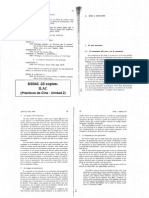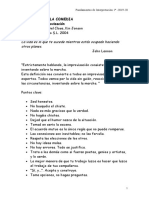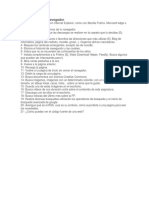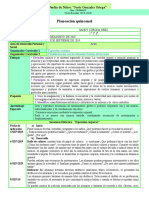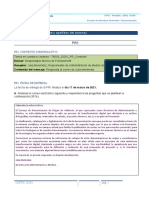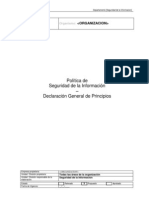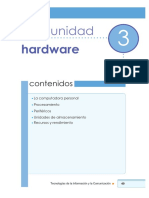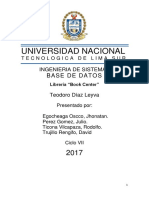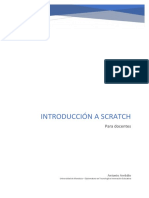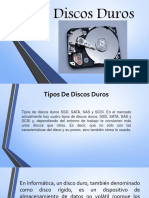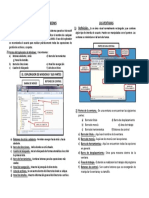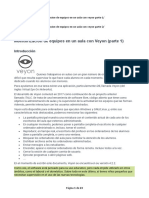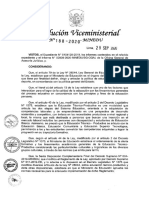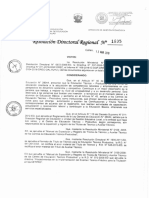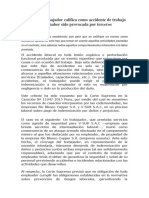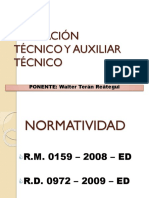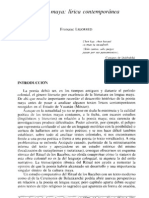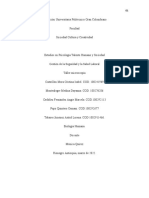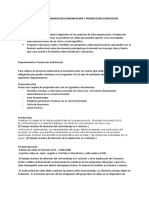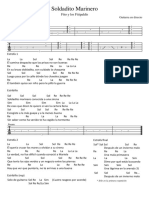Documenti di Didattica
Documenti di Professioni
Documenti di Cultura
Manual de Access
Caricato da
Kimberly HoustonTitolo originale
Copyright
Formati disponibili
Condividi questo documento
Condividi o incorpora il documento
Hai trovato utile questo documento?
Questo contenuto è inappropriato?
Segnala questo documentoCopyright:
Formati disponibili
Manual de Access
Caricato da
Kimberly HoustonCopyright:
Formati disponibili
MICROSOFT ACCESS XP
Access es un sistema, miembro del Paquete Office, que permite crear, administrar y utilizar
“BASES DE DATOS”.
Una base de datos es un conjunto de archivos relacionados. Además, cada uno de ellos
contiene datos, también relacionados, almacenados mediante un formato que permite
encontrarlos directamente, no importa el lugar donde se encuentren.
Ingreso a Microsoft Access XP
Menú inicio / programas / microsoft Office / microsoft Access
Ó inicio / ejecutar / simplemente msaccess
La pantalla inicial de Access, se presenta de la siguiente manera:
Introducción
El Access se define como un “gestor de bases de datos relacionales gráfico e interactivo”.
Veamos que es eso….
Una base de datos no es más que un conjunto de información organizado por temas; cada
“tema” se guarda en una tabla que se distribuye en campos y registros:
Base de datos relacional: permite crear “relaciones” entre diferentes tablas. Piensa en la
tabla de “Clientes”, la tabla de “Artículos” y la tabla de “Pedidos” de una empresa; si podemos
relacionar las tres tablas, conseguiremos entre otras cosas:
- Evitar información duplicada: “Clientes” por un lado y datos del cliente en la tabla
“Pedidos” por otro.
- Ahorrar espacio.
- Aumentar la velocidad y precisión en la gestión de la B.D.
Gestor de bases de datos: es un sistema informático que nos permite gestionar los datos de
una B.D., esto es: Extraer información determinada de la B.D. (consultas) y/o Imprimirla
(informes), a partir de unas características determinadas y en un orden determinado.
Gestor de B.D. gráfico e interactivo: Gracias al entorno gráfico e interactivo del
“Windows”, el Access se ha convertido en uno de los más potentes y utilizados de los
programas de gestión de bases de datos.
Profesor: Julio Magán Gastelú 2
Pantalla inicial de la base de datos:
Al abrir una tabla podrás observar en la parte inferior lo siguiente:
- Observa los controles de navegación (que aparecen en la parte inferior izquierda de la
pantalla):
Salir de Microsoft Access
Salir o Cerrar el
Access
Salir o Cerrar la tabla “Productos”
Profesor: Julio Magán Gastelú 3
Creación de una base de datos
Clic en la opción base de datos en blanco de panel ubicado al lado derecho
Inmediatamente, solicitará información, sobre el nombre a asignar al nombre de la base de
datos por ejemplo “bd1” alojándolo en la carpeta que desea y a continuación aparece la ventana
siguiente:
Aquí, comenzará el proceso de trabajo con los Asistentes de Access. La ventana, muestra, a la
izquierda SIETE OBJETOS, de los cuales, los más habitualmente utilizados son TABLAS,
FORMULARIOS, CONSULTAS E INFORMES
Profesor: Julio Magán Gastelú 4
TABLAS
Las tablas conforman la estructura fundamental de un sistema administrativo de bases de
datos.
Una tabla es una colección de datos referentes al mismo tema. Las columnas de la tabla, se
llaman campos y las filas, registros.
Debes tener presente que una base de datos, puede tener una o varias tablas. Por ejemplo: una
tabla puede contener información de clientes, tales como nombre, dirección, teléfono. Otra
tabla puede contener información acerca de los cantantes, etc.
Al crear tablas debes definir los tipos de campo, dependerá de la información que contendrá;
a continuación aparece un cuadro con los tipos de datos que puedes utilizar en Access:
Tipo de Dato Descripción Tamaño
(Predeterminado) Texto combinaciones y Hasta 255 caracteres o la
Texto números, así como números que no requieren longitud que indique la
cálculos, como los números de teléfono. propiedad Tamaño del campo
(el menor de los dos valores).
Memo Texto extenso o combinación extensa de Hasta 65.535 caracteres.
testo y números.
Numérico Datos numéricos utilizados en cálculos 1, 2, 4 u 8 bytes (16 bytes sí
matemáticos. el valor de la propiedad
Tamaño del campo es Id. de
replica).
Fecha / Hora Valores de fecha y hora para los años del 8 bytes.
100 al 9999.
Moneda Valores de moneda y datos numéricos 8 bytes.
utilizados en cálculos matemáticos en los
que estén implicados datos que contengan
entre uno y cuatro decimales.
Auto numérico Número secuencial (incrementado de uno a 4 bytes (16 bytes sí el valor
uno) único que Access asigna cada vez que se de la propiedad Tamaño del
agrega un nuevo registró a una tabla. Los campo es Id. la réplica).
campos Auto numéricos no se pueden
actualizar.
Si / No Valores Sí o No, y campos que contengan 1 bit
uno de entre dos valores (Sí / No,
Verdadero / Falso o Activado /
Desactivado).
Objeto OLE Objeto (como por ejemplo una hoja de Hasta 1 gigabyte (limitado
cálculo de Excel, un documento de Word, por el espacio disponible en
gráficos, fotos, sonidos u otros datos disco).
binarios) vinculado a incrustado en una tabla
de Access.
Hipervínculo Texto o combinación de texto y números Puede contener hasta 2048
almacenada como texto y utilizada como caracteres.
dirección de hipervínculo. La forma más
sencilla de insertar una dirección de
hipervínculo en un campo o control es hacer
Profesor: Julio Magán Gastelú 5
clic en el comando Hipervínculo del menú
Insertar.
Asistente para Crea un campo que permite elegir un valor Tamaño igual al del campo
búsquedas de otra tabla o de una lista de valores clave principal utilizado para
mediante un cuadro de lista o un cuadro realizar la búsqueda
combinado. (habitualmente 40 bytes).
CREAR TABLAS
1. Clic en la opción Tablas de la barra de Objetos.
2. Seleccionar el botón Nuevo de la barra de herramientas de la ventana de base de datos.
3. Aparecerá la siguiente ventana :
Profesor: Julio Magán Gastelú 6
4. Puedes crear tablas utilizando la Vista Hoja de datos, la Vista Diseño o con ayuda del
Asistente de Tablas. Seleccionar la Opción Vista Diseñó.
5. Aparecerá la ventana de diseño, en ella se tendrá que ingresar los nombres a los campos e
indicar el tipo de dato que contendrá cada uno de ellos.
6. Presiona la tecla TAB para poder pasarte a la siguiente columna poder seleccionar el tipo
de dato y la descripción que utilizaras para tu campo.
7. Observa que en la parte inferior aparecen opciones en la ficha General, allí definiremos el
tamaño del campo.
Si el usuario así lo desea, puede iniciar la carga de información en el archivo, del mismo modo
que lo haría en una Planilla de Cálculos. Pero, Access tiene preestablecidas, formas de carga y
de accesos mucho más cómodos, claros y seguros. Son los FORMULARIOS.
DEFINIR LA CLAVE PRINCIPAL
Antes de guardar la tabla tienes que asignar una clave principal a alguno de sus campos.
Esta clave principal no debe tener valores duplicados, es decir, al asignar el campo clave
principal asegúrate que los datos no se repitan. Nos sirve de identificador de registros, por
Profesor: Julio Magán Gastelú 7
ejemplo: el código de alumno, el número de libreta electoral, el código de los cantantes o
interpretes, etc.
1. Ubicar el cursor en el campo que desee, luego darle un clic en el botón Clave principal de
la barra de herramientas de Access ó clic derecho / clave principal
2. Aparecerá en el extremo izquierdo el símbolo de clave principal.
3. podrás observar en el recuadro de indexado aparece la opción Si (sin duplicados)
GUARDAR TABLA
1. Clic en el botón Guardar de la barra de herramientas. Te aparecerá la siguiente ventana :
2. Digita en el recuadro el nombre de la Tabla.
3. Clic en el botón Aceptar.
MODIFICAR EL DISEÑO DE UNA TABLA
1. Seleccionar con un clic la tabla que desea modificar.
2. Clic en la opción Diseño de la barra de herramientas de la ventana de base de datos.
Profesor: Julio Magán Gastelú 8
Luego podemos modificar el campo que deseas.
Si deseas insertar o eliminar un campo de la tabla, te sitúas en el campo presionar el botón
derecho luego elegir la opción que desees (eliminar, insertar, copiar, etc.)
Eliminación de Registros
1. clic derecho en el
registro que desea
eliminar
2. clic en eliminar
registro
3. si desea añadir
repita los pasos pero
elija al final nuevo
registro
Profesor: Julio Magán Gastelú 9
RELACIONES EN UNA TABLA
Access se utiliza para crear bases de datos relacionales, siendo esta la forma más común de
base de datos, ya que combinan datos procedentes de varias tablas en forma fácil.
Luego de crear tablas y definir la clave principal de cada tabla, puedes crear relaciones
entre ellas utilizando un campo común; no es necesario que los campos relacionados posean el
mismo nombre.
La relación entre tablas puede variar según la cantidad de registros que se relacionan entre
sí, es decir, puede que un registro de una tabla se relacione con varios registros de la otra
tabla o sólo con uno.
Veamos los tipos de relaciones que puedes establecer:
Relación Uno a Uno:
Por ejemplo, puedes crear una tabla que registre a los cantantes que participaran en un
concierto benéfico.
Relación Uno a Varios:
Este tipo de relación existe cuando un registro tiene datos en común con varios registros de
otra tabla. La relación uno a varios es el tipo de relación más común. Por ejemplo, puedes
tener una tabla con cantantes y una tabla con los títulos de los Cds.
En este caso, cada cantante puede relacionarse con varios registros de la tabla Cds; debido a
que puede haber lanzado varios Cds.
Relación Varios a Varios:
Un registro de una tabla puede tener varios registros relacionados con otra y viceversa.
Este tipo de relación sólo es posible si se define una tercera tabla (denominada tabla de
unión) cuya clave principal consta de al menos dos campos: las claves externas de las Tablas.
Una relación entre Tablas existe cuando un registro tiene uno o más datos en común, con uno
o varios registros de otra tabla.
Pasos:
1. Cerrar todas las tablas que están abiertas. No es posible crear ni modificar relaciones
entre tablas abiertas.
2. Ubica el cursor en la ventana de la base de datos.
3. Clic en el botón Relaciones de la barra de herramientas o menú
herramientas / relaciones. Te aparecerá automáticamente el cuadro Mostrar tabla. Aquí
se agregaran las tablas que se desean relacionar.
Profesor: Julio Magán Gastelú 10
4. Selecciona las tablas que deseas relacionar.
5. Clic en el botón Agregar.
6. Empezar a crear las relaciones (llevar el puntero y colocarlo en el campo que desea
relacionar, luego mantener presionado el botón izquierdo del Mouse y sin soltarlo
arrastrar hasta el campo de la tabla con que desea relacionarse).
7. Aparecerá la siguiente ventana :
8. En la parte inferior del cuadro de dialogo te aparece el tipo de relación establecida.
9. Clic en el botón Crear.
Profesor: Julio Magán Gastelú 11
FORMULARIOS
Los formularios son un objeto más de una base de datos en Access que se utilizan para
visualizar e introducir información en las tablas, esto se hace con el fin de dar una mejor
apariencia al momento de ingresar la información.
Además, un formulario te permitirá visualizar las imágenes de tu base de datos.
Cuadro de Herramientas
Es el “centro de órdenes” de diseño de formularios. Contiene los botones de todos los
controles que se pueden utilizar en el diseño de un formulario. También posee un botón
(denominado Más controles) que permite el acceso a todos los controles. Para colocar un
objeto en el formulario, seleccione el botón que corresponda y desplace el puntero del Mouse
sobre el formulario y dibuje el control en el área que desea.
Listas de Campos
Se usa en combinación con el cuadro de herramientas para colocar controles dependientes
(controles vinculados a campos de una tabla o consulta) en el formulario. Para colocar un
campo en el formulario, seleccione el campo y arrástrelo hasta la posición deseada en el
formulario. Observará que se colocara una Etiqueta y un Cuadro de texto.
La Hoja de Propiedades
Todas las secciones de un formulario (encabezado, detalle y pie) y cada control del formulario
poseen una lista de propiedades. Esta ventana esta diseñada con varias fichas,
las cuales permiten clasificar las propiedades según su uso. (Incluye una ficha
de eventos (un evento es una acción que el usuario o el sistema produce sobre
el objeto).
Podemos empezar a describir a cada una de las herramientas del Cuadro de Herramientas:
Herramienta Seleccionar objeto
Es la herramienta predeterminada. Utilice esta herramienta para seleccionar, cambiar el
tamaño y editar los controles existentes.
Profesor: Julio Magán Gastelú 12
Botón Asistente para controles
Pulse éste botón para activar el Asistente para controles. Cuando un botón aparece
presionado, un asistente para
controles le ayudara a introducir las
propiedades del control cada vez que
sea nuevo.
Herramienta Etiqueta
Crea un objeto con texto fijo en el
formulario. Puede utilizar esta
herramienta para crear encabezados
o información en el formulario.
Herramienta Cuadro de texto
Se usa para la visualización de campos
de texto, números, fechas, horas y
memos en el formulario. El dato puede
venir desde un campo de tabla o
consulta o también desde una función
que el usuario pueda introducir en la
propiedad Origen del control.
Herramienta Grupo de opciones
Utilice esta herramienta para agrupar
botones de alternar botones de
opción o casillas de verificación. Es un
objeto contenedor.
Herramienta Botón de alternar
Utilice esta herramienta para crear
un botón de alternar que contenga un
valor activado/desactivado,
verdadero/falso o si/no. Al
presionarlo, cambia de un estado a
otro.
Herramienta Botón de opción
Utilice esta herramienta para crear
un botón de opción (llamado algunas
veces Botón de radio) que contenga
un valor activado/desactivado,
verdadero/falso o si/no. Al
presionarlo, cambia de un estado a
otro.
Profesor: Julio Magán Gastelú 13
Herramienta Cuadro combinado
Utilice esta herramienta para crear un cuadro combinado que contenga una lista de posibles
valores para el control y un cuadro de texto que pueda ser editado. Para crear la lista, puede
introducir los valores en la propiedad Origen de fila del control. También puede especificar
una tabla o consulta como origen de fila.
Herramienta cuadro de lista
Utilice esta herramienta para crear un cuadro de lista que contenga una lista de posibles
valores para el control. Para crear la lista, puede introducir los valores en la propiedad Origen
de fila del control. También puede especificar una tabla o consulta como origen de fila.
Herramienta Botón de comando
Utilice esta herramienta para crear un control Botón de comando que pueda activar una macro
o un procedimiento de Visual Basic.
Herramienta Imagen
Utilice esta herramienta para añadir una imagen estática al formulario.
Herramienta Marco de objeto independiente.
Utilice esta herramienta para añadir un objeto proveniente de otra aplicación.
Herramienta Marco de Objeto dependiente
Utilice esta herramienta para hacer disponible en el formulario un objeto ActiveX.
Herramienta Salto de página
Utilice esta herramienta para añadir un salto de página entre las páginas de un formulario de
varias páginas.
Herramienta Control ficha
Utilice esta herramienta para crear una serie de páginas en su formulario.
Herramienta Subformulario/Subinforme
Utilice esta herramienta para incrustar un formulario en el formulario actual.
Herramienta Línea
Utilice esta herramienta para añadir líneas al formulario y mejorar así su apariencia.
Herramienta Rectángulo
Utilice esta herramienta para añadir rectángulos vacíos o con color al formulario y así
mejorar su apariencia.
Herramientas Más Controles
Pulse este botón para abrir una ventana que muestre todos los controles AvtiveX que han sido
instalados en su sistema.
Profesor: Julio Magán Gastelú 14
Creando un formulario
Cuando culminó el diseño de la tabla, haga clic en la opción formulario de la parte izquierda,
luego clic en la opción FORMULARIO, clic en la opción CREAR FORMULARIO UTILIZANDO
ASISTENTE, Por último clic en la opción NUEVO
Inmediatamente, Access mostrará la siguiente pantalla:
Elegir la tabla o consulta:
haciendo clic en el triángulo
invertido luego clic en la
tabla o consulta
Clic en la opción Asistente para
formularios, luego ACEPTAR
Hacer clic en los campos
que desea incluir en los
formularios luego pasar al
lado derecho haciendo un
clic en las opciones:
Pasar uno
Pasar todos los
campos
Para quitar un campo con
las opciones invertidas.
Profesor: Julio Magán Gastelú 15
Clic en la opción SIGUIENTE
En la siguiente ventana
elija el tipo de distribución
de los datos, haciendo un
clic en una de las opciones
luego clic en la opción
SIGUIENTE.
En columnas tabular
Hoja de datos
Justificado
Profesor: Julio Magán Gastelú 16
En la ventana que continúa en el proceso del Asistente, se debe elegir el aspecto del
Formulario. Uno de los más conocidos es el llamado “EXPEDICIÓN”, como se puede ver a
continuación:
Clic en SIGUIENTE, aparecerá la última ventana, que sugerirá “ABRIR EL FORMULARIO
PARA VER O INTRODUCIR INFORMACIÓN”. Clic en FINALIZAR, Access, dará
formato final al Formulario de carga y acceso a la información, quedando la pantalla de
trabajo, conformada de la siguiente manera:
Profesor: Julio Magán Gastelú 17
• Para empezar, debemos ubicar cual será nuestro formulario principal.
• Posteriormente haremos clic en el icono para comenzar a
trabajar en el enlace con el sub-formulario.
• Es de hacer notar que deben existir dos formularios, uno que contendrá al otro.
• Al momento de tener la ventana del formulario en vista diseño, y a su vez la
ventana de la Bd. haremos clic en la barra de menú superior en Ventana + Mosaico
vertical.
Profesor: Julio Magán Gastelú 18
• Al tener las dos ventanas en vista vertical ampliamos un poco el Pie del formulario,
que será donde se coloque el Sub-Formulario.
• En la ventana de la Bd. haremos clic sin soltar en el formulario que servirá como
Sub-formualrio y lo arrastraremos hasta el espacio ampliado anteriormente en el
formulario principal.
• Soltaremos el Mouse y quedará creado el sub-formulario.
• Maximizamos la ventana para obtener una mejor visibilidad del formulario y poder
ubicar y agrandar el Sub-Formulario según sea requerido.
• No necesariamente debe verse el Sub-Formulario en su totalidad.
Profesor: Julio Magán Gastelú 19
• Hagamos clic en el icono Vista para observar como nos queda el formulario.
• Y este es el producto final de la creación del Sub-Formulario.
• Como podemos observar el formulario principal cuenta con sus “Botones de
Desplazamiento”, así como el Sub-Formulario, los cuales permiten navegar entre
los registros contenidos en cada uno de ellos.
Formato a un formulario
1. ubicarse en el formulario a la cual desea crear el campo calculado
2. clic en la opción diseño para ingresar a la estructura de la tabla
3. abrir la parte del formulario que desea modificar por ejemplo el encabezado,
arrastrando de la parte inferior del nombre
4. ar
rastrar hacia el formulario las herramientas a utiliza por ejemplo etiqueta,
seleccionar el área luego escribir, puede cambiar el formato desde la barra de
formato.
Profesor: Julio Magán Gastelú 20
Creación de campos calculados
1. ubicarse en el formulario a la cual desea crear el campo calculado
2. clic en la opción diseño para ingresar a la estructura de la tabla
3. arrastrar hacia el formulario dos cuadros de texto
4. cambiar la etiqueta del cuadro de texto con el nombre de cantidad y total
5. clic derecho en el cuadro de texto de cantidad
6. clic en la opción
propiedades
7. aparece la siguiente
ventana:
Profesor: Julio Magán Gastelú 21
8. clic en la pestaña todas luego cambiar el nombre por CANTIDAD
9. clic derecho en el cuadro de texto de total
10. clic en la pestaña datos
11. aparece la siguiente ventana:
12. clic en los tres puntos consecutivos, luego aparece:
13. empezamos a construir la formula con el signo igual (=) luego hacemos clic en los
campos a calcular por ejemplo calculamos UNIDADES * CANTIDAD , estos los
elegimos de la parte central de la ventana
14. luego aceptar
Profesor: Julio Magán Gastelú 22
RECUERDA:
Cuando este construyendo las formulas podrá
observar que hay dos nombres iguales, pero uno de
ellos dice etiqueta, este indica que es el texto del
campo y no podrá ser calculados.
CONSULTAS
Una de las principales ventajas de Access es la facilidad y rapidez con que permite encontrar
la información haciendo uso de las consultas.
Una consulta es una pregunta sobre los datos almacenados en las tablas o una petición para
realizar una canción sobre los datos. Una consulta puede recopilar datos de múltiples tablas
para usuarios como origen de datos en un formulario e informe.
Las consultas se usan para ver, cambiar y analizar datos de distintas maneras. También se
pueden usar como origen de registros para formularios e informes.
Los tipos de consultas que puedes crear en Access son:
Consulta de Selección
Es el tipo de consulta más habitual. Este tipo de consulta obtiene los datos de una o mas
tablas y muestras los resultados en una hoja de datos en la que puedes actualizar los registros
(con algunas restricciones). También puedes utilizar una consulta de selección para agrupar los
registros y calcular sumas, cuentas, promedios y otros de totales.
Consulta de Parámetros
Es una consulta que, cuando se ejecuta, muestra su propio cuadro de diálogo que solicita
información, como por ejemplo criterios para recuperar registros o un valor que desea
insertar en un campo. Puedes diseñar la consulta para que solicite más de un dato; por ejemplo,
puedes diseñarla para que solicite dos fechas.
Consulta de Tabla de Referencias Cruzadas
Muestra valores resumidos (sumas, cuentas y promedios) de un campo de una tabla y los
agrupa según un conjunto de hechos enumerados en el lado izquierdo de la hoja de datos y
otro conjunto de hechos enumerados en la parte superior de la hoja de datos.
Profesor: Julio Magán Gastelú 23
Consulta de Acción
Es una consulta que realiza cambios a muchos registros en una sola operación. Existen cuatro
tipos de consultas de acción: de eliminación, de actualización, de datos anexados y de creación
de tabla.
Consulta SQL
Es una consulta creada mediante una instrucción SQL. La consulta de unión, la consulta de paso
a través, la consulta de definición de datos y la subconsulta son ejemplos de consultas
específicas de SQL.
CREANDO UNA CONSULTA
• En la
base de
datos
creada,
hagamos
clic en
“crear
una
Consulta
utilizando el asistente”.
• Posteriormente nos presenta una nueva ventana llamada “Asistente para consultas
sencillas”.
• Esta contiene Tablas/Consultas y campos disponibles de las que están formadas, los
cuales pueden ser escogidos según nuestra necesidad o requerimiento.
• Escogeremos algunos campos:
con el icono >> se seleccionará todos los campos.
para retirar campos no deseados o seleccionados por error lo haremos
con el icono < el cual los retirara uno por uno o en su defecto el icono <<
retirara todos los ya seleccionados.
• Después de haber escogido los nombres de los campos damos clic en Siguiente>
Profesor: Julio Magán Gastelú 24
• A continuación nos pregunta si deseamos una consulta que nos presente los registros
de forma detallada o en resumen, lo cual seleccionaremos según nuestro requerimiento.
• Damos clic en Siguiente>
• Para
terminar
la creación
de la
consulta nos pregunta que nombre deseamos darle y si queremos abrirla para “ver la
información” o “modificar el diseño…”.
• Para efectos de creación de la consulta, haremos un clic en la segunda opción y
posteriormente en Finalizar
Profesor: Julio Magán Gastelú 25
• A continuación maximizamos “ ” la ventana de consulta para tener una
mejor visibilidad de su forma.
• Como podemos ver nos presenta el cuadro de campos de la BD en la parte superior, y
en la parte inferior los campos ya desplegados.
• Adicionalmente nos muestra los siguientes items:
o Orden: se refiere a sí los registros serán ordenados en forma ascendente,
descendente o ningún orden.
o Mostrar: Indica si los registros serán vistos al ejecutar la consulta.
o Criterios: Son la ubicación donde se colocara el parámetro que regirá la
búsqueda o filtro al ejecutar la consulta.
o O: Es el lugar donde se ubicaran criterios adicionales para la consulta.
• En el campo que contiene las fechas ingresadas con anterioridad en la tabla y
ubicándonos en el lugar de los criterios, digitaremos lo siguiente: [INGRESE FECHA].
• A continuación haremos clic al icono de ejecución .
• Inmediatamente después aparecerá un cuadro de mensaje el cual le solicita que
“ingrese fecha”, digitemos lo siguiente: 02/02/01.
• Damos clic en Aceptar
Profesor: Julio Magán Gastelú 26
Podemos observar como la consulta nos muestra el resultado del parámetro puesto en
el criterio, o sea, registros con la fecha especificada por nosotros.
Probemos otros parámetros de ejemplo:
(Cada uno es un ejemplo independiente de parámetro)
• En el campo Nombre, en la fila de Criterio digitemos lo siguiente:
Criterio: C* (o cualquier otra letra)
Criterio: [INGRESE UN NOMBRE]
o: [INGRESE UN NOMBRE] Es Nulo
Criterio: Negado “JUAN ….” (escriba cualquier nombre que
no desea que se liste o se muestre al ejecutar la consulta)
Profesor: Julio Magán Gastelú 27
• En el campo Fecha de Ingreso, en la fila de Criterio digitemos lo siguiente:
Criterio: #02/02/01#
Criterio: Entre #01/02/01# y #28/02/01#
Criterio: >= #01/03/01# y <=#31/03/01#
• En el campo Salario, en la fila de Criterio digitemos lo siguiente:
Criterio: >4000
Criterio: >4000 Y <=6000
Informes
La información que se almacena, sirve para extraer conclusiones o tomar decisiones. Para
que esto se pueda efectuar con seguridad y eficacia, es necesario utilizar extractos y/o
resúmenes o simplemente listados de los datos guardados y procesados.
Cómo crear un informe:
Clic en la opción INFORMES.
Clic en la opción
Crear un informe utilizando el asistente.
Clic en la opción NUEVO
Profesor: Julio Magán Gastelú 28
Clic en el triángulo Invertido luego elegir la tabla que mostrará un informe. Luego clic en la
opción Asistente para informe luego clic en la opción ACEPTAR
Clic en los campos que pasaran a ser parte del informe. Si se desea incluir todos, con hacer
clic en el botón, pasarán todos los nombres de la lista de la izquierda, a la ventana vacía que
se encuentra a su lado. Si se quiere incluir sólo algunos de los campos, se hará clic en cada uno
de ellos, y en el botón, con lo que irán siendo incluidos uno a uno.
Clic en SIGUIENTE
En la presente
ventana elegir el tipo
de nivel de
agrupamiento.
Profesor: Julio Magán Gastelú 29
Para ello hacer un clic en el campo pasarlo al lado derecho luego clic en la opción
SIGUIENTE
En esta ventana se
pueden ordenar de
manera ascendente o
descendente los campos
para ello clic en el
triángulo invertido
luego escoger el campo
que desea, observe que
puede ordenar hasta 4
campos.
Luego hacer clic en la
opción SIGUIENTE
Elegir el tipo de la
distribución de los datos,
haciendo un clic en una de las
opciones.
Profesor: Julio Magán Gastelú 30
Clic en el tipo de distribución de la hoja puede ser horizontal o vertical
Clic en la opción SIGUIENTE
Cuando determinó el formato del informe, clic en SIGUIENTE, apareciendo otra ventana que
mostrará distintos estilos o diseños de informes, ya preestablecidos, de los cuales, deberá
seleccionarse uno (para lo cual podrá observarse cada una de las muestras de Access).
Luego de elegir un formato, clic en SIGUIENTE, para llegar al paso final, en el que se verá la
Siguiente ventana:
Profesor: Julio Magán Gastelú 31
En
esta última ventana del Asistente, deberán establecerse algunos datos: el título o nombre del
informe, e incluso si se lo desea modificar o directamente ver. Si no se modifica ninguna de las
opciones predeterminadas y clic en Terminar, luego de unos segundos, Access mostrará en
pantalla una VISTA PREVIA del formato del informe, con toda la información contenida en la
base de datos seleccionada, ordenada, subdividida y con el aspecto que fue definido en los
distintos pasos del Asistente. Un ejemplo de informe podría ser el siguiente:
Profesor: Julio Magán Gastelú 32
Con esto han finalizado todos los pasos del Asistente, debiendo cerrarse algunas ventanas
intermedias para volver a la PANTALLA MENU, inicial. Si se desea efectuar algunos cambios
en el diseño del informe, en la mencionada ventana hay una opción de DISEÑO, que permitirá
ingresar al formato del informe que ha generado Access. Así, solo arrastrando y soltando,
podrán hacerse dichos cambios, como podría ser agrandar o achicar tamaños de campos,
títulos, pie de páginas, etc. También podrán agregarse cuadros de control, o de listas o de
textos, o cualquier otro medio que sirva para mejorar el aspecto o adecuarlo al gusto del
usuario.
MACROS:
Cuadro de Herramientas o Controles – Utilización con
Macros
Access permite automatizar operaciones repetitivas, mediante la utilización de MACROS,
al igual que sus “hermanos menores”, Word y Excel, pero con mayor cantidad y
calidad de posibilidades. Para ello es necesario conocer una nueva barra de
herramientas, llamada CUADRO DE CONTROLES O DE HERRAMIENTAS, que se
maneja, como se ha dicho en clases anteriores, en modo PROGRAMACIÓN,
esto es, la aplicación de instrucciones preestablecidas dentro del sistema, y
que se junten en las denominadas MACROS (en realidad son
Macroinstrucciones). El cuadro de herramientas de Access, es una barra de
herramientas, que permite “dibujar” nuevos elementos (LLAMADOS
“OBJETOS”), dentro de los formularios o de los informes.
El botón de esta barra de herramientas, que servirá de ejemplo para combinar con la creación
de Macros, será el denominado BOTON DE COMANDO, (Command Bottom):
Con esta herramienta, puede dibujarse un nuevo Botón en un
formulario, informe, gráfico, etc.. A ese nuevo botón (del tipo de los comunes ACEPTAR,
CANCELAR, etc.), se le asignará un nombre (de acuerdo a la tarea que se le ha asignado), y se
le insertarán las instrucciones que deberá cumplir cuando el usuario lo decida, HACIENDO
“CLIC” SOBRE ÉL.
Para que la explicación sea práctica, se utilizará un formulario de carga de datos utilizada para
relevamiento de equipos del Ministerio de Salud de la Provincia.
Se observa en el extremo inferior derecho, un botón con la leyenda “ GUARDAR
REGISTRO”. Este botón fue colocado allí, utilizando el Botón de Comandos de la barra de
herramientas luego se le asignó una tarea y un nombre identifica torio de la misma.
Profesor: Julio Magán Gastelú 33
CREANDO UNA MACRO
• En la ventana de Bd., haga clic en Macros, bajo Objetos.
• Haga clic en el botón Nuevo en la barra de herramientas de la ventana Bd.
Profesor: Julio Magán Gastelú 34
• En la columna Acción, haga clic en la flecha para presentar la lista de acciones.
• Haga clic en la acción “abrir formulario”.
• Introduzca un comentario para la acción. Los comentarios son opcionales pero
harán la macro más fácil de entender y mantener.
• En la parte inferior de la ventana, especifique los argumentos de la acción, si es
que se requiere alguno.
• Para agregar más acciones a la macro, nos moveremos a otra fila de acción y
repetiremos los pasos anteriores. Microsoft Access lleva a cabo las acciones en el
orden en el que se enumeren.
Profesor: Julio Magán Gastelú 35
• Haga clic en la acción “CuadroMsj”.
• Introduzca un comentario para la acción.
• En la parte inferior de la ventana, especifique los argumentos de esta nueva
acción.
• Haga clic en X para cerrar la Macro.
Profesor: Julio Magán Gastelú 36
• Ahora haga clic en Sí para guardar la Macro.
• Asig
ne un
nombre a la Macro.
• Haga clic en Aceptar para Finalizar.
• Haga un clic al icono, o doble clic directamente sobre la
Macro.
• De esa manera podrá ver el resultado de las Acciones creadas en dicha Macro.
• Haga clic en Aceptar.
Profesor: Julio Magán Gastelú 37
Potrebbero piacerti anche
- Crips DMDocumento13 pagineCrips DMElvin Somón SánchezNessuna valutazione finora
- Ética para Amador AnalisisDocumento9 pagineÉtica para Amador AnalisisYeferson Garcia83% (6)
- Triptico de Pescado Frito SamirDocumento2 pagineTriptico de Pescado Frito SamirMayi Esquivel Quispe100% (4)
- Manual de Microsoft Access PDFDocumento142 pagineManual de Microsoft Access PDFAntonio Gómez GallegoNessuna valutazione finora
- Manual de Excel Avanzado para EstudianteDocumento107 pagineManual de Excel Avanzado para EstudianteCristhianNessuna valutazione finora
- Ficha de Seguimiento ActitudesDocumento2 pagineFicha de Seguimiento ActitudesKimberly HoustonNessuna valutazione finora
- Base de DatosDocumento16 pagineBase de DatosDibujante JeyNessuna valutazione finora
- Diagrama de DespliegueDocumento23 pagineDiagrama de DespliegueJean Paul PereaNessuna valutazione finora
- Los Secretos Del Gran Asador 2 PDFDocumento30 pagineLos Secretos Del Gran Asador 2 PDFTito Aparicio100% (1)
- Practica Access II-2Documento5 paginePractica Access II-2ame_jac746603Nessuna valutazione finora
- Esquema de Syllabus Cetpro 2021Documento2 pagineEsquema de Syllabus Cetpro 2021Kimberly Houston100% (3)
- Práctica de Laboratorio 2 - Uso de Wireshark para Ver El Tráfico de La RedDocumento21 paginePráctica de Laboratorio 2 - Uso de Wireshark para Ver El Tráfico de La RedDaniel Eduardo Pech CanulNessuna valutazione finora
- Bases de Datos y ExcelDocumento2 pagineBases de Datos y ExcelYenny300000Nessuna valutazione finora
- Configuración de Direccionamiento IPv6Documento3 pagineConfiguración de Direccionamiento IPv6Jorge EspinozaNessuna valutazione finora
- Teoria de Google Chrome y MozillaDocumento12 pagineTeoria de Google Chrome y Mozillasilvi059677100% (1)
- Lista de Braceros BenficiadosDocumento73 pagineLista de Braceros BenficiadosAura Herrera100% (1)
- Manejo de Bases de Datos en ExcelDocumento8 pagineManejo de Bases de Datos en ExcelAlejandro CadenaNessuna valutazione finora
- Aumont - Cine y NarracionDocumento33 pagineAumont - Cine y NarracionCelia BurgosNessuna valutazione finora
- La Verdad en La ComediaDocumento4 pagineLa Verdad en La ComediaMaríaNessuna valutazione finora
- Jurisprudencia Actualizada y Relevante Del Delito de Omisión de Asistencia FamiliarDocumento13 pagineJurisprudencia Actualizada y Relevante Del Delito de Omisión de Asistencia FamiliarKimberly HoustonNessuna valutazione finora
- Enunciados Ejercicios Resueltos de La Práctica 2Documento11 pagineEnunciados Ejercicios Resueltos de La Práctica 2urritxeNessuna valutazione finora
- Ejemplos de Sistemas DistribuidosDocumento203 pagineEjemplos de Sistemas Distribuidossergio.teran1Nessuna valutazione finora
- 1 - Manual Introducción A La 1fin V 1Documento88 pagine1 - Manual Introducción A La 1fin V 1CORN TOASTEDNessuna valutazione finora
- Ejercicios Con El NavegadorDocumento5 pagineEjercicios Con El NavegadorArainga Blas TomasNessuna valutazione finora
- SQL BasicoDocumento59 pagineSQL BasicoEduardo Ortiz de LandazuryNessuna valutazione finora
- Artes Expresion CorporalDocumento8 pagineArtes Expresion Corporaltu3amigo3fielNessuna valutazione finora
- Douton Edouton PR3 12-05-2021 14 06 14Documento15 pagineDouton Edouton PR3 12-05-2021 14 06 14Edgar Doutón ParraNessuna valutazione finora
- Tarjeta Madre y Sus PartesDocumento15 pagineTarjeta Madre y Sus Partesbladimiro26Nessuna valutazione finora
- 1.2 Configuración de Máquinas VirtualesDocumento20 pagine1.2 Configuración de Máquinas Virtualesburbuja77100% (1)
- Empoderamiento de La Mujer en Los NegociosDocumento3 pagineEmpoderamiento de La Mujer en Los NegociosFrenasd SucnaaNessuna valutazione finora
- Practica 2Documento28 paginePractica 2Deney LiZondoNessuna valutazione finora
- Qué Es EthernetDocumento3 pagineQué Es EthernetheragonNessuna valutazione finora
- Cuaderno de Practicas de Emsamblado de Equipo de ComputoDocumento23 pagineCuaderno de Practicas de Emsamblado de Equipo de ComputoOlgaa Lara'Nessuna valutazione finora
- Factura ComercialDocumento12 pagineFactura ComercialjavierquispehuaytaNessuna valutazione finora
- Políticas de Seguridad InformáticaDocumento28 paginePolíticas de Seguridad InformáticaSifuentes Susana100% (1)
- Formateo Guia Siste OperativoDocumento28 pagineFormateo Guia Siste OperativoErickson PardoNessuna valutazione finora
- Modelado DimensionalDocumento3 pagineModelado DimensionalRicky RamirezNessuna valutazione finora
- Diagnostico Del Area de InformaticaDocumento4 pagineDiagnostico Del Area de InformaticaNelson DavidNessuna valutazione finora
- Tutorial - Limpieza y Analisis de DatosDocumento19 pagineTutorial - Limpieza y Analisis de DatosEider VargasNessuna valutazione finora
- Cómo El Colectivismo Interfiere en Los Negocios InternacionalesDocumento14 pagineCómo El Colectivismo Interfiere en Los Negocios InternacionalesFernandoArielCanales100% (1)
- Guia de Aprendizaje - Algoritmos y Estructura Datos - 2022-IDocumento18 pagineGuia de Aprendizaje - Algoritmos y Estructura Datos - 2022-ICristian MsbNessuna valutazione finora
- Ejemplo PSIDocumento6 pagineEjemplo PSIManuel AlcoholadoNessuna valutazione finora
- Introducción A WordDocumento53 pagineIntroducción A WordLeiza Karina Córdoba CuestaNessuna valutazione finora
- TIC4 U3 PDFDocumento17 pagineTIC4 U3 PDFHector HernandezNessuna valutazione finora
- Atajos JavaDocumento2 pagineAtajos JavaWilfred AlvarezNessuna valutazione finora
- Manual BIOSDocumento41 pagineManual BIOSAngeles Lora VivarNessuna valutazione finora
- Ejercicios Power PointDocumento2 pagineEjercicios Power PointlicfandresNessuna valutazione finora
- Implementación de Red de TelecomunicacionesDocumento26 pagineImplementación de Red de Telecomunicacionesluedu15Nessuna valutazione finora
- Recuperación de Datos PerdidosDocumento35 pagineRecuperación de Datos PerdidosManuel Leonardo Bovea SerenoNessuna valutazione finora
- Prac1 WiresharkDocumento9 paginePrac1 WiresharkAdrian TorresNessuna valutazione finora
- Ventajas y Desventajas de La NubeDocumento7 pagineVentajas y Desventajas de La NubePaula BejaranoNessuna valutazione finora
- UNIDAD I Sistemas de Negocio y Niveles de Aplicacion en Las OrganizacionesDocumento14 pagineUNIDAD I Sistemas de Negocio y Niveles de Aplicacion en Las OrganizacionesIvans GonzalezNessuna valutazione finora
- Base de DatosDocumento26 pagineBase de DatosAharon Omar Vasquez PadillaNessuna valutazione finora
- Introducción A Scratch para DocentesDocumento37 pagineIntroducción A Scratch para DocentesAntonio ArebaloNessuna valutazione finora
- Excel Macros Controles Teoria PDFDocumento5 pagineExcel Macros Controles Teoria PDFCristian MartinezNessuna valutazione finora
- Bloque 1,2 y 3 InformáticaDocumento19 pagineBloque 1,2 y 3 InformáticaMiguel Valentin SantamariaNessuna valutazione finora
- Instalación Ubuntu ServerDocumento31 pagineInstalación Ubuntu ServerHans Malcolm Rasch DiazNessuna valutazione finora
- 05 Identificacion de SistemasDocumento13 pagine05 Identificacion de SistemasMarteTeamNessuna valutazione finora
- Presentacion Discos Duros Maritza y AracelyDocumento13 paginePresentacion Discos Duros Maritza y AracelyAracely Carranza Chavarria100% (1)
- SEGURMATICA Seguridad - Programacion - SoftwareDocumento24 pagineSEGURMATICA Seguridad - Programacion - SoftwareNoe M. Vasquez RamirezNessuna valutazione finora
- Cambiar El Nombre Portal de Peru Educa en Servidor EscuelaDocumento5 pagineCambiar El Nombre Portal de Peru Educa en Servidor EscuelaAngi DiNessuna valutazione finora
- Proyecto 03 Instalación y Prueba de Una Impresora PDFDocumento1 paginaProyecto 03 Instalación y Prueba de Una Impresora PDFlaboratorio_iessigloxxi0% (1)
- Didactica 2Documento39 pagineDidactica 2RafagabasilioNessuna valutazione finora
- El Explorador de WindowsDocumento1 paginaEl Explorador de WindowsLuis ChepenNessuna valutazione finora
- Herramienta de Apoyo para La Implementacion de Gestion Por Procesos-SGPDocumento61 pagineHerramienta de Apoyo para La Implementacion de Gestion Por Procesos-SGPpedro camonesNessuna valutazione finora
- Monitorización de Equipos en Un Aula Con VeyonDocumento23 pagineMonitorización de Equipos en Un Aula Con VeyoncarabanchelNessuna valutazione finora
- Crear, Abrir, Cerrar, Tabla y Tipos de DatosDocumento11 pagineCrear, Abrir, Cerrar, Tabla y Tipos de DatosJeffer Ibarguen MaturanaNessuna valutazione finora
- U4 Las Bases de Datos en AccessDocumento28 pagineU4 Las Bases de Datos en AccessBianca PerezNessuna valutazione finora
- ACCESSDocumento42 pagineACCESSJohann Mejía BritoNessuna valutazione finora
- Folleto de Acces AlumnosDocumento15 pagineFolleto de Acces AlumnosWi GonzálezNessuna valutazione finora
- RVM #188-2020-MineduDocumento61 pagineRVM #188-2020-MineduKimberly HoustonNessuna valutazione finora
- RESOLUCION DIRECTORAL 010 - DirectorioDocumento4 pagineRESOLUCION DIRECTORAL 010 - DirectorioKimberly HoustonNessuna valutazione finora
- Manual de Uso de Plataforma VirtualDocumento12 pagineManual de Uso de Plataforma VirtualKimberly HoustonNessuna valutazione finora
- Prescripción Adquisitiva de VehículosDocumento2 paginePrescripción Adquisitiva de VehículosKimberly HoustonNessuna valutazione finora
- Ponencia de Planificacion Curricular 2017Documento52 paginePonencia de Planificacion Curricular 2017Kimberly HoustonNessuna valutazione finora
- Directiva011 2018 DGP DrecDocumento14 pagineDirectiva011 2018 DGP DrecKimberly HoustonNessuna valutazione finora
- Desnaturalización CasDocumento21 pagineDesnaturalización CasKimberly HoustonNessuna valutazione finora
- Vía Hábeas Corpus Abuela Obtiene La Tenencia de Nieta Internada en AlbergueDocumento10 pagineVía Hábeas Corpus Abuela Obtiene La Tenencia de Nieta Internada en AlbergueKimberly HoustonNessuna valutazione finora
- Muerte de Trabajador Califica Como Accidente de Trabajo Pese A Haber Sido Provocada Por TercerosDocumento3 pagineMuerte de Trabajador Califica Como Accidente de Trabajo Pese A Haber Sido Provocada Por TercerosKimberly HoustonNessuna valutazione finora
- Titulacion Tecnico Auxiliar PDFDocumento14 pagineTitulacion Tecnico Auxiliar PDFKimberly HoustonNessuna valutazione finora
- Cómo Actuar Frente A Un Accidente de TránsitoDocumento3 pagineCómo Actuar Frente A Un Accidente de TránsitoKimberly HoustonNessuna valutazione finora
- Lirica MayasaDocumento20 pagineLirica MayasaCatalin ScarlatNessuna valutazione finora
- 1er Pregunta de BiológiaDocumento9 pagine1er Pregunta de BiológiaAngie Marcela Ordóñez FernándezNessuna valutazione finora
- KG 699e RadionoticiasDocumento4 pagineKG 699e RadionoticiasPaco PerezNessuna valutazione finora
- Proyecto Integrador 5toDocumento4 pagineProyecto Integrador 5toIgnacia CedeñoNessuna valutazione finora
- 7 - Wonders - Architects - Reglas EspañolDocumento3 pagine7 - Wonders - Architects - Reglas EspañolAlejandro FerreyraNessuna valutazione finora
- Características de La Raza PugDocumento2 pagineCaracterísticas de La Raza PugJosé Manuel González NiñoNessuna valutazione finora
- Aprendo en Casa 11 de Mayo 2021Documento4 pagineAprendo en Casa 11 de Mayo 2021Gabriela Lucia Solis LópezNessuna valutazione finora
- Referencias2 ResueltaDocumento3 pagineReferencias2 ResueltaJOSE ARTURO CARMONA SILVANessuna valutazione finora
- Rapsodia para Luna y Cuerdas Práctica LetrasDocumento2 pagineRapsodia para Luna y Cuerdas Práctica LetrasLeoanniNessuna valutazione finora
- Ejerciciosdegramatica Sinonimos y AntonimosDocumento8 pagineEjerciciosdegramatica Sinonimos y AntonimosBrandon Reyes CortezNessuna valutazione finora
- Ficha de Comunicación - Lua y Cala Ante El IncendioDocumento5 pagineFicha de Comunicación - Lua y Cala Ante El Incendiorosario vivesNessuna valutazione finora
- Tesis IREDocumento31 pagineTesis IREFredy FARPNessuna valutazione finora
- Violencia Sin GeneroDocumento4 pagineViolencia Sin GeneroGema CarrilloNessuna valutazione finora
- M00 S1 Ai1 WordDocumento5 pagineM00 S1 Ai1 WordMagda Lun SanNessuna valutazione finora
- Soldadito Marinero TabDocumento1 paginaSoldadito Marinero Tabjavigg05hotmail.comNessuna valutazione finora
- Reglas e Historia Del BéisbolDocumento4 pagineReglas e Historia Del BéisbolNoeldi RamosNessuna valutazione finora
- ADIVINANZASDocumento36 pagineADIVINANZASkatherineNessuna valutazione finora
- Mattseperu DeliveryDocumento5 pagineMattseperu DeliveryDaniel Ortega CotrinaNessuna valutazione finora
- Muebles y Mostradores. Mueble Tipo M-4Documento2 pagineMuebles y Mostradores. Mueble Tipo M-4Ramon HuamaniNessuna valutazione finora
- Tarjeta de Red NCM-WDocumento2 pagineTarjeta de Red NCM-Wrodrigo munozNessuna valutazione finora
- Línea de Acción Cap 25Documento3 pagineLínea de Acción Cap 25Marlene PérezNessuna valutazione finora
- Resumen de La Memoria Usb (Power Point)Documento5 pagineResumen de La Memoria Usb (Power Point)alumnos 2A 14 y 16Nessuna valutazione finora
- ADAPTACIONES ActividadesDocumento7 pagineADAPTACIONES ActividadesMarianela VerónNessuna valutazione finora