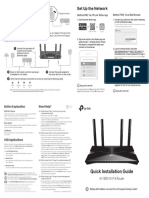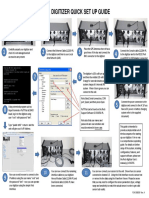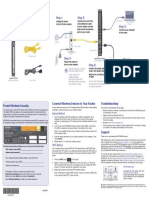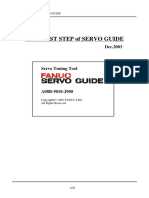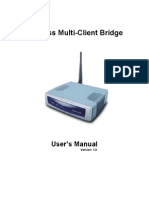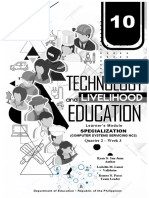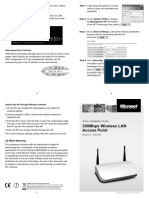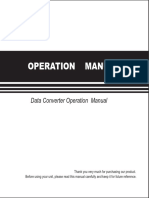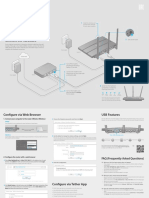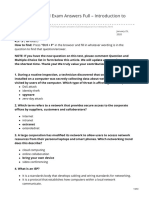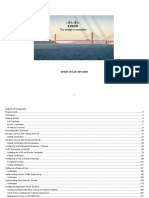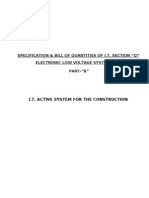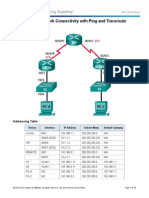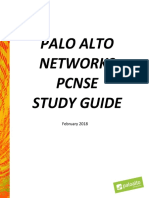Documenti di Didattica
Documenti di Professioni
Documenti di Cultura
3dbefw11s4 AT Qi
Caricato da
oraappsprofDescrizione originale:
Titolo originale
Copyright
Formati disponibili
Condividi questo documento
Condividi o incorpora il documento
Hai trovato utile questo documento?
Questo contenuto è inappropriato?
Segnala questo documentoCopyright:
Formati disponibili
3dbefw11s4 AT Qi
Caricato da
oraappsprofCopyright:
Formati disponibili
C. Connect an Ethernet cable to your PC’s Ethernet adapter (Figure C1.
)
Connecting the Router Connect the other end of the cable to one of the Router’s LAN ports (Figure Configuring the PCs
C2.) Repeat this process for every PC you want to connect to the Router.
Note: If your PC’s Ethernet If you are using: Windows 98SE or Me
For more detailed instructions, please refer to the User Guide.
adapter is not set up, refer to the
A. Click the Start button, click Settings and open the Control Panel. From
You will connect the Router to your cable modem and to your home or busi- Ethernet adapter’s documentation
This Quick Installation is meant to help you install the product quickly and easily. For detailed instructions on installation, there, double-click the Network icon to open the Network screen.
configuration, and further setup options, please consult the User Guide. ness computers. for more information.
Instant WirelessTM Series B. Select the Configuration tab and highlight
First, make sure that all devices you’ll be working with are powered down, Note: For ease of installation, the TCP/IP line for the applicable Ethernet
Wireless Access Point Router including your PCs, modem, and the Router. start with LAN Port 1 on the
Router, then Port 2, Port 3, and C1
adapter*. If the word TCP/IP appears by
itself, select that line**. Then, click the
with 4-Port Switch A. If you haven’t already done so, connect
your cable modem to the coaxial jack
finally Port 4. Properties button.
C. Click the IP Address tab and select Obtain
(Figure A). (Follow the instructions from If you are connecting more than an IP address automatically.
BEFW11S4-AT Minimum Requirements your cable modem’s documentation.) four PCs to the Router, you will
need to connect a hub or switch D. Click the Gateway tab and verify the Installed
• Network Adapter with Ethernet (UTP
Package Contents CAT 5) Cabling and TCP/IP Protocol to the Router’s Uplink port (if Gateway field is blank. Click the OK button.
• One Wireless Access Point Router with 4- Installed per PC you use the Uplink port, then you E. Click the OK button again. Windows may
B
Port Switch (1) • Internet Explorer 4.0 or Netscape Navigator
• One Setup Wizard CD-ROM with User cannot use Port 4). For informa- ask you for the original Windows installation
4.7 or Higher for Web-based configuration tion on Uplinking, refer to the
Guide included (3) disk or additional files. Supply them by point-
• One Power Adapter (4) • Cable Modem with Ethernet Connection A User Guide located on the Setup
• One CAT 5 UTP Cable (5) and Internet Access ing to the correct file location, e.g., D:\win98,
• One Quick Installation (this document) • Windows 98SE, Me, 2000, and Xp for the Wizard CD-ROM. D:\win9x, c:\windows\ options\cabs, etc.
• One Registration Card (not shown) Setup Wizard C2 (This assumes that “D” is the letter of your
• CD-ROM Drive
B. Using the provided UTP Category 5 (or CD-ROM drive).
better) Ethernet cable, connect the LAN D. Connect the power adapter to the Router’s Power port. Then, connect the
power adapter to an electrical outlet. Turn on the cable modem. Then turn F. If Windows asks you to restart your PC, click
or Ethernet port of the cable modem to
on the first PC you wish to use when configuring the Router. the Yes button. If not, restart your computer
the Router’s WAN port (See Figure B.)
4 5 anyway.
2 *Note: Do not choose a TCP/IP entry whose C
Go to Step 2: Configuring the PCs. name mentions DUN, PPPoE, VPN, or AOL.
**Note: If there is no TCP/IP line listed, refer to the User Guide found on
the Setup Wizard CD-ROM or your Ethernet adapter’s documentation to
B install TCP/IP now.
3 1 Continued on back!
Go to Step 3: Configuring the Router.
If you are using: Windows 2000 If you are using: Windows XP Enable/Disable: Selecting the
Enable radio button will enable the
Configuring the Router for Wireless Router’s wireless feature. Wireless
A. Click the Start button, click Settings and The following instructions assume you are run- functions will not be available unless
open the Control Panel. From there, double- ning Windows XP’s default interface. If you are enabled.
The Router is pre-configured to work with your AT&T Broadband connec-
click the Network and Dial-up Connections using the Classic interface (where the icons and
tion. This section will provide information to configure the wireless function SSID: The SSID (or ESSID) is a
icon. This will display the Network screen. menus look like previous Windows versions),
of the Router. unique name for your wireless net-
please follow the instructions for Windows 2000. work. It is case sensitive and must
B. Select the Local Area Connection icon for not exceed 32 characters. The default
A. Open your web browser. (It’s all right if you get an error message at this
the applicable Ethernet adapter (usually it is A. Click the Start button, open the Control SSID is "linksys " but you should
point. Continue following these instructions) Enter 192.168.1.1 into the
the first Local Area Connection listed). Panel. and click the Network and Internet change this to a personal wireless
web browser’s Address field and press the Enter key.
Double-click Local Area Connection and B Connections icon. Then, click the Network B network name. All wireless points in
C
click the Properties button. your network must use the same
Connections icon to display the Network SSID.
screen.
C. Select Internet Protocol (TCP/IP) and click A • SSID Broadcast: To increase network security, this feature can prevent the
the Properties button. B. Select the Local Area Connection icon for SSID from being seen on wireless networks. With this enabled, someone could
obtain the SSID Broadcast information with a site survey tool and gain access
the applicable Ethernet adapter (usually it is to your network. SSID Broadcast is enabled by default. To disable this function,
B. An Enter Network Password window, shown in Figure B1, will appear.
D. Select Obtain an IP address automatically the first Local Area Connection listed). click the Disable radio button.
(Windows XP users will see a Connect to 192.168.1.1 window, shown in
and click the OK button on the subsequent Double-click Local Area Connection and
Figure B2.) Leave the User Name field empty, and enter admin (the • Channel: Select the appropriate channel from the list provided to correspond
screens to complete the PC’s configuration. click the Properties button. with your network settings, between 1 and 11. All points in your wireless net-
default password) in lowercase letters in the Password field. Then, click
the OK button. work must use the same channel in order to function correctly. Verify that the
E. Restart your computer. C. Select Internet Protocol (TCP/IP) and click correct channel is selected and click the Apply button to set it.
C the Properties button. C
Do not change the WEP setting from the default, “Disabled”, without first
referring to the Wireless Security sections of the User Guide or Setup Wizard
CD-ROM for advanced features and settings.
Go to Step 3: Configuring the Router. D. Select Obtain an IP address automatically
D. Reset the power on your cable modem and restart your computers. They will
and click the OK button on the subsequent now obtain the Router's new settings.
screens to complete the PC’s configuration.
B1 Note: You only need to configure the Router from one computer. If you need
advanced setting information, refer to the User Guide on the Setup Wizard CD-
E. Restart your computer.
ROM, the Linksys support website at linksys.com/support, or call Technical
B2 Support at 1-800-242-8558.
D D Congratulations! You have successfully
Go to Step 3: Configuring the Router. configured the Router. You can test the
C. To configure the Router for your wireless network, verify that the Setup setup by opening your web browser from
tab’s Wireless fields (shown in Figure C) are completed as follows: any of your computers and entering www.linksys.com/registration.
If you are unable to reach our website, review what you did in this section.
QI-BEFW11S4AT-061202NC-BW
W W W . L I N K S Y S . C O M
Potrebbero piacerti anche
- Computer Networking: An introductory guide for complete beginners: Computer Networking, #1Da EverandComputer Networking: An introductory guide for complete beginners: Computer Networking, #1Valutazione: 4.5 su 5 stelle4.5/5 (2)
- RVS4000 QI Rev - NCDocumento2 pagineRVS4000 QI Rev - NCfabNessuna valutazione finora
- Make Sure You Have The Following:: More User Manuals OnDocumento2 pagineMake Sure You Have The Following:: More User Manuals OneduNessuna valutazione finora
- Cmp-Wnrout10: English Instructions ENDocumento2 pagineCmp-Wnrout10: English Instructions ENSebi ConeaNessuna valutazione finora
- Set Up The Network Before You Start: Method ONE: Via TP-Link Tether App Method TWO: Via A Web BrowserDocumento2 pagineSet Up The Network Before You Start: Method ONE: Via TP-Link Tether App Method TWO: Via A Web BrowserVeraNessuna valutazione finora
- WGR614v5 NAInstallGuide 23may2004Documento2 pagineWGR614v5 NAInstallGuide 23may2004Ricardo Muñoz MarquezNessuna valutazione finora
- Setup OBSIDIANDocumento1 paginaSetup OBSIDIANMoța FlorinNessuna valutazione finora
- ٨2 - Archer AX10&AX23 (EU) &AX20 (US) 4.6 - QIG - V1Documento2 pagine٨2 - Archer AX10&AX23 (EU) &AX20 (US) 4.6 - QIG - V1acoNessuna valutazione finora
- Quick Installation Guide: Tether AppDocumento2 pagineQuick Installation Guide: Tether AppBima HarsaputraNessuna valutazione finora
- Mi Router-NANO enDocumento2 pagineMi Router-NANO engd3000Nessuna valutazione finora
- Routeros and Wireless Systems: Quick Setup Guide and Warranty InformationDocumento4 pagineRouteros and Wireless Systems: Quick Setup Guide and Warranty InformationneylaxNessuna valutazione finora
- Quick Installation Guide: Router ModeDocumento2 pagineQuick Installation Guide: Router Modekyrie eleisonNessuna valutazione finora
- Quick Installation Guide: 1. Connect The HardwareDocumento2 pagineQuick Installation Guide: 1. Connect The HardwareJohnyNessuna valutazione finora
- Archer C20 (EU) - QIG - V1Documento2 pagineArcher C20 (EU) - QIG - V1KunalNessuna valutazione finora
- Archer C24 (EU) - QIG - V1Documento2 pagineArcher C24 (EU) - QIG - V1yacikvnNessuna valutazione finora
- Serial Over IP Ethernet Device Server: Instruction ManualDocumento23 pagineSerial Over IP Ethernet Device Server: Instruction ManualKrystianNessuna valutazione finora
- TL Wr841nwr840n QigDocumento2 pagineTL Wr841nwr840n QigsharnobyNessuna valutazione finora
- Archer C8 (EU) V3 Quick Installation Guide 1480748718870sDocumento2 pagineArcher C8 (EU) V3 Quick Installation Guide 1480748718870sIT TEAMNessuna valutazione finora
- WNDR4300 Genie IG 29jul2014Documento2 pagineWNDR4300 Genie IG 29jul2014chuchu sagaNessuna valutazione finora
- SOHOWireless Routers (EU2-16Languages) - QIG - V1 PDFDocumento79 pagineSOHOWireless Routers (EU2-16Languages) - QIG - V1 PDFan84shuNessuna valutazione finora
- CET - Monitoring - Procedure - T2S USB To T2S ETH ReplacementDocumento2 pagineCET - Monitoring - Procedure - T2S USB To T2S ETH ReplacementJulio Rodolfo BustosNessuna valutazione finora
- SOHO Router (America-4Languages) QIG SP1 V1Documento19 pagineSOHO Router (America-4Languages) QIG SP1 V1mevdrak14Nessuna valutazione finora
- Wli-Tx4-G54hp QSG Eu PDFDocumento12 pagineWli-Tx4-G54hp QSG Eu PDFJuan Carlos RomeroNessuna valutazione finora
- Quick Installation Guide: Connect The HardwareDocumento2 pagineQuick Installation Guide: Connect The HardwareetstestNessuna valutazione finora
- OptimDocumento18 pagineOptimTrabelsi MazenNessuna valutazione finora
- Quick Start Guide: Long Range Mesh Access Point M36 Physical SetupDocumento2 pagineQuick Start Guide: Long Range Mesh Access Point M36 Physical SetupghassanlabaNessuna valutazione finora
- ADE X5 Quick Guide 1.0Documento2 pagineADE X5 Quick Guide 1.0rosasojedaNessuna valutazione finora
- The First Step of SERVO GUIDE PDFDocumento58 pagineThe First Step of SERVO GUIDE PDFVladimirAgeevNessuna valutazione finora
- Archer C5400 - V2 - Quick Installation GuideDocumento2 pagineArcher C5400 - V2 - Quick Installation GuideMrDruidSKNessuna valutazione finora
- Quick Installation Guide Guía de Instalación Rápida Guide D'installation Rapide Guia de Instalação RápidaDocumento18 pagineQuick Installation Guide Guía de Instalación Rápida Guide D'installation Rapide Guia de Instalação RápidaChaerul KomaraNessuna valutazione finora
- 802.11b/g Wireless Router: Multi-Function Multi-FunctionDocumento2 pagine802.11b/g Wireless Router: Multi-Function Multi-FunctionsputnixsNessuna valutazione finora
- NL 2611cb3 Plus Manual v1 0Documento18 pagineNL 2611cb3 Plus Manual v1 0stankevichijusNessuna valutazione finora
- Qig Di-604 PDFDocumento12 pagineQig Di-604 PDFGilbertoBatistaNessuna valutazione finora
- Specialization: Quarter 2 - Week 3Documento11 pagineSpecialization: Quarter 2 - Week 3Lendrei QuerimitNessuna valutazione finora
- Quick Installation Guide: Connect The HardwareDocumento2 pagineQuick Installation Guide: Connect The HardwareJuan Dela CruzNessuna valutazione finora
- CNS Lab 3Documento19 pagineCNS Lab 3PRANAV POUDELNessuna valutazione finora
- Module4 (LAB) - Serial ConfigurationDocumento15 pagineModule4 (LAB) - Serial ConfigurationJoyce Ann Rufino100% (1)
- Manual de Usuario (Airlink) PDFDocumento41 pagineManual de Usuario (Airlink) PDFLic Rick JohnsonNessuna valutazione finora
- 9IS44077 LanAdapter GB 4-07 - 2Documento11 pagine9IS44077 LanAdapter GB 4-07 - 2MARIVEL BASANessuna valutazione finora
- How To Set Up A Linksys RouterDocumento4 pagineHow To Set Up A Linksys RouterkenaoneNessuna valutazione finora
- Quick Installation Guide: MIMO XR™ Wireless Broadband RouterDocumento11 pagineQuick Installation Guide: MIMO XR™ Wireless Broadband RouterMarceloPeresNessuna valutazione finora
- Linksys Wireless G Speed Booster RouterDocumento413 pagineLinksys Wireless G Speed Booster RouterMark KeslingNessuna valutazione finora
- Setting Up The RouterDocumento13 pagineSetting Up The RouterKhen CainNessuna valutazione finora
- How To Set Up A Home Network RouterDocumento2 pagineHow To Set Up A Home Network RouterTosha ColemanNessuna valutazione finora
- TL-WR820N&TL-WR844N (Eu) Qig PDFDocumento2 pagineTL-WR820N&TL-WR844N (Eu) Qig PDFDaniel IliescuNessuna valutazione finora
- Enable "Ignore System Config Info"? Y/n (N) : yDocumento5 pagineEnable "Ignore System Config Info"? Y/n (N) : yDeepak P KulkarniNessuna valutazione finora
- 300Mbps Wireless LAN Access Point: Step 1. Step 1Documento2 pagine300Mbps Wireless LAN Access Point: Step 1. Step 1Carlos MalufNessuna valutazione finora
- Wrt54gs-Eu v6 Ug Efgn, 0Documento453 pagineWrt54gs-Eu v6 Ug Efgn, 0BaldwinnasjoNessuna valutazione finora
- 4.2.4.5 Packet Tracer - Connecting A Wired and Wireless LAN Instructions (Editado)Documento5 pagine4.2.4.5 Packet Tracer - Connecting A Wired and Wireless LAN Instructions (Editado)Benjamin GmNessuna valutazione finora
- Tristar Configuracion EthernetDocumento13 pagineTristar Configuracion EthernetJulio javier Díaz GaravitoNessuna valutazione finora
- Ccm15 Operation ManualDocumento48 pagineCcm15 Operation ManualFelipe Uzabal0% (1)
- Quick Installation Guide: Connect The HardwareDocumento2 pagineQuick Installation Guide: Connect The HardwareAlina AsantesNessuna valutazione finora
- Archer C54 (EU&US) - QIG - V1Documento2 pagineArcher C54 (EU&US) - QIG - V1Pranta BarmanNessuna valutazione finora
- Quick Installation Guide: Connect The HardwareDocumento2 pagineQuick Installation Guide: Connect The HardwareHenryNessuna valutazione finora
- WEG Guia de Instalacion Mt6070ip Mt8070ipDocumento2 pagineWEG Guia de Instalacion Mt6070ip Mt8070ipadalaviNessuna valutazione finora
- BLWR 3000Documento16 pagineBLWR 3000Oscar Hugo CruzNessuna valutazione finora
- Quick Installation Guide: Connect The HardwareDocumento2 pagineQuick Installation Guide: Connect The Hardwareval_enteenNessuna valutazione finora
- CCNA 1 v70 Final Exam Answers Full Introduction To NetworksDocumento253 pagineCCNA 1 v70 Final Exam Answers Full Introduction To NetworksSabuj Sarkar100% (1)
- CN FileDocumento18 pagineCN FileMansiNessuna valutazione finora
- Cisco CDR LoggingDocumento6 pagineCisco CDR LoggingmasriffaNessuna valutazione finora
- Cisco ICND 1 V2.0 Lab GuideDocumento262 pagineCisco ICND 1 V2.0 Lab GuidefranciscoNessuna valutazione finora
- Latest CompTIA EnsurePass N10 005 Dumps PDFDocumento159 pagineLatest CompTIA EnsurePass N10 005 Dumps PDFhiehie272Nessuna valutazione finora
- 21.2.1 Packet Tracer - Troubleshoot WLAN IssuesDocumento3 pagine21.2.1 Packet Tracer - Troubleshoot WLAN IssuesTRYST CHAMANessuna valutazione finora
- Network Taxonomy and Packet Transmission: Igor Radovanovi ĆDocumento38 pagineNetwork Taxonomy and Packet Transmission: Igor Radovanovi ĆNam VuNessuna valutazione finora
- Swat Sd-Wan v2 Lab GuideDocumento584 pagineSwat Sd-Wan v2 Lab GuideHatemNessuna valutazione finora
- Cipvsv1 SG Ip Video Vigilancia CiscoDocumento397 pagineCipvsv1 SG Ip Video Vigilancia CiscoYeraldoH.MéndezHernándezNessuna valutazione finora
- Chapter 3Documento74 pagineChapter 3Berhane KifleNessuna valutazione finora
- Enterprise SDWAN FotiGate Use CasesDocumento51 pagineEnterprise SDWAN FotiGate Use CasesCua RangNessuna valutazione finora
- PPC Unit 5 Question Bank and AnswersDocumento14 paginePPC Unit 5 Question Bank and Answerschaitali.choudhary2781Nessuna valutazione finora
- Nokia FP5 Silicon Innovation The New Route To Remarkable in IP Networking Application Note enDocumento9 pagineNokia FP5 Silicon Innovation The New Route To Remarkable in IP Networking Application Note enDemo Doang123Nessuna valutazione finora
- Navigateworx Device Management Platform: Typical ApplicationDocumento2 pagineNavigateworx Device Management Platform: Typical ApplicationFrancisco Torrealba0% (1)
- CiscoWorks LAN Management Solution 4.0 Deployment GuideDocumento50 pagineCiscoWorks LAN Management Solution 4.0 Deployment GuideHamza Ben NacerNessuna valutazione finora
- Specification ItDocumento26 pagineSpecification ItnayyernaqviNessuna valutazione finora
- Itcp Lab ManualDocumento222 pagineItcp Lab ManualSyed ShamsNessuna valutazione finora
- Siemens Remote Service - Planning GuideDocumento44 pagineSiemens Remote Service - Planning GuideGon LizaNessuna valutazione finora
- Advanced Troubleshooting Cisco WAASDocumento108 pagineAdvanced Troubleshooting Cisco WAASashwani76Nessuna valutazione finora
- Tutorial Using VMWare ESXi and PFsense As A Network FirewallrouterDocumento5 pagineTutorial Using VMWare ESXi and PFsense As A Network FirewallrouternoahkrpgNessuna valutazione finora
- Application of IP Over DCCDocumento4 pagineApplication of IP Over DCCMustafa HasanNessuna valutazione finora
- TP Link GuideDocumento36 pagineTP Link Guideaod0990Nessuna valutazione finora
- Introduction To Computer Networking Concepts: 1. What Is A Network?Documento10 pagineIntroduction To Computer Networking Concepts: 1. What Is A Network?Mehari KirosNessuna valutazione finora
- Cisco 7600 Redundancy High Availability Configuration GuideDocumento113 pagineCisco 7600 Redundancy High Availability Configuration GuideJames OmaraNessuna valutazione finora
- CommandsDocumento39 pagineCommandsMythili NatarajanNessuna valutazione finora
- Installation Guidelines and Topologies: MOCN213Documento128 pagineInstallation Guidelines and Topologies: MOCN213klodian perhati100% (1)
- 8.3.2.7 Lab - Testing Network Connectivity With Ping and TracerouteDocumento15 pagine8.3.2.7 Lab - Testing Network Connectivity With Ping and TracerouteasdfjklNessuna valutazione finora
- FLUOROSPOT Compact: FLUOROSPOT Compact Siemens Remote Services Beginning With SW VE20Documento42 pagineFLUOROSPOT Compact: FLUOROSPOT Compact Siemens Remote Services Beginning With SW VE20Rogerio CastroNessuna valutazione finora
- Applied Study of Layer 3 Switching Configuration Based On VLAN Among Colleges' Library Network SystemsDocumento4 pagineApplied Study of Layer 3 Switching Configuration Based On VLAN Among Colleges' Library Network SystemsAlex Daniel ZadNessuna valutazione finora
- PCNSE Study GuideDocumento133 paginePCNSE Study Guidejasvinder pal singhNessuna valutazione finora
- Mikrotik PDFDocumento337 pagineMikrotik PDFdika8Nessuna valutazione finora
- Sikandar CCNP NotesDocumento182 pagineSikandar CCNP Notesislam67% (3)