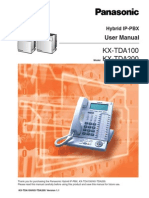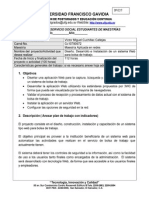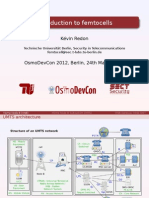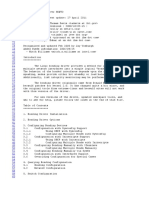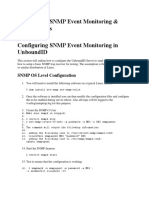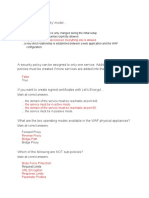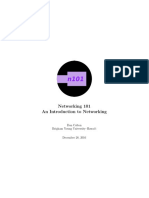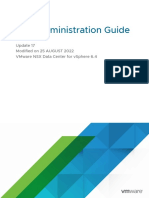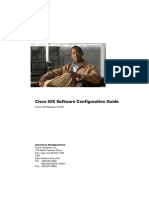Documenti di Didattica
Documenti di Professioni
Documenti di Cultura
Configuring Server Core and Performing Basic
Caricato da
Ivan HrDescrizione originale:
Copyright
Formati disponibili
Condividi questo documento
Condividi o incorpora il documento
Hai trovato utile questo documento?
Questo contenuto è inappropriato?
Segnala questo documentoCopyright:
Formati disponibili
Configuring Server Core and Performing Basic
Caricato da
Ivan HrCopyright:
Formati disponibili
Practice 1: Configuring Server Core and Performing Basic management
Tasks
Task 1: Start the one virtual machine
Task 2: install and Log on to the Server Core installation
1. On the keyboard, press RIGHT-ALT+DELETE.
2. In the Password text box, type Pa$$w0rd, and then click the arrow.
Task 3: Use command-line tools to set parameters in the Server Core virtual
machine
Computername=NYC-DNSSVR2
IP address=10.10.0.12
Mask=255.255.0.0
Gateway=10.10.0.1
DNS=10.10.0.10
1. To determine the current default assigned computer name, type set in the
command window.
2. Locate the computer name attribute, and write it down.
3. To change the computer name, type the following command, and then press
ENTER:
Netdom renamecomputer NYC-SVR2 /NewName:NYC-DNSSVR2
4. When prompted, type y for yes, and then press ENTER.
5. In the command window, type the following command to set the static IP
address: Netsh interface ipv4 set address name= “local area
connection” source=static address=10.10.0.12 mask=255.255.0.0
gateway=10.10.0.1, and then press ENTER.
6. In the command window, type the following command to set the primary
DNS server, and then press ENTER:
Netsh interface ip set dns “local area connection” static 10.10.0.10 primary
7. At the command prompt, type ipconfig /all, and then press ENTER to verify
the IP address assignment.
8. On the keyboard press RIGHT-ALT+DELETE.
9. Choose to restart the computer by clicking Shutdown options in the lower
right-hand pane of the window, and click Restart.
10. In the Shutdown Event Tracker window, click Operating System:
Reconfiguration (Planned), and then click OK. The server restarts.
11. Log on to the server with the user name Administrator and a password of
Pa$$w0rd.
Task 4: Connect the server to the WoodgroveBank.com domain
1. In the command prompt window, at the command prompt, type the
following command, and then press ENTER:
netdom join NYC-DNSSVR2 /domain:WoodgroveBank.com
/Userd:Administrator /passwordD:*
2. At the command prompt, type the following command, and then press
ENTER:
Pa$$w0rd
Note: Your keystrokes will not be reflected on the
screen. You will receive a message that the
command completed successfully, and that you
need to restart the computer.
3. At the command prompt, press RIGHT-ALT+DELETE, click the Shut down
options icon, and then click Restart. The Shut Down Windows dialog box
appears.
4. In the Option box of the Shut Down Windows dialog box, click Operating
System: Reconfiguration (Planned), and then click OK.
Task 5: Log in to the Server Core installation
1. Press RIGHT-ALT+DELETE.
2. Specify the password Pa$$w0rd for the administrator, and then click
Forward. You are now logged on.
Task 6: Verify the firewall configuration
Use the netsh command to view the current firewall configuration. Type the
following command in the command window, and then press ENTER:
Netsh firewall show state
Note: Notice that the Firewall status shows that
the Operational mode is set to Enable. This
means that the Windows Firewall is enabled, but
no specific ports are open.
Task 7: Use the Netsh command to open ports
1. At the command prompt, type the following command, and then press
ENTER:
netsh firewall add portopening ALL 53 DNS-server
2. At the command prompt, type the following command, and then press
ENTER:
netsh firewall add portopening TCP 135 remote-admin
3. At the command prompt, type the following command, and then press
ENTER:
netsh firewall add portopening UDP 137 netbios-ns
4. At the command prompt, type the following command, and then press
ENTER:
netsh firewall add portopening UDP 138 netbios-dgm
5. At the command prompt, type the following command, and then press
ENTER:
netsh firewall add portopening TCP 139 netbios-ssn
6. At the command prompt, type the following command, and then press
ENTER:
netsh firewall add portopening TCP 445 netbios-ns
7. At the command prompt, type the following command, and then press
ENTER:
netsh firewall show config
Note: Notice that in the Service configuration for
Domain profile, File and Printer Sharing and
Remote Desktop services are set to enable, and
both TCP and UDP port 53 are open for the DNS
server.
Task 8: View the current status of roles, and install the DNS server role
1. In the command prompt window, at the command prompt, type the
following command, and then press ENTER:
oclist
Note: Verify that no server roles are installed.
2. Use the Ocsetup.exe and oclist commands to install the DNS server by
typing the following at the command prompt, and then press ENTER:
start /w ocsetup DNS-Server-Core-Role
Note: The server role name is case sensitive.
3. At the command prompt, type the following command, and then press
ENTER:
oclist
Note: Verify that the DNS-Server-Core-Role is
installed.
Task 9: Manage the server by using DNS Manager from a remote computer
1. On NYC-DC1, click Start, point to Administrative Tools, and then click
DNS.
2. Right-click DNS, and then click Connect to DNS Server.
3. On the Connect to DNS Server box, select the option next to The
following computer, and then type NYC-DNSSVR2. Click OK.
4. Use the DNS console to create a forward lookup zone for Contoso.com:
a. In the Console Root tree pane of the DNS Manager, expand NYC-
DNSSVR2, and then click Forward Lookup Zones.
b. Right-click Forward Lookup Zones, and then click New Zone.
c. Click Next in the Welcome to the New Zone wizard.
d. Click Next in the Zone Type dialog box, using the defaults to create
a Primary zone.
e. In the Zone Name window, type Contoso.com, and then click Next.
f. Click Next to accept the default name for the DNS zone file.
g. In the Dynamic Update window, click Next to accept the defaults.
h. On the Completing the New Zone Wizard dialogue, click Finish to
create the new zone.
i. Close the DNS Manager console.
Task 10: Close all virtual machines, and discard undo disks
1. For each virtual machine that is running, close the Virtual Machine Remote
Control (VMRC) window.
2. In the Close box, select Turn off machine and discard changes, and
then click OK.
3. Close the 6421A Lab Launcher.
Potrebbero piacerti anche
- Panasonic KXT Da 200Documento160 paginePanasonic KXT Da 200Jors EduarNessuna valutazione finora
- Panasonic KXT Da 200Documento160 paginePanasonic KXT Da 200Jors EduarNessuna valutazione finora
- Formula RioDocumento4 pagineFormula RioIvan HrNessuna valutazione finora
- ISO27001 and 27002: The Definitive Guide to Information Security ManagementDocumento27 pagineISO27001 and 27002: The Definitive Guide to Information Security Managementjiten76Nessuna valutazione finora
- Shoe Dog: A Memoir by the Creator of NikeDa EverandShoe Dog: A Memoir by the Creator of NikeValutazione: 4.5 su 5 stelle4.5/5 (537)
- Never Split the Difference: Negotiating As If Your Life Depended On ItDa EverandNever Split the Difference: Negotiating As If Your Life Depended On ItValutazione: 4.5 su 5 stelle4.5/5 (838)
- Elon Musk: Tesla, SpaceX, and the Quest for a Fantastic FutureDa EverandElon Musk: Tesla, SpaceX, and the Quest for a Fantastic FutureValutazione: 4.5 su 5 stelle4.5/5 (474)
- The Subtle Art of Not Giving a F*ck: A Counterintuitive Approach to Living a Good LifeDa EverandThe Subtle Art of Not Giving a F*ck: A Counterintuitive Approach to Living a Good LifeValutazione: 4 su 5 stelle4/5 (5783)
- Grit: The Power of Passion and PerseveranceDa EverandGrit: The Power of Passion and PerseveranceValutazione: 4 su 5 stelle4/5 (587)
- Hidden Figures: The American Dream and the Untold Story of the Black Women Mathematicians Who Helped Win the Space RaceDa EverandHidden Figures: The American Dream and the Untold Story of the Black Women Mathematicians Who Helped Win the Space RaceValutazione: 4 su 5 stelle4/5 (890)
- The Yellow House: A Memoir (2019 National Book Award Winner)Da EverandThe Yellow House: A Memoir (2019 National Book Award Winner)Valutazione: 4 su 5 stelle4/5 (98)
- On Fire: The (Burning) Case for a Green New DealDa EverandOn Fire: The (Burning) Case for a Green New DealValutazione: 4 su 5 stelle4/5 (72)
- The Little Book of Hygge: Danish Secrets to Happy LivingDa EverandThe Little Book of Hygge: Danish Secrets to Happy LivingValutazione: 3.5 su 5 stelle3.5/5 (399)
- A Heartbreaking Work Of Staggering Genius: A Memoir Based on a True StoryDa EverandA Heartbreaking Work Of Staggering Genius: A Memoir Based on a True StoryValutazione: 3.5 su 5 stelle3.5/5 (231)
- Team of Rivals: The Political Genius of Abraham LincolnDa EverandTeam of Rivals: The Political Genius of Abraham LincolnValutazione: 4.5 su 5 stelle4.5/5 (234)
- Devil in the Grove: Thurgood Marshall, the Groveland Boys, and the Dawn of a New AmericaDa EverandDevil in the Grove: Thurgood Marshall, the Groveland Boys, and the Dawn of a New AmericaValutazione: 4.5 su 5 stelle4.5/5 (265)
- The Hard Thing About Hard Things: Building a Business When There Are No Easy AnswersDa EverandThe Hard Thing About Hard Things: Building a Business When There Are No Easy AnswersValutazione: 4.5 su 5 stelle4.5/5 (344)
- The Emperor of All Maladies: A Biography of CancerDa EverandThe Emperor of All Maladies: A Biography of CancerValutazione: 4.5 su 5 stelle4.5/5 (271)
- The World Is Flat 3.0: A Brief History of the Twenty-first CenturyDa EverandThe World Is Flat 3.0: A Brief History of the Twenty-first CenturyValutazione: 3.5 su 5 stelle3.5/5 (2219)
- The Unwinding: An Inner History of the New AmericaDa EverandThe Unwinding: An Inner History of the New AmericaValutazione: 4 su 5 stelle4/5 (45)
- The Gifts of Imperfection: Let Go of Who You Think You're Supposed to Be and Embrace Who You AreDa EverandThe Gifts of Imperfection: Let Go of Who You Think You're Supposed to Be and Embrace Who You AreValutazione: 4 su 5 stelle4/5 (1090)
- The Sympathizer: A Novel (Pulitzer Prize for Fiction)Da EverandThe Sympathizer: A Novel (Pulitzer Prize for Fiction)Valutazione: 4.5 su 5 stelle4.5/5 (119)
- Her Body and Other Parties: StoriesDa EverandHer Body and Other Parties: StoriesValutazione: 4 su 5 stelle4/5 (821)
- Introduction to FemtocellsDocumento20 pagineIntroduction to Femtocellsbabu916Nessuna valutazione finora
- CCNA Guide To Cisco Networking: Chapter 5: WAN ConceptsDocumento44 pagineCCNA Guide To Cisco Networking: Chapter 5: WAN ConceptsJiang Shi FengNessuna valutazione finora
- Boson 6Documento61 pagineBoson 6jlviveNessuna valutazione finora
- AT-640 User Manual GuideDocumento60 pagineAT-640 User Manual GuideMario TorresNessuna valutazione finora
- Hurricane 9000P: 4-Port ADSL Modem/RouterDocumento30 pagineHurricane 9000P: 4-Port ADSL Modem/Routersumith_gNessuna valutazione finora
- DSP0222 1.2.0bDocumento208 pagineDSP0222 1.2.0bsree4u86Nessuna valutazione finora
- Linux Ethernet Bonding HOWTODocumento45 pagineLinux Ethernet Bonding HOWTOjwtvenNessuna valutazione finora
- SSL Cert Renewal Suneel BDocumento11 pagineSSL Cert Renewal Suneel Bjsantosh_dNessuna valutazione finora
- Installation Manual: Premier Elite ComipDocumento16 pagineInstallation Manual: Premier Elite ComipVasil StoianovNessuna valutazione finora
- TCP - IP Protocol Suite - Chapter 06 - Multiple Choice QuizDocumento3 pagineTCP - IP Protocol Suite - Chapter 06 - Multiple Choice QuizDeepakKattimaniNessuna valutazione finora
- Snort ManualDocumento206 pagineSnort ManualsonamsadiqhNessuna valutazione finora
- Configuring SNMP Event MonitoringDocumento4 pagineConfiguring SNMP Event Monitoringarun0076@gmail.comNessuna valutazione finora
- Chapter 2: Static Routing: Routing and Switching Essentials v6.0Documento44 pagineChapter 2: Static Routing: Routing and Switching Essentials v6.0arekusanderNessuna valutazione finora
- RHEL-6 EXAM Dumps: Q. Password Break and IP SetupDocumento6 pagineRHEL-6 EXAM Dumps: Q. Password Break and IP SetupMd Kamrul Hassan KhanNessuna valutazione finora
- Computer NetworksDocumento2 pagineComputer Networksrohit_hblNessuna valutazione finora
- Comparative Analysis of HSPR, VRRP and GLPB Network Redundancy ProtocolsDocumento7 pagineComparative Analysis of HSPR, VRRP and GLPB Network Redundancy ProtocolsMANTECH PublicationsNessuna valutazione finora
- Managing Sophos Firewall in Sophos CentralDocumento32 pagineManaging Sophos Firewall in Sophos CentralOlatunji KehindeNessuna valutazione finora
- 3.3.2.7 Packet Tracer - WEP WPA2 PSK WPA2 RADIUS PDFDocumento4 pagine3.3.2.7 Packet Tracer - WEP WPA2 PSK WPA2 RADIUS PDFgurungeNessuna valutazione finora
- Barracuda Web Application Firewall - FoundationDocumento15 pagineBarracuda Web Application Firewall - FoundationNiven MaharjanNessuna valutazione finora
- 802.11 Disassociation Reason Code GuideDocumento4 pagine802.11 Disassociation Reason Code GuideamuduliNessuna valutazione finora
- Chapter 1 Quiz Routing and Switching Essentials Review andDocumento6 pagineChapter 1 Quiz Routing and Switching Essentials Review andAndy Bertolozzi50% (2)
- Networking 101Documento358 pagineNetworking 101Luis Alberto GuzmanNessuna valutazione finora
- What is a Computer Network? Types and AdvantagesDocumento2 pagineWhat is a Computer Network? Types and AdvantagesAbhijit JenaNessuna valutazione finora
- NSX 64 AdminDocumento590 pagineNSX 64 AdminVenkata SureshNessuna valutazione finora
- ME3400 VLAN QinQ PDFDocumento24 pagineME3400 VLAN QinQ PDFDaniel VieceliNessuna valutazione finora
- C.C.N.A Cisco Certified Network AssociateDocumento54 pagineC.C.N.A Cisco Certified Network AssociateasfNessuna valutazione finora
- 42,0426,0191, EaDocumento88 pagine42,0426,0191, Eacolord67Nessuna valutazione finora
- 15 0 Sy SWCGDocumento1.324 pagine15 0 Sy SWCGWossenu AberaNessuna valutazione finora
- PT PLN (Persero) UIT JBT Migration Schedule for Monitoring Devices in May-June 2019Documento91 paginePT PLN (Persero) UIT JBT Migration Schedule for Monitoring Devices in May-June 2019MuhammadHeruSetiawanNessuna valutazione finora