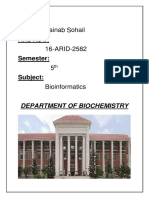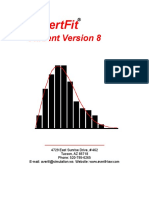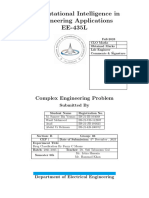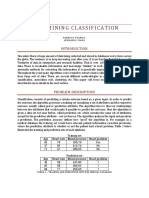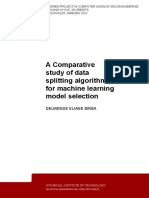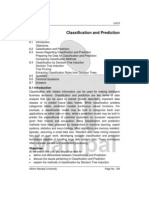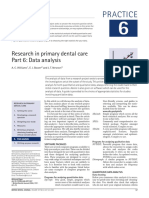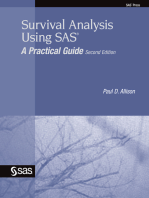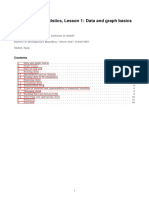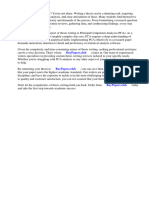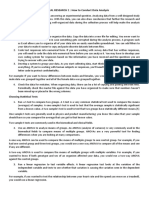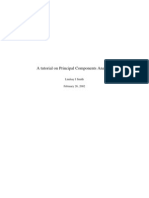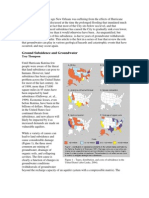Documenti di Didattica
Documenti di Professioni
Documenti di Cultura
PCA
Caricato da
Mehboob AliDescrizione originale:
Copyright
Formati disponibili
Condividi questo documento
Condividi o incorpora il documento
Hai trovato utile questo documento?
Questo contenuto è inappropriato?
Segnala questo documentoCopyright:
Formati disponibili
PCA
Caricato da
Mehboob AliCopyright:
Formati disponibili
Principal Components Analysis
Contents at a glance
I. Introduction ......................................................................................................2
II. What is Principal Components Analysis?........................................................2
III. When to use Principal Components Analysis? ................................................3
IV. How to use the PCA tool? ...............................................................................3
A. PCA on Genes ...................................................................................................... 4
B. PCA on Conditions ................................................................................................ 5
V. How to interpret the results?............................................................................6
A. PCA on genes ....................................................................................................... 6
B. PCA on conditions............................................................................................... 11
VI. Technical details............................................................................................16
VII. Frequently asked questions..........................................................................16
VIII. Literature .....................................................................................................17
Agilent Technologies, Inc. 2005
sig_support@agilent.com | Main 866.744.7638
1
I. Introduction
When measuring only two variables, such as height and weight in a dozen patients, it
is easy to plot this data and to visually assess the correlation between these two
factors. However, in a typical microarray experiment, the expression of thousands of
genes is measured across many conditions such as treatments or time points.
Therefore, it becomes impossible to make a visual inspection of the relationship
between genes or conditions in such a multi-dimensional matrix. One way to make
sense of this data is to reduce its dimensionality. Several data decomposition
techniques are available for this purpose: Principal Components Analysis (PCA) is
among these techniques that reduces the data into two dimensions.
II. What is Principal Components Analysis?
Principal Components Analysis is a method that reduces data dimensionality by
performing a covariance analysis between factors. As such, it is suitable for data sets
in multiple dimensions, such as a large experiment in gene expression. Let’s take an
example that illustrates how PCA works with a microarray experiment:
Say that you measure 10,000 genes in 8 different patients. These values could form
a matrix of 8 x 10,000 measurements. Now imagine that each of these 10,000 genes
is plotted in a multi-dimensional on a scatter plot consisting of 8 axes, 1 for each
patient. The result is a cloud of values in multi-dimensional space.
To characterize the trends exhibited by this data, PCA extracts directions where the
cloud is more extended. For instance, if the cloud is shaped like a football, the main
direction of the data would be a midline or axis along the length of the football. This
is called the first component, or the principal component. PCA will then look for the
next direction, orthogonal to the first one, reducing the multidimensional cloud into a
two-dimensional space. The second component would be the axis along the football
width (Fig. 1).
Agilent Technologies, Inc. 2005
sig_support@agilent.com | Main 866.744.7638
2
PC 1
PC 2
Fig 1: Football-shaped data set with two main components.
In this particular example, these two components explain most of the cloud’s trends.
In a more complex data set, more components might add information about
interesting trends in the data.
In GeneSpring, PCA can be performed based on gene expression profiles, or based
on samples or conditions.
III. When to use Principal Components Analysis?
PCA is recommended as an exploratory tool to uncover unknown trends in the data.
PCA on genes provide a way to identify predominant gene expression patterns.
When applied on conditions, PCA will explore correlations between samples or
conditions. Note that because the goal of PCA is to ‘summarize’ the data, it is not
considered a clustering tool. PCA does not attempt to group genes by user-specified
criteria as does the clustering methods.
IV. How to use the PCA tool?
A preliminary consideration is whether to perform PCA on genes or conditions. This
decision will depend on the type of experiment and type of questions you wish to
answer. In most cases, only one type of PCA analysis will need to be run on your
experiment.
Agilent Technologies, Inc. 2005
sig_support@agilent.com | Main 866.744.7638
3
A. PCA on Genes
If you have a serial type or dose experiment with one main parameter, such as
time or concentration, you will more likely be interested in finding principal gene
expression profiles (Fig. 2). In this case, PCA on genes will be best to use.
Fig 2: Time-series experiment. PCA on genes is more suitable for this type of data.
Before running PCA on Genes:
1. Make sure to set the analysis mode of the experiment interpretation to “Log of
Ratio”. PCA will perform a much better analysis with normally distributed data
around the median.
2. Select “Principal Components Analysis” from the Tools menu.
3. By default, GeneSpring will select PCA on genes.
4. Select the gene list you wish to use to run PCA and click “Set Gene List”.
NOTE: You are more likely to obtain clearer results if you choose a gene list of well-
measured genes than if you use all the genes in your data.
5. Select the experiment and the interpretation you wish to run the analysis on
and click “Set Experiment”. In the case of PCA on genes, the experiment
interpretation will determine the type of expression patterns to discover.
6. You can select to save Scores as Correlations instead. This option is
selected by default.
7. Click “Start”.
Agilent Technologies, Inc. 2005
sig_support@agilent.com | Main 866.744.7638
4
B. PCA on Conditions
As another example, your experiment may consist of only a few different
conditions but with a large quantity of replicates. In this case, you may primarily
be interested in identifying prevalent expression profiles among samples,
regardless of individual genes’ expression patterns. PCA on conditions will
identify the key sample profiles (Fig. 3).
Fig 3: Samples from patients affected by various infections. PCA on conditions will allow
you to analyze samples as a whole.
After identifying which analysis to run:
1. Make sure to set the analysis mode of experiment interpretation to “Log of
Ratio”. PCA will run a much better analysis with normally distributed data
around the median.
2. Select “Principal Components Analysis” from the Tools menu.
3. By default, GeneSpring will select PCA on genes. Select the “PCA on
Conditions” tab.
4. Select the gene list you wish to use to run PCA and click “Set Gene List”.
NOTE: You are more likely to obtain clearer results if you choose a gene list of well-
measured genes than if you use all the genes in your data.
5. Select the experiment and the interpretation you wish to run the analysis on
and click “Set Experiment”. Make sure to select an interpretation where
Agilent Technologies, Inc. 2005
sig_support@agilent.com | Main 866.744.7638
5
samples or conditions are not averaged into larger conditions (see Fig. 3 as
an example of ungrouped conditions).
6. You can select to save Scores as Correlations instead. This option is
selected by default.
7. Click “Start”.
GeneSpring PCA analysis will compute components or eigenvectors and
eigenvalues. Both results can be saved as either Scores or Profiles (see section
VI on technical details).
V. How to interpret the results?
Running a Principal Components analysis is easy. However, interpreting the results
can be a difficult task. Here are a few guidelines that should help you through the
analysis.
A. PCA on genes
PCA on genes will find relevant components, or patterns, across gene
expression data. After running PCA on genes, a new window opens (Fig. 4), and
GeneSpring displays genes in a 3D-Scatter Plot view.
Agilent Technologies, Inc. 2005
sig_support@agilent.com | Main 866.744.7638
6
Fig. 4: PCA on Genes results window. The top portion of the window shows PCA
components as expression profiles. The bottom table lists the components in order of
their eigenvalues, the first component being the most relevant of the data. See section VI
on technical details for an interpretation of the percent variance and cumulative percent
columns.
Before closing the window:
1. Click “Save Scores” to save component scores for each gene for each
component. This will save a gene list for each PCA. Each gene list contains
Agilent Technologies, Inc. 2005
sig_support@agilent.com | Main 866.744.7638
7
all genes, and can be sorted by their associated score to the respective
component.
NOTE: The associated value for each gene will be replaced by a correlation value, if the
box “Report scores as correlations” has been checked (see section on How to use PCA
tool).
2. Click “Save Profiles” to save each component as “Expression Profile’. Each
component will be saved under the folder “Expression Profiles” in the
Navigator.
To view each component or profile separately, click “Split Window”. This will split
the upper graph so that each component can be visualized individually in one
graph. Each component can be interpreted as one particular expression profile
that is commonly found in your data set. You can assess which component
represents the most relevant profile to you, and make a note of it.
After visual assessment and saving the data, you can close the PCA results
window. To make this window reappear, you would need to run PCA analysis
again.
Running PCA on genes also changes automatically the graphical display in
GeneSpring. Now your genes are displayed in a 3D scatter plot view, with the
first 3 components on each axis (see Fig. 5).
Fig. 5: 3D scatter plot view of gene data in respect to their score or correlation to the first
three principal components.
Agilent Technologies, Inc. 2005
sig_support@agilent.com | Main 866.744.7638
8
To change this view and display other PCAs that might be more relevant to you,
right-click in the view and select “Display Options”. Select a different gene list,
one saved into the folder PCA under the Gene List main folder of the navigator
(Fig. 6).
Fig. 6: Select a gene list with associated correlation to other components from the Gene
List folder in the Display Options window. Click “Graph Data” and “OK”.
You can select genes from within the 3D scatter plot window, but it may be
difficult to isolate a specific set of genes. To make better use of the saved results
from the PCA analysis, select a gene list with associated value to the component
of your choice, and select “Ordered List” from the View menu. Genes will be
ordered according to their correlation to the principal component.
Example: in our PCA analysis above, PCA 2 seemed to correspond to the most
relevant expression profile for the Yeast Cell Cycle analysis. Let’s select the
gene list “PCA component 2” from the folder PCA Yeast cell cycle time series”
experiment, and “View>Ordered List”, within the main GeneSpring window.
Agilent Technologies, Inc. 2005
sig_support@agilent.com | Main 866.744.7638
9
Select genes by
holding down shift key
and using your mouse
Fig 7: Genes are ordered by their correlation value to PCA 2 in the Yeast cell cycle
experiment. Genes to the left are most correlated, and genes to the right are most anti-
correlated.
Now select a small section of genes to the left of the view by holding down the
“Shift” key and drawing a rectangle around the genes to be selected (see Fig. 7).
Selected genes should change color, and are usually white or black. Select
“View>Graph”.
Agilent Technologies, Inc. 2005
sig_support@agilent.com | Main 866.744.7638
10
Fig. 8: Highlighted genes in the “Ordered List” view are now displayed in the Graph view.
See how they follow a similar pattern as PCA 2.
Fig. 9: Expression profile of PCA 2. This profile can be seen by selecting it under the
“Expression Profiles” folder in the navigator, and double-clicking the expression profile in
the browser.
B. PCA on conditions
PCA on conditions will find relevant components, or patterns, across samples or
conditions. After running PCA on conditions, two new windows open (Fig. 10),
and GeneSpring displays samples or conditions in a 3D-Scatter Plot view (Fig.
11).
Agilent Technologies, Inc. 2005
sig_support@agilent.com | Main 866.744.7638
11
Fig. 10: Principal Components Analysis results window. This window will allow you to
view each principal component and to save results. If you close the window before saving
the results, you will have to run PCA on conditions again.
Before closing the window:
Agilent Technologies, Inc. 2005
sig_support@agilent.com | Main 866.744.7638
12
1. Click “Save Scores” to save the score of each component as
“Expression Profile’. Each component will be saved under the folder
“Expression Profiles” in the Navigator.
NOTE: If you wish to save the components’ scores: (1) click on the component in
the ‘Expression Profiles’ folder in the Navigator, (2) select the “Graph” view, (3)
double-click on the expression profile, and (4) copy the column “Raw” in the
Gene Inspector for the selected Expression Profile.
2. Click “Save Profiles” to save component loadings for each gene for
each component. This will save a gene list for each component. Each
gene list contains all genes, and can be sorted by their associated
loadings to the respective component.
For PCA on conditions, component profiles are not of great interest, as they
contain too much information. After saving the results, close the window and go
to the 3D Condition Scatter Plot (see Fig. 11).
Agilent Technologies, Inc. 2005
sig_support@agilent.com | Main 866.744.7638
13
Fig. 11: 3D Condition Scatter Plot window. In this example, samples are displayed in
respect to the first three components. They are also colored by the “Treatment”
parameter. See text for details.
The 3D Condition Scatter Plot view will help you find out how samples can be
separated after the analysis. Therefore it is most useful to color samples by
parameter. To color samples by parameter:
1. Select “Display Options” in the 3D scatter plot window (Fig. 12).
Agilent Technologies, Inc. 2005
sig_support@agilent.com | Main 866.744.7638
14
Fig. 12: Display Options – 3D Condition Scatter Plot. Under the tab “Coloring”, select
“Parameter” and choose what parameter you want to color your samples.
2. Check “Parameter” under “Color Conditions By:” and select the parameter
of interest.
3. Click “Apply” or “OK”.
If you have many parameters defining your samples, it may be very informative
to select other parameters to see how conditions were affected by different
parameters. Other coloring options can be applied to help interpreting the data.
In the example above (see Fig. 11), it becomes clear that samples treated with
different bacterial infections are grouped in similar area in the Scatter Plot.
Outlier samples can also be detected in that view. PCA can also help identifying
potential problems associated with samples, or influent parameters involved in
the experiment.
As for the 3D Scatter Plot view, the 3D Condition Scatter Plot can be rotated for
improved visualization by holding the “Ctrl” key (Apple key on Macs) and using
your mouse to move the plot around the axes. If you have closed the 3D
Condition Scatter Plot window and would like to view it again:
1. Select “View>Condition Scatter Plot”. Click “Display Options” and select
“Expression Profile” from the pop-up menu under the X-axis tab.
2. Select the first PCA profile from the appropriate subdirectory of the
“Expression Profiles” folder in the navigator, and click “Set Profile”.
3. Select the Y-axis tab, and select the second PCA profile. Click “Set
Profile”.
4. Repeat as in 1 through 3 for tab Z-axis. Click “OK”.
Agilent Technologies, Inc. 2005
sig_support@agilent.com | Main 866.744.7638
15
You can also double-click on a sample or condition in the 3D Condition Scatter
Plot to open a Condition Inspector window, for further information about the
condition.
VI. Technical details.
As mentioned in the introduction, Principal Components Analysis is a covariance
analysis between different factors. Covariance is always measured between two
factors. So with three factors, covariance is measured between factor x and y; y and
z, and x and z. When more than 2 factors are involved, covariance values can be
placed into a matrix. This is where PCA becomes useful.
PCA will find Eigenvectors and eigenvalues relevant to the data using a covariance
matrix. Eigenvectors can be thought of as “preferential directions” of a data set, or in
other words, main patterns in the data. For PCA on genes, an eigenvector would be
represented as an expression profile that is most representative of the data (see
Fig.9). For PCA on conditions, an eigenvector could be similar to main condition
profiles. For either PCA, there cannot be more components than there are conditions
in the data.
Eigenvalues can be thought of as quantitative assessment of how much a
component represents the data. The higher the eigenvalues of a component, the
more representative it is of the data. Eigenvalues can be seen in the notes of PCA
Expression Profiles (for PCA on genes) by double-clicking on an expression profile,
or in the notes of PCA gene list Inspectors (for PCA on conditions).
Eigenvalues can also be representative of the level of explained variance as a
percentage of total variance (reported under “Percent Variance” in the results
window, Fig. 10). By themselves, eigenvalues by are not informative. The percent of
variance explained is dependent on how well all the components summarize the
data. In theory, the sum of all components explains 100% variability in the data.
However, GeneSpring only saves results for a maximum of the first 9 components.
VII. Frequently asked questions
Q. Where can I find a list of genes grouped by each PCA?
A. By saving the results of PCA, GeneSpring will save scores or profiles as gene lists
in the Gene List folder in the Navigator. However, remember that PCA is not a
clustering tool, and will not cluster genes in lists. Each of the gene lists resulting from
PCA contains all the genes in the list used for PCA that have experiment data. The
difference between the lists for each component is the associated correlation value.
When ordering the genes on each list, you will notice that each gene is ordered
differently.
Agilent Technologies, Inc. 2005
sig_support@agilent.com | Main 866.744.7638
16
Q. Is the associated value with each gene in the PCA gene lists the same as
“scores”?
A. If you have selected to save scores as correlations, the associated values will be
reported as correlation values, i.e., in the range of 1 to -1. Scores can have a wider
range, but could still be interpreted as correlation values. Because correlation values
are easier to interpret, the option to save scores as correlation values is selected by
default.
VIII. Literature
A tutorial on Principal Component Analysis, Lindsey Smith (2002):
http://www.cs.otago.ac.nz/cosc453/student_tutorials/principal_components.pdf
Cooley, W.W. and Lohnes, P.R. Multivariate Data Analysis (John Wiley & Sons, Inc., New
York, 1971).
Rao, C.R. The Use and Interpretation of Principal Component Analysis in Applied Research.
Sankhya A 26, 329 -358 (1964).
Raychaudhuri, S., Stuart, J.M. and Altman, R.B. Principal components analysis to summarize
microarray experiments: application to sporulation time series. Pacific Symposium on
Biocomputing (2000).
Agilent Technologies, Inc. 2005
sig_support@agilent.com | Main 866.744.7638
17
Potrebbero piacerti anche
- Income PredictionDocumento19 pagineIncome PredictionCh Bilal MakenNessuna valutazione finora
- MachinelearningDocumento3 pagineMachinelearningayesha awanNessuna valutazione finora
- Need of PCADocumento6 pagineNeed of PCASimi Jain100% (1)
- 6.419x Module 2 Report: Part 1: VisualizationDocumento2 pagine6.419x Module 2 Report: Part 1: VisualizationBegad HosniNessuna valutazione finora
- BuildingPredictiveModelsR CaretDocumento26 pagineBuildingPredictiveModelsR CaretCliqueLearn E-LearningNessuna valutazione finora
- Advanced Data Analytics AssignmentDocumento6 pagineAdvanced Data Analytics AssignmentOlwethu N Mahlathini (Lethu)Nessuna valutazione finora
- An Efficient Data Partitioning To Improve Classification Performance While Keeping Parameters InterpretableDocumento16 pagineAn Efficient Data Partitioning To Improve Classification Performance While Keeping Parameters InterpretableFriescha SeptiyaniNessuna valutazione finora
- The Three Basic Principles of Experimental Design Are ReplicationDocumento3 pagineThe Three Basic Principles of Experimental Design Are ReplicationNorsyekii Chea-QirRaNessuna valutazione finora
- Lab WorkDocumento29 pagineLab WorkAleena KhanNessuna valutazione finora
- Lesson 1Documento18 pagineLesson 1lorosiricoNessuna valutazione finora
- Jsen 2020 2985063Documento7 pagineJsen 2020 2985063zi yunNessuna valutazione finora
- Lab 3 - Multiple Sequence Alignment: Bioinformatic Methods I Lab 3Documento14 pagineLab 3 - Multiple Sequence Alignment: Bioinformatic Methods I Lab 3Ariadna Andrade AlvaradoNessuna valutazione finora
- G3835-90021 MassProfilerPro ApplicationDocumento46 pagineG3835-90021 MassProfilerPro Applicationmauro_lanagroNessuna valutazione finora
- Bourne, DavidW. A. - Strauss, Steven - Mathematical Modeling of Pharmacokinetic Data (2018, CRC Press - Routledge)Documento153 pagineBourne, DavidW. A. - Strauss, Steven - Mathematical Modeling of Pharmacokinetic Data (2018, CRC Press - Routledge)GuillermoNessuna valutazione finora
- Integrated Summary of Safety and Efficacy Programming For Studies Using Electronic Data CaptureDocumento6 pagineIntegrated Summary of Safety and Efficacy Programming For Studies Using Electronic Data CaptureyileenNessuna valutazione finora
- Basic Statistical Procedures in SASDocumento12 pagineBasic Statistical Procedures in SASMae SyNessuna valutazione finora
- ExpertFit Student Version OverviewDocumento23 pagineExpertFit Student Version Overviewlucas matheusNessuna valutazione finora
- Complex Engineering Problem Drug Classification Using Fuzzy C MeansDocumento31 pagineComplex Engineering Problem Drug Classification Using Fuzzy C MeansSameer YounasNessuna valutazione finora
- User Caret 2up PDFDocumento63 pagineUser Caret 2up PDFBoniface OkudaNessuna valutazione finora
- Groth 2012Documento21 pagineGroth 2012László SágiNessuna valutazione finora
- 2005 C Metrics LokanDocumento11 pagine2005 C Metrics Lokan20311a0135Nessuna valutazione finora
- Sat - 149.Pdf - Prediction of Bigmart Sales Using Machine Learning AlgorihmsDocumento11 pagineSat - 149.Pdf - Prediction of Bigmart Sales Using Machine Learning AlgorihmsVj KumarNessuna valutazione finora
- G14 Sameer Bin YounasDocumento31 pagineG14 Sameer Bin YounasSameer YounasNessuna valutazione finora
- Data Mining Classification TechniquesDocumento6 pagineData Mining Classification TechniquesRishi GhaiNessuna valutazione finora
- A Tutorial Review of Micro Array Data Analysis 17-06-08Documento55 pagineA Tutorial Review of Micro Array Data Analysis 17-06-08Manu MangalNessuna valutazione finora
- PCA Variable Reduction ExplainedDocumento4 paginePCA Variable Reduction ExplainedAlan PicardNessuna valutazione finora
- Group 6 EMTECHDocumento45 pagineGroup 6 EMTECHKyle ManalastasNessuna valutazione finora
- Techniques For Predictive Modeling: Learning Objectives For Chapter 6Documento19 pagineTechniques For Predictive Modeling: Learning Objectives For Chapter 6Captain AyubNessuna valutazione finora
- Intellicorp An Ensemble Model To Predict Crop Using Machine Learning AlgorithmsDocumento11 pagineIntellicorp An Ensemble Model To Predict Crop Using Machine Learning AlgorithmsdataprodcsNessuna valutazione finora
- Advantages and Disadvantage of PCADocumento2 pagineAdvantages and Disadvantage of PCAShobha Kumari ChoudharyNessuna valutazione finora
- Machine Learning Techniques AssignmentDocumento5 pagineMachine Learning Techniques Assignmentbharti goyalNessuna valutazione finora
- Analyze Metagenomic Profiles with STAMP v2.0 User GuideDocumento26 pagineAnalyze Metagenomic Profiles with STAMP v2.0 User GuideRubens DuarteNessuna valutazione finora
- A Comparative Study of Data Splitting Algorithms For Machine Learning Model SelectionDocumento29 pagineA Comparative Study of Data Splitting Algorithms For Machine Learning Model SelectionELIANENessuna valutazione finora
- Briggs 2000Documento22 pagineBriggs 2000YossRlingNessuna valutazione finora
- 52) Statistical AnalysisDocumento11 pagine52) Statistical Analysisbobot80Nessuna valutazione finora
- C45 AlgorithmDocumento12 pagineC45 AlgorithmtriisantNessuna valutazione finora
- John Moult, Krzysztof Fidelis, CASPDocumento4 pagineJohn Moult, Krzysztof Fidelis, CASPAnkita SinghNessuna valutazione finora
- Importany Questions Unit 3 4Documento30 pagineImportany Questions Unit 3 4Mubena HussainNessuna valutazione finora
- Pca 1692550768Documento13 paginePca 1692550768kan luc N'guessanNessuna valutazione finora
- Unit 8 Classification and Prediction: StructureDocumento16 pagineUnit 8 Classification and Prediction: StructureKamal KantNessuna valutazione finora
- Practice: Research in Primary Dental Care Part 6: Data AnalysisDocumento7 paginePractice: Research in Primary Dental Care Part 6: Data AnalysisEnea NastriNessuna valutazione finora
- Predicting Diseases Using Machine Learning AlgorithmsDocumento7 paginePredicting Diseases Using Machine Learning AlgorithmsIJRASETPublicationsNessuna valutazione finora
- Early Online Release: The DOI For This Manuscript Is Doi: 10.5858/ arpa.2018-0238-OADocumento10 pagineEarly Online Release: The DOI For This Manuscript Is Doi: 10.5858/ arpa.2018-0238-OAAyadNessuna valutazione finora
- Machine Learning For Health Services ResearchersDocumento8 pagineMachine Learning For Health Services ResearchersFaraz KhanNessuna valutazione finora
- Survival Analysis Using SAS: A Practical Guide, Second EditionDa EverandSurvival Analysis Using SAS: A Practical Guide, Second EditionNessuna valutazione finora
- IJSCDocumento11 pagineIJSCijscNessuna valutazione finora
- Domain Independent Model For Data Prediction and VisualizationDocumento7 pagineDomain Independent Model For Data Prediction and VisualizationijsretNessuna valutazione finora
- ReportDocumento12 pagineReportthendralNessuna valutazione finora
- A Hybrid Wrapper Spider Monkey Optimization-Simulated Annealing Model For Optimal Feature SelectionDocumento16 pagineA Hybrid Wrapper Spider Monkey Optimization-Simulated Annealing Model For Optimal Feature SelectionIJRES teamNessuna valutazione finora
- BM1, Applied Statistics, Lesson 1: Data and Graph Basics: Luis Del Peso OvalleDocumento17 pagineBM1, Applied Statistics, Lesson 1: Data and Graph Basics: Luis Del Peso OvalleMargarita Toledo BasantesNessuna valutazione finora
- Research Paper On PcaDocumento8 pagineResearch Paper On Pcaafmcdeafl100% (1)
- Conducting Data Analysis: A Step-by-Step GuideDocumento2 pagineConducting Data Analysis: A Step-by-Step GuideMakilingE.CarlosNessuna valutazione finora
- Classification and Clustering of Animals Using Decision Trees and K-MeansDocumento4 pagineClassification and Clustering of Animals Using Decision Trees and K-MeansKaustubh KhareNessuna valutazione finora
- Factor Analysis Easy Definition - Statistics How ToDocumento13 pagineFactor Analysis Easy Definition - Statistics How ToEmmanuel PaulinoNessuna valutazione finora
- Principal Component Analysis Limitations and How To Overcome Them Let's Talk ADocumento5 paginePrincipal Component Analysis Limitations and How To Overcome Them Let's Talk AHamza ZabetNessuna valutazione finora
- BM-1, Applied Statistics, Lesson 2: Comparing Two Groups (And One Group)Documento39 pagineBM-1, Applied Statistics, Lesson 2: Comparing Two Groups (And One Group)lorosiricoNessuna valutazione finora
- An Introduction To Variable and Feature Selection: Isabelle GuyonDocumento26 pagineAn Introduction To Variable and Feature Selection: Isabelle GuyonDan ChirtoacaNessuna valutazione finora
- Quiz 10 - Regression, Cluster Analysis, & Association AnalysisDocumento3 pagineQuiz 10 - Regression, Cluster Analysis, & Association AnalysisMr.Padmanaban VNessuna valutazione finora
- Analysis of Impact of Principal Component Analysis and Feature Selection For Detection of Breast Cancer Using Machine Learning AlgorithmsDocumento26 pagineAnalysis of Impact of Principal Component Analysis and Feature Selection For Detection of Breast Cancer Using Machine Learning AlgorithmsMuzungu Hirwa SylvainNessuna valutazione finora
- Evolutionary Algorithms for Food Science and TechnologyDa EverandEvolutionary Algorithms for Food Science and TechnologyNessuna valutazione finora
- Lindsay I Smith - A Tutorial On Principal Components AnalysisDocumento27 pagineLindsay I Smith - A Tutorial On Principal Components Analysisorestistsinalis100% (1)
- Why Is New Orleans SinkingDocumento21 pagineWhy Is New Orleans Sinkingapi-3798296Nessuna valutazione finora
- SubsidenceDocumento7 pagineSubsidenceapi-3798296Nessuna valutazione finora
- Land Subsidence and GroundwaterDocumento8 pagineLand Subsidence and Groundwaterapi-3798296Nessuna valutazione finora
- NO FloodRiskDocumento36 pagineNO FloodRiskapi-3798296Nessuna valutazione finora
- CH 17Documento12 pagineCH 17api-3798296Nessuna valutazione finora
- Fusion of SAR Optical Images To Detect Urban AreasDocumento5 pagineFusion of SAR Optical Images To Detect Urban Areasapi-3798296Nessuna valutazione finora
- Sar Paper Gud 4 ReportDocumento8 pagineSar Paper Gud 4 Reportapi-3798296100% (1)
- Lindsay I Smith - A Tutorial On Principal Components AnalysisDocumento27 pagineLindsay I Smith - A Tutorial On Principal Components Analysisorestistsinalis100% (1)
- Sar Paper JordiDocumento3 pagineSar Paper Jordiapi-3798296100% (2)
- A Tutorial On Principal Component AnalysisDocumento16 pagineA Tutorial On Principal Component AnalysisTaylorNessuna valutazione finora