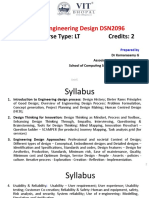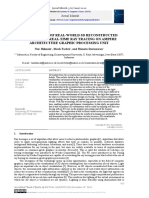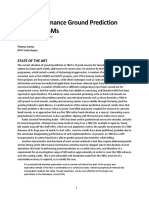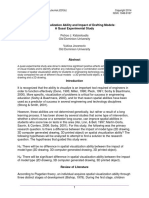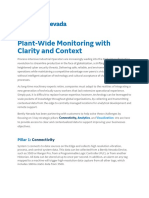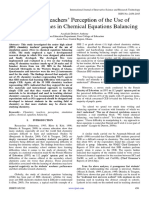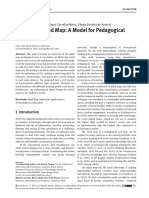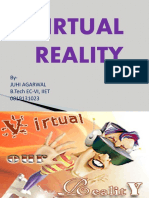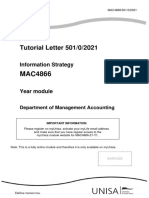Documenti di Didattica
Documenti di Professioni
Documenti di Cultura
BO Xcelsius
Caricato da
sravanreddy1818Descrizione originale:
Copyright
Formati disponibili
Condividi questo documento
Condividi o incorpora il documento
Hai trovato utile questo documento?
Questo contenuto è inappropriato?
Segnala questo documentoCopyright:
Formati disponibili
BO Xcelsius
Caricato da
sravanreddy1818Copyright:
Formati disponibili
SAP BusinessObjects BI Solutions
Exploring SAP NetWeaver
Business Warehouse Data
Applies to
SAP NetWeaver 7.0 SP16, including BW 7.0 SP18 (Note: This version does not yet include the new
direct Xcelsius connectivity to SAP NetWeaver Business Warehouse queries) or
SAP NetWeaver 7.01 SP5 (supporting new Xcelsius connectivity) or
SAP NetWeaver 7.20 SP1 (supporting new Xcelsius connectivity)
Check note 1133935 to ensure having the correct software version for activating the Demo Model Content.
To run through the entire tutorial, you need in addition SAP GUI comprising Business Explorer 7.10, SAP
BusinessObjects XI SAP Integration 12.1, BusinessObjects Enterprise XI 3.1 containing Universe Designer
and Web Intelligence, Xcelsius 2008 SP2, and Crystal Reports 2008. However, you can also work on
individual chapters without having all software installed, see respective chapters.
Summary
The purpose of this article is to describe how to use the SAP NetWeaver Business Warehouse (BW) Demo
Model content by SAP BusinessObjects BI solutions. This content is available as technical content in all SAP
NetWeaver BW installations with the release level as mentioned above, even without installation of BI
content. The content provides easy-to-understand Sales InfoProviders and queries which can be used for
education, training, and testing purposes. Furthermore, as part of the SAP NetWeaver – Demo Model it is
used at SAP to ensure consistent demos, training material and documentation across all SAP NetWeaver
technologies. This tutorial shows the simplicity of combining the power of the SAP NetWeaver BW system
with the strengths of the SAP BusinessObjects BI solutions.
Authors: Marcel Ackermann, Dr. Matthias Sessler
Company: SAP AG
Last Update:09 October 2009
Authors Bio:
Marcel Ackermann is a working student at SAP since 2008, currently member of the SAP
NetWeaver Solution Management Rollout Demo & Configuration team. He studies computer
science at the University of Applied Sciences in Mannheim. Before he developed Eclipse RCP
applications and Java Server Pages at the company Orientation in Objects. His topics at SAP
include Xcelsius, SAP BusinessObjects Explorer, Web Intelligence and Crystal Reports.
Dr. Matthias Sessler joined SAP in 2000 as a member of the CRM Object Modeling group. Before
he was developing parallel processing architectures and algorithms at CERN. In 2001 he joined
the SAP NetWeaver product management team in the area of Ramp-up Knowledge Transfer for
Lifecycle Management, NWDI, and Java. Since 2007 he is responsible as Demo Champion for
the SAP NetWeaver demo portfolio, including Business Warehouse, Master Data Management,
Portal, and BusinessObjects integration.
SAP DEVELOPER NETWORK | sdn.sap.com BUSINESS PROCESS EXPERT COMMUNITY | bpx.sap.com
© 2008 SAP AG 1
SAP BusinessObjects BI Solutions Exploring SAP NetWeaver Business Warehouse Data
Table of Contents
Requirements ..................................................................................................................................................... 3
Demo Model Content Activation ......................................................................................................................... 3
Objectives ........................................................................................................................................................... 4
Xcelsius in 5 minutes ................................................................................................................................................... 4
Xcelsius in 15 minutes ................................................................................................................................................. 5
Universe Designer ....................................................................................................................................................... 5
Web Intelligence .......................................................................................................................................................... 6
SAP BusinessObjects Explorer .................................................................................................................................... 6
Crystal Reports ............................................................................................................................................................ 7
Architecture – Data Flow for the Examples ........................................................................................................ 8
Xcelsius in 5 Minutes ...................................................................................................................................... 9
1. Xcelsius Workbench Overview................................................................................................................................. 9
2. Adding example data ............................................................................................................................................. 10
3. Adding components to the Dashboard ................................................................................................................... 10
4. Creating a new connection..................................................................................................................................... 13
5. Configure connection ............................................................................................................................................. 14
6. Running the Dashboard ......................................................................................................................................... 15
Xcelsius in 15 Minutes .................................................................................................................................. 16
1. Preparing the spreadsheet ..................................................................................................................................... 16
2. The query results ................................................................................................................................................... 16
3. Add visualization .................................................................................................................................................... 16
4. Add more visualization ........................................................................................................................................... 18
5. Designing your Dashboard..................................................................................................................................... 20
6. Connecting Everything ........................................................................................................................................... 21
Web Intelligence ............................................................................................................................................... 28
Web Intelligence Basics ................................................................................................................................ 28
Web Intelligence Continued .......................................................................................................................... 29
SAP BusinessObjects Explorer ........................................................................................................................ 31
Data Provisioning in SAP BusinessObjects Explorer ................................................................................... 31
SAP BusinessObjects Explorer Usage ......................................................................................................... 34
Technical Background: BI Consumer Services ................................................................................................ 43
Related Content ................................................................................................................................................ 46
Copyright........................................................................................................................................................... 47
SAP DEVELOPER NETWORK | sdn.sap.com BUSINESS PROCESS EXPERT COMMUNITY | bpx.sap.com
© 2009 SAP AG 2
SAP BusinessObjects BI Solutions Exploring SAP NetWeaver Business Warehouse Data
Requirements
As a requirement you need connection to a SAP NetWeaver Business Warehouse system which already
comprises the demo model in the technical content. This is the case as of the Release and SP level as
shown at page 1 – Applies to section:
SAP NetWeaver 7.0 SP16, including BW 7.0 SP18
SAP NetWeaver 7.01 SP5
SAP NetWeaver 7.20 SP1
Note: please check note 1133935 for any additional notes which might have to be applied.
There might be differences in the queries shown in this document and your system. In that case you still can do all
the exercises, but rethink on slight differences. If you want to adjust the changes, have a look in the chapter
Adjustments. Here you will find guides to add new Key Figures, change column and row titles as well as making
other demo queries visible in your frontend tools.
For the integration of SAP and BusinessObjects, you require:
SAP GUI with Business Explorer 7.10
Integration Kit (SAP Business Objects XI SAP Integration 12.1)
Furthermore, you need the following software:
Crystal Reports 2008 for the Crystal Reports chapter
Xcelsius 2008 SP2 for the Xcelsius chapters, and a SAP NetWeaver version which includes the
Xcelsius connectivity, see Xcelsius chapter
Note: For the new Xcelsius connectivity you require at least SAP NetWeaver BW 7.01 SP5
BusinessObjects Enterprise XI 3.1 for Universe Designer, Web Intelligence, and SAP
BusinessObjects Explorer
Demo Model Content Activation
The procedure of activation the content is described in the paper SAP NetWeaver – Demo Model BW
Content, which you find in the SDN under the quick link https://www.sdn.sap.com/irj/sdn/nw-demomodel.
Here you have a short summary:
1. Check if your system is at a suitable software version:
SAP NetWeaver 7.0 SP16 (including BW 7.0 SP18) or higher
SAP NetWeaver 7.01 SP5 or higher
SAP NetWeaver 7.20 SP1 or higher
2. Check note 1133935 if you have to apply additional notes depending on the software version
3. Logon to your system
4. Choose transaction /rsfc
5. Select area NW Demo Model
6. Select the actual data queries and choose Activate
7. Choose Yes
8. After a refresh you see that the content is activated
SAP DEVELOPER NETWORK | sdn.sap.com BUSINESS PROCESS EXPERT COMMUNITY | bpx.sap.com
© 2009 SAP AG 3
SAP BusinessObjects BI Solutions Exploring SAP NetWeaver Business Warehouse Data
Objectives
The purpose of the SAP NetWeaver Demo Model is to provide simplify examples for understanding the basic
concepts of SAP NetWeaver and BusinessObjects capabilities.
Relevant for this paper is the content in the area of SAP NetWeaver Business Warehouse (BW), which can
be used to easily present BW data with SAP BusinessObjects BI solutions.
There is a document SAP NetWeaver – Demo Model BW Content in the SDN under the quick link
https://www.sdn.sap.com/irj/sdn/nw-demomodel which describes the delivered content for SAP NetWeaver
Business Warehouse. This content has to be activated as described in the document, and then it can be used here
for information discovery and delivery using BusinessObjects tools.
For visualization, ad-hoc reporting, search & analysis, and reporting we use four solutions in this document:
Xcelsius 2008
Web Intelligence
SAP BusinessObjects Explorer
Crystal Reports
The tools have different focuses, as described in the next section, but finally in this tutorial all read data from
an SAP NetWeaver Business Warehouse system and display them. Please note that in general those tools
can have different data sources, but here we focus on the integration of SAP NetWeaver Business
Warehouse with the mentioned BusinessObjects tools.
The results of the chapters in this tutorial look like this:
Xcelsius in 5 minutes
Here you create your first simple Dashboard, with BW data shown in a table and as a pie chart.
SAP DEVELOPER NETWORK | sdn.sap.com BUSINESS PROCESS EXPERT COMMUNITY | bpx.sap.com
© 2009 SAP AG 4
SAP BusinessObjects BI Solutions Exploring SAP NetWeaver Business Warehouse Data
Xcelsius in 15 minutes
This is the next step in creating Xcelsius dashboards – including more advanced features such as data
refresh from your BW, fancy UI design and advanced components.
Universe Designer
In Universe Designer, you can create a BusinessObjects Universe from a BW Query.
SAP DEVELOPER NETWORK | sdn.sap.com BUSINESS PROCESS EXPERT COMMUNITY | bpx.sap.com
© 2009 SAP AG 5
SAP BusinessObjects BI Solutions Exploring SAP NetWeaver Business Warehouse Data
Web Intelligence
In Web Intelligence you can display your data from the defined Universe in a table or in a graphics. You can
do your ad-hoc analysis by drilling-down, save your results on the server and create a print-version.
SAP BusinessObjects Explorer
Here you will learn how easy it is to connect SAP BusinessObjects Explorer with your BW and then explore
your data.
SAP DEVELOPER NETWORK | sdn.sap.com BUSINESS PROCESS EXPERT COMMUNITY | bpx.sap.com
© 2009 SAP AG 6
SAP BusinessObjects BI Solutions Exploring SAP NetWeaver Business Warehouse Data
Crystal Reports
With Crystal Reports, you can connect to virtually any data source, design and format interactive reports, and
share them internally and externally. Here we connect to our SAP NetWeaver Demo Model queries and
display the results.
For a detailed positioning of the individual tools, please refer to http://www.sap.com/solutions/index.epx where
you also find links to free trials.
SAP DEVELOPER NETWORK | sdn.sap.com BUSINESS PROCESS EXPERT COMMUNITY | bpx.sap.com
© 2009 SAP AG 7
SAP BusinessObjects BI Solutions Exploring SAP NetWeaver Business Warehouse Data
Architecture – Data Flow for the Examples
As you can see from the data flow diagram, it is rather straightforward to analyze your data which is stored in
an SAP NetWeaver Business Warehouse with BusinessObjects software. In this tutorial we focus on
Xcelsius 2008, Web Intelligence, SAP BusinessObjects Explorer, and Crystal Reports. These tools cover
different use-cases as you can see in the orange boxes in the diagram and already cover a large fraction of
the Information Discovery & Delivery area. For training purposes we already deliver queries and
InfoProviders in the SAP NetWeaver Business Warehouse, which are used in the tutorial for being displayed
in the different front-end tools.
With Crystal Reports 2008 you can connect directly to the delivered InfoProviders and queries. With Xcelsius
2008 you can connect directly to the queries and start designing your own dashboard with BW data as of
Xcelsius 2008 SP2. Technically, the BI Consumer Services are used for that connection, but this is
transparent for the end-user. For more details on BI Consumer Services, see the last chapter of this
document.
With Web Intelligence and SAP BusinessObjects Explorer you only have to define a so-called Universe,
which is a semantic layer and does not store the operational data. This Universe can then immediately be
explored by using either Web Intelligence or SAP BusinessObjects Explorer. Please note that building
Information Spaces based on Universes instead of Business Warehouse Accelerator indexes has major
implications on the business-readiness of this solution. However, for training purposes, we demonstrate here
the Universe input.
SAP DEVELOPER NETWORK | sdn.sap.com BUSINESS PROCESS EXPERT COMMUNITY | bpx.sap.com
© 2009 SAP AG 8
SAP BusinessObjects BI Solutions Exploring SAP NetWeaver Business Warehouse Data
Xcelsius
Xcelsius in 5 Minutes
Prerequisites for the shown new direct connectivity to BW queries:
Xcelsius 2008 SP2
SAP NetWeaver BW 7.02 or 7.01 SP5
Business Explorer 7.10 (delivered with SAP GUI)
In the following section we want to make a first Dashboard which connects via Business Intelligence
Consumer Services (BICS) to an SAP Business Warehouse (BW) system. We will learn the basics about
Xcelsius, including the connection management and simple data views like the data table and a pie chart.
1. Xcelsius Workbench Overview
When you start Xcelsius you see the following screen, the arrows help you understanding the different parts
of the application:
SAP DEVELOPER NETWORK | sdn.sap.com BUSINESS PROCESS EXPERT COMMUNITY | bpx.sap.com
© 2009 SAP AG 9
SAP BusinessObjects BI Solutions Exploring SAP NetWeaver Business Warehouse Data
2. Adding example data
Insert the following example data into your embedded spreadsheet:
For your convenience you can copy these values:
Net Value
Sales Organization EUR
Berlin 45000000
London 20000000
Paris 40000000
New York 55000000
San Francisco 35000000
This allows you an easier design of your Dashboard, as you can use the Preview functionality and actually
„see‟ the data.
3. Adding components to the Dashboard
We work in Xcelsius with the Design-First approach. So before connecting anything with a server we design
our dashboard, and afterwards fit the data into our dashboard.
We keep the selection in our spreadsheet and add a Spreadsheet Table in the Components toolbar in the
section Selectors. This is being done with dragging the Spreadsheet Table object and dropping it on the
workbench.
On the right side of the screen we can configure the selected component:
SAP DEVELOPER NETWORK | sdn.sap.com BUSINESS PROCESS EXPERT COMMUNITY | bpx.sap.com
© 2009 SAP AG 10
SAP BusinessObjects BI Solutions Exploring SAP NetWeaver Business Warehouse Data
With a click on the red arrow of the Display Data line we can keep the selection we had (A1 - B7) and just
click OK.
To have a better visualization than a simple spreadsheet we add the component Pie Chart in the Charts
section of Components toolbox with dragging it on our workbench:
To configure the Pie Chart click the red arrow next to Values in the right toolbox and select B3 to B7 (the first
2 lines are the header) and then we select the range for the labels from A3 to A7 to have the right legend.
We can enter a meaningful title and subtitle in the toolbox as well; enter Sales Revenue, respectively Net
Value [EUR] here.
Afterwards your screen should look like this:
SAP DEVELOPER NETWORK | sdn.sap.com BUSINESS PROCESS EXPERT COMMUNITY | bpx.sap.com
© 2009 SAP AG 11
SAP BusinessObjects BI Solutions Exploring SAP NetWeaver Business Warehouse Data
SAP DEVELOPER NETWORK | sdn.sap.com BUSINESS PROCESS EXPERT COMMUNITY | bpx.sap.com
© 2009 SAP AG 12
SAP BusinessObjects BI Solutions Exploring SAP NetWeaver Business Warehouse Data
4. Creating a new connection
In this step we configure a connection to our SAP BW system, which uses BICS transparently. We will use a
query which is delivered in the demo content with all SAP BW systems (as of the releases mentioned in
section Applies To).
Click on this icon (Manage Connections) in the toolbar to open the Data Manager.
Click Add Choose SAP NetWeaver BI Connection.
Click Browse and logon to your system.
Search for *_NW_* by choosing Find and select Search in Technical Name and choose Find. Select the
query 0D_FC_NW_C01_Q0005 which belongs to the InfoProvider Actual for NW Demo.
Click Open.
Now our connection is successfully set up and is ready for use.
SAP DEVELOPER NETWORK | sdn.sap.com BUSINESS PROCESS EXPERT COMMUNITY | bpx.sap.com
© 2009 SAP AG 13
SAP BusinessObjects BI Solutions Exploring SAP NetWeaver Business Warehouse Data
5. Configure connection
We are now able to configure the data connection. We can create filters, preview the data, output the data in
our spreadsheet, and control refreshing. For this 5 minutes demo we will set up only the basics of this:
Click on the first entry Cross-Tab Data in the Output Values section.
Now you can choose the red arrow next to Insert In to choose an area of your
spreadsheet where to put the data.
Our data will have 2 columns and 7 rows like our example data, so we select A1 to B7.
The Cross-Tab Data contains the result of the query. This is usually the desired selection as you can easily
configure the output in the Data Preview tab. There are more options available which will be covered later.
In order to get the data when we start the dashboard we select the tab Usage and there tick the checkbox
Refresh On Load:
Click on close to save all settings.
We also could have selected triggering cell for the refresh of our data. Yet, in this example we want to demonstrate a
refresh button which triggers the reload. If you want to define Refresh on Trigger, click the red arrow button next to
SAP DEVELOPER NETWORK | sdn.sap.com BUSINESS PROCESS EXPERT COMMUNITY | bpx.sap.com
© 2009 SAP AG 14
SAP BusinessObjects BI Solutions Exploring SAP NetWeaver Business Warehouse Data
the Trigger Cell input box and choose the cell which is supposed to trigger the reload. As soon as this cell gets
changed, the new data is fetched from the source.
6. Running the Dashboard
Now we are ready to have a first preview of our dashboard. Click on Publish in the SAP menu. And save
under a desired name, e.g. Demo_Model_Q0005 for the Description and Technical Name. The dashboard is
actually stored on the BW server.
Then select launch in the SAP menu to see your first dashboard opening in a browser which displays data
coming from your SAP NetWeaver Business Warehouse system:
As you can see, you now already created a flash-based Xcelsius dashboard which displays data from your
SAP NetWeaver Business Warehouse system: It is stored in your SAP NetWeaver Business Warehouse and
runs in the portal.
SAP DEVELOPER NETWORK | sdn.sap.com BUSINESS PROCESS EXPERT COMMUNITY | bpx.sap.com
© 2009 SAP AG 15
SAP BusinessObjects BI Solutions Exploring SAP NetWeaver Business Warehouse Data
Xcelsius in 15 Minutes
In this chapter we want to familiarize you with some more enhanced techniques in Xcelsius. Our key learning
points are:
- Xcelsius Interaction
- Enhanced Data Visualization
- Query Configuration
- Data Input
- Refresh Live Data
- Best Practices
Business Case: Our Sales Manager wants a live view on the sales data to monitor the success of our
company. He wants to be able to drill down from countries to product categories with an easy
understandable visualization. He wants to have full control over the data with an easy-to use, feature rich
Xcelsius Dashboard.
1. Preparing the spreadsheet
We will start with a new Project, for doing so choose or press CTRL+N.
Xcelsius experts use a dashboard-first approach when creating a new dashboard. You create your
dashboard first with some sample data and then configure your live data to fit into your underlying
spreadsheet. This allows you faster development and easier debugging. One might call this dashboard-
prototyping.
2. The query results
Rename the empty spreadsheet to Query Data.
Insert some example data like this:
You can copy these values directly to your spreadsheet:
Net Value
Country Product Category EUR
DE Mobile 14700000
DE Monitor 15300000
DE Notebook 15800000
At design time we already know how our data will look like, so here we are sure that our query returns two
header lines with three columns and 3 data lines. With this information we can prototype our UI and the
insertion of live data will be very easy at the end.
3. Add visualization
Drag a Tab Set into your workbench. With the + and - symbols over the first tab you can add and
delete tabs. Create two tabs named Overview and Data, and then delete the initial tab.
Your workbench should look like this now:
SAP DEVELOPER NETWORK | sdn.sap.com BUSINESS PROCESS EXPERT COMMUNITY | bpx.sap.com
© 2009 SAP AG 16
SAP BusinessObjects BI Solutions Exploring SAP NetWeaver Business Warehouse Data
The Tab Set brings real interaction in our dashboard. With this our Sales Manager is able to control what he
sees.
The Tab Set is a good reason to have a look on another detail of the Xcelsius Toolbars: The Object Browser.
In this toolbar you have a hierarchal overview of all components in your dashboard. Here you can control the
layers: You can toggle the visibility, order them and give your components meaningful names.
Each object/component in Xcelsius has an internal name, which you should directly give a qualified name, which
makes debugging and later reference and overall understanding easier.
On our screen we see a Canvas 1 and a Canvas 2 component within our Tab Set 1. Let‟s give them
meaningful names, e.g. Overview and Data.
We now add a Selectors Spreadsheet Table to our Data tab (and remark how it gets sorted in our Data
canvas). As Display Data in the right toolbar we choose our example data.
SAP DEVELOPER NETWORK | sdn.sap.com BUSINESS PROCESS EXPERT COMMUNITY | bpx.sap.com
© 2009 SAP AG 17
SAP BusinessObjects BI Solutions Exploring SAP NetWeaver Business Warehouse Data
4. Add more visualization
Add a Selectors Combo Box component to your workbench.
Create a new spreadsheet in your workbook named Query Input.
Add some example data like this and connect your new Label with it (Labels configuration input field, add
only the data rows):
We already added in our screenshot the Destination Data: Go in line 7 of your spreadsheet, supply a title for
your target field and enter DE as an example. Then point your Data Insertion Destination on this cell.
Make sure to set the Insertion Type to Label, otherwise with the default setting of Position a number (1 for
the first and so on) would be inserted, instead of the desired Country Code.
Now we do several steps and this is the resulting screen:
SAP DEVELOPER NETWORK | sdn.sap.com BUSINESS PROCESS EXPERT COMMUNITY | bpx.sap.com
© 2009 SAP AG 18
SAP BusinessObjects BI Solutions Exploring SAP NetWeaver Business Warehouse Data
As you can see we added a Pie Chart and a Button.
The pie chart gets its data from the Query Data table, as well as its labels:
You may want to have a look in the section Appearance in the Customization Toolbox and play around with
the settings there. For example you can remove the chart background by deselecting the checkbox in
Appearance Layout Chart Area Show Chart Background, like it is done in this example.
Adding refresh functionality to our Dashboard is as easy as this:
Drag a Web Connectivity Connection Refresh Button to your workbench and in the Properties toolbar
select your connection (in this example Conn_BQI_BW_Q0001). Every time the user clicks the button,
Xcelsius connects via BICS to our BW and fetches the new data from our query.
SAP DEVELOPER NETWORK | sdn.sap.com BUSINESS PROCESS EXPERT COMMUNITY | bpx.sap.com
© 2009 SAP AG 19
SAP BusinessObjects BI Solutions Exploring SAP NetWeaver Business Warehouse Data
5. Designing your Dashboard
You can change the appearance of each single component on your Dashboard with the Properties toolbar
Appearance section. Yet, there are two new options in the toolbar, we want to introduce now, which give you
the kick-start in designing the best-looking dashboard for your manager:
The Colours drop-down: And the Themes selector:
With two clicks you can totally change the look of your Dashboard for example into this:
SAP DEVELOPER NETWORK | sdn.sap.com BUSINESS PROCESS EXPERT COMMUNITY | bpx.sap.com
© 2009 SAP AG 20
SAP BusinessObjects BI Solutions Exploring SAP NetWeaver Business Warehouse Data
6. Connecting Everything
Using the Data Manager we add a connection to the Query 0D_FC_NW_C01_Q0001, for details on how to
use the Data Manager review the chapter “Xcelsius in 5 minutes”.
Knowing the exact name of the query you can save time with directly typing it in the name field and clicking Open
without performing a search before.
At first we do the step we already know from the “Xcelsius in 5 minutes” section of this document: Select
Cross-Tab Data and bind it to your Query Data sheet (remember to also select the headline).
Then we define our query filter: Select Country in the Input Values section of the current screen and point
Read From to your Query Input sheet Country Code Selection cell. Like this:
Confirm the range selection and close the Data Manager.
Publish your dashboard (SAP menu) and launch it.
After logging in you will be presented with your result:
SAP DEVELOPER NETWORK | sdn.sap.com BUSINESS PROCESS EXPERT COMMUNITY | bpx.sap.com
© 2009 SAP AG 21
SAP BusinessObjects BI Solutions Exploring SAP NetWeaver Business Warehouse Data
Let‟s say you wish to present your dashboard with live data in a PowerPoint Presentation, simply choose the
appropriate option in the Export Menu.
PowerPoint will start and you will be able to edit the new presentation with the dashboard as you know it.
Or if you want to attach you Xcelsius dashboard to a PDF, choose this in the Export menu and you will get a
result like this one:
SAP DEVELOPER NETWORK | sdn.sap.com BUSINESS PROCESS EXPERT COMMUNITY | bpx.sap.com
© 2009 SAP AG 22
SAP BusinessObjects BI Solutions Exploring SAP NetWeaver Business Warehouse Data
SAP DEVELOPER NETWORK | sdn.sap.com BUSINESS PROCESS EXPERT COMMUNITY | bpx.sap.com
© 2009 SAP AG 23
SAP BusinessObjects BI Solutions Exploring SAP NetWeaver Business Warehouse Data
Universe Designer
This is required to be installed to connect to an SAP NetWeaver Business Warehouse:
SAP GUI
Integration Kit (SAP Business Objects XI SAP Integration 12.1)
The Universe Designer creates a Universe, which is a semantic layer defining the data structure. You can
define a Universe accessing database tables directly, however to access a BW, you use InfoProviders or
queries directly.
First, you start the Universe Designer, logon, and cancel the wizard. Then choose File New
We want to create a new connection and choose New…
Choose Next in the wizard and enter a connection name (in this example LUNA) and select SAP Client.
Fill out the login data to your BW system and choose Next.
SAP DEVELOPER NETWORK | sdn.sap.com BUSINESS PROCESS EXPERT COMMUNITY | bpx.sap.com
© 2009 SAP AG 24
SAP BusinessObjects BI Solutions Exploring SAP NetWeaver Business Warehouse Data
.
Expand the OLAP Cubes and the InfoProvider Actual for NW Demo and select the Query
OD_FC_NW_C01_Q0001.
This is one of the Queries which is delivered by SAP as part of the SAP NetWeaver Demo Model and “allows
external access for this query”. Choose Next and then Finish, then your new connection is defined:
SAP DEVELOPER NETWORK | sdn.sap.com BUSINESS PROCESS EXPERT COMMUNITY | bpx.sap.com
© 2009 SAP AG 25
SAP BusinessObjects BI Solutions Exploring SAP NetWeaver Business Warehouse Data
Supply a name for the Universe (here luna) and click OK.
The Universe Designer allows you much more than we discover here, but as a start we only want to preview
our query, to verify that everything is as expected:
In order to use our universe in Web Intelligence or SAP BusinessObjects Explorer we need it to publish it. To
do so, choose Export… in the File menu.
The SAP BW query element characteristic relates to the OLAP Universe element dimension, and the SAP BW
query element key figure relates to the OLAP Universe element measure:
SAP DEVELOPER NETWORK | sdn.sap.com BUSINESS PROCESS EXPERT COMMUNITY | bpx.sap.com
© 2009 SAP AG 26
SAP BusinessObjects BI Solutions Exploring SAP NetWeaver Business Warehouse Data
Confirm the save dialogue and choose Everyone as the publishing option:
After clicking OK you can use this Universe in SAP BusinessObjects applications such as Web Intelligence
and SAP BusinessObjects Explorer.
SAP DEVELOPER NETWORK | sdn.sap.com BUSINESS PROCESS EXPERT COMMUNITY | bpx.sap.com
© 2009 SAP AG 27
SAP BusinessObjects BI Solutions Exploring SAP NetWeaver Business Warehouse Data
Web Intelligence
Web Intelligence Basics
Start Web Intelligence and login.
Create a new Document by choosing File New:
Select Universe as source and select your Universe you created in the previous section Universe Designer.
Drag and Drop dimensions and measures of your choice to the upper panel.
This is only an example query. It might be that you have different Key Figures available. In that case you still can
continue the exercise and transfer the differences. If you want to adjust the changes, have a look in the chapter
Adjustments. Here you will find guides to add new Key Figures, change column and row titles as well as making
other demo queries visible in your frontend tools.
Now you can hit Run Query to see your report:
SAP DEVELOPER NETWORK | sdn.sap.com BUSINESS PROCESS EXPERT COMMUNITY | bpx.sap.com
© 2009 SAP AG 28
SAP BusinessObjects BI Solutions Exploring SAP NetWeaver Business Warehouse Data
Now you already see the BW data displayed in Web Intelligence.
Web Intelligence Continued
Now you can optionally continue to change the way your data is displayed. You can e.g. order the columns
with drag and drop on their titles:
Now we are interested in the highest net values, so lets sort by them, clicking right in the column and
choosing Sort.
You can also copy a table by choosing drag & drop with holding Ctrl. Now you have two identical tables, one
of which you can convert into a chart. In the context menu of the table we also find the entry Turn to
SAP DEVELOPER NETWORK | sdn.sap.com BUSINESS PROCESS EXPERT COMMUNITY | bpx.sap.com
© 2009 SAP AG 29
SAP BusinessObjects BI Solutions Exploring SAP NetWeaver Business Warehouse Data
Which leads to a lot of different chart types you can choose, here we switch to a simple Bar Chart
Once we are happy with our ad-hoc analysis, we can save the Web Intelligence Document (.wid) either
locally on your computer or on the server and decide whether it should be e.g. refreshed on open.
SAP DEVELOPER NETWORK | sdn.sap.com BUSINESS PROCESS EXPERT COMMUNITY | bpx.sap.com
© 2009 SAP AG 30
SAP BusinessObjects BI Solutions Exploring SAP NetWeaver Business Warehouse Data
SAP BusinessObjects Explorer
Data Provisioning in SAP BusinessObjects Explorer
Start SAP BusinessObjects Explorer with opening e.g. http://localhost:8080/polestar/ in the Internet Explorer
if you work on the computer where SAP BusinessObjects Explorer is installed. Otherwise you have to specify
the correct hostname and port for your environment.
Use your user and password.
Now choose Manage Spaces in the top navigation bar.
In the Sources tree we see our new Universe which we created in section Universe Designer.
We will now create a new Information Space by selecting our new Universe (here LUNA) and choosing
Create New.
In the upcoming dialogue supply a meaningful name (here luna) and description:
SAP DEVELOPER NETWORK | sdn.sap.com BUSINESS PROCESS EXPERT COMMUNITY | bpx.sap.com
© 2009 SAP AG 31
SAP BusinessObjects BI Solutions Exploring SAP NetWeaver Business Warehouse Data
In Objects you can specify the dimensions and measures which will be available in your SAP
BusinessObjects Explorer Analysis.
Your selection could look like this:
Hitting OK, we now can index our Information Space, to make the Analysis Results instantly available and
accessible in SAP BusinessObjects Explorer.
After clicking the Index button our Status column shows this symbol:
After a while the symbol changes to the status: , which signals a successful indexing.
Now we can search in the home tab for our new information space to explore:
In the following screen we click on the name (here luna) of the Information space to explore it:
SAP DEVELOPER NETWORK | sdn.sap.com BUSINESS PROCESS EXPERT COMMUNITY | bpx.sap.com
© 2009 SAP AG 32
SAP BusinessObjects BI Solutions Exploring SAP NetWeaver Business Warehouse Data
Actually, in SAP BusinessObjects Explorer a search is integrated, so that you can also search for the names
of your dimensions or measures. Now you can use SAP BusinessObjects Explorer as you know it:
SAP DEVELOPER NETWORK | sdn.sap.com BUSINESS PROCESS EXPERT COMMUNITY | bpx.sap.com
© 2009 SAP AG 33
SAP BusinessObjects BI Solutions Exploring SAP NetWeaver Business Warehouse Data
SAP BusinessObjects Explorer Usage
Now we will have a look on the main features of SAP BusinessObjects Explorer.
In the first menu (next to Measures) we can add measures to our diagrams:
With this we can compare two measures.
Selecting for example Service-enabled Sales in the first combo box below Measures filters on the selected
entry.
SAP DEVELOPER NETWORK | sdn.sap.com BUSINESS PROCESS EXPERT COMMUNITY | bpx.sap.com
© 2009 SAP AG 34
SAP BusinessObjects BI Solutions Exploring SAP NetWeaver Business Warehouse Data
You also can do this drill down with clicking on one of the bars in your diagram:
With a click on the cross in the filter combo box you can undo the filter.
In the lower half of the screen you can decide which dimension to show, for example we switch this from the
Best Guess, which SAP BusinessObjects Explorer automatically selects to Plant:
SAP DEVELOPER NETWORK | sdn.sap.com BUSINESS PROCESS EXPERT COMMUNITY | bpx.sap.com
© 2009 SAP AG 35
SAP BusinessObjects BI Solutions Exploring SAP NetWeaver Business Warehouse Data
To highlight a bar single click on it:
Your selection is also shown in the right part, where you have your current data which is visualized in the
diagram.
If you need to have a look on your original data, choose the Table button next to the Chart button:
Go back to the chart view and choose another diagram type:
This could look like this for example:
SAP DEVELOPER NETWORK | sdn.sap.com BUSINESS PROCESS EXPERT COMMUNITY | bpx.sap.com
© 2009 SAP AG 36
SAP BusinessObjects BI Solutions Exploring SAP NetWeaver Business Warehouse Data
If you choose a second measure the Correlation chart gets activated which allows you to visualize the
correlation between the two selected measures:
SAP DEVELOPER NETWORK | sdn.sap.com BUSINESS PROCESS EXPERT COMMUNITY | bpx.sap.com
© 2009 SAP AG 37
SAP BusinessObjects BI Solutions Exploring SAP NetWeaver Business Warehouse Data
Crystal Reports
With Crystal Reports, you can connect to virtually any data source, design and format interactive reports, and
share them internally and externally. Here we show a simple example of connecting to our SAP NetWeaver
Demo Model queries and displaying the results.
Start Crystal Reports and locate the SAP toolbar:
Create a new report
Log on to your SAP system.
Select the query 0D_FC_NW_C01_Q0001.
Choose Database Expert choose Create new Connection SAP BW MDX query
Make new Connection
(Double click on Make new Connection)
Make sure you entered your connection details in the SAP logon, and then the system will be shown in the
Available SAP Systems list. Choose your system and enter your credentials. Press Finish.
Choose Options in the context menu of your new connection.
SAP DEVELOPER NETWORK | sdn.sap.com BUSINESS PROCESS EXPERT COMMUNITY | bpx.sap.com
© 2009 SAP AG 38
SAP BusinessObjects BI Solutions Exploring SAP NetWeaver Business Warehouse Data
Here you can define to only show the description of the tables and fields, which makes it easier for you in
handling them later.
Choose OK.
Expand your new connection in the Available Data Sources list to see all available queries.
In our example we select the query 0D_NW_C01/0D_FC_NW_C01_Q0001 in QC. In the folder CU the
Cubes are grouped and in QC the queries.
Add it to Selected Tables with the arrow button or you can also use drag and drop.
Press next and choose these Fields to Display:
SAP DEVELOPER NETWORK | sdn.sap.com BUSINESS PROCESS EXPERT COMMUNITY | bpx.sap.com
© 2009 SAP AG 39
SAP BusinessObjects BI Solutions Exploring SAP NetWeaver Business Warehouse Data
We do not want to group our rows, so we are fine in the next step and continue with a filter. We are only
interested in the data of the current month, so we add Calendar year/month as a filter field and set it is equal
to MAY 2009, or whatever your current date is.
Press Finish to see this report:
After we successfully got our data from the BW system we now want to customize our report.
With double clicking on a header of a row you can edit the title:
We can add a new chart as simple as this:
SAP DEVELOPER NETWORK | sdn.sap.com BUSINESS PROCESS EXPERT COMMUNITY | bpx.sap.com
© 2009 SAP AG 40
SAP BusinessObjects BI Solutions Exploring SAP NetWeaver Business Warehouse Data
Choose the insert chart button and place your new diagram, for example to the beginning of the
document. In the upcoming screen choose your Measure and add it with the arrow button to the Show value
list. Add the dimensions to the upper list with the concordant button. Choose OK.
Your diagram will look like this:
You can define the titles of your chart as well, simply click on the diagram and choose Format title….
In the tab Text you may enter your titles.
Your first report will look like this:
SAP DEVELOPER NETWORK | sdn.sap.com BUSINESS PROCESS EXPERT COMMUNITY | bpx.sap.com
© 2009 SAP AG 41
SAP BusinessObjects BI Solutions Exploring SAP NetWeaver Business Warehouse Data
If you are interested in more details on Crystal Reports you can continue your learning path here:
https://www.sdn.sap.com/irj/sdn/go/portal/prtroot/docs/library/uuid/004aacbb-4983-2b10-8da7-cdff5dcbb948
SAP DEVELOPER NETWORK | sdn.sap.com BUSINESS PROCESS EXPERT COMMUNITY | bpx.sap.com
© 2009 SAP AG 42
SAP BusinessObjects BI Solutions Exploring SAP NetWeaver Business Warehouse Data
Technical Background: BI Consumer Services
The BI Consumer Services are available with the SAP NetWeaver 7.0 Release and part of the BI program.
They enable the BW frontend tools, planning applications and Java applications running in the portal to work
with selections and access OLAP data in a unified way for different sources; this includes data that is stored
in BW as well as non BW sources. They are used e.g. by Xcelsius 2008 SP2.
The BI Consumer Services provide client/application-like access to the data in contrast to the more functional
APIs that typical OLAP APIs provide. Furthermore, the BI Consumer Services provide services that go
beyond typical OLAP APIs like exception reporting, list calculation, document integration, etc.
BICS is a unification layer for multidimensional and relational data access. It is independent of the underlying
platform (e.g. BusinessObjects Enterprise, SAP NetWeaver). Its API is Consumer/BI Client focused. With
BICS it is very easy to build a BI client. Developers using BICS experience a high efficiency because of the
high number of convenience functions offered by the API. The API consists of a consumer and provider part:
Consumer API
o Stateful object model for typical BI related questions like meta data browsing, relational and
multidimensional data access and persistency of views.
o UI-less client by providing not only pure data access but exception highlighting, list
calculations, customer exists, etc.
o Very high developer efficiency
Provider API
o Simplified APIs for source adaptors to implement
o Optional APIs for leveraging the capabilities of a source by delegation
BICS provides the following services with one API for all systems (independent of the system type):
Object Services
Browse for InfoProviders, Queries, Views, Items, etc. across all systems available.
Data Access
o Selector: Access to master data, handling of selections. Can be used with or without
InfoProvider context.
o Query View: Access to InfoProvider data & client features like List Calculation, Exception
Highlighting, etc.
o Persistency: Operations on the planning buffer including planning functions and sequences
Persistency
o View persistency for selector and query states
o Variant support for variable requestors
SAP DEVELOPER NETWORK | sdn.sap.com BUSINESS PROCESS EXPERT COMMUNITY | bpx.sap.com
© 2009 SAP AG 43
SAP BusinessObjects BI Solutions Exploring SAP NetWeaver Business Warehouse Data
Adjustments with BEx Query Designer
You have to make the following steps to be complient to later versions, so that you are able to do the
examples exactly as shown above.
In order to see all demo queries you have to make them visible with the BEx Query Designer.
Start the BEx Query Designer and open the desired query:
On the right side of the opened query you have a toolbox Properties in which you find a tab Advanced. There
you check the box Allow External Access to this Query, then your query will be available in the frontend tools
of your choice.
If you like to change the title of any Key Figure or Dimension, select it on the left and then you can change in
the tab General the field Description to the new title you want to have. Remark that the checkbox Use
Standard Text gets unchecked as soon as you change the standard text.
SAP DEVELOPER NETWORK | sdn.sap.com BUSINESS PROCESS EXPERT COMMUNITY | bpx.sap.com
© 2009 SAP AG 44
SAP BusinessObjects BI Solutions Exploring SAP NetWeaver Business Warehouse Data
If your goal is to have more Key Figures visible in your frontend tools, then you do the following steps:
First you drag your new Key Figure to the Columns area:
After this you choose your new Key Figure and click on the Display tab of the Properties toolbox. Here you
have three options in the Hide section: Always Show and Always Hide are self-explanatory, and Hide (Can
Be Shown) is what you usually want to have. This makes the Key Figure available in your frontend tools, but
filters it out automatically. So if you want to use it in your frontend tool, you simply have to remove the filter.
SAP DEVELOPER NETWORK | sdn.sap.com BUSINESS PROCESS EXPERT COMMUNITY | bpx.sap.com
© 2009 SAP AG 45
SAP BusinessObjects BI Solutions Exploring SAP NetWeaver Business Warehouse Data
Appendix
You can also display the provided data with other front-end tools, such as Visual Composer Dashboard, BEx
Web Application Designer, BEx Web Template, BEx Query Designer. You find some examples in the
following document:
https://www.sdn.sap.com/irj/sdn/nw-demomodel BI Content
(https://www.sdn.sap.com/irj/scn/go/portal/prtroot/docs/library/uuid/902519b7-5337-2b10-cb95-a4db52dc57aa)
Related Content
SAP NetWeaver - Demo Model (https://www.sdn.sap.com/irj/sdn/nw-demomodel)
SAP NetWeaver - Business Intelligence (https://www.sdn.sap.com/irj/sdn/nw-bi)
SAP BusinessObjects Community (https://www.sdn.sap.com/irj/boc)
SAP DEVELOPER NETWORK | sdn.sap.com BUSINESS PROCESS EXPERT COMMUNITY | bpx.sap.com
© 2009 SAP AG 46
SAP BusinessObjects BI Solutions Exploring SAP NetWeaver Business Warehouse Data
Copyright
© 2009 SAP AG. All rights reserved.
No part of this publication may be reproduced or transmitted in any form or for any purpose without the express permission of SAP AG.
The information contained herein may be changed without prior notice.
Some software products marketed by SAP AG and its distributors contain proprietary software components of other software vendors.
Microsoft, Windows, Outlook, and PowerPoint are registered trademarks of Microsoft Corporation.
IBM, DB2, DB2 Universal Database, OS/2, Parallel Sysplex, MVS/ESA, AIX, S/390, AS/400, OS/390, OS/400, iSeries, pSeries, xSeries,
zSeries, System i, System i5, System p, System p5, System x, System z, System z9, z/OS, AFP, Intelligent Miner, WebSphere,
Netfinity, Tivoli, Informix, i5/OS, POWER, POWER5, POWER5+, OpenPower and PowerPC are trademarks or registered trademarks of
IBM Corporation.
Adobe, the Adobe logo, Acrobat, PostScript, and Reader are either trademarks or registered trademarks of Adobe Systems
Incorporated in the United States and/or other countries.
Oracle is a registered trademark of Oracle Corporation.
UNIX, X/Open, OSF/1, and Motif are registered trademarks of the Open Group.
Citrix, ICA, Program Neighborhood, MetaFrame, WinFrame, VideoFrame, and MultiWin are trademarks or registered trademarks of
Citrix Systems, Inc.
HTML, XML, XHTML and W3C are trademarks or registered trademarks of W3C®, World Wide Web Consortium, Massachusetts
Institute of Technology.
Java is a registered trademark of Sun Microsystems, Inc.
JavaScript is a registered trademark of Sun Microsystems, Inc., used under license for technology invented and implemented by
Netscape.
MaxDB is a trademark of MySQL AB, Sweden.
SAP, R/3, mySAP, mySAP.com, xApps, xApp, SAP NetWeaver, and other SAP products and services mentioned herein as well as their
respective logos are trademarks or registered trademarks of SAP AG in Germany and in several other countries all over the world. All
other product and service names mentioned are the trademarks of their respective companies. Data contained in this document serves
informational purposes only. National product specifications may vary.
These materials are subject to change without notice. These materials are provided by SAP AG and its affiliated companies ("SAP
Group") for informational purposes only, without representation or warranty of any kind, and SAP Group shall not be liable for errors or
omissions with respect to the materials. The only warranties for SAP Group products and services are those that are set forth in the
express warranty statements accompanying such products and services, if any. Nothing herein should be construed as constituting an
additional warranty.
These materials are provided “as is” without a warranty of any kind, either express or implied, including but not limited to, the implied
warranties of merchantability, fitness for a particular purpose, or non-infringement.
SAP shall not be liable for damages of any kind including without limitation direct, special, indirect, or consequential damages that may
result from the use of these materials.
SAP does not warrant the accuracy or completeness of the information, text, graphics, links or other items contained within these
materials. SAP has no control over the information that you may access through the use of hot links contained in these materials and
does not endorse your use of third party web pages nor provide any warranty whatsoever relating to third party web pages.
Any software coding and/or code lines/strings (“Code”) included in this documentation are only examples and are not intended to be
used in a productive system environment. The Code is only intended better explain and visualize the syntax and phrasing rules of
certain coding. SAP does not warrant the correctness and completeness of the Code given herein, and SAP shall not be liable for errors
or damages caused by the usage of the Code, except if such damages were caused by SAP intentionally or grossly negligent.
SAP DEVELOPER NETWORK | sdn.sap.com BUSINESS PROCESS EXPERT COMMUNITY | bpx.sap.com
© 2009 SAP AG 47
Potrebbero piacerti anche
- A Heartbreaking Work Of Staggering Genius: A Memoir Based on a True StoryDa EverandA Heartbreaking Work Of Staggering Genius: A Memoir Based on a True StoryValutazione: 3.5 su 5 stelle3.5/5 (231)
- The Sympathizer: A Novel (Pulitzer Prize for Fiction)Da EverandThe Sympathizer: A Novel (Pulitzer Prize for Fiction)Valutazione: 4.5 su 5 stelle4.5/5 (121)
- Grit: The Power of Passion and PerseveranceDa EverandGrit: The Power of Passion and PerseveranceValutazione: 4 su 5 stelle4/5 (588)
- Devil in the Grove: Thurgood Marshall, the Groveland Boys, and the Dawn of a New AmericaDa EverandDevil in the Grove: Thurgood Marshall, the Groveland Boys, and the Dawn of a New AmericaValutazione: 4.5 su 5 stelle4.5/5 (266)
- The Little Book of Hygge: Danish Secrets to Happy LivingDa EverandThe Little Book of Hygge: Danish Secrets to Happy LivingValutazione: 3.5 su 5 stelle3.5/5 (399)
- Never Split the Difference: Negotiating As If Your Life Depended On ItDa EverandNever Split the Difference: Negotiating As If Your Life Depended On ItValutazione: 4.5 su 5 stelle4.5/5 (838)
- Shoe Dog: A Memoir by the Creator of NikeDa EverandShoe Dog: A Memoir by the Creator of NikeValutazione: 4.5 su 5 stelle4.5/5 (537)
- The Emperor of All Maladies: A Biography of CancerDa EverandThe Emperor of All Maladies: A Biography of CancerValutazione: 4.5 su 5 stelle4.5/5 (271)
- The Subtle Art of Not Giving a F*ck: A Counterintuitive Approach to Living a Good LifeDa EverandThe Subtle Art of Not Giving a F*ck: A Counterintuitive Approach to Living a Good LifeValutazione: 4 su 5 stelle4/5 (5794)
- The World Is Flat 3.0: A Brief History of the Twenty-first CenturyDa EverandThe World Is Flat 3.0: A Brief History of the Twenty-first CenturyValutazione: 3.5 su 5 stelle3.5/5 (2259)
- The Hard Thing About Hard Things: Building a Business When There Are No Easy AnswersDa EverandThe Hard Thing About Hard Things: Building a Business When There Are No Easy AnswersValutazione: 4.5 su 5 stelle4.5/5 (344)
- Team of Rivals: The Political Genius of Abraham LincolnDa EverandTeam of Rivals: The Political Genius of Abraham LincolnValutazione: 4.5 su 5 stelle4.5/5 (234)
- The Gifts of Imperfection: Let Go of Who You Think You're Supposed to Be and Embrace Who You AreDa EverandThe Gifts of Imperfection: Let Go of Who You Think You're Supposed to Be and Embrace Who You AreValutazione: 4 su 5 stelle4/5 (1090)
- Hidden Figures: The American Dream and the Untold Story of the Black Women Mathematicians Who Helped Win the Space RaceDa EverandHidden Figures: The American Dream and the Untold Story of the Black Women Mathematicians Who Helped Win the Space RaceValutazione: 4 su 5 stelle4/5 (895)
- Her Body and Other Parties: StoriesDa EverandHer Body and Other Parties: StoriesValutazione: 4 su 5 stelle4/5 (821)
- Elon Musk: Tesla, SpaceX, and the Quest for a Fantastic FutureDa EverandElon Musk: Tesla, SpaceX, and the Quest for a Fantastic FutureValutazione: 4.5 su 5 stelle4.5/5 (474)
- The Unwinding: An Inner History of the New AmericaDa EverandThe Unwinding: An Inner History of the New AmericaValutazione: 4 su 5 stelle4/5 (45)
- The Yellow House: A Memoir (2019 National Book Award Winner)Da EverandThe Yellow House: A Memoir (2019 National Book Award Winner)Valutazione: 4 su 5 stelle4/5 (98)
- On Fire: The (Burning) Case for a Green New DealDa EverandOn Fire: The (Burning) Case for a Green New DealValutazione: 4 su 5 stelle4/5 (73)
- A Visual Approach To Construction Cost EstimatingDocumento113 pagineA Visual Approach To Construction Cost EstimatingChris NaveenNessuna valutazione finora
- 964 2020 Module I Learner ManualDocumento132 pagine964 2020 Module I Learner ManualJulie LhnrNessuna valutazione finora
- Larry D. Busbea - The Responsive Environment - Design, Aesthetics, and The Human in The 1970s-University of Minnesota Press (2020)Documento321 pagineLarry D. Busbea - The Responsive Environment - Design, Aesthetics, and The Human in The 1970s-University of Minnesota Press (2020)andymalikNessuna valutazione finora
- Anaheim Abstracts Spring 2011Documento725 pagineAnaheim Abstracts Spring 2011Manoj Kumar UpadhyayNessuna valutazione finora
- Vdoit TechnologyDocumento7 pagineVdoit TechnologyvdoitseoNessuna valutazione finora
- 7thcse Elective ListDocumento127 pagine7thcse Elective ListSai AmbatiNessuna valutazione finora
- Module-5 - Prototyping and VisualizationDocumento16 pagineModule-5 - Prototyping and VisualizationParinay SethNessuna valutazione finora
- Four Types of Analytics PDFDocumento32 pagineFour Types of Analytics PDFramesh158Nessuna valutazione finora
- MIS Project SolutionDocumento9 pagineMIS Project Solutionhaseeb ahmedNessuna valutazione finora
- Geoslicer-: For Geothermal Data AnalysisDocumento2 pagineGeoslicer-: For Geothermal Data AnalysisGeofisika UINessuna valutazione finora
- Leon AfKlint Thesis FINAL PDFDocumento104 pagineLeon AfKlint Thesis FINAL PDFCarlos De Landa AcostaNessuna valutazione finora
- Visualization of Real-World 3D Reconstructed Objects With Real-Time Ray Tracing On Ampere Architecture Graphic Processing UnitDocumento7 pagineVisualization of Real-World 3D Reconstructed Objects With Real-Time Ray Tracing On Ampere Architecture Graphic Processing UnitIocscienceNessuna valutazione finora
- OdinSchool BrochureDocumento13 pagineOdinSchool Brochuresohail tajNessuna valutazione finora
- Bentley Plant Design Solutions InteroperabilityDocumento65 pagineBentley Plant Design Solutions InteroperabilityISRAEL PORTILLONessuna valutazione finora
- High Performance Ground Prediction Ahead of TBMs - The NeTTUN System "TULIPS"Documento10 pagineHigh Performance Ground Prediction Ahead of TBMs - The NeTTUN System "TULIPS"ThomasCamusNessuna valutazione finora
- Why Data Culture MattersDocumento17 pagineWhy Data Culture MattersEsteban Navarro DíazNessuna valutazione finora
- English 7 LAS Quarter 3 Weeks 1 7Documento61 pagineEnglish 7 LAS Quarter 3 Weeks 1 7PolNessuna valutazione finora
- Tableau DocumentationDocumento17 pagineTableau DocumentationManish ChpuhanNessuna valutazione finora
- Project Report GraphicsDocumento18 pagineProject Report GraphicsReema ChristNessuna valutazione finora
- Spatial Visualization Ability and Impact of Drafting Models: A Quasi Experimental StudyDocumento11 pagineSpatial Visualization Ability and Impact of Drafting Models: A Quasi Experimental StudyRamadhan Lana ThawadaNessuna valutazione finora
- CS18214 Orbit - Q32019 - R1Documento8 pagineCS18214 Orbit - Q32019 - R1nabil160874Nessuna valutazione finora
- Create PDFDocumento30 pagineCreate PDFmi.vic266Nessuna valutazione finora
- Computational Information Design PDFDocumento170 pagineComputational Information Design PDFBibin Mathew JoseNessuna valutazione finora
- Chemistry Teachers' Perception of The Use of Simulation Games in Chemical Equations BalancingDocumento7 pagineChemistry Teachers' Perception of The Use of Simulation Games in Chemical Equations BalancingInternational Journal of Innovative Science and Research TechnologyNessuna valutazione finora
- Indian Institute of Vegetable ResearchDocumento31 pagineIndian Institute of Vegetable ResearchbublaiNessuna valutazione finora
- Interactive Mind Map: A Model For Pedagogical ResourceDocumento12 pagineInteractive Mind Map: A Model For Pedagogical ResourceSivapriya GopiNessuna valutazione finora
- MilestoneDocumento79 pagineMilestoneBogdanPruteanuNessuna valutazione finora
- Virtual Reality: By-Juhi Agarwal B.Tech EC-VI, IIET 0819131023Documento55 pagineVirtual Reality: By-Juhi Agarwal B.Tech EC-VI, IIET 0819131023Juhi AgarwalNessuna valutazione finora
- (PDF) Matlab As A Teaching and Learning Tool For Mathematics - A Literature ReviewDocumento50 pagine(PDF) Matlab As A Teaching and Learning Tool For Mathematics - A Literature ReviewErma SurianyNessuna valutazione finora
- Tutorial Letter 501/0/2021: Information StrategyDocumento26 pagineTutorial Letter 501/0/2021: Information StrategyItumeleng KekanaNessuna valutazione finora