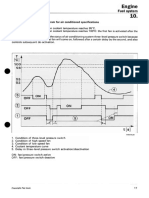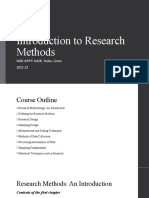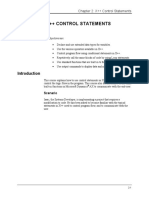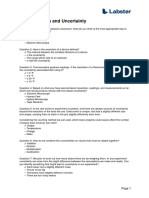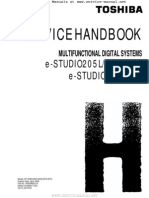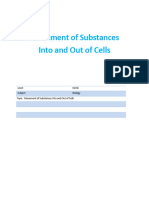Documenti di Didattica
Documenti di Professioni
Documenti di Cultura
RFT
Caricato da
bhuvana_hDescrizione originale:
Copyright
Formati disponibili
Condividi questo documento
Condividi o incorpora il documento
Hai trovato utile questo documento?
Questo contenuto è inappropriato?
Segnala questo documentoCopyright:
Formati disponibili
RFT
Caricato da
bhuvana_hCopyright:
Formati disponibili
Hello World: Rational Functional Tester
Create robust, reusable automated functional tests
Skill Level: Intermediate
Dennis Schultz (dennis.schultz@us.ibm.com)
Marketing Engineer
IBM
24 Oct 2005
Step through a few practical exercises to get a feel for how IBM® Rational®
Functional Tester lets you create robust, automated functional tests. Learn how to
record automated functional tests, enhance the tests through Java™ scripting, and
playback those tests as part of a functional regression test suite. This is the fifth in a
series of Hello World tutorials, which provide high-level overviews of the key IBM
software products.
Section 1. Before you start
About this series
This series is for novices who want high-level overviews of IBM software products.
The modules are designed to introduce the products and draw your interest for
further exploration. The exercises only cover the basic concepts, but are enough to
get you started.
About this tutorial
This tutorial provides a high-level overview of IBM Rational Functional Tester and
gives you the opportunity to practice using it with hands-on exercises. Step-by-step
instructions show you how to record an automated functional test, enhance the test
through Java scripting, and play back the test as part of a functional regression test
suite.
Rational Functional Tester
© Copyright IBM Corporation 1994, 2007. All rights reserved. Page 1 of 24
developerWorks® ibm.com/developerWorks
Objectives
After completing this tutorial, you should understand the basic functions of Rational
Functional Tester and be able to create automated functional regression tests as
demonstrated in the exercises.
Prerequisites
This tutorial is for testers new to test automation. A general familiarity with the Java
programming language is helpful, but not required.
System requirements
To run the examples in this tutorial, you'll need to install IBM Rational Functional
Tester. You can download and install a free trial version of the product if you don't
already own a copy. This product is available for both Microsoft® Windows® and
Linux™ on x86-compatible chips; the instructions in this tutorial assume that you will
be running Windows, but Linux users should be able to adapt them to that
environment without difficulty.
To view the demos included in this tutorial, JavaScript must be enabled in your
browser and Macromedia Flash Player 6 or higher must be installed. You can
download the latest Flash Player at http://www.macromedia.com/go/getflashplayer/.
Animated demos
If this is your first encounter with a developerWorks tutorial that includes demos,
here are a few things you might want to know:
• Demos are an optional way to see the same steps described in the
tutorial. To see an animated demo, click the Show me link. The demo
opens in a new browser window.
• Each demo contains a navigation bar at the bottom of the screen. Use the
navigation bar to pause, exit, rewind, or fast-forward portions of the demo.
• The demos are 800 by 600 pixels. If this is the maximum resolution of
your screen or if your resolution is lower than this, you will have to scroll
to see some areas of the demo.
• JavaScript must be enabled in your browser and Macromedia Flash
Player 6 or higher must be installed.
Rational Functional Tester
Page 2 of 24 © Copyright IBM Corporation 1994, 2007. All rights reserved.
ibm.com/developerWorks developerWorks®
Section 2. Getting started
IBM Rational Functional Tester, referred hereafter as Functional Tester, is an
advanced, automated functional and regression testing tool for testers and GUI
developers who need superior control for testing Java, Microsoft Visual Studio .NET,
and Web-based applications.
Functional Tester provides two user interface options: Microsoft Visual Studio and
Eclipse. If your development team is building applications in Visual Studio and your
test teams are more comfortable with Visual Basic .NET as a scripting language, you
can install Functional Tester directly into your Visual Studio IDE shell and capture
your test scripts in Visual Basic .NET.
The other option you have is to install Functional Tester into the Eclipse platform --
either your own Eclipse installation or one provided by Rational as part of the
Functional Tester installation package. With the Eclipse variant of Functional Tester,
test scripts are captured in Java code. Either way, you have the power of a full-up
environment and the versatility of a commercial standard scripting language.
Functional Tester supports the functional regression testing of many types of
applications, including those built with the following technologies:
• The Java platform
• Web (HTML)
• Microsoft® .NET
• Siebel
• SAPgui
• Terminal-based applications (3270, 5250, and VT100)
All of these application types can be tested with either the Eclipse-based or Visual
Studio-based variant of Functional Tester. Although the Eclipse-based variant will be
used for the remainder of this tutorial, everything you do here can also be done in
the Visual Studio-based variant as well.
Launching Functional Tester
Functional Tester is started from the Windows Start menu by selecting Programs >
IBM Rational Functional Tester > IBM Rational Functional Tester > Java
Scripting. When you first start Functional Tester, you might be asked to select a
workspace location, as shown in Figure 1. A workspace can be any directory
location where your work is stored. If you are asked to choose a workspace when
starting Functional Tester, you can choose the default or create a new one of your
own.
Rational Functional Tester
© Copyright IBM Corporation 1994, 2007. All rights reserved. Page 3 of 24
developerWorks® ibm.com/developerWorks
Figure 1. Workspace launcher
After you have chosen a workspace, the Welcome page displays, as shown in
Figure 2. It offers quick links to tutorials and samples. Click on the Overview icon to
take a guided tour of Functional Tester.
Figure 2. Welcome page overview
Close the Welcome page. The Functional Test perspective displays. A perspective
in Eclipse is a consolidation of tools and views focused on one particular task. The
Functional Test perspective, as the name implies, provides views that are needed by
Rational Functional Tester
Page 4 of 24 © Copyright IBM Corporation 1994, 2007. All rights reserved.
ibm.com/developerWorks developerWorks®
a developer or quality assurance professional focused on validating the functional
operation of a software application.
Section 3. Preparing the test environment
This section walks you through the process of preparing your application
environment for testing with Functional Tester. You will:
• Create a repository, or project, in which to store your Functional Tester
artifacts
• Enable the application environment for testing
• Configure your application under test
Create a new functional test project
Begin by creating a Functional Test project named MyFunctionalTestProject to
store your test scripts, datapools, and object maps.
Animated demo
Would you like to see these steps demonstrated for you?
Show me
1. Start Functional Tester and select a workspace as shown in the previous
section, if you haven't already done so.
2. From the workbench, select File > New > Functional Test Project. You
should see the screen illustrated in Figure 3.
3. Enter MyFunctionalTestProject as the project name and click
Finish.
Figure 3. Create Functional Test Project wizard
Rational Functional Tester
© Copyright IBM Corporation 1994, 2007. All rights reserved. Page 5 of 24
developerWorks® ibm.com/developerWorks
As you can see in Figure 4, two new entries are in your Functional Test Projects
view: one for test artifacts and one for results logs.
Figure 4. Functional Test Projects view
Enable the application environment
Next, you need to enable the application runtime environment. This allows
Functional Tester to see inside the runtime to identify objects within the application
under test.
1. Select Configure > Enable Environments for Testing.... You will see
three tabs in the Enable Environments window, as shown in Figure 5.
These are the three classes or domains that might need to be enabled,
depending on the type of application you are testing. Most likely, Internet
Explorer is the default browser for test playback and that it is enabled.
Figure 5. Enable Environments window
Rational Functional Tester
Page 6 of 24 © Copyright IBM Corporation 1994, 2007. All rights reserved.
ibm.com/developerWorks developerWorks®
2. Functional Tester can test Eclipse-based plug-ins and RCP applications
as well. If you have additional Eclipse platforms installed, you can enable
them for testing on the Eclipse Platforms tab.
3. Select the Java Environments tab. The IBM SDP Java Runtime
Environment (JRE) is the default JRE used to test Java applications and
is enabled for testing by Functional Tester. If your application uses a
different JRE, enable your JRE through this interface. For this tutorial, use
this default JRE for playback, so you don't need to do anything here.
4. Click Finish to close the window.
Configure the application under test
Configuring the application under test does not actually affect or change your
application in any way; it really just creates a shortcut, or pointer, in the Functional
Tester environment that makes it easier to launch the application and makes the
tests more portable to other test machines.
1. Select Configure > Configure Applications for Testing... In the
Application Configuration Tool window, shown in Figure 6. A list of all the
applications that have been configured for testing with Functional Tester
is displayed. Functional Tester comes with a sample Java Swing
application called ClassicsJava. Two builds of ClassicsJava are provided,
and both are defined in Functional Tester automatically when it is
installed. You can see here how run parameters such as the JAR file,
classpath, JRE, and working directory can be specified.
Figure 6. Application Configuration Tool window
Rational Functional Tester
© Copyright IBM Corporation 1994, 2007. All rights reserved. Page 7 of 24
developerWorks® ibm.com/developerWorks
2. Because you will be working with the ClassicsJava sample application in
this tutorial, there is nothing more you need to do on this screen at the
moment. Click Finish to close the window.
Section 4. Recording a test
Tests can be created by hand coding, recording, or a combination of the two. Even if
you intend to do some custom coding, it is often easier to record a test first and then
modify it than it is to write a test from scratch.
In this tutorial, you will record the act of purchasing a CD within the sample
ClassicsJava application.
Start the recorder
Animated demo
Would you like to see these steps demonstrated for you?
Show me
1. Start the recorder by clicking the red record button on the toolbar.
2. In the Record a Functional Test script wizard, enter PlaceOrder for the
script name and click Finish. The test recorder launches, Functional
Tester minimizes, and the recording toolbar, illustrated in Figure 7,
Rational Functional Tester
Page 8 of 24 © Copyright IBM Corporation 1994, 2007. All rights reserved.
ibm.com/developerWorks developerWorks®
appears. The recording toolbar has several features that are useful during
recording. Only a few are used in this tutorial.
Figure 7. Recording toolbar
Launch the application to be tested
1. Click the Start Application button to launch the ClassicsJavaA - java
application shortcut. ClassicsJava build A launches.
2. Keep in mind that anything you do within the ClassicsJava application is
now being recorded. Use the Composers tree control to select Schubert
> Symphonies Nos. 5 & 9.
3. Click Place Order.
4. This sample application does not really check logins or passwords. For
simplicity, accept the defaults when these are requested; however, check
the Remember Password check box. This check box will illustrate the
Rational Functional Tester
© Copyright IBM Corporation 1994, 2007. All rights reserved. Page 9 of 24
developerWorks® ibm.com/developerWorks
robustness of Functional Tester's test playback engine later in the tutorial.
5. Click OK to be taken to the Place an Order window.
Create a data-driven order
By default, all keyboard entry is captured in the test script. Functional Tester has a
very powerful capability: it can separate the data entered by the user from the
procedure and navigation commands of the test. The advantage in doing so is that
the same test procedure can be used over and over with different sets of varied
data, enabling you to reuse common tests and greatly reducing the time and effort
involved in creating repetitive tests.
1. On the Place an Order window, Enter 1111 2222 3333 4444 as the
Card Number, leave the Card Type as Visa, and enter 12/08 as the
Expiration Date.
2. From the recording toolbar, drag the Insert Data Driven Commands icon
over the order form, so that entire form is encased in a red square, as
shown in Figure 8.
Figure 8. Select fields for data-driven access
3. The Insert Data Driven Actions window shown in Figure 9 appears. By
default, Functional Tester assumes that you want to data drive all test
objects or fields on the panel. In this case, however, you want to data
Rational Functional Tester
Page 10 of 24 © Copyright IBM Corporation 1994, 2007. All rights reserved.
ibm.com/developerWorks developerWorks®
drive the credit card information only. That enables you to use this same
script to run tests with multiple credit cards. To delete the unnecessary
test objects, highlight each one and click on the red X icon to delete. Do
this for all values except CardNumberIncludeTheSpaces, creditCombo,
and ExpirationDateText.
Figure 9. Insert Data Driven Actions window
4. Click OK to confirm your choices.
5. Click the Place Order button on the Place an Order window. A
confirmation window appears. Verify the message in this window as
shown in the next section.
Verify dynamic data
Regular expressions
Functional Tester supports the use of all the standard regular
expressions with which you might already be familiar. In this tutorial,
you'll see them used with data verification points; in addition, they
can be used in property verification point values as well as object
recognition properties. To learn more about regular expressions,
see the Functional Tester on-line help. First, select Help > Help
contents; then, within the help menu, choose Recording
functional test scripts > Working with verification points >
Regular expressions.
Rational Functional Tester
© Copyright IBM Corporation 1994, 2007. All rights reserved. Page 11 of 24
developerWorks® ibm.com/developerWorks
Applications often respond to input with data and information that you cannot fully
predict. For example, the confirmation message you'll receive in ClassicsJava
contains a two-digit confirmation number. You might be able to predict that this will
be a two-digit number in future orders, but the value of that number will be different
each time you run the application. You need a way to verify the pattern of the
message while being flexible about the actual value of the number. Functional
Tester verification points have this flexibility, as you'll learn in this section.
1. Drag the Insert Verification Point or Action button from the recording
toolbar over the text in the Message window, shown in Figure 10. When
the red box highlights only the text beginning with "Your order has been
received...", release the mouse button.
Figure 10. Select label for verification
2. There are various types of verification points. Here, you will add a simple
data verification point. Click Next twice to accept the defaults.
3. On the Verification Point Data screen of the wizard, click the Convert
Value to Regular Expression button. Regular expressions are a form of
pattern matching language with which you might already be familiar (see
the sidebar to learn where you can find out more).
4. Edit the data in the window to erase the two-digit number.
5. Right-click in the spot where the number had previously been. The
context menu provides a list of the most commonly used regular
expression patterns. Use the context menu to insert \d\d where the
two-digit number had been. This pattern indicates that the response value
should be a two-digit number, but does not specify the exact digits. The
test will fail if the number is one digit or three digits, or if it contains
something other than 0-9 in each digit location. Your data should look like
Figure 11.
Figure 11. Verification point data with regular expression
Rational Functional Tester
Page 12 of 24 © Copyright IBM Corporation 1994, 2007. All rights reserved.
ibm.com/developerWorks developerWorks®
6. Functional Tester also provides a way for you to verify that your regular
expression does what you need it to do. Click Evaluate Regular
Expression on the toolbar, illustrated in Figure 12.
Figure 12. Evaluate Regular Expression button
7. In the Regular Expression Evaluator, you can try various patterns in the
Match Against Value box. Change the value and then press Evaluate.
You will see whether or not the values you enter match the regular
expression.
8. When you are comfortable that your pattern does what you need it to do,
click OK on the Regular Expression Evaluator.
9. Click Finish on the Verification Point wizard. This puts you back into
record mode.
10. Click OK on the ClassicsJava confirmation message window.
Verify static data
Finally, you need to create a verification point to verify that the order was processed
correctly.
1. From the ClassicsJava menu, select Order > View Existing Order
Status. Click OK to log in again.
2. With the order displayed, click and drag the Verification Point and Action
wizard onto the order information, so that the order is encased in a red
square, as illustrated in Figure 13.
Figure 13. Select order for verification
Rational Functional Tester
© Copyright IBM Corporation 1994, 2007. All rights reserved. Page 13 of 24
developerWorks® ibm.com/developerWorks
3. Click Next on the first screen of the wizard.
4. On the second screen, select the data value Table Contents and click
Next.
5. On the final screen, click Finish to store the table contents as the
baseline data to which future test runs will be validated. This returns you
to recording mode.
Shut down the application and stop recording
1. Click Close on the View Existing Orders window.
2. Click the red X in the upper-right corner of the ClassicsJava window.
3. Click Stop Recording on the Recording Toolbar.
4. The Object Map and Help windows appear. Close these windows at this
time.
Section 5. Examining the test
Examine the Test Object Map
Rational Functional Tester
Page 14 of 24 © Copyright IBM Corporation 1994, 2007. All rights reserved.
ibm.com/developerWorks developerWorks®
Once recording has finished, Functional Tester restores itself. The newly recorded
test script is in the center view. Scroll through the code and observe the commands
recorded.
Animated demo
Would you like to see these steps demonstrated for you?
Show me
To the right is the Script Explorer view. This view shows you information about the
script, such as the class hierarchy, datapools, verification points, and test objects
associated with the test.
Double-click on the creditCombo object in the Test Objects tree. The Test Object
Map window opens, as illustrated in Figure 14. The Test Object Map contains all the
properties gathered during recording related to all the objects encountered. The
properties in this map will be used during playback to identify the objects in the
application. The weight on the right side of each indicates how important that
property is for recognition.
Figure 14. Test Object Map for creditCombo
Rational Functional Tester
© Copyright IBM Corporation 1994, 2007. All rights reserved. Page 15 of 24
developerWorks® ibm.com/developerWorks
This particular control's entry in the map has six properties. Functional Tester's
patented ScriptAssure™ fuzzy logic technology will use all of these properties to
determine how good each match is during playback. A change in any one property
will not cause the playback to fail. Even two or three properties can likely be
changed in a new version of the application without causing playback to fail.
Close the Test Object Map.
Add data variations to the datapool
Double-click the Private Test Datapool object in the Script Explorer view. This
brings up the datapool associated with this script in the lower portion of the window,
as shown in Figure 15.
Figure 15. Test Datapool View
Rational Functional Tester
Page 16 of 24 © Copyright IBM Corporation 1994, 2007. All rights reserved.
ibm.com/developerWorks developerWorks®
1. Right-click anywhere within the Test Datapool and select Add Record...
2. A second row of data will appear for your test. Double-click in the credit
card number field and enter a new card number: 1234 1234 1234
1234.
3. Change the credit card type to Amex.
4. In the expiration date field, enter the expiry date 06/08.
Add custom behavior to the test
As mentioned earlier, the test script is full Java code -- not JavaScript and not a
proprietary language. This gives you extremely powerful capabilities to address
unique needs in your tests. Also, Functional Tester provides a rich Application
Programming Interface (API) through which you can access test objects and control
test execution.
Remember that as you recorded the test, you first manually entered the credit card
number and expiration date, then used the data-driven command wizard to enable
Functional Tester to populate these fields from your datapool during playback. This
has left some unnecessary commands in your test. These don't really hurt anything,
but you can remove them at this time to see how the manual editing of script code
works.
1. In the test script in the PlaceOrder.java view, remove the four lines shown
in Figure 16 (note that if you navigated between fields with the Tab key
instead of clicking, your commands will look slightly different):
Figure 16. Code to be removed
2. Next, you need to add a line of code that captures an image of the
computer screen to the test log. In the test script, find the command that
enters the expiration date from your datapool value. The line begins with
expirationDateText().setText.
Rational Functional Tester
© Copyright IBM Corporation 1994, 2007. All rights reserved. Page 17 of 24
developerWorks® ibm.com/developerWorks
3. Position your cursor at the very end of this line and press the Enter key to
begin a new line.
4. Begin typing logi and press Ctrl-Space. A pop-up window appears with
all the potential code completions that are valid in this context, as shown
in Figure 17. This feature is known as Code Assist.
5. Press the down arrow key on your keyboard to highlight the second item
in the list. This is logInfo(), a static method on the
RationalTestScript class that creates an informational entry in the
test log, taking a String argument (the label) and a BufferedImage
(the screenshot to insert).
Figure 17. Code Assist entry
6. Press Enter to insert the method call into the script.
7. The String argument placeholder is selected. Simply type "Screen
Snapshot" (including the quotes) and press the Tab key to advance to
the image placeholder.
8. To capture the screen image, use a method on the root test object. Type
getRootTestObject(). Use Code Assist to minimize typing, if you
want.
9. Add a semicolon to the end of the line. Save your changes. Your script
should look like Figure 18 below.
Figure 18. logInfo() call inserted in script
There are many, many more things you can do with custom code in a Functional
Tester script. Time does not permit us to explore custom code further, but
capabilities like the extensive API, a powerful debugger, and Code Assist make
custom scripting approachable, even for the novice tester.
Rational Functional Tester
Page 18 of 24 © Copyright IBM Corporation 1994, 2007. All rights reserved.
ibm.com/developerWorks developerWorks®
Prepare for ClassicsJava Build B
Functional Tester comes with a second build of the ClassicsJava sample application.
In the next section of this tutorial, you will play back your test against this new build
to illustrate how Functional Tester can accommodate changes in the UI layout as
applications evolve over time. But first, you need to prepare your script to use the
new build.
1. Locate the startApp line of code near the top of the testMain()
method in the script. Replace ClassicsJavaA with ClassicsJavaB.
This will cause Functional Tester to use a different shortcut to launch the
new version of ClassicsJava. Note that shortcut names are case
sensitive, so be sure to use an uppercase B.
2. Save your changes.
Section 6. Running an automated regression test
A brief review might be in order before you move on to executing your regression
test. Here are some of the things you have done so far in this tutorial:
• You set up your test environment by creating a test repository known as a
project.
• You enabled your application environment to allow Functional Tester to
see GUI components as objects.
• You configured your application to create a shortcut to simplify playback
and make your tests more portable to other systems.
• You then recorded a test by manually walking through your test scenario
with the application.
• While recording, you associated the data you entered with a datapool
through a simple wizard with no hand-coding.
• You also inserted two verification points. One will verify static baseline
data in a table. The other uses a regular expression to verify dynamic
responses with pattern matching.
• You then enhanced your test by adding additional datasets to the
datapool and adding custom code to make API calls to log a screenshot
during playback.
Now that you have configured your test to launch the new build of your application
under test, you are ready to execute a functional regression test and analyze the
Rational Functional Tester
© Copyright IBM Corporation 1994, 2007. All rights reserved. Page 19 of 24
developerWorks® ibm.com/developerWorks
results.
Execute the test
Animated demo
Would you like to see these steps demonstrated for you?
Show me
1. From the toolbar, click Run Functional Test Script. The playback wizard
gives you the opportunity to specify a log name and options before the
test runs. Accept the default log name by clicking Next.
2. On the Playback Options screen of the wizard, you can specify the
number of datasets through which the test will iterate. In the Datapool
Iteration Count box, select Iterate Until Done. This specifies that you
want Functional Tester to execute once for every row in the datapool.
3. Click Finish. Sit back and watch Functional Tester play back your tests.
Note that if you have run this test previously, you might be prompted to
confirm that you want to overwrite the log.
There are a couple things to note during playback:
• Notice how different the UI looks in this build of the ClassicsJava
application. Several objects have been moved or resized, yet Functional
Tester is able to locate them and interact with them properly.
• Functional Tester pauses for several seconds on the first login box before
checking the password check box. You will look into this further when you
examine the test results in the log file.
• The test runs through the entire scenario twice, once for each dataset in
the datapool.
• Upon completion, the results are displayed in an HTML log in a browser.
(This browser window might be hidden behind the Functional Tester
window when it restores.)
In the next section, you will examine the results in the log file.
Section 7. Examine the results in the test log
By default, the test log is opened immediately upon test execution completion. If you
Rational Functional Tester
Page 20 of 24 © Copyright IBM Corporation 1994, 2007. All rights reserved.
ibm.com/developerWorks developerWorks®
have closed the browser, you can find the test log in the Functional Test Projects
view under the myFunctionalTestProject_logs node.
The left frame of the log provides quick navigation to interesting information. The
right frame provides all the details.
ScriptAssure
Animated demo
Would you like to see these steps demonstrated for you?
Show me
Scroll to the first warning, which should look like Figure 19. The message indicates
"Object Recognition is weak (above the warning threshold)". Here is a case where a
component on the UI has changed. In fact, multiple properties of this object have
been changed by the developers between the two builds. Most test automation tools
would have had no choice but to error out and abandon the rest of the regression
suite upon encountering such an object. This is a real problem if you have a
regression test suite that takes several hours to run and you have set it to do its
business overnight, then come in to the office the next morning to find that it has
failed and you have no results to show for it.
Functional Tester's ScriptAssure recognized that this was not exactly the same
component it saw during recording. The pause during playback was Functional
Tester waiting to see if the matching object might appear. After a specified timeout,
Functional Tester decided that the object on the screen was close enough to the
object it was expecting, logged a warning, and continued using that object. You can
configure several property weights, timeout values, and thresholds to customize
ScriptAssure's behavior to meet your needs.
Figure 19. ScriptAssure warning in test log
Custom log information
Scroll through the log to the next event, named "Screen Snapshot." This event is the
result of the custom code you entered. Click the link that reads Click to view full
size. This screenshot, shown in Figure 20, was captured during playback as a result
of the logInfo() command you added to the test. Notice that the credit card
number used was "1111 2222 3333 4444" -- the value from the first row in the
datapool.
Rational Functional Tester
© Copyright IBM Corporation 1994, 2007. All rights reserved. Page 21 of 24
developerWorks® ibm.com/developerWorks
Figure 20. First screen snapshot
Click the Back button in your browser to return to the log.
Investigate verification point status
Find the first verification point (VP) in the log. This entry in the test log for this
verification point will be named "Verification Point [YourOrderHasBeenReceivedYou]
passed," and should look like Figure 21. This is the VP where you used a regular
expression to accommodate the dynamic order number.
Figure 21. Passing VP log event
Find the next verification point in the log. This event will be labeled "Verification Point
[existingTable_contents] failed". Investigate this failure further by clicking the View
Results link. The Verification Point Comparator shown in Figure 22 highlights in red
the fact that the VP failed because, although the CD "Symphonies Nos. 5 & 9" was
ordered, the application placed an order for "String Quartets Nos. 4 & 14." You have
uncovered a regression in build B of the ClassicsJava application. Some seemingly
unrelated change made to the code has caused the wrong item to be used in the
order process. This is the real value in functional regression testing -- to find
unintended changes in behavior. Test automation through Functional Tester makes
the goal of regression testing every build achievable.
Figure 22. Verification Point Comparator
Close the Verification Point Comparator.
Rational Functional Tester
Page 22 of 24 © Copyright IBM Corporation 1994, 2007. All rights reserved.
ibm.com/developerWorks developerWorks®
Verify datapool operation
Continue to scroll through the log. You will notice that the same set of events
repeats a second time. This iteration occurs when the second row of data in the
datapool is used. You can confirm the operation of the datapool by opening the
second "Screen Snapshot" event. The credit card number will be "1234 1234 1234
1234," the value from the second datapool row, as shown in Figure 23.
Figure 23. Second Screen Snapshot
Section 8. Summary
This tutorial has provided an introduction to Rational Functional Tester. You enabled
your application environment, recorded a functional regression test, enhanced the
test through some simple custom coding, executed that test against a new build of
the application, and analyzed the test results to uncover a regression defect in the
sample application.
Stay tuned for the next part of this series, which introduces you to Rational
Performance Tester. To keep up with all the Hello World articles, check the Hello
World overview page.
Rational Functional Tester
© Copyright IBM Corporation 1994, 2007. All rights reserved. Page 23 of 24
developerWorks® ibm.com/developerWorks
Resources
Learn
• IBM Service-Oriented Architecture (SOA): Learn more about SOA from IBM.
• Functional Tester: Great resources from developerWorks.
Get products and technologies
• Eclipse: Learn more about this open source development platform.
• Rational Functional Tester V6.1: Download a free trial version
• Extension for Terminal-Based Applications for Rational Functional Tester:
Download a free trial version. This extension enables you to use the powerful
Functional Tester capabilities described here with terminal-based applications.
Discuss
• Participate in the discussion forum for this content.
About the author
Dennis Schultz
Dennis Schultz joined Rational in 1995 as a technical sales engineer. For eight years,
he worked closely with numerous clients, implementing Rational solutions in their
projects. Dennis helped deploy solutions for software configuration management,
change management, requirements management, and test management and
implementation. Since 2003, Dennis has been a Technical Marketing Engineer for
IBM Rational software. Dennis holds a B.S. in computer engineering from Iowa State
University. He is based in St. Louis, Missouri, and fills his non-work time with his four
children.
Rational Functional Tester
Page 24 of 24 © Copyright IBM Corporation 1994, 2007. All rights reserved.
Potrebbero piacerti anche
- Shoe Dog: A Memoir by the Creator of NikeDa EverandShoe Dog: A Memoir by the Creator of NikeValutazione: 4.5 su 5 stelle4.5/5 (537)
- Tugas HKSA Deskriptor (Fitriani Choerunnisa (11171013) 3FA1)Documento4 pagineTugas HKSA Deskriptor (Fitriani Choerunnisa (11171013) 3FA1)fitriani choerunnisaNessuna valutazione finora
- The Subtle Art of Not Giving a F*ck: A Counterintuitive Approach to Living a Good LifeDa EverandThe Subtle Art of Not Giving a F*ck: A Counterintuitive Approach to Living a Good LifeValutazione: 4 su 5 stelle4/5 (5795)
- (Ibps-Spl) It-Specialist Officer Previous Question Papers From 2012 and 2013 Exam Professional Knowledge Information Technology Section McqsDocumento18 pagine(Ibps-Spl) It-Specialist Officer Previous Question Papers From 2012 and 2013 Exam Professional Knowledge Information Technology Section McqsshashankniecNessuna valutazione finora
- Hidden Figures: The American Dream and the Untold Story of the Black Women Mathematicians Who Helped Win the Space RaceDa EverandHidden Figures: The American Dream and the Untold Story of the Black Women Mathematicians Who Helped Win the Space RaceValutazione: 4 su 5 stelle4/5 (895)
- Fiat Barchetta: EngineDocumento20 pagineFiat Barchetta: EngineHallex OliveiraNessuna valutazione finora
- The Yellow House: A Memoir (2019 National Book Award Winner)Da EverandThe Yellow House: A Memoir (2019 National Book Award Winner)Valutazione: 4 su 5 stelle4/5 (98)
- Regnet Research Paper SeriesDocumento7 pagineRegnet Research Paper Seriesnqdpuhxgf100% (1)
- Grit: The Power of Passion and PerseveranceDa EverandGrit: The Power of Passion and PerseveranceValutazione: 4 su 5 stelle4/5 (588)
- Penn State University Press Is Collaborating With JSTOR To Digitize, Preserve and Extend Access To Philosophy & RhetoricDocumento16 paginePenn State University Press Is Collaborating With JSTOR To Digitize, Preserve and Extend Access To Philosophy & RhetoricvanduongNessuna valutazione finora
- The Little Book of Hygge: Danish Secrets to Happy LivingDa EverandThe Little Book of Hygge: Danish Secrets to Happy LivingValutazione: 3.5 su 5 stelle3.5/5 (400)
- Chapter 2 Maternal Anatomy WilliamsDocumento60 pagineChapter 2 Maternal Anatomy WilliamsDiskaAstariniNessuna valutazione finora
- The Emperor of All Maladies: A Biography of CancerDa EverandThe Emperor of All Maladies: A Biography of CancerValutazione: 4.5 su 5 stelle4.5/5 (271)
- Electronic Modular Control Panel II Paralleling Emcp II P Systems Operation Troubleshooting Testing and Adjusting CaterpillarDocumento200 pagineElectronic Modular Control Panel II Paralleling Emcp II P Systems Operation Troubleshooting Testing and Adjusting CaterpillarAbdo MalkiNessuna valutazione finora
- Never Split the Difference: Negotiating As If Your Life Depended On ItDa EverandNever Split the Difference: Negotiating As If Your Life Depended On ItValutazione: 4.5 su 5 stelle4.5/5 (838)
- Introduction To Research MethodsDocumento11 pagineIntroduction To Research MethodsKamlakar SadavarteNessuna valutazione finora
- The World Is Flat 3.0: A Brief History of the Twenty-first CenturyDa EverandThe World Is Flat 3.0: A Brief History of the Twenty-first CenturyValutazione: 3.5 su 5 stelle3.5/5 (2259)
- Performance Evaluation of Existing Sunshine-Based Computing Models For Estimating Global Solar Radiation at Lagos, NigeriaDocumento12 paginePerformance Evaluation of Existing Sunshine-Based Computing Models For Estimating Global Solar Radiation at Lagos, NigeriasamuelNessuna valutazione finora
- On Fire: The (Burning) Case for a Green New DealDa EverandOn Fire: The (Burning) Case for a Green New DealValutazione: 4 su 5 stelle4/5 (74)
- Lab ReportDocumento5 pagineLab Reportivan glenn baldomerostNessuna valutazione finora
- Elon Musk: Tesla, SpaceX, and the Quest for a Fantastic FutureDa EverandElon Musk: Tesla, SpaceX, and the Quest for a Fantastic FutureValutazione: 4.5 su 5 stelle4.5/5 (474)
- Selecting EquipmentDocumento7 pagineSelecting EquipmentZara ShireenNessuna valutazione finora
- A Heartbreaking Work Of Staggering Genius: A Memoir Based on a True StoryDa EverandA Heartbreaking Work Of Staggering Genius: A Memoir Based on a True StoryValutazione: 3.5 su 5 stelle3.5/5 (231)
- Ubd Planning Template With QuestionsDocumento3 pagineUbd Planning Template With Questionsapi-217297849Nessuna valutazione finora
- Team of Rivals: The Political Genius of Abraham LincolnDa EverandTeam of Rivals: The Political Genius of Abraham LincolnValutazione: 4.5 su 5 stelle4.5/5 (234)
- Reflexive Pronoun: Object SubjectDocumento5 pagineReflexive Pronoun: Object SubjectSiti Sarah Abdullah100% (1)
- Devil in the Grove: Thurgood Marshall, the Groveland Boys, and the Dawn of a New AmericaDa EverandDevil in the Grove: Thurgood Marshall, the Groveland Boys, and the Dawn of a New AmericaValutazione: 4.5 su 5 stelle4.5/5 (266)
- X++ Control StatementsDocumento42 pagineX++ Control StatementsHarish MehraNessuna valutazione finora
- The Hard Thing About Hard Things: Building a Business When There Are No Easy AnswersDa EverandThe Hard Thing About Hard Things: Building a Business When There Are No Easy AnswersValutazione: 4.5 su 5 stelle4.5/5 (345)
- Hemoglobin A1c: A) MES 2-Morpholinoethane Sulfonic Acid B) TRIS Tris (Hydroxymethyl) - AminomethaneDocumento6 pagineHemoglobin A1c: A) MES 2-Morpholinoethane Sulfonic Acid B) TRIS Tris (Hydroxymethyl) - Aminomethanejoudi.jou95Nessuna valutazione finora
- An Isogeometric Analysis Approach For The Study of Structural VibrationsDocumento59 pagineAn Isogeometric Analysis Approach For The Study of Structural VibrationsBharti SinghNessuna valutazione finora
- The Unwinding: An Inner History of the New AmericaDa EverandThe Unwinding: An Inner History of the New AmericaValutazione: 4 su 5 stelle4/5 (45)
- 3questions Measurements and UncertaintyDocumento2 pagine3questions Measurements and UncertaintyLeanne DerigeNessuna valutazione finora
- LS Retail Data Director User GuideDocumento28 pagineLS Retail Data Director User GuideJad EL HittiNessuna valutazione finora
- E-Studio 205L, 255, 305, 355, 455 MFP Service HandbookDocumento732 pagineE-Studio 205L, 255, 305, 355, 455 MFP Service HandbookAnonymous gn8qxx66% (35)
- Alarm ListDocumento4 pagineAlarm ListMirela Perenda ŠabićNessuna valutazione finora
- Grade 9 Cells and Cell Movements Formative WorksheetDocumento8 pagineGrade 9 Cells and Cell Movements Formative WorksheetHari PatelNessuna valutazione finora
- H2 Math PracticeDocumento7 pagineH2 Math PracticePhoebe Heng100% (2)
- Calcium Ethoxide As A Solid Base Catalyst For The PDFDocumento15 pagineCalcium Ethoxide As A Solid Base Catalyst For The PDFHelmi BaharNessuna valutazione finora
- Laser in ProsthodonticsDocumento84 pagineLaser in ProsthodonticsmarwaNessuna valutazione finora
- The Gifts of Imperfection: Let Go of Who You Think You're Supposed to Be and Embrace Who You AreDa EverandThe Gifts of Imperfection: Let Go of Who You Think You're Supposed to Be and Embrace Who You AreValutazione: 4 su 5 stelle4/5 (1090)
- Forces Revision Questions 1. Resistive Force.: Island School 1Documento13 pagineForces Revision Questions 1. Resistive Force.: Island School 1Deepal PrasankaNessuna valutazione finora
- 截屏 2021-08-05 17.02.20Documento98 pagine截屏 2021-08-05 17.02.204WEM GTNessuna valutazione finora
- HyperMILL Readme enDocumento20 pagineHyperMILL Readme enjimNessuna valutazione finora
- P103154 - 7.00 - Doc - Manual - 8000 WindlassDocumento43 pagineP103154 - 7.00 - Doc - Manual - 8000 WindlassDanNessuna valutazione finora
- ITTC Surface TreatmentDocumento63 pagineITTC Surface Treatments_brizzolaraNessuna valutazione finora
- The Sympathizer: A Novel (Pulitzer Prize for Fiction)Da EverandThe Sympathizer: A Novel (Pulitzer Prize for Fiction)Valutazione: 4.5 su 5 stelle4.5/5 (121)
- Manual Dimmer BukeDocumento10 pagineManual Dimmer BukeJavi KatzNessuna valutazione finora
- Her Body and Other Parties: StoriesDa EverandHer Body and Other Parties: StoriesValutazione: 4 su 5 stelle4/5 (821)