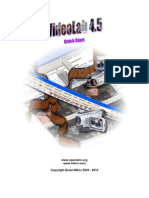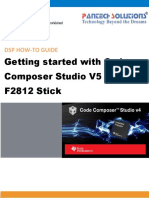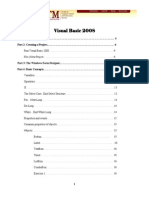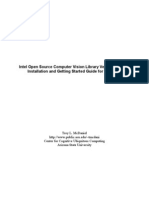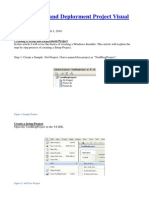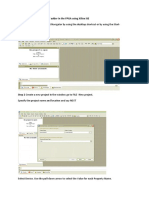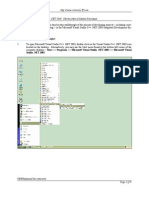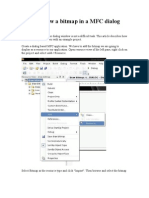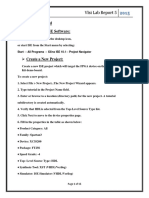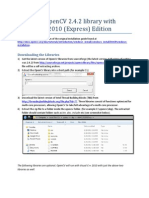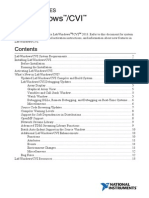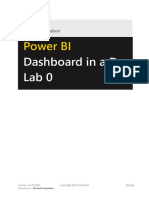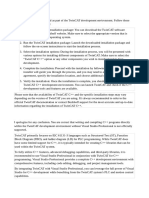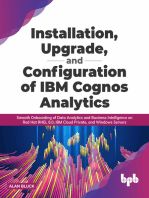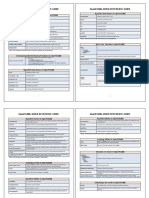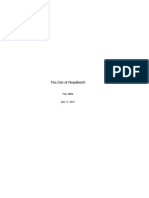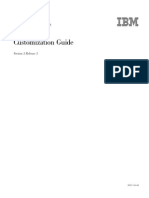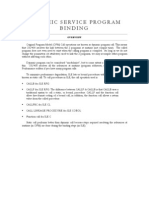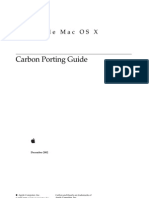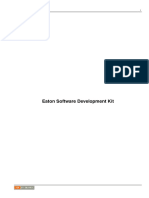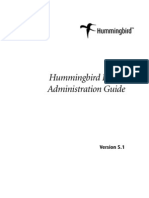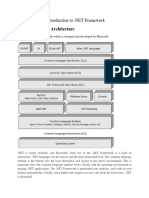Documenti di Didattica
Documenti di Professioni
Documenti di Cultura
Vision Lab
Caricato da
Febrianto NasutionTitolo originale
Copyright
Formati disponibili
Condividi questo documento
Condividi o incorpora il documento
Hai trovato utile questo documento?
Questo contenuto è inappropriato?
Segnala questo documentoCopyright:
Formati disponibili
Vision Lab
Caricato da
Febrianto NasutionCopyright:
Formati disponibili
www.openwire.
org
www.mitov.com
Copyright Boian Mitov 2004 - 2010
Index
Installation .......................................................................................................................................... 2
C++ Builder installation ...................................................................................................................... 2
Set the default search path manually in C++ Builder 5 and 6....................................2
Force C++ Builder 5 and 6 to create the default.bpr file ...........................................5
Set the default search path manually in C++ Builder 2006 - 2010 ............................6
Force C++ Builder 2006 - 2010 to create the default.bpr file..................................10
Where is VisionLab?......................................................................................................................... 11
Why some of the examples don’t work? ............................................................................................ 12
Creating a simple video capture application using DirectShow........................................................... 12
Creating a simple contour detection application ................................................................................. 23
Using the TSLCRealBuffer in C++ Builder and Visual C++ .............................................................. 29
Distributing your application ............................................................................................................. 32
Deploying your application with the IPP DLLs.................................................................................. 32
April 29, 2010 -1- VisionLab 4.5
Installation
VisionLab comes with an installation program. Just start the installation by double-
clicking on the Setup.exe file and follow the installation instructions.
C++ Builder installation
C++ Builder uses a special file named default.bpr to store the default include path for
your projects. The file is located into the C++ Builder’s bin subdirectory. The file is
created after the first time the C++ Builder user saves default project settings.
The installation is designed to modify the file in order the new projects to be able to find
the necessary include files. If the file does not exist, the installation will show a warning
message.
You can set up the default search paths yourself, or you can force C++ Builder to create
the default.bpr file, and repeat the SignalLab installation.
Set the default search path manually in C++ Builder 5 and 6
Start C++ Builder.
From the menu select | File | Close All |
Select | Project | Options… |
April 29, 2010 -2- VisionLab 4.5
Switch to the | Directories/Conditions | tab:
click on the button next to the “Include path” text field.
The Directories dialog box will appear:
In the text box enter $(BCB)\LabPacks:
Click the Add button.
April 29, 2010 -3- VisionLab 4.5
In the text box enter $(BCB)\OpenWire:
Click the Add button.
Click on the OK button.
You will return to the Project Options dialog:
April 29, 2010 -4- VisionLab 4.5
Click on the OK button.
Force C++ Builder 5 and 6 to create the default.bpr file
Start C++ Builder.
From the menu select | File | Close All |
Select | Project | Options… |
Switch to the | Packages | tab:
April 29, 2010 -5- VisionLab 4.5
Click on the check box to change the status, and then click OK.
Then select | Project | Options… | again.
Click on the check box to change the status again, and then click OK.
This will create a default.bpr file.
Now you can repeat the installation of SignalLab and the default search paths will be
configured properly.
Set the default search path manually in C++ Builder 2006 - 2010
Start C++ Builder 2006 - 2010.
Select | Project | Default Options… |
April 29, 2010 -6- VisionLab 4.5
Select the | C++ Compiler (bcc32) | Paths and Defines | options and click on the “Edit…”
button for the “Include search path (-I)”:
In the “Path” dialog type “$(BDS)\OpenWire” and click the Add button:
April 29, 2010 -7- VisionLab 4.5
In the “Path” dialog type “$(BDS)\LabPacks” and click the Add button:
Click OK.
Select the | C++ Compiler (bcc32) | Paths and Defines | options and click on the “Edit…”
button for the “Include search path (-L)”:
April 29, 2010 -8- VisionLab 4.5
In the “Library search path” dialog type “$(BDS)\OpenWire” and click the Add button:
In the “Library search path” dialog type “$(BDS)\LabPacks” and click the Add button:
Click OK.
April 29, 2010 -9- VisionLab 4.5
In the “Default C++ Project Options” dialog, click OK:
Force C++ Builder 2006 - 2010 to create the default.bpr file
Start C++ Builder 2006 - 2010.
Select | Project | Default Options… |
April 29, 2010 -10- VisionLab 4.5
Select the | Packages | options:
Click on the check box to change the status, and then click OK.
Then select | Project | Options… | again.
Click on the check box to change the status again, and then click OK.
This will create a default.bpr file.
Now you can repeat the installation of SignalLab and the default search paths will be
configured properly.
Where is VisionLab?
After the installation, start your Delphi or C++ Builder.
Scroll the Component Palette, until you see the last four tabs:
If the installation was successful, they should be named “Video Lab”, “Signal Lab”,
“Audio Lab”, and “Vision Lab”.
On the SignalLab palette you will have only a subset of the SignalLab components
necessary for processing histogram data. SignalLab is a separated product, and will not
be shipped as full with VisionLab.
On the AudioLab palette you will have only a subset of the AudioLab components
necessary for basic processing audio data. AudioLab is a separated product, and will not
be shipped as full with VisionLab.
April 29, 2010 -11- VisionLab 4.5
On the VideoLab palette you will have only a subset of the AudioLab components
necessary for video capturing, and visualization.
VideoLab is a separated product, and will not be shipped as full with VisionLab.
Only the following two components of VideoLab will be available:
Only the following two components of SignalLab will be available:
Only the following four components of AudioLab will be available:
Why some of the examples don’t work?
Video lab is a unique library that supports both the Win32 API’s AVIFile ( VFW )
functions (ACM) and DirectShow. You as a developer have the ultimate choice to use
either the Win32 API or DirectShow components or both at the same time.
The advantage of the Win32 API components is that hey will work on any Windows 95
and up system out of the box, however they are much less capable than the DirectShow
components, and should be avoided if not necessary.
The advantage of the DirectShow components is that they will use the latest and greatest
capability of DirectShow, the latest video camera devices, and TV Tuners, but they
require DirectShow 9.0 or higher to be installed in order to work.
If you don’t have DirectX 9.0 or higher installed on your system, you will not be able to
use see the DirectShow examples working.
Creating a simple video capture application using
DirectShow
WARNING: In order to run the application in this example you must have DirectX 9.0 or
higher installed!
April 29, 2010 -12- VisionLab 4.5
From the Delphi/C++Builder menu select | File | New | Application |.
An empty form will appear on the screen.
From the Object Inspector change the form Caption to “DirectShow Video Capture
Demo”.
From the Component Palette select the “Video Lab” tab:
From the tab select and drop on the form the following components:
One - TVLDSCapture
Two - TVLImageDisplay
From the Component Palette select the “Vision Lab” tab:
From the tab select and drop on the form the following component:
One - TVLMotionDetect
April 29, 2010 -13- VisionLab 4.5
On the form select the VLDSCapture1 component.
Your form will look something like this:
In the Object Inspector expand the VideoCaptureDevice property and set the
DeviceName to a video source(web camera, etc.) available on your system:
In the Object inspector select the OutputPin property and click the button.
You should see the Pin Editor:
Click on the check boxes to make it the connections as shown on the picture, and then
click OK.
April 29, 2010 -14- VisionLab 4.5
On the form select the VLMotionDetect1 component:
In the Object inspector select the OutputPin property and click the button.
In the Pin Editor make the following selection and click OK:
Compile and run the application. You should see the two displays like shown on the
picture. The first display will show the input of the camera, and the second will show the
last frame where there was a movement detected:
April 29, 2010 -15- VisionLab 4.5
Congratulations! You have just created your first Motion Detection application.
Here are the OpenWire connections in this application:
This example is probably too sensitive and will detect even the slightest movement. You
may want to reduce the sensitivity in some areas of the image, and detect movements
only in particular zone. To do so, double-click on the VLMotionDetect1 component:
The Motion Grid Editor will appear:
You can change the size of the grid, and you can set the sensitivity in each cell by
pressing the keys 0-9 when the cell is selected. 0 means no sensitivity, and 9 means the
highest sensitivity:
April 29, 2010 -16- VisionLab 4.5
Click OK, compile and run the application, you will see that now it will be sensitive to
movements in the upper right corner of the image:
The next step is to get the information about where in the image the motion event
occurred, as well as to do something like send alert, or take other type of action.
From the Component Palette select the “Standard” tab:
select and drop on the form a TMemo.
- TMemo
On the form, select the VLMotionDetect1 component:
In the Object Inspector set the SynchronizeType tp stQueue:
April 29, 2010 -17- VisionLab 4.5
Switch to the Events tab, and double-click on the OnMotionDetect event:
If you are using Delphi, In the event handler add the following code:
procedure TForm1.VLMotionDetect1MotionDetect(Sender: TObject;
AMaxValue: Integer; ACell: TPoint);
begin
Memo1.Lines.Add( 'Movement at ' + IntToStr( ACell.X ) + ',' +
IntToStr( ACell.Y ) );
end;
If you are using C++ Builder, In the event handler add the following code:
void __fastcall TForm1::VLMotionDetect1MotionDetect(TObject *Sender,
int AMaxValue, TPoint &ACell)
{
Memo1->Lines->Add( AnsiString( "Movement at " ) + ACell.x + "," +
ACell.y );
}
Select the form.
In the object inspector double-click on the OnClose event:
If you are using Delphi, In the event handler add the following code:
procedure TForm1.FormClose(Sender: TObject; var Action: TCloseAction);
begin
VLDSCapture1.Stop();
end;
If you are using C++ Builder, In the event handler add the following code:
void __fastcall TForm1::FormClose(TObject *Sender, TCloseAction
&Action)
{
VLDSCapture1->Stop();
}
April 29, 2010 -18- VisionLab 4.5
Compile and run the application. You will see the movements reported in the Memo:
The last step is to obtain the full motion information for each cell.
From the Component Palette select the “Additional” tab:
select and drop on the form a TStringGrid component:
- TStringGrid.
Rearange the form like this one:
April 29, 2010 -19- VisionLab 4.5
In the Object Inspector set the FixedCols and FixedRows of the StringGrid1 to 0:
In the Object Inspector set the DefaultColWidth and DefaultRowHeight of the
StringGrid1 to 20:
From the Component Palette select the “Video Lab” tab:
From the tab select and drop on the form the following component:
- TVLGenericFilter
April 29, 2010 -20- VisionLab 4.5
The form now will look like this:
In the Object Inspector select the OutputPin property and click the button.
Make the following selection in the Pin Editor and click OK:
In the ObjectInspector set the SynchronizeType to stSingleBuffer:
April 29, 2010 -21- VisionLab 4.5
Double-click on the LVGenericFilter1 on the form:
If you are using Delphi, In the event handler add the following code:
procedure TForm1.VLGenericFilter1ProcessData(Sender: TObject;
InBuffer: IVLImageBuffer; var OutBuffer: IVLImageBuffer;
var SendOutputData: Boolean);
var
X, Y : Integer;
begin
StringGrid1.ColCount := VLMotionDetect1.MotionGrid.Cols;
StringGrid1.RowCount := VLMotionDetect1.MotionGrid.Rows;
for X := 0 to StringGrid1.ColCount - 1 do
for Y := 0 to StringGrid1.RowCount - 1 do
StringGrid1.Cells[ X, Y ] := IntToStr( VLMotionDetect1.Items[ X,
Y ] );
end;
If you are using C++ Builder, In the event handler add the following code:
void __fastcall TForm1::VLGenericFilter1ProcessData(TObject *Sender,
TVLCVideoBuffer InBuffer, TVLCVideoBuffer &OutBuffer,
bool &SendOutputData)
{
StringGrid1->ColCount = VLMotionDetect1->MotionGrid->Cols;
StringGrid1->RowCount = VLMotionDetect1->MotionGrid->Rows;
for( int x = 0; x < StringGrid1->ColCount; x ++ )
for( int y = 0; y < StringGrid1->RowCount; y ++ )
StringGrid1->Cells[ x ][ y ] = VLMotionDetect1->Items[ x ][ y ];
April 29, 2010 -22- VisionLab 4.5
Compile and run the application. You will see the movements reported in the StringGrid
component:
Congratulations! You have just learned how to create complex motion detection
applications with just few lines of code.
Creating a simple contour detection application
From the Delphi/C++Builder menu select | File | New | Application |.
An empty form will appear on the screen.
From the Component Palette select the “Video Lab” tab:
April 29, 2010 -23- VisionLab 4.5
From the tab select and drop on the form the following components:
One - TVLAVIPlayer
Two - TVLImageDisplay
From the Component Palette select the “Vision Lab” tab:
From the tab select and drop on the form the following component:
One - TVLCanny
One - TVLFindContour
From the Component Palette select the “Standard” tab:
From the tab select and drop on the form the following component:
One - TLabel
On the form select the VLAVIPlayer1 component.
Your form will look something like this:
April 29, 2010 -24- VisionLab 4.5
In the Object Inspector select the FileName property and click the button.
A File selection dialog will appear:
Select a file to play and click “Open”.
In the Object inspector select the OutputPin property and click the button.
You should see the Pin Editor:
Click on the check boxes to make it look as in the picture, and then click OK.
April 29, 2010 -25- VisionLab 4.5
Select the VLCanny1 component on the form:
In the Object inspector select the OutputPin property and click the button.
Check the following connection in the Pin Editor and click OK:
Select the VLFindContours1 component on the form:
In the Object inspector set the SynchronizeType property to stQueue:
Double click on the VLFindContours1 component:
April 29, 2010 -26- VisionLab 4.5
If you are using Delphi, in the event handler add the following code:
procedure TForm1.VLFindContours1Contours(Sender: TObject;
Contours: TVLContours);
var
I : Integer;
J : Integer;
ABitmap : TBitmap;
begin
ABitmap := TBitmap.Create();
ABitmap.Width := 240;
ABitmap.Height := 180;
Label1.Caption := IntToStr( Contours.Count );
for I := 0 to Contours.Count - 1 do
begin
if( Contours[ I ].ContourType = ctOuter ) then
ABitmap.Canvas.Pen.Color := clGreen
else
ABitmap.Canvas.Pen.Color := clBlue;
for J := 0 to Contours[ I ].Count - 1 do
begin
if( J = 0 ) then
ABitmap.Canvas.MoveTo( Contours[ I ][ J ].X, Contours[ I ][ J
].Y )
else
ABitmap.Canvas.LineTo( Contours[ I ][ J ].X, Contours[ I ][ J
].Y );
end;
end;
ABitmap.Canvas.Pen.Color := clRed;
ABitmap.Canvas.Brush.Style := bsClear;
for I := 0 to Contours.Count - 1 do
ABitmap.Canvas.Rectangle( Contours[ I ].BoundRect );
VLImageDisplay2.DisplayBitmap( ABitmap );
ABitmap.Free();
end;
April 29, 2010 -27- VisionLab 4.5
If you are using C++ Builder, in the event handler add the following code:
void __fastcall TForm1::VLFindContours1Contours(TObject *Sender,
TVLContours *Contours)
{
Graphics::TBitmap *ABitmap = new Graphics::TBitmap();
ABitmap->Width = 240;
ABitmap->Height = 180;
Label1->Caption = Contours->Count;
for( int i = 0; i < Contours->Count; i ++ )
{
if( Contours->Items[ i ]->ContourType == ctOuter )
ABitmap->Canvas->Pen->Color = clGreen;
else
ABitmap->Canvas->Pen->Color = clBlue;
for( int j = 0; j < Contours->Items[ i ]->Count; j ++ )
{
if( j == 0 )
ABitmap->Canvas->MoveTo( Contours->Items[ i ]->Items[ j ].x,
Contours->Items[ i ]->Items[ j ].y );
else
ABitmap->Canvas->LineTo( Contours->Items[ i ]->Items[ j ].x,
Contours->Items[ i ]->Items[ j ].y );
}
}
ABitmap->Canvas->Pen->Color = clRed;
ABitmap->Canvas->Brush->Style = bsClear;
for( int i = 0; i < Contours->Count; i ++ )
ABitmap->Canvas->Rectangle( Contours->Items[ i ]->BoundRect );
VLImageDisplay2->DisplayBitmap( ABitmap );
delete ABitmap;
}
Compile and run the application.
You should see the contours and the bounding rectangles drawn:
April 29, 2010 -28- VisionLab 4.5
Here are the OpenWire connections in this application:
Using the TSLCRealBuffer in C++ Builder and Visual C++
The C++ Builder version of the library comes with a powerful data buffer class, called
TSLCRealBuffer.
The TSLCRealBuffer is capable of performing basic math operations over the data as
well as some basic signal processing functions. The data buffer also uses copy on write
algorithm improving dramatically the application performance.
The TSLCRealBuffer is an essential part of the SignalLab generators and filters, but it
can be used independently in your code.
You have seen already some examples of using TSLCRealBuffer in the previous
chapters. Here we will go into a little bit more details about how TSLCRealBuffer can be
used.
In order to use TSLCRealBuffer you must include SLCRealBuffer.h directly or indirectly
(trough another include file):
#include <SLCRealBuffer.h>
Once the file is included you can declare a buffer:
Here is how you can declare a 1024 samples buffer:
TSLCRealBuffer Buffer( 1024 );
Version 4.0 and up does not require the usage of data access objects. The data objects are
now obsolete and have been removed from the library.
You can obtain the current size of a buffer by calling the GetSize method:
Int ASize = Buffer.GetSize(); // Obtains the size of the buffers
You can resize (change the size of) a buffer:
Buffer.Resize( 2048 ); // Changes the size to 2048
You can set all of the elements (samples) of the buffer to a value:
Buffer.Set( 30 ); // Sets all of the elements to 30.
April 29, 2010 -29- VisionLab 4.5
You can access individual elements (samples) in the buffer:
Buffer [ 5 ] = 3.7; // Sets the fifth elment to 3.7
Double AValue = Buffer [ 5 ]; // Assigns the fifth element to a
variable
You can obtain read, write or modify pointer to the buffer data:
const double *data = Buffer.Read() // Starts reading only
double *data = Buffer.Write()// Starts writing only
double *data = Buffer.Modify()// Starts reading and writing
Sometimes you need a very fast way of accessing the buffer items. In this case, you can
obtain a direct pointer to the internal data buffer. The buffer is based on copy on write
technology for high performance. The mechanism is encapsulated inside the buffer, so
when working with individual items you don’t have to worry about it. If you want to
access the internal buffer for speed however, you will have to specify up front if you are
planning to modify the data or just to read it. The TSLCRealBuffer has 3 methods for
accessing the data Read(), Write(), and Modify (). Read() will return a constant pointer to
the data. You should use this method when you don’t intend to modify the data and just
need to read it. If you want to create new data from scratch and don’t intend to preserve
the existing buffer data, use Write(). If you need to modify the data you should use
Modify (). Modify () returns a non constant pointer to the data, but often works slower
than Read() or Write(). Here are some examples:
const double *pcData = Buffer.Read(); // read only data pointer
double Value = *pcData; // OK!
*pcData = 3.5; // Wrong!
double *pData = Buffer.Write(); // generic data pointer
double Value = *pData; // OK!
*pData = 3.5; // OK!
You can assign one buffer to another:
Buffer1 = Buffer2;
April 29, 2010 -30- VisionLab 4.5
You can do basic buffer arithmetic:
TSLCRealBuffer Buffer1( 1024 );
TSLCRealBuffer Buffer2( 1024 );
TSLCRealBuffer Buffer3( 1024 );
Buffer1.Set( 20.5 );
Buffer2.Set( 5 );
Buffer3 = Buffer1 + Buffer2;
Buffer3 = Buffer1 - Buffer2;
Buffer3 = Buffer1 * Buffer2;
Buffer3 = Buffer1 / Buffer2;
In this example the elements of the Buffer3 will be result of the operation ( +,-,* or / )
between the corresponding elements of Buffer1 and Buffer2.
You can add, subtract, multiply or divide by constant:
// Adds 4.5 to each element of the buffer
Buffer1 = Buffer2 + 4.5;
// Subtracts 4.5 to each element of the buffer
Buffer1 = Buffer2 - 4.5;
// Multiplies the elements by 4.5
Buffer1 = Buffer2 * 4.5;
// Divides the elements by 4.5
Buffer1 = Buffer2 / 4.5;
You can do “in place” operations as well:
Buffer1 += Buffer2;
Buffer1 += 4.5;
Buffer1 -= Buffer2;
Buffer1 -= 4.5;
Buffer1 *= Buffer2;
Buffer1 *= 4.5;
Buffer1 /= Buffer2;
Buffer1 /= 4.5;
Those are just some of the basic buffer operations provided by SignalLab.
If you are planning to use some of the more advanced features of TSLCRealBuffer please
refer to the online help.
SignalLab also provides TSLCComplexBuffer and TSLCIntegerBuffer. They work
similar to the TSLCRealBuffer but are intended to be used with Complex and Integer
data. For more information on TSLCComplexBuffer and TSLCIntegerBuffer please refer
to the online help.
April 29, 2010 -31- VisionLab 4.5
Distributing your application
Once you have finished the development of your application you most likely will need to
distribute it to other systems. In order for some VisionLab built application to work, you
will have to include a set of DLL files together with the distribution. The necessary files
can be found under the [install path]\DLL directory( [install path] is the location where
the VisionLab was installed). You can distribute them to the [Windows]\System32
([Windows]\SysWOW64 on 64 bit Windows) directory, or to the distribution directory of
your application( [Windows] is the Windows directory - usually C:\WINNT or
C:\WINDOWS ).
Not all of the components in the library require additional DLLs. Please check if the
DLLs are needed by the application before including them in the install.
Deploying your application with the IPP DLLs
The compiled applications can be deployed to the target system by simply copying the
executable. The application will work, however the performance can be improved by also
copying the Intel IPP DLLs provided with the library.
The DLLs are under the [install path]\LabPacks\IppDLL directory( [install path] is the
location where the library was installed).
In 32 bit Windows to deploy IPP, copy the files to the [Windows]\System32 directory on
the target system.
In 64 bit Windows to deploy IPP, copy the files to the [Windows]\SysWOW64 directory
on the target system.
[Windows] is the Windows directory - usually C:\WINNT or C:\WINDOWS
This will improve the performance of your application on the target system.
April 29, 2010 -32- VisionLab 4.5
Potrebbero piacerti anche
- Video LabDocumento82 pagineVideo LabFabricioMFNessuna valutazione finora
- Audio LabDocumento26 pagineAudio LabTrinh Khac DuyNessuna valutazione finora
- Getting Started With Code Composer Studio V5.5 For F2812 StickDocumento26 pagineGetting Started With Code Composer Studio V5.5 For F2812 StickHiren MistryNessuna valutazione finora
- Mplabx Ccs TutorialDocumento19 pagineMplabx Ccs TutorialPhan Giang ChâuNessuna valutazione finora
- Getting Started With Code Composer Studio 3Documento26 pagineGetting Started With Code Composer Studio 3Visu TamilNessuna valutazione finora
- CCS, Inc. - How Do I Get CCS To Work Inside MPLAB® IDE - PDFDocumento7 pagineCCS, Inc. - How Do I Get CCS To Work Inside MPLAB® IDE - PDFarcangel_picNessuna valutazione finora
- HOL Computer VisionDocumento81 pagineHOL Computer VisionbudisuNessuna valutazione finora
- MPLab Tutorial v1Documento45 pagineMPLab Tutorial v1ASIM RIAZNessuna valutazione finora
- AW00136101000 Getting Started With Pylon4 and OpenCVDocumento12 pagineAW00136101000 Getting Started With Pylon4 and OpenCVTech RobbyNessuna valutazione finora
- Lab 3 - Data VisualizationDocumento27 pagineLab 3 - Data VisualizationBrianCarreñoNessuna valutazione finora
- Introduction To Openbridge Designer: Practice WorkbookDocumento249 pagineIntroduction To Openbridge Designer: Practice WorkbookSteffy CatharinaNessuna valutazione finora
- I Configure OverviewDocumento11 pagineI Configure OverviewMohd Firdaus Abd LatifNessuna valutazione finora
- Getting Started With WiFiMote ExamplesDocumento9 pagineGetting Started With WiFiMote ExamplesDEEPAK PRAJAPATINessuna valutazione finora
- Visual Basic 2008 TutorialDocumento39 pagineVisual Basic 2008 TutorialAtie AttyraNessuna valutazione finora
- VS 2019 Preview: Top New Features for DevelopersDocumento9 pagineVS 2019 Preview: Top New Features for DevelopersSumanthaNessuna valutazione finora
- Integrating C Code With LabVIEWDocumento8 pagineIntegrating C Code With LabVIEWsuper_facaNessuna valutazione finora
- Visual C++ Tips and TricksDocumento5 pagineVisual C++ Tips and TrickslegendbbNessuna valutazione finora
- Mplabx Ccs TutorialDocumento17 pagineMplabx Ccs TutorialNguyễn Bình NamNessuna valutazione finora
- Getting Started With MSP430 IAR EWDocumento17 pagineGetting Started With MSP430 IAR EWShreerama Samartha G BhattaNessuna valutazione finora
- WPF LOB Hands-On Lab Manual PDFDocumento75 pagineWPF LOB Hands-On Lab Manual PDFjose_suko49Nessuna valutazione finora
- Installing SiLabs SDCC Drivers WinDocumento9 pagineInstalling SiLabs SDCC Drivers WinOmotoyosi TaiwoNessuna valutazione finora
- Installing SiLabs SDCC Drivers WinDocumento9 pagineInstalling SiLabs SDCC Drivers WinOmotoyosi TaiwoNessuna valutazione finora
- Visual Studio Set up DocumentDocumento37 pagineVisual Studio Set up DocumentBalaji100% (1)
- OpenCV Installation and Getting Started GuideDocumento30 pagineOpenCV Installation and Getting Started Guiderohitverma85Nessuna valutazione finora
- Code Composer Studio Operation ManualDocumento16 pagineCode Composer Studio Operation ManualAbinet TesfayeNessuna valutazione finora
- Building The Revit IFC Export Open Source CodeDocumento4 pagineBuilding The Revit IFC Export Open Source CodeJean-Marc CouffinNessuna valutazione finora
- Autodesk - My First Plug-In Training - Lesson 1 - The Basic Plug-In PDFDocumento9 pagineAutodesk - My First Plug-In Training - Lesson 1 - The Basic Plug-In PDFThan Naing OoNessuna valutazione finora
- Getting Started DSC LabVIEWDocumento12 pagineGetting Started DSC LabVIEWyuyishiraNessuna valutazione finora
- Visual Studio 2022 Installation GuideDocumento5 pagineVisual Studio 2022 Installation GuideMuhammad FaisalNessuna valutazione finora
- Bridge Structural Design EUDocumento466 pagineBridge Structural Design EUMohd Faizal100% (2)
- Qs Project ImporterDocumento12 pagineQs Project ImporterBOLFRANessuna valutazione finora
- Structural Bridge Design UKDocumento478 pagineStructural Bridge Design UKMohd Faizal90% (10)
- Create Setup and Deployment Project Visual Studio 2008Documento33 pagineCreate Setup and Deployment Project Visual Studio 2008Henri YeutchouNessuna valutazione finora
- Steps To Implement The Half Adder in The FPGA Using Xilinx ISEDocumento18 pagineSteps To Implement The Half Adder in The FPGA Using Xilinx ISEAnonymous naEAR9adNessuna valutazione finora
- Opengl Configuring GLFW and GlewDocumento18 pagineOpengl Configuring GLFW and Glewxolar2002Nessuna valutazione finora
- Kinect Installation GuideDocumento7 pagineKinect Installation GuideOscar GarciaNessuna valutazione finora
- Ms Visual TutorialDocumento9 pagineMs Visual TutorialMuzamilNessuna valutazione finora
- Visual Basic Programming Guide for Module 5Documento28 pagineVisual Basic Programming Guide for Module 5paroothiNessuna valutazione finora
- C P FAQ: RogrammingDocumento12 pagineC P FAQ: RogrammingTarun KumarNessuna valutazione finora
- CPP Build MSVC 170Documento1.770 pagineCPP Build MSVC 170Gordon FreemanNessuna valutazione finora
- ChipKIT - Installing SoftwareDocumento4 pagineChipKIT - Installing Softwarezeged1Nessuna valutazione finora
- Tutorial1 ISE Project CreationDocumento26 pagineTutorial1 ISE Project Creationvetalap7Nessuna valutazione finora
- 3dsmax2013 PU06 Readme0Documento6 pagine3dsmax2013 PU06 Readme0Divad Zoñum CostaNessuna valutazione finora
- How To Draw A Bitmap in A MFC Dialog WindowDocumento9 pagineHow To Draw A Bitmap in A MFC Dialog WindowkalaiarasibeNessuna valutazione finora
- Creating An ODI Project and Interface - Exporting A Flat File To A Flat FileDocumento23 pagineCreating An ODI Project and Interface - Exporting A Flat File To A Flat Filekmdasari100% (1)
- Getting Started Starting The ISE Software:: Vlsi Lab Report 5Documento15 pagineGetting Started Starting The ISE Software:: Vlsi Lab Report 5Zeeshan AliNessuna valutazione finora
- Installing OpenCV With Visual C++ On Windows 7Documento10 pagineInstalling OpenCV With Visual C++ On Windows 7Hassan Zia100% (1)
- Getting Started With MASM and Visual Studio 2019Documento15 pagineGetting Started With MASM and Visual Studio 2019Zerihun BekeleNessuna valutazione finora
- How To Work With Code Blocks - TutorialDocumento17 pagineHow To Work With Code Blocks - TutorialSuraz Verma100% (1)
- Labwindows /cvi: Release NotesDocumento15 pagineLabwindows /cvi: Release Notesjj71Nessuna valutazione finora
- Setting Up Freeglut and GLTools Libraries - Visual Studio 2010Documento7 pagineSetting Up Freeglut and GLTools Libraries - Visual Studio 2010Daniel LivingstoneNessuna valutazione finora
- Lab 0 - Prerequisites and Document StructureDocumento5 pagineLab 0 - Prerequisites and Document StructureNoureddine AddaziNessuna valutazione finora
- Twincat CPP Software Structure TemplateDocumento2 pagineTwincat CPP Software Structure TemplateprasathNessuna valutazione finora
- Evaluation of Some Android Emulators and Installation of Android OS on Virtualbox and VMwareDa EverandEvaluation of Some Android Emulators and Installation of Android OS on Virtualbox and VMwareNessuna valutazione finora
- Installation, Upgrade, and Configuration of IBM Cognos Analytics: Smooth Onboarding of Data Analytics and Business Intelligence on Red Hat RHEL 8.0, IBM Cloud Private, and Windows ServersDa EverandInstallation, Upgrade, and Configuration of IBM Cognos Analytics: Smooth Onboarding of Data Analytics and Business Intelligence on Red Hat RHEL 8.0, IBM Cloud Private, and Windows ServersNessuna valutazione finora
- C# Programming Illustrated Guide For Beginners & Intermediates: The Future Is Here! Learning By Doing ApproachDa EverandC# Programming Illustrated Guide For Beginners & Intermediates: The Future Is Here! Learning By Doing ApproachNessuna valutazione finora
- Getting Started DSC LabVIEWDocumento12 pagineGetting Started DSC LabVIEWyuyishiraNessuna valutazione finora
- Openfoam Command Reference PDFDocumento2 pagineOpenfoam Command Reference PDFmimiNessuna valutazione finora
- API Design For C++ Martin ReddyDocumento1 paginaAPI Design For C++ Martin Reddyemmanuella amonooNessuna valutazione finora
- Diagnostic Scripts For General LedgerDocumento2 pagineDiagnostic Scripts For General Ledgerata_rehman70Nessuna valutazione finora
- Xc8 v1 12 ReadmeDocumento28 pagineXc8 v1 12 ReadmeJavier RussoNessuna valutazione finora
- Zen of Reactive UiDocumento81 pagineZen of Reactive UiAndrey KukarekaNessuna valutazione finora
- Customization Guide: Enterprise Cobol For z/OSDocumento84 pagineCustomization Guide: Enterprise Cobol For z/OSJose Humberto ViloriaNessuna valutazione finora
- AngelScript To Do'sDocumento62 pagineAngelScript To Do'sMz4f45Nessuna valutazione finora
- COMSOL ReleaseNotesDocumento116 pagineCOMSOL ReleaseNotesArnol Smith Garcia BarbosaNessuna valutazione finora
- Mupdf ReadmeDocumento2 pagineMupdf ReadmelafondejsNessuna valutazione finora
- AS400 Dynamic BindDocumento5 pagineAS400 Dynamic BindArul Mani SubramaniamNessuna valutazione finora
- R and R Studio IntroductionDocumento23 pagineR and R Studio IntroductionAliasgar TamimNessuna valutazione finora
- Carbon PortingDocumento168 pagineCarbon PortingmembernameNessuna valutazione finora
- C# Unit 1Documento303 pagineC# Unit 1Sheraz Jabeen NNessuna valutazione finora
- Android Log File AnalysisDocumento12 pagineAndroid Log File AnalysisShow MeNessuna valutazione finora
- Python 3.3.7 PDFDocumento157 paginePython 3.3.7 PDFAchraf KmoutNessuna valutazione finora
- Eaton Software Development KitDocumento28 pagineEaton Software Development Kitopedro9850Nessuna valutazione finora
- DMAdmin 51Documento438 pagineDMAdmin 51msg6Nessuna valutazione finora
- C#Documento420 pagineC#rkiran_mrk96% (24)
- sW9iMeqmQRmvYjHqpjEZvA Modern Computing TrendsDocumento9 paginesW9iMeqmQRmvYjHqpjEZvA Modern Computing TrendsДанила ВильховийNessuna valutazione finora
- How To Create Custom Selection SetDocumento3 pagineHow To Create Custom Selection SetpavanNessuna valutazione finora
- Somachine Software Suite: PresentationDocumento4 pagineSomachine Software Suite: PresentationSalih Ahmed ObeidNessuna valutazione finora
- Agilent 4155CDocumento14 pagineAgilent 4155CBennyavNessuna valutazione finora
- Mikroc For ArmDocumento16 pagineMikroc For ArmThet Khine ChoNessuna valutazione finora
- How To Add Arduino Library in To Proteus 7 & 8 - 4 StepsDocumento9 pagineHow To Add Arduino Library in To Proteus 7 & 8 - 4 StepsRieskyDwiUtomoNessuna valutazione finora
- As400 Commands 55844526f4220Documento17 pagineAs400 Commands 55844526f4220Narcizo NorzagarayNessuna valutazione finora
- Embedded LinuxDocumento3 pagineEmbedded LinuxSwarnaprabha JenaNessuna valutazione finora
- How to Set Up a Liferay Cluster on AWS EC2Documento5 pagineHow to Set Up a Liferay Cluster on AWS EC2Norman Gabriel Riquelme AguayoNessuna valutazione finora
- Chapter 1 Introduction To .NET FrameworkDocumento13 pagineChapter 1 Introduction To .NET Frameworkdev PatelNessuna valutazione finora
- Autodesk PDMC and Vault Professional Optimize Multidisciplinary WorkflowsDocumento44 pagineAutodesk PDMC and Vault Professional Optimize Multidisciplinary Workflowsionn comNessuna valutazione finora