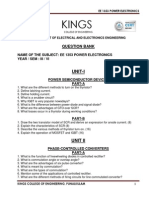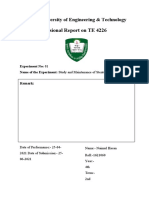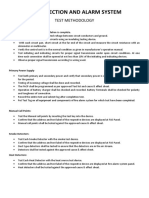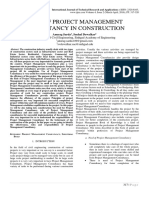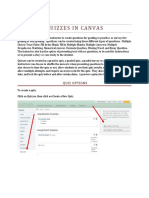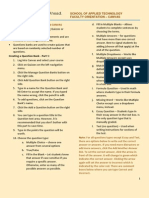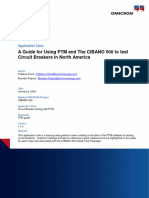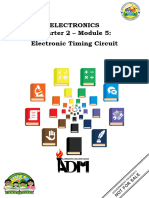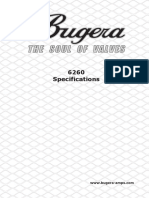Documenti di Didattica
Documenti di Professioni
Documenti di Cultura
Using Modules in Instructure Canvas
Caricato da
DLITCopyright
Formati disponibili
Condividi questo documento
Condividi o incorpora il documento
Hai trovato utile questo documento?
Questo contenuto è inappropriato?
Segnala questo documentoCopyright:
Formati disponibili
Using Modules in Instructure Canvas
Caricato da
DLITCopyright:
Formati disponibili
Learning Modules
Create:
1. Begin on the “Module” page on the left hand menu.
2. Select the button that says “Add a new Module”
3. Give your module a name
4. The module will appear on the page.
5. Use the link at the base of the learning module to add elements to the module.
* I found that having all of the elements created BEFORE I started building out the
module was beneficial. The Module does provide a way to create each element as you
add it though.
Elements you can add to the Module:
1. Assignment:
a. Opens a window listing all existing assignments/quizzes
b. Offers an option to create a [new assignment]
i. This will open a new assignment window so you can create the
assignment
2. Quiz:
a. Opens a window listing all existing quizzes
b. Offers an option to create a [new quiz]
i. This will open a new quiz window so you can create the quiz.
3. File:
a. Opens a window listing the entire contents of the file structure for the course
b. If you select [new file] it opens a browser to upload a new file from your
computer, NOT to create a file within the system.
4. Content Page:
a. Opens a window listing all existing content pages, html/wiki pages
b. Offers an option to create a [new page]
5. Discussion Topic:
a. Opens a window listing all existing discussion topics
b. Offers an option to create a [new topic]
6. External URL:
a. Opens a field to copy/type in a URL
b. Offers another field to give the link a shortened/context laden name.
7. Text Header
a. Opens a field to add text as a sub-header for the module.
Module Settings
You can change some of the module settings when you first create a module:
Lock the module until a given date
Add pre-requisites
Force students to move through the content sequentially
o This only works if you set up requirements for each element in the module.
You can edit the settings after you have added elements to the module by selecting the pencil
in the module title.
If you don’t select the “sequential option, you can still require that students do something with
each item in the module it just doesn’t force the sequence.
The option to “hide module contents” is a feature for individual users. If an instructor hides the
content it doesn’t affect student view, it just shrinks up the module contents to reveal only
what they want to work with at the moment.
Linking to Modules
Modules are designed to stand alone. One of the homepage layout options is to point directly
to the modules.
Modules are not available in the list of course items to add to a content page, or html page. To
link to the modules page in a content page, you must first capture the URL of the Modules page
and hard link to it in the content page.
You can also hard link to the first file in a module, and it will take the student to that page, and
subsequently the rest of the modules.
Potrebbero piacerti anche
- A Heartbreaking Work Of Staggering Genius: A Memoir Based on a True StoryDa EverandA Heartbreaking Work Of Staggering Genius: A Memoir Based on a True StoryValutazione: 3.5 su 5 stelle3.5/5 (231)
- The Sympathizer: A Novel (Pulitzer Prize for Fiction)Da EverandThe Sympathizer: A Novel (Pulitzer Prize for Fiction)Valutazione: 4.5 su 5 stelle4.5/5 (121)
- Grit: The Power of Passion and PerseveranceDa EverandGrit: The Power of Passion and PerseveranceValutazione: 4 su 5 stelle4/5 (588)
- Never Split the Difference: Negotiating As If Your Life Depended On ItDa EverandNever Split the Difference: Negotiating As If Your Life Depended On ItValutazione: 4.5 su 5 stelle4.5/5 (838)
- The Little Book of Hygge: Danish Secrets to Happy LivingDa EverandThe Little Book of Hygge: Danish Secrets to Happy LivingValutazione: 3.5 su 5 stelle3.5/5 (400)
- Devil in the Grove: Thurgood Marshall, the Groveland Boys, and the Dawn of a New AmericaDa EverandDevil in the Grove: Thurgood Marshall, the Groveland Boys, and the Dawn of a New AmericaValutazione: 4.5 su 5 stelle4.5/5 (266)
- The Subtle Art of Not Giving a F*ck: A Counterintuitive Approach to Living a Good LifeDa EverandThe Subtle Art of Not Giving a F*ck: A Counterintuitive Approach to Living a Good LifeValutazione: 4 su 5 stelle4/5 (5794)
- Her Body and Other Parties: StoriesDa EverandHer Body and Other Parties: StoriesValutazione: 4 su 5 stelle4/5 (821)
- The Gifts of Imperfection: Let Go of Who You Think You're Supposed to Be and Embrace Who You AreDa EverandThe Gifts of Imperfection: Let Go of Who You Think You're Supposed to Be and Embrace Who You AreValutazione: 4 su 5 stelle4/5 (1090)
- The World Is Flat 3.0: A Brief History of the Twenty-first CenturyDa EverandThe World Is Flat 3.0: A Brief History of the Twenty-first CenturyValutazione: 3.5 su 5 stelle3.5/5 (2259)
- The Hard Thing About Hard Things: Building a Business When There Are No Easy AnswersDa EverandThe Hard Thing About Hard Things: Building a Business When There Are No Easy AnswersValutazione: 4.5 su 5 stelle4.5/5 (345)
- Shoe Dog: A Memoir by the Creator of NikeDa EverandShoe Dog: A Memoir by the Creator of NikeValutazione: 4.5 su 5 stelle4.5/5 (537)
- The Emperor of All Maladies: A Biography of CancerDa EverandThe Emperor of All Maladies: A Biography of CancerValutazione: 4.5 su 5 stelle4.5/5 (271)
- Team of Rivals: The Political Genius of Abraham LincolnDa EverandTeam of Rivals: The Political Genius of Abraham LincolnValutazione: 4.5 su 5 stelle4.5/5 (234)
- Hidden Figures: The American Dream and the Untold Story of the Black Women Mathematicians Who Helped Win the Space RaceDa EverandHidden Figures: The American Dream and the Untold Story of the Black Women Mathematicians Who Helped Win the Space RaceValutazione: 4 su 5 stelle4/5 (895)
- Elon Musk: Tesla, SpaceX, and the Quest for a Fantastic FutureDa EverandElon Musk: Tesla, SpaceX, and the Quest for a Fantastic FutureValutazione: 4.5 su 5 stelle4.5/5 (474)
- On Fire: The (Burning) Case for a Green New DealDa EverandOn Fire: The (Burning) Case for a Green New DealValutazione: 4 su 5 stelle4/5 (74)
- The Yellow House: A Memoir (2019 National Book Award Winner)Da EverandThe Yellow House: A Memoir (2019 National Book Award Winner)Valutazione: 4 su 5 stelle4/5 (98)
- Power Electronics Question BankDocumento3 paginePower Electronics Question BankHarish SudhanNessuna valutazione finora
- The Unwinding: An Inner History of the New AmericaDa EverandThe Unwinding: An Inner History of the New AmericaValutazione: 4 su 5 stelle4/5 (45)
- 50 58 Eng Concrete TestingDocumento92 pagine50 58 Eng Concrete TestingJimmy LopezNessuna valutazione finora
- ENARSI Chapter 19Documento72 pagineENARSI Chapter 19kyi lwinNessuna valutazione finora
- Study and Maintenance of Stenter Machine.Documento8 pagineStudy and Maintenance of Stenter Machine.Naimul HasanNessuna valutazione finora
- Manual CNC97 BystronicDocumento220 pagineManual CNC97 BystronicSantiago Vanderlei PrataNessuna valutazione finora
- Spreadsheet 2006-2021 Kcse Computer Studies PracticalDocumento16 pagineSpreadsheet 2006-2021 Kcse Computer Studies PracticalMakueni Girls ICT StudentsNessuna valutazione finora
- Fire Detection and Alarm System: Test MethodologyDocumento2 pagineFire Detection and Alarm System: Test MethodologyVan HalenNessuna valutazione finora
- Role of Project Management Consultancy in ConstructionDocumento4 pagineRole of Project Management Consultancy in Constructionmnahmed1972Nessuna valutazione finora
- Fault Tree AnalysisDocumento36 pagineFault Tree AnalysisAMOL RASTOGI 19BCM0012Nessuna valutazione finora
- Quizzes in Canvas: Quiz OptionsDocumento7 pagineQuizzes in Canvas: Quiz OptionsDLITNessuna valutazione finora
- Discussions in CanvasDocumento2 pagineDiscussions in CanvasDLITNessuna valutazione finora
- Canvas QuizzesDocumento3 pagineCanvas QuizzesDLITNessuna valutazione finora
- Canvas FilesDocumento3 pagineCanvas FilesDLITNessuna valutazione finora
- A Guide For Using PTM and The CIBANO 500 To Test Circuit Breakers in North AmericaDocumento36 pagineA Guide For Using PTM and The CIBANO 500 To Test Circuit Breakers in North AmericaargaNessuna valutazione finora
- Computer Education ModuleDocumento22 pagineComputer Education ModuleJulia Melissa CzapNessuna valutazione finora
- Panduan TimeTrexDocumento53 paginePanduan TimeTrexAdi Wibowo Yudo Pranoto100% (1)
- Topics That We Will ExploreDocumento135 pagineTopics That We Will ExploreAJNessuna valutazione finora
- Switch 3COM 2952Documento4 pagineSwitch 3COM 2952Fabio de OliveiraNessuna valutazione finora
- Manual de Partes Motor Cummins Dongfeng A Gas Set 2010Documento90 pagineManual de Partes Motor Cummins Dongfeng A Gas Set 2010Fernando Jorge Gomez SulcaNessuna valutazione finora
- Q2 Electronics Module 5Documento34 pagineQ2 Electronics Module 5Roniese MamaedNessuna valutazione finora
- 204.4118.01 DmSwitch EDD Command ReferenceDocumento247 pagine204.4118.01 DmSwitch EDD Command ReferencemoxdyNessuna valutazione finora
- Xirrus Enterprise WiFiDocumento2 pagineXirrus Enterprise WiFiLuis MendozaNessuna valutazione finora
- Company ProfileDocumento15 pagineCompany ProfilerishdugarNessuna valutazione finora
- 6260 p0408 S enDocumento3 pagine6260 p0408 S enDavid BarrosNessuna valutazione finora
- Gambia ICT - Final - WebDocumento77 pagineGambia ICT - Final - Webabey.mulugetaNessuna valutazione finora
- Easy Education Loan DetailsDocumento3 pagineEasy Education Loan Detailsayusht7iNessuna valutazione finora
- Project Report: Online BankingDocumento38 pagineProject Report: Online BankingRoshan ShawNessuna valutazione finora
- SSL Bochure enDocumento17 pagineSSL Bochure enlineylosadagNessuna valutazione finora
- Design of A Sequential Control CircuitDocumento5 pagineDesign of A Sequential Control Circuitrt_srv08Nessuna valutazione finora
- 3161 Governor: For Control of Engines and Steam TurbinesDocumento4 pagine3161 Governor: For Control of Engines and Steam TurbinesWilliam's SalgadoNessuna valutazione finora
- File Upload XSS - Hack 2 LearnDocumento12 pagineFile Upload XSS - Hack 2 LearnTech HelpNessuna valutazione finora
- Resistron: Operating InstructionsDocumento51 pagineResistron: Operating Instructions16_45_2013_gabri0% (1)
- Education Course Catalog enDocumento8 pagineEducation Course Catalog enlipasot781Nessuna valutazione finora
- Inotec Mixer BrochureDocumento11 pagineInotec Mixer Brochureyyukin1Nessuna valutazione finora