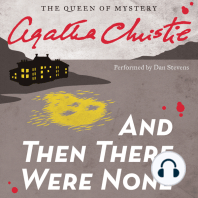Documenti di Didattica
Documenti di Professioni
Documenti di Cultura
Scheda ALTERA UP1
Caricato da
MuntoiaCopyright
Formati disponibili
Condividi questo documento
Condividi o incorpora il documento
Hai trovato utile questo documento?
Questo contenuto è inappropriato?
Segnala questo documentoCopyright:
Formati disponibili
Scheda ALTERA UP1
Caricato da
MuntoiaCopyright:
Formati disponibili
SCHEDA ALTERA UP1
(tratto da: Guida alle esercitazioni di laboratorio per il corso di Elettronica delle Telecomunicazioni, AA
2001-2002; D. Del Corso, M. Chiaberge, C. Sansoè)
La scheda UP1 è descritta completamente nei documenti “University Program Design
Laboratory Package User Guide” (univ.pdf) e “University Program Design … User
Guide Supplement” (upds_ugs.pdf) scaricabili dal sito ALTERA (www.altera.com).
La topografia della scheda è riportata nella figura seguente.
Topografia della scheda UP1
Di seguito si riportano solo le caratteristiche più importanti utilizzate nell’esercitazione.
La scheda permette di realizzare progetti basati su due diversi componenti Altera: un
EPM7128SLC84-7 e un EPF10KRC240-4. Nell’esercitazione si utilizza solo il primo
componente, si tralascia quindi di descrivere le funzioni relative al componente serie
10K.Il data-sheet del 7128S si trova nel file M7000.pdf. Le sezioni utilizzate della
scheda sono descritte di seguito.
Connettore di alimentazione
Al connettore di alimentazione (jack marcato “DC IN” in alto a sinistra”) deve essere
collegata una tensione di 9V ottenuta da una sezione dell’alimentatore triplo presente
sul banco. Prestare attenzione alla polarità che deve ovviamente essere rispettata.
Seguire le indicazioni date in proposito da docente o coadiutore.
UP1man06b.doc - 10/05/2006 8.55
1
Connettore J-TAG
Il connettore J-TAG permette di programmare i dispositivi presenti sulla scheda tramite
un cavo, denominato “Byte-Blaster”, collegato alla porta parallela del PC.
Prestare attenzione alla disposizione di un gruppo di quattro jumper posti sotto al
connettore che permettono di scegliere quale componente programmare e in che modo. I
quattro jumper (denominati TDI, TDO, DEVICE e BOARD), devono essere tutti inseriti
e disposti nella posizione più vicina al connettore J-TAG, come nella figura seguente, se
si vuole utilizzare solamente la CPLD MAX7128.
Disposizione dei jumper per
programmare correttamente la 7128S
Per utilizzare la FLEX10K20, è necessario spostare i jumper relativi ai segnali TDI e
TDO nella posizione in cui connettono C2 e C3 come riportato nella figura seguente.
Disposizione dei jumper per
programmare correttamente la FLEX10K20
Connettori per segnali esterni
Dai due connettori occorre cablare la connessione ai piedini della 7128S cui il sistema
assegnerà in modo automatico ed ottimizzato gli ingressi corrispondenti, utilizzando i
cavetti per collegamenti normalmente utilizzati per le basette bianche. Tutti i piedini
utente della 7128S sono disponibili sui piedini dei connettori P1, P2, P3 o P4 secondo la
tabella seguente.
UP1man06b.doc - 10/05/2006 8.55
2
Pulsanti
I due pulsanti, denominati MAX_PB1 e MAX_PB2, sono collegati ai connettori P9 e
P10. I segnali corrispondenti sono a livello logico basso quando i pulsanti sono premuti.
Display a sette segmenti
I display a sette segmenti sono collegati direttamente alla 7128S. Non è quindi
necessario utilizzare dei cavetti di collegamento, ma occorre specificare in MAXPLUS2
i piedini cui collegare le uscite corrispondenti del dispositivo. I display accettano dei
segnali attivi bassi. Questo vuol dire che per accendere un segmento, bisogna porre a
zero logico l’uscita corrispondente. La mappatura tra piedini della 7128S e display è
descritta nella figura seguente.
Clock
La scheda UP1 dispone di un generatore di clock quarzato a frequenza di 25,175 MHz,
collegato al piedino 83 della 7128S.
UP1man06b.doc - 10/05/2006 8.55
3
Compilazione del progetto
Il file contenente il programma in VHDL può essere scritto con qualunque editor di
testi, purché non inserisca caratteri di controllo nel testo (es. Notepad, edit del DOS
ecc.). L’editor del sistema MAXPLUS2 ha alcuni vantaggi in quanto colora in modo
diverso le parole chiave, i commenti ed i caratteri vietati nella descrizione. Per poter
essere accettato dal compilatore Altera, il file in VHDL deve contenere una sola Entity,
il cui nome deve essere uguale al nome del file. L’estensione del file deve essere .VHD.
Per procedere alla compilazione del progetto occorre effettuare i passi seguenti:
1. Creare, se non esiste, sul disco C: del computer la directory C:\ELNTLC99.
2. Copiare il file con la descrizione del progetto nella directory di cui al punto 1, se lo
si è già sviluppato prima dell’esercitazione.
3. Ogni file necessario per l’esercitazione (schematici, file VHDL, etc…..) DEVONO
risiedere nella directory di cui al punto 1.
4. Entrare nel sistema MAXPLUS2, cliccando con il mouse sull’icona corrispondente
sul desktop del PC.
5. Se si aveva già il file del progetto, visualizzarlo utilizzando il menù File ->
Open… e selezionando la directory ed il file copiato nel punto 2
6. Se il file deve essere creato, utilizzare il menù File -> New… , selezionando
l’opzione Text Editor File. Salvare subito il file con il menù File ->
Save As…, dando come estensione .vhd.
7. Editare il file se sono necessarie modifiche (non dovrebbero mai comparire scritte in
rosso, tutte le parole chiave devono apparire in blu, i commenti e le stringhe
assumono colore verde).
8. Definire il progetto: con la finestra di editing del file selezionata, attivare il menù
File -> Project -> Set Project to Current File.
9. Quando il file sembra corretto, attivare il compilatore: menù Max+plus II ->
Compiler. Questo attiva una finestra di monitoraggio della compilazione ed una di
messaggi dove vengono riportati eventuali errori.
10. Con la finestra del compilatore selezionata, definire il dispositivo da utilizzare:
menù Assign -> Device…; nella finestra selezionare come device family
MAX7000S e come device EPM7128SLC84-7.
11. Definire i piedini cui devono essere collegate le uscite dei display 7 segmenti e
l’ingresso di clock (i piedini sono definiti nelle pagine precedenti): utilizzare il menù
Assign -> Pin, Location, Chip… ; nella finestra relativa specificare:
• il nome del segnale nella casella Node name:;
• il piedino cui deve essere collegato, nel riquadro Chip resource, alla voce Pin:;
• cliccare sul pulsante Add e ripetere la procedura per ogni segnale.
12. Terminata la fase di definizione, eseguire la compilazione, cliccando sul pulsante
Start nella finestra del compilatore. In caso di errori compariranno dei messaggi
nella finestra apposita. Molte volte è possibile richiedere al sistema di portarsi in
editing sulla riga dove si è verificato l’errore, utilizzando il pulsante Locate dopo
aver selezionato il messaggio.
13. Reiterare editing e compilazione fino ad ottenere un progetto funzionante. Le fasi di
definizione non devono essere ripetute, vengono mantenute dal sistema a meno che
non le si cancelli esplicitamente.
UP1man06b.doc - 10/05/2006 8.55
4
14. Quando la compilazione sia corretta, recuperare l’informazione sul posizionamento
dei pin relativi ai pulsanti: visualizzare il report file, cliccando sul simbolo rpt che
si trova sotto alla casella Fitter nella finestra del compilatore. Scorrere il file
notando quante celle sono state utilizzate (all’incirca alla linea 40 del file) e la
disposizione dei piedini. Per quest’ultima, data la mole di informazione presente nel
file, la procedura più semplice è utilizzare la funzione di Find (^F) specificando
il nome del piedino.
Completate con successo queste procedure, è possibile passare a verificare sulla scheda
il funzionamento del circuito.
Programmazione e verifica
Il primo passo da effettuare è controllare che la scheda sia configurata e collegata come
descritto nella sezione Scheda UP1.
Successivamente, devono essere collegati i pulsanti ai pin del dispositivo definiti al
passo 14 della sezione precedente.
Occorre poi alimentare la scheda e quindi scaricare la configurazione nel dispositivo
EPM7128S:
1. Nel sistema MAXPLUS2, attivare il programmatore: menù Max+plus II ->
Programmer. Se compare una finestra in cui si richiede di specificare il tipo di
hardware presente, specificare nella casella Hardware Type: la voce
ByteBlaster.
2. Nella finestra del programmatore, cliccare sul pulsante Program. Durante la
programmazione, si accenderà sulla scheda il LED TCK. Quando questo LED si
spegne, la scheda è pronta a funzionare come cronometro digitale.
3. Provare a premere i tasti e a verificare se il funzionamento rispetta le specifiche di
progetto. La parte più delicata generalmente è nel debounce dei pulsanti: se questo
non è effettuato in modo efficace, la scheda sembra non rispondere o rispondere
male ai comandi.
4. In caso di funzionamento non corretto, modificare il programma e riprogrammare il
dispositivo. Per fare ciò non è necessario spegnere e riaccendere la scheda.
Simulazione di un progetto su MAX+PlusII
Per simulare il codice appena realizzato, è necessario creare un file che indichi al
simulatore come varino gli ingressi del dispositivo in esame con il passare del tempo.
Tale file prende il nome di Simulated Channel File e deve avere l'estensione .scf.
Creare questo file è immediato utilizzando l'interfaccia chiamata Waveform Editor che
viene caricata quando si seleziona il menù MAX+plusII ► Waveform Editor.
Apparirà una finestra come quella rappresentata nella figura seguente.
UP1man06b.doc - 10/05/2006 8.55
5
Figura 1: la finestra del Waveform Editor.
Una volta aperta tale finestra si devono inserire gli ingressi e le uscite del dispositivo per
poter definire le loro relazioni temporali. A questo scopo si prema il pulsante destro del
mouse sull'area libera della finestra del Waveform Editor. Apparirà un menù in cui è
presente la voce Enter nodes from SNF. Selezionandola si presenterà a voi una
finestra, come quella riportata nella figura seguente. Premendo sul pulsante list, nella
casella di testo denominata Available Nodes & Groups apparirà l'elenco degli ingressi
del nostro sistema; selezionandoli singolarmente od a gruppi e premendo sul pulsante
=> sarà possibile inserirli nell'elenco dei segnali che verranno utilizzati per la
simulazione (verranno, infatti, inseriti nella casella di testo Selected Nodes & groups.
Figura 2: la finestra per la selezione degli ingressi.
UP1man06b.doc - 10/05/2006 8.55
6
Una volta conclusa la fase di selezione degli ingressi e delle uscite da monitorare, si
prema sul pulsante Ok e nel Waveform Editor appariranno i segnali richiesti. Questi
segnali saranno evidenziati in maniera differente a seconda di come siano stati definiti:
qualora si tratti di un ingresso, sarà visibile un pin di ingresso alla sinistra del segnale e
tale segnale sarà impostato per default al valore ''0'' logico; nel caso, invece, si tratti di
un segnale di uscita del sistema, sarà accompagnato da un pin di uscita e sarà impostato
al valore ''X'' (si confronti a riguardo la figura seguente).
Figura 3: segnali del sistema riportati all'interno del Waveform Editor.
Si imposti, a questo punto, una griglia di simulazione, ossia il minimo passo di
simulazione utilizzato, selezionando il menu Options ► Grid size… ed immettendo il
valore desiderato nella finestra di pop-up che apparirà.
Ora è necessario tracciare le forme d'onda relative ai segnali di cui vogliamo analizzare
il comportamento. A questo scopo si utilizzi le utilità offerte dalla barra laterale posta
sulla sinistra della finestra principale di MAX+plusII (figura seguente).
UP1man06b.doc - 10/05/2006 8.55
7
Figura 4: la barra laterale.
Come si vede dalla figura, la barra permette di modificare il valore di un segnale in
diversi modi:
• Zoom in permette di aumentare il dettaglio temporale nella visualizzazione delle
simulazioni;
• Zoom out permette di diminuire il dettaglio temporale nella visualizzazione delle
simulazioni;
• Fit adatta alla larghezza dello schermo l'intera simulazione;
• Force to ``0'' imposta al valore logico ``0'' l'intervallo del segnale selezionato;
• Force to ``1'' imposta al valore logico ``1'' l'intervallo del segnale selezionato;
• Force to ``X'' imposta al valore logico ``X'' l'intervallo del segnale selezionato;
• Force to ``Z'' imposta al valore logico ``Z'' l'intervallo del segnale selezionato;
• Invert inverte bit per bit il segnale (od il gruppo di segnali) selezionato
(selezionati);
• Clock generator genera una forma d'onda per un segnale di clock;
• Counter generator genera, nel caso di gruppi di segnali, delle forme d'onda che
rispecchiano l'andamento di un contatore;
• Force group imposta il valore di un gruppo di segnali;
• Force state imposta il valore delle variabili di stato.
UP1man06b.doc - 10/05/2006 8.55
8
Tutte queste operazioni sono fatte sui segnali selezionati. Per selezionare un segnale (od
un gruppo di essi) è sufficiente premere con il pulsante destro del mouse e trascinare per
l'intervallo desiderato sulla finestra del Waveform Editor. Ora, dopo aver impostato i
segnali come desiderato, si salvi la configurazione selezionando la voce File ► Save;
alla fine si chiuda la finestra del Waveform Editor. A questo punto, per procedere con la
simulazione, si lanci il simulatore (menù MAX+plusII ► Simulator). Apparirà una
finestra di dialogo come quella riportata nella figura seguente.
Figura 5: la finestra del simulatore.
Premendo sul pulsante Start verrà lanciata la simulazione e, una volta terminata, una
finestra di dialogo informerà dell'esito della medesima. Se tutto va a buon fine si
possono vedere i risultati della simulazione premendo sul pulsante Open SCF, che non
fa altro che lanciare il Waveform Editor con le modifiche apportate dal processo di
simulazione del sistema descritto. Qualora ci siano dei problemi sull'output di tale
simulazione è necessario modificare il codice VHDL di partenza e ripetere le operazioni
descritte fin'ora. Si ricorda che dopo ogni modifica nel codice VHDL, è necessario
riassociare il nuovo file (ottenuto dopo le modifiche) al progetto in corso al fine che il
compilatore carichi le modifiche effettuate (menù File ►Project► Set project to
current file).
UP1man06b.doc - 10/05/2006 8.55
9
Potrebbero piacerti anche
- The Subtle Art of Not Giving a F*ck: A Counterintuitive Approach to Living a Good LifeDa EverandThe Subtle Art of Not Giving a F*ck: A Counterintuitive Approach to Living a Good LifeValutazione: 4.5 su 5 stelle4.5/5 (19989)
- The Subtle Art of Not Giving a F*ck: A Counterintuitive Approach to Living a Good LifeDa EverandThe Subtle Art of Not Giving a F*ck: A Counterintuitive Approach to Living a Good LifeValutazione: 4 su 5 stelle4/5 (5782)
- Never Split the Difference: Negotiating As If Your Life Depended On ItDa EverandNever Split the Difference: Negotiating As If Your Life Depended On ItValutazione: 4.5 su 5 stelle4.5/5 (3264)
- The 7 Habits of Highly Effective People: The Infographics EditionDa EverandThe 7 Habits of Highly Effective People: The Infographics EditionValutazione: 4 su 5 stelle4/5 (2475)
- American Gods: The Tenth Anniversary EditionDa EverandAmerican Gods: The Tenth Anniversary EditionValutazione: 4 su 5 stelle4/5 (12941)
- Habit 3 Put First Things First: The Habit of Integrity and ExecutionDa EverandHabit 3 Put First Things First: The Habit of Integrity and ExecutionValutazione: 4 su 5 stelle4/5 (2391)
- Art of War: The Definitive Interpretation of Sun Tzu's Classic Book of StrategyDa EverandArt of War: The Definitive Interpretation of Sun Tzu's Classic Book of StrategyValutazione: 4 su 5 stelle4/5 (3321)
- Pride and Prejudice: Bestsellers and famous BooksDa EverandPride and Prejudice: Bestsellers and famous BooksValutazione: 4.5 su 5 stelle4.5/5 (19653)
- Habit 6 Synergize: The Habit of Creative CooperationDa EverandHabit 6 Synergize: The Habit of Creative CooperationValutazione: 4 su 5 stelle4/5 (2385)
- The 7 Habits of Highly Effective PeopleDa EverandThe 7 Habits of Highly Effective PeopleValutazione: 4 su 5 stelle4/5 (2552)
- The 7 Habits of Highly Effective PeopleDa EverandThe 7 Habits of Highly Effective PeopleValutazione: 4 su 5 stelle4/5 (353)
- How To Win Friends And Influence PeopleDa EverandHow To Win Friends And Influence PeopleValutazione: 4.5 su 5 stelle4.5/5 (6502)
- The Iliad: A New Translation by Caroline AlexanderDa EverandThe Iliad: A New Translation by Caroline AlexanderValutazione: 4 su 5 stelle4/5 (5700)
- Wuthering Heights (Seasons Edition -- Winter)Da EverandWuthering Heights (Seasons Edition -- Winter)Valutazione: 4 su 5 stelle4/5 (9485)
- The Covenant of Water (Oprah's Book Club)Da EverandThe Covenant of Water (Oprah's Book Club)Valutazione: 4.5 su 5 stelle4.5/5 (516)
- The Perfect Marriage: A Completely Gripping Psychological SuspenseDa EverandThe Perfect Marriage: A Completely Gripping Psychological SuspenseValutazione: 4 su 5 stelle4/5 (1102)















![American Gods [TV Tie-In]: A Novel](https://imgv2-1-f.scribdassets.com/img/audiobook_square_badge/626321117/198x198/22ab6b48b6/1712683119?v=1)