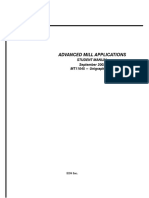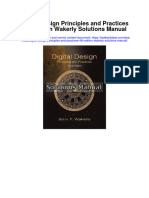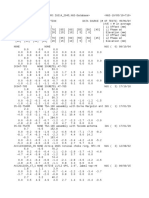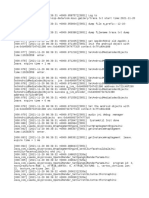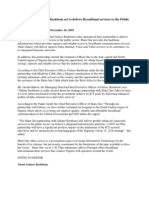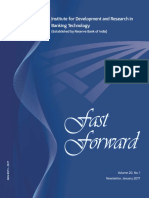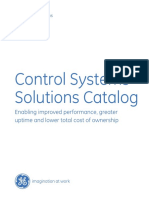Documenti di Didattica
Documenti di Professioni
Documenti di Cultura
DJC-Traktor Pro Config PC
Caricato da
Dmss892Descrizione originale:
Titolo originale
Copyright
Formati disponibili
Condividi questo documento
Condividi o incorpora il documento
Hai trovato utile questo documento?
Questo contenuto è inappropriato?
Segnala questo documentoCopyright:
Formati disponibili
DJC-Traktor Pro Config PC
Caricato da
Dmss892Copyright:
Formati disponibili
Configuring Traktor Pro for the DJ Console (Windows version)
1- Configuration of the Console
a) From the DJ Console control panel, set the audio mode to DJ
b) Check the box Enable ASIO Mode
c) For MIDI Input, select DJ Console buttons. This is very important to allow Traktor to use the
DJ console as a controller.
Hercules® Technical support -1-
2- Audio configuration in Traktor
a) From the FILE menu, select Audio Setup. Choose Hercules DJ Console ASIO as Audio
Device.
b) Click on Settings if you which to modify the various settings of the ASIO driver.
c) in Output Routing, set Output 3 & 4 for Monitor and Output 1 & 2 for Master
Hercules® Technical support -2-
3a- Configuration of the Midi controllers in Traktor Pro (version 1.12)
a. Under MIDI Setup, make sure Hercules DJ Console Rmx is marked with an X in the
ACTIVE column for MIDI Input Devices.
NOTE: Since there is no MIDI OUT port available, the LEDs of the DJ Console cannot be used by Traktor.
b. At the bottom of the configuration menu, click the Import button. Locate and select the
.TSI configuration file, then press OK.
The MIDI Mapping menu will then give you access to various
MIDI settings, should you wish to modify them.
c. Traktor is now configured to use the DJ Console.
Hercules® Technical support -3-
3b- Configuration of the Midi controllers in Traktor Pro (Version 1.2)
a. At the bottom of the configuration menu, click the Import button to locate
and select the .TSI configuration file.
b. Controller Mapping, MIDI Device Setup and Effects Settings should
be selected before clicking OK
c. In Controller-Manager, your DJ
Console should appear in Device, and
be available for In-Port. If this is not
the case, be sure to select it.
NOTE: Since there is no MIDI OUT port available, the LEDs of the DJ Console cannot be used by Traktor.
This menu also give you access to the various MIDI settings, should you wish to modify them.
Hercules® Technical support -4-
MIDI Layout for the DJ Console and Traktor Pro
NOTE: The terms used are those employed in Traktor
Main Configuration:
A- EQ (Bass/ Mid/ Treble)
B- Deck Tempo
C- Secondary Functions (See below)
D- Loop Size + Set
E- Deck Monitor Cue
F- Deck Volume
G- Deck Time Stretch ON
H- Browser List Select Up/Down
I- Deck Pitch Bend
J- Deck Load Selected
K- Seek Position (Fine)
L- Deck Seek Position
M- Deck Tempo - Sync
N- Deck Cue/Pause
O- Deck Play/Pause
P- X-Fader
Hercules® Technical support -5-
Secondary functions:
- Press button 1 to enable the deck’s effect unit.
- Press and hold the button 2 to control:
a) The deck’s gain using the Pitch Knobs
b) Monitor mix (Left Jog Wheel)
c) Monitor Volume (Right Jog Wheel
- Press and hold the button 3 to enable the Scratch function on the
jog wheel.
Hercules® Technical support -6-
Midi controllers map
Hercules® Technical support -7-
Potrebbero piacerti anche
- Hidden Figures: The American Dream and the Untold Story of the Black Women Mathematicians Who Helped Win the Space RaceDa EverandHidden Figures: The American Dream and the Untold Story of the Black Women Mathematicians Who Helped Win the Space RaceValutazione: 4 su 5 stelle4/5 (895)
- The Subtle Art of Not Giving a F*ck: A Counterintuitive Approach to Living a Good LifeDa EverandThe Subtle Art of Not Giving a F*ck: A Counterintuitive Approach to Living a Good LifeValutazione: 4 su 5 stelle4/5 (5794)
- Shoe Dog: A Memoir by the Creator of NikeDa EverandShoe Dog: A Memoir by the Creator of NikeValutazione: 4.5 su 5 stelle4.5/5 (537)
- Grit: The Power of Passion and PerseveranceDa EverandGrit: The Power of Passion and PerseveranceValutazione: 4 su 5 stelle4/5 (588)
- The Yellow House: A Memoir (2019 National Book Award Winner)Da EverandThe Yellow House: A Memoir (2019 National Book Award Winner)Valutazione: 4 su 5 stelle4/5 (98)
- The Little Book of Hygge: Danish Secrets to Happy LivingDa EverandThe Little Book of Hygge: Danish Secrets to Happy LivingValutazione: 3.5 su 5 stelle3.5/5 (400)
- Never Split the Difference: Negotiating As If Your Life Depended On ItDa EverandNever Split the Difference: Negotiating As If Your Life Depended On ItValutazione: 4.5 su 5 stelle4.5/5 (838)
- Elon Musk: Tesla, SpaceX, and the Quest for a Fantastic FutureDa EverandElon Musk: Tesla, SpaceX, and the Quest for a Fantastic FutureValutazione: 4.5 su 5 stelle4.5/5 (474)
- A Heartbreaking Work Of Staggering Genius: A Memoir Based on a True StoryDa EverandA Heartbreaking Work Of Staggering Genius: A Memoir Based on a True StoryValutazione: 3.5 su 5 stelle3.5/5 (231)
- The Emperor of All Maladies: A Biography of CancerDa EverandThe Emperor of All Maladies: A Biography of CancerValutazione: 4.5 su 5 stelle4.5/5 (271)
- Devil in the Grove: Thurgood Marshall, the Groveland Boys, and the Dawn of a New AmericaDa EverandDevil in the Grove: Thurgood Marshall, the Groveland Boys, and the Dawn of a New AmericaValutazione: 4.5 su 5 stelle4.5/5 (266)
- The Hard Thing About Hard Things: Building a Business When There Are No Easy AnswersDa EverandThe Hard Thing About Hard Things: Building a Business When There Are No Easy AnswersValutazione: 4.5 su 5 stelle4.5/5 (345)
- On Fire: The (Burning) Case for a Green New DealDa EverandOn Fire: The (Burning) Case for a Green New DealValutazione: 4 su 5 stelle4/5 (74)
- The World Is Flat 3.0: A Brief History of the Twenty-first CenturyDa EverandThe World Is Flat 3.0: A Brief History of the Twenty-first CenturyValutazione: 3.5 su 5 stelle3.5/5 (2259)
- Team of Rivals: The Political Genius of Abraham LincolnDa EverandTeam of Rivals: The Political Genius of Abraham LincolnValutazione: 4.5 su 5 stelle4.5/5 (234)
- The Unwinding: An Inner History of the New AmericaDa EverandThe Unwinding: An Inner History of the New AmericaValutazione: 4 su 5 stelle4/5 (45)
- The Gifts of Imperfection: Let Go of Who You Think You're Supposed to Be and Embrace Who You AreDa EverandThe Gifts of Imperfection: Let Go of Who You Think You're Supposed to Be and Embrace Who You AreValutazione: 4 su 5 stelle4/5 (1090)
- The Sympathizer: A Novel (Pulitzer Prize for Fiction)Da EverandThe Sympathizer: A Novel (Pulitzer Prize for Fiction)Valutazione: 4.5 su 5 stelle4.5/5 (121)
- Her Body and Other Parties: StoriesDa EverandHer Body and Other Parties: StoriesValutazione: 4 su 5 stelle4/5 (821)
- Samsung VXT CMS Brochure 230214Documento13 pagineSamsung VXT CMS Brochure 230214leonardo lucasNessuna valutazione finora
- v4/v6 L3VPN Over IP Core - Tutorial: Madhusudan NanjanagudDocumento30 paginev4/v6 L3VPN Over IP Core - Tutorial: Madhusudan NanjanagudPierre PaulNessuna valutazione finora
- WEDMDocumento468 pagineWEDMVignesh WaranNessuna valutazione finora
- PC Version InfoDocumento13 paginePC Version InfoVictor NewmanNessuna valutazione finora
- Video and Image Processing Suite User Guide: Subscribe Send FeedbackDocumento360 pagineVideo and Image Processing Suite User Guide: Subscribe Send FeedbackRiccNessuna valutazione finora
- Correctness and Complexity Analysis of Quick SortDocumento23 pagineCorrectness and Complexity Analysis of Quick SortDIVYA ARYANessuna valutazione finora
- # MTVN - Security FrameworkDocumento7 pagine# MTVN - Security Frameworkviti_93Nessuna valutazione finora
- Ebook Digital Design Principles and Practices 4Th Edition Wakerly Solutions Manual Full Chapter PDFDocumento67 pagineEbook Digital Design Principles and Practices 4Th Edition Wakerly Solutions Manual Full Chapter PDFconnielopezpmdrzqcjbn100% (8)
- Project Dit (G.C.T Mingora SwatDocumento14 pagineProject Dit (G.C.T Mingora SwatAnwar AliNessuna valutazione finora
- Group 1 PC UpgradDocumento23 pagineGroup 1 PC UpgradIbrahim AbdullahiNessuna valutazione finora
- 402 - Class Ix: Part - BDocumento114 pagine402 - Class Ix: Part - BlasyanshuNessuna valutazione finora
- Load FileDocumento85 pagineLoad FileNicolas EncisoNessuna valutazione finora
- Packaging Python Org en LatestDocumento143 paginePackaging Python Org en Latestcem bingölNessuna valutazione finora
- Data Mining & Data WarehousingDocumento2 pagineData Mining & Data WarehousingSiva PratapNessuna valutazione finora
- MS POTYA 2020 Final 7.22Documento46 pagineMS POTYA 2020 Final 7.22lasidohNessuna valutazione finora
- Unit 1 PDFDocumento100 pagineUnit 1 PDFSai KrishnaNessuna valutazione finora
- Ilmi One Linear Capsule For General KnowledgeDocumento196 pagineIlmi One Linear Capsule For General KnowledgeQadirNessuna valutazione finora
- Oracle Fusion SCM GoodDocumento21 pagineOracle Fusion SCM GoodR50% (4)
- TraceDocumento101 pagineTraceEmalyn MorataNessuna valutazione finora
- Main One and Galaxy BackboneDocumento3 pagineMain One and Galaxy BackboneMania PauldoeNessuna valutazione finora
- TD04803001E - Visual Designer Driver ListDocumento8 pagineTD04803001E - Visual Designer Driver Listrogermantilla08Nessuna valutazione finora
- DP Sound CMedia 15036 DriverssDocumento320 pagineDP Sound CMedia 15036 DriverssRajesh1146Nessuna valutazione finora
- Property Type 242062,242062,242062Documento6 pagineProperty Type 242062,242062,242062An BalNessuna valutazione finora
- NL Jan17Documento28 pagineNL Jan17varaprasad_ganjiNessuna valutazione finora
- 05 SQL Plus StatementsDocumento14 pagine05 SQL Plus StatementsSagar Paul'gNessuna valutazione finora
- Pan OsDocumento952 paginePan Osemail2suryaz0% (1)
- Log 20231130Documento8 pagineLog 20231130Joao SoaresNessuna valutazione finora
- Control Systems Solutions CatalogDocumento482 pagineControl Systems Solutions CatalogZouhair IguerhzifenNessuna valutazione finora
- Types of Operating SystemsDocumento5 pagineTypes of Operating Systemsqscftbhnskmjjn89% (9)
- London Met Coursework DropboxDocumento8 pagineLondon Met Coursework Dropboxafjwdbaekycbaa100% (2)