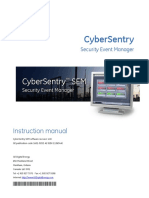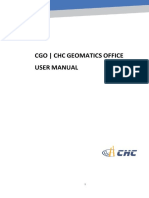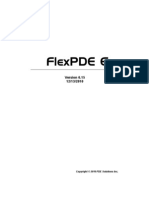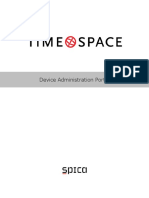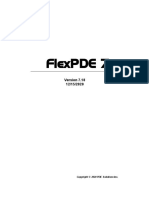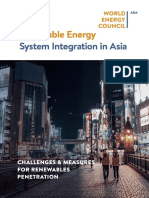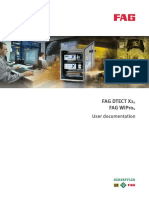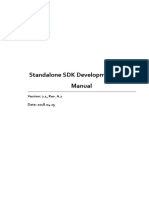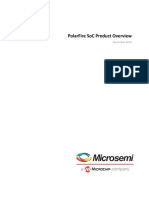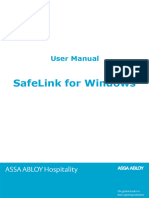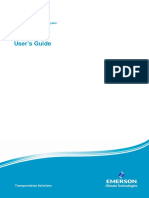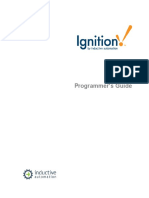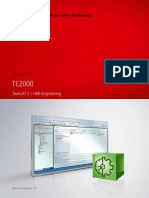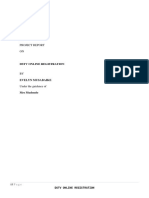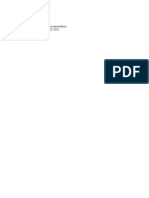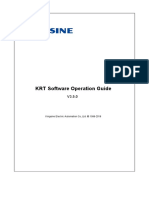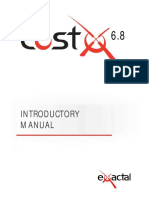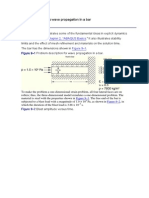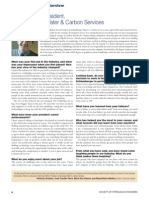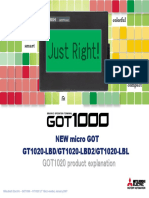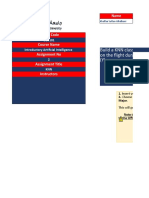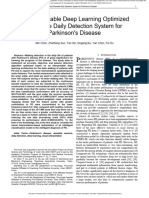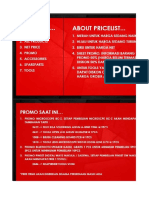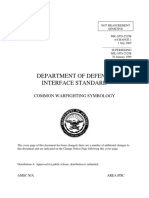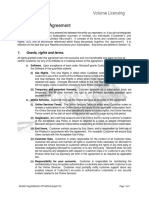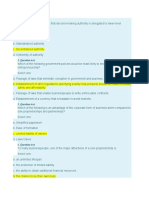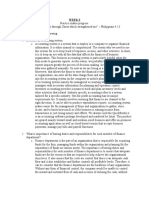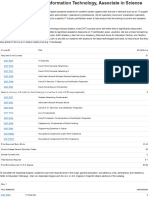Documenti di Didattica
Documenti di Professioni
Documenti di Cultura
Ping Monitor Free
Caricato da
zwubCopyright
Formati disponibili
Condividi questo documento
Condividi o incorpora il documento
Hai trovato utile questo documento?
Questo contenuto è inappropriato?
Segnala questo documentoCopyright:
Formati disponibili
Ping Monitor Free
Caricato da
zwubCopyright:
Formati disponibili
EMCO Ping Monitor Free 7
Copyright © 2001-2020 EMCO. All rights reserved.
Company web site: emcosoftware.com Support e-mail: support@emcosoftware.com
EMCO Ping Monitor Free 7
Table of Contents
Chapter 1: Introduction
....................................................................................................................................................................................................................... 4
Chapter 2: Getting Started
....................................................................................................................................................................................................................... 6
How the Program Works
..................................................................................................................................................................................................................... 6
Managing and C onfiguring Hosts
..................................................................................................................................................................................................................... 6
Analyzing Hosts Statistics
..................................................................................................................................................................................................................... 6
What is State, Quality, Performance and Statistics
..................................................................................................................................................................................................................... 6
Managing Notifications
..................................................................................................................................................................................................................... 6
Generating Reports
..................................................................................................................................................................................................................... 6
Integration with Other Programs
..................................................................................................................................................................................................................... 6
Chapter 3: Program Interface Overview
....................................................................................................................................................................................................................... 27
Overview
..................................................................................................................................................................................................................... 27
Hosts View
..................................................................................................................................................................................................................... 27
Statistics View
..................................................................................................................................................................................................................... 27
Reports View
..................................................................................................................................................................................................................... 27
C onnectivity Events View
..................................................................................................................................................................................................................... 27
Log View
..................................................................................................................................................................................................................... 27
Operations View
..................................................................................................................................................................................................................... 27
Graphical User Interface features
..................................................................................................................................................................................................................... 27
Chapter 4: Hosts Management
....................................................................................................................................................................................................................... 71
Defining Hosts and Groups
..................................................................................................................................................................................................................... 71
Integrating External Tools
..................................................................................................................................................................................................................... 71
Importing and Exporting Hosts
..................................................................................................................................................................................................................... 71
Chapter 5: Monitoring Connectivity
....................................................................................................................................................................................................................... 82
C ontrolling Activity
..................................................................................................................................................................................................................... 82
Host State Monitoring
..................................................................................................................................................................................................................... 82
C onnection Quality Monitoring
..................................................................................................................................................................................................................... 82
Notifications on C hanges to State and Quality
..................................................................................................................................................................................................................... 82
Statistics
..................................................................................................................................................................................................................... 82
Auto-start List
..................................................................................................................................................................................................................... 82
Chapter 6: Reporting
....................................................................................................................................................................................................................... 89
Generic Reports
..................................................................................................................................................................................................................... 89
Preconfigured Reports
..................................................................................................................................................................................................................... 89
Report Members
..................................................................................................................................................................................................................... 89
Report Filter
..................................................................................................................................................................................................................... 89
Report Outputs
..................................................................................................................................................................................................................... 89
Importing and Exporting Preconfigured Reports
..................................................................................................................................................................................................................... 89
Chapter 7: Using Placeholders
....................................................................................................................................................................................................................... 103
Notification E-mail Placeholders
..................................................................................................................................................................................................................... 103
C.....................................................................................................................................................................................................................
ustom Actions Definition Placeholders 103
Report Name Template Placeholders
..................................................................................................................................................................................................................... 103
Report Footer Placeholders
..................................................................................................................................................................................................................... 103
External Tools Placeholders
..................................................................................................................................................................................................................... 103
Chapter 8: Events Logging
....................................................................................................................................................................................................................... 110
Reviewing Monitoring Events
..................................................................................................................................................................................................................... 110
Exporting Monitoring Events
..................................................................................................................................................................................................................... 110
Analyzing Log
..................................................................................................................................................................................................................... 110
Exporting Log
..................................................................................................................................................................................................................... 110
Chapter 9: Program Preferences
....................................................................................................................................................................................................................... 120
Monitoring Part
..................................................................................................................................................................................................................... 120
Events and Statistics Part
..................................................................................................................................................................................................................... 120
Miscellaneous Part
..................................................................................................................................................................................................................... 120
Chapter 10: Program Updates
....................................................................................................................................................................................................................... 147
Live Update
..................................................................................................................................................................................................................... 147
Major Update
..................................................................................................................................................................................................................... 147
Chapter 11: Main Program Actions
....................................................................................................................................................................................................................... 149
Home Ribbon Page
..................................................................................................................................................................................................................... 149
View Ribbon Page
..................................................................................................................................................................................................................... 149
Program Ribbon Page
..................................................................................................................................................................................................................... 149
Hosts Tools C ategory
..................................................................................................................................................................................................................... 149
Reporting Tools C ategory
..................................................................................................................................................................................................................... 149
Copyright © 2001-2020 EMCO. All rights reserved. 2
Contents
Publishing Tools C ategory
..................................................................................................................................................................................................................... 149
Chapter 12: Notification Center
....................................................................................................................................................................................................................... 159
Chapter 13: Requirements
....................................................................................................................................................................................................................... 160
Chapter 14: Edition Upgrade
....................................................................................................................................................................................................................... 161
Chapter 15: How can I leave my Feedback?
....................................................................................................................................................................................................................... 162
Chapter 16: About EMCO Softw are
....................................................................................................................................................................................................................... 164
Chapter 17: Contact Information
....................................................................................................................................................................................................................... 165
Copyright © 2001-2020 EMCO. All rights reserved. 3
EMCO Ping Monitor Free 7 Introduction
Chapter 1: Introduction
Welcome to EMCO Ping Monitor. You have chosen an easy-to-use software product that allows you
to monitor host states and the connection quality of monitored hosts. The program can send
different types of notifications when the host status and the connection quality change. The
program collects monitoring statistics, including different monitoring metrics, and can generate
reports with detailed information on the performance of any monitored host. This manual provides
you with detailed information on all of the program features.
Copyright © 2001-2020 EMCO. All rights reserved. 4
EMCO Ping Monitor Free 7 Introduction
Using Documentation
EMCO Ping Monitor Free was designed to be a tool with an intuitive user interface that can be used
by people with different levels of technological knowledge. The program encompasses an initial
configuration wizard that helps you to configure the program for the first start. In addition, every
interface dialog provides you with hints and clear error messages. It should help you to use the
program successfully without reading this manual. Anyway, it's recommended to review the Getting
Started guide to familiarize yourself with the main features of the program.
To get detailed information on the program features, settings and user interface views, browse the
manual content and choose the section you want to read.
Getting Help
If you face a problem, it makes sense to check the errors reported in the Log view. If the problem
can be resolved by a user, the error in the log includes troubleshooting information, so you can
follow the suggestions to resolve the problem. In other cases, you may contact the support team at
https://emcosoftware.com/support.
To get help on the problem, you need to provide the support team with the problem details. For
example, you can send the error notification you received and the steps you had performed before
getting this error. Provide the support team with all the available information regarding the problem
to speed up the problem reproduction and troubleshooting.
Copyright © 2001-2020 EMCO. All rights reserved. 5
EMCO Ping Monitor Free 7 Getting Started
Chapter 2: Getting Started
EMCO Ping Monitor is software that monitors multiple hosts simultaneously. The program sends ICMP
echo requests to hosts on a regular basis and analyzes echo replies to detect the state and the
connection quality of the monitored hosts. Ping results are saved by the program and are analyzed
to calculate metrics used to evaluate the quality of the connection between the monitoring server
and the monitored host.
Ping Monitor is a tool that helps you to proactively identify problems in your network infrastructure
and reduce downtime. Below you can find a list of typical scenarios of using Ping Monitor.
• Host state monitoring. You can use the program to continuously monitor the state of hosts
(i.e. to detect if they are up or down) using ICMP pings and be notified when a host state
changes. The program provides you with information on the current state of every host and the
entire monitoring system by displaying the quantity of hosts in different states.
• Connection quality monitoring. In addition to monitoring the host states, the program can
monitor the quality of the network connections using the metrics based on ICMP pings. When a
host is up, its connection quality may vary; therefore, a continuous monitoring of the quality
allows preventing potential problems. The program can send you notifications when the
connection quality changes, so you can take required actions if needed.
Copyright © 2001-2020 EMCO. All rights reserved. 6
EMCO Ping Monitor Free 7 Getting Started
• Host performance analysis. The program saves monitoring statistics, so you can access it
anytime to see how the host performance metrics changed over time. You can estimate the
host performance for any historical time range and generate reports with detailed statistics.
• Integration with other systems. It is possible to integrate the program with other systems.
For example, the program can notify other systems when the host state or quality change. You
can also export raw ping data to open them in other systems.
In the following chapters, you can learn how to use the program in the scenarios listed above and in
other cases. Getting Started provides you with a general overview of the program features and
practical advices on using the program. For detailed information, you can refer to other sections of
the product documentation.
How the Program Works
The program is designed for simultaneous monitoring of multiple hosts. For the free edition, it is
allowed to monitor up to 5 hosts in parallel.
What is Ping Monitoring and How it Works
The program uses the ICMP protocol to monitor hosts over a network. Every host is monitored
independently from other hosts to guarantee a high monitoring performance. The program sends
ICMP echo requests to a monitored host and analyzes its echo replies. Echo requests, which are
called pings, are sent on a regular basis at particular time intervals, so the program continuously
interacts with the host and can detect the moment when it stops replying to ping requests.
When the program sends a ping echo request and gets a reply from the host, the ping is considered
as passed, and the program saves its round-trip time. When there is no echo reply from the host,
the ping is considered as failed. If pings fail, it means that there is no connection between the
program (the Ping Monitor server that sends pings) and the monitored host.
What is the reason for ping failure? A ping can fail due to different reasons, for example,
when the pinged host is turned off, when there is a network problem between the source
and destination, or when there is a DNS problem and the host name cannot be resolved to
the correct IP address. Usually, a ping fails when its round-trip time exceeds the configured
timeout. It happens when the pinged host or the network infrastructure is overloaded and
ping requests cannot be processed in time.
How the Host State is Detected
One of the main goals of Ping Monitor is helping you to detect problems with the monitored hosts
automatically, so the program continuously monitors the hosts to detect their current state. The Up
state means that the monitored host works and replies to ping requests. The Down state means
that the monitored host is unreachable and it doesn't reply to ping requests.
How does the program detect the host states using pings? If pings pass successfully, it means that
the host works, so it has the Up state. If pings fail, it means that the monitored host isn't
reachable. A single failed ping usually doesn't indicate a problem, because pings can fail sometimes
even for properly working hosts. However, if several pings fail in a row, it means that there is a
problem and the host state should be changed to Down.
Copyright © 2001-2020 EMCO. All rights reserved. 7
EMCO Ping Monitor Free 7 Getting Started
All the monitoring parameters used by the program are configurable and can be changed if required.
Below you can see an example of a host monitoring sequence to understand how monitoring works
and what parameters are used in the monitoring configuration.
The program continuously monitors a host by sending ping echo requests on a regular basis at a
Regular Pings Interval (10 sec in the example). If a ping fails, the next ping request is sent after a
State Check Interval (3 sec in the example). As you can see, the program uses different ping
intervals when the host state is stable (either Up or Down) and when it is changing (from Up to
Down or vice versa). Using different intervals allows you to tune monitoring according to your needs.
The program uses Up Check Attempts (1 ping in the example) and Down Check Attempts (3 pings
in the example) to detect the state changes. For example, using the default settings the state
changes from Up to Down when 3 pings fail in a row. Using the default settings, the host state
changes from Down to Up when 1 ping has passed.
As you can see on the diagram, the program can send notifications when the host state changes. It
is possible to configure the program to send e-mail notifications, show balloons in Windows Tray,
play sounds or execute custom actions on state changes.
Copyright © 2001-2020 EMCO. All rights reserved. 8
EMCO Ping Monitor Free 7 Getting Started
Changing and Tuning the Monitoring Settings
You can change the used configuration on the Monitor Settings page of the program preferences
. These settings are used by all monitored hosts.
Pic 1. Monitor Settings
Monitoring settings allow you to change ping intervals and to check attempts used to detect
Up/Down states. These settings were explained above. You can also change the ping packet size,
the ping timeout and the TTL (time to live). Note that depending on the used edition of the program
and the initial configuration set at the first start of the program, the default monitoring settings may
vary, but you can change them anytime if required.
What settings should you use in different cases? There is no universal answer to this question,
because the optimal settings depend on the case, but it makes sense to follow these
recommendations:
• Don't use too large and too small intervals. Small intervals increase monitoring workload,
which may matter if you monitor hundreds or thousands of hosts. For example, if you reduce the
interval by 2 times, the program will send twice as many pings during the same interval. Large
intervals make monitoring less responsive because it requires more time to detect state
changes. For example, it makes no sense to ping a host once per hour because a host state
may change many times during an hour and these changes will not be detected.
Copyright © 2001-2020 EMCO. All rights reserved. 9
EMCO Ping Monitor Free 7 Getting Started
• Avoid false positive reports by increasing Up/Down check attempts. If you set check
attempts to just one ping, the host state can be changed on every ping. If the connection is
unstable, you will constantly notice state changes and will not be able to react appropriately.
By increasing the number of check attempts, one reduces the number of potential false-positive
state changes; but at the same time, too large a number of check attempts makes monitoring
less responsive. For example, if State Check Interval is set to 10 seconds and you set Down
Check Attempts to 1000 pings, an outage will be detected 10.000 sec later at the earliest, i.e.
over 2 hours after the onset of problems.
How to estimate the monitoring responsiveness, i.e. the time required for the monitoring
system to detect a host state change? The program sends ping requests on a regular basis,
so it immediately detects that pings start to fail, but it isn't reported as a host state change
to avoid false positives until the number of failed pings detected in a row reaches the Down
Check Attempts value. In this case, pings are sent with a State Check Interval. To
evaluate the minimum time required to report the Down state after the first failed ping, you
need to multiply State Check Interval by Down Check Attempts. To evaluate the minimum
time required to report the Up state after the first passed ping, you need to multiply State
Check Interval by Up Check Attempts.
What settings should I use if I need to detect state changes no sooner than in 2 minutes after the
problem onset (in other words, outages shorter than 2 minutes shouldn't be detected)?
In this case, first we need to decide how often the host should be pinged in the transitional state. If
it should be pinged every five seconds (State Check Interval should be set accordingly), how many
pings do we need to send to detect a state change? Let's calculate: 120 sec. (2 min.) / 5 sec. =
24, so we need 24 pings to detect a host change with this interval and can enter this number as Up
Check Attempts and Down Check Attempts.
Note that the interval and the number of attempts are inversely related, so as one value is
increased, the other one should be decreased if you wish to maintain the same monitoring
responsiveness. In the above example, if we set State Check Interval to 3 sec., how many pings
are required to detect a state change? This number can be calculated as 120 sec. (2 min.) / 3 sec.
= 40, thus we need 40 pings to detect a host change with this interval and need to set Up Check
Attempts and Down Check Attempts to 40 pings.
Managing and Configuring Hosts
At the first start of the program, you have an option to specify hosts that will be monitored by the
program. After you have entered hosts, you can find them in the Hosts view located on the left of
the main screen of the program. Using this view, you can see all the hosts added to the program
and check if they are currently being monitored. In the Hosts view, you can add/delete hosts and
manage their settings, so you need to open this view to add all the hosts that you plan to monitor.
Adding New Hosts
There are multiple ways for adding hosts to the program. You can use one of the following
approaches depending on your needs:
• Add a single host. To add a single host you need to select New > Host in the context menu
or on the toolbar of the Hosts view. In the dialog that appears, you can add a host by name or
IP address. The program supports hosts with dynamic IP addresses: in this case, you need to
enter the host name and turn on the option This host uses a dynamic IP address, so the
program will resolve the host name to an IP address at every ping.
Copyright © 2001-2020 EMCO. All rights reserved. 10
EMCO Ping Monitor Free 7 Getting Started
• Import hosts from a file. This option is helpful when you have a list of hosts to be added into
the program. To use this option, select Import in the context menu of the Hosts view and
follow the instructions available in the Importing and Exporting Hosts chapter.
Pic 1. Adding hosts
Note that the program automatically starts monitoring the added hosts because the Start
monitoring when added option is enabled by default in the Add Host dialog. Disable this option if
you don't need to monitor the added hosts immediately.
If you need to add a list of hosts into the program, the easiest way to do so is to import
them. Create a text file with the .csv extension and specify the host names or IPs in this file,
where every line contains one host. Then select the Import option in the context menu of
the Hosts view and follow the steps of the wizard that appears to import the created file.
Starting and Stopping Monitoring of the Hosts
When you add a host, the program starts monitoring it automatically. If you need to start or stop
the hosts monitoring manually, you can do it in the Hosts view. To start or stop the monitoring,
select the required host and choose the Start Monitoring or Stop Monitoring options in the
context menu. The program also allows you to start/stop the monitoring of multiple hosts with a
single click, for which you can select multiple hosts or groups and choose the corresponding context
menu options.
Copyright © 2001-2020 EMCO. All rights reserved. 11
EMCO Ping Monitor Free 7 Getting Started
The monitoring state is preserved even if you restart the program. By default, the program
preserves the same monitoring state of the hosts, so monitoring continues for the hosts that
were monitored before the restart. If required, you can change that and configure the
program to start or stop monitoring hosts regardless of their previous state, and set the
hosts that should be monitored after the program restart. You can find these advanced
options on the Automation page of the program preferences.
Deleting Hosts
To delete a host, you need to select it in the Hosts view and choose the Delete option in the
context menu. It is possible to delete one or multiple hosts at once. Note that when you delete a
host, all its collected statistics is deleted as well, and it isn't possible to restore it.
If the host deletion option is disabled, it means that it isn't possible to delete the host
because it is currently being monitored. You need to stop monitoring the host to be able to
delete it.
Organizing Hosts in Groups
To organize hosts in the program, you can create groups and add the hosts into these groups. Why
do you need to add hosts into groups? There are a few examples to consider:
• Using a group, you can start and stop monitoring all hosts in a group with a single click. If you
have several different types of hosts that should be monitored differently, you can create
several groups and add your hosts to those groups, so you can start and stop monitoring those
groups independently.
• When creating a report, you can configure it to include statistics for all the hosts in a group.
Then you can update the hosts in the group, and the report will be updated automatically to
provide statistics for the actual list of hosts in the group.
To add hosts into a group, you need to create the group in the Hosts view and specify the hosts to
be added into it.
Avoiding False Positive Outages Detection Using the Gateway Option
Let's analyze a typical situation: suppose you monitor a remote host located in the Internet, and
pings to that host start failing, so the program reports an outage. An outage means that there is no
connection between the computer where the Ping Monitor is installed and the monitored host.
Usually, there are two possible reasons for this problem. The first reason: the monitored host is
down, so it isn't available for you and for other users. The second reason: you have lost the
Internet connection, so the host isn't available only to you, but it is available to other users. By
using a gateway in the program, you can distinguish between these cases.
In the program preferences, you can specify the gateway IP address to check and confirm the ping
results. So, how does a gateway work in monitoring? If a ping to the host passes, the gateway
check is skipped; but if the ping fails, the program pings the specified gateway. If the gateway ping
passes, it means the problem lies with the monitored host, and the host ping is considered as failed.
After the configured number of Down check attempts, the host state changes to Down if all the
pings have failed. However, if the gateway ping fails together with the host ping, it means this isn't
a host failure and a host outage isn't reported.
Copyright © 2001-2020 EMCO. All rights reserved. 12
EMCO Ping Monitor Free 7 Getting Started
You can configure a gateway to be used for all the hosts on the Gateway Options page of the
program preferences.
What host can be used as a gateway? From the technical point of view, you can use any
host with a static IP address, because the program allows using an IP address only as the
gateway. It makes sense to specify an always-on host located on the route between the
monitoring server and the monitored host. Note that you can specify multiple IPs as
gateways, if required.
Analyzing Hosts Statistics
The program allows you to access the detailed monitoring statistics for any host. While the host
state and the connection quality are real-time characteristics, the statistics allows you to analyze
the host metrics and performance during any historical period.
When working with historical data, it's important to remember that the result depends on the
selected period. In other words, statistics is always reported for a particular period. For
example, the uptime metrics for yesterday and for the previous week will be different, so you
need to select the required period first to work with statistical data.
Statistical data collected by the program is available in the Statistics view . First, you need
to select the required period in the corresponding combo-box located on the view's toolbar.
Pic 1. Statistics for yesterday displayed for all hosts
The Statistics view shows general data for all the hosts during a selected period, so that you can
see what the uptime, the packet loss, the latency, the number of outages and other values are for
every monitored host. The host statistics is displayed as a table, so you can sort and filter the
displayed data, reorganize the displayed columns and use other standard features available for any
grid view.
Copyright © 2001-2020 EMCO. All rights reserved. 13
EMCO Ping Monitor Free 7 Getting Started
Reviewing Host Statistics
By default, the Statistics view shows data for all the hosts. To see the statistics for a particular
host, you can click on its name, and the Statistics view opens details of the selected host .
The host statistics is displayed for a specific period selected in the header of the view.
Pic 2. Host statistics for yesterday
The host statistics shows how various metrics that change over time. The program displays
aggregated information on charts, so that you can track the latency, uptime, state and quality
changes. The program reports the number of detected outages and the time intervals during which
the host had different state and quality characteristics.
Estimating Historical Host Performance
The host state and quality are real-time characteristics that constantly change. For example, the
host quality may change many times during a day, so if we need to estimate the host performance
for the entire day, we cannot use quality. For estimating the host performance during a historical
period, we can use other metrics such as the uptime percentage, packet loss percentage, average
latency, latency deviation, latency coefficient of variation (CV) and mean opinion score (MOS)
calculated for the entire period.
To estimate the host performance, the program calculates metrics for the selected period and
compares the metrics with the defined thresholds. For example, using the default settings, the host
performance is considered as High if the uptime exceeds 99%, Medium if it is over 95% or Low if it is
below 95%. Other metrics have different thresholds, for example, the host performance is
considered as High if the packet loss is below 5%, Medium if it's below 20% and Low if it exceeds
20%. The program analyzes the metrics and sets the performance rank for the host as the lowest
rank of all the metrics. The overall host performance during the selected time interval is displayed in
the Statistics view, and the metrics that are considered Medium and Low, are highlighted, so that
you can easily understand what the actual performance rank set for the host is based on.
Copyright © 2001-2020 EMCO. All rights reserved. 14
EMCO Ping Monitor Free 7 Getting Started
If required, you can tune the thresholds used to estimate the host performance on the
Performance page of the program preferences .
Pic 3. Tuning performance thresholds
Host performance can be considered as the aggregate of all the metrics during a specific
period. For example, when analyzing a weekly host performance, you may look into the daily
host performance and see how it changed over time. It allows you to find the days when the
performance was Low and check the detailed statistics for those days to identify the reason
for the problem.
Copyright © 2001-2020 EMCO. All rights reserved. 15
EMCO Ping Monitor Free 7 Getting Started
Reviewing Ping Data on the Timeline
The program stores all collected ping data, which allows you to see the latency chart for any host
and any period. To open the timeline, click the on the Timeline button located on the header of the
Statistics view displaying a host. The Timeline view allows you to choose the time range to be
displayed on the chart, using the range selector located at the bottom. At the top, you can see
charts showing the ping latency and the host state and quality during the selected period .
Pic 4. Timeline view
When reviewing data displayed in the Statistics view, you can click on values represented in
the charts to open Timeline for a specific time range. For example, when reviewing statistics
for a day, you can see data aggregated by hours in the Latency & Update and State &
Quality charts. You can click on any hour value displayed in the charts to see pings for that
hour in the Timeline view.
In the Timeline view, you can see the results of every ping sent to the monitored host. To see the
latency value, read the data displayed in the tooltip that appears when you hover the mouse pointer
over the chart. It is possible to export the ping data displayed in the Timeline view by clicking on
the Export Raw Data button. The ping results are exported as a CSV file that can be opened in
external programs.
Copyright © 2001-2020 EMCO. All rights reserved. 16
EMCO Ping Monitor Free 7 Getting Started
Practical Examples of Using Statistics
How to use statistics to find and analyze problems? For example, we need to analyze the network
outages that happened yesterday to find problematic hosts. So how can we use the program in this
case?
In this task, we need to analyze data in the historical period and work with statistics that is
available in the Statistics view. We need to analyze the data for yesterday, so we should select
this period. As a result, we can see the statistics of all the hosts for yesterday displayed as a table.
How can we find problematic hosts? There are multiple approaches to this, and we can use one
depending on our needs.
For example, we can sort the displayed data by the Perf (i.e. performance) column, so the hosts
with a Low performance are displayed at the top, and we can easily find problematic hosts. It is
helpful, but it isn’t sufficient, because hosts with a Low performance can have no outages (some
hosts have a high latency, so they show a Low performance, but they work stably and with no
outages). So how can we find hosts with outages?
To show the hosts with at least one outage that took place yesterday, we can use a filter. When
we press the Filter Editor button on the toolbar, the editor appears and we can specify a filter
condition . After the filter is applied, the displayed data change and we can see only hosts
with outages.
Pic 5. Configuring filter in Statistics
If you apply a filter, it is saved until you reset it. The current filter condition is displayed at
the bottom of the grid. To reset the filter and display all the hosts, you need to click on the
Close button located to the left of the filter.
After applying the filter, we can see all the problematic hosts and start to analyze them one by one.
The hosts with the maximum number of outages should be analyzed first, so we can sort the
displayed data by the Outages column and click on the host displayed at the top to open its
statistics.
Copyright © 2001-2020 EMCO. All rights reserved. 17
EMCO Ping Monitor Free 7 Getting Started
To analyze the host statistics, first we need to know when the outages happened. Therefore, we
can open the State Intervals tab. It shows a list of host state intervals detected during yesterday,
but we need to analyze the Down intervals only, so a corresponding filter should be applied. As a
result, we can only see the Down intervals and their start and end time and duration. We can sort
the displayed data by duration to display the longest outages at the top of the list .
Pic 6. List of the host outages that happened yesterday
To get detailed information on the host performance, we can open the Latency & Uptime tab to
see how the host metrics changed during the day. Note that the latency chart shows the host
performance as highlighted backgrounds, so if the host performance was Low during a particular time
interval, you can see that it is highlighted with a red background on the chart. You can hover the
mouse pointer over the chart to see the latency minimum, maximum, average and deviation
displayed for every hour.
The latency, uptime, state and quality charts in Statistics show aggregate metrics. In particular,
when we check the statistics for yesterday, the displayed data is aggregated by hours. It helps you
to identify the hour when the problem happened and drill-down to see detailed information for this
hour. For example, on the State & Quality tab, we can see a chart with hourly quality values, so
we can easily find the hour when the quality was Bad. It is possible to click on this chart value for
the program to open Timeline for the selected hour, so that you can see all the ping results during
that hour.
Copyright © 2001-2020 EMCO. All rights reserved. 18
EMCO Ping Monitor Free 7 Getting Started
What is State, Quality, Performance and Statistics
In the previous chapters, you could learn how the program detects the host state, the connection
quality, and the host performance and how to use different views of the program to assess the
required characteristics. In this chapter, you can learn what features of the program you can use in
different cases and how to interpret the reported data.
You can use Ping Monitor for the following tasks:
• Track real-time changes. Host state and connection quality monitoring deals with the current
real-time status of the monitored host.
• Analyze statistics for a historical period. Host statistics and host performance deal with
historical information for a specific time range.
Tracking the real-time status and detecting its changes are the main features of monitoring
systems. Ping Monitor allows you to track the host state and the connection quality. At the same
time, Ping Monitor can be used as an analytical tool that collects statistics and allows auditing
collected data for any historical period.
To decide what feature of the program you should use, you need to understand first whether
you have to work with real-time or historical data. The host state and quality indicate the
real-time status of the monitored host, whereas host statistics and host performance operate
with historical data for a specific time range.
Below you can find a brief explanation of the main concepts of the program.
State
The host state is a real-time characteristic of a host used to determine if the host is reachable or
not. If the host is Up, it means that it works and replies to ping requests. If the host is Down, it
means that the host doesn’t reply to ping requests, so it is unreachable. The program monitors the
states of all the hosts in real-time and displays the states in the Hosts view. The program can send
you notifications when the host states change.
Quality
The connection quality is a real-time characteristic of the host used to estimate the quality of the
connection between the monitoring server and the monitored host. When a host is Up, the
connection quality allows you to assess how good the connection to the host is, using various real-
time metrics. When the host is Up, the quality can be Good, Warning or Bad depending on its
metrics. When the host is Down, the quality is Critical, which means the host is unreachable. The
host quality is measured based on real-time metrics such as the packet loss percentage, latency
percentile and jitter. The program detects real-time changes in the connection quality to send
notifications and display the current status in the Hosts view.
Which one do you need to track: the state or the quality? It depends on your goal. If you
want to know whether a host is Up or Down, you should monitor the host state. In other
cases, it makes sense to monitor the connection quality because that would give you more
detailed information and enable you to resolve problems proactively before they are escalated
to the next level. For example, you can start resolving the problem when the quality becomes
Warning, whereas the monitored host is still reachable.
Copyright © 2001-2020 EMCO. All rights reserved. 19
EMCO Ping Monitor Free 7 Getting Started
Statistics
The host statistics is a set of collected ping results and aggregate data for a historical period.
Having this information available, the program allows analyzing the host performance during any
historical time interval. For example, you can analyze the host statistics during the last week, look
into the daily performance of this host day by day and find time intervals during which problems
occurred.
Performance
The host performance is a characteristic that allows you to assess how the host worked during the
selected historical period. The host performance can be High, Medium, Low and Faulty. The host
performance is evaluated using different statistical metrics calculated for the selected period. These
metrics are the uptime percentage, packet loss percentage, average latency, latency deviation, CV
(latency coefficient of variation) and MOS (mean opinion score). Learn more about the host
statistics and performance in the Analyzing Host Statistics chapter.
What is the difference between the host quality and the host performance? The host quality
is a real-time characteristic calculated using the current ping results. The host performance is
a historical characteristic calculated for a selected historical period. Therefore, if you need to
assess the real-time status of a host to understand how it works right now, you should use
host quality. If you need to estimate the host characteristics for yesterday, for example, you
should use the host performance.
Copyright © 2001-2020 EMCO. All rights reserved. 20
EMCO Ping Monitor Free 7 Getting Started
Managing Notifications
When the host state or quality change, the program can notify you accordingly by sending e-mails,
executing custom commands/scripts/executables, playing sounds and showing balloons in Windows
Tray. You can configure notifications on the Notifications page of the program preferences .
Pic 1. Notifications page
Notifications are triggered subject to different conditions:
• On Up/Down State. These notifications are turned on by default and sent when the host state
changes to Up/Down.
• On Good/Warning/Bad/Critical Quality. These notifications are sent when the quality
changes to Good/Warning/Bad/Critical.
Copyright © 2001-2020 EMCO. All rights reserved. 21
EMCO Ping Monitor Free 7 Getting Started
To enable e-mail notifications, you should check off this option in program preferences. You may
note that every notification has additional parameters. You can edit those parameters if you open a
notification for editing . The additional parameters allow you to specify a timeout. For
example, you may specify a 10-minute timeout for the On Down State event. In this case, a
notification isn't sent if the state changes to Up during the timeout period. You can also configure
the program to repeat notifications. You can specify the number of iterations (or set the number to
"infinite") and the interval between the iterations. Finally, you may configure the program to send
notifications on selected days of the week and within a selected time range only.
Pic 2. Notification Settings
E-mail notifications of the host state changes are enabled by default, but you need to
activate them by specifying SMTP settings on the E-Mail Options page of the program
preferences. On the Mail Templates page of the preferences, you may find templates used
for e-mail notifications and change them, if required.
If you use e-mail notifications, you may configure them to group messages into a single e-mail. It
allows you to reduce the number of e-mails that the program sends in case of a massive outage of
the monitored hosts. In addition, the program allows grouping events by host within a notification
message.
If required, you can configure the program to execute custom actions, such as commands, scripts or
executables, on the server when the host state or quality change. This may be helpful, for example,
for integrating Ping Monitor with other systems. This option is explained in the Integration with Other
Programs chapter.
Generating Reports
Ping Monitor includes built-in reporting features, so the program can automatically generate reports
for you. Reports can be managed on the Reports view, where you can create reports of two types:
summary and detailed. What is the difference between those types of reports?
• Summary report. This report includes main statistical metrics for multiple hosts. It is
represented as a table, with one raw per host. The report includes basic metrics such as the
Copyright © 2001-2020 EMCO. All rights reserved. 22
EMCO Ping Monitor Free 7 Getting Started
number of outages, uptime, packet loss, performance, MOS, latency average, deviation and CV.
This report is similar to information displayed in the Statistics view for all hosts.
• Detailed report. This report includes all available statistics for multiple hosts. The report
includes detailed statistics for a host such as the latency, uptime, state and quality charts,
state and quality intervals and other data. This report is similar to information displayed in the
Statistics view for a host, but it can include data for multiple hosts.
You can manage reports in the Reports view. When creating a new report, you should decide
whether it should be a summary or a detailed report, then configure the report settings accordingly
.
Pic 1. Configuring a reported
To configure a report, you need to specify the following settings:
• Generation type and recurrence. A report can be generated on demand, when you initiate its
generation manually, or it can be generated automatically. For automatically generated reports,
you need to specify the recurrence settings. For example, reports can be generated daily,
weekly or monthly.
• Members. You need to configure a list of hosts and groups to be included into the report.
• Filter. You may filter hosts based on specified conditions.
• Output format. The program can generate reports as PDF and HTML files and send them by e-
mail, if required.
Copyright © 2001-2020 EMCO. All rights reserved. 23
EMCO Ping Monitor Free 7 Getting Started
Reports are designed to include information about multiple hosts. So how do you manage the
reported data? You can use a filter based on the entered condition, for instance . When you
configure a daily report, which is generated automatically every day, you should include all hosts
that you need to track into this report. For example, you need to include hosts with downtime to
analyze problematic hosts only. The list of those hosts can be different every day depending on the
monitoring results, but it will always meet the entered condition and be up-to-date.
Pic 2. Filter configuration in a report
The reports generated by the program include a preconfigured header and footer.
Copyright © 2001-2020 EMCO. All rights reserved. 24
EMCO Ping Monitor Free 7 Getting Started
Integration with Other Programs
The program includes several features that may help you to integrate it with other systems and
programs. For example, you can use Ping Monitor as a tool that registers various events, such as
host state and connection quality changes, and integrate Ping Monitor with other systems such as
event managers or help desks to notify them about those events. As another example, you can use
ping data collected by Ping Monitor and export them for processing into external tools.
Using Custom Actions to Integrate with other Programs
Ping Monitor tracks the host state and the connection quality to detect their change, so that the
program can notify you of such a change. The Managing Notifications chapter provides an overview
of the available notification types, including Custom Actions. So, what are Custom Actions and how
can you use them?
A Custom Action allows you to run a command, script or executable on the server after a host state
or connection quality change. You can configure one or multiple actions for every event on the
Notifications page of the program preferences. You can use Custom Actions to send custom
notifications in form of, for example, SMS messages when hosts go Down. Thus, if you have
software that can send mobile text messages, you can integrate it with Ping Monitor using Custom
Actions. Custom Actions can also be used to integrate the program with third-party event
management systems and help desks. Thus, when the host state or quality change, the program
runs the configured Custom Actions that create events and tickets in external systems.
Copyright © 2001-2020 EMCO. All rights reserved. 25
EMCO Ping Monitor Free 7 Getting Started
To add a Custom Action, you need to click the Add Action button on the Notifications page of the
preferences, so that the configuration dialog appears . The configuration dialog allows you to
select an event used to trigger a certain action and specify a command to be executed. You may
test the entered command to make sure it works as expected. All other settings are the same as for
the other notifications and are explained in the Managing Notifications chapter.
Pic 1. Configuring a Custom Action
Custom Actions can be executed on various events, for example, on host Up or Down and on
quality changes. If required, you may configure different scripts or executables to process
them. Alternatively, you may use a single script or executable and pass the type of event as
a command-line parameter.
Note that a Custom Action configured in the preferences will be executed for all the hosts,
but how do you know what host triggered the event? In the command-line of Custom Actions,
you can use placeholders. For example, the "%REMOTE_HOST_ADDRESS%" placeholder will be
replaced by the host name. You can use placeholders to pass information on the host into a
Custom Action script or executable as command-line parameters. Learn more about this topic
in the Using Placeholders chapter.
Exporting Ping Data
Ping Monitor saves ping results for all hosts, so it is possible to export raw ping data and use it in
external tools. Ping data exporting options are available in the Statistics view when a host is
selected, and exporting options are available on Timeline. When you initiate ping data export, the
program opens the exporting wizard where you can select the scope of the exported data and the
export format. The program exports ping data as a .csv file.
Copyright © 2001-2020 EMCO. All rights reserved. 26
EMCO Ping Monitor Free 7 Program Interface Overview
Chapter 3: Program Interface Overview
The Ping Monitor main window can be divided into the following parts: the Overview , the
Statistics view , the Hosts view , the Reports view , the Connectivity Events view ,
the Log view , the Operations view and the Ribbon bar .
Pic 1. The main program window
On the Overview you can find the brief information on the hosts being monitored and their states
as well as most recent connectivity events from those occurred during the last hour. The
Statistics view displays the hosts monitoring statistics for the specified time interval. The summary
statistics is displayed in a form of a table. Within this view you can also review the detailed
statistics for each host, including all state and quality intervals, visualizing those with analysis
charts. The Hosts view displays the hosts and groups of hosts in the hierarchical structure and is
primarily designed for performing hosts management and monitoring activity management. You can
also review the current host state and connection quality in this view. The Reports view is
designed to display and manage preconfigured monitors performance and availability reports to be
generated either on demand or on a regular basis. The Connectivity Events view provides access
to the important connectivity status events for all monitored hosts. And the Log view shows those
events not connected to hosts availability and monitoring activity, such as messages from
supplementary operations, reports generation problems, etc. If you would like to review and/or
cancel the currently running operations, you can use the Operations view.
Copyright © 2001-2020 EMCO. All rights reserved. 27
EMCO Ping Monitor Free 7 Program Interface Overview
Overview
The Overview is designed to provide you with the brief information on monitored hosts and
their states. It is located within the group of views in the middle of the main program window. You
can either overview the entire monitoring system or focus on specific host and/or groups.
Pic 1. The entire monitoring system overview
In the Hosts Summary area of the Overview the information is summarized in a doughnut chart,
so you can easily see the distribution of hosts with different states. Inside a doughnut itself, you
can find the total number of host you are focusing. The first column of the legend displays the
count of active, paused and idle hosts – this distribution is represented with the inner doughnut. For
the hosts the monitoring is active for, you can find the information on how many of them are online
and offline, as well as how many hosts the state is being determined for. This distribution is
displayed in the second column of the legend and the middle doughnut respectively. The last column
is used to describe the connection quality to monitored hosts. The distribution is reflected in the
outer doughnut on the chart. If you would like to focus on host states and connection quality
distribution for active hosts, click the Active radio button in the right top corner of the area. To
switch back to all hosts use the All button.
The Host Summary part is interactive. You can click the values for the activities and/or states and
qualities to drill down to the hosts with the corresponding activity, quality and state.
The Recent Connectivity Events area is used to display the latest events for the hosts you are
focusing. The fifteen most recent events that occurred during the last hour are displayed, if any.
Copyright © 2001-2020 EMCO. All rights reserved. 28
EMCO Ping Monitor Free 7 Program Interface Overview
You can switch between the state and quality events using the corresponding buttons in the right
top corner of the area.
To refresh the Overview pertaining to the selection within the Hosts view, you can enable the
Link to Hosts View item in the toolbar.
Copyright © 2001-2020 EMCO. All rights reserved. 29
EMCO Ping Monitor Free 7 Program Interface Overview
Hosts View
The Hosts view is by default located on the left of the main program window and displays the hosts
and groups of hosts in the hierarchical structure . This view was primarily designed for
performing hosts management as well as host state and connection quality monitoring.
Pic 1. The Hosts view
Copyright © 2001-2020 EMCO. All rights reserved. 30
EMCO Ping Monitor Free 7 Program Interface Overview
You can switch from the tree structure representation to the table one to be able to apply grouping,
sorting and filtering operations for all available hosts at once. The icon next to every item is used to
describe of the item's type. The following set of icons is used:
- the group of hosts;
- the host;
- the host with duplicate address.
In the Hosts view you can find the current monitoring activity for each host. For all hosts the
monitoring is currently active, you can see its state and connection quality, as well as the
connection quality characteristics. The host state, connection quality and the characteristics used
for quality calculation are by default highlighted with the severity color. You can disable this
decoration using the Highlight item available both from the context menu and the toolbar of the
view.
Please note that not all of the available data columns are displayed in this view by default,
but you can always choose the columns you really need and remove the unwanted ones by
using the column chooser.
In the Hosts view you can choose from the following set of columns.
Column Description Visible by
Default
Host properties
Name The combination of host address and label provided during Yes
host configuration.
Description The description provided for the host during its No
configuration.
IP Address The IP address of the host being monitored, as resolved Yes
during monitoring.
Reverse Name The DNS name of the host being monitored, as resolved No
during monitoring.
Dynamic IP The indication that the host has a dynamic IP address, No
thus the address must be resolved before each ping.
On Startup The sign either the monitoring should be activated for this Yes
host on startup, or the host monitoring should stay
inactive, or the previous activity should be restored.
Monitoring activity
Activity The current monitoring activity: either Active, or Paused Yes
or Inactive.
Overall Activity The time interval during which the monitoring process was No
Time active.
Overall Pause Time The time interval during which the monitoring process has No
been paused.
Host state and quality
State The remote host state: either Up, or Down, or Pending. Yes
Copyright © 2001-2020 EMCO. All rights reserved. 31
EMCO Ping Monitor Free 7 Program Interface Overview
Column Description Visible by
Default
Quality The connection quality to remote host: either Good, or Yes
Warning, or Bad, or Critical, or Pending.
PL (Packet Loss) A ratio of the number of lost packets in a connection Yes
quality check sample to the number of packets being sent
within the same sample.
Latency A specified percentile for latency in a sample used for Yes
connection quality calculation.
Jitter The jitter is a packet delay variation for a sample of Yes
delivered packets of a specified length with reference to
the specifications defined in RFC-1889.
From the Hosts view, you can manage a set of hosts and groups of hosts, control the monitoring
process activity for specific hosts and generate statistical reports for custom periods of time. All
these actions are available from the view pop-up menu and on the toolbar. The monitoring activity
control and host details actions are also available on the Monitoring contextual ribbon page from
the Monitoring Tools category which is displayed when the Hosts view is active.
The other useful features of this view are an ability to use copy/paste and drag/drop to copy and
move hosts between groups and the ability to import/export hosts and groups. The corresponding
actions are available in the pop-up menu, Organize Ribbon group and Clipboard Ribbon group on
the Program page.
Toolbar Overview
Manage Activity
The Manage Activity button from the Hosts view toolbar can be used to start,
stop and pause the monitoring process for the selected hosts.
New
The New button from the Hosts view toolbar allows you to create hosts and groups
of hosts having provided the required properties.
Generate Report
The Generate Report button from the Hosts view toolbar can be used to generate
a monitoring performance and availability report for the selected hosts and groups of
hosts, having specified the required report type, output options and a period of time.
Delete Statistics
The Delete Statistics button from the Hosts view toolbar is used to delete all
monitoring data for the selected hosts.
Auto-start
The Auto-start drop-down button from the Hosts view contains the actions for the
selected hosts to be included to and excluded from the auto-start list.
Copyright © 2001-2020 EMCO. All rights reserved. 32
EMCO Ping Monitor Free 7 Program Interface Overview
Edit
The Edit button from the Hosts view toolbar should be used to edit the selected
host or group of hosts.
Delete
The Delete button from the Hosts view toolbar allows you to permanently delete
the selected hosts and or groups of hosts.
Highlight
The Highlight button from the Hosts view toolbar enables and disables highlighting
of the host state and connection quality cells with the corresponding severity color.
Tree View
The Tree View button from the Hosts view toolbar switches the view to the
hierarchical representation of groups and hosts.
Table View
The Table View button from the Hosts view toolbar switches the view to the flat
representation of groups and hosts.
Full Expand
The Full Expand button from the Hosts view toolbar should be used to expand all
nodes in the view.
Full Collapse
The Full Collapse button from the Hosts view toolbar should be used to collapse all
nodes in the view.
Choose Columns
The Choose Columns button should be used to choose the columns to be displayed
in the Hosts view.
Filter Editor
The Filter Editor button should be used to define the custom filter criteria to be
applied to the data displayed within the Hosts view.
Advanced Options
The Advanced Options button from the Hosts view toolbar opens the view
configuration menu where you can reach the monitoring settings configuration and
reset the layout of the view.
It is possible to switch between hierarchical and flat representation of groups and hosts using the
Tree View and Table View items on the toolbar and in the popup menu. You can collapse or expand
all the groups using the Full Expand and Full Collapse buttons on the view toolbar.
Now you are familiar with the Hosts view and should be able to use its benefits during the everyday
work.
Copyright © 2001-2020 EMCO. All rights reserved. 33
EMCO Ping Monitor Free 7 Program Interface Overview
Statistics View
The Statistics view is by default located within the group of views in the middle of the main
program window and displays the monitoring statistics for specific periods of time. The view can
either display the summary statistics for multiple hosts or detailed monitoring statistics for specific
host. Let us take a close look at each of the modes.
Statistics Summary
The monitoring statistics summary is represented in a form of a table where each row stands
for a single host. The statistics is displayed for the period chosen on the view toolbar. You can
choose between live intervals, that are configured on the Monitoring Statistics preference page, a
set of predefined historical intervals and custom historical interval. You can apply grouping, sorting
and filtering operations for all available hosts at once.
Pic 1. Statistics summary for all hosts
Along with the statistical values, in the Statistics view you can find the performance
characteristics, calculated on a basis of these values. The conditions for calculating the
performance are provided on the Performance preference page. By default, the performance values
are highlighted due to their severity, as well as the values that affect the performance. This
behavior is controlled with the Highlight button on the toolbar.
Copyright © 2001-2020 EMCO. All rights reserved. 34
EMCO Ping Monitor Free 7 Program Interface Overview
Please note that not all of the available data columns are displayed in this view by default,
but you can always choose the columns you really need and remove the unwanted ones by
using the column chooser. For example, you can display the Uptime Interval and
Downtime Interval columns to see how exactly the uptime percentage was calculated.
For the statistics table, you can choose from the following set of columns.
Column Description Visible by
Default
Host properties
Host Name The combination of host address and label provided during Yes
host configuration.
Host Address The host address. No
Host Label The label provided to the host during configuration. No
Group The hosts group the current host belongs to. Yes
Activity characteristics
Activity Time The time interval during which the monitoring process has Yes
been running.
Pause Time The time interval during which the monitoring process has No
been paused.
Monitoring statistics for the specified interval
Uptime The percentage of time with the up state. Yes
Uptime Interval The time interval during which the host was up. No
Downtime Interval The time interval during which the host was down. No
Outages The number of outages. Yes
PL (Packet Loss) A ratio of the number of lost packets to the number of Yes
packets being sent.
PD (Packet A ratio of the number of delivered packets to the number No
Delivery) of packets being sent.
Delivered Packets The absolute number of delivered packets. No
Lost Packets The absolute number of lost packets. No
Dev (Latency A standard deviation from the average latency value for all Yes
Deviation) round-trip times of packets successfully delivered.
CV (Latency CV) A percentage ratio of the latency deviation to the average Yes
latency calculated for all round-trip times of packets
successfully delivered.
Avg (Average An arithmetic mean for all round-trip times of packets Yes
Latency) successfully delivered.
Min (Minimum A smallest value from all round-trip times of packets Yes
Latency) successfully delivered.
Max (Maximum A largest value from all round-trip times of packets Yes
Latency) successfully delivered.
Performance characteristics
Copyright © 2001-2020 EMCO. All rights reserved. 35
EMCO Ping Monitor Free 7 Program Interface Overview
Column Description Visible by
Default
Perf (Performance) The performance calculated on a basis of monitoring Yes
statistics.
MOS A well-established metric to obtain the quality of VoIP on a Yes
basis of the latency characteristics and packet loss
percentage for all packets sent.
Connection quality characteristics
Good Quality The percentage of time with the good connection quality. No
Warning Quality The percentage of time with the warning connection No
quality.
Bad Quality The percentage of time with the bad connection quality. No
Critical Quality The percentage of time with the critical connection No
quality.
Good Quality The time interval during which the connection quality was No
Interval good.
Warning Quality The time interval during which the connection quality was No
Interval warning.
Bad Quality The time interval during which the connection quality was No
Interval bad.
Critical Quality The time interval during which the connection quality was No
Interval critical.
You can collapse or expand all the groups using the Full Expand and Full Collapse buttons on the
view area toolbar. The Statistics view can be linked to the Hosts view to display only the hosts
that are selected in the Hosts view or that are in the groups selected in the Hosts view. This
functionality is enabled using the Link to Hosts View items on the toolbar and in the popup menu.
Toolbar Overview
Period
The Period button from the Statistics view toolbar allows you to choose the time period
the summary statistics is displayed for.
Show Details
The Show Details button from the Statistics view toolbar should be used to display the
detailed monitoring statistics for the selected host.
Pin Details
The Pin Details button from the Statistics view toolbar allows you to display the details
for each of the selected hosts in an individual window.
Unpin Details
The Unpin Details button from the Statistics view toolbar allows you to close all
individual windows with details for the selected hosts.
Copyright © 2001-2020 EMCO. All rights reserved. 36
EMCO Ping Monitor Free 7 Program Interface Overview
Delete
The Delete button from the Statistics view toolbar is used to delete all monitoring
statistics for the selected hosts.
Link to Hosts
The Link to Hosts View button from the Statistics view toolbar allows you to enable
the mode of filtering the view based on the selection in the Hosts view.
Export
The Export button from the Statistics view toolbar is intended to export the displayed
monitoring statistics to a CSV file.
Generate Report
The Generate Report button from the Statistics view toolbar can be used to generate
a monitoring statistics report for the selected hosts, having specified the required report
type, output options and a period of time.
Highlight
The Highlight button from the Statistics view toolbar enables and disables highlighting
the performance cell and cells in the statistics table that affect the performance with
the performance mark color.
Full Expand
The Full Expand button from the Statistics view toolbar should be used to expand all
grouping rows.
Full Collapse
The Full Collapse button from the Statistics view toolbar should be used to collapse all
grouping rows.
Group By Box
The Group By Box button should be used to configure the data grouping for the table
within the Statistics view.
Choose Columns
The Choose Columns button should be used to choose the columns to be displayed in
the table within the Statistics view.
Filter Editor
The Filter Editor button should be used to define the custom filter criteria to be applied
to the data displayed in the table within the Statistics view.
Advanced Options
The Advanced Options button from the Statistics view toolbar opens the view
configuration menu where you can reach the settings of storing and displaying monitoring
statistics and reset the layout of the view.
Copyright © 2001-2020 EMCO. All rights reserved. 37
EMCO Ping Monitor Free 7 Program Interface Overview
From the Statistics view, it is also possible to control monitoring activity via the corresponding
items in the popup menu.
Detailed Statistics
Within the statistics view, you can focus on detailed statistics for specific hosts. To reach the
detailed statistics mode from the Statistics view, you can either click the host name hyper-link in
the summary table or choose the Show Details item from the pop-up menu of the host. It is also
possible to jump to the detailed monitoring statistics of the host, when selecting it in the Hosts and
Connectivity Events views via the Show Statistics > Details menu.
Pic 2. The detailed statistics view for a single host with the Overview page selected
The detailed statistics view for a single host consists of the common host information
displayed on the top of the view and six tabs, those are: Overview, Latency & Uptime, State &
Quality, State Intervals, Quality Intervals and Events. Let us take a closer look on each part of
the view.
Copyright © 2001-2020 EMCO. All rights reserved. 38
EMCO Ping Monitor Free 7 Program Interface Overview
The common host information consist of the host name, label and group the host is located in. On
the right side of the common info, you can find the buttons for selecting statistics display period,
opening the detailed timeline, exporting raw data and publishing the statistics report. In case if you
are viewing host details in a not pinned window, you'll also find the pin button, that will either
propose you to pin or to unpin details for the current host. When pinned, the new tab is created
with the statistics for the host, thus you can view detailed statistics for multiple hosts in parallel.
Period
The Period button allows you to choose the time period the detailed statistics is
displayed for.
Timeline
The Timeline button allows you to open the timeline graph of raw ping responses
together with host state and connection quality intervals.
Export Raw Data
The Export Raw Data button allows you to export raw ping replies data to a CSV
format.
Report As
The Report As button can be used to report the detailed monitoring statistics to a PDF,
HTML or MHT file.
Print
The Print button should be used to print the displayed monitoring statistics.
The host address part of the common host information pane is clickable. The click on this part will
open the corresponding host for editing. As we are done with the common part, let us move over to
the categorized pages.
Copyright © 2001-2020 EMCO. All rights reserved. 39
EMCO Ping Monitor Free 7 Program Interface Overview
The Overview page is used to provide you with the integral monitoring statistics gathered
during the specified period, graphically visualized and grouped by categories. The information on this
page is grouped in several categories. In the left top corner, you can find the performance
characteristics. Below the performance characteristics, you can find the information on host
availability during the specified interval. It consists of an uptime percentage, uptime and downtime
intervals, a packet loss percentage, lost and delivered packets counts and outages information. The
next category to follow is the information on latency: minimum, maximum, average, deviation and
coefficient of variation. The next category is showing you the percentage and intervals of different
connection quality during the specified period. The last within the left column comes the category,
displaying information on monitoring activity – you can find the activity time interval and pause time
interval. On the right side of the Overview page the two statistics analysis charts are located. In
the top chart you can find the latency and uptime analytic, and the bottom chart displays the
analysis information for state and quality intervals. You can click on the points in both charts to
open the detailed timeline for the period the point displays integral data for.
Pic 3. Analyzing latency and uptime
Copyright © 2001-2020 EMCO. All rights reserved. 40
EMCO Ping Monitor Free 7 Program Interface Overview
The Latency & Uptime page is used to focus on the latency and uptime analysis. The chart
similar to the one on the Overview page is displayed, but occupies the entire area, so you can
review the points in a more detailed manner. The level of aggregaion in the chart is adjusted
automatically for the specified period.
Export
The Export button from the Latency & Uptime page toolbar allows you to export the
data used for building the displayed analysis chart to a CSV format.
If required, you can export the data used for building the displayed analysis chart using the Export
button on the toolbar.
Pic 4. Analyzing state and quality
Copyright © 2001-2020 EMCO. All rights reserved. 41
EMCO Ping Monitor Free 7 Program Interface Overview
The State & Quality page is used to focus on the host state and connection quality
intervals distribution analysis. The displayed chart is the same as the one on the Overview page,
but occupies the entire area, so you can review the bars in a more detailed manner. The level of
aggregaion in the chart is adjusted automatically for the specified period.
Export
The Export button from the State & Quality page toolbar allows you to export the data
used for building the displayed analysis chart to a CSV format.
If required, you can export the intervals distribution analysis data displayed within the chart using
the Export button on the toolbar.
Pic 5. Reviewing state intervals
Copyright © 2001-2020 EMCO. All rights reserved. 42
EMCO Ping Monitor Free 7 Program Interface Overview
The State Intervals and Quality Intervals tabs are quite similar. The first one displays the list of
all host state intervals for the selected period of time, and the second one – the list of connection
quality intervals. Let us take a closer look at these pages using the State Intervals one as the
reference . The list of intervals is displayed in a form of a tree, where the root nodes
represent the specific state. In case the host has been unreachable during any interval, it can be
expanded to review when the host was reachable and when not. In case the comment is provided
for the interval, it is displayed under the root node. For each interval, along with its type, you can
find the start time, end time and duration. In case the interval is exceeding the selected period, the
exceeding time is marked with a star.
Export
The Export button from the toolbar allows you to export the displayed intervals list to a
CSV format.
Edit Comment
The Edit Comment button can be used to provide a comment for the selected interval.
Full Expand
The Full Expand button from the toolbar should be used to expand all nodes in the
intervals tree.
Full Collapse
The Full Collapse button from the toolbar should be used to collapse all nodes in the
intervals tree.
Choose Columns
The Choose Columns button should be used to choose the columns to be displayed in
the intervals tree.
Filter Editor
The Filter Editor button should be used to define the custom filter criteria to be applied
to the data displayed in the intervals tree.
Advanced Options
The Advanced Options button from the toolbar opens the view configuration menu
where you can reset the layout of the view.
For each state or quality interval, it is possible to provide a comment. The comment can, for
example, describe the reason for the outage, or something else. To provide a comment, select the
interval and choose the Edit Comment item in the pop-up menu or click the corresponding button
on the toolbar. The dialog will be displayed on the screen to let you provide the comment. Either the
selected or all intervals can be exported to a CSV file using the Export button on the toolbar and
the Export All and Export Selected menu items. At any point, you can reset the view layout to
defaults using the Reset Layout option from the Advanced Options menu.
Copyright © 2001-2020 EMCO. All rights reserved. 43
EMCO Ping Monitor Free 7 Program Interface Overview
Pic 6. The host events on the details view for a single host
The last page is the Events one. It contains all monitoring and connectivity events for the host and
can be used as a monitoring log. If you are facing some problems during monitoring or would like to
know when the monitoring process was started and stopped, you should refer to this page. The
important connectivity events for each host are also available in the Connectivity Events view.
The events are displayed in a form of a table where each row represents a single event. You can
sort, group and filter the events by any column as well as change the columns set. By default the
table consists of the event type represented by an icon, the event title, the logging time and the
event description itself, with or without a troubleshooting hint. The description and hint for any
event is by default wrapped, so that you can easily read it. If you would like to have more events
visible at the same time, you can configure the Events page to display only one line per event by
disabling the Wrap Description option from the Advanced Options menu. If required, it is possible
to add the Error Code column to the view using the Column Chooser.
Copyright © 2001-2020 EMCO. All rights reserved. 44
EMCO Ping Monitor Free 7 Program Interface Overview
The following icons are used to display the event types:
- the blue icon with an 'i' character means that everything is OK;
- the brown circle icon with a cross-cut line is used to identify that the operation was canceled
by user or due to shutdown of the underlying system;
- the yellow icon with an exclamation mark is the warning icon. It means that the special
attention should be payed to this event;
- the red icon with a white cross is the error sign: it stands for a failure event.
If required, you can add a column containing the text representation for the severity, that can be
used for grouping and filtering data.
Export
The Export button from the toolbar is intended to export the displayed events to a CSV
file.
Full Expand
The Full Expand button from the toolbar should be used to expand all the grouping rows
in the view.
Full Collapse
The Full Collapse button from the toolbar should be used to collapse all the grouping
rows in the view.
Group By Box
The Group By Box button should be used to configure the data grouping for the Events
page.
Choose Columns
The Choose Columns button should be used to choose the columns to be displayed on
the Events page.
Filter Editor
The Filter Editor button should be used to define the custom filter criteria to be applied
to the data displayed on the Events page.
Advanced Options
The Advanced Options button from the Events page toolbar opens the view
configuration menu where you can enable/disable automatic scroll and messages wrapping,
and reset the layout of the view.
If it is really important for you to see the newly arrived events as soon as possible, you can enable
the Autoscroll option in the Advanced Options menu. In case this option is enabled, the view will
automatically scroll to new events as soon as they arrive.
Copyright © 2001-2020 EMCO. All rights reserved. 45
EMCO Ping Monitor Free 7 Program Interface Overview
Using the toolbar or pop-up menu it is also possible to export all or selected events to a CSV file for
future analysis, sharing with colleagues or sending problem reports to your ISP.
The layout of the Events page, including all the grouping and sorting settings and the details pane
visibility, can be easily reset to factory settings by choosing the Reset Layout option from the
Advanced Options menu.
Timeline
Ping Monitor can show you the timeline of raw ping reply data along with host state and connection
quality intervals. You can open the timeline using the Timeline button in the detailed statistics
view. You can focus on specific interval of the timeline by clicking the point within Latency &
Uptime or State & Quality charts.
Pic 7. Timeline
Copyright © 2001-2020 EMCO. All rights reserved. 46
EMCO Ping Monitor Free 7 Program Interface Overview
Within the Timeline dialog , you can find the timeline graph and the sliders to be used for
navigation through the timeline. The timeline graph consists of three parts, those are Latency,
State and Quality. The Latency part is used to display the ping replies data, the State part
reflects the state intervals on the timeline and the Quality part is used for displaying the quality
intervals.
Toolbar Overview
Period
The Period button allows you to choose the interval the timeline is displayed for.
Refresh
The Refresh button allows you to actualize the data on raw ping replies, state and
connection quality for the specified period.
Export Raw Data
The Export Raw Data button allows you to export raw ping replies data to a CSV
format.
Along with using the sliders for navigation, it is also possible to swipe the chart itself for navigation
and use mouse wheel for zooming. The timeline range is limited to 30 days due to performance
reasons. You can change the timeline range using the Period button on the dialog toolbar. To
actualize ping replies data along with state and quality intervals, use the Refresh button on the
toolbar. The Export Raw Data button can be used to export raw ping replies data to a CSV format.
Copyright © 2001-2020 EMCO. All rights reserved. 47
EMCO Ping Monitor Free 7 Program Interface Overview
Reports View
The Reports view is by default located on the left of the program main window. It is
designed to display and manage preconfigured monitors performance and availability reports to be
generated either on demand or on a regular basis.
Pic 1. The Reports view
Copyright © 2001-2020 EMCO. All rights reserved. 48
EMCO Ping Monitor Free 7 Program Interface Overview
The icon next to every item represented in the Reports view is used to describe of the item's type
and state. Below is the list of icons used:
- the detailed report that is enabled for generation;
- the summary report that is enabled for generation;
- the detailed report that is disabled for generation;
- the summary report that is disabled for generation.
As for the problematic situations, the following overlays are used:
- the report is incorrectly configured and won't be generated;
- the report won't be generated, because there no enabled report outputs.
For the detailed information on different report types and states, you can refer the Preconfigured
Reports section of this document.
The Reports view initial state displays the report name, recurrence, next automatic generation time
(for regular reports) and the sign if the report is enabled. You can customize the Reports view by
choosing other columns to be displayed and filter data to make it feet your needs best – see the
Grouping and Filtering Data topic for details. It is always possible to roll back to the default view
layout using the Reset Layout item from the Advanced Options menu.
Toolbar Overview
Generate
The Generate button from the Reports view toolbar should be used to immediately
generate the output for the selected enabled reports.
New
The New button from the Reports view toolbar allows you to create a new
preconfigured monitoring performance and availability report having provided the
required properties.
Enable
The Enable button from the Reports view toolbar should be used to turn on an
ability of generating the selected reports both manually and on a regular basis.
Disable
The Disable button from the Reports view toolbar should be used to turn off an
ability of generating the selected reports both manually and on a regular basis.
Open Storage
The Open Storage button from the Reports view toolbar allows you to open the
local reports storage for the selected preconfigured report.
Edit
The Edit button from the Reports view toolbar should be used to edit the selected
preconfigred report.
Copyright © 2001-2020 EMCO. All rights reserved. 49
EMCO Ping Monitor Free 7 Program Interface Overview
Delete
The Delete button from the Reports view toolbar is used to permanentrly deleted
the selected reports.
Full Expand
The Full Expand button from the Reports view toolbar should be used to expand all
the grouping rows in the view.
Full Collapse
The Full Collapse button from the Reports view toolbar should be used to collapse
all the grouping rows in the view.
Group By Box
The Group By Box button should be used to configure the data grouping for the
Reports view.
Choose Columns
The Choose Columns button should be used to choose the columns to be displayed
in the Reports view.
Filter Editor
The Filter Editor button should be used to define the custom filter criteria to be
applied to the data displayed in the Reports view.
Advanced Options
The Advanced Options button from the Reports view toolbar opens the view
configuration menu where you can reset the layout of the view.
From the Reports view, it is possible to create new preconfigured reports to be generated either on
demand or on a regular basis, control reports enablement, generate, edit and delete reports, etc. All
these actions are available on the Reports view toolbar and in view popup menu. The Reporting
contextual Ribbon page from the Reporting Tools category is displayed when the Reports view is
active and also contains the actions for reports generation and management.
The Reports view fully supports the drag/drop and copy/paste techniques. Via those techniques
you can add groups and hosts to the reports members set and duplicate reports. From this view it is
also possible to export preconfigured reports, and import them to the program. The corresponding
actions are available in the pop-up menu, Organize Ribbon group and Clipboard Ribbon group on
the Program page.
Copyright © 2001-2020 EMCO. All rights reserved. 50
EMCO Ping Monitor Free 7 Program Interface Overview
Connectivity Events View
The Connectivity Events view is by default located at the bottom of the main program
window. This view is used to display the host state and connection quality events for all monitored
hosts. Those events grouped by hosts are also available within the Events section of the host
statistics details.
Pic 1. The Connectivity Events view
Copyright © 2001-2020 EMCO. All rights reserved. 51
EMCO Ping Monitor Free 7 Program Interface Overview
The connectivity events are displayed in a form of a table where each row represents a single event
for a specific host. You can switch between host state and connection quality events using the
State and Quality buttons on the view toolbar. It is possible to sort, group and filter the events by
any column as well as change the columns set. You can always roll back to the default view
presentation using the Reset Layout item from the Advanced Options menu. By default the table
consists of the Type column, displaying the event type, the Host column, representing the host,
the Description column, standing for the event description, and the Time column for the event
trigger time.
The description for each event is by default wrapped, so that you can easily read it. If you would
like to have more events visible at the same time, you can configure the Connectivity Events view
to display only one line per event by disabling the Wrap Description option from the Advanced
Options menu.
Toolbar Overview
Period
The Period button from the Connectivity Events view toolbar allows you to choose the
time interval to display the connectivity events for.
State
The State button from the Connectivity Events view toolbar switches the view to the
mode when host state events are displayed.
Quality
The Quality button from the Connectivity Events view toolbar switches the view to
the mode when connection quality events are displayed.
Export
The Export button from the Connectivity Events view toolbar is intended to export the
displayed connectivity events to a CSV file.
Clear
The Clear button from the Connectivity Events view toolbar should be used to delete
all the connectivity events from the program database.
Full Expand
The Full Expand button from the Connectivity Events view toolbar should be used to
expand all the grouping rows in the view.
Full Collapse
The Full Collapse button from the Connectivity Events view toolbar should be used to
collapse all the grouping rows in the view.
Group By Box
The Group By Box button should be used to configure the data grouping for the
Connectivity Events view.
Copyright © 2001-2020 EMCO. All rights reserved. 52
EMCO Ping Monitor Free 7 Program Interface Overview
Choose Columns
The Choose Columns button should be used to choose the columns to be displayed in
the Connectivity Events view.
Filter Editor
The Filter Editor button should be used to define the custom filter criteria to be applied
to the data displayed in the Connectivity Events view.
Advanced Options
The Advanced Options button from the Connectivity Events view toolbar opens the
view configuration menu where you can reach the automatic events removal
configuration, enable/disable automatic scroll and messages wrapping, and reset the
layout of the view.
The connectivity events are selected only for the specified period. This approach is used to optimize
memory usage and performance as there may be lots of events in the entire database. The display
range for connectivity events is by default set to the 7 Days value and can be changed with the
range drop-down button on the view toolbar. The text on the button shows you the currently
applied range. You can choose between the predefined ranges or provide a custom one.
The Connectivity Events view can be linked to the Hosts view to display only the hosts that are
selected in the Hosts view or that are in the groups selected in the Hosts view. This functionality
is enabled using the Link to Hosts View items on the toolbar and in the popup menu.
To prevent the events database from continuous growing, the events can be deleted either
manually or automatically. To delete all events manually, press the Clear button on the toolbar or
choose the Clear item from the pop-up menu. The automatic events deletion is configured on the
Connectivity Events preference page.
If it is really important for you to see the newly arrived events as soon as possible, you can enable
the Autoscroll option in the Advanced Options menu. In case this option is enabled, the view will
automatically scroll to new events as soon as they arrive.
Using the toolbar or pop-up menu it is also possible to export all or selected connectivity events to
a CSV file for future analysis, sharing with colleagues or sending problem reports to your ISP.
Copyright © 2001-2020 EMCO. All rights reserved. 53
EMCO Ping Monitor Free 7 Program Interface Overview
Log View
The log is designed to store information on the events taking place during the program execution.
The larger part of this information consists of events generated by the operations. The purpose of
this chapter is to help you understand the log.
Pic 1. The Log view
Copyright © 2001-2020 EMCO. All rights reserved. 54
EMCO Ping Monitor Free 7 Program Interface Overview
The Log view is located by default at the bottom of the Ping Monitor main window and displays the
log in form of a tree and a pane that shows details of a selected event . The description for
any logged event is by default wrapped, so that you can easily read it. If you would like to have
more events visible at the same time, you can configure the Log view to display only one line per
event by disabling the Wrap Description option from the Advanced Options menu, after which a
detailed description will only be shown in the event details pane. If you do not need the event
details pane and would like to review the events only within the tree, you can hide the event details
pane by disabling the Show Event Details Pane option from the Advanced Options menu. Also, it
is possible to enable the automatic scrolling feature to always see new log events as soon as they
arrive, using the Autoscroll item from the Advanced Options menu.
The logged events are selected only for the specified period. This approach is used to optimize
memory usage and performance as there may be lots of events in the entire database. The display
range for events is by default set to the 7 Days value and can be changed with the range drop-
down button on the view toolbar. The text on the button shows you the currently applied range.
You can choose between the predefined ranges or provide a custom one.
Every event in the log is assigned a severity level represented by a certain icon. The icon allows you
to see if any problem has occurred without reading the description. The following icons are
available:
- the blue icon with an 'i' character means that everything is OK;
- the brown circle icon with a cross-cut line is used to identify that the operation was canceled
by user or due to shutdown of the underlying system;
- the yellow icon with an exclamation mark is the warning sign: it tells you that some errors have
occurred, but they are not critical. In such a case, there is no guarantee that the operation
has actually succeeded;
- the red icon with a white cross is the error sign: it means that the operation execution has
failed.
Analyzing the log can help you a lot in your everyday work with Ping Monitor, because it contains all
the information on the executed tasks and provides you with troubleshooting recommendations in
case any problems are detected.
Toolbar Overview
Period
The Period button from the Log view toolbar allows you to choose the time interval to
display the logged events for.
Export
The Export button should be used to export the log to a CSV file.
Clear
The Clear button should be used to delete all the logged events from the program
database.
Full Expand
The Full Expand button from the Log view toolbar should be used to expand all nodes in
the table of logged events.
Copyright © 2001-2020 EMCO. All rights reserved. 55
EMCO Ping Monitor Free 7 Program Interface Overview
Full Collapse
The Full Collapse button from the Log view toolbar should be used to collapse all nodes
in the table of logged events.
Choose Columns
The Choose Columns button should be used to choose the columns to be displayed in
the table of logged events.
Filter Editor
The Filter Editor button should be used to define the custom filter criteria to be applied
to the data displayed within the table of logged events.
Advanced Options
The Advanced Options button enables you to configure the Log view, manage the
visibility of the event details pane and reset the view layout.
The options of clearing the log, expanding nodes in the tree of logged events and collapsing them
are also available from the pop-up menu of the Log view.
The layout of the Log view, including the visible columns, the column widths, the sorting settings,
the descriptions wrapping and the details pane visibility, can be easily reset to the initial defaults by
choosing the Reset Layout option from the view menu.
Copyright © 2001-2020 EMCO. All rights reserved. 56
EMCO Ping Monitor Free 7 Program Interface Overview
Operations View
The Operations view shows the detailed progress of each operation being performed at the
moment and allows canceling a particular operation or all running operations. By default, it is located
at the bottom of the Ping Monitor main window.
Pic 1. The Operations view
Progress information for every operation is shown in the pane with the progress bar, the operation
information text and the Cancel button. The Cancel button is used to cancel individual running
operations, whereas if the grouping operation is canceled, all the sub-operations are also canceled.
Cancel All
The Cancel All button from the Operations view toolbar can be used to cancel
all the operations running in the application.
You can cancel all the running operations by clicking the Cancel All button on the toolbar of the
Operations view.
Copyright © 2001-2020 EMCO. All rights reserved. 57
EMCO Ping Monitor Free 7 Program Interface Overview
Graphical User Interface features
EMCO Software provides you with a modern and intuitive graphical user interface, because we
appreciate the users of our products and would like them to feel glad that they have EMCO
programs installed on their PCs. Lots of resources were involved in creating this kind of an interface
for you, and now we are proud we have done it. Custom DPI settings are fully supported, so that
you can use EMCO programs on any display with any resolution you like. The 'Microsoft User
Interface Guidelines on Layout, Icons and Sizing' have been a powerful base for this work, and we
are glad to tell you that they are fully complied with and supported. With the help of the skinning
support and the Ribbon UI interface, every customer can configure the program UI to feel
comfortable during each working day. EMCO also provides you with the High Contrast skin along
with the bonus skins pack, which is an accessibility feature designed for people with vision
impairment. The High Contrast color scheme can increase legibility for some users by heightening the
screen contrast with alternative color combinations.
This chapter gives you a detailed description of how to fully enjoy the graphical user interface
features, the skinning mechanism and the Ribbon bar features.
Copyright © 2001-2020 EMCO. All rights reserved. 58
EMCO Ping Monitor Free 7 Program Interface Overview
Skinning
Ping Monitor provides you with a wide range of custom skins with unique look and feel, so that you
can choose any skin you like most. If you are a fan of the Microsoft Office interface, you have no
reason to complain either, since Ping Monitor also gives you an option of choosing this type of skin.
There are not only formal skins but also some informal ones.
All the skins can be divided into four groups: Office Skins, Custom Design Skins, Bonus Skins and
Skins for Fun. The following skins are available:
Office Skins: "Office 2016", "Office 2016 Dark", "Office 2013", "Office 2013 Silver", "Office
2013 Black", "Office 2010 Blue", "Office 2010 Silver", "Office 2010 Black",
"Office 2007 Blue", "Office 2007 Silver", "Office 2007 Black", "Office 2007
Green", "Office 2007 Pink".
Custom Design "Modern Style", "Dark Style", "Blue Vision", "Blue Vision 2013", "Light Vision
Skins: 2013", "Dark Vision 2013", "High Contrast", "Metropolis", "Metropolis Dark",
"Seven", "Seven Classic", "McSkin", "Blue", "Black".
Bonus Skins: "Lilian", "iMaginary", "Caramel", "Money Twins", "Sharp", "Sharp Plus", "Foggy",
"Darkroom", "Dark Side", "Liquid Sky", "London Liquid Sky", "The Asphalt World",
"Glass Oceans", "Stardust", "Coffee", "Blueprint", "Whiteprint".
Skins for Fun: "Christmas", "Valentine", "Summer", "Springtime".
Copyright © 2001-2020 EMCO. All rights reserved. 59
EMCO Ping Monitor Free 7 Program Interface Overview
Let us take a brief look at some of the skins:
Office 2010 Skin look and feel example
Copyright © 2001-2020 EMCO. All rights reserved. 60
EMCO Ping Monitor Free 7 Program Interface Overview
Custom Design Skin look and feel example
Copyright © 2001-2020 EMCO. All rights reserved. 61
EMCO Ping Monitor Free 7 Program Interface Overview
Skins for Fun look and feel example
Copyright © 2001-2020 EMCO. All rights reserved. 62
EMCO Ping Monitor Free 7 Program Interface Overview
High Contrast Skin look and feel
Copyright © 2001-2020 EMCO. All rights reserved. 63
EMCO Ping Monitor Free 7 Program Interface Overview
Ribbon
Ribbon is a tool that presents commands organized into a set of tabs. The tabs on the Ribbon
represent commands that are most relevant for each of the task areas in the program . For
example, in Office Word the tabs group commands by activities such as inserting objects like
pictures and tables, doing page layout, working with preferences, doing mailings, and reviewing. The
Home tab provides an easy access to the most frequently used commands. Office Excel has a similar
set of tabs that make sense for spreadsheet work including tabs for working with formulas, managing
data, and reviewing. Those tabs simplify access to the program features, because they organize the
commands in a way that reflects the tasks people perform in those programs.
Pic 1. The Ribbon bar
We are delighted to let you know that we fully conform with Microsoft® Ribbons Guidelines and
would like to introduce some Ribbon features to you. To learn more about Ribbon, the story of its
development and its usability features, you may visit 'The Story of the Ribbon' article from the MSDN
blogs.
Application Menu
The Application Menu invoked using the Application button is somewhat similar to the File
menu in most programs that use a classic user interface, but it gives you more.
Pic 2. Application Menu
It contains links to the most helpful actions located under different tabs but made available from one
access point.
Copyright © 2001-2020 EMCO. All rights reserved. 64
EMCO Ping Monitor Free 7 Program Interface Overview
Quick Access Toolbar
The Quick Access Toolbar is an end-user customizable bar located near the Application
Menu or below the Ribbon bar depending on the configuration. It can contain links to both Ribbon
items and Ribbon groups.
Pic 3. Quick Access Toolbar
To add an action link to the quick access toolbar, right click this action and select Add to Quick
Access Toolbar from the pop-up menu. The groups can be added in the same way, the only
difference being that to add a group you should right click its caption.
Representation and Navigation Features
The representation of the Ribbon bar can also be configured to make your work more comfortable.
You can minimize Ribbon so that the tab's content is only shown when the tab is clicked on, thus
extending the program workspace. Also, if it is not convenient for you to have the Quick Access
Toolbar next to the Application Menu, you may place it below the Ribbon bar, so that it will look
just like a simple toolbar. This configuration can be accessed from the pop-up menu of the Ribbon
bar .
Pic 4. The Ribbon customization menu
Navigation between the Ribbon tabs can be performed not only with a mouse click on a tab but also
with the help of the mouse wheel. Just place the cursor over any tab and scroll the wheel – scrolling
up will switch the tabs from right to left, and scrolling down will switch the tabs in the opposite
direction.
Copyright © 2001-2020 EMCO. All rights reserved. 65
EMCO Ping Monitor Free 7 Program Interface Overview
Main features of UI Elements
The graphics shell used for Ping Monitor is aimed at providing a high level of usability to everyone.
This topic covers main features of the graphical elements used in this program, and here you can
find what puts EMCO GUI a step ahead of the others.
Docking
The Ping Monitor user interface is built using the ultimate docking technology which provides for the
maximum use of the program working area. It allows docking the windows that are used less often
than the main one to the sides, auto hide them or even close and then open again when required.
The dock panels can be docked both to the main window and to each other, thus enabling you to
build such a subsidiary window layout that makes you feel comfortable while working with Ping
Monitor .
Pic 1. Docking preview
To change the position of any dock window, you should click its header and move the mouse pointer
while holding the left mouse button down. Hint windows are shown to help you understand where
you can drop the window dragged. When you are dragging it over another dock window, it is
possible to dock both windows to each other or display them in different tabs of the same dock
window. When a dock window is floating, you can expand it to full screen by either clicking the Full
Screen button in the windows title bar or pressing F11 on the keyboard. To exit the full screen
mode, just press F11.
To enable the auto hide feature for a window attached to any side of a main window, click the pin
button in the dock window header. Clicking the cross button results in closing of the dock window.
Each view can also be closed and opened again using the checkboxes in the Show Ribbon group
accessible from the View page.
Copyright © 2001-2020 EMCO. All rights reserved. 66
EMCO Ping Monitor Free 7 Program Interface Overview
Grouping and Filtering Data
The Ping Monitor user interface is designed so as to make its usage as flexible as possible. The
tables available in every EMCO program provide you with an easy-to-use data filtration and grouping
mechanism. To group data by one of the columns, you should drag its header to the grouping box
displayed over the table or choose an appropriate item from the column header pop-up menu .
Pic 2. The grouping box of a table grouped by two
columns
To group or ungroup data by any column when Group By Box is not visible, you can have it
displayed by selecting the Show Group By Box item from the pop-up menu of any column header.
Data filtration can be performed in two ways: by using the quick filter or the filter editor. To use the
quick filter feature, just click on the glyph in the right top corner of any column header. A drop-
down list appears offering you to choose one of the predefined filters or select the custom one from
the filtering dialog .
Pic 3. Accessing the quick filter abilities
Copyright © 2001-2020 EMCO. All rights reserved. 67
EMCO Ping Monitor Free 7 Program Interface Overview
The Filter Editor shipped with Ping Monitor is easy to use and allows you to build your own complex
filters quickly and easily . To open the filter editor, choose the Filter Editor item from the
column's pop-up menu.
Pic 4. Using the filter editor
You can enable and disable the currently applied filter condition using the checkbox displayed next
to the filter condition in the bottom of the view, inside the filter info pane .
Pic 5. The filter info pane
To reset the currently applied filter use the button from the filter info pane, and to customize it
use the Edit Filter button from this pane.
Copyright © 2001-2020 EMCO. All rights reserved. 68
EMCO Ping Monitor Free 7 Program Interface Overview
Managing Columns in Trees and Tables
You can customize almost every table and tree in EMCO programs by moving and removing columns
to make the control most informative for you. To move a column, drag it over the control's header
and drop between other columns to its new position .
Pic 6. Moving a column
To remove a column that is of no use for you, right click the control's header and select the
Remove This Column item from the pop-up menu. Also, you can control columns availability using
the column chooser .
Pic 7. Using the column chooser
Copyright © 2001-2020 EMCO. All rights reserved. 69
EMCO Ping Monitor Free 7 Program Interface Overview
To show the column chooser, right click the control's header and select the Column Chooser menu
item. After that, you can drag and drop columns from the header to the column chooser and
backwards.
Automatic Saving and Restoring of Windows Layout
One of the service functions of Ping Monitor user interface is its ability to save and restore the
windows layout. All the changeable parameters like the windows sizes and positions; the table
columns order, sizes and positions; the grouping and filtering options; the dock windows
configuration, etc. are saved between sessions. Thus, you do not need to configure the program's
user interface layout every time you start this program.
Copyright © 2001-2020 EMCO. All rights reserved. 70
EMCO Ping Monitor Free 7 Hosts Management
Chapter 4: Hosts Management
Ping Monitor is a tool for monitoring the hosts connectivity. So the primary object in the program is
the one that represents the remote host in the program, it is also called a host. All hosts can be
grouped via host groups. A group, for instance, allows you to add a single unit as a report member,
adding a group reference, and change a set of hosts included into the report by simply changing a
set of group members.
With EMCO Ping Monitor Free, it is possible to monitor up to 5 hosts. If you want to monitor
up to 250 hosts and assign a specific Monitor Settings and Notifications configuration to
each host or specific groups of hosts, you have to purchase a license for the Professional
edition of the program. The option of monitoring an unlimited number of hosts is available in
the Enterprise edition. You can review the features available in the Professional and
Enterprise editions compared to the current edition on the program web-page.
The host is used as a master object for all data gathered by the program. It means that the
gathered data is connected to a host, that allows to maintain the host monitoring statistics and
create statistical reports for specific date intervals. The most part of the monitoring data for the
host is stored until deleted by the user or until the host is deleted. The historical data can also be
deleted automatically when treated as outdated – this option is available for configuration in the
program preferences.
All the hosts are displayed in the Hosts view. In this chapter we will take a closer look on the
process of defining the hosts and groups of hosts, changing hosts configuration, deleting hosts or
groups, integrating with external tools and at the process of hosts import and export.
Copyright © 2001-2020 EMCO. All rights reserved. 71
EMCO Ping Monitor Free 7 Hosts Management
Defining Hosts and Groups
The hosts are displayed in the Hosts view either in the hierarchical or in the flat form, depending on
the view configuration. In this chapter we will describe how to create hosts and groups, configure
them for monitoring and delete them when they are no longer needed.
Host
The Host button from the New Ribbon group on the Home page and on the Hosts
page from the Hosts Tools category should be used to add a new host to be
monitored.
To create a new host you should press the Host button from the New group on the Home Ribbon
page or on the Hosts page from the Hosts Tools category. Alternatively you can use the New >
Host routine from the Hosts Browser view toolbar and pop-up menu. In any case the dialog will
appear on the screen to help you with the creation process .
Pic 1. Adding a host
Copyright © 2001-2020 EMCO. All rights reserved. 72
EMCO Ping Monitor Free 7 Hosts Management
In the Add Host dialog, you can specify the host address in the Address field, and Label and
Description to be used for easier host identification, as well as the group this host belongs to.
On the Custom Fields page, you can provide a values for a set of custom fields defined in the
program preferences. These field values can be used within notifications and when integrating with
external tools.
If you do not want the monitoring process to automatically start for hosts being added, uncheck the
Start monitoring when added box. When you are done with providing the required information,
press Add for the host to be created. The created hosts will be automatically included into the
auto-start list.
Group
The Group button from the New Ribbon group on the Home page and on the Hosts
page from the Hosts Tools category allows you to create a new hosts group.
To create a new group of hosts, you should use the Group button from the New Ribbon group on
the Home page or on the Hosts page from the Hosts Tools category. Alternatively you can use
the Group item from the New button pop-up on the Hosts view toolbar and the appropriate item in
the view pop-up menu. The Add Group dialog will appear on the screen to configure the group
being created .
Pic 2. Creating a group of hosts
Copyright © 2001-2020 EMCO. All rights reserved. 73
EMCO Ping Monitor Free 7 Hosts Management
When creating a group you are proposed to define the group name and description as well as the
set of hosts and groups to be included into a group being created. The name and description are
used to make it easier for you to identify the group being created in the future. To add a host or a
group to the group being created use the Add button from the members tree toolbar or choose an
appropriate item from the pop-up menu. The dialog will be displayed to let you choose the hosts and
groups to be added. Those items that are already in the group being created are filtered from those
available. The Delete button and menu item are used to remove the selected hosts and groups from
the group being created. As soon as the group is configured, press Add to create it.
To edit any host or group, select it and either choose the Edit button from the Organize Ribbon
group on the Program page or use the Edit items from the view toolbar and pop-up menu. The
editing process is similar to the creation. When some hosts or groups are no longer needed you can
delete them using either the Delete button from the Organize Ribbon group on the Program page
or use the Delete items from the view toolbar and pop-up menu. When you are deleting hosts and
groups they are also deleted from all groups and reports they are currently included into.
Within the Hosts view it is also possible to copy and move hosts and groups between other groups
as well as create their duplicates. This can be done either via the drag and drop technique, or via
the copy/paste one. The Cut, Copy, and Paste items from the Clipboard Ribbon group on the
Program page can be used, as well as the appropriate items from the pop-up menu. It is also
possible to copy hosts and groups between different editions of the program and use the export
feature. For the details on import and export, refer to the Importing and Exporting Hosts section of
this document.
Integrating External Tools
EMCO Ping Monitor Free allows you to launch external tools directly from the Hosts view, providing
host properties as the command line parameters. The options are available in the External Tools
submenu of the Hosts view pop-up menu when a single host is selected. The program comes with a
built-in set of predefined tools that allow you to open remote desktop connection to the host, view
the hosted web-site in a browser, launch console utils, such a ping and tracert. You can disable
predefined tools and add you custom ones on the External Tools preference page, that can be also
reached directly from the menu when choosing the Configure External Tools option.
Copyright © 2001-2020 EMCO. All rights reserved. 74
EMCO Ping Monitor Free 7 Hosts Management
Importing and Exporting Hosts
With Ping Monitor, you can easily import and export hosts information any time you want. You can
export one or all of the available hosts and groups to use the exported data as a back-up, to share
the hosts with your colleagues or simply to import them to another instance of the program. The
import feature can be used to import hosts information both from the files created during export and
those created manually. For example, you can create a CSV file manually to add multiple hosts by
adding their data in Microsoft Office Excel. To get detailed information on the file formats used for
import and export, review the Export/Import Formats section. This chapter covers the process of
importing and exporting host information.
Import
The Import button from the Organize Ribbon group on the Program page should be
used to import hosts information from an XML or CSV file with the help of the wizard.
The hosts information can be imported into Ping Monitor from XML and CSV files. The XML file
structure is quite complex, so it is not recommended to create it manually, but it is recommended to
use it for export. The CSV file should consist of 5 columns: the host address, the label, the
indication if the host uses a dynamic IP, the group and the description - each column should be
separated with the field delimiter. The CSV file can be created manually to be able to add multiple
hosts to Ping Monitor easily.
If you want to import the hosts information into Ping Monitor, press the Import button from
Organize Ribbon group on the Program page. The Import Hosts Wizard will appear on the screen
.
Pic 1. The Import Hosts Wizard welcome page
Copyright © 2001-2020 EMCO. All rights reserved. 75
EMCO Ping Monitor Free 7 Hosts Management
The first page of the Import Hosts Wizard is the welcome page, which is used to introduce you to
the feature the wizard is supposed to help you with. After reading the welcome information, press
Next to continue with import.
On the next page of the Import Hosts Wizard, you are offered to choose the file you are going to
import hosts information from. The file path should be provided in the Import From field . The
format of the provided file is detected automatically. The encoding of the XML file with hosts
information is also detected automatically. For the CSV format, the preview page is displayed, where
you can tune the parse options, being able to preview the parsing results.
Pic 2. Choosing the import source file
Copyright © 2001-2020 EMCO. All rights reserved. 76
EMCO Ping Monitor Free 7 Hosts Management
The next page offers you to choose the hosts to import. By default, all the valid hosts that does not
duplicate already existing addresses are selected . Optionally, you can specify if the
monitoring for new hosts should be started as soon as the hosts are added.
Pic 3. Choosing the hosts to import
When the hosts to import have been chosen, press Finish. When the import is done, the hosts are
added the program thus can be monitored.
Export
The Export button from the Organize Ribbon group on the Program page should be
used to export hosts and/or groups of hosts from the program to an XML or CSV file
that can be used in the future for import.
Copyright © 2001-2020 EMCO. All rights reserved. 77
EMCO Ping Monitor Free 7 Hosts Management
The hosts' information can be exported to the XML or CSV file format. The hosts export can be
performed either from the Hosts Browser or from the Hosts view. You can choose between
exporting all objects and those that are currently selected. To perform export, use an appropriate
option from the drop-down of the Export button from the Organize Ribbon group on the Program
page. The Export Hosts Wizard will appear on the screen .
Pic 4. The Export Hosts Wizard welcome page
Copyright © 2001-2020 EMCO. All rights reserved. 78
EMCO Ping Monitor Free 7 Hosts Management
The first page of the Export Hosts Wizard is the welcome page, which is used to introduce you to
the feature the wizard is supposed to help you with. After reading the welcome information, press
Next to continue with export.
On the next page you are offered to choose the file you are going to save the hosts information to,
the file format and the format options. The file path should be provided in the Export To field
. For the XML format, you can choose the encoding to be used for saving the host information, and
for the CSV file, the field delimiter and the text qualifier should be specified together with the
encoding. When exporting to the CSV file format, you can also define if you would like the column
headers to be preserved in the resulting file, which can make it easier for you to identify each
column – this feature can be enabled using the Include column header option.
Pic 5. Configuring export options
When the file path and the export form are chosen, press Finish to proceed with export. The file
containing the hosts' information will be created in the location according to the path specified. The
file created during export can be used in the future to import the hosts' information back to the
program.
Now you are fully introduced to the export and import capabilities of Ping Monitor and can use them
in future to solve your tasks.
Export/Import Formats
This section describes the file formats used by Ping Monitor during hosts import and export. The
available formats are CSV and XML. The CSV format file consists of five columns, namely:
Index Header Description Mandat
ory
1 Address The host name or IP address. Yes
2 Label The label used for the host. No
Copyright © 2001-2020 EMCO. All rights reserved. 79
EMCO Ping Monitor Free 7 Hosts Management
Index Header Description Mandat
ory
3 DynamicI The indication that the host uses a dynamic IP address. 'yes' No
P should be used if the IP address is dynamic, otherwise use 'no'.
4 Group The group the host belongs to. No
5 Descripti The description used for the host. No
on
Sampe CSV file
"Address","Label","DynamicIP","Group","Description","QuickLaunch"
"h-00001.emcosoftware.com",,"yes","Hosts\USA\California",,"yes"
"h-00002.emcosoftware.com",,"yes","Hosts\USA\California",,"yes"
"h-00003.emcosoftware.com",,"yes","Hosts\USA\California",,"yes"
"h-00004.emcosoftware.com",,"yes","Hosts\USA\California",,"yes"
"h-00005.emcosoftware.com",,"yes","Hosts\USA\California",,"yes"
"h-00006.emcosoftware.com",,"yes","Hosts\USA\California",,"yes"
The host and groups in the XML file are hierarchically structured. Each item is represented with the
Entry node, which has its Type attribute set either to Group or to Host. The other attributes are
the following.
Attribute Description Mandat
ory
The following attributes are used for the Host entry type.
Address The host name or IP address. Yes
Label The label used for the host. No
DynamicIP The indication that the host uses a dynamic IP address. 'True' should be No
used if the IP address is dynamic, otherwise use 'False'.
The following attributes are used for the Group entry type.
Name The name of the hosts group. Yes
The following attributes are used for both the Host and the Group entry types.
GUID The unique item identifier in the database. Yes
Description The description used for the item. No
Sampe XML file
<?xml version="1.0" encoding="utf-8"?>
<Data Version="3" Format="Hosts">
<Entry Type="Group" GUID="95ed6793-f3f8-4820-ad73-c504bd00b1c6" Name="Hosts">
<Entry Type="Group" GUID="323bde41-118f-4e97-ae4b-641d5c94db56" Name="USA">
<Entry Type="Group" GUID="e08465bf-6df2-4d3e-aa46-70db5f71610b" Name="California">
Copyright © 2001-2020 EMCO. All rights reserved. 80
EMCO Ping Monitor Free 7 Hosts Management
<Entry Type="Host" GUID="2f56be60-272a-4549-b152-542c5a90d15a" Address="h-
00001.emcosoftware.com" DynamicIP="yes" QuickLaunch="yes" Settings="" />
<Entry Type="Host" GUID="47d47b21-f3cf-44be-8056-673d134fc40c" Address="h-
00002.emcosoftware.com" DynamicIP="yes" QuickLaunch="yes" Settings="" />
<Entry Type="Host" GUID="5ea43d1e-c276-4705-a577-90217f734aaf" Address="h-
00005.emcosoftware.com" DynamicIP="yes" QuickLaunch="yes" Settings="" />
</Entry>
</Entry>
</Entry>
<Entry Type="Group" GUID="46678cbc-43e2-4a8f-9266-d02061919af6" Name="Texas">
<Entry Type="Host" GUID="bdb50796-d206-4092-99ad-23c1890d861a" Address="h-
00111.emcosoftware.com" DynamicIP="yes" QuickLaunch="yes" Settings="" />
<Entry Type="Host" GUID="b8d3110c-32c2-4646-84c6-9eff75fa3045" Address="h-
00114.emcosoftware.com" DynamicIP="yes" QuickLaunch="yes" Settings="" />
<Entry Type="Host" GUID="53c88234-2b91-4b38-a5a9-424a5ad7bf1b" Address="h-
00115.emcosoftware.com" DynamicIP="yes" QuickLaunch="yes" Settings="" />
</Entry>
</Data>
Now you are introduced to the formats used for storing the hosts information and can prepare the
files to be used for export manually or edit the data exported earlier to be used for future imports.
Copyright © 2001-2020 EMCO. All rights reserved. 81
EMCO Ping Monitor Free 7 Monitoring Connectivity
Chapter 5: Monitoring Connectivity
The main goal of Ping Monitor is to provide you with easy-to-use connection monitoring features.
After you have added and configured the hosts to monitor, you are ready to start the monitoring
process. As soon as the process is started, the program checks for the host state and connection
quality changes using the options defined on the Monitoring Settings and Connection Quality
preference pages. During this process the monitoring statistics is gathered by the program, to allow
you review the overall monitoring statistics for each host and build performance and availability
reports for required periods of time. The mentioned reports are covered in details in the Reporting
section of this document.
The monitoring process for each host can either be inactive, active or paused. The activity can be
either controlled manually or by the program regarding the automation and monitoring intervals
options defined in the program preferences. While the monitoring process is paused, the ping
packets are not sent to the remote hosts and the ping statistics stays the same until the monitoring
process is resumed.
The monitored host can be in one of three states, those are: Up, Down and Pending. For the
details on state monitoring, please refer the Host State Monitoring section of this document. Along
with the host state, Ping Monitor monitors the connection quality. The available qualities are Good,
Warning, Bad, Critical and Pending. The Connection Quality Monitoring section covers the
process of monitoring a connection quality.
Ping Monitor can notify you on the hosts state or connection quality changes via e-mail, balloon or
sounds. Also it is possible to trigger custom actions on hosts state or connection quality changes.
The notifications can be configured on the Notifications preference page. You can choose which
notification is enabled for each trigger and specify the delay for each action, if required.
In this chapter we will go through all the aspects of monitoring activity management and describe
the statistics gathered during hosts monitoring in details.
Copyright © 2001-2020 EMCO. All rights reserved. 82
EMCO Ping Monitor Free 7 Monitoring Connectivity
Controlling Activity
Ping Monitor is used to check if the remote host state and connection quality to notify the user on
changes. The state and connection quality checks are performed only when the monitoring process
is active. The monitoring process can be activated either automatically on the program startup, if
this is enabled on the Automation preference page, or manually. Then the process can be either
paused or stopped both automatically and manually. This chapter will show you how to control the
monitoring process activity.
Start
The Start button from the Activity Ribbon group on the Home page should be used to
start monitoring for the currently selected hosts.
The monitoring process can be automatically activated on startup in two cases: either the host
monitoring was active at the end of the previous session and it is configured to restore activity for
hosts or the host is included in auto-start and it is configured to start monitoring for such hosts.
To start a monitoring manually for specific hosts, you can select those hosts in the Hosts view and
press the Start button from the Activity Ribbon group on the Home page. It is also possible to
select the host in the Statistics view. Optionally you can use the Start Monitoring item from the
pop-up menu or the Start item from the Manage Activity button drop-down on the toolbar.
Stop
The Stop button from the Activity Ribbon group on the Home page allows you to stop
monitoring for the currently selected hosts.
With Ping Monitor, it is possible to stop the monitoring process for any host being monitored any
time you want. If you want to stop monitoring for hosts, select them in the Hosts or Statistics
view and press the Stop button from the Activity Ribbon group on the Home page. Alternatively
you can use the Stop Monitoring item from the pop-up menu or the Stop item from the Manage
Activity button drop-down on the toolbar.
Pause
The Pause button from the Activity Ribbon group on the Home page allows you to
pause monitoring for the currently selected hosts.
Resume
The Resume button from the Activity Ribbon group on the Home page should be
used to resume monitoring for the currently selected hosts.
With Ping Monitor, it is possible to pause the monitoring process any time you want. While the
monitoring process is paused, the ping packets are not sent to the remote hosts and the ping
statistics stays the same until the monitoring process is resumed. To pause monitoring manually,
select the required host and press the Pause button from the Activity Ribbon group on the Home
page. Alternatively you can use the Pause Monitoring item from the pop-up menu or the Pause
item from the Manage Activity button drop-down on the toolbar. It can also be paused
automatically upon a certain predefined condition for a specified interval using the automation
features of Ping Monitor. If the monitoring is paused, you can restart its operation using the
Resume Monitoring menu item, or stop it completely using the Stop Monitoring menu item.
Copyright © 2001-2020 EMCO. All rights reserved. 83
EMCO Ping Monitor Free 7 Monitoring Connectivity
Host State Monitoring
EMCO Ping Monitor Free was primarily designed to monitor host state thus detect outages. The main
characteristic of the monitored host is its uptime – the percentage of the monitoring time the host
was online. The time period when the host is offline is called an outage. Each outage is detected
regarding the condition defined in the monitoring settings. The conditions to treat the host as online
is also configured through the monitoring settings.
For the host that is online, the state is Up and it is Down for the hosts that are offline. The
Pending state is used to describe the moment when neither Up nor Down condition is reached. If
you are using the gateway to check if the host is reachable and the host is currently not reachable,
the Unreachable sign is added to the state. In case the host is in a non-pending state and the
state is going to change (for example, the host state is Up, the packet is lost, but the Down
condition is not reached yet) the state is considered as Unstable.
The summary information on hosts in different state is available on the Overview. There you can
find the number of hosts that are in Up, Down and Pending states. The detailed per-host
information on the current state can be found in the Hosts view.
Withing the Enterprise edition of the program, you can find the State Monitor view specially
designed to focus on monitoring hosts states in enterprise environments. The hosts are
represented there by tiles and it is possible to monitor states per groups of hosts.
All information on ping replies, state changes, etc is stored to the monitoring statistics, unless
explicitly disabled in program preferences on the Monitoring Statistics page.
Connection Quality Monitoring
Along with remote hosts state monitoring, EMCO Ping Monitor Free comes with an ability to monitor
connection quality based on the provided settings. The connection quality check is performed on a
basis of a sample containing the specified number of latest responses. The following characteristics
can be used for calculation:
• Packet Loss Percentage - a ratio of the number of lost packets in a connection quality check
sample to the number of packets being sent within the same sample;
• Latency Percentile - a specified percentile for latency in a sample of responses;
• Jitter - a packet delay variation for a sample of delivered packets of a specified length with
reference to the specifications defined in RFC-1889.
The packet loss percentage cannot be removed from quality calculation and the connection quality
is treated as Critical when 100% of packets are lost. The connection quality is Bad in case if any
condition from enabled for bad quality is reached, the same is true for the Warning quality. The
quality is Good when no problematic condition is reached. When the sample size is insufficient to
calculate the connection quality, it is Pending. If you are using the gateway to check if the host is
reachable and the host is currently not reachable, the Unreachable sign is added to the connection
quality.
The summary information on hosts with different connection quality is available on the Overview.
There you can find the number of hosts with Good, Warning, Bad, Critical and Pending quality.
The detailed per-host information on the current connection quality can be found in the Hosts view.
Copyright © 2001-2020 EMCO. All rights reserved. 84
EMCO Ping Monitor Free 7 Monitoring Connectivity
Withing the Enterprise edition of the program, you can find the Quality Monitor view
specially designed to focus on monitoring connection quality in enterprise environments. The
hosts are represented there by tiles and it is possible to monitor quality per groups of hosts.
All information on connection quality changes is stored to the monitoring statistics, unless explicitly
disabled in program preferences on the Monitoring Statistics page.
Notifications on Changes to State and Quality
One of the most outstanding features of Ping Monitor is an ability to trigger notifications on specific
host state and connection quality changing events. You can flexibly configure each and every
notification: choose a delay for notification, specify the periods of time when the notification can be
triggered, provide the number of iterations for the notification to reoccur, etc. The program allows
you to use the following notification types:
• E-mail Message;
• Custom Action;
• Sound;
• Balloon Tip.
E-mail messages are sent using the specified E-mail Options. The e-mail message subject and body
used for building notification messages are configured on the Mail Templates preferences page, and
the placeholders that can be used in the templates are described in the Using Placeholders part of
this guide. For the custom actions, you can provide any command that does not require interaction
with an end-user. The sound notification can play any system sound or the custom one, provided by
the user during notification configuration.
With Ping Monitor, you can use the placeholders for the Custom Actions definitions similarly
to the connection status notifications, e.g. ConnectionLoss.cmd “%REMOTE_HOST_ADDRESS
%” for connection loss. Do not forget to quote the placeholders that contain white spaces.
Ping Monitor allows you to handle the following types of events:
• On Down State - occurs when the outage condition is met for the host thus it goes down;
• On Up State - is considered to occur when the host connection to which was lost goes up;
• On Good Quality - occurs when a connection quality to the monitored host becomes Good;
• On Warning Quality - occurs when a connection quality to the monitored host is changed to
Warning;
• On Bad Quality - occurs as soon as the Bad connection quality to the host is detected;
• On Critical Quality - occurs when a connection quality to the host goes Critical.
Copyright © 2001-2020 EMCO. All rights reserved. 85
EMCO Ping Monitor Free 7 Monitoring Connectivity
For each notification, it is possible to define a timeout, in minutes, i.e. the waiting period before the
notification is triggered. If the host state or connection quality is changed during such waiting
period, the corresponding notification is not triggered. You can configure the notifications to reoccur
multiple times with the specified interval between occurrences as long as the triggered condition is
met.
Pic 1. Custom action configuration
If you want the notification to trigger only during a specific period of time, enable the Trigger this
notification only during the following hours option and specify the time period. You can also
define the notification' behavior during a certain interval: it is possible to choose between skipping
the notifications for the events that occur outside such interval and delaying the notification'
triggering until the defined time period begins.
Statistics
Ping Monitor gathers and stores per host performance and availability data while monitoring remote
hosts connectivity. This data consists of the live statistics, integral historical statistics and raw
historical data. You can review the monitoring statistics within the Statistics view. Let's take a
detailed look on each layer of the monitoring data.
The live statistics is gathered while the program is running and restored on startup from raw
historical data, in case if the raw data is configured to be persisted. The available live statistics
intervals are provided within the Live Data section of the Monitoring Statistics preference page.
The historical data is stored hourly since the first time the monitoring was started. For each hour, all
required characteristics are available: the monitoring time, the pause time, the uptime interval, the
downtime interval, all latency characteristics, etc. This approach allows Ping Monitor to provide you
with monitoring data for specific periods of time in the past with the maximum precision of one hour.
Along with the hourly integrated data it is possible to store the raw responses data, that can be
used to review Timeline and restore live statistics on restart. By default, the program stores all
Copyright © 2001-2020 EMCO. All rights reserved. 86
EMCO Ping Monitor Free 7 Monitoring Connectivity
historical data for all hosts ever monitored until their statistics is deleted. If required, you can
prevent the history database from continuous growing by configuring the historical data automatic
removal or by disabling raw data storing in the Historical Data section of the Monitoring Statistics
preference page.
The summary statistics for monitoring activity of each host is available within the Hosts view.
Delete Statistics
The Delete Statistics button from the Statistics Ribbon group on the Home page
should be used to delete all monitoring data for the selected hosts.
In case you want to begin the host monitoring from scratch, you do not need to delete the host and
then create a new one. Ping Monitor provides you with an option of deleting the monitoring data for
any host even without stopping the monitoring process.
Please note, that both live data, historical data and summary data will be permanently
deleted when deleting monitoring statistics, so it won't be possible to generate historical
data reports and review statistics for previous monitoring sessions.
To delete all monitoring data for a host, select it and press the Delete Statistics button from the
Statistics Ribbon group on the Home page. Alternatively you can use the Delete Statistics button
on the toolbar and the corresponding item from the pop-up menu.
If you have enable the raw data storing, you can review the monitoring timeline and export the
information on each ping reply any time you want from the Statistics view while reviewing single
host details. Just use the Timeline and the Export Raw Data buttons in the view header.
Pic 1. Choosing the raw data export period
Copyright © 2001-2020 EMCO. All rights reserved. 87
EMCO Ping Monitor Free 7 Monitoring Connectivity
The Export Raw Data Wizard will be displayed on the screen to guide you through the export
process. You can either choose to export raw ping replies data for a specific period of time or entire
data set . The data is exported to the specified CSV file when you press the Finish button on
the data export wizard after providing the required information.
Auto-start List
Ping Monitor is a program used to monitor connectivity to remote hosts, so the monitoring activity
management is one of the main functionality parts. To make it more comfortable to start bulk
monitoring we have introduced automation settings available on the Automation preference page.
You can either configure to restore the previous monitoring activity for hosts on the next program
startup, or start monitoring only for those hosts that are included in the auto-start list, or leave the
monitoring process inactive for all hosts. In case you have chosen the second option, you should
configure the auto-start list, by including and excluding specific hosts.
Include
The Include button from the Auto-Start Ribbon group on the Hosts contextual page
from the Hosts Tools category should be used to add the selected hosts to the auto-
start list.
Exclude
The Exclude button from the Auto-Start Ribbon group on the Hosts contextual page
from the Hosts Tools category should be used to remove the selected hosts to the
auto-start list.
When a host is created it is automatically added to the auto-start list. You can then use the
Include and Exclude button from the Auto-Start Ribbon group on the Hosts contextual page from
the Hosts Tools category to include hosts to and exclude hosts from this list. These items are also
available in the Hosts view toolbars and pop-up menus. To check if the host is currently included to
the quick launch, just review if the On Startup column of the Hosts view has the Activate value.
Copyright © 2001-2020 EMCO. All rights reserved. 88
EMCO Ping Monitor Free 7 Reporting
Chapter 6: Reporting
Ping Monitor comes with a built in feature of generating statistical reports based on the historical
data gathered while monitoring remote hosts connectivity. The generated reports can be sent to
you via e-mail and stored locally. You can generate a generic report for any period of time any time
you want. Also it is possible to save preconfigured reports to be generated either on demand or
automatically on a regular basis.
There are two different types of reports, those are the Summary and the Detailed ones. The
summary reports provide you with a brief information on monitors availability and performance in a
form of a table, where each row represents a single host from the report members. The detailed
report contains a wider range of data and consists of multiple sections, where each section stands
for a single host. Within a section, you can find the monitoring activity, response time and
availability characteristics. The cumulative characteristics are amplified with the graphical
representation of the characteristics dynamic in time for the report period. The presentation and the
actual set of displayed characteristics depends on the report output settings.
In the following chapters we will provide you with the detailed description of the reports
configuration process.
Copyright © 2001-2020 EMCO. All rights reserved. 89
EMCO Ping Monitor Free 7 Reporting
Generic Reports
Ping Monitor allows you to generate reports based on historical data for any set of hosts and for any
period from the past. The generated report can be either sent via e-mail or saved to the reports
storage. Let us take a look at generating reports from a scratch.
Generate Report
The Generate Report button from the Reporting Ribbon group on the Home page
should be used to generate a performance and availability report for any period of
time.
To generate a new report at the current moment, you should use the Generate Report button from
the Reporting Ribbon group on the Home page. The wizard will be displayed on the screen to guide
you through the steps of the report generation process .
Pic 1. Choosing a report type
Copyright © 2001-2020 EMCO. All rights reserved. 90
EMCO Ping Monitor Free 7 Reporting
On the first page of the wizard you are proposed to choose the type of the report to be generated.
The Summary reports provide you with a brief information in a form of a table, where each row
represents a single host, and the Detailed report contains a wider range of data and consists of
multiple sections, where each section stands for a single host. When the report type is chosen,
press Next.
Pic 2. Specifying the report properties
On the next page of the wizard , you are proposed to specify the report properties. Those are
the report name and the period to generate the report for. You can choose between the predefined
periods available in the Range drop-down, or choose the Custom Range value and specify the
required period. When the detailed report is generated, the level of details will be adjusted to the
report period automatically.
On the next pages, you are proposed to choose a list of report members and define report output
options. In case the Hosts view or the Statistics view was active while initiating a generic report
generation, the selected hosts and groups are automatically added to the report members. For the
detailed information on report members configuration, refer to the Report Members section of this
document. You can filter the members based on their performance and availability characteristics by
specifying the Report Filter. As for the reports output, you can save it to the file or send via e-mail,
and which information should be included into the detailed report. The outputs configuration is
described in the Report Outputs section.
After you have configured the report options, press Finish for the report to be generated. As you
can see, creating a generic monitoring data report is a fast and easy process, and you should be
able to use it in the everyday work without any difficulties.
Copyright © 2001-2020 EMCO. All rights reserved. 91
EMCO Ping Monitor Free 7 Reporting
Preconfigured Reports
Along generating the monitoring performance and availability reports from scratch, Ping Monitor
allows you to save preconfigured reports to be generated either on a regular basis or on demand.
The preconfigured reports are saved in the program database and displayed in the Reports view.
Let us take a closer look on those reports.
Summary Report
The Summary Report button from the New Ribbon group on the regular Home and
contextual Reporting page from the Reporting Tools category should be used to
create a new preconfigured report with the brief information on monitors performance
and availability.
Detailed Report
The Detailed Report button from the New Ribbon group on the regular Home and
contextual Reporting page from the Reporting Tools category should be used to
create a new preconfigured report with the detailed information on monitors
performance and availability.
Copyright © 2001-2020 EMCO. All rights reserved. 92
EMCO Ping Monitor Free 7 Reporting
The same way as for creating generic reports, you can choose between summary and detailed
report. To create a preconfigured summary report, use the Summary Report button from the New
Ribbon group on the regular Home and contextual Reporting page from the Reporting Tools
category. For the detailed reports creation, the Detailed Report button should be used. The
corresponding items are also available under the New drop-down button of the Reports view
toolbar and the corresponding item in the pop-up menu. In any case a dialog will be opened to help
you configure the report object .
Pic 1. Creating a detailed report
The report configuration pane consists of four navigation pages, those are: General, Members,
Filter and Outputs. On the general page, you are supposed to provide a common information about
the report object to be created. The name for the report to be created should be provided to the
Name field. Optionally, you can provide a description for the easier report object identification to
the Description field.
For the preconfigured reports, one of the main properties is the recurrence type. It defines if the
report is generated on demand or on a regular basis. In case the report should be generated on a
regular bases, you can choose between daily, weekly and monthly reports.
The daily report, when being generated, includes the monitoring data for the day prior to the
generation date. The daily reports are generated every day at the specified time.
For the weekly report, you can specify if it should contain the information for the previous calendar
week or the previous seven days when generated. In case you have chosen the previous seven
days and the report is generated on the Autust the 28th 2019, the report period will be from the
August the 21st to the August the 27th, inclusive. When the previous calendar week is chosen, the
report period will be from the August the 19st to the August the 25th, inclusive. The weekly reports
are generated on a specified week days at the specified time.
Copyright © 2001-2020 EMCO. All rights reserved. 93
EMCO Ping Monitor Free 7 Reporting
The monthly report can be generated on a basis of the monitoring data for the previous calendar
month or the previous month to date. For example, if the report is generated on the May the 5th,
the report period will be from the April the 5th to the May the 4th, inclusive in case of the previous
month to date, and from the April the 1th to the April the 30th, inclusive in case of the previous
calendar month. The monthly reports are generated in case of the previous month to date, and from
the April the 1th to the April the 30th, inclusive in case of the previous calendar month on a certain
week day of the month at the specified time.
The other pages are used to define the report members, filter and outputs. For the information on
defining members, you can refer the Report Members section of the document, the filtering is
described in the Report Fitler section, and the guidance on report outputs configuration is available
in the Report Outputs section.
Generate
The Generate button from the Reports Ribbon group on the Reporting contextual
page from the Reporting Tools category should be used to manually generate the
selected preconfigured report.
For the report to be generated on a regular basis, the program should be up and running at the date
and time the report is going to be generated. You can also generate such report manually at any
time, the behavior will be the same as it is generated automatically at the same time.
If you have chosen to generate the report on demand, the program will ask you to provide the
report period when you are requesting the report generation. The level of details in the detailed
report will then be automatically adjusted to the report period.
To generate the report on a basis of predefined configuration, you should select it in the Reports
view and press the Generate button from the Reports group on the Reporting contextual Ribbon
page from the Reporting Tools category. Alternatively, you can use the corresponding items on the
Reports view toolbar and in the pop-up menu.
Enable
The Enable button from the Reports Ribbon group on the Reporting contextual page
from the Reporting Tools category allows you to turn on an ability of generating the
selected reports.
Disable
The Disable button from the Reports Ribbon group on the Reporting contextual page
from the Reporting Tools category allows you to turn off an ability of generating the
selected reports.
In case for some reason you do not want the preconfigured report to be generated automatically or
would like to prevent on demand reports from being mistakenly generated, you can disable those
reports generation. To disable an ability of reports generation, select those reports in the Reports
view and choose either the Disable button from the Reports Ribbon group on the Reporting
contextual page from the Reporting Tools category, or the Disable button on the view toolbar, or
the Disable item from the pop-up menu. As soon as the report is disabled, it won't be possible to
generate it until it is enabled again. To enable the report, use the Enable buttons and menu item.
To edit any report, select it and either choose the Edit button from the Organize Ribbon group on
the Program page or use the Edit items from the Reports view toolbar and pop-up menu. The
Copyright © 2001-2020 EMCO. All rights reserved. 94
EMCO Ping Monitor Free 7 Reporting
editing process is similar to the creation. When some reports are no longer needed you can delete
them using either the Delete button from the Organize Ribbon group on the Program page or the
Delete items from the view toolbar and pop-up menu.
Within the Reports view it is also possible to copy reports and add members to reports without
opening the report editing dialog. This can be done either via the drag and drop technique, or via
the copy/paste one. The Cut, Copy, and Paste items from the Clipboard Ribbon group on the
Program page can be used, as well as the appropriate items from the pop-up menu. It is also
possible to copy reports between different editions of the program and use the export feature. For
the details on import and export, refer to the Importing and Exporting Preconfigured Reports section
of this document.
Copyright © 2001-2020 EMCO. All rights reserved. 95
EMCO Ping Monitor Free 7 Reporting
Report Members
When configuring both generic and preconfigured reports, you are proposed to provide a list of
report members . This list is used to define a set of host to report their availability and
performance characteristics.
Pic 1. Defining report members
When defining report members, you can add to the members lists any host or group of hosts. In
case a group of hosts is added, all hosts from this group and subgroups will be processed while
generating a report. When you perform the changes to the group content it is automatically
reflected in the report, because the group is actually linked. You can review a group content in the
members list editor by expanding the group node. If you want to ensure, that specific host will
surely be included in the report, you can add that particular host even if it contains in a group
already added. The program guarantees that a single host will appear in a report content only once.
To add members to a report, you can use the Add button on the members editor toolbar and the
corresponding item from the pop-up menu. The dialog will be opened to let you choose the members
from those available in the program to be added. To remote the members from the list, select them
in the editor and press the Delete button on the toolbar. You can also choose the Delete item from
the pop-up menu.
Copyright © 2001-2020 EMCO. All rights reserved. 96
EMCO Ping Monitor Free 7 Reporting
Report Filter
With Ping Monitor you can filter the report content during the report generation. This feature allows
you to flexibly perform dynamic report configuration. For example, you can exclude the hosts that
were not monitored during the report period, or those that had no outages. The filter may be
specified during the report configuration process .
Pic 1. Specifying a report filter
The report filter editor is similar to the filter editor used for filtering data in trees and tables. You
can combine any number of conditions, as well as groups of conditions, with Or and And operators.
You can filter by any field from those available in the statistics data.
When the report is generated, the program checks if each host statistics matches the filter
condition and, if not, the host is excluded from the report output. In case all hosts are excluded,
the report is not generated and the corresponding message is added to the Log view.
Copyright © 2001-2020 EMCO. All rights reserved. 97
EMCO Ping Monitor Free 7 Reporting
Report Outputs
Ping Monitor allows you to send monitors performance and availability reports via e-mail or save
them to a reports storage. Each of these outputs can be enabled while configuring a generic or
reconfigured report .
Pic 1. Configuring report outputs
When configuring report outputs, you can specify if you would like the report to be sent via e-mail
and/or saved to the reports storage. The e-mail generation options are configured within the E-mail
Report group, and the saving options in the File Report group. When configuring a detailed report,
within the Content group, you can specify if the tables with all state intervals, quality intervals and
host events for the report period should be included into the report. You can disable these options
to reduce the report size if the corresponding information is not required.
Within the E-mail Report group you can enable the e-mail output using the Send Report via E-
mail check box. When sending reports via e-mail, the message body is generated using the mail
template specified for the report type and sent to the recipients defined in the mail options.
To enable saving file reports to the reports storage, you should check the Save Report to Storage
option within the File Report group. The report can be saved to one of the following formats:
Adobe PDF File, HTML Web Page and MIME HTML Document. The format is selected within the
Report Format field. The file name to be used for the file created while generating the report is
created on a basis of the template defined within the Name Template field. The placeholders that
can be used in the field are described within the Report Name Template Placeholders section of
the document. The preview of the file name generated using the specified template is available in
Copyright © 2001-2020 EMCO. All rights reserved. 98
EMCO Ping Monitor Free 7 Reporting
the Name Preview field. The file reports are saved to the location configured in the storage
settings.
Importing and Exporting Preconfigured Reports
With Ping Monitor, you can easily import and export reports any time you want. You can export one
or all of the available reports to use the exported data as a back-up, to share the reports with your
colleagues or simply to import them to another instance of the program. This chapter covers the
process of importing and exporting reports.
Import
The Import button from the Organize Ribbon group on the Program page can be
used to import reports from an XML file with the help of the wizard.
The reports can be imported into Ping Monitor from XML files. The XML file structure is quite
complex, so it is not recommended to create it manually. If you want to import the reports into Ping
Monitor, press the Import button from the Organize Ribbon group on the Program page, when the
Reports view is active. The Import Reports Wizard will appear on the screen .
Pic 1. The Import Reports Wizard welcome page
The first page of the Import Reports Wizard is the welcome page, which is used to introduce you
to the feature the wizard is supposed to help you with. After reading the welcome information, press
Next to continue with import.
Copyright © 2001-2020 EMCO. All rights reserved. 99
EMCO Ping Monitor Free 7 Reporting
On the next page of the Import Reports Wizard, you are offered to choose the file you are going
to import reports from. The file path should be provided in the Import From field . The format
and encoding of the XML file with reports is detected automatically.
Pic 2. Choosing the import source file
The next page offers you to choose the reports to import. By default, all the valid reports are
selected .
Pic 3. Choosing the reports to import
Copyright © 2001-2020 EMCO. All rights reserved. 100
EMCO Ping Monitor Free 7 Reporting
When the reports to import have been chosen, press Finish. When the import is done, the reports
are added to the program and displayed in the Reports view.
Export
The Export button from the Organize Ribbon group on the Program page should be
used to export reports from the program to an XML file that can be used in the future
for import.
The reports can be easily exported to the XML file format for future reuse. The reports export can
be performed from the Reports view. You can choose between exporting all reports and those that
are currently selected. To perform export, use an appropriate option from the drop-down of the
Export button from the Organize Ribbon group on the Program page. The Export Reports Wizard
will appear on the screen .
Pic 4. The Export Reports Wizard welcome page
The first page of the Export Reports Wizard is the welcome page, which is used to introduce you
to the feature the wizard is supposed to help you with. After reading the welcome information, press
Next to continue with export.
Copyright © 2001-2020 EMCO. All rights reserved. 101
EMCO Ping Monitor Free 7 Reporting
On the next page you are offered to choose the file you are going to save the reports to and the
format options. The file path should be provided in the Export To field .
Pic 5. Configuring export options
When the file path and the encoding are chosen, press Finish to proceed with export. The file
containing the reports' information will be created in the location according to the path specified.
The file created during export can be used in the future to import the reports back to the program.
Now you are fully introduced to the reports export and import capabilities of Ping Monitor and can
use them in future to solve your tasks.
Copyright © 2001-2020 EMCO. All rights reserved. 102
EMCO Ping Monitor Free 7 Using Placeholders
Chapter 7: Using Placeholders
Ping Monitor supports a flexible configuration of custom actions definitions, report file names and e-
mail message templates - this flexibility is achieved by allowing the use of placeholders to form the
templates and command line parameters of actions. This part of the guide describes the
placeholders that can be used in templates for notification messages sent by e-mail in case of
certain events, in report file names and in definitions of custom actions.
Notification E-mail Placeholders
This part of the guide describes the placeholders that can be used in the templates for the
notification messages sent by e-mail in case of certain events. There are state and quality
notification messages, summary report messages and detailed report messages. Each of them is
described below. Along with the described placeholders, you can use the custom fields, if defined.
Host State Notifications
Host state notification placeholders can be used for notification messages that are sent when the
host state changes. The following placeholders can be used:
%REMOTE_HOST% the remote host being monitored, including the host label, if
defined;
%REMOTE_HOST_ADDRESS% the address of the remote host being monitored;
%REMOTE_HOST_LABEL% the label of the remote host being monitored;
%REMOTE_HOST_IP% the resolved IP address of the remote host;
%REMOTE_HOST_GROUP% the group the remote host belongs to;
%REMOTE_HOST_DESCRIPTION% the description of the remote host being monitored;
%STATE% the current host state, either Up or Down;
%CONNECTION_STATUS% the current connection status. It can be either 'lost', or
'restored'. For the 'lost' status, the reason for ping failure is
added. If you do not want to see the reason, use the '%
SHORT_CONNECTION_STATUS%' placeholder;
%SHORT_CONNECTION_STATUS% the current connection status. It can be either 'lost', or
'restored'. The reason for ping failure is never added;
%CHANGE_TIME% the date and time the connection status was changed at;
%OCCURRENCE% the number of notification sent for this event (useful for
recurring notifications);
%LOCAL_HOST% the machine name;
%RUNNING_PRODUCT% the running program name;
%PRODUCT_VERSION% the current version of the running program;
%TIME% the current time;
%DATE% the current date;
%DATETIME% the current date and time;
%UTC_OFFSET% the current UTC offset;
Copyright © 2001-2020 EMCO. All rights reserved. 103
EMCO Ping Monitor Free 7 Using Placeholders
%YEAR% the current year.
In case of the On Connection Restore notification, you can use the following additional
placeholders:
%OUTAGE_DURATION% the duration of the outage that has ended;
%OUTAGE_START_TIME% the start time of the outage that has ended;
%OUTAGE_END_TIME% the end time of the outage that has ended.
Connection Quality Notifications
Connection quality notification placeholders can be used for notification messages that are sent
when the connection quality changes. The following placeholders can be used:
%REMOTE_HOST% the remote host being monitored, including the host label, if
defined;
%REMOTE_HOST_ADDRESS% the address of the remote host being monitored;
%REMOTE_HOST_LABEL% the label of the remote host being monitored;
%REMOTE_HOST_IP% the resolved IP address of the remote host;
%REMOTE_HOST_GROUP% the resolved IP address of the remote host;
%REMOTE_HOST_DESCRIPTION% the description of the remote host being monitored;
%QUALITY% the current connection quality, one of the following: Good,
Warning, Bad or Critical;
%CHANGE_TIME% the date and time the connection status was changed at.
%OCCURRENCE% the number of notification sent for this event (useful for
recurring notifications);
%LOCAL_HOST% the machine name;
%RUNNING_PRODUCT% the running program name;
%PRODUCT_VERSION% the current version of the running program;
%TIME% the current time;
%DATE% the current date;
%DATETIME% the current date and time;
%YEAR% the current year.
Summary Report
For the e-mail messages, sent as summary reports you can use the following placeholders:
%REPORT_NAME% the name of the generated report;
%REPORT_DESCRIPTION% the description of the generated report;
%REPORT_TYPE% the type of the generated report;
%REPORT_PERIOD% the period the report is generated for;
%SUMMARY_TABLE% the table with the summary information on hosts availability and ping
performance;
Copyright © 2001-2020 EMCO. All rights reserved. 104
EMCO Ping Monitor Free 7 Using Placeholders
%LOCAL_HOST% the machine name;
%RUNNING_PRODUCT% the running program name;
%PRODUCT_VERSION% the current version of the running program;
%TIME% the current time;
%DATE% the current date;
%DATETIME% the current date and time;
%UTC_OFFSET% the current UTC offset;
%YEAR% the current year.
Detailed Report
For the detailed report, the message body is generated for each host separately, and the header
and footer are generated only once. So, the placeholders standing for any information on a single
host can be used only wihin the message body. The following placeholders are available:
%REPORT_NAME% the name of the generated report;
%REPORT_DESCRIPTION% the description of the generated report;
%REPORT_TYPE% the type of the generated report;
%REPORT_PERIOD% the period the report is generated for;
%REMOTE_HOST_EXT% the remote host being monitored, including the host label, if
defined, and footnote sign, if required;
%REMOTE_HOST% the remote host being monitored, including the host label, if
defined;
%REMOTE_HOST_ADDRESS% the address of the remote host being monitored;
%REMOTE_HOST_LABEL% the label of the remote host being monitored;
%REMOTE_HOST_GROUP% the group the remote host belongs to;
%REMOTE_HOST_DESCRIPTION% the description of the remote host being monitored;
%ACTIVITY_TIME% the time span the host was monitored for during the report
period;
%PAUSE_TIME% the time span the host monitoring was paused for during the
report period;
%MIN_LATENCY% the smallest value from all round-trip times of packets
successfully delivered during the report period in
milliseconds;
%MAX_LATENCY% the largest value from all round-trip times of packets
successfully delivered during the report period in
milliseconds;
%AVG_LATENCY% the arithmetic mean of all round-trip times of packets
successfully delivered during the report period in
milliseconds;
%LATENCY_DEVIATION% the standard deviation from the average latency value for all
round-trip times of packets successfully delivered during the
report period in milliseconds;
Copyright © 2001-2020 EMCO. All rights reserved. 105
EMCO Ping Monitor Free 7 Using Placeholders
%LATENCY_CV% the percentage ratio of the latency deviation to the average
latency calculated for all round-trip times of packets
successfully delivered during the specified time period;
%UPTIME% the percentage ratio of the host uptime to the whole non-
pending time during the report period;
%OUTAGES_COUNT% the number of outages that took place during the report
period;
%UPTIME_INTERVAL% a time span the connection to the host was up during the
report period;
%DOWNTIME_INTERVAL% a time span the connection to the host was down during the
report period;
%SHORTEST_OUTAGE% the shortest outage that took place during the report
period;
%LONGEST_OUTAGE% the longest outage that took place during the report period;
%PACKET_LOSS% the percentage ratio of the number of lost packets to the
number of packets being sent during the report period;
%LOST_PACKETS_COUNT% the number of lost packets during the report period;
%DELIVERED_PACKETS_COUNT% the number of delivered packets during the report period;
%MOS% the mean opinion score, a well-established metric for
obtaining the quality of VoIP based on the latency
characteristics and packet loss percentage for all packets
sent during the report period;
%GOOD_QUALITY_PERCENTAGE% the percentage ratio of the time with good connection
quality to the whole non-pending time during the report
period;
%WARNING_QUALITY_PERCENTAGE% the percentage ratio of the time with warning connection
quality to the whole non-pending time during the report
period;
%BAD_QUALITY_PERCENTAGE% the percentage ratio of the time with bad connection quality
to the whole non-pending time during the report period;
%CRITICAL_QUALITY_PERCENTAGE% the percentage ratio of the time with critical connection
quality to the whole non-pending time during the report
period;
%GOOD_QUALITY_INTERVAL% a time span the connection quality to the host was good
during the report period;
%WARNING_QUALITY_INTERVAL% a time span the connection quality to the host was warning
during the report period;
%BAD_QUALITY_INTERVAL% a time span the connection quality to the host was bad
during the report period;
%CRITICAL_QUALITY_INTERVAL% a time span the connection quality to the host was critical
during the report period;
%UPTIME_COLOR% the color used to draw the uptime box;
%PACKET_LOSS_COLOR% the color used to draw the packet loss box;
%OUTAGES_COLOR% the color used to draw the outages box;
Copyright © 2001-2020 EMCO. All rights reserved. 106
EMCO Ping Monitor Free 7 Using Placeholders
%DEVIATION_COLOR% the color used to draw the deviation box;
%CV_COLOR% the color used to draw the CV box;
%AVERAGE_COLOR% the color used to draw the average latency box;
%GOOD_QUALITY_COLOR% the color used to draw the good quality box;
%WARNING_QUALITY_COLOR% the color used to draw the warning quality box;
%BAD_QUALITY_COLOR% the color used to draw the bad quality box;
%CRITICAL_QUALITY_COLOR% the color used to draw the critical quality box;
%PERFORMANCE_INFO% the information on performance calculated for the report
period;
%STATE_INTERVALS_TABLE% detailed information on host state intervals for the report
period in a form of a table, where each row stands for the
interval of the specific type;
%QUALITY_INTERVALS_TABLE% detailed information on connection quality intervals for the
report period in a form of a table, where each row stands for
the interval of the specific type;
%EVENTS_TABLE% detailed information on monitoring events taken place during
the report period in a form of a table;
%MOS_RATING_IMAGE% the content ID of the image for the 5-star rating
representation of MOS (HTML message format only);
%STATISTICS_ANALYSIS_CHART% the content ID of the image with latency and uptime chart
(HTML message format only);
%INTERVALS_ANALYSIS_CHART% the content ID of the image with state and quality chart
(HTML message format only);
%LOCAL_HOST% the machine name;
%RUNNING_PRODUCT% the running program name;
%PRODUCT_VERSION% the current version of the running program;
%TIME% the current version of the running program;
%DATE% the current date;
%DATETIME% the current date and time;
%UTC_OFFSET% the current UTC offset;
%YEAR% the current year.
Custom Actions Definition Placeholders
This part of the guide describes the placeholders that can be used in custom actions definitions.
You can use these placeholders for forming both the path to the action to be executed and the
command line parameters of the action. Do not forget to quote the placeholder or the combination
of placeholders used as a command line parameter. The following placeholders can be used for the
custom actions definition:
%REMOTE_HOST% the remote host being monitored, including the host label, if
defined;
%REMOTE_HOST_ADDRESS% the address of the remote host being monitored;
Copyright © 2001-2020 EMCO. All rights reserved. 107
EMCO Ping Monitor Free 7 Using Placeholders
%REMOTE_HOST_LABEL% the label of the remote host being monitored;
%REMOTE_HOST_IP% the resolved IP address of the remote host;
%REMOTE_HOST_GROUP% the group the remote host belongs to;
%REMOTE_HOST_DESCRIPTION% the description of the remote host being monitored;
%CHANGE_TIME% the date and time the notification is triggered at;
%OCCURRENCE% the number of action called for this event (useful for recurring
notifications);
%LOCAL_HOST% the name of the machine on which the product is running;
%RUNNING_PRODUCT% the running product name;
%PRODUCT_VERSION% the current version of the running product;
%TIME% the current time in a long format;
%DATE% the current date in a short format;
%DATETIME% the current date with the current time;
%UTC_OFFSET% the current UTC offset;
%YEAR% the current year.
For the actions handling host state changes, you can also use the following placeholders:
%STATE% the current host state, either Up or Down;
%CONNECTION_STATUS% the current connection status. It can be either 'lost', or
'restored'. For the 'lost' status, the reason for ping failure is
added. If you do not want to see the reason, use the '%
SHORT_CONNECTION_STATUS%' placeholder;
%SHORT_CONNECTION_STATUS% the current connection status. It can be either 'lost', or
'restored'. The reason for ping failure is never added.
In case of the On Connection Restore action, you can use the following additional placeholders:
%OUTAGE_DURATION% the duration of the outage that has ended;
%OUTAGE_START_TIME% the start time of the outage that has ended;
%OUTAGE_END_TIME% the end time of the outage that has ended.
And for the actions handling connection quality changes, the following placeholder can be used:
%QUALITY% the current connection quality, one of the following: Good, Warning,
Bad or Critical.
Report Name Template Placeholders
Ping Monitor allows you to use placeholders when defining a name template for the file output of
monitoring data reports. You can use the following placeholders when specifying the template:
%REPORT_NAME% the name of the report being generated;
%REPORT_DATE% the report generation date in the 'yyyy.MM.dd' format;
%REPORT_TIME% the report generation time in the 'HH.mm.ss' format;
Copyright © 2001-2020 EMCO. All rights reserved. 108
EMCO Ping Monitor Free 7 Using Placeholders
%FORMAT_EXTENTION% the default file system extension of the report format.
Report Footer Placeholders
Ping Monitor allows you to use placeholders when defining a template for the report footer while
configuring options on the Reports Customization preference page. You can use the following
placeholders when specifying the footer template:
%LOCAL_HOST% the name of the machine on which the product is running;
%RUNNING_PRODUCT% the running product name;
%PRODUCT_VERSION% the current version of the running product;
%TIME% the report generation time in a long format;
%DATE% the report generation date in a short format;
%DATETIME% the report generation date with the report generation time;
%UTC_OFFSET% the current UTC offset;
%YEAR% the current year.
External Tools Placeholders
Ping Monitor allows you to use placeholders when defining a command to be launched as the
external tool from the host's pop-up menu. You can use the following placeholders when specifying
the command:
%REMOTE_HOST% the remote host being monitored, including the host label, if
defined;
%REMOTE_HOST_ADDRESS% the address of the remote host being monitored;
%REMOTE_HOST_LABEL% the label of the remote host being monitored;
%REMOTE_HOST_IP% the resolved IP address of the remote host;
%REMOTE_HOST_GROUP% the group the remote host belongs to;
%REMOTE_HOST_DESCRIPTION% the description of the remote host being monitored;
%LOCAL_HOST% the name of the machine on which the product is running;
%RUNNING_PRODUCT% the running product name;
%PRODUCT_VERSION% the current version of the running product;
%TIME% the report generation time in a long format;
%DATE% the report generation date in a short format;
%DATETIME% the report generation date with the report generation time;
%YEAR% the current year.
Copyright © 2001-2020 EMCO. All rights reserved. 109
EMCO Ping Monitor Free 7 Events Logging
Chapter 8: Events Logging
Ping Monitor stores the events taken place during hosts monitoring and when executing generic
operations. The monitoring events are stored per host and are available for reviewing within the
Event page of the detailed host statistics within the Statistics view. The most important of the
monitoring events, those are notifications on host state and connection quality changes, are also
available within the Connectivity Events view, so that you can review those events for multiple
hosts at once. Those events, that are not directly connected to hosts monitoring, are displayed
within the Log view.
Both the event viewers and the log are designed in a manner that helps you easily analyze the
monitored host status changes and troubleshoot problems taking place while the program is in use.
The events databases may grow continually, thus slowing down the program loading and response
time. To prevent this, you can either clear the event logs manually, or allow the program to perform
the clean-up automatically on a regular basis. The options for automatic events deletion are
available on the Connectivity Events and Log Configuration preference pages.
In this chapter, we will explain how to analyze the events views and the log and describe the option
of exporting events to a simple format.
Copyright © 2001-2020 EMCO. All rights reserved. 110
EMCO Ping Monitor Free 7 Events Logging
Reviewing Monitoring Events
Ping Monitor allows you to review each and every event that has happened while monitoring
connection to a remote host. The per host events are available on the Events page of the detailed
host statistics within the Statistics view . Each entry in the view has a severity icon, a title
and a description. From the title, you can understand which event is logged; the description
provides you with the detailed message; and the severity icon can be used to quickly understand if
the event needs high level of attention.
Pic 1. Host monitoring events
The events in the Statistics view cover all aspects of host monitoring. They state when the
monitoring was started and stopped, displaying brief session statistics on stop; they show when the
host state or connection quality has changed, and display if there any problems with sending
notifications and performing custom actions for the host being reviewed.
Copyright © 2001-2020 EMCO. All rights reserved. 111
EMCO Ping Monitor Free 7 Events Logging
Quite often, you do not need to review the detailed list of events for each host, but would like to
get to know quickly the host state and/or connection quality changes that took place, without
browsing events for each and every host. The events available on the Connectivity Events view
are used to solve the task.
Pic 2. Connectivity Events
From this view, you can always get information only for important host state or connection quality
changes, depending on the selected view mode. The view is optimized for displaying the
connectivity events only and provides you with an ability to group by event type and/or host.
We hope you'll find it comfortable to review both detailed per host monitoring events and
connectivity events.
Copyright © 2001-2020 EMCO. All rights reserved. 112
EMCO Ping Monitor Free 7 Events Logging
Exporting Monitoring Events
With Ping Monitor, you can easily export the monitoring events to the CSV file format for future
analysis or processing by an automated tool. You can export events displayed within the Events
page of the Statistics view and within the Connectivity Events view. To export the events, click
the Export button from the toolbar. You are proposed to choose between exporting the selected
events and all displayed events. Also you can press the Export button from the Organize Ribbon
group on the Program page, when the view is focused. It is also possible to use the pop-up menu
of the view to export events. The Export Events Wizard will appear on the screen .
Pic 1. The Export Events Wizard welcome page
The first page of the Export Events Wizard is the welcome page used to introduce you to the
feature the wizard is supposed to help you with. After reading the welcome information, press Next
to continue with export.
Copyright © 2001-2020 EMCO. All rights reserved. 113
EMCO Ping Monitor Free 7 Events Logging
On the next page of the Export Events Wizard, you are offered to choose a file you are going to
save the events to and the CSV format options. The file path should be provided to the Export To
field . You can choose the encoding to be used for saving the data as well as the field
delimiter and the text qualifier. While performing export, you may also define if you would like the
column header to be present in the resulting file, which would make it easier for you to identify each
column – this feature can be enabled using the Include column header option.
Pic 2. Configuring the export options
After you are ready with configuring the export options, press Finish to proceed with export. The
file containing the events will be created in the path specified.
The CSV file with the connectivity events consists of four columns, which are the following:
Index Header Description
1 Type The type of the generated connectivity event.
2 Host The host the event is generated for.
3 Description The logged event description.
4 Time The time when the event was logged.
Sample exported data in the CSV format
"Type","Host","Description","Time"
"Up","h-00632.emcosoftware.com","The state of the 'h-00632.emcosoftware.com' host was changed
to 'Up'. The connection was restored after being down for 00:00:19.","2019-08-05 02:12:19"
"Down","h-00632.emcosoftware.com","The state of the 'h-00632.emcosoftware.com' host was
changed to 'Down'. The connection was lost. Ping reply was not received within the allotted time (IP
status: 11010).","2019-08-05 02:12:00"
"Up","h-00261.emcosoftware.com","The state of the 'h-00261.emcosoftware.com' host was changed
to 'Up'. The connection was restored after being down for 00:00:09.","2019-08-05 02:11:55"
Copyright © 2001-2020 EMCO. All rights reserved. 114
EMCO Ping Monitor Free 7 Events Logging
"Down","h-00261.emcosoftware.com","The state of the 'h-00261.emcosoftware.com' host was
changed to 'Down'. The connection was lost. Ping reply was not received within the allotted time (IP
status: 11010).","2019-08-05 02:11:46"
"Down","h-00434.emcosoftware.com","The state of the 'h-00434.emcosoftware.com' host was
changed to 'Down'. The connection was lost. Ping reply was not received within the allotted time (IP
status: 11010).","2019-08-05 02:11:45"
"Up","h-00986.emcosoftware.com","The state of the 'h-00986.emcosoftware.com' host was changed
to 'Up'. The connection was restored after being down for 00:00:18.","2019-08-05 02:11:38"
"Up","h-00632.emcosoftware.com","The state of the 'h-00632.emcosoftware.com' host was changed
to 'Up'. The connection was restored after being down for 00:00:39.","2019-08-05 02:11:29"
"Down","h-00986.emcosoftware.com","The state of the 'h-00986.emcosoftware.com' host was
changed to 'Down'. The connection was lost. Ping reply was not received within the allotted time (IP
status: 11010).","2019-08-05 02:11:20"
"Up","h-00897.emcosoftware.com","The state of the 'h-00897.emcosoftware.com' host was changed
to 'Up'. The connection was restored after being down for 00:00:09.","2019-08-05 02:11:14"
"Down","h-00897.emcosoftware.com","The state of the 'h-00897.emcosoftware.com' host was
changed to 'Down'. The connection was lost. Ping reply was not received within the allotted time (IP
status: 11010).","2019-08-05 02:11:05"
"Down","h-00632.emcosoftware.com","The state of the 'h-00632.emcosoftware.com' host was
changed to 'Down'. The connection was lost. Ping reply was not received within the allotted time (IP
status: 11010).","2019-08-05 02:10:50"
"Up","h-00484.emcosoftware.com","The state of the 'h-00484.emcosoftware.com' host was changed
to 'Up'. The connection was restored after being down for 00:00:09.","2019-08-05 02:10:36"
The CSV file with the host monitoring events consists of five columns, which are the following:
Index Header Description
1 Title The logged event title.
2 Severity The logged event severity level.
3 Description The logged event description.
4 Time The time when the event was logged.
5 Error Code The error code for the event, if any.
Sample exported data in the CSV format
"Title","Severity","Description","Time","Error Code"
"Connection Quality","Information","The connection quality for the 'h-00020.emcosoftware.com' host
was changed to 'Warning'.","2019-08-05 01:43:50",
"Host State","Information","The state of the 'h-00020.emcosoftware.com' host was changed to 'Up'.
The connection was restored after being down for 00:00:09.","2019-08-05 01:41:40",
"Host State","Warning","The state of the 'h-00020.emcosoftware.com' host was changed to 'Down'.
The connection was lost. Ping reply was not received within the allotted time (IP status:
11010).","2019-08-05 01:41:31",
Copyright © 2001-2020 EMCO. All rights reserved. 115
EMCO Ping Monitor Free 7 Events Logging
"Connection Quality","Information","The connection quality for the 'h-00020.emcosoftware.com' host
was changed to 'Bad'.","2019-08-05 01:41:21",
"Connection Quality","Information","The connection quality for the 'h-00020.emcosoftware.com' host
was changed to 'Warning'.","2019-08-05 01:38:40",
"Host State","Information","The state of the 'h-00020.emcosoftware.com' host was changed to 'Up'.
The connection was restored after being down for 00:00:09.","2019-08-05 01:37:00",
"Host State","Warning","The state of the 'h-00020.emcosoftware.com' host was changed to 'Down'.
The connection was lost. Ping reply was not received within the allotted time (IP status:
11010).","2019-08-05 01:36:51",
"Connection Quality","Information","The connection quality for the 'h-00020.emcosoftware.com' host
was changed to 'Bad'.","2019-08-05 01:36:46",
"Connection Quality","Information","The connection quality for the 'h-00020.emcosoftware.com' host
was changed to 'Warning'.","2019-08-05 01:31:04",
"Host State","Information","The state of the 'h-00020.emcosoftware.com' host was changed to 'Up'.
The connection was restored after being down for 00:00:59.","2019-08-05 01:28:29",
Analyzing Log
The main purpose of the Log view is to help you understand if the execution has succeeded and
troubleshoot problems if any have occurred. Each entry in the log has a severity icon, a title, and a
description, and possibly a hint on solving the problem, if any. From the title, you can understand
which operation has been performed and which resource has been operated; the description
provides you with the result message, a hint is used to provide you with an advice on solving the
problem, if any; and the severity icon can be used to quickly understand if the operation has fully
succeeded.
For example, let us take a closer look at the following result set in the log .
Pic 1. Sample logged events
The picture above shows the set of result we received after performing an operation. As we can
see, most of the logged events are informational, but some stand for problems. We need to find out
what caused the problem and what should be done to avoid it in future. Also, it may be interesting
to go through the warnings to see if anything wrong is going on.
After the events have been reviewed and all the problems have been solved, you can run the
operation again and ensure that it completes successfully.
Copyright © 2001-2020 EMCO. All rights reserved. 116
EMCO Ping Monitor Free 7 Events Logging
Exporting Log
With Ping Monitor, you can easily export the log to the CSV file format for future analysis or
processing by an automated tool. To export the logged events, click the Export button from the
Log view toolbar. You are proposed to choose between exporting the selected events and all
events. You can also press the Export button from the Organize Ribbon group on the Program
page when the Log view is in focus. It is also possible to use the pop-up menu of the Log view to
export logged events. The Export Log Wizard will appear on the screen .
Pic 1. The Export Log Wizard welcome page
The first page of the Export Log Wizard is the welcome page used to introduce you to the feature
the wizard is supposed to help you with. After reading the welcome information press Next to
continue with export.
Copyright © 2001-2020 EMCO. All rights reserved. 117
EMCO Ping Monitor Free 7 Events Logging
On the next page of the Export Log Wizard, you are offered to choose a file you are going to save
the logged events to and the CSV format options. The file path should be provided to the Export To
field . You can choose the encoding to be used for saving the data as well as, the field
delimiter and the text qualifier. While performing exporting, you may also define if you would like the
column header to be present in the resulting file, which would make it easier for you to identify each
column – this feature option can be enabled using the Include column header option.
Pic 2. Configuring the export options
After you are ready with configuring the export options, press Finish to proceed with export. The
file containing the logged events will be created in the path specified.
The CSV file with the exported data consists of six columns, which are the following:
Index Header Description
1 Path The path to the logged event in the log tree.
2 Title The logged event title.
3 Severity The logged event severity level.
4 Descriptio The logged event description.
n
5 Time The time when the event occurred.
6 Error Code The error code for the event, if any.
Sample exported logged events in the CSV format
"Path","Title","Severity","Description","Time","Error Code"
"Clear Application Log","Clear Application Log","Information","The operation was completed
successfully.","2015-09-14 13:47:40",
Copyright © 2001-2020 EMCO. All rights reserved. 118
EMCO Ping Monitor Free 7 Events Logging
"Save Report","Save Report","Error","The 'News Providers' report could not be saved to the 'F:
\Reports\' folder with the 'News Providers (2015.09.14).pdf' name. The system cannot find the path
specified. Error code: 3.","2015-09-14 13:47:46",
Now you are introduced to the log export and export data file format and can use the export feature
for the log analysis without any misunderstanding.
Copyright © 2001-2020 EMCO. All rights reserved. 119
EMCO Ping Monitor Free 7 Program Preferences
Chapter 9: Program Preferences
Ping Monitor comes with a wide range of settings that users can adjust to suit their needs. Every
preference page has a detailed description of its content and of the feature it is used to configure.
You can configure almost everything: the program behavior in respect to the System Tray, the
database location, the proxy settings to be used to connect to the Internet, etc. To reach the
program preferences, click the Preferences button available from the Application Menu. Also, the
clickable Ribbon groups' glyphs open the preference pages that configure the functionality
encapsulated by this group.
Monitoring Part
The Monitoring part of the program preferences should be used to configure the monitoring process
settings. It is possible to configure the connection monitor behavior, gateway options, monitoring
intervals and automation settings. To open the Preferences dialog, click the Preferences button
available from the Application Menu. Configure the available settings to suit your needs best.
Copyright © 2001-2020 EMCO. All rights reserved. 120
EMCO Ping Monitor Free 7 Program Preferences
Monitor Settings
Ping Monitor monitors the remote host availability using the specified monitor settings. These
settings can be specified on the Monitor Settings preference page . You can activate this
page by clicking the glyph of the Activity Ribbon group on the Home Ribbon page, or clicking the
Preferences button from the Application Menu and selecting the Monitor Settings link on the
navigation bar on the left in the opened dialog.
Pic 1. Configuring the Monitor Settings
The following ping options can be configured:
• Regular Pings Interval is the time span in seconds between pings if the host is currently in a
stable state. The state is considered stable as soon as it is confirmed by the specified number
of lost/delivered packets in a row;
• Up Check Attempts is the number of delivered packets in a row that could be interpreted as
an established connection to a remote host;
• Down Check Attempts is the number of lost packets in a row that could be interpreted as a
lost connection to a remote host;
• State Check Interval is the time span in seconds between pings if host sate is currently
unstable, i.e. not confirmed as up or down;
Copyright © 2001-2020 EMCO. All rights reserved. 121
EMCO Ping Monitor Free 7 Program Preferences
• Ping Timeout is the time span in milliseconds for the ping command to wait for a response from
a remote host;
• Packet Size is the size in bytes of the packet sent with an ICMP echo request;
• Time To Live (TTL) is the time-to-live for the packet being sent. It is reduced by every host on
the route to the destination. If the TTL field reaches zero before the packet arrives, such
packet is discarded and an error is sent back. The purpose of the TTL field is to avoid a
situation in which an undeliverable packet would keep circulating in the Internet.
Connection Quality
Along with host state monitoring, Ping Monitor allows you to monitor the quality of connection to
remote hosts, based on the set of the latest ping replies. The parameters used for connection
quality calculation can be specified on the Connection Quality preference page . To reach
this page, click the Preferences button from the Application Menu and selecting the Connection
Quality link on the navigation bar on the left in the opened dialog.
Pic 1. Specifying connection quality monitoring configuration
When calculating a connection quality, Ping Monitor can use such characteristics as the percentage
of lost packets, the latency percentile and the latency jitter. The Sample Size field is used to
specify the number of most latest pings to be used for quality calculation. Ping Monitor can estimate
the connection quality when the sample is incomplete, i.e. the number of responses in the sample is
below its size. The Estimate Quality Since field is used to specify the minimum number of
Copyright © 2001-2020 EMCO. All rights reserved. 122
EMCO Ping Monitor Free 7 Program Preferences
responses sufficient to estimate the connection quality, while it will be considered Pending with a
lower number of responses.
A connection quality is considered Critical in case all packets from the sample are lost. For the Bad
and Warning quality, you can specify the conditional values to check for packet loss percentage,
latency and jitter. In case no condition is reached, the connection quality is treated as Good.
The packet loss percentage is a ratio of the number of lost packets from the sample to the number
of packets sent within the same sample. The latency percentile separates the greater and lesser
parts of a round-trip times data set. The percentile specified in the Latency Percentile field is
used. The sample for calculation is built from a specified number of the latest delivered packets. The
jitter is calculated as a packet delay variation for a sample of delivered packets of a specified length
with reference to the specifications defined in RFC-1889. If you prefer not to use latency percentile
or jitter in quality calculation, you can uncheck the appropriate options.
Copyright © 2001-2020 EMCO. All rights reserved. 123
EMCO Ping Monitor Free 7 Program Preferences
Gateway Options
Ping Monitor can check that either a packet sent to remote host has been lost or the PC hosting the
monitoring software has lost connection to the network the host is located in by pinging a specific
gateway. This feature is provided to protect the user from a false-positive detection of outages and
connection quality problems. In case the gateway is unreachable, the host state and quality is not
changed until it is confirmed by a successful ping to the gateway.
The gateway configuration is set up on the Gateway Options preference page . To access
the Gateway Options preference page, press the Preferences button from the Application Menu
and select the Gateway Options link in the navigation bar on the left in the dialog that opens.
Pic 1. Setting up the gateway options
If you want to enable the failed pings confirmation by checking a specific gateway for accessibility,
you should check the Check gateway connectivity to confirm ping failures option and provide
the address of the gateway to ping to the Gateway IP field. The size of the packet to sent to the
gateway, the ping operation timeout and the time-to-live for the ping packet can be specified in the
appropriate fields, if required. As soon as this check is enabled, a ping to a remote host will be
treated as failed only if the gateway is reachable.
Copyright © 2001-2020 EMCO. All rights reserved. 124
EMCO Ping Monitor Free 7 Program Preferences
Intervals
Ping Monitor allows you to restrict the monitoring time to specific time intervals on certain week
days, thus you can configure the monitoring to pause automatically when it is not required. This
configuration is available on the Intervals preference page . You can activate this page by
clicking the Preferences button from the Application Menu and selecting the Intervals link on the
navigation bar on the left in the opened dialog.
Pic 1. Configuring monitoring intervals
You can choose if you would like the hosts to be monitored only on specific week days and/or within
specific hours. After you start the monitoring process, it is managed by the program automatically: if
the current time is not within the monitoring intervals, monitoring is automatically paused until the
monitoring interval is reached again.
Copyright © 2001-2020 EMCO. All rights reserved. 125
EMCO Ping Monitor Free 7 Program Preferences
Automation
Ping Monitor comes with a range of automation features that allow you to start, stop and pause
monitoring automatically. The configuration of such features is available on the Automation
preferences page . You can activate this page by clicking the Preferences button from the
Application Menu and selecting the Automation link in the navigation bar on the left in the
opened dialog.
Pic 1. Configuring the automation features
Within the Auto-Start Monitoring group, you can choose the action you would like to perform on
each program start up: either start monitoring for the hosts included into the auto-start list, or
restore the latest monitoring activity suspended during the previous program shut-down, or just
leave the monitoring inactive until started manually.
The Auto-stop Monitoring group is designed for you to define the conditions to be used to stop or
pause monitoring of a single host. There are two conditions available, namely: On Down State and
On Outages Limit. For each condition, you can choose the action to perform in case of this
condition between Stop and Pause. For the Pause action, you should define the pause timeout.
Let us take a closer look on each condition.
Copyright © 2001-2020 EMCO. All rights reserved. 126
EMCO Ping Monitor Free 7 Program Preferences
The On Down State condition should be enabled if you would like the host monitoring process to
stop/pause automatically if the connection to the host is lost and not reestablished during the
interval specified in the Timeout field next to the On Down State option.
The On Outages Limit condition provides you with an option to stop/pause the host monitoring
process automatically if a defined number of outages have been registered during the specified time
interval. The number of outages is defined in the Count field, and the time interval to be applied
should be provided in the Interval field.
Events and Statistics Part
The Events and Statistics part of the program preferences should be used to configure the
notifications and custom actions to be performed upon discovery of certain events during
monitoring, statistics and events storing, etc. To open the Preferences dialog, click the
Preferences button available in the Application Menu. Configure the available settings to suit your
needs best.
Copyright © 2001-2020 EMCO. All rights reserved. 127
EMCO Ping Monitor Free 7 Program Preferences
Notifications
Another useful feature of Ping Monitor is its ability to send e-mail notifications to any e-mail
address, launch custom actions, play specific sounds and show balloon tips when certain events
occur. This feature is described in details within the Notifications on Changes to State and Quality
section of this document. The notifications can be configured on the Notifications preference page
, and the messages are sent using the specified E-mail Options. The e-mail message subject
and body used for building notification messages are configured on the Mail Templates preferences
page, and the placeholders that can be used in the templates are described in the Using
Placeholders part of this guide.
Pic 1. Configuring notifications
To access the notifications configuration, click the Preferences button from the Application Menu
and select the Notifications link in the navigation bar on the left in the Preferences dialog. On the
page that opens , you can enable and disable notifications on certain events as well as
create new custom actions for handling different types of connectivity events. It is possible to
specify the number of iterations and interval between iterations for notifications, so you can choose
to loop the notification for a specific number of times or until the host state or connection quality
changes again.
Copyright © 2001-2020 EMCO. All rights reserved. 128
EMCO Ping Monitor Free 7 Program Preferences
Mail Templates
Mail Templates are used to form e-mail messages sent by Ping Monitor. They can be configured on
the Mail Templates preference page . To access this page, click the Preferences button
from the Application Menu and select the appropriate link in the navigation bar on the left of the
Preferences dialog within the Events and Statistics group.
Pic 1. Configuring Mail Templates
On this page, you are offered to choose a template that you want to review and edit. The template
description shows you the use case of the chosen template, and if there are placeholders available
for this template, a link to a detailed placeholders description is shown under the template
description.
Copyright © 2001-2020 EMCO. All rights reserved. 129
EMCO Ping Monitor Free 7 Program Preferences
Custom Fields
The custom fields are additional host properties that are defined by end users. You can use the
values defined for those properties in the notifications by specifying the custom field name in the
pair of '%' signs, e.g. %CUSTOMER_NAME%. The set of available custom fields is specified on the
Custom Fields preferences page . To access this preference page, press the Preferences
button from the Application Menu and select the Custom Fields link in the navigation bar on the
left in the opened dialog.
Pic 1. Providing custom fields
To add a new field, just type its name to the Field Name edit and press the Add button. If you
want to delete any field, select it in the list and press the Delete button. The field will be deleted
and the Field Name input will filled with its name.
Copyright © 2001-2020 EMCO. All rights reserved. 130
EMCO Ping Monitor Free 7 Program Preferences
Connectivity Events
Ping Monitor stores host state and connection quality events so you can easily review the changes
for each and every host. Storing all events over a lengthy period of time can significantly increase
the size of the program database and decrease the program performance. To avoid performance
issues, it is recommended to optimize the program database by deleting the events that are no
longer needed. The program comes with a built-in option to automatically remove the events based
on their age.
To configure the conditions for automatic removal, open the program preferences using the
Preferences button from the Application Menu and click the Connectivity Events link in the
navigation bar on the left of the Preferences dialog within the Events and Statistics group
.
Pic 1. Configuring automatic events removal
You can choose the condition to trigger automatic removal of the events within the Auto Remove
Options group. It is possible to remove the events that are older than one day, one week, one
month, one year, or instruct Ping Monitor not to remove the events automatically. In any case, you
can always remove the events manually from the Connectivity Events view.
Copyright © 2001-2020 EMCO. All rights reserved. 131
EMCO Ping Monitor Free 7 Program Preferences
Monitoring Statistics
Ping Monitor gathered and stores per host performance and availability data, which is called
monitoring statistics, while monitoring remote hosts connectivity. This data consists of the live data,
historical data and overall data. The intervals for storing and displaying live data as well as the
historical data storing options are available on the Monitoring Statistics preference page .
To reach this page, you should open the program preferences using the Preferences button from
the Application Menu, and click the Monitoring Statistics link in the navigation bar on the left of
the Preferences dialog within the Events and Statistics group.
Pic 1. Configuring live and historical monitoring data options
Within the Live Data group, you can choose the time intervals to be used for storing and displaying
the statistics. It is possible to create and delete intervals, as well as enable or disable existing ones.
It is possible to define an interval from 5 minutes to 3 days. Specifying large focus intervals will lead
to a higher consumption of the system memory and the processor resources while preparing
statistics for each host.
The Historical Data group contains the options for historical data storing and automatic deletion. If
you do not want to store the historical data at all, you can disable the Store the historical data
option. Please take into account, that as long as this options is disabled, it is not possible to review
historical data and generate statistical reports for future monitoring sessions. In case you are not
interested in raw ping replies data, you can disable its storing by unchecking the Include raw ping
Copyright © 2001-2020 EMCO. All rights reserved. 132
EMCO Ping Monitor Free 7 Program Preferences
reply data box. When this option is disabled, it won't be possible to export raw data, view pings
timeline and restore live statistics when restarting the program.
The options for historical data auto remove, allow you to prevent the monitoring data database from
continuous growing. You can enable the automatic removal of the historical data that is older than a
specific age within the Auto delete drop-down list.
Performance
Ping Monitor calculates remote hosts' performance based on their monitoring statistics for specific
time periods. The conditions used for calculating the performance are defined on the Performance
preferences page . You can reach this page by clicking the Preferences button from the
Application Menu and selecting the Performance link on the navigation bar on the left in the
opened dialog.
Pic 1. Specifying performance calculation settings
You can choose from the following characteristics to be used for calculating the performance:
• Uptime - a percentage ratio of the host uptime to the whole non-pending period of the host;
• Packet Loss - a percentage ratio of the number of lost packets to the number of packets being
sent during the specified time period;
• Average Latency - an arithmetic mean of all round-trip times of packets successfully delivered
during the specified time period;
Copyright © 2001-2020 EMCO. All rights reserved. 133
EMCO Ping Monitor Free 7 Program Preferences
• Latency Deviation - a standard deviation from the average latency value for all round-trip
times of packets successfully delivered during the specified time period;
• Latency Coefficient of Variation - a percentage ratio of the latency deviation to the average
latency calculated for all round-trip times of packets successfully delivered during the specified
time period;
• Mean Opinion Score - a well-established metric for obtaining the quality of VoIP based on the
latency characteristics and packet loss percentage for all packets sent during the specified time
period.
In case any of the Low conditions is met, the performance is considered Low. Next the Medium
conditions are checked, and if any is met, the performance is Medium. If no conditions are met, the
performance is treated as High. It is possible to disable the performance calculation by unchecking
all characteristics.
As for the coefficient of variation (CV), it becomes too sensitive when the average latency is small,
it is possible to define the minimum average latency for CV calculation within the Ignore latency of
less than field.
Copyright © 2001-2020 EMCO. All rights reserved. 134
EMCO Ping Monitor Free 7 Program Preferences
Reports Storage
Ping Monitor allows you to save performance and availability reports to the reports storage. The
report storage is configured on the Reports Storage preference page . To reach this page,
you should open the program preferences using the Preferences button from the Application
Menu, and click the Reports Storage link in the navigation bar on the left of the Preferences dialog
within the Events and Statistics group.
Pic 1. Configuring reports storage
The Free edition of Ping Monitor allows you to save reports to the local storage only. If you
want to be able to upload the generated reports to an FTP server, you should upgrade to
the Professional edition of the program.
You can specify a path to the folder to be used for saving reports to in the Storage Location field.
It is possible to provide the path manually or pick it from the file system browser, using the button
on the right of the editor.
Copyright © 2001-2020 EMCO. All rights reserved. 135
EMCO Ping Monitor Free 7 Program Preferences
Reports Customization
Ping Monitor enables you to customize the header and the footer of the PDF, HTML and MHT reports
generated by the program. The configuration options are available on the Reports Customization
preference page .
The Free edition of Ping Monitor is shipped only with the preview version of the reports
customization functionality. If you would like to be able to customize the report header and
footer, you should upgrade to the Professional edition of the program.
To reach the Reports Customization page, you should open the program preferences using the
Preferences button from the Application Menu and click the Reports Customization link in the
navigation bar on the left of the Preferences dialog within the Events and Statistics group.
Pic 1. Reports customization
For the report header, you can choose if you would like a custom image to be displayed in the right
top corner instead of the EMCO Software logo, and for the footer, you can define a text template.
At the bottom of the page, you can see the preview for the header and the footer of a report
generated using the defined settings.
Copyright © 2001-2020 EMCO. All rights reserved. 136
EMCO Ping Monitor Free 7 Program Preferences
Miscellaneous Part
The Miscellaneous part of the program preferences should be used to configure the common Ping
Monitor options, such as the program behavior in respect to the System Tray, the proxy settings to
be used to connect to the Internet, etc. To open the Preferences dialog, click the Preferences
button available from the Application Menu. Configure the available settings to best suit your
needs.
Copyright © 2001-2020 EMCO. All rights reserved. 137
EMCO Ping Monitor Free 7 Program Preferences
General Settings
Ping Monitor can automatically check for updates for you to always have the latest version of the
program and can be added to the Windows startup. You can configure this features from the
General Settings preference page. To open this page, click the Preferences button from the
Application Menu and select the General Settings link in the navigation bar on the left in the
Preferences dialog within the Miscellaneous group .
Pic 1. Configuring general settings
Ping Monitor can check for updates automatically every day or once a week. To enable an
automatic checking for updates, check the Automatically check for updates option and choose
the checking frequency between Daily and Weekly. You can also define if the program should
check for major updates by changing the Automatically check for major updates option value.
If you use a proxy server to connect to the Internet and the required proxy settings are not
provided, an automatic check for updates will not take place.
If you want Ping Monitor to be automatically started right after you are logged on to the underlying
operating system, enable the Launch at Windows startup option.
Copyright © 2001-2020 EMCO. All rights reserved. 138
EMCO Ping Monitor Free 7 Program Preferences
E-mail Options
Ping Monitor can send notification e-mails only after your mailbox settings have been configured
properly. To perform the mailbox configuration click the Preferences button from the Application
Menu and select the E-mail Options link in the navigation bar on the left in the Preferences
dialog within the Miscellaneous group.
Pic 1. Configuring a mailbox
You should specify the mail server host, the encryption type the port to be used for connection to
the mail server, the e-mail address to send e-mail messages from, the e-mail message format and
the credentials to be used to access the mail server.
Although Ping Monitor supports both explicit and implicit SSL/TLS encryption, it is strongly
recommended that explicit SSL/TLS be preferred due to its optimized performance and
security. Thus, implicit SSL/TLS should only be used for compatibility with servers that do
not support explicit SSL/TLS.
Copyright © 2001-2020 EMCO. All rights reserved. 139
EMCO Ping Monitor Free 7 Program Preferences
NTLM authentication can be used (i.e. connection to the mail server is established using the
credentials of the currently logged on user) by enabling the Use NTLM authentication option. The
Mail Server (SMPT) value can be provided both as an IP address and as a host name .
Ping Monitor supports mail servers that run using SMTP. A mail server configuration may be
quite complex. Contact your system administrator to get proper configuration details to be
used for accessing your mailbox.
You can send a test e-mail to check the settings provided using an appropriate hyperlink. In the
next section, it is described how the settings test works and how you can tell if the e-mail options
are configured properly.
How does the test work?
After you have configured the e-mail options you can send a test e-mail to check the mail server
settings. A test message is generated and sent to the specified recipients and the e-mail address
specified in the E-mail Address field. If you and the other recipients receive the message, it is
assumed that the mail options are configured properly, and there will be no problems with sending
notification e-mail messages.
Program Database
The program database is a storage used by Ping Monitor to keep all business data and logged
events. The program database location can be reviewed on the Program Database preference
page . To access this page, click the Preferences button from the Application Menu and
select the corresponding link in the navigation bar on the left of the Preferences dialog within the
Miscellaneous group.
Copyright © 2001-2020 EMCO. All rights reserved. 140
EMCO Ping Monitor Free 7 Program Preferences
Pic 1. Viewing the program database location
On the opened page, you can view the database location.
In the Professional edition of the program, it is possible to choose different location for
program database and switch between SQLite and MS SQL database engines.
Copyright © 2001-2020 EMCO. All rights reserved. 141
EMCO Ping Monitor Free 7 Program Preferences
External Tools
EMCO Ping Monitor Free comes with a built-in feature of launching external tools for hosts selected
in the Hosts view. A set of available tools is provided on the External Tools preference page
. You can reach this page by choosing the Configure External Tools menu item from the
External Tools menu on the host or clicking the Preferences button from the Application Menu
and selecting the External Tools link on the navigation bar on the left in the opened dialog.
Pic 1. Providing external tools
Copyright © 2001-2020 EMCO. All rights reserved. 142
EMCO Ping Monitor Free 7 Program Preferences
Ping Monitor is shipped with several predefined tools. You cannot change the command for those
tools, but can rename them, if required. Also you can disable any or all of those tools if not found
useful. It is possible to create your own commands. Just press the Add Tool button and proceed
with the required configuration .
Pic 2. Creating a user-defined external tool
When configuring a tool, you can provide a name to be displayed in the pop-up menu and the
command to be launched when the menu is clicked. You can use custom fields and other common
placeholders when specifying the command.
The commands order in the menu is controlled via the Move Up and Move Down buttons. To edit
the command, use the Edit button, and the Delete button should be used to delete the selected
external tools.
Copyright © 2001-2020 EMCO. All rights reserved. 143
EMCO Ping Monitor Free 7 Program Preferences
Proxy Settings
Ping Monitor requires an Internet connection to support the Live Update and Feedback features.
Therefore, if a proxy server has to be used to connect to the Internet, it should be configured on
the Proxy Settings preference page . To access this page, click the Preferences button
from the Application Menu and select the appropriate link in the navigation bar on the left in the
Preferences dialog within the Miscellaneous group.
Pic 1. Proxy Settings
On this page, you may choose among three variants of the proxy configuration to be used by the
program. If Auto-detect proxy settings is chosen, the program uses the settings predefined in the
Internet Explorer. If Ping Monitor does not have to use a proxy server to connect to the Internet,
the Direct connection to the Internet option should be chosen. The Manual proxy configuration
option allows you to provide the proxy server address and port manually.
Both for the automatic detection and manual configuration, it is possible to specify if the proxy
server requires authentication and what credentials should be used to connect to the proxy server.
For the manual configuration, an NTLM authentication can be used (i.e. connection to the proxy
server takes place using the credentials of the user currently logged on) by enabling the Use NTLM
authentication option.
After the proxy settings have been configured, it is possible to test if the Internet connection is
available by using the corresponding hyperlink on the bottom of the settings page.
Copyright © 2001-2020 EMCO. All rights reserved. 144
EMCO Ping Monitor Free 7 Program Preferences
Log Configuration
To configure the Log behavior, click the Preferences button from the Application Menu and switch
to the Log Configuration preference page using the appropriate link in the navigation bar on the left
in the Preferences dialog within the Miscellaneous group. Here, you can specify the logged events
auto-removal options .
Pic 1. The log configuration
Ping Monitor gives you an option of an automatical removal of logged events from its database. The
maximum event age can be specified by the Auto remove events option. Choose Do not remove
events if you do not want any events to be removed automatically. Anyway, it is always possible
to remove logged events by clearing log manually.
Copyright © 2001-2020 EMCO. All rights reserved. 145
EMCO Ping Monitor Free 7 Program Preferences
System Tray
The Tray icon provides a quick access to some of the program functionality and serves to notify you
of any significant changes taking place while the program is running when the main program window
is minimized or hidden behind other windows. To configure the program behavior regarding the
System Tray, click the Preferences button from the Application Menu and switch to the System
Tray preference page using the corresponding link on the navigation bar to the left in the
Preferences dialog within the Miscellaneous group .
Pic 1. Configuring the System Tray behavior
If you prefer the program main window to be minimized during the program start, you should check
the Minimize on startup option.
The Show program icon in System Tray option allows you to choose if the program icon should be
shown in the tray. If it is enabled, you may also specify if the program should be hidden from the
Windows taskbar when it is minimized to System Tray, and if the main window should be restored
from the tray with a single or double click.
Copyright © 2001-2020 EMCO. All rights reserved. 146
EMCO Ping Monitor Free 7 Program Updates
Chapter 10: Program Updates
EMCO Software cares for versatile needs of the users of EMCO programs and fully understands their
wish to have the most up-to-date software installed on there PCs. That is why we provide you with
an easy update feature. You do not need to browse the Internet again and again to find out if any
updates are available – Ping Monitor will do this work for you. Checking for updates can be
performed both manually and automatically. This chapter describes the Live Update process for the
current major version of the program and the Major Update feature which allows you to get a brand
new version of Ping Monitor quickly and easily.
Live Update
Ping Monitor can be easily updated with just a few clicks. The update process is performed via an
Internet connection using preconfigured proxy settings.
Check for Updates
The Check for Updates button from the Update Ribbon group should be used to
check for new versions of Ping Monitor.
Ping Monitor can check for updates automatically. You can configure the program behavior
regarding the automatic check for updates on the General Settings preference page.
To check for updates, click the Check for Updates button from the Application Menu or from the
Update group of the Program Ribbon page. Ping Monitor will check if any updates are available and
if so, the Live Update Wizard will appear on the screen.
Pic 1. The Live Update Wizard welcome page
The Live Update Wizard will introduce you to the changes made in the newer version and guide
you through the whole updating process while showing the detailed download progress. When the
download is finished, the program will be restarted to perform the actual update.
Copyright © 2001-2020 EMCO. All rights reserved. 147
EMCO Ping Monitor Free 7 Program Updates
Major Update
Along with the Live Update feature, Ping Monitor comes with a built-in function of automatic
checking for Major Updates. The Major Update is an update to a brand-new version of Ping Monitor
that includes a number of significant changes.
You can install this version alongside the version you are using now. It will import the settings and
data from your current version, so that you won't need to configure the new version in the same
way you configured the one you are using at the moment. Such parallel installation allows you to
inspect the new version and compare it with the previous one in your environment with your data
and settings.
The Major Update is installed alongside the version you currently use. The existing version is
not automatically uninstalled from your PC, and you can continue using the program version
you are accustomed to while having a look at the brand new one.
If the program detects availability of a Major Update, the Major Update Wizard will appear
on the screen.
Pic 1. The Major Update Wizard welcome page
The Major Update Wizard will introduce you to the features available in the brand new version of
Ping Monitor and guide you through the update process. When the download is finished, the new
version installation will be run automatically.
Copyright © 2001-2020 EMCO. All rights reserved. 148
EMCO Ping Monitor Free 7 Main Program Actions
Chapter 11: Main Program Actions
The main program actions are all gathered on the Ribbon bar and are grouped by the functions
performed into pages. There are static pages, that are always displayed, and categories, containing
contextual pages, that are displayed only when a specific context is active. As for the static pages,
they are the following: Home, View and Program. These static pages are filled up with the pages
available in the Hosts Tools, Reporting Tools and Publishing Tools categories.
This chapter is to describe the actions available on all the pages and can be used as a glossary
while working with Ping Monitor.
Copyright © 2001-2020 EMCO. All rights reserved. 149
EMCO Ping Monitor Free 7 Main Program Actions
Home Ribbon Page
The Home Ribbon page contains all main actions related to the primary features of Ping Monitor.
This chapter will describe each group and the actions available in it for the Home page.
Activity Ribbon Group
The Activity Ribbon group is used to control the monitoring process activity. The glyph of this group
is used to open the Monitor Settings preference page.
Start
The Start button allows you to start monitoring for the currently selected hosts.
Stop
The Stop button allows you to stop monitoring for the currently selected hosts.
Pause
The Pause button allows you to pause monitoring for the currently selected hosts.
Resume
The Resume button can be used to resume monitoring for the currently selected
hosts.
Statistics Ribbon Group
The Statistics Ribbon group is used to manage the stored monitoring data.
Delete Statistics
The Delete Statistics button should be used to delete all monitoring data for the
selected hosts.
Copyright © 2001-2020 EMCO. All rights reserved. 150
EMCO Ping Monitor Free 7 Main Program Actions
Reporting Ribbon Group
The Reporting Ribbon group allows you to create generic reports.
Generate Report
The Generate Report button should be used to generate a performance and
availability report for any period of time.
New Ribbon Group
The New Ribbon group contains the actions for creating new business objects within Ping Monitor.
Host
The Host button should be used to add a new host to be monitored.
Group
The Group button allows you to create a new hosts group.
Summary Report
The Summary Report button should be used to create a new preconfigured report
with the brief information on monitors performance and availability.
Detailed Report
The Detailed Report button should be used to create a new preconfigured report
with the detailed information on monitors performance and availability.
Copyright © 2001-2020 EMCO. All rights reserved. 151
EMCO Ping Monitor Free 7 Main Program Actions
View Ribbon Page
The View Ribbon page is used to control the program representation, such as the currently applied
skin, visible views and their layout.
Layout Ribbon Group
The Layout Ribbon group should be used for a workspace layout management.
Reset Workspace
The Reset Workspace action should be used to restore the default windows',
views' and dock panels' layout.
Show Ribbon Group
The Show Ribbon group should be used for managing the currently visible Ping Monitor views.
Overview
Shows or hides the Overview. The Overview is used to display a brief
information on hosts being monitored, their states and connection quality.
Statistics
Shows or hides the Statistics view. The Statistics view displays available
hosts' monitoring statistics for the specified period.
Hosts
Shows or hides the Hosts view. The Hosts view is used to display and
manage a set of hosts and groups in the program.
Reports
Shows or hides the Reports view. The Reports view shows a set of
monitoring performance and availability reports based on historical data,
which can be generated automatically on a regular basis.
Connectivity Events
Shows or hides the Connectivity Events view. The Connectivity Events
view displays important connectivity status events for all hosts in the
program.
Log
Shows or hides the Log view. The Log view shows information on the
events taking place during the program execution.
Copyright © 2001-2020 EMCO. All rights reserved. 152
EMCO Ping Monitor Free 7 Main Program Actions
Operations
Shows or hides the Operations view. The Operations view shows detailed
progress of each operation currently performed and allows canceling some or
all running operations.
Skins Ribbon Group
The Skins Ribbon group provides you with an option of quick changing of the program skins.
Skin Chooser
The Skin Chooser is a drop-down button that should be used to select the skin
from the available skins to be applied to the program. The currently active skin is
the highlighted one.
Copyright © 2001-2020 EMCO. All rights reserved. 153
EMCO Ping Monitor Free 7 Main Program Actions
Program Ribbon Page
The Program Ribbon page contains service actions that are not connected to the business area of
the program.
Organize Ribbon Group
The Organize Ribbon group contains the actions to be used for managing objects.
Import
The Import button should be used to import objects to Ping Monitor from a file.
Export
The Export button should be used to export objects from the currently focused view in
Ping Monitor to a file.
Edit
The Edit button allows you to edit the object selected in the currently focused view.
Delete
The Delete button is used to delete the selected objects from the currently focused
view in Ping Monitor.
Clipboard Ribbon Group
The Clipboard Ribbon group contains the actions to copy/move objects to the clipboard and paste
data from the clipboard.
Paste
The Paste button should be used to add the objects that are currently available from
the clipboard to a selected location in the currently focused view.
Cut
The Cut button should be used to put the selected objects from the currently
focused view to the clipboard and remove them from the source after pasting them
to the destination.
Copy
The Copy button allows you to put the selected objects from the currently focused
view to the clipboard to be copied to the destination when pasting.
Copyright © 2001-2020 EMCO. All rights reserved. 154
EMCO Ping Monitor Free 7 Main Program Actions
Update Ribbon Group
The Update Ribbon group is responsible for the product updates function. The glyph of this group
opens the General Settings preference page enabling you to configure the auto-update options.
Check for Updates
The Check for Updates button should be used to check for new versions of Ping
Monitor.
Feedback Ribbon Group
You can use the Feedback Ribbon group to send EMCO Software a request for a new feature you
are missing in Ping Monitor or to report on problems you faced while working with the program.
Suggest a Feature
The Suggest a Feature button should be used to suggest a functionality you would
like to see in the next versions of Ping Monitor.
Report a Problem
The Report a Problem button should be used for reporting the problem you faced
while working with Ping Monitor.
Information Ribbon Group
The Information Ribbon group has a range of useful actions to get help or information you may
require.
Edition Upgrade
The Edition Upgrade provides you with an ability of benefiting from update to a
more comprehensive edition of Ping Monitor with a help of the Edition Upgrade
Wizard that will help you choose an appropriate edition and purchase a license for
using it.
Contact Support
The Contact Support button should be used to get efficient technical assistance
from EMCO Software support team.
EMCO on the Web
The EMCO on the Web button provides you with a short-cut to the EMCO website.
About
It opens the About dialog to review the Ping Monitor information, licensing
information and the End-User License Agreement.
Copyright © 2001-2020 EMCO. All rights reserved. 155
EMCO Ping Monitor Free 7 Main Program Actions
Hosts Tools Category
The Hosts Tools Ribbon category is displayed when the Hosts view is active and contains the
Hosts page with actions for monitoring activity and data management.
Hosts Contextual Ribbon Page
The Hosts contextual Ribbon page from the Hosts Tools category contains the actions for hosts
and groups management.
New Ribbon Group
The New Ribbon group allows you to create hosts and groups of hosts.
Host
The Host button should be used to add a new host to be monitored.
Group
The Group button allows you to create a new hosts group.
Auto-start Ribbon Group
The Auto-start Ribbon group can be used to include and exclude hosts to and from the auto-start
list.
Include
The Include button should be used to add the selected hosts to the auto-start list.
Exclude
The Exclude button should be used to remove the selected hosts from the auto-start
list.
Reporting Tools Category
The Reporting Tools Ribbon category is displayed when the Reports view is active and contains
the Reporting page with actions for working with preconfigured reports.
Copyright © 2001-2020 EMCO. All rights reserved. 156
EMCO Ping Monitor Free 7 Main Program Actions
Reporting Contextual Ribbon Page
The Reporting contextual Ribbon page from the Reporting Tools category contains the actions for
working with preconfigured reports.
New Ribbon Group
The New Ribbon group contains the actions for creating new preconfigured reports.
Summary Report
The Summary Report button should be used to create a new preconfigured report
with the brief information on monitors performance and availability.
Detailed Report
The Detailed Report button should be used to create a new preconfigured report
with the detailed information on monitors performance and availability.
Reports Ribbon Group
The Reports Ribbon group contains the actions for working with already created predefined reports.
Generate
The Generate button should be used to manually generate the selected
preconfigured report.
Enable
The Enable button allows you to turn on an ability of generating the selected
reports.
Disable
The Disable button allows you to turn off an ability of generating the selected
reports.
Open Storage
The Open Storage button should be used to open the local storage for the
report the feature of storing the output locally is enabled for.
Publishing Tools Category
The Publishing Tools Ribbon category is displayed when the Details view is active and contains
the Publishing page with actions for saving displayed content to different file formats and printing
it.
Copyright © 2001-2020 EMCO. All rights reserved. 157
EMCO Ping Monitor Free 7 Main Program Actions
Publishing Contextual Ribbon Page
The Publishing contextual Ribbon page from the Publishing Tools category contains the actions
for saving displayed content to different file formats and printing it.
Report As Ribbon Group
The Report As Ribbon group contains the actions for saving displayed content to different file
formats.
Adobe PDF File
The Adobe PDF File button should be used to export the displayed data to the
portable document format.
HTML Web Page
The HTML Web Page button should be used to export the displayed data to the
HTML format.
MIME HTML Document
The MIME HTML Document button should be used to export the displayed data to
the MIME HTML format.
Print Ribbon Group
The Print Ribbon group contains the actions for printing the displayed content.
Print
The Print button should be used to print the displayed content.
Print Preview
The Print Preview button opens the print preview dialog for the displayed content.
Copyright © 2001-2020 EMCO. All rights reserved. 158
EMCO Ping Monitor Free 7 Notification Center
Chapter 12: Notification Center
The Notification Center is used to notify users about possible configuration problems, available
program updates, etc. As soon as notifications arrive, you are able to see a balloon icon in the
status bar together with the number of available notifications. When you click on this element, the
notifications are displayed in a flyout window on the right of the main program window .
Pic 1. Displayed notifications
When you click on the notification, you are proposed to perform the action requested by the
notification. For example, in case of the configuration issue, the preferences dialog is displayed on
the appropriate page, allowing you to fix the issue, and in case of the available update, the update
wizard is displayed.
If the notification is about any kind of a critical issue, it is highlighted red and it is not possible to
ignore it. For other notifications, you can close each and every one using the cross button in the
right top corner of the notification row. As the notification is closed, it won't be displayed again until
the condition for displaying it is reached once again.
Copyright © 2001-2020 EMCO. All rights reserved. 159
EMCO Ping Monitor Free 7 Requirements
Chapter 13: Requirements
Please carefully read and follow all requirements, listed here, or you may not be able to successfully
use the product. You can contact our support if you experience a problem during the product use.
System Requirements
Computer running Ping Monitor must meet the following requirements:
Minimum Hardware Requirements
• Intel Core Processor or equivalent
• 4 GB of RAM
• 2 GB of free disk space
Recommended Hardware Requirements
• 6th Gen Intel Core Processor or equivalent
• 8 GB of RAM
• 10 GB of free disk space
Supported Platforms
• Windows 10, 8.1, 8, 7 (with SP1 or later), Vista (with SP2 or later)
• Windows Server 2019, 2016, 2012 R2, 2012, 2008 R2 (with SP1 or later), 2008 (with SP2 or
later)
Requirements
• Administrative rights on the local computer
• Microsoft .NET Framework 4.5.2 or above
Copyright © 2001-2020 EMCO. All rights reserved. 160
EMCO Ping Monitor Free 7 Edition Upgrade
Chapter 14: Edition Upgrade
EMCO Ping Monitor Free comes with a wide range of features but it is not the most comprehensive
edition of the program. If you want to get to know about the features available in the advanced
editions of Ping Monitor or purchase a license for a more comprehensive edition the program can help
you with this task.
Edition Upgrade
The Edition Upgrade provides you with an ability of benefiting from update to a more
comprehensive edition of Ping Monitor with a help of the Edition Upgrade Wizard
that will help you choose an appropriate edition and purchase a license for using it.
The Edition Upgrade Wizard was designed to make the upgrade process easier. This wizard
can be reached by clicking an appropriate hyper link in the About dialog or by using the Edition
Upgrade button from the Program Ribbon page.
Pic 1. The Edition Upgrade Wizard
With a help of the Edition Upgrade Wizard you can purchase a license for more comprehensive
edition of Ping Monitor with a single click on the Get more features with an advanced edition of
the program option or introduce yourself to the features available in the other edition of the
program using the Choose the program edition that is best for you option. This option will open a
feature list web page that shows you the detailed comparison matrix of the features available in
different Ping Monitor editions so that you can review all the features of each edition before
choosing the one that best fits your needs.
Copyright © 2001-2020 EMCO. All rights reserved. 161
EMCO Ping Monitor Free 7 How can I leave my Feedback?
Chapter 15: How can I leave my Feedback?
EMCO Software always takes care of its customers, and your opinion means a lot to us. For this
reason, our programs have built-in features for your feedback. You can suggest a feature you want
to see in new program versions or report a technical problem you have faced using the program.
Specifying your contact information on the feedback forms ensures that you will be informed of any
changes with regard to the reported issue, our plans for implementing the suggested feature or
fixing the reported bug. Those actions can be found in the Feedback Ribbon group of the Program
page.
Suggest a Feature
The Suggest a Feature button from the Feedback Ribbon group should be used to
suggest a functionality you would like to see in the next versions of Ping Monitor.
Ping Monitor comes with a wide range of features, but if you feel some functionality is missing, you
can always suggest a new feature to us that you want to see in the program. To suggest a new
feature, you should press the Suggest a Feature button from the Feedback Ribbon group. After
pressing this button, you will see the Feature Suggestion dialog on the screen where you
are offered to enter your contact information and describe your suggestion.
Pic 1. The feature suggestion form
Copyright © 2001-2020 EMCO. All rights reserved. 162
EMCO Ping Monitor Free 7 How can I leave my Feedback?
Press Send when you are done with filling out the form to send your suggestion.
Report a Problem
The Report a Problem button should be used to report a problem you have faced
while working with Ping Monitor.
Ping Monitor is easy to use and very stable. Nevertherless, if you have faced any difficulty or
problem while working with it, you can send us a problem report. To send such a report, you should
press the Report a Problem button from the Feedback Ribbon group. When this button is pressed,
the Problem Report dialog will appear on the screen where you are offered to enter your
contact information and describe your problem.
Pic 2. The problem report form
In the Environment field, you can provide us with a description of the specific environment used
while working with the program. Press Send when you are done with filling out the form to send
your report.
Do not hesitate to contact EMCO Software - we are always glad to receive your feedback and are
doing our best to satisfy our customers' preferences.
Copyright © 2001-2020 EMCO. All rights reserved. 163
EMCO Ping Monitor Free 7 About EMCO Softw are
Chapter 16: About EMCO Software
EMCO creates mission-critical software to manage network computers remotely and automate
network administration.
Our company was founded in 2001 in Reykjavik, Iceland. Managing Windows networks as network
administrators, we could not find tools that would help us automate our routine network
administration tasks, so we decided to create such tools for fellow administrators and ourselves.
Today we offer innovative software that help IT specialists and network administrators to automate
their Windows network management tasks. Our software tools are focused on remote management
of Windows computers across networks and allow administrators to perform routine tasks on all
managed computers with a few mouse clicks. We automate software audit and deployment, power
management, hosts monitoring and other computer administration tasks.
Learn more: https://emcosoftware.com.
Our Customers
Being suitable for managing networks of any size, our products cater to the needs of 25,000+
customers in 85 countries around the globe. They are Fortune 100 corporations and small
businesses, as well as governments, military institutions, universities, public schools, libraries and
charities.
Our customers rely on EMCO products for managing their mission-critical network infrastructure.
Using our products, network administrators monitor, audit, deploy and manage 3,000,000+ network
devices every day.
Copyright © 2001-2020 EMCO. All rights reserved. 164
EMCO Ping Monitor Free 7 Contact Information
Chapter 17: Contact Information
We would be glad to help you with any questions and problems you might have. Use the contact
information below.
Contact Sales Contact Support
Our sales team is standing by to answer your Our support team is here to help you with any
questions about purchasing or licensing EMCO technical product-related issues you may have.
products. Submit a request, send us an e-mail or We provide free technical support for all our
call us: Contact Sales. products, including freeware. Submit a request
or send us an e-mail: Contact Support.
Copyright © 2001-2020 EMCO. All rights reserved. 165
Potrebbero piacerti anche
- dataFEED SIS ENDocumento249 paginedataFEED SIS ENEngr Waqar Ahmed RajputNessuna valutazione finora
- Internship Report For MobilinkDocumento76 pagineInternship Report For MobilinkSheikh KhalidNessuna valutazione finora
- World Bank-Cloud Readiness Pilot Assessment Report Final-PUBLICDocumento82 pagineWorld Bank-Cloud Readiness Pilot Assessment Report Final-PUBLICrajutamang2021.btNessuna valutazione finora
- jd-ICRTouch ReferenceDocumento97 paginejd-ICRTouch ReferenceJ YNessuna valutazione finora
- Emia 3 50 Software Operations ManualDocumento145 pagineEmia 3 50 Software Operations ManualAz RaNessuna valutazione finora
- Inview S ManualDocumento64 pagineInview S ManualpcctschNessuna valutazione finora
- CyberSentry ManualDocumento86 pagineCyberSentry Manualgeorge_cpp2Nessuna valutazione finora
- Integrated Payments APIDocumento41 pagineIntegrated Payments APIsebichondoNessuna valutazione finora
- Installation Guide: For Packetfence Version 8.3.0Documento270 pagineInstallation Guide: For Packetfence Version 8.3.0Ferjani TarekNessuna valutazione finora
- Printed Manual: © 1999-2019 AGG SoftwareDocumento50 paginePrinted Manual: © 1999-2019 AGG SoftwareBudhi HermawanNessuna valutazione finora
- CGO1.0.1 User ManualDocumento71 pagineCGO1.0.1 User ManualpuesyoNessuna valutazione finora
- Make Portable With NSISDocumento60 pagineMake Portable With NSISCh. Sivarama Prasad93% (14)
- OptimaPLC enDocumento472 pagineOptimaPLC enyarufoNessuna valutazione finora
- UserGuide iRC RobolinkDocumento84 pagineUserGuide iRC RobolinkKV SAI KIRANNessuna valutazione finora
- Packet Fence Installation GuideDocumento273 paginePacket Fence Installation GuideJeffrey A. ReyesNessuna valutazione finora
- Flexpde 615Documento544 pagineFlexpde 615Rajat BansalNessuna valutazione finora
- Beckhoff Automation - InterfaceDocumento192 pagineBeckhoff Automation - InterfaceDamianHerreraNessuna valutazione finora
- FlexPDE User Guide + Reference Guide - Version 6.14 PDFDocumento540 pagineFlexPDE User Guide + Reference Guide - Version 6.14 PDFANDRÉS SEBASTIÁN SOSA ACEVEDONessuna valutazione finora
- Bikal Eyesoft Users ManualDocumento93 pagineBikal Eyesoft Users ManualLugino warriorNessuna valutazione finora
- USM Device Administration Portal CRODocumento84 pagineUSM Device Administration Portal CROSaquib.MahmoodNessuna valutazione finora
- IntraWeb ManualDocumento102 pagineIntraWeb ManualHyuri PereiraNessuna valutazione finora
- Flex PdeDocumento676 pagineFlex PdeMohgoukNessuna valutazione finora
- MonitorTm Help ManualDocumento74 pagineMonitorTm Help ManualsilvanoNessuna valutazione finora
- FSPM 13.10 Adminguide EngDocumento128 pagineFSPM 13.10 Adminguide Enggogu777Nessuna valutazione finora
- Link G4+ PNP PDFDocumento27 pagineLink G4+ PNP PDFSinkar YeeNessuna valutazione finora
- Laboratory Information System (LIS) GuideDocumento160 pagineLaboratory Information System (LIS) GuidesudsymcgeeNessuna valutazione finora
- ACCOM 4.0 User's Manual - enDocumento79 pagineACCOM 4.0 User's Manual - enmovaliyarushilkumarNessuna valutazione finora
- RE System Integration in Asia Refresh v2 LiteDocumento91 pagineRE System Integration in Asia Refresh v2 LiteSerg MarushkoNessuna valutazione finora
- dataFLOW Mobilink UserGuide EN V1 40Documento38 paginedataFLOW Mobilink UserGuide EN V1 40JOEKESNessuna valutazione finora
- FAG DTECT X1s 388 German 1Documento62 pagineFAG DTECT X1s 388 German 1Leroy AraoNessuna valutazione finora
- Standalone SDK Development Manual V2.1 A.2-EnDocumento263 pagineStandalone SDK Development Manual V2.1 A.2-EnJohan Bruce Chirito GuerraNessuna valutazione finora
- Microsemi Microchip PolarFire SoC FPGA Product Overview 10Documento48 pagineMicrosemi Microchip PolarFire SoC FPGA Product Overview 10Miguel Alberto Dávila SacotoNessuna valutazione finora
- 66 1100 035-1 SafeLink For WindowsDocumento39 pagine66 1100 035-1 SafeLink For WindowsAnonymous MwulYRw2LNessuna valutazione finora
- Refcon 6 Users Guide en Us 5475316Documento280 pagineRefcon 6 Users Guide en Us 5475316Benjie Apostol-Collado Corachea-MindanaoNessuna valutazione finora
- TH Scope U v3 70-1 enDocumento66 pagineTH Scope U v3 70-1 enChristoper SepulvedaNessuna valutazione finora
- Programmers GuideDocumento67 pagineProgrammers GuideMilt AlvNessuna valutazione finora
- Te2000 TC3 Hmi enDocumento2.652 pagineTe2000 TC3 Hmi enJosé Francisco MiguelNessuna valutazione finora
- Eve Documentation. Chapter 4 - 6 Final EditedDocumento58 pagineEve Documentation. Chapter 4 - 6 Final EditedTendai ChadaNessuna valutazione finora
- Implementing Electronic Document ManagementDocumento18 pagineImplementing Electronic Document Managementmeftuh abdiNessuna valutazione finora
- FSPM 13.10 Adminguide EngDocumento128 pagineFSPM 13.10 Adminguide EngPri CamargoNessuna valutazione finora
- Openclinic Technical DocumentationDocumento21 pagineOpenclinic Technical DocumentationtiescoNessuna valutazione finora
- 115 CsfugDocumento240 pagine115 CsfugOlgalicia SGNessuna valutazione finora
- NoteDocumento48 pagineNoteKIRAN BHATTARAINessuna valutazione finora
- HMS-BRD AsgarDocumento36 pagineHMS-BRD AsgarSayedAsgarAliNessuna valutazione finora
- Wso2 Whitepaper Practical Soa For The Solution ArchitectDocumento31 pagineWso2 Whitepaper Practical Soa For The Solution ArchitectHernán Camilo Castellanos GranadosNessuna valutazione finora
- PV 115 PugDocumento90 paginePV 115 PugOlgalicia SGNessuna valutazione finora
- Emw enDocumento132 pagineEmw enQwertyNessuna valutazione finora
- Portable Analyzer Da/Ha/Ma/Pa/Va Operations Manual: © Windrock, Inc. 2011Documento257 paginePortable Analyzer Da/Ha/Ma/Pa/Va Operations Manual: © Windrock, Inc. 2011cesar coronadoNessuna valutazione finora
- FK Show Led - 20141219testDocumento215 pagineFK Show Led - 20141219testEdo AntonioNessuna valutazione finora
- KRT V3.5 EngDocumento103 pagineKRT V3.5 EngJavier CuzcoNessuna valutazione finora
- CostX Introductory ManualDocumento73 pagineCostX Introductory ManualAlexander Osei100% (2)
- Remote Desktop Manager DevolutionsDocumento50 pagineRemote Desktop Manager DevolutionsMOHAMED EL AMINE NAJINessuna valutazione finora
- PI Interface For GE Ifix (IntFix) User Guide 2.6.2.19Documento197 paginePI Interface For GE Ifix (IntFix) User Guide 2.6.2.19zongcheng jinNessuna valutazione finora
- Hilfe x1 2011Documento176 pagineHilfe x1 2011Ion PopescuNessuna valutazione finora
- Laboratory Information System (LIS) GuideDocumento144 pagineLaboratory Information System (LIS) GuideДенис СахноNessuna valutazione finora
- Find My Network Accessory Specification Developer Preview R3Documento64 pagineFind My Network Accessory Specification Developer Preview R38yrxpbcbtfNessuna valutazione finora
- Modern Embedded Computing: Designing Connected, Pervasive, Media-Rich SystemsDa EverandModern Embedded Computing: Designing Connected, Pervasive, Media-Rich SystemsValutazione: 4.5 su 5 stelle4.5/5 (2)
- CompTIA Linux+ Certification Study Guide (2009 Exam): Exam XK0-003Da EverandCompTIA Linux+ Certification Study Guide (2009 Exam): Exam XK0-003Nessuna valutazione finora
- PIC Microcontroller Projects in C: Basic to AdvancedDa EverandPIC Microcontroller Projects in C: Basic to AdvancedValutazione: 5 su 5 stelle5/5 (10)
- Student Motivation Paper XiaohongDocumento14 pagineStudent Motivation Paper XiaohongzwubNessuna valutazione finora
- l1 Overview ExplicitDocumento28 paginel1 Overview ExplicitEABNessuna valutazione finora
- VibrationsDocumento20 pagineVibrationsHamza DjeffalNessuna valutazione finora
- Romanian Accent PDFDocumento20 pagineRomanian Accent PDFzwubNessuna valutazione finora
- The Current and Future Uses of Big DataDocumento3 pagineThe Current and Future Uses of Big DatazwubNessuna valutazione finora
- Schumberger InterviewDocumento3 pagineSchumberger InterviewzwubNessuna valutazione finora
- Seagull Nuisance LeafletDocumento8 pagineSeagull Nuisance LeafletzwubNessuna valutazione finora
- Less Traffic Briefing PaperDocumento8 pagineLess Traffic Briefing PaperzwubNessuna valutazione finora
- Mitsubishi GT1020 3.7-Inch Micro HMI GuideDocumento26 pagineMitsubishi GT1020 3.7-Inch Micro HMI Guidevuitinhnhd9817Nessuna valutazione finora
- Anand - HVAC EngineerDocumento3 pagineAnand - HVAC EngineerAnand sNessuna valutazione finora
- GEN101 - Assignment 2Documento16 pagineGEN101 - Assignment 2Hasnain Sohail123Nessuna valutazione finora
- Solution Manual For Applied Petroleum Reservoir Engineering by Craft by Kholoud Hamad - IssuuDocumento1 paginaSolution Manual For Applied Petroleum Reservoir Engineering by Craft by Kholoud Hamad - IssuuIsmail HossainNessuna valutazione finora
- PMC-680i & 670 Catalogue (20200819S)Documento8 paginePMC-680i & 670 Catalogue (20200819S)Ronald H SantosNessuna valutazione finora
- Whova - EBook First Steps in Event MarketingDocumento18 pagineWhova - EBook First Steps in Event MarketingRa zorNessuna valutazione finora
- Operating System Kcs-401. Question Bank Unit-Ii: Concurrent Processes 2018-19Documento2 pagineOperating System Kcs-401. Question Bank Unit-Ii: Concurrent Processes 2018-19Nishant MishraNessuna valutazione finora
- ARMATURA - Armatura CONNECT UM - EN v1.3Documento30 pagineARMATURA - Armatura CONNECT UM - EN v1.3Dương Đặng VũNessuna valutazione finora
- An Interpretable Deep Learning Optimized Wearable Daily Detection System For Parkinsons DiseaseDocumento10 pagineAn Interpretable Deep Learning Optimized Wearable Daily Detection System For Parkinsons DiseaseKAREN VASQUEZNessuna valutazione finora
- WLS_START_LOGDocumento7 pagineWLS_START_LOGsudipta244703Nessuna valutazione finora
- Service Bulletin: AttentionDocumento11 pagineService Bulletin: AttentionlzeziagaNessuna valutazione finora
- Student GradesDocumento6 pagineStudent GradeslastlastshaybaeNessuna valutazione finora
- NIPO ODIN 5 (1) .11 CommandReference Rev20070123Documento302 pagineNIPO ODIN 5 (1) .11 CommandReference Rev20070123Mihaela CanciucNessuna valutazione finora
- Pricelist Agustus 2021 Updates 2Documento80 paginePricelist Agustus 2021 Updates 2mqcellNessuna valutazione finora
- Ms2525b Ch1 FullDocumento791 pagineMs2525b Ch1 Full何洪苇Nessuna valutazione finora
- KACO 3 PhaseDocumento3 pagineKACO 3 PhaseLanz Valdez100% (1)
- Everything About A PROFIBUS Network and How To Use It With IIoT ServicesDocumento1 paginaEverything About A PROFIBUS Network and How To Use It With IIoT Servicesdekra abdoNessuna valutazione finora
- DRS3.2 With Advantx Console: Revision 3Documento144 pagineDRS3.2 With Advantx Console: Revision 3Adam MalzewskiNessuna valutazione finora
- Microsoft Cloud Agreement: 1. Grants, Rights and TermsDocumento9 pagineMicrosoft Cloud Agreement: 1. Grants, Rights and TermsIndika P8Nessuna valutazione finora
- Quiz - Pengantar Bisnis 101Documento14 pagineQuiz - Pengantar Bisnis 101Depi JNessuna valutazione finora
- Siebel Application ArchitectureDocumento6 pagineSiebel Application Architectureprabhu777Nessuna valutazione finora
- Assessments (3,4,5)Documento11 pagineAssessments (3,4,5)Rosalie Colarte LangbayNessuna valutazione finora
- AVStream Vmix Manual Russian PDFDocumento57 pagineAVStream Vmix Manual Russian PDFИрина ДубовскаяNessuna valutazione finora
- Design and Manufacture of Underwater Rov (Remotely Operated Vehicle)Documento25 pagineDesign and Manufacture of Underwater Rov (Remotely Operated Vehicle)Albert TomyNessuna valutazione finora
- Registration Guidelines DrugDocumento17 pagineRegistration Guidelines DrugExim ConsultantsNessuna valutazione finora
- 200-120 CCNA New SylabusDocumento6 pagine200-120 CCNA New SylabusSabyasachi JenaNessuna valutazione finora
- Computer Networking Information Technology, Associate in ScienceDocumento2 pagineComputer Networking Information Technology, Associate in ScienceEduardo Ramirez-EspinozaNessuna valutazione finora
- Automatic WashingmachineDocumento11 pagineAutomatic WashingmachineDeepanshuNessuna valutazione finora
- Tle 6 Ict Q4 M18Documento18 pagineTle 6 Ict Q4 M18Christ Khayzee R. BacalsoNessuna valutazione finora
- CD Cover UITMDocumento1 paginaCD Cover UITMHazim ZakariaNessuna valutazione finora