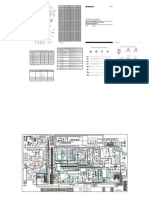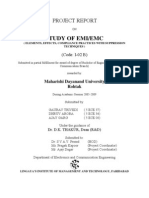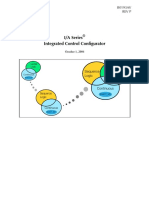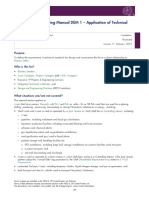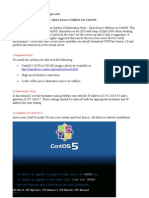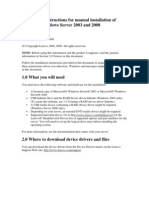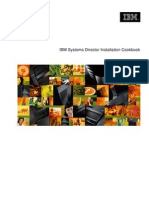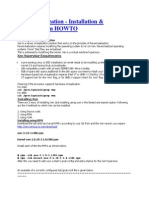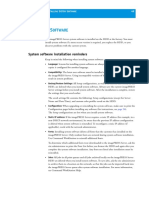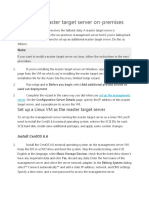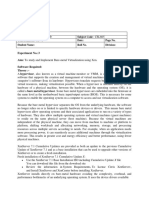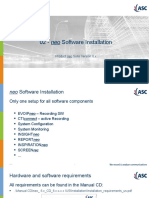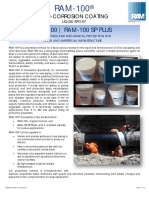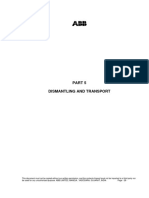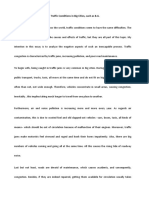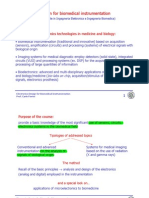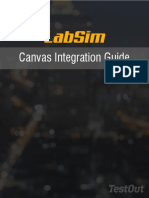Documenti di Didattica
Documenti di Professioni
Documenti di Cultura
Black Hawk Down Server Manager Documentation
Caricato da
kjpullDescrizione originale:
Copyright
Formati disponibili
Condividi questo documento
Condividi o incorpora il documento
Hai trovato utile questo documento?
Questo contenuto è inappropriato?
Segnala questo documentoCopyright:
Formati disponibili
Black Hawk Down Server Manager Documentation
Caricato da
kjpullCopyright:
Formati disponibili
Black Hawk Down Server Manager Documentation
BHDSM
Black Hawk Down Server Manager
Contents
1. About
2. Download
3. Installation
4. Command Line Usage
5. Getting Started
6. Using the Maps tab
7. Using the Connect tab
8. Using the Players tab
9. Using the Banned tab
10. Using the Chat tab
11. Server Manager Options
12. Scheduling Tasks
13. Using the Admin tab
1. About
What is BHDSM?
Black Hawk Down Server Manager is a program that provides everything a host needs in order to manage
their Delta Force: Black Hawk Down game servers.
Anyone who has hosted Black Hawk Down servers know first hand how time consuming it can become to
host one, let alone multiple, server configurations. There are so many options available from which the
host may choose from, all of which must be changed fairly often. Whether it be a server name,
passwords, maps, game types, or whatever, managing these options becomes tedious.
Let BHDSM handle all the tasks of configuring you game options with the simple click of a button.
Configuration files are easily saved and loaded eliminating the task of configuring your server every time
you host a different setup.
Server Manager provides the following functionality:
Manage server configuration, gameplay, team options, map rotation, players, ban list, and chat.
Supports multiple configurations you can save to and load from disk.
Tweak server and gameplay options before and during the game.
Tweak hidden options such as: ping checks, PSP change time, map restart delay, fat bullets and
more.
Override the default game port.
Supports user created mods.
Supports COOP and KOTH game types.
Use the built in map manager to activate or deactivate maps, change map order, and save map
rotations.
http://www.condascode.com/docs/bhdsm100.html[2/6/2011 11:14:07 AM]
Black Hawk Down Server Manager Documentation
Start games, terminate running games, or connect to existing games.
Display the host game in full screen or windowed mode, or simply hide the entire window from view.
Manage multiple servers on one machine.
View player list details such as: name, IP, ping, character, color, weapon, and score.
Punt, Ban, or Slap players with a click of a button.
Supports local and remote (internet) ban files, as well as, automatically uploading ban lists to
specified servers for sharing.
Track and log global and team chat texts and punt players based on a foul language list.
Use Automessage to send automated text messages to the server, for announcements, info, etc.
Use Autoannounce to send automated text messages after a map change.
Ban full or partial player names from your server (e.g. Mongoose, new*).
Schedule game starts, stops, and config changes through a simple task scheduler interface.
Remote administration via Remote Manager.
Logs all server activity to a central log file.
And more!
Back To Top
2. Download
First, to use Black Hawk Down Server Manager you'll need to download it:
Download BHDSM v1.0.0 (2048 KB)
NOTE: The download includes everything you need in order to run the server manager.
Back To Top
3. Installation
To get started with BHDSM the first thing to do is extract the zip file somewhere and execute the setup
program. Setup will install all the files needed in order to run the server manager.
NOTE: If you have a previous version of BHDSM installed on your system, be sure to remove it through Add/Remote
Programs of the Control Panel before running setup.
Next you probably want to make a shortcut to bhdsm.exe on your desktop, or wherever. Right click the
file and select Create Shortcut would be one way to do this. Then right click on your shortcut and select
Properties from the menu.
Now if you double click that shortcut, it should start up the Server Manager and you should be ready to
go!
Back To Top
4. Command Line Usage
Black Hawk Down Server Manager also accepts several command line arguments. The following command
line options are available to the server manager:
Usage: bhdsm.exe [OPTIONS]
Options:
-c Path and filename of the configuration file to load
-s Start the game but do not start hosting
-h Start the game and start hosting missions
-u Unattended execution (do not show any dialogs)
Examples:
Start hosting the specified configuration file :
bhdsm.exe -c "c:\bhdsm\settings\squadsettings.cfg" -h
Start hosting the default configuration file :
bhdsm.exe -h
http://www.condascode.com/docs/bhdsm100.html[2/6/2011 11:14:07 AM]
Black Hawk Down Server Manager Documentation
Back To Top
5. Getting Started
Now that you have BHDSM installed, click on the shortcut or navigate to the Start Menu item to load the
Server Manager. This will execute the program and bring up the Server Manager Home Page.
Along the top of the dialog you will see a list of tab buttons that change to different Server Manager tabs
when clicked. The center of the dialog will change when one of the tab buttons is selected and display the
features associated with that tab. Along the bottom of the dialog are global server operations that can be
performed at any time. Finally, the status bar provides information about the game currently being hosted.
Changing Server Settings
The Server, Gameplay, Teams, and Maps tabs contain the majority of server settings you would change
using Server Manager.
To change server settings:
1. Select the tab containing the server setting you want to change
2. Use the control for that setting to select the value you want
3. Click the save button to save the configuration to disk
http://www.condascode.com/docs/bhdsm100.html[2/6/2011 11:14:07 AM]
Black Hawk Down Server Manager Documentation
The program will save the changes you make to disk using the configuration file you specify. If you are
hosting a game and want the changes to take affect immediately, click on the update button to update
the game. Otherwise, the game will not be updated until you start hosting again.
Managing Multiple Server Configurations
When Server Manager is first loaded, it will load the settings contained in the ServerSettingsDefault.cfg
configuration file. If you wish to change to a different configuration file, use the load button to select the
file containing the settings you wish to load.
To load server settings:
1. Click on the load button to open the Load Configuration File dialog
2. Find the configuration file (.CFG) containing the settings you wish to load
3. Click open to load the configuration
4. If the server is running, click update to change the settings on the server
To save server settings:
1. Make changes to the server settings as described under To change server settings
2. Click save to open the Save Configuration As dialog
3. Select or type a new configuration file name you wish to save to
4. Click save to save the settings to the specified file
To return all settings to their default values:
1. Click on the load button to open the Load Configuration File dialog
2. Find the ServerSettingsDefault.cfg configuration file
3. Click open to load the configuration
Starting a Server
Starting and configuring a server for hosting is simple using the Black Hawk Down Server Manager.
To start a server:
1. Execute bhdsm.exe to start the Server Manager
2. Use the Server, Gameplay, Teams, and Maps tabs to configure the server settings according to your
preferences
3. Select the Connect tab and click on the Locate Game button to find your dfbhd.exe file
4. Under Game Options leave the default items checked
5. When you are ready to start the server, click the Start Game button
6. When you are ready to start hosting, click on the Start Hosting button
If you experience problems during any of these steps, check the bhdsm.log file in your program folder for
errors.
NOTE: Don't forget to save your configuration settings by clicking the save button.
Updating Server Settings
Certain game settings can be changed when the server is hosting a mission.
To update server settings:
1. Select the tab containing the server setting you want to change
2. Use the control for that setting to select the value you want
3. Click the update button to change the settings on the server
Hiding and Showing the game window
There may be times you want to hide or show the game server.
http://www.condascode.com/docs/bhdsm100.html[2/6/2011 11:14:07 AM]
Black Hawk Down Server Manager Documentation
To hide the game window:
1. Click on the Hide button when the game window is visible
To show the game window:
1. Click on the Show button when the game window is hidden
Stopping a Server
To stop the server:
1. Click on the Stop Hosting button
Server Manager Options
Press the Options button to bring up the Server Manager Options dialog.
This is where you set the options relating to how Server Manager functions with the user:
1. Enable Heartbeat Sounds
Check the Enable Heartbeat Sounds if you wish to hear a sound indicating when Server Manager
syncronizes with the currently running game.
2. Enable User Interface Sounds
Check the Enable User Interface Sounds if you wish to hear a sound whenever you interact with the
user interface.
3. Unattended Execution
Select this option if you will be hosting but not available to interact with Server Manager. This option
will disable any dialogs from displaying and just log the results to the log file.
4. Terminate All Games On Exit
There may be times when you hide the game window from view and forget about it. Check this
option if you want Server Manager to close all game windows before exiting.
http://www.condascode.com/docs/bhdsm100.html[2/6/2011 11:14:07 AM]
Black Hawk Down Server Manager Documentation
5. Terminate Any Message Boxes Automatically
Use this option instead of Unattended Execution if you want to see the message boxes, but do not
want them to stay on the screen. This option works in conjunction with Messagebox Timeout setting.
If a message box is encountered, Server Manager will automatically close it after the specified
number of seconds. This will allow you to see any messages displayed by Server Manager, but
protect you in the event that you walk away from the computer and forget to turn on Unattended
Execution.
6. Messagebox Timeout
This is the number of seconds a message box will be displayed before Server Manager closes it.
Back To Top
6. Using the Maps tab
The Maps tab is used manage your maps based on the game type selected in the Gameplay tab. You can
activate or deactivate maps and change the map order before hosting a game.
Maps are played in the order they are listed and, based on the Replay Options of the Gameplay tab, will
either play the selected map once then stop hosting, play the selected map repeatedly until told to stop,
or cycle through all selected maps in the list.
http://www.condascode.com/docs/bhdsm100.html[2/6/2011 11:14:07 AM]
Black Hawk Down Server Manager Documentation
Activating or Deactivating maps
Activating and deactivating maps is very simple. All you have to do is select or clear the checkbox to the
left of the map name.
To activate a map:
1. Select the checkbox to the left of the map name you want to activate
To deactivate a map:
1. Clear the checkbox to the left of the map name you want to deactivate
Reordering Maps
To change the order of the maps, simply right-drag the map to a new locating within the list. This can be
done before or during the game.
Be sure to save your configuration after making changes to the map list; otherwise, the list will revert
back to the original order when the Refresh List button is pressed.
NOTE: If you have custom maps in your list that are not included in your PFF file, you must check the Preempt PFF
option on the connect tab before launching the game. Otherwise, the maps will not reorder.
Map Control
When the server is running, you can use the map control buttons to:
Run a selected map
Skip to a new map
Load the next map
Randomize the map list
To run the map of your choosing:
1. Select the map you want to run in the map list by clicking on it
2. Press the Run Now button.
The current map will end immediately and the selected map will run next.
To change the next map in rotation:
1. Select the map you want to run next in the map list by clicking on it
2. Press the Set Next button.
When the current map ends, the selected map will run next.
To run the next map in the rotation:
1. Press the Run Next button.
The current map will end immediately and the next map in rotation will run next.
To randomize the map list:
1. Press the Randomize button.
The map list order will be randomized and all the maps will be selected.
Map Rotations
The Map Control buttons allow you to Save and Load map rotations or Refresh the map list back to its
default settings.
http://www.condascode.com/docs/bhdsm100.html[2/6/2011 11:14:07 AM]
Black Hawk Down Server Manager Documentation
Map Restart Delay
The Map Restart Delay sets the time (in seconds) that the server will wait before restarting the next map.
Back To Top
7. Using the Connect tab
The Connect tab is where you launch your game. Once you have specified all your game settings, it is
time to launch your game and start hosting.
The Running Servers listbox is where all your game servers that are currently running on your machine
will be listed. Chances are you will only ever have one server running at a time, but in the event that you
would be hosting multiple servers on one machine, they would all be listed here.
Launching Black Hawk Down
Server Manager handles all the details regarding launching your game server. Simply tell Server Manager
where you game is, select your options, and click Start Game.
To launch a game server:
http://www.condascode.com/docs/bhdsm100.html[2/6/2011 11:14:07 AM]
Black Hawk Down Server Manager Documentation
1. Locate the game executable by clicking on the Locate Game button
2. Use the checkboxes to select the options you want
3. Click the Start Game button to launch the game
If you have selected the Auto Connect option, Server Manager will wait until the game loads, then
automatically attach itself to the game. You must attach to a game before issuing any commands to it. If
you chose not to enable Auto Connect, you must connect manually using the Connect button.
To connect to a running game:
1. Select the game you wish to connect to in the Running Servers listbox
2. Click the Connect button to attach to the game
Once you have connected to a game server, the game is updated with your current configuration and you
can start hosting. If the game you just connected to is already hosting, the game settings will be queried
and Server Manager will be updated.
If you have selected the Auto Start Host option, Server Manager will wait until the game loads, then
automatically attach itself to the game, update the configuration, and finally start the server hosting. If
you chose not to enable Auto Start Host, you must start hosting manually using the start Hosting button.
To start hosting a game:
1. Click the Start Hosting button
When you want to stop hosting, simply click the Stop Hosting button.
Live Updates
When you want to make live changes to your server configuration, using any of the controls in the
appropriate tab to change the settings you want, then click the Update button to submit your changes.
To update server settings:
1. Select the tab containing the server setting you want to change
2. Use the control for that setting to select the value you want
3. Click the update button to change the settings on the server
NOTE: There are certain settings that cannot be changed when the game is running. These setting will either be
ignored when you press the update button or will only become available after a map change.
Disconnecting and Terminating
There may be times you wish to disconnect from a game and connect to another one. Or you may want to
shut down a game.
To disconnect from a running game:
1. Select the game you wish to disconnect from in the Running Servers listbox
2. Click the Disconnect button to detach from the game
To terminate a running game:
1. Select the game you wish to terminate from in the Running Servers listbox
2. Click the Terminate button to close the application
Back To Top
8. Using the Players tab
The Players tab lists all the players that are currently connected to your server and is updated every
server heartbeat (read about the server heartbeat later in this document).
http://www.condascode.com/docs/bhdsm100.html[2/6/2011 11:14:07 AM]
Black Hawk Down Server Manager Documentation
From this screen you can manually refresh the list, punt a player, ban a player, or slap a player.
To punt a player from the game:
1. Select the name of the player you wish to punt from player list
2. Click the Punt button
To ban a player from the game:
1. Select the name of the player you wish to ban from player list
2. Click the Ban button
To slap a player with a warning message:
1. Select the name of the player you wish to slap from player list
2. Click the Slap button
3. Select one of the defined slap messages from the dialog
4. Click OK
The slap message you picked will be sent to the selected player. You can customize the slap messages on
the Players tab under the Options tab.
It's that simple! When you ban a player, the player name and ip address will automatically be added to
the ban list. Once a player has been banned, he is automatically remove from the game
http://www.condascode.com/docs/bhdsm100.html[2/6/2011 11:14:07 AM]
Black Hawk Down Server Manager Documentation
Back To Top
9. Using the Banned tab
The Banned tab is where you manage the list of players that are not allowed to join your server. Ban files
can be loaded into the game at any time from a variety of sources. Ban files may also be uploaded to a
remote FTP host so they can be shared with other players.
There are four sub tabs to the Banned tab:
1. Banned Players
The Banned Players tab lists all the player names and ip address that are not allowed to join your
server. This list can be updated by using the add, update, or delete buttons (located at the bottom
right of the tab.) The load and save buttons (located at the bottom middle of the tab) are used to
load all the managed banned files into memory or save the ban list from memory to all the
managed ban files. The refresh button is used to refresh the list with the ban list currently in
memory.
2. Local Ban Files
Local ban files are the banned.txt files located on your machine or local area network. These files
http://www.condascode.com/docs/bhdsm100.html[2/6/2011 11:14:07 AM]
Black Hawk Down Server Manager Documentation
are merged into the ban list whenever you click the load button on the Banned Players tab.
3. Remote Ban Files
Remote ban files are banned.txt files located on the internet. These files are accessed via the HTTP
protocol, so they must reside on a web server that has public access. When you click load button on
the Banned Players tab, these files are downloaded from the URL specified, and merged into the ban
list in memory.
4. Upload Ban Files
Upload ban files are banned.txt files that will be uploaded from your local machine to a remote host
via FTP. You add and remove files to the list by using the add remove buttons under the listbox. If
a file is listed, it is uploaded to the FTP host, specified in the Remote FTP Host fields, whenever you
click the save button on the Banned Players tab.
Back To Top
10. Using the Chat tab
Use the Chat tab to talk with other players and view chat messages.
As the host, you may send chat messages to either of the red or blue teams, or globally, using the send
http://www.condascode.com/docs/bhdsm100.html[2/6/2011 11:14:07 AM]
Black Hawk Down Server Manager Documentation
button.
To send a chat message from the host:
1. Type the text you want to send into the message field
2. Select the team you want to send the message to
3. Click the Send button
NOTE: The message will be sent to the game using the default name of Host. Use the Override Player Name When Hosting
in the Players sub tab of the Options tab if want to customize the host name.
Tracking Chat Messages
The Global, Red Team, and Blue Team chat tabs will fill up with chat messages as they are typed. To
enable this feature, select the Log chat messages checkbox under options. This will tell the Server
Manager to start tracking what is typed on the screen.
Back To Top
10. Server Manager Options
With the Options tab you can make changes to the way the Server Manager functions. You will notice four
tabs that will provide you with controls that change the way the Server Manager performs certain tasks.
Chat
Click on the Chat sub tab to display the language rules defined for the server.
http://www.condascode.com/docs/bhdsm100.html[2/6/2011 11:14:07 AM]
Black Hawk Down Server Manager Documentation
Language Rules
1. Log Chat Messages
Enable the Log Chat Messages option to have Server Manager keep track of any text that is set to
the server. This feature will log Global, Red, and Blue chat. Chat logs are stored in the logs folder
after each map change.
2. Issue Language Warning
In addition to tracking chat messages, you may also elect to punt players that type certain
unwanted words. To enable this feature, select the Issue Language Warning checkbox. This will tell
Server Manager to punt or ban any player who types a word in the bad language list.
3. Warning Count
This is the number of warnings Server Managers issues before execute the specified action.
4. Action
Once the warning limit has been reached, the specified action is performed on the player. Select
either Punt or Ban depending on how you want Server Manager to react to players that exceed that
language warning limit.
http://www.condascode.com/docs/bhdsm100.html[2/6/2011 11:14:07 AM]
Black Hawk Down Server Manager Documentation
Managing the Bad Language List
If the Issue Language Warning feature is enabled, any word listed in the ServerBannedWords.dat file will
trigger a warning from the server. If the warning count is exhausted, the specified action (punt or ban) is
performed on that player.
NOTE: Language warnings are issued for both global and team chats, even though Server Manager only tracks global
chats.
To manage the list, simply open the ServerBannedWords.cfg file in any text editor. Then add the words
you would like to trigger the punts, one per line, and save it. When one of these words are mentioned in
chat text, the player is warned, and if it persists, punted.
Bad Language Exclusions
There may be certain players you may want to excluded from being punted for bad language. If this is the
case, simply add their name to the ServerBannedWordsExclusions.cfg file, one name per line, and this
player will not receive any bad language warnings or be punted.
Heartbeat
The Server Manager Heartbeat time is how often the Server Manager will query the game for status. This
is when the status bar of the Server Manager is updated and the player list refreshed. You may choose an
interval between 1 and 60 seconds.
http://www.condascode.com/docs/bhdsm100.html[2/6/2011 11:14:07 AM]
Black Hawk Down Server Manager Documentation
Auto Message
You can configure Server Manager to send automated chat messages to the game at a specified interval
or after a map change. Text messages are stored in the ServerAutoMessages.dat and
ServerAutoAnnounce.dat configuration files.
1. Enable Auto Message
This option turns Auto Message on. When Auto Message is enabled, Server Manager will send the
messages listed in the ServerAutoMessages.dat file to the game at the time specified in Auto
Message Time Interval. Messages a cycled and one message is sent at each interval. Click on the
Messages button to edit the Auto Message file.
2. Auto Message Time Interval
The Auto Message Time Interval is how often the Server Manager will send the text messages stored
in the ServerAutoMessages.dat file. You may choose an interval between 1 and 60 minutes.
3. Enable Auto Announce
This option turns Auto Announce on. When Auto Announce is enabled, Server Manager will wait the
number of minutes specified in Auto Announce Time Interval after a map change, the send all the
messages in the ServerAutoAnnounce.dat file. All the messages list in the file are sent and this only
http://www.condascode.com/docs/bhdsm100.html[2/6/2011 11:14:07 AM]
Black Hawk Down Server Manager Documentation
happens once when the map changes. Click on the Announcement button to edit the Auto Announce
file.
4. Auto Announce Time Interval
The Auto Announce Time Interval is how long Server Manager will wait before sending the text
messages stored in the ServerAutoAnnounce.dat file after a map change. You may choose an
interval between 1 and 5 minutes.
Players
Click on the Players tab to display the player related options.
Player Options
1. Enable Auto Punt on banned name
This option will punt any player listed in the ServerBannedNames.dat file.
2. Log Player List Changes to Players.log
Enabling this option will tell Server Manager to write the current player list to the players.log file
whenever the player list changes. This is a great way to track the players entering or leaving your
http://www.condascode.com/docs/bhdsm100.html[2/6/2011 11:14:07 AM]
Black Hawk Down Server Manager Documentation
server.
3. Override Player Name When Hosting
Check this option to enable the Host name override feature. When enabled, you can specify the
name you want displayed when sending messages from the host.
Banned Names
1. Edit Banned Names
Press this button to edit the banned names file. Any name listed in the banned names file will get
punted from the server as soon as they join. Wildcard names are also supported.
2. Edit Slap Messages
Press this button to edit the slap messages file. Any message listed in the slap messages file will be
available from the Send Macro button on the Chat tab.
Back To Top
11. Scheduling Tasks
The Tasks tab allows you to automate game starts, map rotations, and shut downs.
NOTE: The documentation for this feature is not completed yet.
Back To Top
12. Using the Admin tab
Use the Admin tab to administer rights to the Server Manager.
NOTE: The documentation for this feature is not completed yet.
Back To Top
http://www.condascode.com/docs/bhdsm100.html[2/6/2011 11:14:07 AM]
Potrebbero piacerti anche
- M312 and M315 Excavators Electrical System: M312: 6TL1-UP M315: 7ML1-UPDocumento2 pagineM312 and M315 Excavators Electrical System: M312: 6TL1-UP M315: 7ML1-UPСергей ТаргоньNessuna valutazione finora
- Vmware Install UsageDocumento9 pagineVmware Install UsageAlex GomesNessuna valutazione finora
- Observation of Defects in Cast Iron Castings by Surface AnalysisDocumento19 pagineObservation of Defects in Cast Iron Castings by Surface Analysisgonzalo gimenez100% (1)
- Reefer ContainerDocumento23 pagineReefer ContainertholeNessuna valutazione finora
- Installing Workstation On A Windows HostDocumento4 pagineInstalling Workstation On A Windows HostZubair ChacharNessuna valutazione finora
- 953CDocumento24 pagine953CVictor M. Mejia Diaz0% (1)
- Presentation STAAD ProDocumento47 paginePresentation STAAD ProjosephfelixNessuna valutazione finora
- Practical Electronics 1968 10 S OCRDocumento84 paginePractical Electronics 1968 10 S OCRCarlos SoaresNessuna valutazione finora
- EMI EMC Project ReportDocumento55 pagineEMI EMC Project ReportAshish Agarwal80% (5)
- Assgnment of ServerDocumento193 pagineAssgnment of Servernuri mohammedNessuna valutazione finora
- B0193AV P IA Series Integrated Control Configurator PDFDocumento136 pagineB0193AV P IA Series Integrated Control Configurator PDFJuan Rivera50% (2)
- Validation Protocol For Efficacy of Chemical DisinfectantsDocumento8 pagineValidation Protocol For Efficacy of Chemical DisinfectantsMohamed KamalNessuna valutazione finora
- Dem 1Documento12 pagineDem 1Vicks BTBNessuna valutazione finora
- List of All Entrance Exams A Student Can Appear After Passing 12th in IndiaDocumento2 pagineList of All Entrance Exams A Student Can Appear After Passing 12th in IndiaDeepak Gupta100% (1)
- PTC ThermistorsDocumento9 paginePTC ThermistorsbuspersNessuna valutazione finora
- Zimbra Collaboration Suite Open Source Edition On Centos: 1 RequirementsDocumento18 pagineZimbra Collaboration Suite Open Source Edition On Centos: 1 Requirementsflipp3rNessuna valutazione finora
- ServerreadmeDocumento24 pagineServerreadmeartian_895490Nessuna valutazione finora
- 3103 SetupDocumento8 pagine3103 Setupchanquete69Nessuna valutazione finora
- IMS-ZXUN CG-BC-EN-Installation and Commissioning-Software Installation-1-201010-PPT-98newDocumento98 pagineIMS-ZXUN CG-BC-EN-Installation and Commissioning-Software Installation-1-201010-PPT-98newBSSNessuna valutazione finora
- Installation Instructions For Manual Installation of Microsoft Windows Server 2003 and 2008Documento7 pagineInstallation Instructions For Manual Installation of Microsoft Windows Server 2003 and 2008Carlos OdremanNessuna valutazione finora
- Perform Post-Installation Configuration of Windows ServerDocumento20 paginePerform Post-Installation Configuration of Windows ServermarcelovportuguesNessuna valutazione finora
- RED HAT Installation StepsDocumento3 pagineRED HAT Installation Stepsjohnmathews00Nessuna valutazione finora
- V252Server Installation GuidanceDocumento9 pagineV252Server Installation GuidanceSentot Gurun SetiawanNessuna valutazione finora
- ISD Installation CookbookDocumento44 pagineISD Installation CookbookPalmer Camilo AlvesNessuna valutazione finora
- AIX Post Install: o o o o o o oDocumento13 pagineAIX Post Install: o o o o o o oAshif IqbalNessuna valutazione finora
- Installing IBM Domino Server On LinuxDocumento26 pagineInstalling IBM Domino Server On Linuxoneblue90Nessuna valutazione finora
- IMS-ZXUN CG-BC-EN-Installation and Commissioning-Software Installation Guide-1-201011-PPT-102Documento102 pagineIMS-ZXUN CG-BC-EN-Installation and Commissioning-Software Installation Guide-1-201011-PPT-102BSSNessuna valutazione finora
- Message The Author Neverwinter Connections: NWC Multiplayer Connection and Hosting Guide v1.0Documento11 pagineMessage The Author Neverwinter Connections: NWC Multiplayer Connection and Hosting Guide v1.0Javi Pachón GarcíaNessuna valutazione finora
- Xen Virtualization - Installation & Configuration HOWTODocumento5 pagineXen Virtualization - Installation & Configuration HOWTOpavankalluriNessuna valutazione finora
- Citrix Xen Server y Xen Center Software Installation ManualDocumento17 pagineCitrix Xen Server y Xen Center Software Installation Manualfjborges26Nessuna valutazione finora
- Nextcloud Ubuntu 20.04 LTSDocumento16 pagineNextcloud Ubuntu 20.04 LTSNanoSys StuffNessuna valutazione finora
- Arch Linux Installation: 1.prepare An Installation MediumDocumento8 pagineArch Linux Installation: 1.prepare An Installation MediumjohnNessuna valutazione finora
- Running The Domino Server Setup Program: Java - FullversionDocumento22 pagineRunning The Domino Server Setup Program: Java - Fullversionshaily386Nessuna valutazione finora
- Installation Instructions For Manual Installation of Microsoft Windows Server 2003Documento7 pagineInstallation Instructions For Manual Installation of Microsoft Windows Server 2003smart_eagle44Nessuna valutazione finora
- Setup Instructions: Review The Da-Host Computer Setup RequirementsDocumento6 pagineSetup Instructions: Review The Da-Host Computer Setup RequirementsgkNessuna valutazione finora
- Dedicated Server GuideDocumento5 pagineDedicated Server GuideTeuku HerizaNessuna valutazione finora
- CentosDocumento40 pagineCentosstubadub99100% (1)
- Setting Up Zimbra and BackupDocumento13 pagineSetting Up Zimbra and BackupCollins EmadauNessuna valutazione finora
- g100 InstallationDocumento8 pagineg100 InstallationAndi PrengaNessuna valutazione finora
- Csprox Installation Manual 1Documento30 pagineCsprox Installation Manual 1Moh MohaNessuna valutazione finora
- Csprox Installation Manual 1Documento30 pagineCsprox Installation Manual 1Moh MohaNessuna valutazione finora
- Centos Server Configuration A-Z PDFDocumento70 pagineCentos Server Configuration A-Z PDFMarina Derrude100% (1)
- Fedora ServerDocumento38 pagineFedora ServerTestoje TestovićNessuna valutazione finora
- Cluster Configuation For EMS and POMC Integrated (HP DL380+HP Disk Array+WIN2003+SQL2005)Documento108 pagineCluster Configuation For EMS and POMC Integrated (HP DL380+HP Disk Array+WIN2003+SQL2005)Dharni HassanNessuna valutazione finora
- MDVR Player User ManualDocumento13 pagineMDVR Player User ManualGeeo FarmNessuna valutazione finora
- Centos Samba 4 - Active Directory Domain Controller: The SetupDocumento12 pagineCentos Samba 4 - Active Directory Domain Controller: The SetupMathew MartinNessuna valutazione finora
- Set Up The Master Target Server OnDocumento3 pagineSet Up The Master Target Server Onmurlee839152Nessuna valutazione finora
- Standard Operational ProcedureDocumento19 pagineStandard Operational ProcedureAswin HadinataNessuna valutazione finora
- Ios Router CommandsDocumento16 pagineIos Router Commandsgiridhar14Nessuna valutazione finora
- Configuration of a Simple Samba File Server, Quota and Schedule BackupDa EverandConfiguration of a Simple Samba File Server, Quota and Schedule BackupNessuna valutazione finora
- Dept. of ISE, BMSCEDocumento9 pagineDept. of ISE, BMSCEAnuradha PaiNessuna valutazione finora
- By: Anung Muhandanu: Redhat Install Tutorial Step by StepDocumento13 pagineBy: Anung Muhandanu: Redhat Install Tutorial Step by StepAjith PathiranaNessuna valutazione finora
- License Server Linux GuideDocumento13 pagineLicense Server Linux GuideSuperNessuna valutazione finora
- ZKBioSecurity+Installation+GuideV1 2-201707Documento17 pagineZKBioSecurity+Installation+GuideV1 2-201707José Daniel Hernández SánchezNessuna valutazione finora
- Expt 3Documento5 pagineExpt 3Sanika RaneNessuna valutazione finora
- Overview of The File and Print Server For Powerlinux: LinuxDocumento14 pagineOverview of The File and Print Server For Powerlinux: LinuxAde NovariyantoNessuna valutazione finora
- Installing Windows Server 20031211Documento7 pagineInstalling Windows Server 20031211Einho AicnegerNessuna valutazione finora
- 02 - Neo Software Installation: Product Neo Suite Version 6.xDocumento24 pagine02 - Neo Software Installation: Product Neo Suite Version 6.xChristopher Cesti Castro100% (1)
- Sys Admin Guide: Limitations of RISDocumento5 pagineSys Admin Guide: Limitations of RISVineeth ChandranNessuna valutazione finora
- Admin Guide: Server CoreDocumento10 pagineAdmin Guide: Server CoreJonny TokyoNessuna valutazione finora
- W Pacb76 PDFDocumento38 pagineW Pacb76 PDFDanijela Popovic-Miljkovic IgorNessuna valutazione finora
- Lab Sim SetuDocumento3 pagineLab Sim SetuVishal ChetalNessuna valutazione finora
- InstfedoraDocumento24 pagineInstfedoraapi-3730515Nessuna valutazione finora
- Adfs-3 0 PDFDocumento9 pagineAdfs-3 0 PDFSanjit Kumar ShuklaNessuna valutazione finora
- Adfs-3 0 PDFDocumento9 pagineAdfs-3 0 PDFnearurheart1Nessuna valutazione finora
- Database Installation and Configuration: 1. Go To 2. Choose The Right Version of The Database and Click The Download ButtonDocumento7 pagineDatabase Installation and Configuration: 1. Go To 2. Choose The Right Version of The Database and Click The Download ButtonEdgar Oliveira PassosNessuna valutazione finora
- Siemonster v4 Demo Build Guide v12Documento14 pagineSiemonster v4 Demo Build Guide v12Amine NedjadiNessuna valutazione finora
- Chapter 22Documento39 pagineChapter 22ak.microsoft20056613Nessuna valutazione finora
- Zimbra Collaboration Suite Open Source Edition On CentOSDocumento26 pagineZimbra Collaboration Suite Open Source Edition On CentOSYahya NursalimNessuna valutazione finora
- Tutorial HDP SupplementDocumento33 pagineTutorial HDP Supplementabhijit rajurkarNessuna valutazione finora
- Configuration of a Simple Samba File Server, Quota and Schedule BackupDa EverandConfiguration of a Simple Samba File Server, Quota and Schedule BackupNessuna valutazione finora
- MCTS 70-680 Exam Questions: Microsoft Windows 7, ConfiguringDa EverandMCTS 70-680 Exam Questions: Microsoft Windows 7, ConfiguringValutazione: 3.5 su 5 stelle3.5/5 (2)
- Ls Pu BackgroundDocumento5 pagineLs Pu BackgroundRolando Cruzada Jr.Nessuna valutazione finora
- Accenture Global Pharmaceutical and Company Planning Forecasting With Oracle HyperionDocumento2 pagineAccenture Global Pharmaceutical and Company Planning Forecasting With Oracle HyperionparmitchoudhuryNessuna valutazione finora
- Brazing Solutions For Car Body Production+ (EN)Documento2 pagineBrazing Solutions For Car Body Production+ (EN)komklaveNessuna valutazione finora
- Ram 100Documento2 pagineRam 100MAT-LIONNessuna valutazione finora
- Multi Class Coding SystemDocumento20 pagineMulti Class Coding SystemDaniel LoretoNessuna valutazione finora
- Nift Panchkula Thesis Gaurav Bajaj 2009 Uar 646Documento10 pagineNift Panchkula Thesis Gaurav Bajaj 2009 Uar 646vedahiNessuna valutazione finora
- Norphonic VoIP D10003Documento2 pagineNorphonic VoIP D10003Topcom Toki-VokiNessuna valutazione finora
- Ford Transsit... 2.4 Wwiring DiagramDocumento3 pagineFord Transsit... 2.4 Wwiring DiagramTuan TranNessuna valutazione finora
- Security Audit Technology Training Report To PresentDocumento1 paginaSecurity Audit Technology Training Report To PresentLewis Kang'araNessuna valutazione finora
- Necco BondDocumento1 paginaNecco BondZdenko SemanNessuna valutazione finora
- Trafo Manual ABBDocumento104 pagineTrafo Manual ABBMarcos SebastianNessuna valutazione finora
- Ispmach 4000V/B/C/Z Family: FeaturesDocumento100 pagineIspmach 4000V/B/C/Z Family: Featuresjose morenoNessuna valutazione finora
- Essay On The Traffic Conditions in Big CitiesDocumento3 pagineEssay On The Traffic Conditions in Big CitiesCeciliaNessuna valutazione finora
- Describe in Detail The Method You Use To Parallel The Alternator and Share LoadDocumento4 pagineDescribe in Detail The Method You Use To Parallel The Alternator and Share LoadDen EdiNessuna valutazione finora
- Lecture 1 - Course IntroductionDocumento46 pagineLecture 1 - Course IntroductionRifaqat ZaheerNessuna valutazione finora
- Project DocumentDocumento50 pagineProject DocumentVijay B VijayNessuna valutazione finora
- Iris - International Railway Industry StandardDocumento17 pagineIris - International Railway Industry StandardDavid P MNessuna valutazione finora
- Canvas Integration GuideDocumento27 pagineCanvas Integration GuideValerie BossNessuna valutazione finora