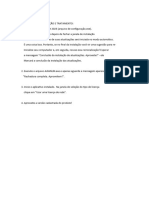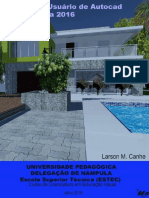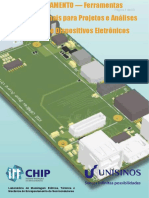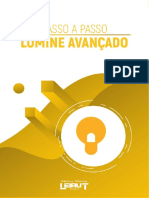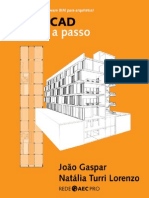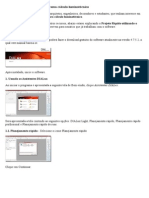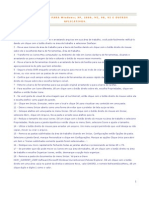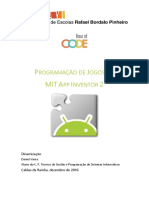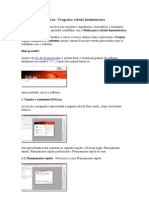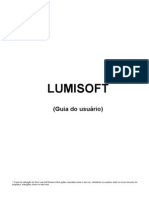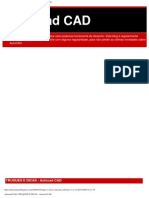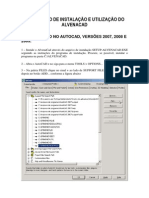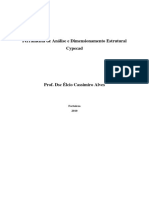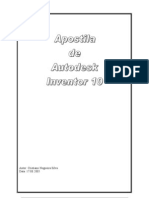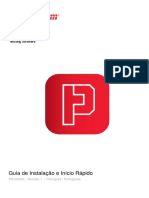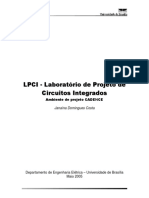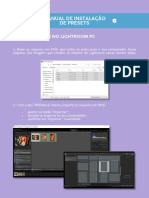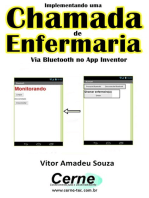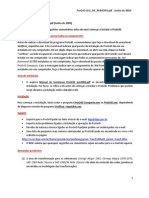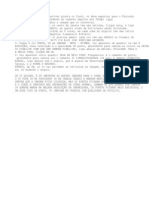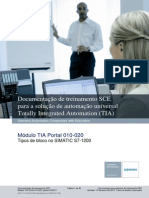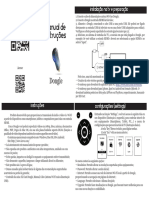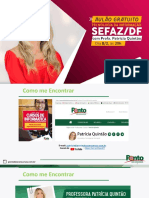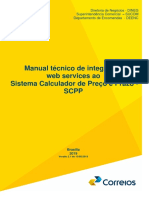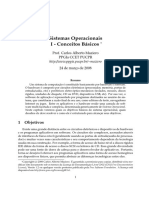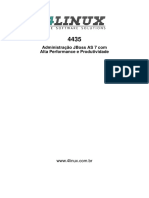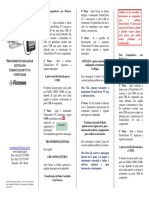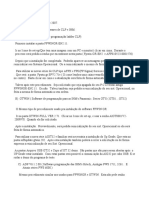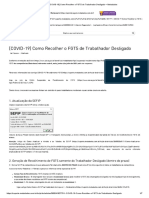Documenti di Didattica
Documenti di Professioni
Documenti di Cultura
Accurender
Caricato da
Ronald BenderDescrizione originale:
Titolo originale
Copyright
Formati disponibili
Condividi questo documento
Condividi o incorpora il documento
Hai trovato utile questo documento?
Questo contenuto è inappropriato?
Segnala questo documentoCopyright:
Formati disponibili
Accurender
Caricato da
Ronald BenderCopyright:
Formati disponibili
COMANDOS BÁSICOS PARA VOCÊ EXPLORAR O ACCURENDER 3.1!!!
INSTALAÇÃO
1- Baixe o arquivo de demonstração do site da GRAPHO
(http://www.grapho.com.br/accurender) para qualquer pasta do seu Windows;
2- Execute o arquivo que você acabou de fazer o download. Feito isso, o
Accurender já estará instalado;
CARREGANDO O ACCURENDER NO SEU AUTOCAD
1- Após finalizar seu projeto em 3D no AutoCAD, digite na linha de comando AR3;
2- Escolha a unidade que você trabalhou no seu AutoCAD (mm, cm ou m);
3- Neste momento, o menu do Accurender será aberto. Entre no menu
Walkabout>Load Autocad Model Now. Pronto, seu projeto agora está carregado no
Accurender.
APLICANDO TEXTURAS AO SEU MODELO
1- No lado direito da tela, entre na guia Setup e clique em materials. O menu assign
materials será aberto, mostrando os layers do seu desenho;
2- Escolha o layer que você deseja aplicar um material e clique em assign material;
3- A biblioteca de materiais do Accurender será aberta. Escolha agora o material de
sua preferência e clique em OK.
4- Pronto! O material já está aplicado ao layer. Repita os mesmos passos para os
outros layers. Após finalizar todos os layers que desejar, clique em OK no menu
assign material para voltar ao menu principal do Accurender.
COLOCANDO LUZES NO SEU PROJETO
1- No lado direito da tela do software, entre na guia setup e clique em lighting. O
menu lighting será aberto;
2- Clique em ADD>Light Fixture. O menu light fixture library será aberto;
3- Escolha o tipo de luz que deseja utilizar em seu projeto e clique em OK. Será
pedido o ponto onde a luz está localizada em seu projeto e em que altura. Após serão
dados os parâmetros de sua luz, como intensidade, cor, etc. Ajuste os parâmetros
conforma sua necessidade e clique em OK. Você voltará para o menu lighting;
4- Após a inserção das luzes que você deseja, clique em close para voltar ao menu
principal do Accurender;
RENDERIZANDO
1- Para renderizar o seu projeto entre no menu raytrace (ao lado de setup) e clique em
Raytrace>Full. Pronto! Você poderá ver como está o seu projeto.
Não esqueça que se a sua versão for demo, aparecerão várias linhas horizontais na
imagem renderizada. Isso não acontece na versão definitiva!!!
COLOCANDO VEGETAÇÃO EM SEU PROJETO
1- No lado direito da tela, entre na guia setup e clique em plants. O menu plants será
aberto;
2- Clique em ADD a biblioteca de plantas do Accurender será aberta;
3- Escolha o tipo de vegetação e clique em OK. O menu edit plant instance será
aberto, clique em OK novamente;
4- Insira a planta em seu projeto e dê um enter. Sua vegetação será inserida. Repita os
passos anteriores até ficar satisfeito com a vegetação de seu projeto. Logo após,
clique em close no menu plants para voltar ao menu principal do Accurennder;
5- Você pode renderizar seu projeto novamente para ver como está ficando.
CRIANDO A VISTA PANORÂMICA
1- Para renderizar o seu projeto entre no menu RAYTRACE (ao lado de setup) e
troque a opção SINGLE IMAGE para PANORAMA NETWORK;
2- Clique em New. Dê um nome para o Arquivo PAN e clique em OK;
3- Localize o ponto de vista dentro do seu projeto e a altura do observador, após
clique em OK;
4- O menu PANORAMA NETWORK SETTINGS será aberto. Entre na guia
OUTPUT, clique em FILE NAME AND TYPE e escolha onde o arquivo será salvo,
após clique em OK para voltar ao menu principal do Accurender;
5- No lado direito da tela, no menu RAYTRACE aparecerá o nome do arquivo PAN
que você escolheu. Clique nele, para que o mesmo fique em azul.
6- Após clicar sobre o nome a tecla RENDER FRAMES será habilitada. Clique sobre
ela e depois clique em RAYTRACE para gerar o arquivo PAN. Pronto seu arquivo foi
gerado.
SAINDO DO ACCURENDER
1- Clique no X no canto direito superior da tela e você finalizará o Accurender.
Potrebbero piacerti anche
- Modelo Levantamento RequisitosDocumento8 pagineModelo Levantamento Requisitoswalber_vale100% (1)
- Crackear Revit 2023Documento1 paginaCrackear Revit 2023bkpflavialeandroNessuna valutazione finora
- Passo A Passo Dialux Evo 9.0Documento63 paginePasso A Passo Dialux Evo 9.0Fred OliveiraNessuna valutazione finora
- Curso de Data GeosisDocumento78 pagineCurso de Data GeosisAndré Lapa100% (1)
- 01-Manual Do Usuario de AutoCAD Architecture 2016 PDFDocumento59 pagine01-Manual Do Usuario de AutoCAD Architecture 2016 PDFCremildoda SilvaNessuna valutazione finora
- Altium DesignerDocumento50 pagineAltium DesignerAriel Campos100% (1)
- Cobol - Apostila CompletaDocumento104 pagineCobol - Apostila Completaebona80% (5)
- SMSExpressWebServices 1Documento59 pagineSMSExpressWebServices 1mapb_1990100% (1)
- Lumine CompletoDocumento55 pagineLumine CompletoÍtallo Crystiano100% (1)
- Passo A Passo MEP EletricaDocumento41 paginePasso A Passo MEP EletricaGilmar Coelho RamosNessuna valutazione finora
- Apostila Visu+Documento31 pagineApostila Visu+AMR SiderurgicosNessuna valutazione finora
- Artlantis Tutorial PTDocumento17 pagineArtlantis Tutorial PTFabio LocilentoNessuna valutazione finora
- TJSP - Procedimento Implantação Lexmark MX532 1.2Documento15 pagineTJSP - Procedimento Implantação Lexmark MX532 1.2gabrielysophia1606Nessuna valutazione finora
- Apostila Revit 2015 SimplificadaDocumento58 pagineApostila Revit 2015 SimplificadaClarise Albuquerque100% (1)
- Como Instalar e Configurar o PrusaSlicerDocumento4 pagineComo Instalar e Configurar o PrusaSlicerWillersonTraduzNessuna valutazione finora
- Capitulo 1 Livro ArchiCADDocumento22 pagineCapitulo 1 Livro ArchiCADcheiodesono0% (1)
- Tutorial TopoGRAPH 98SE 2012 - Todos Os ModulosDocumento171 pagineTutorial TopoGRAPH 98SE 2012 - Todos Os ModulosRômulo Gonçalves VieiraNessuna valutazione finora
- Apostila Web Master - 1º. ModuloDocumento84 pagineApostila Web Master - 1º. ModuloFernando100% (1)
- Apostila Hidrobim T02Documento63 pagineApostila Hidrobim T02lazaro DellatorreNessuna valutazione finora
- Manual Básico DIALuxDocumento8 pagineManual Básico DIALuxHamilton de Andrade100% (1)
- Instalação Latex: Miktex TexNicCenterDocumento15 pagineInstalação Latex: Miktex TexNicCenterapi-3728930100% (3)
- Dicas para Windows e Outros AplicativosDocumento129 pagineDicas para Windows e Outros AplicativosOnecio Araujo RibeiroNessuna valutazione finora
- Exercícios Básicos PowerPoint 2016Documento14 pagineExercícios Básicos PowerPoint 2016Rodolfo LopesNessuna valutazione finora
- Programação de Jogos em Mit App Inventor 2Documento10 pagineProgramação de Jogos em Mit App Inventor 2Fernando SilvaNessuna valutazione finora
- DIALUX Tutorial BasicoDocumento9 pagineDIALUX Tutorial BasicoDiony Junio NataliNessuna valutazione finora
- Guia de Utilização - Lumisoft 2010Documento12 pagineGuia de Utilização - Lumisoft 2010ferdoapNessuna valutazione finora
- Autocad Cad - Truques e Dicas - Autocad CadDocumento13 pagineAutocad Cad - Truques e Dicas - Autocad CadpaulohkNessuna valutazione finora
- Mop Digi 3 2019 Rev00 24 07 2019Documento42 pagineMop Digi 3 2019 Rev00 24 07 2019controle.manutNessuna valutazione finora
- Apostila Treinamento Família XLDocumento36 pagineApostila Treinamento Família XLStacy Jordan100% (1)
- Apostila AutoCAD 2016 (Udesc)Documento108 pagineApostila AutoCAD 2016 (Udesc)Caroline SilvaNessuna valutazione finora
- Tutorial Alvenacad PDFDocumento19 pagineTutorial Alvenacad PDFJorge LuisNessuna valutazione finora
- Config ArgoxOS214PlusDocumento5 pagineConfig ArgoxOS214PlusFreddy Adriel ArmondesNessuna valutazione finora
- Comput. Engenharia 02Documento15 pagineComput. Engenharia 02Diego FernandesNessuna valutazione finora
- Manual Autocad R14Documento58 pagineManual Autocad R14Antonio AndersonNessuna valutazione finora
- Apostila Cype CAD PDFDocumento66 pagineApostila Cype CAD PDFAndressa MyllenaNessuna valutazione finora
- HandsOn InfraWorks2014Documento38 pagineHandsOn InfraWorks2014eduardo_montanhaNessuna valutazione finora
- INSTALAÇÃO MEGA BlocosDocumento1 paginaINSTALAÇÃO MEGA BlocosmdrygallaNessuna valutazione finora
- Inventor 10Documento138 pagineInventor 10Airton Dos SantosNessuna valutazione finora
- AutoCAD 2007 - em Português Do Brasil - Guia Do UsuárioDocumento1.372 pagineAutoCAD 2007 - em Português Do Brasil - Guia Do Usuárioapi-3759843100% (4)
- Pronest 2021 GuiaDocumento24 paginePronest 2021 GuiaTiago Rodrigo de GoisNessuna valutazione finora
- Tutorial CADENCE v2Documento21 pagineTutorial CADENCE v2Marcos AdrianoNessuna valutazione finora
- Auto Desk Revit WESTDocumento4 pagineAuto Desk Revit WESTluiz.souza.045Nessuna valutazione finora
- 01 - Manual PCSDocumento72 pagine01 - Manual PCSborges9061Nessuna valutazione finora
- Manual VisualgDocumento14 pagineManual VisualgEnéias Oliveira de LizNessuna valutazione finora
- (Tai Artmann) Manual de Instalacao de PresetsDocumento5 pagine(Tai Artmann) Manual de Instalacao de PresetsMarcela ReisNessuna valutazione finora
- Classificacao para Sentinel 2 Utilizando QgisDocumento29 pagineClassificacao para Sentinel 2 Utilizando QgisEduardo ArantesNessuna valutazione finora
- Biblioteca de Desenhos 2D e 3D Da SMCDocumento28 pagineBiblioteca de Desenhos 2D e 3D Da SMCValmir NetoNessuna valutazione finora
- Lightroom Reference CC PDFDocumento309 pagineLightroom Reference CC PDFEduardo P. MachadoNessuna valutazione finora
- Calculando O Fluxo De Calor Em Uma Parede Esférica Com Base No LazarusDa EverandCalculando O Fluxo De Calor Em Uma Parede Esférica Com Base No LazarusNessuna valutazione finora
- Desenvolvendo Um Medidor De Consumo De Energia Dc Com Arduino E Visual BasicDa EverandDesenvolvendo Um Medidor De Consumo De Energia Dc Com Arduino E Visual BasicNessuna valutazione finora
- Calculando O Fluxo De Calor Transferido Por Convecção Com Base No LazarusDa EverandCalculando O Fluxo De Calor Transferido Por Convecção Com Base No LazarusNessuna valutazione finora
- Calculando O Diâmetro Interno Da Tubulação Com Base No LazarusDa EverandCalculando O Diâmetro Interno Da Tubulação Com Base No LazarusNessuna valutazione finora
- Calculando A Pressão Usando A Lei Geral Dos Gases Programado No LazarusDa EverandCalculando A Pressão Usando A Lei Geral Dos Gases Programado No LazarusNessuna valutazione finora
- Calculando A Resistência Térmica Em Uma Parede Cilíndrica Com Base No LazarusDa EverandCalculando A Resistência Térmica Em Uma Parede Cilíndrica Com Base No LazarusNessuna valutazione finora
- Qual É o Valor Da Minha Hora-Técnica - Como Calculo Isso - Fórum Da Construção PDFDocumento6 pagineQual É o Valor Da Minha Hora-Técnica - Como Calculo Isso - Fórum Da Construção PDFRonald BenderNessuna valutazione finora
- Pro Grid Jun2009Documento2 paginePro Grid Jun2009Ronald BenderNessuna valutazione finora
- Separação de Cores - PhotoshopDocumento1 paginaSeparação de Cores - PhotoshopRonald BenderNessuna valutazione finora
- Prova ManutençãoDocumento8 pagineProva ManutençãoRonald BenderNessuna valutazione finora
- Tipos de Bloco No SIMATIC S7-1200Documento40 pagineTipos de Bloco No SIMATIC S7-1200Leo Cruz100% (2)
- Manual DongleDocumento2 pagineManual DongletiomartinsNessuna valutazione finora
- SEFAZ DF - Tecnologia Da InformaçãoDocumento49 pagineSEFAZ DF - Tecnologia Da InformaçãocelpokerNessuna valutazione finora
- Manual MCX-ProgramacaoDocumento15 pagineManual MCX-ProgramacaoEdson Alessandro CaramiteNessuna valutazione finora
- Manual Técnico de Integração de WebservicesDocumento16 pagineManual Técnico de Integração de WebservicesCarlos GandraNessuna valutazione finora
- ZabbixDocumento5 pagineZabbixJhoy SousaNessuna valutazione finora
- Apostila de Sistemas OperaconaisDocumento29 pagineApostila de Sistemas OperaconaisOrlivaldo RiosNessuna valutazione finora
- Algoritmos e Estruturas de Dados II - Apostila IDocumento30 pagineAlgoritmos e Estruturas de Dados II - Apostila IribuankaNessuna valutazione finora
- Tudo Bet RonaldDocumento68 pagineTudo Bet RonaldAlex Alcântara limaNessuna valutazione finora
- Davi Cunha Ebook Criando Chatbot Sem ProgramacaoDocumento60 pagineDavi Cunha Ebook Criando Chatbot Sem ProgramacaoRubensRamosNessuna valutazione finora
- Simplificando o Desenvolvimento Do Seu Jogo AndroidDocumento105 pagineSimplificando o Desenvolvimento Do Seu Jogo AndroidJohnny UbialiNessuna valutazione finora
- Apostila Do Powerpoint 2013 PDFDocumento18 pagineApostila Do Powerpoint 2013 PDFCatiana Miguel100% (1)
- MQTT Publish - Subscriber - Protocolos para IoT - EmbarcadosDocumento9 pagineMQTT Publish - Subscriber - Protocolos para IoT - EmbarcadosEverton Klinger Sousa SilvaNessuna valutazione finora
- Delphi DicasDocumento17 pagineDelphi DicasRicardo AlvesNessuna valutazione finora
- Windows XP Um Sistema Operacional MultitarefaDocumento19 pagineWindows XP Um Sistema Operacional MultitarefaessupanNessuna valutazione finora
- k19 k01 Logica de Programacao em Java PDFDocumento228 paginek19 k01 Logica de Programacao em Java PDFPauloBorgesNessuna valutazione finora
- Visão Geral e e-WPS OfficeDocumento2 pagineVisão Geral e e-WPS OfficeAlcindo AntónioNessuna valutazione finora
- Ementa IEC981 - Introdução Ao Processamento de DadosDocumento2 pagineEmenta IEC981 - Introdução Ao Processamento de DadosRogerio P C do NascimentoNessuna valutazione finora
- +4linux Instalação Do RHQ Server + Banco + AgentDocumento19 pagine+4linux Instalação Do RHQ Server + Banco + AgentDiego GonzalezNessuna valutazione finora
- Manual Termocoletor V5 Baixar LeiturasDocumento2 pagineManual Termocoletor V5 Baixar Leiturasjose100% (1)
- Procedimentos de Instalação de Softwares PDFDocumento2 pagineProcedimentos de Instalação de Softwares PDFjackaugust1970Nessuna valutazione finora
- (COVID-19) Como Recolher o FGTS de Trabalhador Desligado - MetadadosDocumento7 pagine(COVID-19) Como Recolher o FGTS de Trabalhador Desligado - MetadadosLígia Nascimento SilvaNessuna valutazione finora
- 2 - Windows 10 KidsDocumento73 pagine2 - Windows 10 KidsRodrigo AlvesNessuna valutazione finora
- Configuraçãoção Do SolrDocumento16 pagineConfiguraçãoção Do SolrCarlos MagnoNessuna valutazione finora
- NCM ServiçoDocumento31 pagineNCM ServiçoNagsNessuna valutazione finora
- Tutorial MARSDocumento2 pagineTutorial MARSVictor FigueiredoNessuna valutazione finora
- Como Converter PDF para Word No Foxit ReaderDocumento2 pagineComo Converter PDF para Word No Foxit ReaderPaigeNessuna valutazione finora