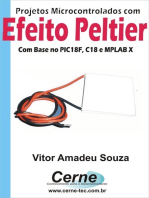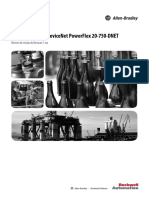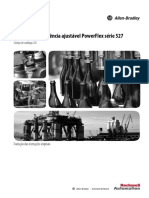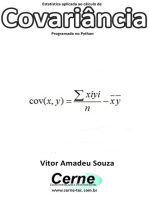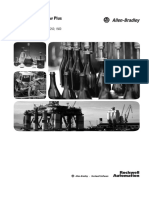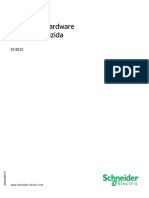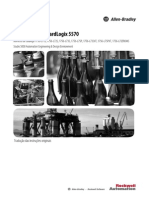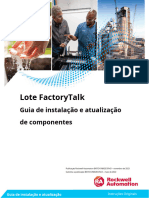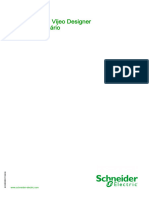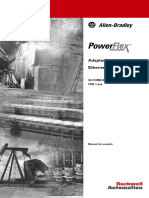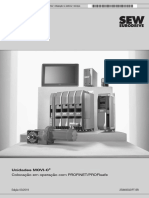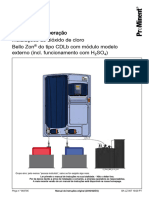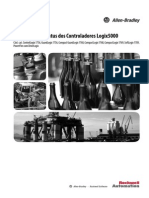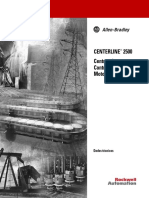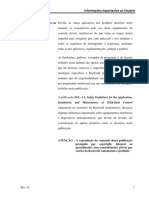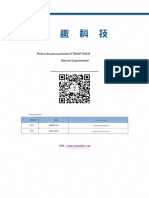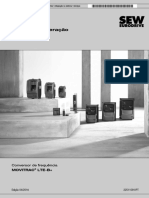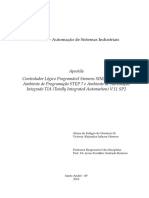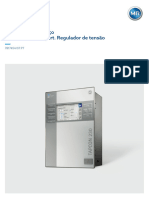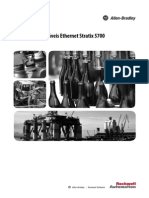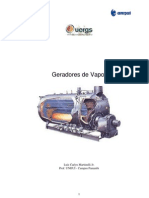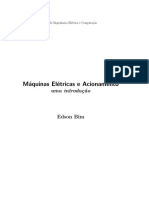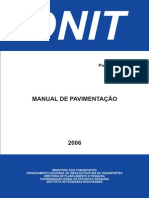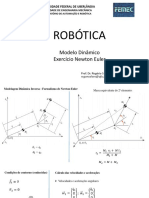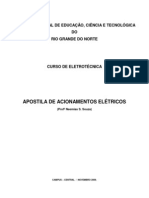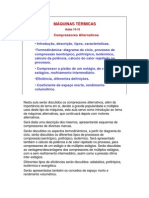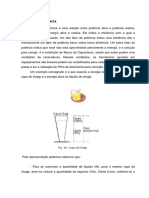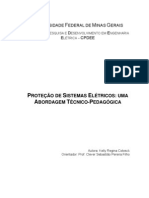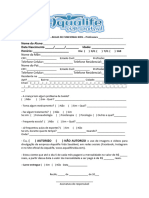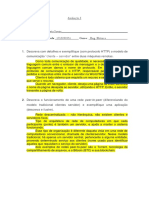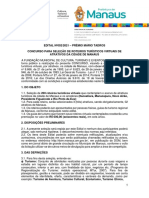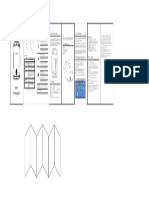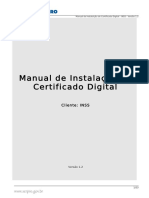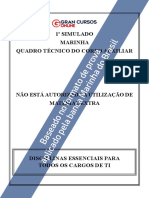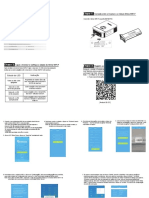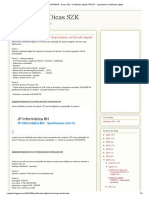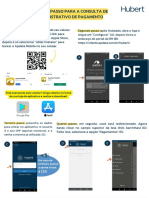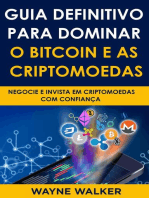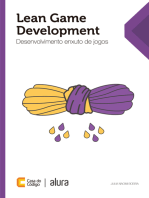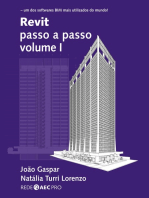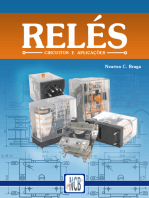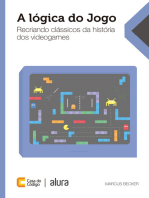Documenti di Didattica
Documenti di Professioni
Documenti di Cultura
Ihm Manual Usuario
Caricato da
JoãoFerreiraTitolo originale
Copyright
Formati disponibili
Condividi questo documento
Condividi o incorpora il documento
Hai trovato utile questo documento?
Questo contenuto è inappropriato?
Segnala questo documentoCopyright:
Formati disponibili
Ihm Manual Usuario
Caricato da
JoãoFerreiraCopyright:
Formati disponibili
Manual do Usuário
Terminais de IHM do PanelView Plus 800
Códigos de catálogo 2711R-T4T, 2711R-T7T, 2711R-T10T
Informações importantes para o usuário
Equipamentos de estado sólido possuem características operacionais diferentes dos equipamentos eletromecânicos. Safety
Guidelines for the Application, Installation and Maintenance of Solid State Controls (publicação SGI-1.1 disponível em
seu escritório de vendas local Rockwell Automation ou online em http://www.rockwellautomation.com/literature/)
descreve algumas diferenças importantes entre equipamentos de estado sólido e equipamentos eletromecânicos com fios.
Devido a essa diferença e à grande variedade de usos dos equipamentos de estado sólido, todas as pessoas responsáveis pela
aplicação deste equipamento devem certificar-se de que cada aplicação desejada deste equipamento seja aceitável.
Em nenhuma hipótese, a Rockwell Automation será responsável por danos indiretos ou resultantes do uso ou da aplicação
deste equipamento.
Os exemplos e diagramas apresentados neste manual são apenas para fins ilustrativos. Devido às diversas especificações e
variáveis associadas a cada instalação específica, a Rockwell Automation, Inc. não pode assumir a responsabilidade pelo uso
com base nos exemplos e diagramas.
A Rockwell Automation, Inc. não assume responsabilidade de patente quanto ao uso de informações, circuitos,
equipamentos ou softwares descritos neste manual.
É proibida a reprodução do conteúdo deste manual, todo ou em parte, sem a permissão escrita da Rockwell Automation,
Inc.
Ao longo deste manual, quando necessário, são utilizadas observações para alertá-lo sobre considerações de segurança.
ADVERTÊNCIA: Identifica as informações sobre práticas ou circunstâncias que possam causar explosão em uma área classificada,
resultando em ferimentos pessoais ou morte, prejuízos a propriedades ou perdas econômicas.
ATENÇÃO: Identifica as informações sobre práticas ou circunstâncias que podem causar ferimentos pessoais ou morte, prejuízos à
propriedade ou perdas econômicas. O símbolo de atenção ajuda você a identificar e evitar um perigo e reconhecer as consequências
PERIGO DE CHOQUE: As etiquetas podem estar sobre ou dentro do equipamento (por exemplo, um inversor ou motor) para alertar as
pessoas da presença de tensão perigosa.
PERIGO DE QUEIMADURA: As etiquetas podem estar sobre ou dentro do equipamento (por exemplo, um inversor ou motor) para alertar
as pessoas que as superfícies podem atingir temperaturas perigosas.
IMPORTANTE Identifica informações importantes para a correta aplicação e compreensão do produto.
Rockwell Automation, Allen-Bradley, PanelView, PanelView Component, Connected Components Workstation e TechConnect são marcas comerciais da Rockwell Automation, Inc.
As marcas comerciais não pertencentes à Rockwell Automation são propriedade de suas respectivas empresas.
2 Publicação da Rockwell Automation 2711R-UM001B-PT-E – Março 2015
Resumo das Alterações
As informações abaixo resumem as alterações neste manual desde sua última
publicação.
Alterações Página
Descrição atualizada para a função File Transfer na janela PanelView Explorer Startup 17
Window
Alteração da intensidade mínima do brilho do protetor de tela e de 0 a 1. 24
Localização selecionável atualizada para aplicações de Startup. 32, 34
Substitua a tela Terminal Configuration por PanelView Explorer Startup Window Terminal 39
Security.
Tipos de arquivos atualizados que podem ser transferidos. 42
Tabelas de cabos adicionada para conexão dos controladores Micro800. 51, 53
Cabo compatível adicionado para conectar terminais PanelView 800. 52
Nota de rodapé adicionada a uma tabela de gráficos MicroLogix Controller Cable Charts. 52
Usos compatíveis atualizados para a conexão Ethernet. 53
Suporte do sistema operacional atualizado para PVc DesignStation no Connected 88
Components Workbench.
Publicação da Rockwell Automation 2711R-UM001B-PT-E – Março 2015 3
Resumo das Alterações
Observações:
4 Publicação da Rockwell Automation 2711R-UM001B-PT-E – Março 2015
Sumário
Prefácio Quem deve usar este manual. . . . . . . . . . . . . . . . . . . . . . . . . . . . . . . . . . . . . . . . 7
O objetivo deste manual . . . . . . . . . . . . . . . . . . . . . . . . . . . . . . . . . . . . . . . . . . . 7
Recursos adicionais . . . . . . . . . . . . . . . . . . . . . . . . . . . . . . . . . . . . . . . . . . . . . . . . 7
Atualizações do firmware . . . . . . . . . . . . . . . . . . . . . . . . . . . . . . . . . . . . . . . . . . 8
Capítulo 1
Características gerais Objetivos do capítulo . . . . . . . . . . . . . . . . . . . . . . . . . . . . . . . . . . . . . . . . . . . . . . 9
Sobre os terminais . . . . . . . . . . . . . . . . . . . . . . . . . . . . . . . . . . . . . . . . . . . . . . . . . 9
Como conectar o navegador . . . . . . . . . . . . . . . . . . . . . . . . . . . . . . . . . . . . . . . 12
PanelView Explorer. . . . . . . . . . . . . . . . . . . . . . . . . . . . . . . . . . . . . . . . . . . . . . . 13
Conexão periférica . . . . . . . . . . . . . . . . . . . . . . . . . . . . . . . . . . . . . . . . . . . . . . . 13
Configuração do código de catálogo. . . . . . . . . . . . . . . . . . . . . . . . . . . . . . . . 13
Capítulo 2
Modo de configuração Objetivos do capítulo . . . . . . . . . . . . . . . . . . . . . . . . . . . . . . . . . . . . . . . . . . . . . 15
Interfaces de configuração. . . . . . . . . . . . . . . . . . . . . . . . . . . . . . . . . . . . . . . . . 15
Configurações do terminal . . . . . . . . . . . . . . . . . . . . . . . . . . . . . . . . . . . . . . . . 18
Gestão de aplicações e arquivos . . . . . . . . . . . . . . . . . . . . . . . . . . . . . . . . . . . . 42
Criação de aplicações . . . . . . . . . . . . . . . . . . . . . . . . . . . . . . . . . . . . . . . . . . . . . 43
Transferência de aplicações. . . . . . . . . . . . . . . . . . . . . . . . . . . . . . . . . . . . . . . . 43
Capítulo 3
Instalar e substituir componentes Objetivos do capítulo . . . . . . . . . . . . . . . . . . . . . . . . . . . . . . . . . . . . . . . . . . . . . 47
Cartão de memória Micro-SD . . . . . . . . . . . . . . . . . . . . . . . . . . . . . . . . . . . . . 47
Pen drive USB . . . . . . . . . . . . . . . . . . . . . . . . . . . . . . . . . . . . . . . . . . . . . . . . . . . 48
Substituição da bateria . . . . . . . . . . . . . . . . . . . . . . . . . . . . . . . . . . . . . . . . . . . . 49
Capítulo 4
Conexões e comunicação dos cabos Objetivos do capítulo . . . . . . . . . . . . . . . . . . . . . . . . . . . . . . . . . . . . . . . . . . . . . 51
Orientações de fiação e segurança . . . . . . . . . . . . . . . . . . . . . . . . . . . . . . . . . . 51
Conexão dos dispositivos. . . . . . . . . . . . . . . . . . . . . . . . . . . . . . . . . . . . . . . . . . 52
Tabelas dos cabos do controlador MicroLogix . . . . . . . . . . . . . . . . . . . . . . 52
Tabelas dos cabos do controlador Micro800 . . . . . . . . . . . . . . . . . . . . . . . . 53
Conexão de Ethernet . . . . . . . . . . . . . . . . . . . . . . . . . . . . . . . . . . . . . . . . . . . . . 53
Conexões seriais . . . . . . . . . . . . . . . . . . . . . . . . . . . . . . . . . . . . . . . . . . . . . . . . . . 55
Portas USB . . . . . . . . . . . . . . . . . . . . . . . . . . . . . . . . . . . . . . . . . . . . . . . . . . . . . . 56
Capítulo 5
Atualização de firmware Objetivos do capítulo . . . . . . . . . . . . . . . . . . . . . . . . . . . . . . . . . . . . . . . . . . . . . 59
Preparação para atualização do firmware. . . . . . . . . . . . . . . . . . . . . . . . . . . . 59
Atualização do firmware utilizando o ControlFLASH . . . . . . . . . . . . . . . 61
Instalação do firmware utilizando o dispositivo de armazenamento
removível . . . . . . . . . . . . . . . . . . . . . . . . . . . . . . . . . . . . . . . . . . . . . . . . . . . . . . . . 65
Publicação da Rockwell Automation 2711R-UM001B-PT-E – Março 2015 5
Sumário
Capítulo 6
Localização de falhas do sistema Objetivos do capítulo . . . . . . . . . . . . . . . . . . . . . . . . . . . . . . . . . . . . . . . . . . . . . 69
Visualização das informações do sistema . . . . . . . . . . . . . . . . . . . . . . . . . . . . 69
Alertas. . . . . . . . . . . . . . . . . . . . . . . . . . . . . . . . . . . . . . . . . . . . . . . . . . . . . . . . . . . 70
Localização de falhas. . . . . . . . . . . . . . . . . . . . . . . . . . . . . . . . . . . . . . . . . . . . . . 76
Retorno para as configurações originais. . . . . . . . . . . . . . . . . . . . . . . . . . . . . 79
Apêndice A
Especificações Especificações gerais . . . . . . . . . . . . . . . . . . . . . . . . . . . . . . . . . . . . . . . . . . . . . . 81
Ambiental . . . . . . . . . . . . . . . . . . . . . . . . . . . . . . . . . . . . . . . . . . . . . . . . . . . . . . . 82
Certificações . . . . . . . . . . . . . . . . . . . . . . . . . . . . . . . . . . . . . . . . . . . . . . . . . . . . . 83
Apêndice B
Adição de arquivos de fontes Fontes disponíveis . . . . . . . . . . . . . . . . . . . . . . . . . . . . . . . . . . . . . . . . . . . . . . . . 85
Importar um arquivo de fontes . . . . . . . . . . . . . . . . . . . . . . . . . . . . . . . . . . . . 85
Remova um Font File . . . . . . . . . . . . . . . . . . . . . . . . . . . . . . . . . . . . . . . . . . . . . 86
Apêndice C
PVc DesignStation no Connected Sobre a PVc DesignStation . . . . . . . . . . . . . . . . . . . . . . . . . . . . . . . . . . . . . . . . 87
Components Workbench Instalação do Software . . . . . . . . . . . . . . . . . . . . . . . . . . . . . . . . . . . . . . . . . . . . 88
Desinstalação do Software. . . . . . . . . . . . . . . . . . . . . . . . . . . . . . . . . . . . . . . . . 92
Mecanismo de lançamento . . . . . . . . . . . . . . . . . . . . . . . . . . . . . . . . . . . . . . . . 93
Índice
6 Publicação da Rockwell Automation 2711R-UM001B-PT-E – Março 2015
Prefácio
Leia este prefácio para familiarizar-se com o restante do manual. Ele fornece
informações sobre:
• Quem deve usar este manual
• O objetivo deste manual
• Recursos adicionais
• Atualizações do firmware
Quem deve usar este manual Use este manual se você for o responsável por configurar, operar e localizar falhas
nos terminais PanelView 800.
Não é necessário conhecimento especial para compreender este manual ou operar
o terminal.
Os instaladores do equipamento devem estar familiarizados com as técnicas de
instalação padrão do painel.
O objetivo deste manual Este manual fornece informações para configuração do terminal PanelView 800.
É possível configurar o terminal no terminal, através de um navegador de rede
conectado ao terminal ou através do software Connected Components
Workbench. Este manua também fornece informações sobre como localizar
falhas no terminal do PanelView 800.
Este manual não fornece procedimentos para criação de aplicações executáveis no
terminal.
Recursos adicionais Para informações adicionais sobre os terminais PanelView 800, consulte essas
publicações.
Recurso Descrição
PanelView 800 HMI Terminals Installation Fornece instruções para instalação em um terminal
Instructions, publicação 2711R-IN001 PanelView 800.
Você pode visualizar ou fazer o download das publicações em
http://literature.rockwellautomation.com. Para pedir cópias de papéis da
documentação técnica, contate seu distribuidor local Allen-Bradley ou seu
representante de vendas da Rockwell Automation.
Publicação da Rockwell Automation 2711R-UM001B-PT-E – Março 2015 7
Prefácio
Atualizações do firmware Para receber atualizações de firmware e outros downloads para seu terminal
PanelView 800:
• contate seu distribuidor local Rockwell Automation ou representante de
vendas.
• acesse
http://ab.rockwellautomation.com/Graphic-Terminals/2711R-Panel
View-800-Graphic-Terminals/
8 Publicação da Rockwell Automation 2711R-UM001B-PT-E – Março 2015
Capítulo 1
Características gerais
Objetivos do capítulo Este capítulo fornece as características gerais dos terminais PanelView 800.
• Sobre os terminais
• Como conectar o navegador
• PanelView Explorer
• Como exibir a ajuda
• Conexão periférica
• Configuração do código de catálogo
Sobre os terminais Os terminais PanelView 800 são dispositivos de interface de operação para
monitoração e controle de dispositivos conectados a um controlador. Aplicações
IHM são criadas utilizando-se o software Connected Components Workbench,
em seguida são baixadas para o terminal.
Terminal PanelView 800 – 2711R-T4T
12
5
1 2 10 11
9
6 7 6
Item Descrição Item Descrição
1 LED do status da alimentação(1) 7 Porta Ethernet 10/100 Mbit
2 Tela touchscreen, teclas de função 8 Porta RS-232
3 Entrada de alimentação 24 Vcc 9 Porta RS-422 e RS-485
4 Porta do dispositivo USB(2) 10 Porta USB do host
5 Slot de cartão micro-SD (Secure Digital) 11 Indicador de status de diagnóstico
6 Slots de montagem 12 Bateria de relógio em tempo real
substituível
(1)
O LED Power Status está vermelho quando estiver no modo protetor de tela ou dimmer, e verde quando em modo normal
(operacional).
(2)
A porta do dispositivo USB não se destina para uso do cliente.
Publicação da Rockwell Automation 2711R-UM001B-PT-E – Março 2015 9
Capítulo 1 Características gerais
Terminais PanelView 800 – 2711R-T7T
1 2 9
11
3 4 5 6 3
12
10
Item Descrição Item Descrição
1 LED do status da alimentação(1) 7 Bateria de relógio em tempo real
substituível
2 Tela touchscreen 8 Porta USB do host
3 Slots de montagem 9 Indicador de status de diagnóstico
4 Porta RS-422 e RS-485 10 Slot de cartão micro-SD (Secure Digital)
5 Porta RS-232 11 Entrada de alimentação 24 Vcc
6 Porta Ethernet 10/100 Mbit 12 Porta do dispositivo USB(2)
(1)
O LED Power Status está vermelho quando estiver no modo protetor de tela ou dimmer, e verde quando em modo normal
(operacional).
(2)
A porta do dispositivo USB não se destina para uso do cliente.
10 Publicação da Rockwell Automation 2711R-UM001B-PT-E – Março 2015
Características gerais Capítulo 1
Terminal PanelView 800 – 2711R-T10T
7
10
1 2 8 9
3 4 5 6 3
11
12
Item Descrição Item Descrição
1 LED do status da alimentação(1) 7 Bateria de relógio em tempo real
substituível
2 Tela touchscreen 8 Porta USB do host
3 Slots de montagem 9 Indicador de status de diagnóstico
4 Porta RS-422 e RS-485 10 Slot de cartão micro-SD (Secure Digital)
5 Porta RS-232 11 Entrada de alimentação 24 Vcc
6 Porta Ethernet 10/100 Mbit 12 Porta do dispositivo USB(2)
(1)
O LED Power Status está vermelho quando estiver no modo protetor de tela ou dimmer, e verde quando em modo normal
(operacional).
(2) A porta do dispositivo USB não se destina para uso do cliente.
IMPORTANTE As telas touchscreen destinam-se a toques individuais de cada vez. Se a tela
touchscreen for pressionada em dois locais ao mesmo tempo, os toques serão
calculados como um único toque entre os dois locais.
Publicação da Rockwell Automation 2711R-UM001B-PT-E – Março 2015 11
Capítulo 1 Características gerais
Como conectar o navegador Os terminais podem ser conectados a um navegador utilizando uma conexão de
rede Ethernet. É obrigatório inserir o endereço IP do terminal PanelView 800 no
campo de endereço do seu navegador. Você encontra o endereço IP na tela de
configuração do terminal, embaixo de Communications.
Porta USB
Os terminais PanelView 800 possuem uma porta de dispositivo USB para
suportar a comunicação com o terminal utilizando TCP/IP.
IMPORTANTE A porta do dispositivo USB é somente para manutenção e não se destina à operação em
tempo normal de execução.
A porta do dispositivo USB não se destina para uso do cliente.
Porta Ethernet
Os terminais PanelView 800 possuem uma porta Ethernet. A porta Ethernet é
compatível com os endereços IP estáticos e endereços IP atribuídos para Dynamic
Host Configuration Protocol (DHCP). Se você usar o endereçamento IP
estático, você configura manualmente o endereço IP, a máscara de sub-rede e o
conversor de protocolos padrão. Se usar o DHCP, o servidor atribui
automaticamente um endereço IP, a máscara de sub-rede, o conversor de
protocolos padrão e o servidor DNS e WINS.
IMPORTANTE Se um terminal estiver configurado para DHCP e não estiver em uma rede ou estiver em
uma rede que não tenha um servidor DHCP (ou o servidor não está disponível), ele
automaticamente atribuirá a si mesmo um Automatic Private IP Address (ou endereço
IP automático). O endereço IP auto ficará na faixa de 169.254.0.0 a 169.254.255.255.
O terminal certifica-se de que o endereço IP seja exclusivo em relação a qualquer outro
endereço IP de outros dispositivos na rede. O terminal agora pode se comunicar com
outros dispositivos na rede que tenham endereços IP na faixa 169.254.xxx.xxx (e uma
máscara de sub-rede de 255.255.0.0).
12 Publicação da Rockwell Automation 2711R-UM001B-PT-E – Março 2015
Características gerais Capítulo 1
PanelView Explorer PanelView Explorer é a interface do navegador para interagir com os terminais
PanelView 800. Através desta interface é possível configurar os ajustes do
terminal, transferir arquivos, testar e executar aplicações.
Consulte Interfaces de configuração na página 15 para mais informações sobre
como usar o PanelView Explorer.
Conexão periférica Os terminais PanelView 800 possuem uma porta host USB. É possível energizar
periféricos USB diretamente do terminal PanelView 800. Se o periférico USB
não for energizado diretamente da porta USB do PanelView, há duas opções:
• instalar o periférico USB no mesmo gabinete que o terminal PanelView e
certificar-se de que esteja conectado ao mesmo sistema de aterramento.
• conectar-se ao periférico USB através de um hub galvanicamente isolado.
ADVERTÊNCIA: Se você conectar ou desconectar o cabo de comunicação com a
alimentação aplicada a este módulo ou qualquer dispositivo na rede, pode ocorrer um
arco elétrico. Isto pode causar uma explosão em instalações em áreas classificadas.
Certifique-se de que a alimentação esteja removida ou que a área não seja
classificada antes de continuar.
ADVERTÊNCIA: Se você conectar ou desconectar o cabo USB com a alimentação
aplicada a este módulo ou qualquer dispositivo na rede USB, pode ocorrer um arco
elétrico. Isto pode causar uma explosão em instalações em áreas classificadas.
Certifique-se de que a alimentação esteja removida ou que a área não seja
classificada antes de continuar.
ATENÇÃO: A remoção do pen drive USB ou cartão micro-SD, do terminal
PanelView 800, enquanto uma atualização do firmware estiver em andamento,
poderia interromper o firmware e inutilizar o terminal. Tome cuidado para evitar que
o pen drive USB ou cartão micro-SD seja desconectado acidentalmente. Da mesma
forma, não desligue a alimentação do terminal durante a atualização do firmware.
Hubs USB podem produzir comportamentos inesperados e, consequentemente, não
são recomendados.
Configuração do código de Esses são os terminais disponíveis PanelView 800.
catálogo Cód. cat. Entrada do operador Tamanho Tipo de Tela
2711R-T4T Tela touchscreen e teclas de função 4 pol. TFT em cores
2711R-T7T Tela touchscreen 7 pol. TFT em cores
2711R-T10T Tela touchscreen 10 pol. TFT em cores
Publicação da Rockwell Automation 2711R-UM001B-PT-E – Março 2015 13
Capítulo 1 Características gerais
Observações:
14 Publicação da Rockwell Automation 2711R-UM001B-PT-E – Março 2015
Capítulo 2
Modo de configuração
Objetivos do capítulo Este capítulo abrange tópicos que mostram como configurar seu terminal
PanelView 800.
• Interfaces de configuração
• Configurações do terminal
• Gestão de aplicações e arquivos
• Criação de aplicações
• Transferência de aplicações
• Transferência de objetos definidos pelo usuário
Interfaces de configuração O terminal pode ser configurado pela interface do navegador ou das telas de
configuração no terminal. A interface do navegador exige um navegador do
computador conectado ao serviço de rede do terminal através de uma conexão
Ethernet. Os dados de configuração de um terminal referem-se à coleta de todos
os parâmetros de interface do sistema.
Acesso à configuração do terminal
Executando
navegador Internet
Explorer ou Firefox
Conectividade
Ethernet
Em Terminal
Configuration
Publicação da Rockwell Automation 2711R-UM001B-PT-E – Março 2015 15
Capítulo 2 Modo de configuração
Configure usando o navegador
O PanelView Explorer é a interface do navegador que permite o acesso e
alterações às configurações do terminal. A interface é o conteúdo do servidor da
web hospedado pelo terminal e representa uma visualização das propriedades e
arquivos do terminal. Os navegadores recomendados para uso são:
• Internet Explorer 7 ou 8
• Firefox 3.0
Caso esteja usando um navegador que não seja aquele recomendado, algumas
mensagens poderão aparecer, similares aos exemplos a seguir.
Janela de Startup do PanelView Explorer
16 Publicação da Rockwell Automation 2711R-UM001B-PT-E – Março 2015
Modo de configuração Capítulo 2
8 1 2 3
7
4
Janela de Startup do PanelView Explorer
Item Função Descrição
1 Configurações do terminal Use este link para visualizar e alterar as configurações de tela e comunicação do terminal, visualizar as
informações do sistema e habilitar a segurança do terminal enquanto estiver conectado a ele.
2 File Transfer Transfere arquivos entre os meios de armazenamento do terminal e seu computador, tais como aplicações
e bitmaps do protetor de tela. É possível também excluir aplicações do armazenamento do terminal e
exportar o registro do histórico de alarme.
3 Sign off Faz o log off da janela de Startup, deixando seu navegador aberto.
4 Terminal Type and Status Mostra o status da conexão com seu terminal e o tipo de terminal.
5 Idiomas Mostra os idiomas atuais e disponíveis para o PanelView Explorer.
6 Test, Run Use esses botões para testar e executar a aplicação selecionada.
7 Available Applications Exibe uma lista de aplicações armazenadas no terminal, pen drive USB ou cartão micro-SD. A lista também
mostra se o arquivo foi validado para a operação correta.
8 Stop Clique no botão Stop (o sinal de parada vai aparecer quando uma aplicação for carregada e no modo
Test/Run) para descarregar a aplicação atualmente carregada. Se você não tiver salvado as alterações
feitas na aplicação, agora você será solicitado a fazer isso. Assim que a aplicação for descarregada, o
terminal exibe a tela Configuration.
Publicação da Rockwell Automation 2711R-UM001B-PT-E – Março 2015 17
Capítulo 2 Modo de configuração
Configure usando o terminal
A interface no terminal permite que você faça alterações às configurações do
terminal. O menu é exibido na lateral esquerda da tela do terminal. As alterações
podem ser feitas se uma aplicação estiver ou não sendo executado.
Menu Principal da Interface do Terminal
Main
Current Application
File Manager
Goto
Config Language Date and Time
Communication English Day Hour
Português 14 10
Français
Italiano Month Minute
Display Deutsch
1 30
Español
简体中文 Year Second
System Information Reset Terminal 2015 56
Configurações do terminal As configurações do terminal podem ser ajustadas através da interface do
navegador PanelView Explorer ou através da interface integrada ao terminal.
Ajuste das configurações da janela de inicialização do PanelView Explorer
Da janela PanelView Explorer Startup, é possível visualizar e editar as
configurações para o terminal conectado PanelView 800. As configurações são
executadas imediatamente.
Ao clicar no link Terminal Settings na janela PanelView Explorer Startup, é
possível acessar as abas para:
• alterar o idioma do terminal.
• ajustar o brilho da tela.
• configurar ajustes do protetor de tela.
• configurar ajustes de repetição de teclas.
• calibrar a tela touchscreen, se for compatível.
• reiniciar ou fazer o reset do terminal.
• alterar a aplicação de partida.
• alterar data e hora atuais.
• configurar segurança do terminal, como as senhas.
• visualizar informações do sistema.
• gerenciar aplicações e arquivos.
18 Publicação da Rockwell Automation 2711R-UM001B-PT-E – Março 2015
Modo de configuração Capítulo 2
Ajuste das configurações no terminal
Do terminal, é possível visualizar e editar as configurações dele. As configurações
são executadas imediatamente.
Ao clicar nos itens de menu na tela, é possível:
• alterar o idioma do terminal.
• ajustar o brilho da tela.
• alterar a direção da tela.
• configurar ajustes do protetor de tela.
• calibrar a tela touchscreen, se for compatível.
• reiniciar ou fazer o reset do terminal.
• alterar a aplicação de partida.
• alterar data e hora atuais.
• alterar as configurações da rede Ethernet.
• visualizar informações do sistema.
Publicação da Rockwell Automation 2711R-UM001B-PT-E – Março 2015 19
Capítulo 2 Modo de configuração
Main
Current Application
File Manager
Goto
Config Language Date and Time
Communication English Day Hour
Português 14 10
Français
Italiano Month Minute
Display Deutsch
1 30
Español
简体中文 Year Second
System Information Reset Terminal 2015 56
Seleção de um idioma para o terminal
É possível alterar o idioma da tela do terminal. O terminal sai da fábrica com as
fontes inglês, português, francês, italiano, alemão, espanhol e chinês instaladas.
Coreano é compatível, mas primeiro você deve instalar a fonte coreano. Consulte
Adição de arquivos de fontes na página 85 para informações sobre como instalar a
fonte no terminal.
IMPORTANTE Durante a execução, mensagens de diagnóstico aparecem no mesmo idioma
que a aplicação, seja inglês, português, francês, italiano, alemão, espanhol,
chinês ou coreano. Para outros idiomas, as mensagens de diagnóstico
aparecem no idioma de configuração definido no terminal.
Siga essas etapas para alterar o idioma do terminal usando o PanelView Explorer.
1. Vá para a janela PanelView Explorer Startup.
2. Clique no link Terminal Settings.
3. Clique na guia System Information.
20 Publicação da Rockwell Automation 2711R-UM001B-PT-E – Março 2015
Modo de configuração Capítulo 2
4. Selecione um idioma da lista de seleção Terminal Language.
5. Clique em Apply ou em Cancel para recuperar a configuração atual.
Siga essas etapas para alterar o idioma do terminal a partir do terminal.
1. Vá para a tela de configuração principal.
Main
Current Application
File Manager
Goto
Config Language Date and Time
Communication English Day Hour
Português 14 10
Français
Italiano Month Minute
Display Deutsch
1 30
Español
简体中文 Year Second
System Information Reset Terminal 2015 56
2. Use as teclas de seta para cima e para baixo para selecionar o idioma.
A alteração é executada imediatamente.
Publicação da Rockwell Automation 2711R-UM001B-PT-E – Março 2015 21
Capítulo 2 Modo de configuração
Ajuste do brilho da tela
Você pode modificar o brilho da tela do terminal. Você pode utilizar a
intensidade-padrão de 100% para brilho ou ajustar a intensidade para operações
de tempo de execução.
Siga essas etapas para alterar o brilho da tela usando o PanelView Explorer.
1. Vá para a janela PanelView Explorer Startup.
2. Clique no link Terminal Settings.
3. Clique na aba Display/Input.
4. Arraste o botão para ajustar o nível de brilho entre 1 e 100%.
5. Clique em Apply ou em Cancel para recuperar as configurações atuais do
terminal.
Siga essas etapas para alterar o brilho da tela a partir do terminal.
1. Vá para a tela de configuração principal.
Main
Current Application
File Manager
Goto
Config Language Date and Time
Communication English Day Hour
Português 14 10
Français
Italiano Month Minute
Display Deutsch
1 30
Español
简体中文 Year Second
System Information Reset Terminal 2015 56
22 Publicação da Rockwell Automation 2711R-UM001B-PT-E – Março 2015
Modo de configuração Capítulo 2
2. Pressione Display.
Display
Brightness 100
Calibrate Touchscreen
Orientation Landscape
Screen Saver
Mode Image
Brightness 11
Timeout 10 Min Main
3. Use as teclas de seta para ajustar o brilho para cima ou para baixo.
A alteração é executada imediatamente.
Alteração da direção da tela
Você pode alterar a orientação do da tela terminal entre modo retrato e paisagem.
DICA Não é possível alterar a direção da tela a partir do PanelView Explorer. Se quiser
alterar esta configuração, é necessário fazer isso a partir das telas de configuração
do terminal.
Siga essas etapas para alterar o a direção da tela a partir do terminal.
1. Vá para a tela de configuração principal.
Main
Current Application
File Manager
Goto
Config Language Date and Time
Communication English Day Hour
Português 14 10
Français
Italiano Month Minute
Display Deutsch
1 30
Español
简体中文 Year Second
System Information Reset Terminal 2015 56
Publicação da Rockwell Automation 2711R-UM001B-PT-E – Março 2015 23
Capítulo 2 Modo de configuração
2. Pressione Display.
Display
Brightness 100
Calibrate Touchscreen
Orientation Landscape
Screen Saver
Mode Image
Brightness 11
Timeout 10 Min Main
3. Pressione a área azul próximo a Choose Orientation para alternar entre os
modos Landscape e Portrait.
4. Pressione Yes para confirmar.
5. O terminal vai reiniciar e exibir a nova orientação.
Configurar o protetor de tela
É possível habilitar ou desabilitar o protetor de tela no terminal PanelView 800
conectado.
O terminal possui quatro modos de proteção de tela: protetor de tela (screen
saver), escurecimento (dimmer), protetor de tela e escurecimento (screen saver
and dimmer) ou desabilitar (disable).
• Screen saver – ativa após decorrer o tempo-limite inativo utilizando uma
imagem do protetor de tela padrão. O protetor de tela desativa ao
pressionar uma tecla.
• Dimmer – escurece a tela do brilho total para o nível de brilho que você
definir após decorrer o tempo-limite. Enquanto a tela estiver escurecida,
você ainda consegue visualizar a atividade na tela. Ao pressionar uma tecla,
a tela tem seu brilho total restaurado.
• Screen saver and dimmer – ativa o protetor de tela e escurece a tela ao
decorrer o tempo-limite ocioso.
• Disable screen saver and dimmer – mantém a tela ligada o tempo todo.
O tempo-limite do protetor de tela é a quantidade de tempo inativo que deve
decorrer antes da ativação do protetor de tela, escurecimento ou protetor de tela e
escurecimento. O tempo inativo pode ser ajustado entre 1 a 60 minutos.
A intensidade do brilho do protetor de tela ou do escurecimento pode ser
ajustada entre 0 a 100%.
24 Publicação da Rockwell Automation 2711R-UM001B-PT-E – Março 2015
Modo de configuração Capítulo 2
Siga essas etapas para configurar o brilho da tela usando o PanelView Explorer.
1. Vá para a janela PanelView Explorer Startup.
2. Clique no link Terminal Settings.
3. Clique na aba Display/Input.
4. Selecione um modo protetor de tela da lista.
5. Selecione um tempo da lista de seleção para ajustar o tempo-limite do
protetor de tela.
6. Arraste o botão para ajustar o brilho do protetor de tela.
7. Clique em Apply ou em Cancel para recuperar as configurações atuais do
protetor de tela.
Para desabilitar o protetor de tela ou o escurecimento, selecione Disable Screen
Saver e Dimmer na lista do modo de proteção de tela.
Publicação da Rockwell Automation 2711R-UM001B-PT-E – Março 2015 25
Capítulo 2 Modo de configuração
Siga essas etapas para configurar o protetor de tela a partir do terminal.
1. Vá para a tela de configuração principal.
Main
Current Application
File Manager
Goto
Config Language Date and Time
Communication English Day Hour
Português 14 10
Français
Italiano Month Minute
Display Deutsch
1 30
Español
简体中文 Year Second
System Information Reset Terminal 2015 56
2. Pressione Display.
Display
Brightness 100
Calibrate Touchscreen
Orientation Landscape
Screen Saver
Mode Image
Brightness 11
Timeout 10 Min Main
3. Selecione o Mode.
Mode = Disable, Image, Dimmer, Image and Dimmer.
4. Selecione o brilho.
Brilho de 0 a 100, incrementos de 1.
5. Selecione o tempo-limite inativo.
As escolhas são 1, 2, 5, 10, 15, 20, 30 ou 60 min.
26 Publicação da Rockwell Automation 2711R-UM001B-PT-E – Março 2015
Modo de configuração Capítulo 2
Substituição da imagem do protetor de tela
A imagem padrão do protetor de tela é um logotipo da Allen-Bradley flutuante,
em formato bitmap. O nome do protetor de tela padrão é ‘Screen Saver’ com um
tipo de arquivo .bip. É possível substituir o protetor de tela padrão pela sua
própria imagem bitmap, mas o arquivo precisa ter o mesmo nome que o protetor
de tela padrão.
DICA Não é possível substituir a imagem do protetor de tela a partir das telas de
configuração no terminal. Se desejar alterar esta configuração, é preciso
conectar-se ao terminal através de um navegador da web.
Para substituir a imagem do protetor de tela:
1. Crie uma pequena imagem bitmap no tamanho máximo de
128 x 128 pixels.
2. Salve seu arquivo bitmap no seu computador, em um drive USB ou um
cartão micro-SD. Renomeie seu arquivo como ‘Screen Saver’ e
certifique-se de que o tipo de arquivo seja .bip.
3. Clique no link File Transfer na janela PanelView Explorer e, em seguida,
clique em New Transfer.
4. Selecione My Computer ou USB/micro-SD Storage como origem do
arquivo, dependendo de onde você salvou, depois clique em Next.
5. Selecione Screen Saver Image como o tipo de arquivo, em seguida, clique
em Next.
6. Localize onde seu arquivo bitmap está salvo no seu computador ou no
dispositivo de armazenamento externo.
7. Selecione Internal Storage como destino de arquivo, depois clique em
Transfer. O arquivo bitmap será transferido com sucesso para o terminal.
Publicação da Rockwell Automation 2711R-UM001B-PT-E – Março 2015 27
Capítulo 2 Modo de configuração
O novo protetor de tela é executado da próxima vez que seu protetor de tela for
ativado.
DICA Seu arquivo bitmap deve ser pequeno. Um arquivo bitmap grande vai
interferir no desempenho das operações do terminal.
Configuração dos ajustes de repetição de teclas
É possível configurar os ajustes de repetição de teclas para as teclas do terminal ou
para o teclado conectado ao terminal.
DICA Você não pode alterar as configurações de repetição de teclas nas telas de
configuração do terminal. Se desejar alterar esta configuração, é preciso
conectar-se ao terminal através de um navegador da web.
A taxa de repetição é a velocidade com que um caractere se repete por segundo ao
segurar uma tecla. O atraso de repetição é a quantidade de tempo, em
milissegundos, que decorre antes que um caractere comece a se repetir ao segurar
uma tecla.
Siga essas etapas para alterar as configurações de repetição de teclas.
1. Vá para a janela PanelView Explorer Startup.
2. Clique no link Terminal Settings.
3. Clique na aba Display/Input.
4. Marque a seleção Enable key repeat para habilitar as configurações de
repetição de teclas.
5. Arraste o botão embaixo de Key Repeat Rate para regular a velocidade na
qual um caractere se repete quando uma tecla é pressionada.
6. Arraste o botão embaixo de Key Repeat Delay para definir a quantidade de
tempo que decorre antes que um caractere comece a se repetir ao segurar
uma tecla.
28 Publicação da Rockwell Automation 2711R-UM001B-PT-E – Março 2015
Modo de configuração Capítulo 2
7. Clique em Apply ou em Cancel para recuperar as configurações atuais.
Para desabilitar as configurações de repetição de tecla, desmarque a seleção Enable
key repeat.
Calibração da tela touchscreen
Com o tempo, você pode observar que os objetos e imagens na tela parecem não
estar na área de exibição como estavam antes. Isso é normal em uma tela touch
screen e pode ser resolvido facilmente.
Use um dispositivo de caneta de plástico com um raio mínimo da ponta de 1 mm
(0,040 pol.) para não danificar a tela touchscreen.
Siga essas etapas para calibrar a touch screen usando o PanelView Explorer.
1. Vá para a janela PanelView Explorer Startup.
2. Clique no link Terminal Settings.
3. Clique na aba Display/Input.
4. Cliquem em Calibrate Touch Screen.
Siga essa etapas para calibrar a touch screen a partir do terminal.
1. Vá para a tela de configuração principal.
2. Pressione Display.
Publicação da Rockwell Automation 2711R-UM001B-PT-E – Março 2015 29
Capítulo 2 Modo de configuração
3. Pressione Calibrate Touchscreen.
Display
Brightness 100
Calibrate Touchscreen
Orientation Landscape
Screen Saver
Mode Image
Brightness 11
Timeout 10 Min Main
Siga esses passos para calibrar o procedimento touchscreen.
1. Com uma caneta, dê leves batidas no centro do alvo (+) na tela do termina.
2. Repita a etapa 1 à medida que o alvo move-se pela tela.
30 Publicação da Rockwell Automation 2711R-UM001B-PT-E – Março 2015
Modo de configuração Capítulo 2
3. Dê um clique em OK quando a mensagem aparecer para aceitar as
alterações.
Caso você não toque na tela dentro de 30 segundos, os dados de calibração
serão rejeitados e as configurações atuais sertão mantidas.
OK ? : 30 sec
Reinicialização do terminal
É possível reiniciar o terminal sem ter que desconectar e reaplicar potência. Após
um reset, o terminal executa uma série de testes de partida e, em seguida, entra no
modo de configuração ou executa a aplicação de partida.
Siga essas etapas para reinicializar o terminal a partir do PanelView Explorer.
1. Vá para a janela PanelView Explorer Startup.
2. Clique no link Terminal Settings.
3. Clique na aba Display/Input.
4. Clique em Reboot Terminal.
Publicação da Rockwell Automation 2711R-UM001B-PT-E – Março 2015 31
Capítulo 2 Modo de configuração
Siga essas etapas para reinicializar o terminal a partir do terminal.
1. Vá para a tela de configuração principal.
Main
Current Application
File Manager
Goto
Config Language Date and Time
Communication English Day Hour
Português 14 10
Français
Italiano Month Minute
Display Deutsch
1 30
Español
简体中文 Year Second
System Information Reset Terminal 2015 56
2. Pressione Reset Terminal.
3. Pressione Yes para confirmar.
Alteração da aplicação de partida
É possível selecionar ou alterar a aplicação executada no terminal cada vez que o
terminal dá partida. Somente aplicações no armazenamento interno do terminal
podem ser executadas ou configuradas como Startup Application.
IMPORTANTE Se a lista de aplicações estiver vazia, as funções executar, copiar, excluir e
configurar como funções de partida não executarão nenhuma ação.
Siga essas etapas para selecionar ou alterar a aplicação de partida usando o
PanelView Explorer.
1. Vá para a janela PanelView Explorer Startup.
2. Clique no link Terminal Settings.
3. Clique na guia System Information.
32 Publicação da Rockwell Automation 2711R-UM001B-PT-E – Março 2015
Modo de configuração Capítulo 2
4. Selecione o nome da aplicação de partida na lista de seleção Startup
Application.
5. Clique em Apply.
Siga essas etapas para selecionar ou alterar a aplicação de partida a partir do
terminal.
1. Vá para a tela de configuração principal.
Main
Current Application
File Manager
Goto
Config Language Date and Time
Communication English Day Hour
Português 14 10
Français
Italiano Month Minute
Display Deutsch
1 30
Español
简体中文 Year Second
System Information Reset Terminal 2015 56
Publicação da Rockwell Automation 2711R-UM001B-PT-E – Março 2015 33
Capítulo 2 Modo de configuração
2. Pressione File Manager.
File Manager
Source: To:
Internal Internal Copy
Delete
Set As Startup
Copy Recipe Copy Alarm History Run
Startup Application
Reset Main
3. Selecione Internal da lista Source.
4. Selecione o nome da aplicação de partida na lista Name.
5. Clique em Set As Startup.
34 Publicação da Rockwell Automation 2711R-UM001B-PT-E – Março 2015
Modo de configuração Capítulo 2
Alteração da data e hora
É possível alterar a data e hora atuais nas operações do terminal. A hora é definida
no formato 24 horas. Se estiver usando PanelView Explorer, é possível também
definir o terminal para ajustar automaticamente a hora no horário de verão.
Siga essas etapas para alterar a data e hora do terminal usando o PanelView
Explorer.
1. Vá para a janela PanelView Explorer Startup.
2. Clique no link Terminal Settings.
3. Clique na guia System Information.
4. Atualize os campos Current date.
5. Atualize os campos Current time.
6. Marque a seleção Check Automatically adjust for daylight savings time se
quiser que o terminal ajuste-se automaticamente para o horário de verão.
7. Clique em Apply ou em Cancel para recuperar as configurações atuais do
terminal.
Publicação da Rockwell Automation 2711R-UM001B-PT-E – Março 2015 35
Capítulo 2 Modo de configuração
Siga essas etapas para alterar a data do terminal a partir do terminal.
1. Vá para a tela de configuração principal.
Main
Current Application
File Manager
Goto
Config Language Date and Time
Communication English Day Hour
Português 14 10
Français
Italiano Month Minute
Display Deutsch
1 30
Español
简体中文 Year Second
System Information Reset Terminal 2015 56
2. Clique no número ao lado do que você deseja alterar, embaixo da seção
‘Date and Time’.
Um teclado numérico é exibido.
3. Selecione os números que deseja e pressione a tecla Enter.
14 Main
Current Application
File Manager 7 8 9 Goto
4Config Language
5 6 Date and Time
Communication
1
English
Português 2 3 Day
14
Hour
10
Display
Français
Italiano
Deutsch
0 - Month Minute
Esc
Español
简体中文
1 30
Year Second
System Information Reset Terminal 2015 56
36 Publicação da Rockwell Automation 2711R-UM001B-PT-E – Março 2015
Modo de configuração Capítulo 2
Alteração de configurações Ethernet
É possível estabelecer uma conexão Ethernet entre o terminal PanelView 800 e o
computador conectado utilizando a porta Ethernet no terminal.
DICA Não é possível alterar as configurações Ethernet a partir do PanelView Explorer.
Se quiser alterar esta configuração, é necessário fazer isso a partir das telas de
configuração do terminal.
Para a porta Ethernet, os endereços IP podem ser ajustados dinamicamente pela
rede se o Dynamic Host Configuration Protocol (DHCP) estiver habilitado. Se o
DHCP estiver desabilitado, os endereços IP devem ser inseridos manualmente.
IMPORTANTE Se um terminal estiver configurado para DHCP e não estiver em uma rede ou
estiver em uma rede que não tenha um servidor DHCP (ou o servidor não está
disponível), ele automaticamente atribuirá a si mesmo um Automatic Private
IP Address (ou endereço IP automático). O endereço IP auto ficará na faixa de
169.254.0.0 a 169.254.255.255.
O terminal certifica-se de que o endereço IP seja exclusivo em relação a
qualquer outro endereço IP de outros dispositivos na rede. O terminal agora
pode se comunicar com outros dispositivos na rede que tenham endereços IP na
faixa 169.254.xxx.xxx (e uma máscara de sub-rede de 255.255.0.0).
Configurações Ethernet
Parâmetro Descrição
ID do MAC Campo somente leitura que define a ID MAC do terminal
PanelView 800. Cada dispositivo Ethernet possui um ID MAC
exclusivo.
A ID MAC somente é exibida no PanelView Explorer.
Network Device Name Nome exclusivo que identifica o terminal na rede.
Endereço de IP Endereço exclusivo que identifica o terminal na rede Ethernet.
O formato do endereço IP é xxx.xxx.xxx.xxx, por exemplo,
10.90.95.30. A faixa de valores para o primeiro conjunto de números
decimais é de 1 a 255, a menos que todos os campos estejam
definidos para 000. A faixa de valores para os últimos três conjuntos
de números decimais é de 0 a 255.
Subnet Mask Endereço deve ser idêntico à máscara de sub-rede do servidor.
A máscara de sub-rede é formatada como o endereço IP.
Default Gateway Endereço opcional que está no formato do endereço IP.
Se o DHCP estiver habilitado para a porta Ethernet, os campos atuais mostram
os endereços IP atribuídos pela rede. É possível atribuir endereços IP
manualmente desabilitando o DHCP e inserindo os endereços nos campos
estáticos.
Siga essas etapas para definir um endereço IP estático para a porta Ethernet do
terminal a partir do terminal.
Publicação da Rockwell Automation 2711R-UM001B-PT-E – Março 2015 37
Capítulo 2 Modo de configuração
1. Vá para a tela de configuração principal.
Main
Current Application
File Manager
Goto
Config Language Date and Time
Communication English Day Hour
Português 14 10
Français
Italiano Month Minute
Display Deutsch
1 30
Español
简体中文 Year Second
System Information Reset Terminal 2015 56
2. Pressione Communication.
Communication
Protocol: *
Status: Unavailable
Device Name: PV800
Node Address: 0
IP Mode: DHCP
IP Address: 0.0.0.0
Mask: 0.0.0.0
Gateway: 0.0.0.0
Disable DHCP Set Static IP Address Main
3. Pressione Disable DHCP.
O IP Mode agora exibe o texto “Static”.
4. Pressione Set Static IP Address.
A tela Static IP Address aparece.
Static IP Address
IP Address: 0.0.0.0
Mask: 0.0.0.0
Gateway: 0.0.0.0
Back
38 Publicação da Rockwell Automation 2711R-UM001B-PT-E – Março 2015
Modo de configuração Capítulo 2
5. Pressione a área azul próximo ao IP Address para inserir um endereço IP no
campo Static IP address.
Digite o endereço IP desejado usando o teclado na tela, em seguida,
pressione Enter.
Static IP Address
169.254.158.177
Esc F1 F2 F3 F4 F5 F6 F7 F8 F9 F10 F11 F12 Home End
` 1 2 Address:
IP 3 4 5 6 8 9
70.0.0.0 0 - =
q w e r t y u i o p [ ] \
Mask:
Caps a s d f g h j 0.0.0.0
k l ; ’
Shift z x c v b n m , . /
Gateway: 0.0.0.0
Ctrl Win Alt ins del
Back
6. Repita a etapa 5 para inserir o endereço da Subnet Mask e Gateway
Address.
Habilitação da segurança do terminal
Use a segurança do terminal para restringir o acesso do usuário à janela PanelView
Explorer Startup. Por exemplo, é possível exigir que os usuários insiram um nome
de usuário e senha antes de acessar a janela PanelView Startup.
DICA Não é possível habilitar a segurança do terminal a partir das telas de configuração
no terminal. Se desejar alterar esta configuração, é preciso conectar-se ao
terminal através de um navegador da web.
Inicialmente, o terminal e a janela PanelView Explorer Startup não possuem
segurança. Para habilitar a segurança, forneça uma senha. O nome de usuário
padrão é Admin. A nova senha é executada na próxima vez que o terminal for
reiniciado.
Contanto que a segurança esteja habilitada, qualquer usuário que tentar acessar a
janela PanelView Explorer Startup, deverá primeiro fazer o log in com um nome
de usuário e senha válidos.
O terminal também fica protegido quando estiver inativo. Se a entrada do
terminal não for recebida dentro do período do tempo-limite inativo, o usuário
será desconectado. O usuário deverá fazer o log in novamente para acessar o
terminal. O tempo-limite padrão de inatividade é de 30 minutos.
IMPORTANTE Guarde sua senha em local seguro. Caso esqueça a senha, você não conseguirá
conectar-se à janela PanelView Explorer Startup.
Siga essas etapas para proteger a janela PanelView Explorer Startup.
Publicação da Rockwell Automation 2711R-UM001B-PT-E – Março 2015 39
Capítulo 2 Modo de configuração
1. Vá para a janela PanelView Explorer Startup.
2. Clique no link Terminal Settings.
3. Clique na aba Terminal Security.
4. Marque a seleção Terminal Security Enabled.
5. Como opção, insira um novo Terminal User Name.
6. Clique no botão Reset Terminal User Password.
7. Na caixa de diálogo Reset Password, insira uma nova senha, confirme-a e
clique em OK.
DICA Os nomes de usuário do terminal estão limitados a 15 caracteres.
8. Selecione um novo tempo-limite inativo na lista Terminal Idle Timeout, se
necessário, ou clique em Cancel para recuperar o tempo-limite inativo
atual.
A nova senha e o valor de tempo-limite inativo são executados assim que o
terminal for reiniciado.
40 Publicação da Rockwell Automation 2711R-UM001B-PT-E – Março 2015
Modo de configuração Capítulo 2
Para desabilitar a segurança, desmarque a seleção Terminal Security Enabled. Da
próxima vez que o terminal for reiniciado, ele estará desprotegido.
DICA O nome de usuário e a senha do terminal estão armazenados em um arquivo
separado da aplicação. É possível transferir este arquivo para outros terminais sem
ter que reinserir manualmente as informações. Use o link File Transfer na janela
PanelView Explorer Startup e transfira o arquivo Terminal User do
armazenamento interno para seu computador, armazenamento USB ou SD.
Visualizar informações do sistema
É possível visualizar as informações sobre seu terminal, incluindo informações
sobre firmware, código de inicialização do sistema, placa lógica, status da bateria
(se aplicável), terminal em tempo real e memória usada.
Siga essas etapas para visualizar as informações do sistema utilizando o PanelView
Explorer.
1. Vá para a janela PanelView Explorer Startup.
2. Clique no link Terminal Settings.
3. Clique na guia System Information.
Siga essas etapas para visualizar as informações do sistema a partir do terminal.
1. Clique em System Information a partir da lista de menu.
Publicação da Rockwell Automation 2711R-UM001B-PT-E – Março 2015 41
Capítulo 2 Modo de configuração
A tela de informações do sistema exibe a versão do firmware, a versão do
código de inicialização do sistema, a versão da placa lógica, o terminal em
tempo real, a tela em tempo real e o status da bateria.
System Information
Firmware Version: 2.010.000
Boot Code Version: 2.010.000
Logic Board Version: 3
Terminal On Time: 102,330
Display On Time: 102,330
Battery Status: Good
Memory Usage (bytes)
Internal Used: 1,392,640
Internal Free: 164,741,120
Application Used: 31,600,640
Application Free: 193,994,752 Main
Gestão de aplicações e arquivos É possível gerenciar as aplicações e arquivos do terminal a partir do PanelView
Explorer ou diretamente do terminal. O link File Transfer na janela PanelView
Explorer Startup e a tela File Manager no terminal podem ser usados para
transferir arquivos para e do meio de armazenamento do terminal. Os nomes de
arquivo e os nomes de tag devem começar com um caractere alfabético. Evite
começar nomes com caracteres especiais ou numéricos.
É possível fazer o seguinte:
• exportar ou importar aplicações, imagens, o arquivo de segurança do
terminal, receitas e fontes.
• importar arquivos de bitmap do protetor de tela
• exportar o registro de alarme da aplicação atualmente em execução.
• excluir aplicações, imagens, arquivos de fontes, arquivo de usuário do
terminal e receitas do armazenamento do terminal.
IMPORTANTE Algumas ações não podem ser executadas no PanelView Explorer, mas podem
ser feitas no terminal e vice-versa. Por exemplo, não é possível transferir
aplicações utilizando o PanelView Explorer, mas é possível fazer isso a partir do
terminal.
Uma operação de transferência de arquivos exige que você escolha uma
localização da origem, um tipo de arquivo e a localização de destino.
• Source location – a localização do arquivo que você deseja transferir. É
possível transferir um arquivo do Internal Storage do terminal, USB
Storage, micro-SD Storage ou do My Computer.
• Source File Type – o tipo de arquivo que você deseja transferir. Os tipos de
arquivos que você pode transferir incluem aplicações PanelView 800,
imagens de protetor de tela, fontes, receitas e o arquivo de proteção do
terminal.
42 Publicação da Rockwell Automation 2711R-UM001B-PT-E – Março 2015
Modo de configuração Capítulo 2
• Destination location – A localização para a qual você deseja transferir o
arquivo selecionado. É possível transferir um arquivo do Internal Storage
do terminal, USB Storage, micro-SD Storage ou do My Computer.
IMPORTANTE Caso transfira um arquivo do ou para o armazenamento USB ou micro-SD,
verifique se o pen drive USB ou um cartão micro-SD está inserido no terminal
antes de iniciar a transferência do arquivo.
IMPORTANTE O pen drive USB ou cartão micro-SD deve ser formatado no sistema de arquivos
FAT/FAT32 para que o terminal leia os conteúdos do armazenamento externo.
Criação de aplicações As aplicações para os terminais PanelView 800 podem ser criadas utilizando-se o
software Connected Components Workbench, versão 8.0 ou superior. É possível
criar aplicações sem estar conectado a um terminal, mas só será possível executar a
aplicação em um terminal físico. As aplicações criadas com o Connected
Components Workbench podem ser baixadas para o terminal através da rede
Ethernet.
Transferência de aplicações As aplicações criadas para um terminal PanelView 800 podem ser usadas em
outros terminais PanelView 800. Por exemplo, você pode criar uma aplicação para
um terminal e, em seguida, distribuir a aplicação para outros terminais para
produção.
A transferência de uma aplicação é um processo de duas etapas.
• Exporte a aplicação do armazenamento interno do terminal para um pen
drive USB ou um cartão micro-SD.
• Importe a aplicação de um pen drive USB ou um cartão micro-SD para o
armazenamento interno do terminal.
Se o terminal alvo for de tipo e tamanho diferente que o terminal de origem,
alguns aspectos da aplicação são convertidos e o restante das propriedades exige
atualizações. Se tentar executar uma aplicação, você será avisado que a aplicação
não foi criada para o terminal, mas há a opção de continuar ou cancelar, a menos
que as diferenças impossibilitem a execução da aplicação (por exemplo, um
aplicativo Ethernet em um terminal sem uma conexão de rede Ethernet).
As aplicações PanelView 800 são salvas com um tipo de arquivo .cha.
Publicação da Rockwell Automation 2711R-UM001B-PT-E – Março 2015 43
Capítulo 2 Modo de configuração
Exportação de uma aplicação
Durante uma exportação, o arquivo da aplicação é transferido do armazenamento
interno do terminal para um pen drive USB, cartão micro-SD. A aplicação é salva
com este nome padrão e com a extensão de arquivo .cha.
Siga essas etapas para exportar uma aplicação a partir do terminal.
1. Vá para a tela de configuração principal.
Main
Current Application
File Manager
Goto
Config Language Date and Time
Communication English Day Hour
Português 14 10
Français
Italiano Month Minute
Display Deutsch
1 30
Español
简体中文 Year Second
System Information Reset Terminal 2015 56
2. Pressione File Manager.
File Manager
Source: To:
Internal USB Copy
PVcApplication1 Delete
Set As Startup
Copy Recipe Copy Alarm History Run
Startup Application
Reset Main
3. Selecione Internal como a localização da origem (Source location) da
aplicação.
4. Selecione o local para copiar a aplicação da lista To, seja USB ou micro-SD.
5. Selecione o nome da aplicação na lista Name.
6. Pressione Copy.
44 Publicação da Rockwell Automation 2711R-UM001B-PT-E – Março 2015
Modo de configuração Capítulo 2
Importação de uma aplicação
Durante uma importação, o arquivo .cha da aplicação é transferido de um pen
drive USB ou cartão micro-SD para o armazenamento interno do terminal. A
operação de transferência comunica-se com o terminal para importar o arquivo.
Não é possível substituir uma aplicação enquanto ela estiver em execução. É
necessário descarregar a aplicação atual antes de substituir a aplicação. Você pode
importar aplicações enquanto outra estiver em execução.
Siga essas etapas para importar uma aplicação a partir do terminal.
1. Vá para a tela de configuração principal.
Main
Current Application
File Manager
Goto
Config Language Date and Time
Communication English Day Hour
Português 14 10
Français
Italiano Month Minute
Display Deutsch
1 30
Español
简体中文 Year Second
System Information Reset Terminal 2015 56
2. Pressione File Manager.
File Manager
Source: To:
USB Internal Copy
PVcApplication1 Delete
Set As Startup
Copy Recipe Copy Alarm History Run
Startup Application
Reset Main
3. Selecione a localização da origem da aplicação na lista Source, seja USB ou
micro-SD.
4. Selecione Internal como a localização final (To location) para copiar a
aplicação.
5. Selecione o nome da aplicação na lista Name.
6. Pressione Copy.
Publicação da Rockwell Automation 2711R-UM001B-PT-E – Março 2015 45
Capítulo 2 Modo de configuração
A aplicação é transferida para o armazenamento interno do terminal.
Se uma aplicação com o mesmo nome já existir no armazenamento interno, você
terá que responder se deseja substituir a aplicação existente.
Se o terminal alvo for de tamanho e tipo diferente do terminal de origem, a
aplicação será convertida quando em Test Run ou Run mode. A aplicação pode
exigir atualizações antes de executar corretamente.
46 Publicação da Rockwell Automation 2711R-UM001B-PT-E – Março 2015
Capítulo 3
Instalar e substituir componentes
Objetivos do capítulo Este capítulo mostra como instalar, substituir ou atualizar os diversos
componentes dos terminais PanelView 800.
• Cartão de memória Micro-SD
• Pen drive USB
• Substituição da bateria
Cartão de memória Micro-SD O cartão de memória micro-SD pode ser inserido nos seguintes locais nos
terminais PanelView 800.
2711R-T4T 2711R-T7T 2711R-T10T
Slot do cartão de memória Micro-SD
Publicação da Rockwell Automation 2711R-UM001B-PT-E – Março 2015 47
Capítulo 3 Instalar e substituir componentes
Pen drive USB O pen drive USB pode ser inserido nessas localidades nos terminais.
2711R-T4T
2711R-T7T
Porta USB do host
2711R-T10T
48 Publicação da Rockwell Automation 2711R-UM001B-PT-E – Março 2015
Instalar e substituir componentes Capítulo 3
Substituição da bateria Os terminais PanelView 800 contém uma bateria de lítio que se destina a ser
substituída durante a vida do produto. A bateria fornece reserva de bateria para o
relógio em tempo real. Ela não é usada para reserva ou retenção da aplicação.
ADVERTÊNCIA: Verifique se a alimentação foi removida do terminal antes de
substituir a bateria. Faça isso em um ambiente livre de estática, vestindo uma
pulseira adequadamente aterrada contra descarga eletrostática (ESD).
Tome cuidado ao tocar em qualquer componente eletrônico exposto para evitar
danos causados pela descarga eletrostática.
ADVERTÊNCIA: Para evitar o risco de explosão, substitua somente a bateria com
2711P-RY2032 ou uma equivalente do fabricante, como Matsushita ou Duracell
DL2032.
Para informações de segurança sobre o manuseio das baterias de lítio, consulte
Guidelines for Handling Lithium Batteries, publicação AG-5.4.
Não descarte a bateria em fogo ou incinerador. Descarte as baterias usadas conforme
as normas locais.
ADVERTÊNCIA: Ao conectar ou desconectar a bateria, pode ocorrer arco elétrico. Isto
pode causar uma explosão em instalações em áreas classificadas. Certifique-se de que
a área não seja perigosa antes de prosseguir.
Para informações sobre o manuseio de baterias de lítio, incluindo o manuseio e
descarte de baterias com vazamentos, consulte Guidelines for Handling Lithium
Batteries, publicação AG -5.4.
Não descarte a bateria em fogo ou incinerador. Descarte as baterias usadas conforme
as normas locais.
Este produto contém uma bateria de lítio que pode precisar ser substituída
durante a vida útil do produto. No fim de sua vida, a bateria contida neste
produto deve ser coletada separadamente de qualquer lixo municipal não
selecionado. A coleta e reciclagem de baterias ajuda a proteger o meio
ambiente e contribui para a conservação dos recursos naturais, permitindo a
recuperação de materiais valiosos.
ATENÇÃO: A bateria contém perclorato – pode ser necessário manuseio especial.
Consulte www.dtsc.ca.gov/hazardouswaste/perchlorate.
Esta advertência do perclorato aplica-se somente à baterias ou células primárias de
dióxido de manganês e lítio (LiMnO2) e produtos contendo estas células ou baterias
vendidos ou distribuídos na Califórnia, EUA.
Publicação da Rockwell Automation 2711R-UM001B-PT-E – Março 2015 49
Capítulo 3 Instalar e substituir componentes
A bateria fica atrás dos terminais. Não são necessárias ferramentas especiais para
retirar a tampa da bateria, mas uma chave de fenda de ponta chata pode ser
necessária para retirar a bateria.
Tampa da bateria
Este equipamento é sensível à descarga eletrostática (ESD). Siga as
orientações de prevenção contra ESD ao manusear este equipamento.
Bateria
Tampa da bateria
Este equipamento é sensível à descarga eletrostática (ESD). Siga as orientações
de prevenção contra ESD ao manusear este equipamento.
50 Publicação da Rockwell Automation 2711R-UM001B-PT-E – Março 2015
Capítulo 4
Conexões e comunicação dos cabos
Objetivos do capítulo Este capítulo fornece conexões de rede e dispositivo para os terminais.
• Orientações de fiação e segurança
• Dispositivos de conexão
• Tabelas dos cabos do controlador MicroLogix
• Tabelas dos cabos do controlador Micro800
• Conexão Ethernet
• Conexões seriais
• Portas USB
Orientações de fiação e Use a publicação NEPA 70E, Electrical Safety Requirements for Employee
Workplaces, IEC 60364 Electrical Installations in Buildings, ou outras
segurança especificações de segurança da fiação aplicáveis para o país de instalação quando
conectar os dispositivos. Além das orientações NEPA:
• conecte o dispositivo e outros equipamentos eletrônicos semelhantes a seus
próprios circuitos de ramificação.
• proteja a alimentação de entrada com um fusível ou disjuntor classificado a
não mais que 15 A.
• passe a alimentação de entrada para o dispositivo por um caminho
separado das linhas de comunicação.
• cruze as linhas de energia e comunicação em ângulos retos, se elas
precisarem se cruzar.
As linhas de comunicação podem ser instaladas no mesmo eletroduto que
as linhas CC E/S de baixo nível (menos que 10 V).
• blinde e aterre os cabos de modo adequado para evitar interferência
eletromagnética (EMI).
O aterramento minimiza o ruído de EMI e é uma medida de segurança em
instalações elétricas.
Para mais informações sobre recomendações de aterramento, consulte o Código
Elétrico Nacional publicado pela Associação Nacional de Proteção contra Fogo.
Publicação da Rockwell Automation 2711R-UM001B-PT-E – Março 2015 51
Capítulo 4 Conexões e comunicação dos cabos
Conexão dos dispositivos Use esses cabos para conectar dispositivos com os terminais PanelView 800.
Cabos para os terminais PanelView 800
Cód. cat. Descrição
2711P-CBL-EX04 Cabo Ethernet cruzado CAT5 de 4,3 m (14 pés)
1747-CP3 Cabo de modem nulo D-shell de 9 pinos em série com D-shell de 9 pinos
1761-CBL-PM02 Cabo D-shell de 9 pinos em série com cabo mini DIN de 8 pinos, 2 m (6,56 pés)
2711C-CBL-AB03 Cabo 5 pinos RS-485 para RJ45
1763-NC01 Série A Bloco de bornes de 6 pinos RS-485 com mini DIN de 8 pinos
Tabelas dos cabos do A tabela fornece um resumo das conexões do termina com os controladores e os
módulos de interface da rede.
controlador MicroLogix
Conexões do terminal PanelView 800 com controladores MicroLogix
Protocolo Porta PanelView 800 MicroLogix MicroLogix MicroLogix MicroLogix
(Mini DIN de 8 pinos) (D-shell de 9 pinos) 1100/1400 RS485 1100/1400 Ethernet
1000, 1100, 1400, 1500LRP (Ch 1) (1763-NC01)
1200LSP, 1500LSP (Ch 0)
DF1 RS-232 1761-CBL-PM02 1747-CP3 N/A N/A
DH-485 RS-232 1761-CBL-PM02 1747-CP3 Use AIC+ modulo N/A
(1761-NET-AIC)
conectar com porta 3
RS-485(1) N/A N/A Belden 3106A ou N/A
nº 9842 ou equivalente
Modbus RS-232 1761-CBL-PM02 1747-CP3 Use AIC+ modulo N/A
(1761-NET-AIC)
conectar com porta 3
Ethernet Ethernet N/A N/A N/A CAT 5 Ethernet
(MicroLogix/ENI)2
(1)
RS485 está isolado. Recomenda-se conectar somente um dispositivo. A comunicação de multi-nós é compatível quando o hardware adequado, como por exemplo o 1747-AIC ou AIC+ é adicionado à
fiação.
52 Publicação da Rockwell Automation 2711R-UM001B-PT-E – Março 2015
Conexões e comunicação dos cabos Capítulo 4
Tabelas dos cabos do A tabela fornece um resumo das conexões do termina com os controladores e os
módulos de interface da rede.
controlador Micro800
Conexões do terminal PanelView 800 com os controladores Micro800
Protocolo Porta PanelView 800 Micro820 Micro830 Micro850
Modbus RS-232 –(2) 1761-CBL-PM02 1761-CBL-PM02
RS-485(1) –(2) –(2) –(2)
Ethernet 2711P-CBL-EX04 N/A 2711P-CBL-EX04
(CAT5 Ethernet) (CAT5 Ethernet)
Ethernet (AB CIP) Ethernet 2711P-CBL-EX04 N/A 2711P-CBL-EX04
(CAT5 Ethernet) (CAT5 Ethernet)
Em série (AB CIP) RS-232 –(2) 1761-CBL-PM02 1761-CBL-PM02
(1)
RS485 está isolado. Recomenda-se conectar somente um dispositivo.
(2)
Bloco de bornes, fiação necessária.
Conexão de Ethernet Os terminais PanelView 800 possuem uma porta Ethernet compatível com:
• comunicação com um controlador.
• conexão com um computador para acessar a janela PanelView Explorer
Startup e baixar aplicações da Connected Components Workbench com o
terminal.
Conector de Ethernet
A unidade base configurada dos terminais possui um conector base T, RJ45,
10/100 para comunicação da rede Ethernet.
2711R-T4T 2711R-T7T 2711R-T10T
Porta Ethernet
Publicação da Rockwell Automation 2711R-UM001B-PT-E – Março 2015 53
Capítulo 4 Conexões e comunicação dos cabos
Pinagem de conector de Ethernet
Pino Pino Nome do pino
Observações sobre o 1 TD+
conector
RJ45 2 TD-
1 8
3 RD+
4 NC
5 NC
6 RD-
7 NC
8 NC
Conexão de blindagem Aterramento do chassi
Você pode usar um cabo Ethernet padrão ou um cabo cruzado, como o
2711P-CBL-EX04, quando conectar diretamente a um controlador lógico ou
uma chave.
Cabos
Os terminais PanelView 800 exigem cabos de par trançado categoria 5. O
comprimento máximo do cabo entre a porta Ethernet e a porta 10/100 Base-T do
terminal em um hub Ethernet (sem repetidores nem fibra) é de 100 m (328 pés).
Em aplicações industriais, mantenha o comprimento mínimo do cabo.
Para informações adicionais, consulte EtherNet/IP Media Planning and
Installation Manual, publicação ENET-IN001.
Considerações de segurança
O protocolo de gestão de grupo de internet (IGMP) é utilizado para IPv4
multicast. Um multicast é a comunicação entre um único emissor e múltiplos
receptores em uma rede. O IGMP é utilizado para trocar dados de status de
associação entre roteadores IPv4 que suportam multicast e membros de grupos
multicast. Um roteador é um dispositivo intermediário em uma rede de
comunicação que envia entregas de mensagem encontrando a rota mais eficiente
para um pacote de mensagem dentro de uma rede, ou fazendo o roteamento de
pacotes de uma sub-rede a outra. Uma sub-rede é uma parte separada da rede de
uma organização, identificada por endereçamento de IP.
Os terminais PanelView 800 oferecem suporte de nível 2 (total) para multicast
IPv4 (IGMP versão 2), como descrito em RFC 1112 e RFC 2236.
O protocolo de gestão de rede única (SNMP) é utilizado para gestão interna de
rede e não é suportado.
As portas 137 e 138 ficam geralmente abertas para dar suporte ao protocolo
NetBIOS usado pelo Windows CE.NET, similar a outros sistemas operacionais
de rede da Microsoft e IBM.
54 Publicação da Rockwell Automation 2711R-UM001B-PT-E – Março 2015
Conexões e comunicação dos cabos Capítulo 4
Conexões seriais Os terminais possuem uma porta serial multifuncional RS-232, compatível com:
• comunicação DH-485 por meio de uma conexão serial.
• comunicação de transmissão full-duplex DF1 com controladores que usam
conexões diretas ou conexões por modem.
• comunicação ponto a ponto com terceiros.
A porta serial no terminal é um conector macho de 9 pinos RS-232. Um exemplo
com o cabo 1761-CBL-PM02 é exibido aqui:
O comprimento de cabo máximo para comunicação serial é 15,24 m (50 pés)
a 19,2 Kbps
Publicação da Rockwell Automation 2711R-UM001B-PT-E – Março 2015 55
Capítulo 4 Conexões e comunicação dos cabos
Porta RS-422/RS-485
A porta RS-422/RS-485 é uma porta isolada compatível com a comunicação
ponto a ponto.
Pinagem do conector RS-422/RS-485
Pino Sinal
1 T
2 T–
3 R
4 R–
5 S (Blindagem)
A porta RS422/485 integrou a terminação de 120 ohm entre o par de sinais
R e R-. Este valor é compatível com as especificações elétricas de RS422 e RS485.
A terminação adicional na ponta do terminal PanelView 800 dos cabos de
comunicação não é necessária.
Portas USB Os terminais possuem um dispositivo USB e a porta host USB.
ATENÇÃO: A porta do dispositivo USB não se destina para uso do cliente. O cabo da
porta host USB não deve ultrapassar 3,0 m (9,84 pés).
Porta USB do host
É possível energizar periféricos USB diretamente do terminal PanelView 800. Se
o periférico USB não for energizado diretamente da porta USB do PanelView, há
duas opções:
• instalar o periférico USB no mesmo gabinete que o terminal PanelView e
certificar-se de que esteja conectado ao mesmo sistema de aterramento.
• conectar-se ao periférico USB através de um hub galvanicamente isolado.
É possível usar a porta host USB para conectar-se a um pen drive USB para
transferir arquivos de aplicações, fontes e imagens.
ADVERTÊNCIA: Se você conectar ou desconectar o cabo de comunicação com a
alimentação aplicada a este módulo ou qualquer dispositivo na rede, pode ocorrer um
arco elétrico. Isto pode causar uma explosão em instalações em áreas classificadas.
Certifique-se de que a alimentação esteja removida ou que a área não seja
classificada antes de continuar.
56 Publicação da Rockwell Automation 2711R-UM001B-PT-E – Março 2015
Conexões e comunicação dos cabos Capítulo 4
ADVERTÊNCIA: Se você conectar ou desconectar o cabo USB com a alimentação
aplicada a este módulo ou qualquer dispositivo na rede USB, pode ocorrer um arco
elétrico. Isto pode causar uma explosão em instalações em áreas classificadas.
Certifique-se de que a alimentação esteja removida ou que a área não seja
classificada antes de continuar.
ATENÇÃO: A remoção do pen drive USB ou cartão micro-SD, do terminal
PanelView 800, enquanto uma atualização do firmware estiver em andamento,
poderia interromper o firmware e inutilizar o terminal. Tome cuidado para evitar que
o pen drive USB ou cartão micro-SD seja desconectado acidentalmente. Da mesma
forma, não desligue a alimentação do terminal durante a atualização do firmware.
Hubs USB podem produzir comportamentos inesperados e, consequentemente, não
são recomendados.
Publicação da Rockwell Automation 2711R-UM001B-PT-E – Março 2015 57
Capítulo 4 Conexões e comunicação dos cabos
Observações:
58 Publicação da Rockwell Automation 2711R-UM001B-PT-E – Março 2015
Capítulo 5
Atualização de firmware
Objetivos do capítulo Este capítulo fornece tópicos sobre como atualizar o firmware no terminal.
• Preparação para atualização do firmware
• Atualização do firmware utilizando o ControlFLASH
• Atualização do firmware utilizando um dispositivo de armazenamento
removível
A atualização do firmware executa um script executável em um dispositivo de
armazenamento removível, como um pen drive USB ou um cartão micro-SD que
copia uma imagem de firmware para uma memória flash do terminal.
Preparação para atualização do Siga essas etapas antes de iniciar a atualização de um firmware.
firmware 1. Aplicações de backup e os objetos de biblioteca do terminal.
2. Clique em Stop para descarregar a aplicação atualmente carregada.
O sinal de parar é exibido quando uma aplicação está carregada e em modo
Test/Run.
Clique para interromper e descarregar uma aplicação
Para interromper uma aplicação a partir do terminal, vá para a tela de
configuração principal e faça o reset do terminal e, em seguida, reinicie.
Se você não tiver salvado as alterações feitas na aplicação, agora você será
solicitado a fazer isso. Assim que a aplicação for descarregada, o terminal
exibe a tela Configuration.
3. Feche o navegador da web conectado ao terminal.
Publicação da Rockwell Automation 2711R-UM001B-PT-E – Março 2015 59
Capítulo 5 Atualização de firmware
4. Verifique a revisão existente do firmware do terminal olhando na tela
System Information e compare com a revisão do firmware do arquivo para
certificar-se de que está executando a atualização desejada.
System Information
Firmware Version: 2.010.000
Boot Code Version: 2.010.000
Logic Board Version: 3
Terminal On Time: 102,330
Display On Time: 102,330
Battery Status: Good
Memory Usage (bytes)
Internal Used: 1,392,640
Internal Free: 164,741,120
Application Used: 31,600,640
Application Free: 193,994,752 Main
Consulte Visualizar informações do sistema na página 41 para instruções
sobre como visualizar a versão atual do firmware.
60 Publicação da Rockwell Automation 2711R-UM001B-PT-E – Março 2015
Atualização de firmware Capítulo 5
Atualização do firmware O software ControlFLASH acompanha o software Connected Components
Workbench e pode ser instalado ou atualizado ao instalar o Connected
utilizando o ControlFLASH Components Workbench no seu computador.
ATENÇÃO: A alteração do firmware vai também alterar o comportamento do
terminal. Compare as versões do firmware para o terminal versus o novo
firmware que está no computador e fique informado sobre o comportamento
esperado após o novo firmware ter sido instalado no terminal.
Siga essas etapas para atualizar o firmware utilizando ControlFLASH.
1. Verifique se o terminal está conectado ao seu computador através da
conexão Ethernet.
2. Lance o ControlFLASH e clique em Next.
3. Selecione o código de catálogo para o terminal que está sendo atualizado e
clique em Next.
Publicação da Rockwell Automation 2711R-UM001B-PT-E – Março 2015 61
Capítulo 5 Atualização de firmware
4. Selecione o terminal na janela do navegador de conexão e clique em OK.
5. Selecione a revisão do firmware com o flash e clique em Next.
62 Publicação da Rockwell Automation 2711R-UM001B-PT-E – Março 2015
Atualização de firmware Capítulo 5
6. Verifique suas seleções e clique em Finish.
7. Clique em Yes para iniciar o processo de atualização.
Aparecerá uma tela exibindo o progresso.
Publicação da Rockwell Automation 2711R-UM001B-PT-E – Março 2015 63
Capítulo 5 Atualização de firmware
8. Quando o processo de atualização estiver completo, o terminal reiniciará
automaticamente.
9. Após o terminal ter reiniciado, aparecerá uma tela mostrando o status de
atualização. Clique em OK para continuar.
10. Abra a tela de informações do sistema no terminal para verificar se a nova
versão do firmware está correta.
System Information
Firmware Version: 2.010.000
Boot Code Version: 2.010.000
Logic Board Version: 3
Terminal On Time: 102,330
Display On Time: 102,330
Battery Status: Good
Memory Usage (bytes)
Internal Used: 1,392,640
Internal Free: 164,741,120
Application Used: 31,600,640
Application Free: 193,994,752 Main
Consulte Visualizar informações do sistema na página 41 para instruções
sobre como visualizar a versão atual do firmware.
64 Publicação da Rockwell Automation 2711R-UM001B-PT-E – Março 2015
Atualização de firmware Capítulo 5
Instalação do firmware O terminal pode instalar o firmware a partir de um dispositivo de armazenamento
removível; seja um pen drive USB ou um cartão de armazenamento micro-SD. O
utilizando o dispositivo de firmware consiste em um Autorun executável e uma imagem de firmware baixada
armazenamento removível do site de suporte técnico do PanelView 800.
http://ab.rockwellautomation.com/Graphic-Terminals/2711R-PanelView-800-
Graphic-Terminals/.
A instalação do firmware começa quando o dispositivo de armazenamento for
inserido enquanto o terminal estiver em execução, ou quando o terminal estiver
energizado. Durante a instalação do firmware, é possível atualizar ou desfazer a
atualização do firmware. A imagem do firmware consiste nos seguintes
componentes:
• Sistema operacional Windows CE
• Aplicação
• Comunicação
• Fonte asiática (Simsun – Chinês simplificado)
O terminal possui uma repartição de firmware que acomoda uma fonte
asiática instalada pelo usuário. A fonte chinesa Simsun é instalada de
fábrica.
DICA A imagem de firmware da fonte asiática atualmente instalada é
visível na lista Configuration Languages na tela Main Screen.
ATENÇÃO: A remoção do pen drive USB ou cartão micro-SD, do terminal
PanelView 800, enquanto uma atualização do firmware estiver em andamento,
poderia corromper o firmware e inutilizar o terminal. Tome cuidado para evitar
que o pen drive USB ou cartão micro-SD seja desconectado acidentalmente. Da
mesma forma, não desligue o terminal durante o processo de atualização do
firmware ou durante o processo subsequente de inicialização do sistema após a
atualização do firmware.
ATENÇÃO: Hubs USB podem produzir comportamentos inesperados e,
consequentemente, não são recomendados.
DICA A versão do firmware consiste em um número de revisão principal, um
número de revisão secundário de três dígitos e um número de três dígitos
de revisão de construção, separados por um ponto (por exemplo,
01.234.567 onde 01 é o principal, 234 é o secundário e 567 é a construção).
O número de revisão da construção é somente para uso interno. A versão do
firmware para o terminal é exibida na tela System Information.
DICA Após atualizar seu firmware, você deve limpar o cachê do seu navegador.
Para limpar o cachê no Firefox, selecione Tools > Clear Private Data.
Verifique se a caixa de seleção Cache está marcada e clique no botão Clear
Private data.
Para limpar o cachê no navegador Internet Explorer, selecione Tools >
Internet Options. Na guia General, clique no botão Delete, embaixo de
Temporary Internet Files para excluir todos os arquivos temporários da
internet, incluindo o conteúdo off-line.
Publicação da Rockwell Automation 2711R-UM001B-PT-E – Março 2015 65
Capítulo 5 Atualização de firmware
ATENÇÃO: A alteração do firmware vai também alterar o comportamento do
terminal. Compare as versões do firmware para o terminal versus o novo
firmware que está no computador e fique informado sobre o comportamento
esperado após o novo firmware ter sido instalado no terminal.
Preparação do dispositivo de armazenamento
Siga essas etapas para preparar o dispositivo de armazenamento para transferir
arquivos do firmware.
1. Insira o dispositivo de armazenamento dentro de uma porta host USB ou
slot de cartão micro-SD no seu computador.
2. Abra um navegador da web e acesse o website do suporte técnico
PanelView 800.
3. Localize o novo arquivo de firmware.
4. Observe as informações da versão do firmware que estão no nome do
arquivo do firmware e confirme que este é o novo firmware desejado.
5. Faça download do arquivo do firmware para uma pasta no seu computador,
em seguida, abra arquivo e extraia os conteúdos do arquivo do firmware
para um diretório raiz de cartão micro-SD ou pen drive USB.
66 Publicação da Rockwell Automation 2711R-UM001B-PT-E – Março 2015
Atualização de firmware Capítulo 5
Instalação do Firmware a partir do dispositivo de armazenamento
Siga essas etapas para transferir os arquivos do firmware a partir de um dispositivo
de armazenamento.
1. Abra a tela de informações do sistema no terminal para verificar se a nova
versão do firmware está correta.
System Information
Firmware Version: 2.010.000
Boot Code Version: 2.010.000
Logic Board Version: 3
Terminal On Time: 102,330
Display On Time: 102,330
Battery Status: Good
Memory Usage (bytes)
Internal Used: 1,392,640
Internal Free: 164,741,120
Application Used: 31,600,640
Application Free: 193,994,752 Main
Consulte Visualizar informações do sistema na página 41 para instruções
sobre como visualizar a versão atual do firmware.
2. Insira o dispositivo de armazenamento em uma porta host USB ou slot de
cartão micro-SD no seu computador.
3. Quando for solicitada a execução do Autorun, pressione Yes ou a tecla F1.
A tela de início aparece e a barra de progresso indica uma instalação de
firmware em andamento.
IMPORTANTE Não retire o cartão micro-SD ou pen drive USB até que seja exibido
upgrade – OK.
Quando a instalação do firmware estiver concluída e bem-sucedida, a barra
de progresso para com o código de sucesso OK.
4. O terminal automaticamente reinicia para concluir o processo.
Publicação da Rockwell Automation 2711R-UM001B-PT-E – Março 2015 67
Capítulo 5 Atualização de firmware
5. Abra a tela de informações do sistema para verificar a nova versão do
firmware após a instalação.
System Information
Firmware Version: 2.010.000
Boot Code Version: 2.010.000
Logic Board Version: 3
Terminal On Time: 102,330
Display On Time: 102,330
Battery Status: Good
Memory Usage (bytes)
Internal Used: 1,392,640
Internal Free: 164,741,120
Application Used: 31,600,640
Application Free: 193,994,752 Main
Consulte Visualizar informações do sistema na página 41 para instruções
sobre como visualizar a versão atual do firmware.
68 Publicação da Rockwell Automation 2711R-UM001B-PT-E – Março 2015
Capítulo 6
Localização de falhas do sistema
Objetivos do capítulo Este capítulo fornece informações sobre como isolar e corrigir problemas
operacionais comuns com componentes do sistema.
• Visualizar informações do sistema
• Alertas
• Localização de falhas
Visualização das informações do É possível visualizar as informações atuais do sistema para o terminal conectado.
Você deve fornecer essas informações ao contatar o suporte técnico.
sistema
• Versão do sistema operacional
• Versão do firmware
• Número de versão do hardware
• Status da bateria
• Tempo total de energização
• Memória usada em KBytes
Siga essas etapas para visualizar as informações do sistema no seu terminal.
1. Vá para a janela PanelView Explorer Startup.
2. Clique no link Terminal Settings.
3. Clique na guia System Information.
4. Visualize as informações.
5. Clique em Apply.
Publicação da Rockwell Automation 2711R-UM001B-PT-E – Março 2015 69
Capítulo 6 Localização de falhas do sistema
Alertas O terminal exibe alertas de tempos em tempos durante a operação. O alerta
consiste em um número de ID e uma descrição. Siga a medida corretiva para
resolver o alerta.
Alertas do terminal PanelView 800
Categoria ID Descrição Medida corretiva
Comunicação 2 Data Access Error for Alias /*S:0 Param2*/, Controller /*S:0 Verifique se o cabo da rede de comunicação está conectado.
Param3*/, Address is /*S:0 Param4*/, Communication Flag
is /*S:0 Param1*/ Caso haja uma nova lógica ladder sendo baixada para o
controlador, essa mensagem poderá ser exibida. Após o
O terminal está tendo problemas ao ler o tag externo neste download, a comunicação deve ser executada normalmente.
controlador e endereço.
Verifique e há boa comunicação com o controlador. Caso haja
um alerta de dispositivo remoto não respondendo, todos os
tags externos que estiverem ativamente fazendo a varredura
vão gerar este alerta.
O endereço está configurado no controlador? Se estiver,
certifique-se de que todos os endereços de tags externos para
este controlador estejam configurados nele. Se um endereço
estiver fora do intervalo, pode ser que um bloco de endereços
mostre esta condição. Se o endereço estiver configurado como
somente gravação no controlador, este endereço não poderá
ser lido. Defina este tag externo como somente gravação e
retire os dispositivos do painel da sua aplicação que quer
exibir dados deste tag externo.
Comunicação 3 Communication Server Error Contate o suporte técnico fornecendo esses dados. ID1-/*S:0
Param1*/, ID2-/*S:0 Param2*/, P1-/*S:0 Param3*/
Reinicialize o terminal.
Comunicação 4 Communication Server Error Contate o suporte técnico fornecendo esses dados. ID1-/*S:0
Param1*/, ID2-/*S:0 Param2*/, P1-/*S:0 Param3*/, P2-/*S:0
Param4*/
Reinicialize o terminal.
Comunicação 5 Communication Server Error Contate o suporte técnico fornecendo esses dados. ID1-/*S:0
Param1*/, ID2-/*S:0 Param2*/, P1-/*S:0 Param3*/, P2-/*S:0
Param4*/, P3-/*S:0 Param5*/
Reinicialize o terminal.
Comunicação 6 Communication Server Error Contate o suporte técnico fornecendo esses dados. ID1-/*S:0
Param1*/, ID2-/*S:0 Param2*/, P1-/*S:0 Param3*/, P2-/*S:0
Param4*/, P3-/*S:0 Param5*/, P4-/*S:0 Param6*/
Reinicialize o terminal.
Comunicação 7 Communication Server Error Contate o suporte técnico fornecendo esses dados. ID1-/*S:0
Param1*/, ID2-/*S:0 Param2*/, P1-/*S:0 Param3*/, P2-/*S:0
Param4*/, P3-/*S:0 Param5*/, P4-/*S:0 Param6*/, P5-/*S:0
Param7*/
Reinicialize o terminal.
Comunicação 8 Communication Server Error Contate o suporte técnico fornecendo esses dados. ID1-/*S:0
Param1*/, ID2-/*S:0 Param2*/, P1-/*S:0 Param3*/, P2-/*S:0
Param4*/, P3-/*S:0 Param5*/, P4-/*S:0 Param6*/, P5-/*S:0
Param7*/, P6-/*S:0 Param8*/
Reinicialize o terminal.
70 Publicação da Rockwell Automation 2711R-UM001B-PT-E – Março 2015
Localização de falhas do sistema Capítulo 6
Alertas do terminal PanelView 800
Categoria ID Descrição Medida corretiva
Comunicação 9 Communication Server Error Contate o suporte técnico fornecendo esses dados. ID1-/*S:0
Param1*/, ID2-/*S:0 Param2*/
Reinicialize o terminal.
Comunicação 10 Write Error for Alias /*S:0 Param2*/, Controller /*S:0 Verifique se há boa comunicação com o controlador.
Param3*/, Address is /*S:0 Param4*/, Communication Flag
is /*S:0 Param1*/ Verifique se o cabo da rede de comunicação está conectado.
O terminal está tendo problemas ao ler o tag externo neste Caso haja uma nova lógica ladder sendo baixada para o
controlador e endereço. controlador, essa mensagem poderá ser exibida. Após o
download, a comunicação deve ser executada normalmente.
Caso haja um alerta de dispositivo remoto não respondendo,
todos os tags externos que estiverem recebendo gravação vão
gerar este alerta.
O endereço está configurado no controlador? Se o endereço
estiver configurado como somente gravação no controlador,
este endereço não poderá receber gravação. Defina este tag
externo como somente leitura e retire os dispositivos do
painel da sua aplicação que pode gravar dados para este tag
externo.
Comunicação 11 Read Error for Alias /*S:0 Param2*/, Controller /*S:0 Verifique se há boa comunicação com o controlador.
Param3*/, Address is /*S:0 Param4*/, Communication Flag
is /*S:0 Param1*/ Verifique se o cabo da rede de comunicação está conectado.
O terminal está tendo problemas ao ler o tag externo neste Caso haja uma nova lógica ladder sendo baixada para o
controlador e endereço. controlador, essa mensagem poderá ser exibida. Após o
download, a comunicação deve ser executada normalmente.
Caso haja um alerta de dispositivo remoto não respondendo,
todos os tags externos que estiverem sendo lidos vão gerar
este alerta.
O endereço está configurado no controlador? Se o endereço
estiver configurado como somente gravação no controlador,
este endereço não poderá ser lido. Defina este tag externo
como somente leitura e retire os dispositivos do painel da sua
aplicação que pode ler dados deste tag externo.
Comunicação 27 Remote Device /*S:0 Param1*/ is Not Responding Verifique se todas as conexões de rede estão corretas.
Verifique se o cabo da rede de comunicação está conectado.
Caso haja uma nova lógica ladder sendo baixada para o
controlador, essa mensagem poderá ser exibida. Após o
download, a comunicação deve ser executada normalmente.
Verifique se o endereço de rede do controlador corresponde ao
endereço do controlador do terminal configurado na alba
Communication.
Na aba Communication, verifique se as especificações de
protocolo estão corretas, tais como taxa de comunicação, bits
de dados, bits de parada. Esse são todos específicos do
protocolo.
Comunicação 28 Invalid Data Address /*S:0 Param1*/ Este não é um endereço sintaticamente válido.
Publicação da Rockwell Automation 2711R-UM001B-PT-E – Março 2015 71
Capítulo 6 Localização de falhas do sistema
Alertas do terminal PanelView 800
Categoria ID Descrição Medida corretiva
Comunicação 30 Bad address in block /*S:0 Param1*/ to /*S:0 Param2*/ on Isso pode ocorrer quando um endereço somente gravação
device /*S:0 Param3*/ para um controlador tiver sido definido para leitura/gravação
no tag externo do terminal. Param1 to Param2 especifica o
bloco de endereço que apresenta o problema. Algum lugar
dentro da faixa é onde o endereço somente gravação é
definido em um tag externo PanelView. Defina o tag externo
para gravar.
Receita 1001 Upload da receita iniciado. Essa mensagem é para fins de informação. Não são
necessárias medidas corretivas.
Receita 1002 Salvar receita falhou. Causa: A receita na tabela não foi Certifique-se de que a tabela da receita seja modificada antes
modificada. da operação salvar.
Receita 1003 Houve erro ao salvar a receita. Essa mensagem é para fins de informação. Não são
necessárias medidas corretivas.
Receita 1004 A gravação da receita no disco rígido foi concluída com Essa mensagem é para fins de informação. Não são
sucesso. necessárias medidas corretivas.
Receita 1005 O download falhou. Causa: Operação cancelada. Essa mensagem é para fins de informação. Não são
necessárias medidas corretivas.
Receita 1006 Download da receita iniciado. Essa mensagem é para fins de informação. Não são
necessárias medidas corretivas.
Receita 1007 O download da receita foi concluído com erros. Essa mensagem é para fins de informação. Não são
necessárias medidas corretivas.
Receita 1008 O download da receita foi concluído com sucesso. Essa mensagem é para fins de informação. Não são
necessárias medidas corretivas.
Receita 1009 O download falhou. Causa: Impossível gravar para /*S:0 Verifique:
Param1*/.
Communication errors.
Especificação de ponto de dados está deficiente.
O valor do ingrediente gravado está fora dos limites alto e
baixo da UE (Low EU and High EU) do ponto de dados
numérico atribuídos. (Essas são propriedades OPC opcionais
definidas representando valores mínimo e máximo do ponto
de dados). Impossível converter o valor do ingrediente para o
tipo de ponto de dados atribuídos.
Receita 1010 O upload da receita foi concluído com erros. Essa mensagem é para fins de informação. Não são
necessárias medidas corretivas.
Receita 1011 O upload da receita foi concluído com sucesso. Essa mensagem é para fins de informação. Não são
necessárias medidas corretivas.
Receita 1012 A recuperação da receita falhou. Causa: Operação Essa mensagem é para fins de informação. Não são
cancelada. necessárias medidas corretivas.
Receita 1013 Impossível gravar no ponto de dados do status para a Verifique:
operação Recipe /*S:0 Param1*/. Data Point= /*S:0
Param2*/ Communication errors
Especificação de ponto de dados do status está deficiente
O valor do ingrediente gravado está fora dos limites alto e
baixo da UE (Low EU and High EU) do ponto de dados
numéricos atribuídos. (Essas são propriedades OPC opcionais
definidas representando valores mínimo e máximo do ponto
de dados). Impossível converter o valor do status para o tipo
de ponto de dados atribuídos
72 Publicação da Rockwell Automation 2711R-UM001B-PT-E – Março 2015
Localização de falhas do sistema Capítulo 6
Alertas do terminal PanelView 800
Categoria ID Descrição Medida corretiva
Receita 1014 O download da receita falhou. Causa: The value /*S:0 Corrija o valor do conjunto de dados.
Param1*/ is less than the minimum value /*S:0 Param2*/
allowed for ingredient /*S:0 Param3*/
Receita 1015 Recipe /*S:0 Param1*/ failed. Causa: Nenhum seletor na Adicione um dispositivo do seletor de receita à tela.
tela.
Receita 1016 Recipe /*S:0 Param1*/ failed. Causa: Nenhum DataSet Adicione um dispositivo do seletor de conjunto de dados à
Selector na tela. tela.
Receita 1017 Recipe /*S:0 Param1*/ failed. Causa: Nenhuma tabela na Adicione um dispositivo Recipe Table Panel à tela.
tela.
Receita 1018 Recipe /*S:0 Param1*/ operation was not started because Aguarde até a conclusão da operação da receita antes de
the system is currently busy performing another Recipe iniciar a próxima operação de receita.
operation.
Receita 1019 Recipe /*S:0 Param1*/ failed. Causa: Nenhuma receita Selecione a receita e tente novamente.
selecionada no Selector.
Receita 1020 Recipe /*S:0 Param1*/ failed. Causa: Data type of data Mude o tipo do ingrediente para combinar com o tipo do
point /*S:0 Param2*/ is incompatible with ingredient type ponto de dados, ou selecione um ponto de dados diferente
of ingredient /*S:0 Param3*/. que corresponda ao tipo do ingrediente.
Receita 1021 Recipe /*S:0 Param1*/ failed. Causa: Unable to read from Verifique as configurações de comunicação e a especificação
/*S:0 Param2*/ do ponto de dados.
Receita 1022 Recipe /*S:0 Param1*/ failed. Causa: Unable to read from Verifique as configurações de comunicação e a especificação
Tag. do ponto de dados.
Receita 1023 O download da receita falhou. Causa: The value /*S:0 Corrija o valor do conjunto de dados.
Param1*/ is greater than the maximum value /*S:0
Param2*/ allowed for ingredient /*S:0 Param3*/
Receita 1024 Recipe /*S:0 Param1*/ failed. Causa: A tabela não contém Recupere a receita na tabela antes de executar uma operação
uma receita. de gravar no disco rígido.
Receita 1025 Recipe /*S:0 Param1*/ of recipe /*S:0 Param2*/failed. Tente recarregar a aplicação para ver se a receita ainda está lá,
Causa: · Recipe file not accessible. ou recupere a partir de um arquivo .cha do seu computador ou
cartão SD.
Receita 1026 Recipe Upload Failed. Essa mensagem é para fins de informação. Não são
necessárias medidas corretivas.
Receita 1027 Recipe operation in progress. Essa mensagem é para fins de informação. Não são
necessárias medidas corretivas.
Alert 2000 Loading. Essa mensagem é para fins de informação. Não são
necessárias medidas corretivas.
Alert 2001 Unloading. Essa mensagem é para fins de informação. Não são
necessárias medidas corretivas.
Alert 2002 Terminal is starting up... Essa mensagem é para fins de informação. Não são
necessárias medidas corretivas.
Alert 2003 A aplicação está atualmente sendo editada, a entrada do Coloque a aplicação em modo Test ou Run para habilitar a
usuário está desabilitada. entrada do usuário.
Alert 2004 Copying file... Essa mensagem é para fins de informação. Não são
necessárias medidas corretivas.
Alert 2005 Deleting file... Essa mensagem é para fins de informação. Não são
necessárias medidas corretivas.
Alert 2006 Operation failed. Essa mensagem é para fins de informação. Não são
necessárias medidas corretivas.
Publicação da Rockwell Automation 2711R-UM001B-PT-E – Março 2015 73
Capítulo 6 Localização de falhas do sistema
Alertas do terminal PanelView 800
Categoria ID Descrição Medida corretiva
Alert 2007 Operation succeeded. Essa mensagem é para fins de informação. Não são
necessárias medidas corretivas.
Alert 2008 Cannot run application. Application version incompatible. Edite, valide e, em seguida, salve a aplicação com esta versão
e tente novamente.
Alert 2009 Cannot run application. Communication connection not O terminal não é compatível com a conexão de comunicação
supported. configurada nesta aplicação. Edite a aplicação e configure a
comunicação para o tipo de conexão suportada.
Alert 2010 This application is not validated. Are you sure you want to Se você não quiser executar a aplicação inválida, cancele a
run a non-validated application? operação e, em seguida, edite e valide a aplicação. Corrija
todos os erros de validação, salve a aplicação e tente
novamente.
Alert 2011 Cannot run a modified application. Salve a aplicação e tente novamente.
Alert 2012 A aplicação foi modificada. Continue without saving? Edite a aplicação e salve antes de executar esta operação, caso
contrário, as alterações na aplicação podem ser perdidas.
Alert 2013 Currently loaded application has been modified. All Edite a aplicação e salve antes de executar esta operação, caso
changes will be lost by running this application. Continue? contrário, as alterações na aplicação podem ser perdidas.
Alert 2014 Application was designed for a different terminal type and Edite a aplicação no tipo de terminal para o qual ela se
may not appear or operate as intended. Continue? destina.
Alert 2015 Application will be unloaded and deleted. Continue? Clique em Yes para continuar com a operação.
Alert 2016 Confirm deletion? Clique em Yes para excluir o arquivo.
Alert 2017 Confirm restart? Pressione Yes para reiniciar o terminal.
Alert 2018 File already exists. Overwrite? Se não quiser substituir o arquivo, cancele a operação e
renomeie o arquivo antes de executar esta operação.
Alert 2019 Cannot copy over loaded application. Unload application Clique em OK para descarregar e substituir a aplicação.
and continue with overwrite?
Alert 2020 Cannot copy over loaded application. Descarregue a aplicação e tente novamente.
Alert 2021 Insufficient space to complete file copy. Remova arquivos para liberar espaço do destino e tente
novamente.
Alert 2022 Source and destination cannot be the same. Verifique se a origem e o destino não são os mesmos e tente
novamente.
Alert 2023 Application has been left in edit or test mode. Reconecte o designer ou pressione OK para prosseguir para as
telas de configuração.
Alert 2024 File not found.
Receita 2025 Copy failed. Somente os arquivos existentes de receita Crie a receita através do designer ou renomeie esta receita
podem ser atualizados. como nome de receita existente e tente novamente.
Receita 2026 Copy failed. Invalid recipe file. A receita importada deve ter o mesmo número de
ingredientes e conjuntos de dados que aquela que está sendo
substituída.
Alarm 2027 Os registros de alarme podem ser copiados somente a Carregue a aplicação no modo Edit, Test ou Run e tente
partir de uma aplicação carregada. novamente.
Alert 2028 Os arquivos somente poderão ser copiados para uma A aplicação foi protegida com os direitos de projeto. Carregue
aplicação segura enquanto estiver editando a aplicação. a aplicação no modo Edit e tente novamente.
Alert 2029 Os arquivos somente poderão ser copiados a partir de uma A aplicação foi protegida com os direitos de projeto. Carregue
aplicação segura enquanto estiver editando a aplicação. a aplicação no modo Edit e tente novamente.
Alert 2030 Impossível excluir uma aplicação carregada. Descarregue a aplicação e tente novamente.
Alert 2031 Os arquivos somente poderão ser excluídos a partir de uma A aplicação foi protegida com os direitos de projeto. Carregue
aplicação segura enquanto estiver editando a aplicação. a aplicação no modo Edit e tente novamente.
74 Publicação da Rockwell Automation 2711R-UM001B-PT-E – Março 2015
Localização de falhas do sistema Capítulo 6
Alertas do terminal PanelView 800
Categoria ID Descrição Medida corretiva
Alert 2032 Return to out of box condition? Pressione Yes para reiniciar o terminal e retornar para a
configuração original.
Alert 2033 O arquivo de origem não existe. Certifique-se de que o arquivo de origem exista e tente
novamente.
Alert 2034 Destination folder does not exist. Certifique-se de que o a localização de destino exista e tente
novamente.
Alert 2035 Insufficient disk space. Please free disk space and try again. Remova arquivos para liberar espaço pressionando o botão
Delete File na guia File Transfer.
Alert 2036 This application is not validated. Are you sure you want to Pressione Yes para continuar executando a aplicação inválida
run a non-validated application? ou No para prosseguir para as telas de configuração. Em
seguida, edite e valide a aplicação. Corrija todos os erros de
validação, salve a aplicação e tente novamente.
Alert 2038 Cannot change password because password has been Edite a aplicação e vá para a guia Security. Selecione a caixa
marked as unmodifiable. Modifiable? associada ao nome de usuário e senha.
Alert 2039 Impossível alterar a senha porque o usuário não está mais Faça o logon como um dos usuários definidos na aplicação e
registrado no terminal. tente novamente.
Alert 2040 Old password does not match the password for the current Insira a senha do usuário atual para a Old Password.
user.
Alert 2041 Cannot reset password, this is an unknown user. Faça o logon como um dos usuários definidos na aplicação e
tente novamente.
Alert 2042 Cannot change password, new and confirm passwords Verifique se a nova senha corresponde à senha confirmada e
don’t match. tente novamente.
Alert 2043 Access Denied O nome de usuário/senha está incorreto ou o usuário não
possui direito de acesso para a tela associada.
Alert 2044 Cannot run application while in Safe mode. Reinicie o terminal para sair do modo Safe e tente novamente.
Alert 2045 Cannot run applications from external storage. Copie ou salve para o armazenamento interno e tente
novamente.
Alert 2046 Passwords cannot be modified while in test mode. Os dispositivos alterar senha e fazer o reset da senha são
habilitados somente enquanto estiverem no modo Run.
Alert 2047 File is read-only. Continue? Ao escolher continuar você substituirá o arquivo somente
leitura.
Alert 2048 A aplicação foi modificada. Continue? Edite a aplicação e salve antes de executar esta operação, caso
contrário, as alterações na aplicação podem ser perdidas.
Alert 2050 The value is not within the minimum and maximum range. Enter a value within the allowable range. Se você não souber a
faixa, edite a aplicação para determinar a faixa permitida para
o dispositivo.
Alert 2051 Allow Autorun? Pressione No para desabilitar o Autorun.
Alert 2052 A aplicação foi modificada. Allow Autorun? Pressione No para desabitar o Autorun. Edite a aplicação e
salve antes de executar esta operação, caso contrário, as
alterações na aplicação podem ser perdidas.
Alert 2053 Screen switching controlled by external source. Os dispositivos de navegação da tela serão desabilitados se a
tela tiver sido alterada através do controlador.
Alert 2054 Cannot reset the terminal in Safe mode. Terminal reboot is disabled on the emulator. Selecione
Flash>Save e, em seguida, selecione File>Reset>Hard para
reiniciar o emulador.
Alert 2055 Image exceeds maximum resolution of 800x800. Abra o editor de imagens e reduza a resolução.
Alert 2056 Cannot copy recipe to a loaded application. Por favor, descarregue a aplicação e tente novamente.
Publicação da Rockwell Automation 2711R-UM001B-PT-E – Março 2015 75
Capítulo 6 Localização de falhas do sistema
Alertas do terminal PanelView 800
Categoria ID Descrição Medida corretiva
Alert 2057 Terminal is running low on application memory Faça o reset do terminal ou poderá ocorrer erro fatal.
(<Available_Virtual_Memory>bytes).
Alert 2058 Failed setting property: /*S:0 Param1*/::/*S:0 Param2*/, Verifique a faixa do display numérico que usa o tag externo
value = /*S:0 Param3*/ conforme seu tag de gravação está dentro da faixa de um tag
(a validação deve fornecer uma advertência se a faixa do tag
for maior que a faixa de uma entrada numérica). Certifique-se
de que os valores dos objetos baseados no estado que gravam
em um tag externo estejam dentro da faixa do tag.
Certifique-se de que o valor gravado para um tag externo
corresponda ao tipo de tag (por exemplo, não grave um grupo
não-numérico em um tag numérico).
Alert 2059 Failed setting property (/*S:0 Param1*/): /*S:0 Verifique a faixa do display numérico que usa o tag externo
Param2*/::/*S:0 Param3*/, value = /*S:0 Param4*/ conforme seu tag de gravação está dentro da faixa de um tag
(a validação deve fornecer uma advertência se a faixa do tag
for maior que a faixa de uma entrada numérica). Certifique-se
de que os valores dos objetos baseados no estado que gravam
em um tag externo estejam dentro da faixa do tag.
Certifique-se de que o valor gravado para um tag externo
corresponda ao tipo de tag (por exemplo, não grave um grupo
não-numérico em um tag numérico).
Alert 2060 Terminal is running low on RAM Faça o reset do terminal ou poderá ocorrer erro fatal.
(<Available_RAM>bytes).
Alert 2061 Out of memory: Terminal cannot continue to run and will Essa é uma mensagem crítica de fora da memória. Ao
be reset. dispensar esta caixa de diálogo, o terminal sofrerá um reset.
Após o terminal sofrer um reset, tente editar uma aplicação e
reduzir seu tamanho, removendo alguns objetos, por
exemplo, controles de usuário, telas, tags ou alarmes.
Alert 2055 Cannot copy recipe to a loaded application. Por favor, descarregue a aplicação e tente novamente.
*
Alert 3001 Available memory is too low to run the application. Tente liberar um pouco de memória ou poderá ocorrer erro
fatal.
Multilanguage 8193 Language switch ignored. A aplicação não foi configurada Adicione o idioma especificado e os grupos associados ou
com o novo idioma. Foi feita uma tentativa de mudar para remova a seleção de idioma não configurada.
um idioma que não está configurado para esta aplicação.
Localização de falhas Se o seu terminal não inicializar corretamente, verifique a potência adequada,
observe a mensagem de estado da tela inicial e o código de estado ou uma
aplicação que não está executando durante a energização.
Determine o que mudou desde a última vez que o terminal foi executado
normalmente e decida se a alteração pode ser revertida.
Verifique se a alimentação é adequada
Um terminal que não receba alimentação adequada pode causar comportamento
imprevisível. Verifique o consumo de energia na tabela Specifications.
76 Publicação da Rockwell Automation 2711R-UM001B-PT-E – Março 2015
Localização de falhas do sistema Capítulo 6
Observe a tela inicial
Diversas ações e condições de estado do terminal são relatadas na tela inicial,
incluindo as informações da versão sobre o hardware e firmware.
Mensagem Status ou código
de estado de erro
Boot Loader ©2014 Rockwell Automation, Inc.
Barra de progresso
All Rights Reserved.
Version AUTOTEST E6
BL 2.010 HW 03 COMM 2.010
OS 2.010 APP 2.010 FONT 2.010
Versão do Versão do
firmware hardware
Essas tabelas descrevem as mensagens de status e os códigos de erro ou estado que
aparecem na tela inicial.
Falhas no autoteste de energização (POST)
Mensagem Estado Código
POST Failed RAM Fatal 6C
POST Stuck Key Fatal 31
POST Stuck Touch Fatal 3A
Instalação e carregamento do firmware
Mensagem Estado Código
Carregar imagem do firmware na RAM Update 1E
Write Firmware Image into Flash Update A5
Complete and Successful Firmware Installation Update OK
Firmware Image Validation (CRC/Format) Failure Fatal 1E
Firmware Image Compatibility Failure Fatal 1F
Firmware Write to Flash error Fatal A5
Firmware Read-After-Write Verify Fatal D2
Invalid or missing Firmware Image Fatal 0A
Outros códigos de estado comumente observados
Mensagem Estado Código
Boot Loader conecta-se ao PC através de dispositivo USB AutoTest 0A
O carregador de inicialização do sistema carrega a imagem do AutoTest E6
firmware na RAM
O carregador de inicialização do sistema passa para o sistema AutoTest FF
operacional
Inicialização do Operating System Boot G0
Publicação da Rockwell Automation 2711R-UM001B-PT-E – Março 2015 77
Capítulo 6 Localização de falhas do sistema
Outros códigos de estado comumente observados
Mensagem Estado Código
Operating System Initialize Init I1…J0
Application Registration and Initialize Init N1…N3
Application Load and Execute Carga N4…N6
Os erros POST são fatais e mais prováveis devido ao hardware com defeito.
Um erro fatal durante a instalação e carregamento do firmware tem mais
probabilidade de ser recuperável instalando o firmware adequado.
Interpretação dos indicadores ED na partida
Os terminais PanelView 800 possuem indicadores para isolar os problemas
operacionais. Eles podem ser vistos através da tampa da bateria atrás da unidade.
• Indicador Comm para comunicação
• Indicador Fault para falhas de hardware
Na partida o indicador de Fault está desligado, exceto por algumas breves
piscadas, e o indicador Comm está aceso. Se os indicadores permanecerem
apagados, verifique o cabo de alimentação. Após a partida bem-sucedida, ambos
os indicadores estão desligados e são controlados pela aplicação em execução no
terminal.
A tabela mostra os estados dos indicadores se o terminal parar durante a
inicialização.
Estados do indicador de falhas durante a partida
Estado Indicador Estado do Indicador Descrição Ação recomendada
Fault (Vermelho) Comm (verde)
Erros potencialmente recuperáveis
Piscando Desenergizado O último download de Recarregue o firmware.
firmware falhou.
Piscando Piscando Firmware do carregador de Recarregue o firmware.
inicialização do EBC falhou
ou está ausente.
Piscando Energizado Firmware Windows CE OS Recarregue o firmware.
falhou ou está ausente.
Erros fatais ou irrecuperáveis
Energizado Desenergizado Erro fatal do hardware. Substitua o terminal.
78 Publicação da Rockwell Automation 2711R-UM001B-PT-E – Março 2015
Localização de falhas do sistema Capítulo 6
Retorno para as configurações Pode ser que você queira devolver as configurações originais para um terminal a
fim de atualizar o terminal ou recuperá-lo de falhas graves na aplicação. Há uma
originais ação de manutenção especial que permite que você execute um reset completo e
retorne o terminal para suas configurações iniciais.
Colocar um terminal de volta às suas configurações iniciais não afeta a versão do
firmware do terminal ou a imagem da fonte instalada.
Siga essas etapas para que seu terminal volte às configurações iniciais.
1. Conecte um teclado USB ao terminal e pressione as teclas Ctrl e Shift
simultaneamente, enquanto inicia o terminal.
Uma caixa de diálogo aparece com a solicitação:
Return to Out of Box Condition?
IMPORTANTE Os teclados inicializam em tempos diferentes. Se o terminal inicializar
normalmente para a tela de configuração ou para a aplicação de
inicialização selecionada, não foi possível reconhecer a pressão do teclado.
Reinicie o terminal e espere até que a tela de inicialização do sistema exiba
o código INIT N1, em seguida pressione e segure as teclas Ctrl e Shift até
aparecer a caixa de diálogo.
2. Pressione Yes ou F1 para retornar para a configuração inicial, ou pressione
No ou F2 para cancelar.
Caso você escolha retornar para a configuração inicial, o terminal será
reiniciado. Na inicialização seguinte, o sistema de arquivos é formatado e
removerá o conteúdo, incluindo aplicativos, registros, receitas, fontes
instaladas pelo usuário, objetos e gráficos. A maioria dos parâmetros de
configuração do terminal retorna aos seus valores padrões.
IMPORTANTE O retorno às configurações padrão não altera o firmware atual no seu
terminal. Se você atualizar o firmware no seu terminal, a versão do
firmware atualizado permanecerá inalterada. Consulte Instalação do
firmware utilizando o dispositivo de armazenamento removível na
página 65 para mais detalhes sobre o que está incluso em uma atualização
de firmware.
IMPORTANTE Se você definiu a proteção do terminal e esqueceu sua senha, você poderá
usar este procedimento para restaurar seu terminal. Lembre-se, ele
removerá todas as aplicações, registros, receitas, arquivos de fontes
instaladas pelo usuário, objetos e gráficos.
Publicação da Rockwell Automation 2711R-UM001B-PT-E – Março 2015 79
Capítulo 6 Localização de falhas do sistema
Observações:
80 Publicação da Rockwell Automation 2711R-UM001B-PT-E – Março 2015
Apêndice A
Especificações
Especificações gerais
Atributo 2711R-T4T 2711R-T7T 2771R-T10T
Tipo de tela LCS de matriz ativa TFT transmissivo de cores, formato panorâmico
Tamanho do visor 4 pol. 7 pol. 10 pol.
Área de exibição 95 a 53,9 mm (3,74 a 2,12 pol.) 153,6 a 86,6 mm (6,05 a 3,41 pol.) 211,2 a 158,4 mm (8,31 a 6,24 pol.)
Resolução (pixels) 480 x 272 800 x 480 800 x 600
Vida útil da iluminação, mín. 40.000 horas
Entrada do operador Touchscreen analógica e teclas de Touchscreen analógica
função
Cartão de memória Porta USB e
cartão micro-SD (Secure Digital) – cartões micro-SD tipo industrial são recomendados. É compatível com cartões micro-SD
SDSC e Classe 6 & Classe 10 SDHC, formatos FAT32/16, até 32 GB de tamanho máximo.
Porta de programação Porta Ethernet
Vida útil da bateria, mín. 5 anos a 25 °C (77 °F)
Relógio em tempo real Sim
Faixa da tensão de entrada 18 a 32 Vcc (24 Vcc nom)
Consumo de energia, máx. 9 W (0,39 A a 24 Vcc) 11 W (0,40 A a 24 Vcc) 14 W (0,48 A a 24 Vcc)
Peso, aprox. 0,333 kg (0,73 lb) 0,651 kg (1,44 lb) 1,64 kg (3,62 lb)
Dimensões (HxWxD), aprox. 116 x 138 x 43 mm 144 x 197 x 54 mm 225 x 287 x 55 mm
(4,56 x 5,43 x 1,69 pol.) (5,67 x 7,75 x 2,11 pol.) (8,86 x 11,3 x 2,16 pol.)
Bitola do cabo Borne de alimentação de entrada
Trançado ou sólido, Cobre 90 °C (194 °F)
Bitola de fio simples: 0,33 a 2,08 mm2 (22 a 14 AWG)
Bitola de fio duplo: 0,33 a 1,31 mm2 (22 a 16 AWG)
Tipo de cabo Cobre
Categoria de fiação(1) 3 – em portas de alimentação
2 – em portas de comunicação
Grau de proteção do gabinete Atende NEMA/UL Tipo 4X (interno) 12, 13 e IP65
Código de temp norte-americano T4A
(1) Use estas informações de categoria do condutor para planejar a rota dos cabos. Consulte Industrial Automation Wiring and Grounding Guidelines, publicação 1770-4.1.
Publicação da Rockwell Automation 2711R-UM001B-PT-E – Março 2015 81
Apêndice A Especificações
Ambiental
Atributo Valor
Temperatura, operação IEC 60068-2-1 (Teste Ad, Em operação fria),
IEC 60068-2-2 (Teste Bd, Em operação calor seco),
IEC 60068-2-14 (Teste Nb, Em operação choque térmico):
0 a 50 °C (32 a 122 °F)
Temperatura, não operação IEC 60068-2-1 (Teste Ab, Embalado não-operação fria),
IEC 60068-2-2 (Teste Bb, Embalado não-operação quente e seca),
IEC 60068-2-14 (Teste Na, Embalado não-operação choque térmico):
–25 a 70 °C (–13 a 158 °F)
Temperatura, ar circundante, máx. 50 °C (122 °F)
Dissipação de calor
2711R-T4T 23 BTU/hr
2711R-T7T 34 BTU/hr
2711R-T10T 61 BTU/hr
Umidade relativa IEC 60068-2-30 (Teste Db, Embalado Calor úmido):
5 a 95% sem condensação
Vibração IEC 60068-2-6 (Teste Fc, Em operação):
2 g a 10 a 500 Hz
Choque, em operação IEC 60068-2-27 (Teste Ea, Embalado Choque):
15 g
Choque, não operação IEC 60068-2-27 (Teste Ea, Embalado Choque):
30 g
Emissões IEC 61000-6-4
Imunidade contra ESD IEC 61000-4-2:
4 kV descargas por contato
8 kV descargas pelo ar
Imunidade de RF radiada IEC 61000-4-3:
10V/m com 1 kHz onda senoidal 80% AM de 80 a 2000 MHz
10V/m com 200 Hz 50% pulso 100% AM a 900 MHz
10V/m com 200 Hz 50% pulso 100% AM a 1890 MHz
10V/m com 1 kHz onda senoidal 80% AM de 2000 a 2700 MHz
EFT/B Imunidade IEC 61000-4-4:
±2 kV a 5 kHz em portas de potência
±1 kV a 5 kHz em portas de comunicação
Imunidade do supressor de IEC 61000-4-5:
transiente ±500V linha-linha (DM) e ±500V linha-terra (CM) em portas de alimentação CC
±1 kV linha-terra (CM) em portas de comunicação
Imunidade de RF conduzida IEC 61000-4-6:
10V RMS com onda senoidal de 1 kHz 80% AM de 150 kHz a 80 MHz
82 Publicação da Rockwell Automation 2711R-UM001B-PT-E – Março 2015
Especificações Apêndice A
Certificações
Certificações (quando o Valor
produto está identificado) (1)
c-UL-us UL Listed Industrial Control Equipment, certificado para EUA e Canadá. Consulte o arquivo UL E322657.
UL Listed for Class I, Division 2 Group A,B,C,D Hazardous Locations, certificado para EUA e Canadá.
Consulte o arquivo UL E334470.
CE Diretriz EMC da União Europeia 2004/108/EC, em conformidade com:
EN 61000-6-2; Imunidade Industrial
EN 61000-6-4; Emissões Industriais
RCM Australian Radiocommunications Act, em conformidade com:
AS/NZS CISPR 11; Emissões Industriais
KC Korean Registration of Broadcasting and Communications Equipment, em conformidade com:
Artigo 58-2 do Radio Waves Act, Clause 3
(1)
Consulte o link da Certificação do produto no endereço http://ab.com para ver as Declarações de Conformidade, os Certificados e outros detalhes de certificação.
Publicação da Rockwell Automation 2711R-UM001B-PT-E – Março 2015 83
Apêndice A Especificações
Observações:
84 Publicação da Rockwell Automation 2711R-UM001B-PT-E – Março 2015
Apêndice B
Adição de arquivos de fontes
Fontes disponíveis Essas fontes ficam no terminal na imagem do firmware.
Arial
Courier New
Tahoma
Fonte asiática (Simsun – Chinês simplificado)
As fontes Arial, Courier, Tahoma e Simsun não podem ser alteradas. Podem ser
adicionadas fontes licenciadas do Windows CE ao terminal. As fontes licenciadas
do Windows CE podem ser baixadas do site PanelView 800 Tech Support.
Nenhuma outra fonte está licenciada para uso no terminal.
Importar um arquivo de fontes É possível importar uma fonte do Microsoft Windows CE para seu terminal.
Outros arquivos de fonte não são compatíveis.
Durante a importação, o arquivo de fonte é transferido de um pendrive USB ou
cartão micro-SD para o armazenamento interno do terminal. A operação de
transferência comunica-se com o terminal para transferir o arquivo.
É possível usar a fonte importada em qualquer aplicação no terminal.
DICA As fontes não podem ser exportadas por motivos de direitos autorais.
Siga essas etapas para adicionar uma fonte ao terminal.
1. Abra a janela PanelView Explorer Startup.
2. Clique em File Transfer.
3. Clique em New Transfer.
4. Selecione a localização da origem do arquivo Font, geralmente My
Computer, e clique em Next.
5. Selecione Font como o tipo de arquivo e clique em Next.
6. Clique em Browse … para localizar e selecionar o arquivo Font, em seguida
clique em Open.
7. Selecione Internal Storage como destino para o arquivo de fontes e clique
em Transfer.
8. Observe a mensagem informativa para Transferring File.
9. O terminal deve ser reiniciado para carregar a fonte adicionada.
Publicação da Rockwell Automation 2711R-UM001B-PT-E – Março 2015 85
Apêndice B Adição de arquivos de fontes
Remova um Font File Uma fonte que foi adicionada ao terminal e não pode mais ser removida. Siga
essas etapas para remover uma fonte do terminal.
1. Abra a janela PanelView Explorer Startup.
2. Clique em File Transfer.
3. Clique em Delete File.
4. Selecione a localização da origem do arquivo Font, geralmente Internal
Storage, e clique em Next.
5. Selecione Font como o tipo de arquivo e clique em Next.
Observe a lista de todos os arquivos Font que foram adicionados ao
Terminal.
6. Selecione o arquivo que deseja excluir e clique em Delete.
7. Observe a mensagem Confirmation do arquivo Font selecionado e clique
em OK.
8. Observe a mensagem informativa Deleting File.
9. Observe que o arquivo de fonte excluído não aparece mais na lista de todos
os arquivos Font.
10. Reinicie o terminal para remover o arquivo do terminal.
DICA Os arquivos Font, principalmente East Asian Fonts, são grandes e
consomem um espaço considerável no Internal Storage. Remova todas as
fontes não-usadas do terminal.
86 Publicação da Rockwell Automation 2711R-UM001B-PT-E – Março 2015
Apêndice C
PVc DesignStation no Connected Components
Workbench
Sobre a PVc DesignStation PVc DesignStation é um componente dentro do software Connected
Components Workbench que permite que você crie aplicações para terminais
PanelView 800. É possível criar aplicações no Connected Components
Workbench sem estar conectado a um terminal, mas só será possível executar a
aplicação em um terminal físico. As aplicações criadas com o Connected
Components Workbench podem ser baixadas para o terminal através da
Ethernet, ou transferidas utilizando um pen drive USB ou cartão de
armazenamento micro-SD.
Connected Components Workbench
É altamente recomendável validar a aplicação transferida utilizando o software do
terminal antes de executar a aplicação. As aplicações não-validadas, quando
iniciadas no terminal, exibem uma mensagem pop-up de lembrete dizendo que a
aplicação não está validada.
É possível fazer download da versão mais recente do Connected Components
Workbench na URL abaixo.
http://www.rockwellautomation.com/products-technologies/connected-compo
nents/tools/workbench.page.
Publicação da Rockwell Automation 2711R-UM001B-PT-E – Março 2015 87
Apêndice C PVc DesignStation no Connected Components Workbench
Instalação do Software Para usar o software Connected Components Workbench efetivamente, seu
computador deve atender alguns requisitos de hardware:
Requisitos mínimos do sistema
Componente Requisito
Processador Intel Pentium 4 2,8GHz ou equivalente
Memória RAM 2 GB
Espaço no disco rígido 10 GB livre
Drive ótico DVD-ROM
Dispositivo de indicação Qualquer dispositivo de indicação compatível com Microsoft Windows
Requisitos recomendados do sistema
Componente Requisito
Processador Intel Core i5 2,4GHz ou equivalente
Memória RAM 8 GB ou mais
Espaço no disco rígido 10 GB livres ou mais
Drive ótico DVD-ROM
Dispositivo de indicação Qualquer dispositivo de indicação compatível com Microsoft Windows
PVc DesignStation no Connected Components Workbench é compatível nos
seguintes sistemas operacionais:
• Windows 7 (32 bits ou 64 bits)
As informações do seu computador podem ser encontradas clicando com o botão
direito em My Computer e, em seguida, selecionando Properties.
Siga essas etapas para instalar o Connected Components Workbench.
1. Opere o arquivo executável.
2. A tela inicial de apresentação anuncia que o instalador está em execução.
Ele identifica o produto que está sendo instalado.
88 Publicação da Rockwell Automation 2711R-UM001B-PT-E – Março 2015
PVc DesignStation no Connected Components Workbench Apêndice C
3. Clique em Next para continuar a instalação ou Cancel para cancelar.
4. Aceite os termos de licença e clique em Next para continuar com a
instalação.
5. Clique em Install para continuar com a instalação. Cancel para cancelar a
instalação, ou Back para voltar à caixa de diálogo anterior.
Publicação da Rockwell Automation 2711R-UM001B-PT-E – Março 2015 89
Apêndice C PVc DesignStation no Connected Components Workbench
A tela de verificação oferece a chance de cancelar o processo de instalação
antes que as mudanças permanentes ocorram.
A tela de progresso fornece a indicação visual do progresso de instalação.
6. Clique em Finish para concluir a instalação.
90 Publicação da Rockwell Automation 2711R-UM001B-PT-E – Março 2015
PVc DesignStation no Connected Components Workbench Apêndice C
A tela de instalação concluída é a confirmação final de que a instalação
terminou com sucesso.
Publicação da Rockwell Automation 2711R-UM001B-PT-E – Março 2015 91
Apêndice C PVc DesignStation no Connected Components Workbench
Desinstalação do Software A desinstalação do Connected Components Workbench remove todas as
configurações de registro, arquivos, diretórios e itens do menu Windows Start
que foram originalmente instalados com este software.
Siga essas etapas para desinstalar a Connected Components Workbench.
1. Vá para Control Panel embaixo do menu Windows Start.
2. Selecione Add or Remove Programs e destaque Connected Components
Workbench.
3. Clique em Remove.
4. Clique em Yes para confirmar que você deseja remover o software
O computador passa pelo processo de remoção e mostra uma tela de
progresso.
92 Publicação da Rockwell Automation 2711R-UM001B-PT-E – Março 2015
PVc DesignStation no Connected Components Workbench Apêndice C
Mecanismo de lançamento Inicie o Connected Components Workbench a partir da entrada no seu menu
Windows Start, ou clicando duas vezes no atalho Connected Components
Workbench na sua área de trabalho.
Menu Windows Start
Publicação da Rockwell Automation 2711R-UM001B-PT-E – Março 2015 93
Apêndice C PVc DesignStation no Connected Components Workbench
Observações:
94 Publicação da Rockwell Automation 2711R-UM001B-PT-E – Março 2015
Índice
A Connected Components Workbench
adição de fontes 85 desinstalação 92
alertas 70 especificações de instalação 88
alteração da aplicação de partida 32 mecanismo de lançamento 93
janela do PanelView explorer 32
terminal 33 D
aplicações
data e hora 35
exportar 44
janela do PanelView explorer 35
importar 45
terminal 36
transferência 43
desinstalação do Connected Components
aplicações e arquivos 42
Workbench 92
B E
brilho
endereço IP do terminal 12
janela do PanelView explorer 22
porta Ethernet 12, 37
no terminal 22, 23
porta USB 37
especificações 81
C ambiental 82
cabos certificações 83
conexões 51 geral 81
Ethernet 53 Ethernet 12
tabelas 52, 53 ajustes 37
calibrar tela touchscreen 29 alterar configurações 37
janela do PanelView explorer 29 cabos 54
terminal 29 conector 53
características gerais 9 considerações de segurança 54
cartão de memória SD 47 exportar aplicação 44
como exportar aplicações 44
conectar um navegador 12
conectar dispositivos 52 F
conectar um navegador 12
firmware
Ethernet 12
atualização 8, 59
conexão periférica 13
instalação a partir do dispositivo de
conexões seriais 55
armazenamento 67
RS422 e RS485 56
preparação do dispositivo de armazenamento 66
configuração de repetição de teclas 28
preparação para atualização 59
configuração do código de catálogo 13
utilizando dispositivo de armazenamento
configuração original 79
removível 65
configurações do terminal 18
fontes
alteração da aplicação de partida 32
adição 85
calibrar tela touchscreen 29
disponível 85
data e hora 35
importar 85
Ethernet 37
remova 86
habilitação da segurança do terminal 39
fontes disponíveis 85
idioma do terminal 20
informações do sistema 41
na janela de startup do PanelView explorer 18 G
no terminal 19 gestão
protetor de tela 24 aplicações 42
reinicialização do terminal 31 arquivos 42
repetição de teclas 28
Publicação da Rockwell Automation 2711R-UM001B-PT-E – Março 2015 95
Índice
H P
habilitação da segurança do terminal 39 protetor de tela 24
janela do PanelView explorer 25
substituir imagem 27
I terminal 26
importar aplicações 45 protocolo de gestão de grupo de internet
importar fonte 85 (IGMP) 54
informações do sistema 41, 69 protocolo de gestão de rede única (SNMP) 54
janela do PanelView explorer 41 protocolo IGMP 54
terminal 41 protocolo SNMP 54
instalação do Connected Components público alvo 7
Workbench 88 PVc DesignStation no Connected Components
instalar Workbench 87
bateria 49
cartão de memória SD 47
pen drive USB 48 R
instalar e substituir componentes 47 recursos adicionais 7
interfaces de configuração 15 reinicialização do terminal 31, 32
janela de startup do PanelView Explorer 16 janela do PanelView explorer 31
menu principal da interface do terminal 18 remova as fontes 86
J S
janela do PanelView explorer 16 sobre o PanelView Component DesignStation 87
alteração da aplicação de partida 32 sobre os terminais 9
brilho 22 substituição da bateria 49
calibrar tela touchscreen 29 substituir a imagem do protetor de tela 27
configuração de repetição de teclas 28
data e hora 35
informações do sistema 41 T
protetor de tela 25 tabelas dos cabos MicroLogix 52, 53
reinicialização do terminal 31 terminal
segurança do terminal 39 alteração da aplicação de partida 33
brilho 22
calibrar tela touchscreen 29
L configurações Ethernet 37
lançamento do Connected Components data e hora 36
Workbench 93 direção 23
localização de falhas 69, 76 exportar aplicação 44
alertas 70 idioma 20
indicadores de status 78 informações do sistema 41
verifique a alimentação 76 protetor de tela 26
reinicialização do terminal 32
segurança 39
M segurança da janela do PanelView explorer 39
menu principal da interface do terminal 18 transferência
modo de configuração 15 aplicações 43
O U
orientações de fiação e segurança 51 USB
pen drive 48
porta do host 56
portas 12
96 Publicação da Rockwell Automation 2711R-UM001B-PT-E – Março 2015
Suporte Rockwell Automation
A Rockwell Automation oferece informações técnicas na Web para ajudá-lo na utilização dos produtos. No endereço
http://www.rockwellautomation.com/support/, você encontra manuais técnicos, uma base de conhecimento das perguntas
mais frequentes, observações técnicas e de aplicação, código de amostras e links para service packs de software, além de um
recurso MySupport que você pode personalizar para melhor utilização destas ferramentas.
Para um nível adicional de suporte técnico telefônico para instalações, configurações e resolução de problemas, oferecemos
os programas de suporte TechConnectSM. Para mais informações, contate seu distribuidor local ou representante da
Rockwell Automation, ou visite http://www.rockwellautomation.com/support/.
Assistência à instalação
Se você enfrentar problemas nas primeiras 24 horas depois da instalação, revise as informações contidas neste manual.
Você também pode entrar em contato com um número de suporte ao cliente para obter ajuda inicial para instalar e colocar
seu produto em operação.
Estados Unidos ou Canadá 1.440.646.3434
Fora dos Estados Unidos ou Canadá Use o Worldwide Locator na página http://www.rockwellautomation.com/support/americas/phone_en.html, ou contate seu
representante local da Rockwell Automation.
Devolução de produto novo
A Rockwell Automation testa todos os seus produtos para certificar-se de que estejam em perfeita operação quando
despachados das instalações industriais. Porém, se seu produto não estiver funcionando e precisar ser devolvido, siga estes
procedimentos.
Estados Unidos Entre em contato com seu distribuidor. Você deve fornecer um número de caso de suporte ao cliente (ligue para o telefone acima para
obter um) ao seu distribuidor para concluir o processo de devolução.
Fora dos Estados Unidos Entre em contato com seu representante Rockwell Automation local para obter o procedimento de devolução.
Comentários sobre a documentação
Seus comentários ajudarão a fazer com que a documentação se adeque melhor as suas necessidades. Se tiver alguma
sugestãosobre como melhorar este documento, preencha este formulário, publicação RA-DU002, disponível em
http://www.rockwellautomation.com/literature/.
Publicação 2711R-UM001B-PT-E – Março 2015 Copyright © 2015 Rockwell Automation, Inc. Todos os direitos reservados.
Potrebbero piacerti anche
- Manual Ihm 800 PDFDocumento176 pagineManual Ihm 800 PDFAlexandre LopesNessuna valutazione finora
- 2711P-UM001J-En-P, Manual Do Usuário Dos Terminais PanelView Plus Terminais PanelView PlusDocumento246 pagine2711P-UM001J-En-P, Manual Do Usuário Dos Terminais PanelView Plus Terminais PanelView PlusLuiz ResendeNessuna valutazione finora
- Implementando Um Web Server Com Firewall Para Monitoramento De Célula De Carga No Esp8266 Programado Em ArduinoDa EverandImplementando Um Web Server Com Firewall Para Monitoramento De Célula De Carga No Esp8266 Programado Em ArduinoNessuna valutazione finora
- Manual Rede Devicenet PowerFlex 753Documento148 pagineManual Rede Devicenet PowerFlex 753Artur Henrique100% (1)
- Desenvolvendo Em App Inventor Para Android Um Supervisório Para Monitoramento De Dinamômetro Usando O Esp8266 (nodemcu) Programado No ArduinoDa EverandDesenvolvendo Em App Inventor Para Android Um Supervisório Para Monitoramento De Dinamômetro Usando O Esp8266 (nodemcu) Programado No ArduinoNessuna valutazione finora
- Powerflex520 032905Documento172 paginePowerflex520 032905Pedro CarvalhoNessuna valutazione finora
- Estatística Aplicada Ao Cálculo De Covariância Programado No PythonDa EverandEstatística Aplicada Ao Cálculo De Covariância Programado No PythonNessuna valutazione finora
- Panel View 600 em PortuguesDocumento246 paginePanel View 600 em PortuguesFabiano TrevisanNessuna valutazione finora
- Estatística Aplicada A Cálculo De Desvio Padrão Programado No PythonDa EverandEstatística Aplicada A Cálculo De Desvio Padrão Programado No PythonNessuna valutazione finora
- 750com Um008 - PT P PowerFlex 20 750Documento202 pagine750com Um008 - PT P PowerFlex 20 750Alexandre SadhasNessuna valutazione finora
- PainelView C1000 (Google Tradutor)Documento146 paginePainelView C1000 (Google Tradutor)RicardoNessuna valutazione finora
- XPSMC PT PDFDocumento174 pagineXPSMC PT PDFRicardo Andrade100% (1)
- EtherNet - IP Network Devices PortuguêsDocumento68 pagineEtherNet - IP Network Devices PortuguêsCarlos Henrique Rocha BarbosaNessuna valutazione finora
- 1756 Um022 - PT P PDFDocumento148 pagine1756 Um022 - PT P PDFElias FilhoNessuna valutazione finora
- Manual Acs580 FW (PT)Documento440 pagineManual Acs580 FW (PT)Daniela Kroetz0% (1)
- M221 UserGuide PT EIO0000002047.03Documento922 pagineM221 UserGuide PT EIO0000002047.03Nelson SousaNessuna valutazione finora
- Batch PTDocumento74 pagineBatch PTJosé CarlosNessuna valutazione finora
- Eio0000001138 06Documento140 pagineEio0000001138 06Nelson SousaNessuna valutazione finora
- 22 COMM E Adaptador Ethernet IP - DSI - PTDocumento166 pagine22 COMM E Adaptador Ethernet IP - DSI - PTwellinton de paulo RomanoNessuna valutazione finora
- Movi SuiteDocumento60 pagineMovi SuiteEdival BaskirotiNessuna valutazione finora
- Inversor de Frequência Ajustável Powerflex 525: Manual Do UsuárioDocumento232 pagineInversor de Frequência Ajustável Powerflex 525: Manual Do UsuárioAUTOMATEC SLZ ELETRICA E AUTOMAÇÃONessuna valutazione finora
- 198 REV 02 ControlLogix Configuração Usando RSLogix5000 - Manual Do AlunoDocumento196 pagine198 REV 02 ControlLogix Configuração Usando RSLogix5000 - Manual Do AlunoEdevaldo SimasNessuna valutazione finora
- Elementos Fundamentias Dos Componentes Conectados de Controle de PosicionamentoDocumento44 pagineElementos Fundamentias Dos Componentes Conectados de Controle de PosicionamentojoaoNessuna valutazione finora
- Treinamento Phillips - Parte 1Documento150 pagineTreinamento Phillips - Parte 1Alberto Tomazelli JuniorNessuna valutazione finora
- Manual - Op16 BrabenderDocumento101 pagineManual - Op16 BrabenderAne Micheele RCNessuna valutazione finora
- BA LZ 007-10-20 PT Chlorine Dioxide System BelloZon CDLB Ext PTDocumento80 pagineBA LZ 007-10-20 PT Chlorine Dioxide System BelloZon CDLB Ext PTEidilaine RIBEIRO DA SILVANessuna valutazione finora
- TM-T88V PTDocumento99 pagineTM-T88V PTEloirNessuna valutazione finora
- Guia de Programação Básico M221Documento192 pagineGuia de Programação Básico M221Leonardo L.0% (1)
- Guia de Bibliotecas de Função AvanaçadaDocumento282 pagineGuia de Bibliotecas de Função Avanaçadaandre luizNessuna valutazione finora
- 1718 Ex E/S: Manual Do UsuárioDocumento76 pagine1718 Ex E/S: Manual Do UsuárioAndré Andrade RamosNessuna valutazione finora
- Norma IecDocumento99 pagineNorma IecTiago GuerraNessuna valutazione finora
- Informações e Status Dos Controladores Logix5000: Manual de ProgramaçãoDocumento60 pagineInformações e Status Dos Controladores Logix5000: Manual de ProgramaçãoSandro PereiraNessuna valutazione finora
- Manual Centerline 2500 ABDocumento38 pagineManual Centerline 2500 ABJulianoLuterekNessuna valutazione finora
- KST ArcTech Basic 14 PTDocumento117 pagineKST ArcTech Basic 14 PTrenatobevNessuna valutazione finora
- PTBR Acs380 FW D A5Documento546 paginePTBR Acs380 FW D A5deusimarNessuna valutazione finora
- 14c 80445091 Op VX RevD 2011.en - PTDocumento50 pagine14c 80445091 Op VX RevD 2011.en - PTMike David100% (1)
- 191 REV 01 CLP-5 Programacao Usando RSLogix5 - Manual Do AlunDocumento133 pagine191 REV 01 CLP-5 Programacao Usando RSLogix5 - Manual Do AlunJilvanei PereiiraNessuna valutazione finora
- Eio0000001184 05Documento203 pagineEio0000001184 05Diego Henrique X Edilene HorácioNessuna valutazione finora
- EcoStruxure Machine Expert - Basic Guia de InstruçõesDocumento320 pagineEcoStruxure Machine Expert - Basic Guia de InstruçõesWellington Lima100% (1)
- ATV32 - Manual de Instalação e de Programação - 2012 BR PDFDocumento363 pagineATV32 - Manual de Instalação e de Programação - 2012 BR PDFAdnaLuite0% (1)
- Modicon M221 Controlador Lógico Guia de ProgramaçãoDocumento312 pagineModicon M221 Controlador Lógico Guia de ProgramaçãoFelipe AlvesNessuna valutazione finora
- ALLEN BRADLEY - Aplicações ModbusDocumento92 pagineALLEN BRADLEY - Aplicações ModbusJardelNessuna valutazione finora
- Pas600 Doca0172pt 09Documento180 paginePas600 Doca0172pt 09rodrigoassisminiNessuna valutazione finora
- Infusomat Compact: Instruções de Uso Versão 1.0 Português (Brasil) Válido para o Software 003ADocumento64 pagineInfusomat Compact: Instruções de Uso Versão 1.0 Português (Brasil) Válido para o Software 003AGeorge Ribeiro Lucas GeorgeNessuna valutazione finora
- STM32F103C8T6 - Manual de Experimento Da Placa Principal-1-TraduzidoDocumento50 pagineSTM32F103C8T6 - Manual de Experimento Da Placa Principal-1-TraduzidoRenato GiugniNessuna valutazione finora
- 520 Um001 - PT eDocumento236 pagine520 Um001 - PT eehbeckmanNessuna valutazione finora
- Manual de Operação: Conversor de Frequência Movitrac LTE-B+Documento132 pagineManual de Operação: Conversor de Frequência Movitrac LTE-B+Marcio BastosNessuna valutazione finora
- Siemens Apostila PLC Siemens Tia Portal PDF FreeDocumento26 pagineSiemens Apostila PLC Siemens Tia Portal PDF FreeGuilhermeMacedoNessuna valutazione finora
- Controladores CompactLogixDocumento110 pagineControladores CompactLogixRoberto VerhagenNessuna valutazione finora
- P Arco EletricoDocumento524 pagineP Arco EletricoAnderson TaschinNessuna valutazione finora
- Manual Do Programa para Calculo Térmica CarrierDocumento75 pagineManual Do Programa para Calculo Térmica CarrierRonald neves100% (1)
- Proces rm001 - PT PDocumento124 pagineProces rm001 - PT PMarcelo Rodrigo BovoNessuna valutazione finora
- Configuração de Rede EtherNet-IPDocumento116 pagineConfiguração de Rede EtherNet-IPMayron Nogueira100% (1)
- Connect - Box 1204Documento36 pagineConnect - Box 1204MARIPANessuna valutazione finora
- Manual Usuário Infusomat Compact PlusDocumento60 pagineManual Usuário Infusomat Compact PlusmarlaNessuna valutazione finora
- TAPCON® 230 Expert Operating Instructions 7817454 07 PTDocumento146 pagineTAPCON® 230 Expert Operating Instructions 7817454 07 PTThiago AraújoNessuna valutazione finora
- Poweflex 70 PortDocumento118 paginePoweflex 70 PortMatheus VieiraNessuna valutazione finora
- 1783 Um004 - PT P PDFDocumento248 pagine1783 Um004 - PT P PDFElias FilhoNessuna valutazione finora
- Gera VaporDocumento141 pagineGera VaporRhana Amanda100% (1)
- Anexo 01 - Bomba Centrifuga KSB Meganorm 80-200 PDFDocumento20 pagineAnexo 01 - Bomba Centrifuga KSB Meganorm 80-200 PDFAndre LagoNessuna valutazione finora
- Fluxos Logisticos Producao Transporte ArmazenamentoDocumento105 pagineFluxos Logisticos Producao Transporte ArmazenamentoJoãoFerreiraNessuna valutazione finora
- Revista Da MarinhaDocumento16 pagineRevista Da MarinhaAnderson MatosNessuna valutazione finora
- Máquinas Elétricas e Acionamentos PDFDocumento155 pagineMáquinas Elétricas e Acionamentos PDFAnonymous zzfx7mz3Nessuna valutazione finora
- Dárcy Vera Prefeita Municipal: Anexo I Tabela de Vencimentos de Cargos de Provimento em Comissão Símbolo ValorDocumento15 pagineDárcy Vera Prefeita Municipal: Anexo I Tabela de Vencimentos de Cargos de Provimento em Comissão Símbolo ValorLetícia MoraisNessuna valutazione finora
- Regramento PLR 20212022 SindicatospdfDocumento9 pagineRegramento PLR 20212022 SindicatospdfJoãoFerreiraNessuna valutazione finora
- Fluxos Logisticos Producao Transporte ArmazenamentoDocumento105 pagineFluxos Logisticos Producao Transporte ArmazenamentoJoãoFerreiraNessuna valutazione finora
- Valvula PDFDocumento180 pagineValvula PDFSergio Gomes Ferreira100% (40)
- Budismo - Iniciando A Pratica ZenDocumento112 pagineBudismo - Iniciando A Pratica ZenLourdes HTNessuna valutazione finora
- Tabela de Selecao Leao 08 2018 WEBDocumento63 pagineTabela de Selecao Leao 08 2018 WEBmestre_giovasNessuna valutazione finora
- Telecurso 2000 - Elementos de Maquinas - Volume 1 e 2Documento414 pagineTelecurso 2000 - Elementos de Maquinas - Volume 1 e 2rodrigofgui80% (5)
- Instrumentacao - Industrial - LivroDocumento360 pagineInstrumentacao - Industrial - Livrofefehawaii85% (13)
- Comandos Basicos de Matlab Aplicados Ao Processamento Digital de Imagens - Revisado em 31 de 10 de 2016Documento4 pagineComandos Basicos de Matlab Aplicados Ao Processamento Digital de Imagens - Revisado em 31 de 10 de 2016Vinicius SouzaNessuna valutazione finora
- Livro - DNIT - Manual de PavimentacaoDocumento278 pagineLivro - DNIT - Manual de PavimentacaoIgor Carlesso Sartore100% (3)
- Newton EulerDocumento14 pagineNewton EulerJoãoFerreiraNessuna valutazione finora
- Telecurso 2000 - Elementos de Maquinas - Volume 1 e 2Documento414 pagineTelecurso 2000 - Elementos de Maquinas - Volume 1 e 2rodrigofgui80% (5)
- Engenharia Mecânica - Z. DE SOUSA - Máquinas de Fluxo - CompletoDocumento275 pagineEngenharia Mecânica - Z. DE SOUSA - Máquinas de Fluxo - CompletoJoãoFerreiraNessuna valutazione finora
- Apostila Acionamentos Eletricos 2008 NeemiasDocumento56 pagineApostila Acionamentos Eletricos 2008 Neemiasrodrigo_0909Nessuna valutazione finora
- Tabela de Selecao Leao 08 2018 WEBDocumento63 pagineTabela de Selecao Leao 08 2018 WEBmestre_giovasNessuna valutazione finora
- Presidência Da República: Casa CivilDocumento14 paginePresidência Da República: Casa CivilJoãoFerreiraNessuna valutazione finora
- Aula 04 Simbologia ISA ValvulasDocumento18 pagineAula 04 Simbologia ISA ValvulasFelipessotiNessuna valutazione finora
- Resposta Dos Testes MANKIW - Tradução Edição Norte-AmericanaDocumento22 pagineResposta Dos Testes MANKIW - Tradução Edição Norte-AmericanaJulio Cezar81% (16)
- Máquinas Térmicas PDFDocumento125 pagineMáquinas Térmicas PDFJoãoFerreiraNessuna valutazione finora
- Máquinas ElétricasDocumento0 pagineMáquinas ElétricaspriscilapriaNessuna valutazione finora
- Compressores AlternativosDocumento32 pagineCompressores Alternativoskleber_jundNessuna valutazione finora
- Aula 7 Fator de Pot Ncia PDFDocumento12 pagineAula 7 Fator de Pot Ncia PDFBENICIONessuna valutazione finora
- Kelly Regina CotosckfDocumento109 pagineKelly Regina Cotosckfjf6386Nessuna valutazione finora
- Apostila Completa de HidráulicaDocumento65 pagineApostila Completa de HidráulicaGilberto Lameu100% (3)
- FICHA DE INSCRIÇÃO Funcional Kids 2018Documento2 pagineFICHA DE INSCRIÇÃO Funcional Kids 2018Alex SantosNessuna valutazione finora
- 11 BackupDocumento37 pagine11 Backupyirona3972Nessuna valutazione finora
- Av1 Arquitetura de Sistemas DistribuidosDocumento4 pagineAv1 Arquitetura de Sistemas DistribuidosJose WelligtonNessuna valutazione finora
- Fatura Detalhada: UNOUN INTERNET LTDA - 47.035.874/0001-48Documento1 paginaFatura Detalhada: UNOUN INTERNET LTDA - 47.035.874/0001-48Ticianne SilvaNessuna valutazione finora
- Manual-Protocolo Digital (Contribuinte)Documento6 pagineManual-Protocolo Digital (Contribuinte)Mariana ValleNessuna valutazione finora
- Manual Do Usuario ZigLock TCP 2015 1Documento20 pagineManual Do Usuario ZigLock TCP 2015 1Nebuly DarkNessuna valutazione finora
- Proderj - Lote 1 - Caderno de Templates v3.6Documento116 pagineProderj - Lote 1 - Caderno de Templates v3.6Alexandre SouzaNessuna valutazione finora
- Prova HTML & CSSDocumento3 pagineProva HTML & CSSEwerton SantosNessuna valutazione finora
- Projecto RSA PDFDocumento4 pagineProjecto RSA PDFOsvaldo MateusNessuna valutazione finora
- Avaliação I - Informática IndustrialDocumento9 pagineAvaliação I - Informática IndustrialVITOR UGO DA COSTA SOUZANessuna valutazione finora
- Passo A Passo Manual Do Usuario Da Camera IP V380Documento2 paginePasso A Passo Manual Do Usuario Da Camera IP V380PaulaNessuna valutazione finora
- Guia-Para-Representantes-Legais - 0 - 1 - 0 - Cadastro No Orquestra PDFDocumento13 pagineGuia-Para-Representantes-Legais - 0 - 1 - 0 - Cadastro No Orquestra PDFandreNessuna valutazione finora
- Edital Mario TadrosDocumento28 pagineEdital Mario TadrosFabrizio GonçalvesNessuna valutazione finora
- Linguagem 3 RevisãoDocumento83 pagineLinguagem 3 Revisãolucas gomesNessuna valutazione finora
- Hotspot 4G WIFI Portátil v2Documento1 paginaHotspot 4G WIFI Portátil v2ATP PedroNessuna valutazione finora
- Manual de Instalação de Certificado Digital - InSSDocumento23 pagineManual de Instalação de Certificado Digital - InSSRobertoNessuna valutazione finora
- 3 CnuvemDocumento24 pagine3 Cnuvemdiego spolitoNessuna valutazione finora
- Conteudos para Perito CriminalDocumento47 pagineConteudos para Perito CriminalEmerson LimaNessuna valutazione finora
- Ebook Guia Templates Mlabs 2021 CompressedpdfDocumento37 pagineEbook Guia Templates Mlabs 2021 CompressedpdfRafael PlataNessuna valutazione finora
- Guia Como Divulgar Consultório de PsicologiaDocumento26 pagineGuia Como Divulgar Consultório de PsicologiaJuliana Lopes MassapustNessuna valutazione finora
- 5388 PDFDocumento40 pagine5388 PDFNayana MartinsNessuna valutazione finora
- Apresentação CS AdvisorDocumento8 pagineApresentação CS AdvisorDavid Angelo TalieriNessuna valutazione finora
- Aula 04 Modelos em CamadasDocumento49 pagineAula 04 Modelos em CamadasRodrigo VianaNessuna valutazione finora
- Datalogger - Shine WIFI-FDocumento3 pagineDatalogger - Shine WIFI-FSergio SayagoNessuna valutazione finora
- Modelo Procuraçao Detran - Dublin Aqui Vou EuDocumento2 pagineModelo Procuraçao Detran - Dublin Aqui Vou EuRenata EustaquioNessuna valutazione finora
- Mikrotik - Aula 5-ForwardDocumento29 pagineMikrotik - Aula 5-ForwardRoberto PronetNessuna valutazione finora
- SAP - ABAP - Dicas SZK - Certificado Digital STRUST - Importando Certificado DigitalDocumento3 pagineSAP - ABAP - Dicas SZK - Certificado Digital STRUST - Importando Certificado DigitalcarlosjanssenrsNessuna valutazione finora
- Passo A Passo - Apdata MobileDocumento3 paginePasso A Passo - Apdata MobileUrbanity MasterNessuna valutazione finora
- SERO 2021 - Passo A Passo v.3Documento4 pagineSERO 2021 - Passo A Passo v.3Anderson Canciano100% (1)
- Esteira AquecimentoDocumento4 pagineEsteira Aquecimentolilianbsouza09Nessuna valutazione finora
- Guia Definitivo Para Dominar o Bitcoin e as CriptomoedasDa EverandGuia Definitivo Para Dominar o Bitcoin e as CriptomoedasValutazione: 4 su 5 stelle4/5 (5)
- Liberdade digital: O mais completo manual para empreender na internet e ter resultadosDa EverandLiberdade digital: O mais completo manual para empreender na internet e ter resultadosValutazione: 5 su 5 stelle5/5 (10)
- Consultoria Especializada e Estratégias De Trade De ForexDa EverandConsultoria Especializada e Estratégias De Trade De ForexNessuna valutazione finora
- Quero ser empreendedor, e agora?: Guia prático para criar sua primeira startupDa EverandQuero ser empreendedor, e agora?: Guia prático para criar sua primeira startupValutazione: 5 su 5 stelle5/5 (26)
- Inteligência artificial: O guia completo para iniciantes sobre o futuro da IADa EverandInteligência artificial: O guia completo para iniciantes sobre o futuro da IAValutazione: 5 su 5 stelle5/5 (6)
- Gerenciamento da rotina do trabalho do dia-a-diaDa EverandGerenciamento da rotina do trabalho do dia-a-diaValutazione: 5 su 5 stelle5/5 (2)
- Lean Game Development: Desenvolvimento enxuto de jogosDa EverandLean Game Development: Desenvolvimento enxuto de jogosNessuna valutazione finora
- Sua Primeira Startup: O Guia de Negócios Startup, da Ideia ao LançamentoDa EverandSua Primeira Startup: O Guia de Negócios Startup, da Ideia ao LançamentoNessuna valutazione finora
- Introdução Às Redes De Computadores: Modelos Osi E Tcp/ipDa EverandIntrodução Às Redes De Computadores: Modelos Osi E Tcp/ipNessuna valutazione finora
- Análise técnica de uma forma simples: Como construir e interpretar gráficos de análise técnica para melhorar a sua actividade comercial onlineDa EverandAnálise técnica de uma forma simples: Como construir e interpretar gráficos de análise técnica para melhorar a sua actividade comercial onlineValutazione: 4 su 5 stelle4/5 (4)
- Crie seu mercado no mundo digital: Aprenda a viver de e-commerce com a estratégia que levou inúmeros negócios on-line a sair do zero e ultrapassar os R$ 100 mil em vendas por mêsDa EverandCrie seu mercado no mundo digital: Aprenda a viver de e-commerce com a estratégia que levou inúmeros negócios on-line a sair do zero e ultrapassar os R$ 100 mil em vendas por mêsValutazione: 4.5 su 5 stelle4.5/5 (6)
- Inteligência artificial: Como aprendizado de máquina, robótica e automação moldaram nossa sociedadeDa EverandInteligência artificial: Como aprendizado de máquina, robótica e automação moldaram nossa sociedadeValutazione: 5 su 5 stelle5/5 (3)
- Segurança Da Informação DescomplicadaDa EverandSegurança Da Informação DescomplicadaNessuna valutazione finora
- Análise de Dados para Negócios: Torne-se um Mestre em Análise de DadosDa EverandAnálise de Dados para Negócios: Torne-se um Mestre em Análise de DadosNessuna valutazione finora
- Email marketing eficaz: Como conquistar e fidelizar clientes com uma newsletterDa EverandEmail marketing eficaz: Como conquistar e fidelizar clientes com uma newsletterValutazione: 5 su 5 stelle5/5 (1)
- Legislação De Segurança Do Trabalho: Textos SelecionadosDa EverandLegislação De Segurança Do Trabalho: Textos SelecionadosNessuna valutazione finora
- A lógica do jogo: Recriando clássicos da história dos videogamesDa EverandA lógica do jogo: Recriando clássicos da história dos videogamesNessuna valutazione finora