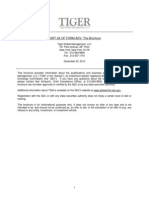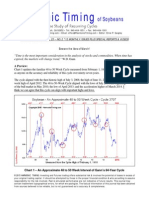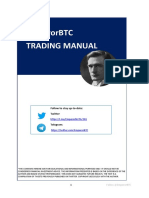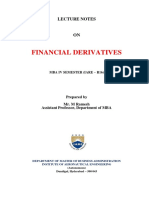Documenti di Didattica
Documenti di Professioni
Documenti di Cultura
Karachi Stock Exchange
Caricato da
Sidra Nisar0 valutazioniIl 0% ha trovato utile questo documento (0 voti)
164 visualizzazioni22 pagineDocument contains proprietary information and is not intended for public distribution. The date in the bottom corner (mm.dd.yyyy) determines the most current version of the document. Section with the latest date replace any and all previous versions of the same section. No liability is accepted by the authors, Karachi Stock Exchange (Guarantee) limited, for any errors, omissions or misstatements it may contain.
Descrizione originale:
Titolo originale
KARACHI STOCK EXCHANGE
Copyright
© Attribution Non-Commercial (BY-NC)
Formati disponibili
DOCX, PDF, TXT o leggi online da Scribd
Condividi questo documento
Condividi o incorpora il documento
Hai trovato utile questo documento?
Questo contenuto è inappropriato?
Segnala questo documentoDocument contains proprietary information and is not intended for public distribution. The date in the bottom corner (mm.dd.yyyy) determines the most current version of the document. Section with the latest date replace any and all previous versions of the same section. No liability is accepted by the authors, Karachi Stock Exchange (Guarantee) limited, for any errors, omissions or misstatements it may contain.
Copyright:
Attribution Non-Commercial (BY-NC)
Formati disponibili
Scarica in formato DOCX, PDF, TXT o leggi online su Scribd
0 valutazioniIl 0% ha trovato utile questo documento (0 voti)
164 visualizzazioni22 pagineKarachi Stock Exchange
Caricato da
Sidra NisarDocument contains proprietary information and is not intended for public distribution. The date in the bottom corner (mm.dd.yyyy) determines the most current version of the document. Section with the latest date replace any and all previous versions of the same section. No liability is accepted by the authors, Karachi Stock Exchange (Guarantee) limited, for any errors, omissions or misstatements it may contain.
Copyright:
Attribution Non-Commercial (BY-NC)
Formati disponibili
Scarica in formato DOCX, PDF, TXT o leggi online su Scribd
Sei sulla pagina 1di 22
KARACHI STOCK EXCHANGE
Display Only Terminals
DOTS User Manual
Version 1.00
Presented By Karachi Stock Exchange
Information Technology Division
This document contains proprietary information and is not intended for public distribution. All
trademarks, logos and trade names used within this document are the property of Karachi
Stock Exchange (Guarantee) Limited, unless otherwise specified. No part of this document
may be reproduced by any means, nor transmitted, nor translated into computer language, in
whole or in part, without specific written permission of Karachi Stock Exchange (Guarantee)
Limited
As this document is updated or modified, new release sections will be distributed. The date in
the bottom corner (mm.dd.yyyy) determines the most current version of the document.
Sections with the latest date replace any and all previous versions of the same section. The
most current is definitive in case of contradictions, errors, omissions or misstatements.
While all reasonable care has been taken in the preparation of this document, no liability is
accepted by the authors, Karachi Stock Exchange (Guarantee) Limited, for any errors,
omissions or misstatements it may contain, or for any loss or damage, howsoever
occasioned, to any person relying on any statement or omission in this document.
Copyright © 2003 Karachi Stock Exchange (Guarantee) Limited
Any questions regarding this document or others should be forwarded to:
Karachi Stock Exchange (Guarantee) Limited
4th Floor Admin Block, Stock Exchange Building
Stock Exchange Road
Karachi
Phone: +(9221)-111-012345
Fax: +(9221)-241-5136
E-mail: info@kse.com.pk
09.25.2003 DOTS User Manual
1
Table of Contents
1 Introduction ................................................................................. 2
1.1 Document Overview and Style Guide................................................................................2
1.1.1 Text Formatting...........................................................................................................2
1.1.2 Mouse Conventions ....................................................................................................2
1.1.3 Page Layout................................................................................................................3
1.1.4 Window Conventions ..................................................................................................3
2 Getting started............................................................................. 4
2.1 Logging Into the Workstation .............................................................................................4
2.2 Symbols List.......................................................................................................................4
2.3 Exiting the Workstation ......................................................................................................5
3. Inquiring on the Market................................................................ 6
3.1. Inquiring through Market Watch.............................................................................................6
3.2. Inquiring through Exchange Statistics ...................................................................................7
3.3. Inquiring through Market By Order ........................................................................................8
4 Symbol Alert and Calculating Mechanism ................................ 9
4.1. Holding Symbols ....................................................................................................................9
4.2. Symbol Alert.........................................................................................................................10
5. Glossary ...................................................................................... 11
Karachi Stock Exchange (Guarantee) Limited.
2 TWS User Manual 09.25.2003
1 Introduction
Karachi Automated Trading System consists of many different components which together
provide a complete trading solution. One of the key elements is the Display Only Terminal. The
DOTS displays Market Watch, Inquiry options, and alert agents. A number of Exchange Activities
can be monitored through DOTS.
• monitor activity (watch securities in Market Watch, or the market with Tape
Tickers);
• determine difference in traded positions w.r.t the last trade (monitor profit & loss),
• alerts can be activated w.r.t particular symbols.
1.1 Document Overview and Style Guide
This document is a training resource for people using DOTS. It explains the features of the
DOTS.
1.1.1 Text Formatting
For clarity different types of text formatting are used to identify special information:
• Italics are used to denote emphasis or the titles of other documents.
• Quotations are used to denote the titles of chapters within the same document, or
chapters of other documents where the document title is in italics.
• SMALL CAPS are used to indicate the name of a key that you can press on the
Keyboard. For example: Press the ENTER key to save your changes.
• The Arial font is used to indicate options you can select from the menu bars,
menus, and windows.
• Bold text is used to indicate tasks.
1.1.2 Mouse Conventions
This document uses the following terms to describe mouse actions:
Term Action
Left-click Press the left mouse button once.
Right-click Press the right mouse button once.
Double-click Press the left mouse button twice rapidly
without moving the mouse.
Drag Press and hold-down the left mouse
button while moving the mouse.
Select Point to an item and press the left mouse
button.
09.25.2003 DOTS User Manual
3
1.1.3 Page Layout
The page layout of this document allows you to read the directions for a task. A shortcut
or ‘quick key’ method for each task is also provided beside the task title. Once you are familiar
with the Workstation these quick keys help you work more efficiently.
Figure 1: An example of a Quick Key box.
For more general information about the KATS. Workstation, or more details about
any task described in this workbook see the Workstation User’s Guide.
1.1.4 Window Conventions
This document uses the following terms to describe the options and tools in a window.
Figure 1: A standard Workstation menu window.
Logoff :
ALT+F, ALT+O
Menu Bar
Drop-down
Menu
Karachi Stock Exchange (Guarantee) Limited
4 TWS User Manual 09.25.2003
2 Getting started
2.1 Logging Into the Workstation
To start:
1. Engage the Workstation.
2. Double-click the icon ‘Display Only Terminals (DOTS) in order to log in.
2.2 Symbols List
Symbol List displays the Symbol Name and its Minimum and Maximum price range.
1. Select File from the menu bar.
2. Enter Symbol Code.
3. The symbol minimum and maximum price is displayed.
Figure 2: Select Symbols List.
Karachi Stock Exchange (Guarantee) Limited
09.25.2003 DOTS User Manual
5
2.3 Exiting the Workstation
Figure 3: Select Exit to exit the Workstation.
To exit:
1. Select File from the menu bar.
2. Select Exit from the drop-down menu.
.
Karachi Stock Exchange (Guarantee) Limited
6 TWS User Manual 09.25.2003
3. Inquiring on the Market
With the Inquiry menu you can access all the market information you need to make sound
trading decisions.
3.1. Inquiring through Market Watch
Market Watch monitors many different symbols in different markets. An added feature i.e.
Tape Ticker is introduced that displays the traded symbols alongwith the price. The Market
Watch displays the current best market, last trade price, direction, total volume, average, high,
low and net change.
1. Select Inquiry from the menu bar.
2. Choose Market Watch to open the Market Watch window.
Figure 4: The Market Watch window.
3. Enter the character representing the market in the MKT field. For example the word
“REG” represents the Regular Market.
4. Enter a symbol in the Symbol field and press the ENTER key. The ticker information
on the symbol populates the fields.
Once the order has been entered, the Buy Order and Volume are highlighted in yellow
indicating the order is being refreshed. After 45 seconds the highlight disappears.
Market Watch allows you to have three pages of symbols open. The page number is shown in
the top left corner.
Karachi Stock Exchange (Guarantee) Limited
09.25.2003 DOTS User Manual
7
You can also have many different profiles open. Profiles are a convenient way to save lists of
symbols you wish to monitor, and to select between those lists.
To create a profile:
1. Left-click on the Profile field.
2. Enter a new profile name.
3. Press ENTER.
4. Use the down arrow on the right side of the profile box to select between different
profiles.
Use the top symbol field for searching through the list of entered symbols.
The current index value and the initial index are displayed.
3.2. Inquiring through Exchange Statistics
The Exchange Statistics window displays live opening, closing and previous closing index
information. It also shows the number, total value and total volume of the trades, advances and
declines for the exchange and selected markets.
1. Select Inquiry from the menu bar.
2. Choose Exchange Statistics from the Monitor drop-down menu.
Figure 5: The Exchange Statistics window.
As the orders are entered the Exchange statistics are updated. The exchange activity includes
the trades from all markets.
To view exchange statistics from different markets:
1. Click the down arrow on the right side of the first field in the Market Activity section.
2. Select a different market.
Karachi Stock Exchange (Guarantee) Limited
8 TWS User Manual 09.25.2003
To view different indices:
1. Click the down arrow on the right side of the first field in the Indices section.
2. Choose a different index.
3.3. Inquiring through Market By Order
The Market By Order (MBO) window displays the top 10 orders in the current symbol market.
The window auto updates.
To open the window:
1. Select Inquiry from the menu bar.
2. Choose Market By Order from the Monitor drop-down menu.
Figure 6: The Market By Order window.
The MBO window opens with the current symbol in the symbol field.
1. Enter the Market you wish to monitor. Click the down arrow on the right side of the
Market field and a list of available markets will open.
2. Press ENTER to update the top 10 current orders.
After you initiate the update (by pressing the ENTER key) the MBO window refreshes the
data.
Karachi Stock Exchange (Guarantee) Limited
09.25.2003 DOTS User Manual
9
4 Symbol Alert and Calculating Mechanism
4.1. Holding Symbols
Holding Symbols are used to visualize the difference between the symbols that have been
bought and the current price of the symbol. A net change option would display the difference
in the previous and current price.
To open the window:
1. Select Stock from the menu bar.
2. Choose Holding Symbols from the Stock drop-down menu.
3. The Holding Calculator window would be displayed.
4. Enter the Market, Symbol, Purchase Volume and Purchase Price of the symbol you
wish to compare the current price with.
5. Select the Add button to select the particular symbol and this will be displayed in the
window area.
6. There are 30 symbols that can be selected and removed.
Figure 7: Holding Calculator window.
Karachi Stock Exchange (Guarantee) Limited
10 TWS User Manual 09.25.2003
4.2. Symbol Alert
Symbol Alerts option are selected when a particular condition at a certain price level is
warranted by the user.
To open the window:
1. Select Stock from the menu bar.
2. Choose Symbol Alert from the Stock drop-down menu.
3. The Symbol Alert window would be displayed.
4. Select the Market, Symbol, Condition and Price of the symbol you wish to receive the
alert.
5. Select the Add button to select the particular symbol and this will be displayed in the
window area.
6. There are 30 symbols that can be selected and removed.
Figure 8: Symbol Alert window.
Karachi Stock Exchange (Guarantee) Limited
09.25.2003 DOTS User Manual
11
5. Glossary
The Glossary is provided in detail not only w.r.t. the DOTS but different terms of Trading are
also covered that would provide user a better understanding of the Exchange.
Account Number
Your client account number for an order must be entered in the Account field in an order
window.
Agent Market
The broker, as an agent, acts for, or on behalf of, a buyer or seller but does not himself own
title to the securities at any time during the transaction. The broker’s profit is a commission
charged for each transaction.
All-or-None Order
An all-or-none order is a market or limit order which is to be executed in its entirety or not at
all.
Ask
The price a seller will accept for his or her shares; the asking price.
Best Market
The current highest bid and lowest ask for a symbol.
Broker
A brokerage firm, or an individual registered with a brokerage firm. The broker acts as an
agent for the -buyer and seller of stocks and charges a commission for these services.
Broker ID
A unique identification code assigned to each brokerage house.
Buy Order
A bid to purchase a specified amount of stock for a certain symbol at a certain price.
Cancel (CXL)
An action that cancels or removes an order from the trading system. The Cancel option in the
Order Menu allows you to cancel Buy, Sell and Short Sell orders.
Cancel Orders Globally
A menu command that lets you remove multiple orders, grouped by category, from the trading
system. You can choose to cancel orders by symbol, by trader, or by house.
Change Former Order (CFO)
Change Former Order lets you change an order that has already been posted to the trading
system but has not been completely filled or cancelled. You can change any field of this order
with the exception of the order type (i.e., Buy or Sell) and the Symbol. If you increase the
Karachi Stock Exchange (Guarantee) Limited
12 TWS User Manual 09.25.2003
volume of the order the trading terminal assigns a new order number and re-assigns its queue
priority.
Cross Order
A trade where both the buyer and seller originate in the same member firm. You can enter a
single Cross Order to record both the Buy and Sell sides of the order.
Current Order #
A data field in the Status Bar of the trading desktop. This field shows the number of the
currently selected order as a default value during entry.
Current Symbol
A data field in the Status Bar of the trading desktop. This field shows the ID of the currently
selected symbol as a default value during entry.
Day
A Time in Force (TIF) option that stipulates that this order is good for the current trading day
only. The order is purged from the trading system at the end of the trading day.
Day Order
An order to buy or sell which, if not executed, expires at the end of the trading day on which it
was entered.
Delay
If trading is delayed on a symbol, this message appears in the Messages and Market Watch
windows of your trading desktop. Your orders are not deleted when a symbol is delayed.
Disclosed Volume (Discl Vol)
Use the Discl Vol field in your order entry form to: enter the Minimum Block or Minimum
Fill amounts: or enter the number of shares you want to disclose for trading.
Double-click
Press and release the mouse button twice in rapid succession while the pointer is over the
object (icon, menu, button, etc.). Double-clicking is usually used to execute an action.
Field
Any area in your window where you can enter data. This includes areas where you type data,
select data from a list, or click a radio button.
Fill
Volume restrictions that can be applied to your order. From the drop-down menu, select
Blank, AON, MF or MB.
Freeze
The Trading Engine can stop or freeze a trade before it occurs, based on the parameters of the
system. The freeze function protects traders from making serious errors, and alerts Market
Control when unusual trades are executed.
Good Till Cancelled (GTC) Order or Open Order
An order to buy or sell which remains in effect until it is either executed or cancelled.
Karachi Stock Exchange (Guarantee) Limited
09.25.2003 DOTS User Manual
13
GTD
Good Till Date. A Time in Force option that stipulates that this order is good until the
specified date and time. Select GTD from the drop-down box in the first TIF field. Then enter
the expiry date (mmddyy) in the first TIF text-field of your order form. Enter the time (hh:mm,
use a 24-hour clock) in the second TIF text-field.
GTM
Good Till Month. A Time in Force option that stipulates that this order is good until the end of
the current month.
GTW
Good Till Week. A Time in Force option that stipulates that this order is good until the end of
the current week.
Halt
A procedure where Market Control halts trading on a symbol when unusual market conditions
or trades occur. A symbol can also be halted at the request of the company in order to issue
press releases. Your orders are not deleted when a symbol is halted. A message is sent to the
Messages and Market Watch windows to indicate a halt has occurred.
Icon
A graphical representation of a window with an image and a title. All your trading windows
can be made into icons to save space on your desktop, without actually closing the trading
window. Double click on the icon to expand the window to its full size.
Inactive window
A window with which you are not currently interacting. These windows cannot receive mouse
or keyboard commands. The title bar of an inactive window is generally “greyed out” to
indicate its inactive status.
Inquiry
Information which you can display throughout the day. The trading terminal provides several
types of inquiries including order inquiries, market inquiries, and reports. Each inquiry is
displayed in its own window.
List-box
A vertical, scrolling list of options. A list-box always has a small down arrow to the right of a
field. Click on the arrow to display the contents of the list. Click on an option in the list to
make your selection.
Log In
(Verb) The action taken to start a trading session with your User ID. When you log in, you are
connected to the trading system and identified as a qualified trader.
Log Off
(Verb) The action taken to disconnect you from the system. When you log off, your terminal is
protected from unauthorized use. You must log off at the end of each trading session.
Login
(Noun) An option in the File menu.
Karachi Stock Exchange (Guarantee) Limited
14 TWS User Manual 09.25.2003
Logoff
(Noun) An option in the File menu.
Market Alerts
A customized feature within Preferences that notifies the broker of various parameters that
have been exceeded within a trade for a certain symbol-market. Each broker can enter a
different variable for price, volume and net change for a specified symbol trading in a market.
When a trade occurs, if any of the parameters are exceeded, the broker receives a message.
The default setting for Market Alerts is zero, which means there are no notifications.
Market by Order (MBO)
An inquiry (in the Monitor menu) that displays the top ten Buy and Sell orders sorted by their
queue priority.
Market by Price (MBP)
An inquiry (in the Monitor menu) that summarizes the top five price levels in the Regular
Book.
Market by Symbol (MBS)
The Market by Symbol inquiry displays all the orders in the current symbol-market.
Market Control
Market Control manages the trading operations for the system. Market Control is the trader’s
first point of contact if there are any problems with the system.
Market Order
An order placed to buy or sell a security at the current market price. A market order trades at
the best available price, and the remaining balance is treated as a limit order.
Market Price
The best price currently available in a symbol-market; the highest bid and the lowest ask.
Market Watch
A customized inquiry that displays current market information on the symbols you have
elected to watch.
Market-If-Touched (MIT)
An MIT order is a contingent order that becomes a market order when a trade for a security
reaches a specific price. MIT orders require a trigger price—the price which activates the order
and causes it to be queued in the market.
Match
A function that lets you use an existing order as a template to create an identical opposing
order.
Menu
A list of commands you can select. The trading terminal has nine menus: File, Orders, Deals,
Quotes, Monitor, Inquiry, Reports, Window, and Help.
Karachi Stock Exchange (Guarantee) Limited
09.25.2003 DOTS User Manual
15
Messages WindowThe Messages window is always displayed in your trading desktop and
displays selected system and Market Control messages. It can be reduced in size but cannot be
closed or made into an icon.
Minimum Block (MB)
A Fill condition that stipulates a minimum number of shares must be bought or sold every time
a trade is executed on this order. Every time the minimum block amount is traded, the trading
engine rolls in another minimum block amount. Enter the Minimum Block volume in the Discl
Vol field and the total order volume in the Volume field.
Minimum Fill (MF)
A Fill condition that stipulates a minimum number of shares must be bought or sold the first
time the order is traded. Once the Minimum Fill amount is traded the trading system rolls in all
remaining volume for normal trading. Enter the Minimum Fill volume in the Discl Vol field
and the total order volume in the Volume field.
Mouse
A device that lets you manipulate your trading windows. The mouse sits on your desk and has
two buttons you can click to execute an action. By moving the mouse, you can move the
cursor in your window to a new location.
Negotiated Deal
An off-line deal negotiated between two parties. Only the seller can initiate a negotiated deal.
The buyer must confirm the negotiated deal. The trade is not accepted until confirmed or
matched by the counter party. Negotiated deals cannot be changed. They must be cancelled
and re-entered as a new negotiated deal. Negotiated deals are not subject to price protection
limits so trades can be negotiated off of the market price.
Net Change
The amount a stock is up or down from the previous close.
Open (order)
A time restriction option that stipulates the order is good until it is cancelled by the trader.
Open (state)
An exchange state where all orders entered during the Pre-Open are processed and filled, if
possible. This is also known as the Automated Open. All symbols appear to open at the same
time and are immediately available for trading.
Opening Price
This is the calculated opening price of a symbol. The trading engine calculates an opening
price for each symbol based on the price and volume of the orders entered during the Pre-
Open. The trading terminal displays the Opening Price during the Pre-Open phase of the
trading day.
Option
A choice available in a window, field, list box, menu bar or menu.
Karachi Stock Exchange (Guarantee) Limited
16 TWS User Manual 09.25.2003
Order #
Every order made must have a unique order number. The exchange assigns an order number to
each order. This number can be superseded by a broker reference number by typing a number
in the Order # field of any order window.
Order Transaction
The trading terminal supports several transactions including Buy, Sell, Short Sell, Hit, Take,
Match and Cross.
Order Type
The ‘type’ of an order refers to any contingent order status such as Stop Buy, Stop Sell,
Market-If-Touched, or Limit-If-Touched.
Password
A confidential string of characters you must enter to login to the system. Passwords provide an
added level of security to the trading system, and prevent abuse and misuse of your terminal.
Pre-Open
During this period, traders can enter orders and view inquiries, but no trades occur until the
Open.
Primary Market
Each symbol is assigned a primary market. The last trade price for a symbol is always taken
from its Primary Market. The Primary Market is also used for index calculations.
Queue Priority
All orders in the trading books are sorted according to the Queue Priority rules. In general
terms, orders are sorted by price, cross priority, quote vs. order, order source, special terms,
time of entry, and relative order.
Quote
The highest bid and the lowest sell price of a security in a market at a given time. The market
price.
Regular Book
The Regular book contains all unfilled orders with round lot volumes and no special terms
(without fill or settlement conditions). Orders in this book are given priority over all other
books. Compare with ‘Special Terms.’
Reset
You can clear all the fields in your order window, and reset them to their default settings by
pressing the reset function key on the top of your keyboard.
Scroll bar
A bar that appears at the right and/or bottom edge of a window or list box when its contents
are not completely visible. Each scroll bar contains two scroll arrows and a scroll box that let
you scroll through the contents of the window or list. Scroll bars can only be used with a
mouse.
Sell Order
Karachi Stock Exchange (Guarantee) Limited
09.25.2003 DOTS User Manual
17
An order to sell a specific number of shares for a symbol. Sell order windows are pink in the
system.
Short Sell (SH)
A seller, anticipating a drop in the price of a security, sells stock he does not own. When the
price drops, he buys the security to cover his short position and make a profit. Because the
seller does not own the stock, the brokerage house must lend it to him.
Snap Quote
A display of pertinent information about a security. A snap quote line appears in every order
window (except Cancel Orders Globally).
Source
This field indicates the account type: i.e. whether the trade is to be made on an agency (client),
principal (pro), foreign institutional investor (FII), mutual fund (MF), Indian financial
institution (IFI) or insider (Inside) basis. All professional trading must be indicated by entering
a Pro in this field. Client orders always have priority over Pro orders in the Trading Engine.
Special Terms Book
A portion of the market containing unfilled orders with special fill or settlement conditions
applied. Orders in the Regular book are given priority over orders in the Special Terms Book.
Compare with the Regular Book.
Status Bar
A line of information at the bottom of a window. The main trading desktop status bar displays
the current trader, order number, symbol, and time. The order window status bar displays
messages about your submitted orders.
Stop (stop-loss) Order
A stop order is a contingency order to buy or sell when the market for a particular listing
reaches a specified price. A stop order to buy becomes a market order when the listing trades
or is bid at or above the stop price. A stop order to sell becomes a market order when the
listing trades or is offered at or below the stop price.
Symbol
A set of characters (usually 2 to 3) that identifies the security being traded. The Symbol field
can support a maximum of 8 characters.
Symbol Alerts
A customized feature within Preferences that notifies the broker of various parameters that
have been exceeded within a trade for a certain symbol-market. Each broker can enter
different variable for price, volume and net change for each symbol trading in a market. When
a trade occurs, if any of the parameters are exceeded, the broker receives a message. The
default setting for Symbol Alerts is zero, which means there will not be any notifications.
Symbol alerts override Market alerts.
Symbol-Market
Karachi Stock Exchange (Guarantee) Limited
18 TWS User Manual 09.25.2003
A symbol in a market is called a symbol-market. Each symbol-market can behave differently
according to the parameters defined for the symbol or for the market. Symbol TELCO in the
Regular market is a different symbol-market than TELCO in the Carry Over market.
Tape Ticker
A ticker displaying trading information in the traditional horizontal scroll.
Text Boxes
A field in your order form or inquiry where you can enter text.
Time In Force (TIF)
An option that limits the time an order remains on the trading system. These time restrictions
include OPEN, DAY, FOK, GTD, GTW, and GTM.
Trader
Definition #1: An employee of a securities firm who can execute buy and sell orders for that
firm and its clients at the stock exchange.
Definition #2: The name you use to log in to the trading terminal. This name identifies you,
and in combination with your password, provides access to the trading facilities.
Trader ID
The identity of the user logged in to the trading system. Trader ID and user ID are used
interchangeably.
Trading Rules
The official trading rules established by the exchange members. The Trading Rules are
published and enforced as required. They govern every aspect of trading from the exchange
calendar to settlement terms.
Unattended Mode
An option in the File menu which, when selected, freezes the entry functions of your trading
terminal. By activating this feature, you can prevent misuse of your trading terminal.
User ID
The identity of the user logged into the trading system. Trader ID and user ID are used
interchangeably.
Value
The volume of an order multiplied by its price. A seller entering an order for 1000 shares @
2.00, is entering an order with a value of 2,000.00. (1000 x 2.00.)
Volume
Definition #1: The total number of shares to be traded in an order.
Definition #2: The total number of shares traded for a symbol on a selected day.
Window
Karachi Stock Exchange (Guarantee) Limited
09.25.2003 DOTS User Manual
19
A rectangular area in your Workstation screen that displays an application, order form, or
inquiry. You can open, close, move, and resize windows. You can open several windows at
one time, or reduce a window into an icon. All activities are carried out within windows.
Workstation
All the hardware and software components that allow you to access the system. This includes a
colour monitor, a PC, an MQSeries-supported link to the Trading Engine, a two-button mouse,
a printer, an uninterrupted power source unit, and a keyboard. KARACHI STOCK
EXCHANGE
Display Only Terminals
DOTS User Manual
Version 1.00
Presented By Karachi Stock Exchange
Information Technology Division
This document contains proprietary information and is not intended for public distribution. All
trademarks, logos and trade names used within this document are the property of Karachi
Stock Exchange (Guarantee) Limited, unless otherwise specified. No part of this document
may be reproduced by any means, nor transmitted, nor translated into computer language, in
whole or in part, without specific written permission of Karachi Stock Exchange (Guarantee)
Limited
As this document is updated or modified, new release sections will be distributed. The date in
the bottom corner (mm.dd.yyyy) determines the most current version of the document.
Sections with the latest date replace any and all previous versions of the same section. The
most current is definitive in case of contradictions, errors, omissions or misstatements.
While all reasonable care has been taken in the preparation of this document, no liability is
accepted by the authors, Karachi Stock Exchange (Guarantee) Limited, for any errors,
omissions or misstatements it may contain, or for any loss or damage, howsoever
occasioned, to any person relying on any statement or omission in this document.
Copyright © 2003 Karachi Stock Exchange (Guarantee) Limited
Any questions regarding this document or others should be forwarded to:
Karachi Stock Exchange (Guarantee) Limited
4th Floor Admin Block, Stock Exchange Building
Stock Exchange Road
Karachi
Phone: +(9221)-111-012345
Fax: +(9221)-241-5136
E-mail: info@kse.com.pk
09.25.2003 DOTS User Manual
1
Table of Contents
1 Introduction ................................................................................. 2
1.1 Document Overview and Style Guide................................................................................2
1.1.1 Text Formatting...........................................................................................................2
1.1.2 Mouse Conventions ....................................................................................................2
1.1.3 Page Layout................................................................................................................3
1.1.4 Window Conventions ..................................................................................................3
2 Getting started............................................................................. 4
2.1 Logging Into the Workstation .............................................................................................4
2.2 Symbols List.......................................................................................................................4
2.3 Exiting the Workstation ......................................................................................................5
3. Inquiring on the Market................................................................ 6
3.1. Inquiring through Market Watch.............................................................................................6
3.2. Inquiring through Exchange Statistics ...................................................................................7
3.3. Inquiring through Market By Order ........................................................................................8
4 Symbol Alert and Calculating Mechanism ................................ 9
4.1. Holding Symbols ....................................................................................................................9
4.2. Symbol Alert.........................................................................................................................10
5. Glossary ...................................................................................... 11
Karachi Stock Exchange (Guarantee) Limited.
2 TWS User Manual 09.25.2003
1 Introduction
Karachi Automated Trading System consists of many different components which together
provide a complete trading solution. One of the key elements is the Display Only Terminal. The
DOTS displays Market Watch, Inquiry options, and alert agents. A number of Exchange Activities
can be monitored through DOTS.
• monitor activity (watch securities in Market Watch, or the market with Tape
Tickers);
• determine difference in traded positions w.r.t the last trade (monitor profit & loss),
• alerts can be activated w.r.t particular symbols.
1.1 Document Overview and Style Guide
This document is a training resource for people using DOTS. It explains the features of the
DOTS.
1.1.1 Text Formatting
For clarity different types of text formatting are used to identify special information:
• Italics are used to denote emphasis or the titles of other documents.
• Quotations are used to denote the titles of chapters within the same document, or
chapters of other documents where the document title is in italics.
• SMALL CAPS are used to indicate the name of a key that you can press on the
Keyboard. For example: Press the ENTER key to save your changes.
• The Arial font is used to indicate options you can select from the menu bars,
menus, and windows.
• Bold text is used to indicate tasks.
1.1.2 Mouse Conventions
This document uses the following terms to describe mouse actions:
Term Action
Left-click Press the left mouse button once.
Right-click Press the right mouse button once.
Double-click Press the left mouse button twice rapidly
without moving the mouse.
Drag Press and hold-down the left mouse
button while moving the mouse.
Select Point to an item and press the left mouse
button.
09.25.2003 DOTS User Manual
3
1.1.3 Page Layout
The page layout of this document allows you to read the directions for a task. A shortcut
or ‘quick key’ method for each task is also provided beside the task title. Once you are familiar
with the Workstation these quick keys help you work more efficiently.
Figure 1: An example of a Quick Key box.
For more general information about the KATS. Workstation, or more details about
any task described in this workbook see the Workstation User’s Guide.
1.1.4 Window Conventions
This document uses the following terms to describe the options and tools in a window.
Figure 1: A standard Workstation menu window.
Logoff :
ALT+F, ALT+O
Menu Bar
Drop-down
Menu
Karachi Stock Exchange (Guarantee) Limited
4 TWS User Manual 09.25.2003
2 Getting started
2.1 Logging Into the Workstation
To start:
1. Engage the Workstation.
2. Double-click the icon ‘Display Only Terminals (DOTS) in order to log in.
2.2 Symbols List
Symbol List displays the Symbol Name and its Minimum and Maximum price range.
1. Select File from the menu bar.
2. Enter Symbol Code.
3. The symbol minimum and maximum price is displayed.
Figure 2: Select Symbols List.
Karachi Stock Exchange (Guarantee) Limited
09.25.2003 DOTS User Manual
5
2.3 Exiting the Workstation
Figure 3: Select Exit to exit the Workstation.
To exit:
1. Select File from the menu bar.
2. Select Exit from the drop-down menu.
.
Karachi Stock Exchange (Guarantee) Limited
6 TWS User Manual 09.25.2003
3. Inquiring on the Market
With the Inquiry menu you can access all the market information you need to make sound
trading decisions.
3.1. Inquiring through Market Watch
Market Watch monitors many different symbols in different markets. An added feature i.e.
Tape Ticker is introduced that displays the traded symbols alongwith the price. The Market
Watch displays the current best market, last trade price, direction, total volume, average, high,
low and net change.
1. Select Inquiry from the menu bar.
2. Choose Market Watch to open the Market Watch window.
Figure 4: The Market Watch window.
3. Enter the character representing the market in the MKT field. For example the word
“REG” represents the Regular Market.
4. Enter a symbol in the Symbol field and press the ENTER key. The ticker information
on the symbol populates the fields.
Once the order has been entered, the Buy Order and Volume are highlighted in yellow
indicating the order is being refreshed. After 45 seconds the highlight disappears.
Market Watch allows you to have three pages of symbols open. The page number is shown in
the top left corner.
Karachi Stock Exchange (Guarantee) Limited
09.25.2003 DOTS User Manual
7
You can also have many different profiles open. Profiles are a convenient way to save lists of
symbols you wish to monitor, and to select between those lists.
To create a profile:
1. Left-click on the Profile field.
2. Enter a new profile name.
3. Press ENTER.
4. Use the down arrow on the right side of the profile box to select between different
profiles.
Use the top symbol field for searching through the list of entered symbols.
The current index value and the initial index are displayed.
3.2. Inquiring through Exchange Statistics
The Exchange Statistics window displays live opening, closing and previous closing index
information. It also shows the number, total value and total volume of the trades, advances and
declines for the exchange and selected markets.
1. Select Inquiry from the menu bar.
2. Choose Exchange Statistics from the Monitor drop-down menu.
Figure 5: The Exchange Statistics window.
As the orders are entered the Exchange statistics are updated. The exchange activity includes
the trades from all markets.
To view exchange statistics from different markets:
1. Click the down arrow on the right side of the first field in the Market Activity section.
2. Select a different market.
Karachi Stock Exchange (Guarantee) Limited
8 TWS User Manual 09.25.2003
To view different indices:
1. Click the down arrow on the right side of the first field in the Indices section.
2. Choose a different index.
3.3. Inquiring through Market By Order
The Market By Order (MBO) window displays the top 10 orders in the current symbol market.
The window auto updates.
To open the window:
1. Select Inquiry from the menu bar.
2. Choose Market By Order from the Monitor drop-down menu.
Figure 6: The Market By Order window.
The MBO window opens with the current symbol in the symbol field.
1. Enter the Market you wish to monitor. Click the down arrow on the right side of the
Market field and a list of available markets will open.
2. Press ENTER to update the top 10 current orders.
After you initiate the update (by pressing the ENTER key) the MBO window refreshes the
data.
Karachi Stock Exchange (Guarantee) Limited
09.25.2003 DOTS User Manual
9
4 Symbol Alert and Calculating Mechanism
4.1. Holding Symbols
Holding Symbols are used to visualize the difference between the symbols that have been
bought and the current price of the symbol. A net change option would display the difference
in the previous and current price.
To open the window:
1. Select Stock from the menu bar.
2. Choose Holding Symbols from the Stock drop-down menu.
3. The Holding Calculator window would be displayed.
4. Enter the Market, Symbol, Purchase Volume and Purchase Price of the symbol you
wish to compare the current price with.
5. Select the Add button to select the particular symbol and this will be displayed in the
window area.
6. There are 30 symbols that can be selected and removed.
Figure 7: Holding Calculator window.
Karachi Stock Exchange (Guarantee) Limited
10 TWS User Manual 09.25.2003
4.2. Symbol Alert
Symbol Alerts option are selected when a particular condition at a certain price level is
warranted by the user.
To open the window:
1. Select Stock from the menu bar.
2. Choose Symbol Alert from the Stock drop-down menu.
3. The Symbol Alert window would be displayed.
4. Select the Market, Symbol, Condition and Price of the symbol you wish to receive the
alert.
5. Select the Add button to select the particular symbol and this will be displayed in the
window area.
6. There are 30 symbols that can be selected and removed.
Figure 8: Symbol Alert window.
Karachi Stock Exchange (Guarantee) Limited
09.25.2003 DOTS User Manual
11
5. Glossary
The Glossary is provided in detail not only w.r.t. the DOTS but different terms of Trading are
also covered that would provide user a better understanding of the Exchange.
Account Number
Your client account number for an order must be entered in the Account field in an order
window.
Agent Market
The broker, as an agent, acts for, or on behalf of, a buyer or seller but does not himself own
title to the securities at any time during the transaction. The broker’s profit is a commission
charged for each transaction.
All-or-None Order
An all-or-none order is a market or limit order which is to be executed in its entirety or not at
all.
Ask
The price a seller will accept for his or her shares; the asking price.
Best Market
The current highest bid and lowest ask for a symbol.
Broker
A brokerage firm, or an individual registered with a brokerage firm. The broker acts as an
agent for the -buyer and seller of stocks and charges a commission for these services.
Broker ID
A unique identification code assigned to each brokerage house.
Buy Order
A bid to purchase a specified amount of stock for a certain symbol at a certain price.
Cancel (CXL)
An action that cancels or removes an order from the trading system. The Cancel option in the
Order Menu allows you to cancel Buy, Sell and Short Sell orders.
Cancel Orders Globally
A menu command that lets you remove multiple orders, grouped by category, from the trading
system. You can choose to cancel orders by symbol, by trader, or by house.
Change Former Order (CFO)
Change Former Order lets you change an order that has already been posted to the trading
system but has not been completely filled or cancelled. You can change any field of this order
with the exception of the order type (i.e., Buy or Sell) and the Symbol. If you increase the
Karachi Stock Exchange (Guarantee) Limited
12 TWS User Manual 09.25.2003
volume of the order the trading terminal assigns a new order number and re-assigns its queue
priority.
Cross Order
A trade where both the buyer and seller originate in the same member firm. You can enter a
single Cross Order to record both the Buy and Sell sides of the order.
Current Order #
A data field in the Status Bar of the trading desktop. This field shows the number of the
currently selected order as a default value during entry.
Current Symbol
A data field in the Status Bar of the trading desktop. This field shows the ID of the currently
selected symbol as a default value during entry.
Day
A Time in Force (TIF) option that stipulates that this order is good for the current trading day
only. The order is purged from the trading system at the end of the trading day.
Day Order
An order to buy or sell which, if not executed, expires at the end of the trading day on which it
was entered.
Delay
If trading is delayed on a symbol, this message appears in the Messages and Market Watch
windows of your trading desktop. Your orders are not deleted when a symbol is delayed.
Disclosed Volume (Discl Vol)
Use the Discl Vol field in your order entry form to: enter the Minimum Block or Minimum
Fill amounts: or enter the number of shares you want to disclose for trading.
Double-click
Press and release the mouse button twice in rapid succession while the pointer is over the
object (icon, menu, button, etc.). Double-clicking is usually used to execute an action.
Field
Any area in your window where you can enter data. This includes areas where you type data,
select data from a list, or click a radio button.
Fill
Volume restrictions that can be applied to your order. From the drop-down menu, select
Blank, AON, MF or MB.
Freeze
The Trading Engine can stop or freeze a trade before it occurs, based on the parameters of the
system. The freeze function protects traders from making serious errors, and alerts Market
Control when unusual trades are executed.
Good Till Cancelled (GTC) Order or Open Order
An order to buy or sell which remains in effect until it is either executed or cancelled.
Karachi Stock Exchange (Guarantee) Limited
09.25.2003 DOTS User Manual
13
GTD
Good Till Date. A Time in Force option that stipulates that this order is good until the
specified date and time. Select GTD from the drop-down box in the first TIF field. Then enter
the expiry date (mmddyy) in the first TIF text-field of your order form. Enter the time (hh:mm,
use a 24-hour clock) in the second TIF text-field.
GTM
Good Till Month. A Time in Force option that stipulates that this order is good until the end of
the current month.
GTW
Good Till Week. A Time in Force option that stipulates that this order is good until the end of
the current week.
Halt
A procedure where Market Control halts trading on a symbol when unusual market conditions
or trades occur. A symbol can also be halted at the request of the company in order to issue
press releases. Your orders are not deleted when a symbol is halted. A message is sent to the
Messages and Market Watch windows to indicate a halt has occurred.
Icon
A graphical representation of a window with an image and a title. All your trading windows
can be made into icons to save space on your desktop, without actually closing the trading
window. Double click on the icon to expand the window to its full size.
Inactive window
A window with which you are not currently interacting. These windows cannot receive mouse
or keyboard commands. The title bar of an inactive window is generally “greyed out” to
indicate its inactive status.
Inquiry
Information which you can display throughout the day. The trading terminal provides several
types of inquiries including order inquiries, market inquiries, and reports. Each inquiry is
displayed in its own window.
List-box
A vertical, scrolling list of options. A list-box always has a small down arrow to the right of a
field. Click on the arrow to display the contents of the list. Click on an option in the list to
make your selection.
Log In
(Verb) The action taken to start a trading session with your User ID. When you log in, you are
connected to the trading system and identified as a qualified trader.
Log Off
(Verb) The action taken to disconnect you from the system. When you log off, your terminal is
protected from unauthorized use. You must log off at the end of each trading session.
Login
(Noun) An option in the File menu.
Karachi Stock Exchange (Guarantee) Limited
14 TWS User Manual 09.25.2003
Logoff
(Noun) An option in the File menu.
Market Alerts
A customized feature within Preferences that notifies the broker of various parameters that
have been exceeded within a trade for a certain symbol-market. Each broker can enter a
different variable for price, volume and net change for a specified symbol trading in a market.
When a trade occurs, if any of the parameters are exceeded, the broker receives a message.
The default setting for Market Alerts is zero, which means there are no notifications.
Market by Order (MBO)
An inquiry (in the Monitor menu) that displays the top ten Buy and Sell orders sorted by their
queue priority.
Market by Price (MBP)
An inquiry (in the Monitor menu) that summarizes the top five price levels in the Regular
Book.
Market by Symbol (MBS)
The Market by Symbol inquiry displays all the orders in the current symbol-market.
Market Control
Market Control manages the trading operations for the system. Market Control is the trader’s
first point of contact if there are any problems with the system.
Market Order
An order placed to buy or sell a security at the current market price. A market order trades at
the best available price, and the remaining balance is treated as a limit order.
Market Price
The best price currently available in a symbol-market; the highest bid and the lowest ask.
Market Watch
A customized inquiry that displays current market information on the symbols you have
elected to watch.
Market-If-Touched (MIT)
An MIT order is a contingent order that becomes a market order when a trade for a security
reaches a specific price. MIT orders require a trigger price—the price which activates the order
and causes it to be queued in the market.
Match
A function that lets you use an existing order as a template to create an identical opposing
order.
Menu
A list of commands you can select. The trading terminal has nine menus: File, Orders, Deals,
Quotes, Monitor, Inquiry, Reports, Window, and Help.
Karachi Stock Exchange (Guarantee) Limited
09.25.2003 DOTS User Manual
15
Messages WindowThe Messages window is always displayed in your trading desktop and
displays selected system and Market Control messages. It can be reduced in size but cannot be
closed or made into an icon.
Minimum Block (MB)
A Fill condition that stipulates a minimum number of shares must be bought or sold every time
a trade is executed on this order. Every time the minimum block amount is traded, the trading
engine rolls in another minimum block amount. Enter the Minimum Block volume in the Discl
Vol field and the total order volume in the Volume field.
Minimum Fill (MF)
A Fill condition that stipulates a minimum number of shares must be bought or sold the first
time the order is traded. Once the Minimum Fill amount is traded the trading system rolls in all
remaining volume for normal trading. Enter the Minimum Fill volume in the Discl Vol field
and the total order volume in the Volume field.
Mouse
A device that lets you manipulate your trading windows. The mouse sits on your desk and has
two buttons you can click to execute an action. By moving the mouse, you can move the
cursor in your window to a new location.
Negotiated Deal
An off-line deal negotiated between two parties. Only the seller can initiate a negotiated deal.
The buyer must confirm the negotiated deal. The trade is not accepted until confirmed or
matched by the counter party. Negotiated deals cannot be changed. They must be cancelled
and re-entered as a new negotiated deal. Negotiated deals are not subject to price protection
limits so trades can be negotiated off of the market price.
Net Change
The amount a stock is up or down from the previous close.
Open (order)
A time restriction option that stipulates the order is good until it is cancelled by the trader.
Open (state)
An exchange state where all orders entered during the Pre-Open are processed and filled, if
possible. This is also known as the Automated Open. All symbols appear to open at the same
time and are immediately available for trading.
Opening Price
This is the calculated opening price of a symbol. The trading engine calculates an opening
price for each symbol based on the price and volume of the orders entered during the Pre-
Open. The trading terminal displays the Opening Price during the Pre-Open phase of the
trading day.
Option
A choice available in a window, field, list box, menu bar or menu.
Karachi Stock Exchange (Guarantee) Limited
16 TWS User Manual 09.25.2003
Order #
Every order made must have a unique order number. The exchange assigns an order number to
each order. This number can be superseded by a broker reference number by typing a number
in the Order # field of any order window.
Order Transaction
The trading terminal supports several transactions including Buy, Sell, Short Sell, Hit, Take,
Match and Cross.
Order Type
The ‘type’ of an order refers to any contingent order status such as Stop Buy, Stop Sell,
Market-If-Touched, or Limit-If-Touched.
Password
A confidential string of characters you must enter to login to the system. Passwords provide an
added level of security to the trading system, and prevent abuse and misuse of your terminal.
Pre-Open
During this period, traders can enter orders and view inquiries, but no trades occur until the
Open.
Primary Market
Each symbol is assigned a primary market. The last trade price for a symbol is always taken
from its Primary Market. The Primary Market is also used for index calculations.
Queue Priority
All orders in the trading books are sorted according to the Queue Priority rules. In general
terms, orders are sorted by price, cross priority, quote vs. order, order source, special terms,
time of entry, and relative order.
Quote
The highest bid and the lowest sell price of a security in a market at a given time. The market
price.
Regular Book
The Regular book contains all unfilled orders with round lot volumes and no special terms
(without fill or settlement conditions). Orders in this book are given priority over all other
books. Compare with ‘Special Terms.’
Reset
You can clear all the fields in your order window, and reset them to their default settings by
pressing the reset function key on the top of your keyboard.
Scroll bar
A bar that appears at the right and/or bottom edge of a window or list box when its contents
are not completely visible. Each scroll bar contains two scroll arrows and a scroll box that let
you scroll through the contents of the window or list. Scroll bars can only be used with a
mouse.
Sell Order
Karachi Stock Exchange (Guarantee) Limited
09.25.2003 DOTS User Manual
17
An order to sell a specific number of shares for a symbol. Sell order windows are pink in the
system.
Short Sell (SH)
A seller, anticipating a drop in the price of a security, sells stock he does not own. When the
price drops, he buys the security to cover his short position and make a profit. Because the
seller does not own the stock, the brokerage house must lend it to him.
Snap Quote
A display of pertinent information about a security. A snap quote line appears in every order
window (except Cancel Orders Globally).
Source
This field indicates the account type: i.e. whether the trade is to be made on an agency (client),
principal (pro), foreign institutional investor (FII), mutual fund (MF), Indian financial
institution (IFI) or insider (Inside) basis. All professional trading must be indicated by entering
a Pro in this field. Client orders always have priority over Pro orders in the Trading Engine.
Special Terms Book
A portion of the market containing unfilled orders with special fill or settlement conditions
applied. Orders in the Regular book are given priority over orders in the Special Terms Book.
Compare with the Regular Book.
Status Bar
A line of information at the bottom of a window. The main trading desktop status bar displays
the current trader, order number, symbol, and time. The order window status bar displays
messages about your submitted orders.
Stop (stop-loss) Order
A stop order is a contingency order to buy or sell when the market for a particular listing
reaches a specified price. A stop order to buy becomes a market order when the listing trades
or is bid at or above the stop price. A stop order to sell becomes a market order when the
listing trades or is offered at or below the stop price.
Symbol
A set of characters (usually 2 to 3) that identifies the security being traded. The Symbol field
can support a maximum of 8 characters.
Symbol Alerts
A customized feature within Preferences that notifies the broker of various parameters that
have been exceeded within a trade for a certain symbol-market. Each broker can enter
different variable for price, volume and net change for each symbol trading in a market. When
a trade occurs, if any of the parameters are exceeded, the broker receives a message. The
default setting for Symbol Alerts is zero, which means there will not be any notifications.
Symbol alerts override Market alerts.
Symbol-Market
Karachi Stock Exchange (Guarantee) Limited
18 TWS User Manual 09.25.2003
A symbol in a market is called a symbol-market. Each symbol-market can behave differently
according to the parameters defined for the symbol or for the market. Symbol TELCO in the
Regular market is a different symbol-market than TELCO in the Carry Over market.
Tape Ticker
A ticker displaying trading information in the traditional horizontal scroll.
Text Boxes
A field in your order form or inquiry where you can enter text.
Time In Force (TIF)
An option that limits the time an order remains on the trading system. These time restrictions
include OPEN, DAY, FOK, GTD, GTW, and GTM.
Trader
Definition #1: An employee of a securities firm who can execute buy and sell orders for that
firm and its clients at the stock exchange.
Definition #2: The name you use to log in to the trading terminal. This name identifies you,
and in combination with your password, provides access to the trading facilities.
Trader ID
The identity of the user logged in to the trading system. Trader ID and user ID are used
interchangeably.
Trading Rules
The official trading rules established by the exchange members. The Trading Rules are
published and enforced as required. They govern every aspect of trading from the exchange
calendar to settlement terms.
Unattended Mode
An option in the File menu which, when selected, freezes the entry functions of your trading
terminal. By activating this feature, you can prevent misuse of your trading terminal.
User ID
The identity of the user logged into the trading system. Trader ID and user ID are used
interchangeably.
Value
The volume of an order multiplied by its price. A seller entering an order for 1000 shares @
2.00, is entering an order with a value of 2,000.00. (1000 x 2.00.)
Volume
Definition #1: The total number of shares to be traded in an order.
Definition #2: The total number of shares traded for a symbol on a selected day.
Window
Karachi Stock Exchange (Guarantee) Limited
09.25.2003 DOTS User Manual
19
A rectangular area in your Workstation screen that displays an application, order form, or
inquiry. You can open, close, move, and resize windows. You can open several windows at
one time, or reduce a window into an icon. All activities are carried out within windows.
Workstation
All the hardware and software components that allow you to access the system. This includes a
colour monitor, a PC, an MQSeries-supported link to the Trading Engine, a two-button mouse,
a printer, an uninterrupted power source unit, and a keyboard.
Potrebbero piacerti anche
- Hidden Figures: The American Dream and the Untold Story of the Black Women Mathematicians Who Helped Win the Space RaceDa EverandHidden Figures: The American Dream and the Untold Story of the Black Women Mathematicians Who Helped Win the Space RaceValutazione: 4 su 5 stelle4/5 (895)
- The Subtle Art of Not Giving a F*ck: A Counterintuitive Approach to Living a Good LifeDa EverandThe Subtle Art of Not Giving a F*ck: A Counterintuitive Approach to Living a Good LifeValutazione: 4 su 5 stelle4/5 (5794)
- Shoe Dog: A Memoir by the Creator of NikeDa EverandShoe Dog: A Memoir by the Creator of NikeValutazione: 4.5 su 5 stelle4.5/5 (537)
- Grit: The Power of Passion and PerseveranceDa EverandGrit: The Power of Passion and PerseveranceValutazione: 4 su 5 stelle4/5 (588)
- The Yellow House: A Memoir (2019 National Book Award Winner)Da EverandThe Yellow House: A Memoir (2019 National Book Award Winner)Valutazione: 4 su 5 stelle4/5 (98)
- The Little Book of Hygge: Danish Secrets to Happy LivingDa EverandThe Little Book of Hygge: Danish Secrets to Happy LivingValutazione: 3.5 su 5 stelle3.5/5 (400)
- Never Split the Difference: Negotiating As If Your Life Depended On ItDa EverandNever Split the Difference: Negotiating As If Your Life Depended On ItValutazione: 4.5 su 5 stelle4.5/5 (838)
- Elon Musk: Tesla, SpaceX, and the Quest for a Fantastic FutureDa EverandElon Musk: Tesla, SpaceX, and the Quest for a Fantastic FutureValutazione: 4.5 su 5 stelle4.5/5 (474)
- A Heartbreaking Work Of Staggering Genius: A Memoir Based on a True StoryDa EverandA Heartbreaking Work Of Staggering Genius: A Memoir Based on a True StoryValutazione: 3.5 su 5 stelle3.5/5 (231)
- The Emperor of All Maladies: A Biography of CancerDa EverandThe Emperor of All Maladies: A Biography of CancerValutazione: 4.5 su 5 stelle4.5/5 (271)
- Devil in the Grove: Thurgood Marshall, the Groveland Boys, and the Dawn of a New AmericaDa EverandDevil in the Grove: Thurgood Marshall, the Groveland Boys, and the Dawn of a New AmericaValutazione: 4.5 su 5 stelle4.5/5 (266)
- The Hard Thing About Hard Things: Building a Business When There Are No Easy AnswersDa EverandThe Hard Thing About Hard Things: Building a Business When There Are No Easy AnswersValutazione: 4.5 su 5 stelle4.5/5 (345)
- On Fire: The (Burning) Case for a Green New DealDa EverandOn Fire: The (Burning) Case for a Green New DealValutazione: 4 su 5 stelle4/5 (74)
- The World Is Flat 3.0: A Brief History of the Twenty-first CenturyDa EverandThe World Is Flat 3.0: A Brief History of the Twenty-first CenturyValutazione: 3.5 su 5 stelle3.5/5 (2259)
- Team of Rivals: The Political Genius of Abraham LincolnDa EverandTeam of Rivals: The Political Genius of Abraham LincolnValutazione: 4.5 su 5 stelle4.5/5 (234)
- The Unwinding: An Inner History of the New AmericaDa EverandThe Unwinding: An Inner History of the New AmericaValutazione: 4 su 5 stelle4/5 (45)
- The Gifts of Imperfection: Let Go of Who You Think You're Supposed to Be and Embrace Who You AreDa EverandThe Gifts of Imperfection: Let Go of Who You Think You're Supposed to Be and Embrace Who You AreValutazione: 4 su 5 stelle4/5 (1090)
- The Sympathizer: A Novel (Pulitzer Prize for Fiction)Da EverandThe Sympathizer: A Novel (Pulitzer Prize for Fiction)Valutazione: 4.5 su 5 stelle4.5/5 (121)
- Her Body and Other Parties: StoriesDa EverandHer Body and Other Parties: StoriesValutazione: 4 su 5 stelle4/5 (821)
- Global Macro Investment IdeasDocumento13 pagineGlobal Macro Investment IdeasJan KaskaNessuna valutazione finora
- Investment Digest Top Stock Picks ReportDocumento16 pagineInvestment Digest Top Stock Picks ReportAnonymous oTrMza100% (1)
- Tiger Global BrochureDocumento27 pagineTiger Global Brochureanandoiyer9100% (2)
- Beans Feb 150223Documento12 pagineBeans Feb 150223niol66Nessuna valutazione finora
- Bcom - Semester V Cm05Bba05 - Investment Management Multiple Choice QuestionsDocumento22 pagineBcom - Semester V Cm05Bba05 - Investment Management Multiple Choice QuestionsNitin100% (1)
- The Wirecard Accounting Scandal in Germany, and How The Financial Industry Failed To Spot ItDocumento28 pagineThe Wirecard Accounting Scandal in Germany, and How The Financial Industry Failed To Spot ItJuliette DemeyNessuna valutazione finora
- Retail Investor Trade and The Pricing of EarningsDocumento48 pagineRetail Investor Trade and The Pricing of EarningsGreg JohnsonNessuna valutazione finora
- Drivewealth, LLC 97 Main ST 2Nd Floor CHATHAM, NJ 07928: For Your Investing Account With Cash App Investing LLCDocumento8 pagineDrivewealth, LLC 97 Main ST 2Nd Floor CHATHAM, NJ 07928: For Your Investing Account With Cash App Investing LLCAdib RashidNessuna valutazione finora
- Open Letter To GMCR Board of Directors - May 11, 2012Documento25 pagineOpen Letter To GMCR Board of Directors - May 11, 2012mistervigilanteNessuna valutazione finora
- The Trend Trader Nick Radge On Demand PDFDocumento8 pagineThe Trend Trader Nick Radge On Demand PDFDedi Tri LaksonoNessuna valutazione finora
- EmperorBTC Trading Manual - FinalDocumento188 pagineEmperorBTC Trading Manual - FinalDejan Djokovic75% (8)
- Iare FD Notes PDFDocumento86 pagineIare FD Notes PDFNANDIKANTI SRINIVASNessuna valutazione finora
- Investopedia Stock Simulator - Investopedia Stock Simulator - PortfolioDocumento1 paginaInvestopedia Stock Simulator - Investopedia Stock Simulator - PortfoliohpliveNessuna valutazione finora
- 4 Review of LiteratureDocumento15 pagine4 Review of LiteraturevmktptNessuna valutazione finora
- Derivatives and Risk ManagementDocumento64 pagineDerivatives and Risk Managementannafuentes100% (1)
- Notes For Financial InstrumentsDocumento25 pagineNotes For Financial InstrumentsJaydenausNessuna valutazione finora
- 2010 Value Investing Congress NotesDocumento34 pagine2010 Value Investing Congress NotesDistressedDebtInvestNessuna valutazione finora
- Cfa QaDocumento21 pagineCfa QaM Fani MalikNessuna valutazione finora
- Session 3 - Homework - SolutionsDocumento4 pagineSession 3 - Homework - SolutionsSói ThuỷNessuna valutazione finora
- Mfe 2012Documento549 pagineMfe 2012Lawrence GayundatoNessuna valutazione finora
- Barron's Roundtable Gives Midyear Investment Picks and Pans - BarronsDocumento22 pagineBarron's Roundtable Gives Midyear Investment Picks and Pans - Barronsbsegal623Nessuna valutazione finora
- Chapter 5 - Currency Derivatives - Currency Forward and FuturesDocumento73 pagineChapter 5 - Currency Derivatives - Currency Forward and Futuresธชพร พรหมสีดาNessuna valutazione finora
- QuizDocumento26 pagineQuizDung Le100% (1)
- Securities and Exchange Commission v. Capital Gains Research Bureau, Inc., and Harry F. Schwarzmann, 306 F.2d 606, 2d Cir. (1962)Documento19 pagineSecurities and Exchange Commission v. Capital Gains Research Bureau, Inc., and Harry F. Schwarzmann, 306 F.2d 606, 2d Cir. (1962)Scribd Government DocsNessuna valutazione finora
- Notes On Forward PricingDocumento12 pagineNotes On Forward PricingWei Liang Ho100% (1)
- Bull Call Spread & Put SpreadDocumento16 pagineBull Call Spread & Put Spreadravirana60Nessuna valutazione finora
- Black, F. Och M. Scholes, 1973, "The Pricing of Options and Corporate Liabilities", Journal of Political Economy, Vol. 81, Pp. 637-654Documento18 pagineBlack, F. Och M. Scholes, 1973, "The Pricing of Options and Corporate Liabilities", Journal of Political Economy, Vol. 81, Pp. 637-65421-Nguyễn Châu Ngọc LộcNessuna valutazione finora
- Buying and Selling Securities: Fundamentals InvestmentsDocumento47 pagineBuying and Selling Securities: Fundamentals InvestmentsarifulseuNessuna valutazione finora
- Circular 323-2016Documento52 pagineCircular 323-2016Om PrakashNessuna valutazione finora
- Basic Terminologies Used in Stock ExchangeDocumento2 pagineBasic Terminologies Used in Stock ExchangeAli AbbasNessuna valutazione finora