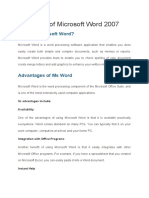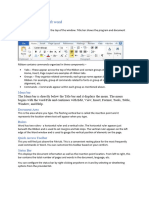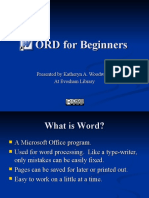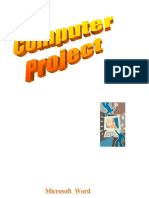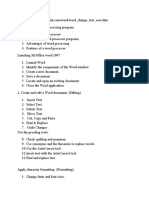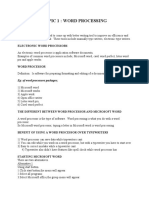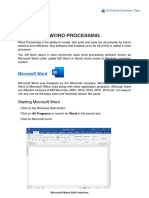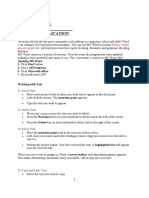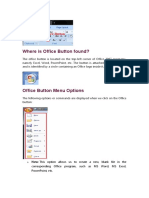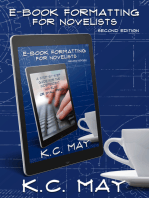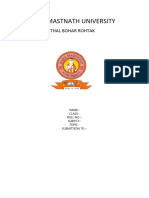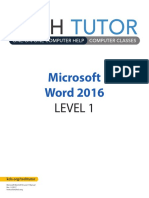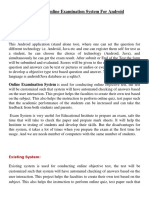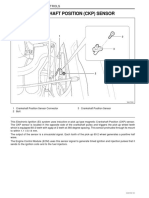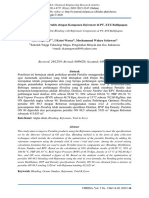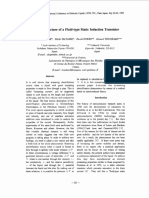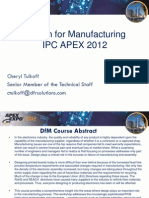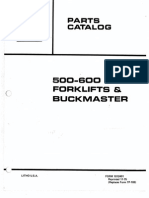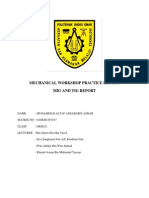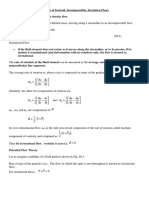Documenti di Didattica
Documenti di Professioni
Documenti di Cultura
What Is Microsoft Word?: Last Revision 2/2006 1
Caricato da
Atul MadanDescrizione originale:
Titolo originale
Copyright
Formati disponibili
Condividi questo documento
Condividi o incorpora il documento
Hai trovato utile questo documento?
Questo contenuto è inappropriato?
Segnala questo documentoCopyright:
Formati disponibili
What Is Microsoft Word?: Last Revision 2/2006 1
Caricato da
Atul MadanCopyright:
Formati disponibili
What is Microsoft Word?
Microsoft Word, or Word as it is commonly known, is a software
application that allows you (the user) to perform word processing.
You may use Word to create documents such as letters,
invitations, term papers, flyers, resumes, novels, and much more!
So, for all of you out there itching to start your first novel, let’s
begin to learn Word!
Last revision 2/2006 1
Beginning Word
To begin using Word, you will need to first open the application.
Generally, there are two ways in which to open Word.
1. Move your mouse to the Start button at the lower left
hand corner of your screen. Click on Start, then move
your mouse to Programs, then click on Microsoft Word.
OR
2. You will see an icon on your desktop that looks similar to
this . In this case, you would double click on this icon
in order to open Word.
Last revision 2/2006 2
Page Layout
Once you have opened Word, you will see a screen similar to this:
Now we’ll go through the individual parts of the screen.
Last revision 2/2006 3
Page Layout Continued
The Title Bar
The Title Bar displays the name of the program and the name of
the document that is currently open on your screen. In the above
example, the program being used is Microsoft Word and the
document that is open is Document 1. “Document 1” is a generic
term that Word assigns to an un-named document. Once you
begin naming and saving your documents, the new document name
will be displayed.
The Menu Bar
The Menu Bar displays all of the options and functions of the
Word application. In order to open one of the menu options, you
need to point your mouse to the item of your choice and click
using the left mouse button.
Last revision 2/2006 4
Page Layout Continued
The Tool Bars
The Standard Toolbar
The Formatting Toolbar
Tool Bars offer short-cuts to the menu commands. Using the
Standard Toolbar, you may open a new Word document, open a
new file, save your current document to a disk, print your current
document, and much more. The Formatting Toolbar offers
options such as text size, font, and text alignment.
Last revision 2/2006 5
Page Layout Concluded
Where does the text go?
You may begin typing text in the “text area” once you have moved
your cursor into the blank, white box. Try doing this now and
type in your first name.
Scroll Bars
Scroll Bars are the gray columns to the right and to the bottom
of your screen. The scroll bars are used to move the screen up
and down or right and left.
Last revision 2/2006 6
Fonts and Spacing
*Note: If at anytime you make a mistake while typing, you can use either your
Backspace key or your Delete key. The Backspace key erases one character at a time
starting to the left of the cursor while the Delete key erases one character at a time
starting to the right of the cursor. Experiment with both.
Font refers to the style of text you are using. You can make your
font Bold, Italic, or Underlined by simply clicking on the B, I, or U
on the Formatting Toolbar (clicking on the letter a second time
brings the text back to normal). Try typing this sentence exactly
as it appears below:
The Allen County Public Library is a great place to find a cool
read.
You may also change the type of font you are using by clicking on
the Format option on the Menu Bar. Click on Format, then click
on Font. You will see many different text style options in this
menu. Experiment with the different styles and find one that you
like (note that the different styles are displayed in the text box
at the bottom of the Font window). Now type the following
sentence using Coronet:
This font style is very pretty but a little hard to read.
The size of your text can also be changed by using the drop-down
menu next to the number 12 on the Formatting Toolbar. Try
experimenting with text size now by typing the following:
Small (8) big (14) bigger (26)
Last revision 2/2006 7
Fonts and Spacing Continued
Alignment
Alignment refers to the way in which the text is justified on the
page. Below are some examples.
Example -- Left-Justified
Sample Paragraph
This is a sample paragraph. It is used to illustrate alignment. Left-justified
text is aligned on the left. Right-justified text is aligned on the right.
Centered text is centered between the left and right margins. You can use
Center to center your titles. Justified text is flush on both sides.
Example -- Right-Justified
Sample Paragraph
This is a sample paragraph. It is used to illustrate alignment.
Left-justified text is aligned on the left. Right-justified text
is aligned on the right. Centered text is centered between the
left and right margins. You can use Center to center your
titles.
Last revision 2/2006 8
Fonts and Spacing Concluded
Example -- Centered
Sample Paragraph
This is a sample paragraph. It is used to illustrate alignment.
Left-justified text is aligned on the left. Right-justified text
is aligned on the right. Centered text is centered between the
left and right margins. You can use Center to center your
titles.
Example -- Justified
This is a sample paragraph. It is used to illustrate alignment. Right-
justified text is aligned on the right. Centered text is centered between
the left and right margins. Justified text is flush on both sides.
Last revision 2/2006 9
Bullets and Numbering
Bullets are useful for itemizing or enumerating points and lists.
Several bulleting and numbering styles are available in Microsoft
Word. Simply click on Format on the Menu Bar and then click on
Bullets and Numbering to see some examples. You may select the
type of bullets or numbering you would like before you begin to
type or you may select it after you have already typed your text.
Try these examples.
First, type this list:
Apple
Orange
Grape
Banana
Next, highlight the list you just typed. Now go to Format, select
Bullets and Numbering and chose a bullet or numbering system of
your choice. You will see that Word automatically applies it to
your text.
For the next example select your desired bullets before typing
your list. You will see the bullets appear as you type.
Last revision 2/2006 10
Saving Your Work to a Disk
Now that you have created a document, you will want to save your
work so you can retrieve it later. Actually, you will probably want
to save your work while you are creating it to avoid losing it in the
event of a computer mishap (ooops!).
To save your work you will need to insert an IBM formatted
floppy disk into the disk drive. Once you have inserted your
device, follow these steps.
1. Click on File on the Menu Bar.
2. Select Save As…
3. *Select drive you want to save in.
4. Name your file.
5. Click Save.
*A: drive for floppy disk ; E: drive for flash drive; C: for CD
CD-ROM Drive
A compact disc (CD) is similar to the floppy disk
because it stores and retrieves data
Last revision 2/2006 11
USB Flash Drives
Types of USB flash drives
There are several types of these drives, and many more will likely
crop up over time.
Whether they are called
Thumb Drives, Jump
Drives, or Pen Drives, they
all work the same way.
You use them just like you would a floppy disk – to save and
transfer files.
Last revision 2/2006 12
This is only a test......
Type the following document exactly as is
appears below.
(Hint: The font style is Comic Sans MS)
Indiana is called the Hoosier State and its people are known as Hoosiers.
The Allen County Public Library has over two million books!
Now center your text.
Next, bullet the following list.
Chocolate
Vanilla
Strawberry
Rocky Road
Last revision 2/2006 13
Last revision 2/2006 14
Potrebbero piacerti anche
- Using Microsoft Word 2007 for Academic PapersDa EverandUsing Microsoft Word 2007 for Academic PapersValutazione: 4 su 5 stelle4/5 (1)
- LAB Intro To ComputingDocumento10 pagineLAB Intro To Computingkalsoom asifNessuna valutazione finora
- Lab Manual: Computer Fundamentals CS-101Documento26 pagineLab Manual: Computer Fundamentals CS-101Tayyab InamNessuna valutazione finora
- Notes of Microsoft Word 2007Documento60 pagineNotes of Microsoft Word 2007Mr. Prempeh N. GuggisbergNessuna valutazione finora
- Tutorial: Microsoft Office 2003 Word IntroductionDocumento17 pagineTutorial: Microsoft Office 2003 Word Introduction-Tono'x Doank-Nessuna valutazione finora
- WordDocumento8 pagineWordAmissah SethNessuna valutazione finora
- CHAPTER 2: Microsoft Word Basics: ObjectivesDocumento21 pagineCHAPTER 2: Microsoft Word Basics: ObjectivesEA BuoNessuna valutazione finora
- Getting Started Word 2010: Basic Microsoft Word Part 1: Ms Word BasicsDocumento134 pagineGetting Started Word 2010: Basic Microsoft Word Part 1: Ms Word BasicsBelay Ilma Durbee MaariyaamiNessuna valutazione finora
- Ms Word Tutorial 1Documento29 pagineMs Word Tutorial 1direkjohn jaclalaglevaNessuna valutazione finora
- Word BasicsDocumento42 pagineWord BasicsRavindra KumarNessuna valutazione finora
- Word For BeginnersDocumento33 pagineWord For BeginnersKatheryn WoodworthNessuna valutazione finora
- CompDocumento14 pagineCompAshish SinghNessuna valutazione finora
- Computer Form 2 NotesDocumento89 pagineComputer Form 2 NotesMohammed B.S. MakimuNessuna valutazione finora
- Tutorial Word 2007 PDFDocumento12 pagineTutorial Word 2007 PDFBalu C ShekarNessuna valutazione finora
- Group 14 ItcDocumento42 pagineGroup 14 ItcCindy CortezNessuna valutazione finora
- Word ProcessorDocumento19 pagineWord ProcessorRon DanyNessuna valutazione finora
- Lesson 1: Getting Familiar With Microsoft Word 2007 For WindowsDocumento64 pagineLesson 1: Getting Familiar With Microsoft Word 2007 For WindowsarenroferosNessuna valutazione finora
- Waleed SamiDocumento48 pagineWaleed SamiWaleed Sami Teaching Official.Nessuna valutazione finora
- Learner'S Learning Material 1 IN Computer 10 1St Quarter SY 2021 - 202Documento18 pagineLearner'S Learning Material 1 IN Computer 10 1St Quarter SY 2021 - 202Czarina AsisNessuna valutazione finora
- f2 Ict NotesDocumento66 paginef2 Ict NotesCharles Ghati100% (1)
- Lecture 3 - Microsoft Word OfficeDocumento45 pagineLecture 3 - Microsoft Word OfficerojinNessuna valutazione finora
- Small Business: Xenix Ibm Pcs DOS Apple Macintosh Unix PC Atari ST Sco Unix OS/2 Microsoft WindowsDocumento6 pagineSmall Business: Xenix Ibm Pcs DOS Apple Macintosh Unix PC Atari ST Sco Unix OS/2 Microsoft WindowsShubham MaddyNessuna valutazione finora
- Fundamental of PrintwDocumento26 pagineFundamental of PrintwrakeshkchouhanNessuna valutazione finora
- Class 2 Word Processing (Ms Word)Documento8 pagineClass 2 Word Processing (Ms Word)crowngatehotelsNessuna valutazione finora
- Lesson 3 - Word ProcessingDocumento17 pagineLesson 3 - Word ProcessingCharen ReposposaNessuna valutazione finora
- WRD NotesDocumento13 pagineWRD NotesRoy GichukiNessuna valutazione finora
- ACKNOWLEDGEMENTDocumento24 pagineACKNOWLEDGEMENTsumansh kushwahaNessuna valutazione finora
- What Is Microsoft WordDocumento4 pagineWhat Is Microsoft WordJesse Cornelious MagpantayNessuna valutazione finora
- Ms Word Home TabDocumento17 pagineMs Word Home TabprinceNessuna valutazione finora
- Word Lesson PlanDocumento72 pagineWord Lesson Planirfanbwp100% (1)
- Lesson 5 WordDocumento9 pagineLesson 5 WordMutie MuthamaNessuna valutazione finora
- Word 2021 For Seniors: An Insanely Simple Guide to Word ProcessingDa EverandWord 2021 For Seniors: An Insanely Simple Guide to Word ProcessingNessuna valutazione finora
- ADVANCED WORD 2007 Tips & TricksDocumento16 pagineADVANCED WORD 2007 Tips & TricksyoursksNessuna valutazione finora
- MS WORD Lab ManualDocumento52 pagineMS WORD Lab ManualMalathi SankarNessuna valutazione finora
- MS Word 2007 Tutorial NewDocumento31 pagineMS Word 2007 Tutorial NewDegee GonzalesNessuna valutazione finora
- WWW - Chandansingh.co - In: Word ProcessingDocumento25 pagineWWW - Chandansingh.co - In: Word ProcessingrharshaohmNessuna valutazione finora
- Jesuit Refugee Service/Refugee Community Center-Ethiopia: A Training Manual On Word Processing:Microsoft WordDocumento90 pagineJesuit Refugee Service/Refugee Community Center-Ethiopia: A Training Manual On Word Processing:Microsoft WordZemene MatewosNessuna valutazione finora
- Word Quick GuideDocumento189 pagineWord Quick GuideKhagesh JoshNessuna valutazione finora
- Computer Fundamentals Lab FileDocumento32 pagineComputer Fundamentals Lab Fileshardareena111Nessuna valutazione finora
- Word TutorialDocumento13 pagineWord TutorialChristian James TorresNessuna valutazione finora
- E-Book Formatting for Novelists: A step-by-step guide for the independent novelist or small pressDa EverandE-Book Formatting for Novelists: A step-by-step guide for the independent novelist or small pressValutazione: 3 su 5 stelle3/5 (1)
- Baba Mastnath UniversityDocumento12 pagineBaba Mastnath UniversityNits HoodaNessuna valutazione finora
- Word Level 1 PDFDocumento13 pagineWord Level 1 PDFRICHELLE ANNE MATIASNessuna valutazione finora
- Microsoft Word Tutorials.Documento50 pagineMicrosoft Word Tutorials.Baron NyabutoNessuna valutazione finora
- Microsoft Word 2007: Step by StepDocumento89 pagineMicrosoft Word 2007: Step by Stepomosule MichaelNessuna valutazione finora
- Florante at Laura Script (Real)Documento9 pagineFlorante at Laura Script (Real)michaelasygacoNessuna valutazione finora
- Chuungatech Microsoft Word 2007Documento72 pagineChuungatech Microsoft Word 2007Kabutu ChuungaNessuna valutazione finora
- MLA TemplateDocumento5 pagineMLA Templatekevin muchungaNessuna valutazione finora
- MS PracticalDocumento22 pagineMS Practicalsunday peterNessuna valutazione finora
- Word 1Documento315 pagineWord 1muriel520014986Nessuna valutazione finora
- MS Word 2007 TutorialDocumento86 pagineMS Word 2007 Tutorialkgn1100% (18)
- After Going Through This Unit, You Will Be Able ToDocumento11 pagineAfter Going Through This Unit, You Will Be Able Tocooooool1927Nessuna valutazione finora
- MS Word MODULE 2Documento32 pagineMS Word MODULE 2Arjun SureshNessuna valutazione finora
- Lab 1 - MS Word (Part 1)Documento16 pagineLab 1 - MS Word (Part 1)Mehran GhafoorNessuna valutazione finora
- Module 2 Microsoft Word FeaturesDocumento8 pagineModule 2 Microsoft Word FeaturesAstxilNessuna valutazione finora
- Practical Test No.1Documento8 paginePractical Test No.1Olsen SoqueñaNessuna valutazione finora
- How To Learn Word 2010 In 1 Day | Don't Read Any Word 2010 Until You Read This FirstDa EverandHow To Learn Word 2010 In 1 Day | Don't Read Any Word 2010 Until You Read This FirstNessuna valutazione finora
- Online Examination System For AndroidDocumento7 pagineOnline Examination System For AndroidSri Sai UniversityNessuna valutazione finora
- Water Treatment Process Disinfection PDFDocumento6 pagineWater Treatment Process Disinfection PDFAriff JasniNessuna valutazione finora
- PIONEER AUTORADIO Deh-X4850bt Deh-X6850bt Operating Manual Ing - Esp - PorDocumento72 paginePIONEER AUTORADIO Deh-X4850bt Deh-X6850bt Operating Manual Ing - Esp - PorJesus NinalayaNessuna valutazione finora
- Efficia Infant WarmingDocumento8 pagineEfficia Infant WarmingNurhidayat MursalinNessuna valutazione finora
- Portal Info StubDocumento11 paginePortal Info Stubzamanqomaru8Nessuna valutazione finora
- Lesson Plan 2 Road FurnitureDocumento4 pagineLesson Plan 2 Road FurnitureShahbaz SharifNessuna valutazione finora
- Chapter 7 Notes Computer OrganizationDocumento20 pagineChapter 7 Notes Computer OrganizationsriNessuna valutazione finora
- Crankshaft Position (CKP) Sensor: 1F2-12 M161 Engine ControlsDocumento6 pagineCrankshaft Position (CKP) Sensor: 1F2-12 M161 Engine ControlsKukuh SeptiantoNessuna valutazione finora
- Bubbling Kun NiDocumento7 pagineBubbling Kun NiBelen CRNessuna valutazione finora
- Rigaku Progeny Spec Sheet LTR 3.14Documento2 pagineRigaku Progeny Spec Sheet LTR 3.14DATA24Nessuna valutazione finora
- Sewerage & Sewage Treatment PlantDocumento26 pagineSewerage & Sewage Treatment PlantSyed ZamanNessuna valutazione finora
- Optimasi Blending Pertalite Dengan Komponen Reformate Di PT. XYZ BalikpapanDocumento7 pagineOptimasi Blending Pertalite Dengan Komponen Reformate Di PT. XYZ BalikpapanFrizki AkbarNessuna valutazione finora
- Comparative Study of Nylon and PVC Fluidized Bed Coating On Mild SteelDocumento12 pagineComparative Study of Nylon and PVC Fluidized Bed Coating On Mild SteelWaqqas ChaudhryNessuna valutazione finora
- Asme Wec Chapter Annual ReportDocumento12 pagineAsme Wec Chapter Annual ReportManazar HussainNessuna valutazione finora
- SdccmanDocumento126 pagineSdccmanGustavo A. Sarache MillanNessuna valutazione finora
- Fast, Accurate Data Management Across The Enterprise: Fact Sheet: File-Aid / MvsDocumento4 pagineFast, Accurate Data Management Across The Enterprise: Fact Sheet: File-Aid / MvsLuis RamirezNessuna valutazione finora
- Selenium-75 Sources and Source Holders: ApplicationsDocumento2 pagineSelenium-75 Sources and Source Holders: ApplicationsTanpreet SinghNessuna valutazione finora
- Mega PostDocumento5 pagineMega PostandreyfgNessuna valutazione finora
- Trial Manufacture of A Fluid-Type Static Induction TransistorDocumento4 pagineTrial Manufacture of A Fluid-Type Static Induction TransistorStanley ClermontNessuna valutazione finora
- Design For Manufacturing Course - by DFRDocumento257 pagineDesign For Manufacturing Course - by DFRhlgc63100% (2)
- 500-600 Forklifts & Buckmaster: Parts CatalogDocumento281 pagine500-600 Forklifts & Buckmaster: Parts CatalogRoberto Mariano100% (2)
- Mechanical Workshop Practice ReportDocumento6 pagineMechanical Workshop Practice ReportMuhd AkmalNessuna valutazione finora
- Curriculum Vitae: Augusto Javier Puican ZarpanDocumento4 pagineCurriculum Vitae: Augusto Javier Puican Zarpanfrank_d_1Nessuna valutazione finora
- Coastal DefenceDocumento112 pagineCoastal DefenceMorvin BudhanNessuna valutazione finora
- SR No Co Name Salutation Person Designation Contact NoDocumento4 pagineSR No Co Name Salutation Person Designation Contact NoAnindya SharmaNessuna valutazione finora
- SOP 829 - 032 Check-Reset KEMS, CrownomaticDocumento2 pagineSOP 829 - 032 Check-Reset KEMS, CrownomaticAnonymous XbmoAFtINessuna valutazione finora
- EMOC 208 Installation of VITT For N2 Cylinder FillingDocumento12 pagineEMOC 208 Installation of VITT For N2 Cylinder Fillingtejcd1234Nessuna valutazione finora
- Portland CementDocumento46 paginePortland Cementni putu diah untariningsihNessuna valutazione finora
- Applying Six Sigma at 3MDocumento13 pagineApplying Six Sigma at 3MdchNessuna valutazione finora
- Concept of Circulation in A Free Vortex FlowDocumento55 pagineConcept of Circulation in A Free Vortex FlowAnil KumarNessuna valutazione finora