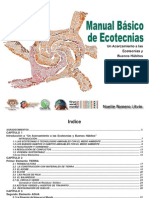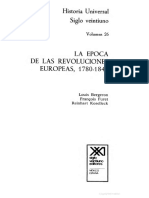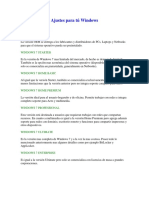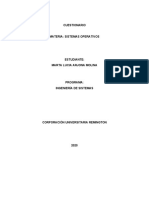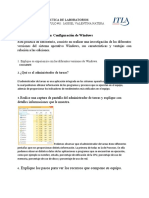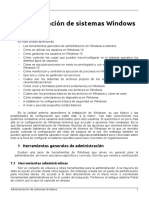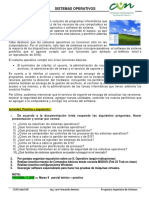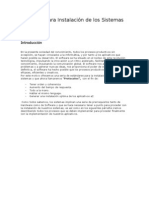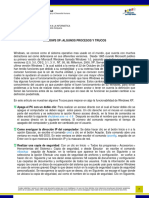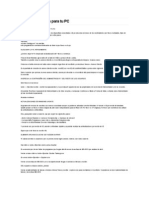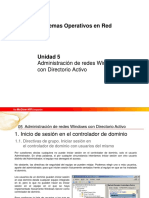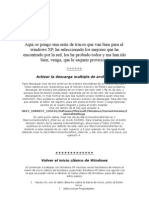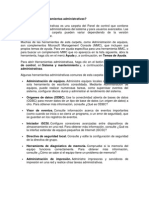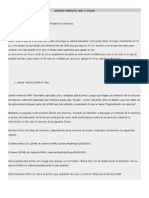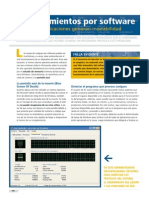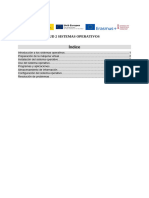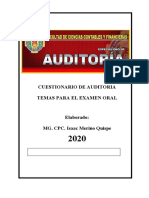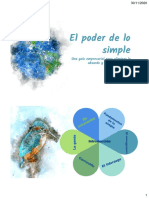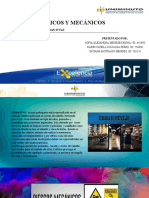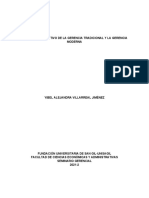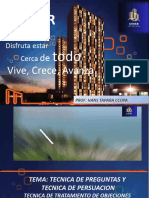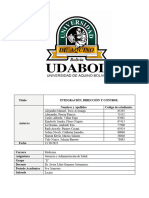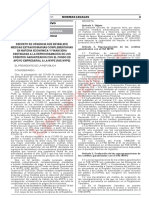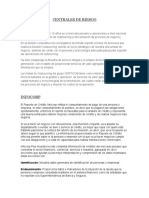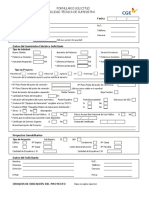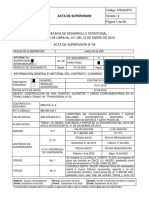Documenti di Didattica
Documenti di Professioni
Documenti di Cultura
SOR 02 Dominios en Redes Windows
Caricato da
valdy9_199695400 valutazioniIl 0% ha trovato utile questo documento (0 voti)
842 visualizzazioni20 pagineCopyright
© Attribution Non-Commercial (BY-NC)
Formati disponibili
PDF, TXT o leggi online da Scribd
Condividi questo documento
Condividi o incorpora il documento
Hai trovato utile questo documento?
Questo contenuto è inappropriato?
Segnala questo documentoCopyright:
Attribution Non-Commercial (BY-NC)
Formati disponibili
Scarica in formato PDF, TXT o leggi online su Scribd
0 valutazioniIl 0% ha trovato utile questo documento (0 voti)
842 visualizzazioni20 pagineSOR 02 Dominios en Redes Windows
Caricato da
valdy9_19969540Copyright:
Attribution Non-Commercial (BY-NC)
Formati disponibili
Scarica in formato PDF, TXT o leggi online su Scribd
Sei sulla pagina 1di 20
doit
éConfirma qua
Y estudiaremos:
© Las caracteristicas que identifican
« los sistemas en red, como
Windows Server.
+ El procedimiento para iniciar
y detener sesién en un equipo
‘con Windows Server.
* El concepto de dominio, asf como
caracteristicas y estructura del mismo.
* EL procelimieno pao ins y
desinstalar control
* Los objetos y las herramientas
de administracién que se utilizan
en los controladores de dominio.
ladores de dominio,
Unidad
Dominios en redes Windows
En esta Unidad aprenderemos a:
* Conocer el sistema operativo Windows
Server y sus diferentes versiones.
* Iniciar y detener el equipo Windows
Server.
* Aprender el concepto de dominio
y conocer algunas de sus
caracteristicas,
+ Entender la estructura fisica de
un dominio.
* Instalar y desinstalar un controlador
de dominio.
* Identificar los abjetos que se manejan
en un controlador de dominio.
* Utlizar herramientas de
‘administracién de un controlador
de dominio
FD conse vine
Ampliacién
Busca en le Web los diferentes
versiones de Windows 2003
Server y 2008 Server, y com:
péralas,
Gp ore
Para acceder al simbolo del sis-
tema, haz clic en Inicio, Ejecutar,
escribe cmd en el cuadro de
texto y pulsa Aceptar.
Q Actividades
Pueden trabajar todas
is versiones de Win-
dows en varias platafor-
mas hardware?
2. ¢Cudl es la caracteristica
ue determina la porta-
bilidad de estos sistemas
operatives?
Cos
Si al instalar software © hard:
ware el sistema no arranca
correctamente, podremos. ini
ciarlo en modo seguro, de tal
forma que podamos deshacer la
operacién que esté causando el
problema,
@ 1. Introduccién a Windows 2003/2008 Server
Windows 2003/2008 Server (de ahora en adelante Windows Server) es un sistema ope-
rativo de entorno servidor de los més exlendidos en la actualidad. Es un sistema operative
con interfaz gréfica, mulitarea, muliusuario y que trabaja en tiempo compartido.
las versiones bésicas de Windows Server si son multitarea real, ya que ambas son co-
paces de gestionar dos procesadores gracias al llamado multiproceso simétrico (SMP,
Symmetric MuliProcesing). El resto de versiones son capaces de gestionar hasta 16
procesadores en un solo equipo, e incluso hay distribuciones que se pueden ulilizar en
formato cluster (varios equipos funcionan como uno solo}
Todas las versiones de Windows Server soportan programas © aplicaciones DOS y
oplicaciones Windows de 16 y 32 bits. Hoy distribuciones que trabajan en platoformas
de 64 bits, pero necesiton un hardware especial dead para fl fn.
Windows Server se disefié originalmente para trabajar con arquitecturas Intel, AMD,
Alpha, MIPS, PowerPC, etc. De ello se deduce la portabilidad del sistema y la gestion
de muliplataformas hardware a través de la abstraccién del hardware que hace el
nicleo del sistema operative.
En cuanto a la interfaz gréfica, Windows Server utiliza las mismas caracteristicas que
las versiones de sobremesa, basando todo su funcionamiento en el navegador Internet
Explorer.
En el Escritorio de las versiones de Windows Server, al igual que en las versiones de so-
bremesa, podemos encontrar iconos, ventanas y las diferentes barras y lineas de menus
de forma casi idéntica a las versiones de sobremesa,
También se puede interactuar con el sistema operative a través del intérprete de coman-
dos, igual que en las versiones de sobremesa. Este elemento se heredé de versiones
anteriores de Windows y servia para realizar muchas de las operaciones que hoy se
realizan en entorno gréfico
@ 2. Arranque y parada del sistema
En estas versiones de Windows, el botén Inicio se encuentra en la parte izquierda de la
barra de tareas, Puede adoptar diferentes formas dependiendo de la versién del sistema
operative, pero es pricticamente el mismo que en las versiones Windows XP y Vista
Al pulsar Inicio, tenemos acceso a los programas y opciones de configuracién de Win.
dows. También podemos apagar el sistema, cerrar la sesién de trabajo, buscar archi-
vos, etc, Ya veremos en uno de los apéndices cémo se manejan las ventanas e iconos
uiilizando exclusivamente el teclado.
las opciones que aparecen al pulsar el botén inicio dependen de la versién del sistema
operative, pero son practicamente las mismas que en las versiones de sobremesa, a
excepcién de algunas que trataremos con mas detalle més adelante.
Al igual que en Windows XP © Windows Vista, la forma normal de encender el sistema
es pulsando el botén de encendido del equipo. Aparecerd la pantalla de login y en ella
introduciremos el nombre del tinico usuario que puede iniciar sesin en el equipo y su
contrasefia. Evidentemente, este usuario seré el Administrador. En el caso de Windows
2008 Server, el sistema solo pide la contrasefia, ya que asume que el usuario es el dni
co que existe hasta la fecha en el sistema, es decir, el Administrador.
Si le lima vez que utilizamos un equipo, lo cerramos correctamente, se volverd a
encender de forma correcta. Pero a veces ocurre que el sistema no se cierra de forma
adecuada. Las causas por las que el equipo puede haberse cerrado mal pueden ser
bloqueo del equipo, corte del fluido de corriente eléctrca, instalacién de software no
veriticado, virus, etc,
Dominios en redes Windows
En este caso, puede aparecernos una pantalla en modo texto con varias opciones que
nos permitird iniciar el sistema de una v otta forma, dependiendo de lo que queramos
hacer.
Esta forma de arrancar el equipo también es voluntaria, es decir, puede que simple-
mente queramos seleccionar una opcién de iniciar el sistema diferente de la normal,
no necesariamente por un problema. En este caso, cuando esté iniciéndose el equipo,
pulsaremos repetidamente la tecla F8 y nos aparecerdn las diferentes opciones de
En general, aparece una lista de herramientas de recuperacién del sistema que puede
ufilizarse para reparar problemas de inicio, ejecutar diagnésticos o restaurar el sistema.
Esta opcién solo esta disponible si las herramientas estén instaladas en el disco duro del
equipo. Si tiene un disco de instalacién de Windows, las herramientas de recuperacién
del sistema se encuentran en el disco de instalacién.
Estas opciones son préicticomente las mismas que en las versiones de sobremesa, por lo
que consideramos que no es necesario volver a explicarlas.
Una de las opciones més importantes de la barra de fareas, y concretamente del botén
Inicio, es la de poder apagar el sistema, es decir, apagar el ordenador de forma correc-
ta. Las opciones son las mismas que en las versiones de sobremesa, pero en el cierre
concrelo de sistemas de versiones Server hay que fener en cuenta un pequefio detall.
tema Windows 2003/2008 Server
* Iniciaremos el sistemo de forma normal, sin pulsor la tecla FB durante el inicio. Cuan-
do aparezca la pantalla de login, introduciremos el nombre de usuario y la contrase-
ja que utilizamos para instolar el equipo, es decir, los de Administrador.
© Préctica 1; Iniciar y apagar el
© Una vez iniciado el equipo, si pulsamos el botén Inicio, hacemos clic en el icono Kl
y elegimos la opcién Apagar o Reiniciar, apareceré una pontalla como la de la
Figura 2.1
En ella seleccionaremos una de las opciones del mend Opcién para que el equipo
lleve un historial de los motivos por los que lo apagamos « lo largo de su existencia.
‘Ademés, en el campo de texto de abajo podemos afiadir un comentario sobre |
cién seleccionada para poder analizar posteriormente los motivos de cierre o rel
del sistema
Fig. 2.1. Opciones de apagade de Windows Server.
2
eee
Para poder acceder a los dife-
renies opciones de inicio del
sistema, debes pulsar la teclo FB
durante el proceso de arrangue
y_anies de que operezca la
Frimera ponte de cargo de
Sistema operative.
Actividades 9g
gSe puede iniciar Win-
dows Server en modo
seguro?
4, Sisuspendemos el equipo
Y se corta el suminisiro
Ge corriente eléctrica,
gqué ocurre en al si
tema?
Dominios en redes Windows
y,
Observamos que, @ diferencia de las versiones de so-
bremesa, o versiones clientes como Windows XP o Vista,
ahora, al apagar el sistema, se nos solcita informacién
de la causa del apagedo o reinicio del equipo.
Esta necesidad responde a que habitvalmente un equi-
po con Windows Server no se suele apagar ni reiniciar
nunca a menos que sea esirictamente necesario. Lo nor-
mal es que estos equipos, una vez instalados y configura-
dos, permanezcan encendidos permanentemente, a difo-
Estos sistemas operativos fienen en ejecuci6n una serie de
servicios y procesos que, si dejan de estar disponibles en
la red, pueden provacar que el resto de equipos clientes
© servidores dejen de funcionar correctamente. En estos
casos se considera que el cpagade o einicio del equipo
es una operacin que hoy que considera sobre la que
hay que actuar con cautel
rencia de los clientes.
Gye
El Directorio Active 0 Active
Directory determina la vilize
cién de recursos de red de
forma centralizada,
Q Actividades
2Es lo mismo un domi
que el Directorio Activo
© Active Directory?
2s un grupo una unidad
‘organizativa?
@ 3. Definicién de servicio de directorio y dominio
Hoy por hoy, es habitual que los ordenadores de cualquier organizacién se encuentren
formando parte de redes de equipos con el fin de poder intercambiar informacién,
Para un Administrador de redes, la forma més eficiente de aprovechar esta caracte-
ristica es la creacién de un dominio de sistemas, en el que la informacién administra-
tiva (cuentas de usuarios, impresoras, directorios, etc.) y de seguridad se encuentran
centralizadas en uno o varios servideres, facilitando asi la labor del Administrador.
Windows Server utiliza el concepio de directorio para implementar este tipo de con-
figuracién.
En redes de ordenadores, el concepto de directorio o almacén de datos es una estruc-
tura jerdrquica que guarda informacién sobre objetos en la red, implementado como
une gran base de datos
El Directorio Activo o Active Directory, es el servicio de directorio de una red de Win-
dows 2000, 2003 0 2008 Server. De ahora en adelante nos referiremos a estas tres
versiones del producto como Windows Server.
El Directorio Activo es un servicio de red que guarda informacién de los recursos de la
red y permite el acceso de los usuarios y las aplicaciones a dichos recursos. De esta
forma, se convierte en un modelo para organizar, controlar y adminisrar centralizada-
mente el acceso a los recursos de la red
Como veremos més adelante, cuando instalemos el Directorio Active en une 0 varios
equipos Windows Server de nuestra red, convertiremos a dichos equipos en los servi
dores del dominio, o més correctamente, en los denominados controladores de dominio
(domain controllers).
El resto de los equipos de la red que no sean servidores puede actuar como en los clien-
tes de dicho servicio de directorio, con lo que reciben toda la informacién almacenada
en los controladores de dominio (cuentas de usuario, grupo, equipe, etc). El Directorio.
Activo es, por tanto, una herramienta fundamental de administracién de toda la infraes-
tructura informética de una empresa v organizacién.
Una de las ventajas fundamentales del Directorio Active es separar la estructura légica
de la organizacién (dominios) de la estructura fisica (topologia de red)
Un Directorio Activo permite a los administradores crear politicas a nivel de empresa,
aplicar actualizaciones @ una organizacién completa, desplegar programas en’ milti-
ples ordenadores, etc. En general, un Directorio Activo olmacena informacién sobre
una organizacién en una base de datos central
La estructura de un Directorio Active se basa en los siguientes conceptos
* Dominio. Estructura fundamental. Permite agrupar tados los objetos que se adminis:
tran de forma estructurada y jerdrquica:
* Unidad organizativa (UO). Es la unidad jerérquica inferior del dominio, que puede
estar compuesta por una serie de objelos y/o por otras UO.
* Grupos. Conjunto de objetos del mismo fipo que se ulilizan fundamentolmente para la
caxignacién de derechos de acceso a los recursos
* Objetos. Forman une representacién de un recurso de red, como pueden ser usuarios,
impresoras, ordenadores, unidades de almacenamiento, etc.
~ 3.1. Caracteristicas del Directorio Activo de Windows Server
Cada dominio de Windows Server queda identificado univocamente mediante un nom-
bre DNS, por ejemplo megrawhill.es (véase la Fig. 2.2].
Cada equipo basado en Windows Server que forme parte de un dominio tiene un nom-
bre DNS cuyo sufijo es precisomente el nombre DNS de dicho dominio, por ejemplo
editorial. megrawhill.s (véase la Fig. 2.2}.
omni
PRINCIPAL
=
Subdominio|
a
Fig. 2.2. Estructura jerérquica de dominios.
El Directorio Activo utiliza los nombres DNS para tres funciones principales:
1. Resolucién de nombres. DNS permite realizar la resolucién de nombres al convertir
los nombres de host (nombres de equipo] en direcciones IP.
2. Definicién del espacio de nombres. El Directorio Activo uliliza las convenciones de
nomenclatura de DNS para asignar nombre a los dominios.
3. Bésqueda de los componentes del Directorio Adfivo. Pora iniciar una sesién de red y
utilizar los recursos del Directorio Activo, el equipo que se conecta al dominio debe
encontrar primero un controlador de dominio 0 servidor de catilogo global para
procesar la autentificacién de inicio de sesién o la consulta
‘subdominio
=
cucu ue
los dominios de Windows
Server utlizan los nombres DNS
para identifcar a los equipos en
la red. El nombre ONS siempre
staré representado por un sufijo
[com, es, oFg, etc.) y el nombre
propio del dominio.
Ten en cuenta Y
Cuando instalamos el primer
controlador de dominio en un
equipo con Windows Server, lo
ue hacemos es declarar la raiz
lel dominio, el drbol y el bosque
del nuevo domino.
sennenininion 2S
D cents en ees Windows
(W Ten en cuenta
la funcionalidad de un servicio
de directorio epermite organizer,
‘administar y controlar desde un
punto los recursos de redb.
Q Actividades
Pon un ejemplo de un
nombre completo de do-
minio,
8. Es lo mismo un bosque
que un érbol?
ATS hat
Lo menor unidad constructiva
para poder utlzar DA es ol
dominio, que podemos definir
‘como un «conjunio arbiirario de
recursos de red bojo una admi-
nistracién comin
lo terminologia utlizada en el Directorio Activo cambia radicalmente respecto de las
versiones de NT 4.0 Server, denominacién que determiné en su momento la estructura
de dominios de redes Microsoft. Algunos términos de los uflizados habitualmente en el
Directorio Activo son los siguientes:
in de nombres
© A. Espacio de nombres y resol
Cada servicio de Directorio Activo es un espacio de nombres. En cada espacio de
nombres se puede relacionar un objeto del directorio con el propio objeto, Gracias a
Ia resolucién de nombres se relacionan objeles con sus nombres. El Directorio Active
y DNS son espacios de nombres. Podemos entender un espacio de nombres como un
Grea delimitada en la cual un nombre puede ser resuelto. La resolucién de nombres es
el proceso de traduccién de un nombre en un objeto 0 informacién que lo representa
En la Figura 2.2, los espacios de nombres serian megrawhilles.
© B. Arbol
Un érbol es un conjunto de uno o més dominios que comparten un espacio de nombres
contiguo. Si existe mas de un dominio, estos se disponen en estructuras de érbol jer
quicas.
El primer dominio creado es el dominio raiz de! primer érbol. Cuando se agrega un
dominio a un érbol existente, este pasa a ser un dominio secundarro (0 hijo). Un domi-
nio inmediatamente encima de otro dominio dentro del mismo drool de dominio es su
padre. Todos los dominios que tengan un dominio raiz comin se dice que forman un
espacio de nombres contiguo.
Los dominios secundarios {hijos) pueden representar entidades geograficas (Valencia,
Madrid, Barcelona], entidades administrativas dentro de la organizacién (departamen-
to de ventas, departamento de desarrollo, etc. v otras delimitaciones especificas de una
organizacién, segin sus necesidades.
© C. Bosque
Un bosque es un grupo de drboles que no comparten un espacio de nombres contiguo,
conectados a través de relaciones de confianza bidireccionales y transitivas que vere-
mos més adelante
Un dominio nico constituye un érbol de un dominio, y un drbol Gnico constityye un
bosque de un érbel.
Es importante destacar que, aunque los diferentes drboles de un bosque no comparten
un espacio de nombres contiguo, el bosque tiene siempre un Unico dominio ratz, llamar
do precisamente dominio raiz del bosque, y dicho dominio raiz seré siempre el primer
dominio creado por la organizacién.
3.2, Estructura fisica de un dominio en Windows Server
Lo apvesta fundamental de Microsoft fue desprenderse de lo interfaz NetBios heredada
de los cantiguos sistemas», aunque la sigue utilizando por razones de compatibilidad.
En lo actualidad, la estructura de dominios de Windows Server esti basada en un siste-
ma jerérquico de nombres, ampliamente aceptado, probado y normalizado: el espacio
de nombres de DNS. La forma en que Windows Server encuentra los servicios de red
25 a través del espacio de nombres de DNS y no a través de NetBios.
Dominios en redes Windows
El Directorio Activo es el servicio de directorios de Windows Server. Ademés permite que
los usuarios tengan un tnico inicio de sesién, o parlir del cual pueden acceder a los recur
08 a los que estén aulorizados. Hay que fener en cuenta que estamos tomando la defin
cién de recurso de red en su acepcién més amplia, esto es, no solo carpetas y archivos,
sino que los equipos, los servicios del directorio y los servicios de red estén incluidos,
Para crear un dominio, los requisitos bésicos son fener instalado un Windows Server, en
cualquiera de sus versiones, y fener instalodo y configurado manualmente un protocolo de
red TCP/IP. Hay ademas un fercer requisito que es la presencia de un servidor de nombres
DNS instalado configurado en la red, pero se puede hacer que el sistema se encargue de
insclari y configurarlo adecvadamente de forma automatica. Ademés, tenemos que dispo-
ner de més de 250 MB de espacio libre en disco y por lo menos una particién debe estar
formateada en NTFS, no necesariamente donde est instalado el sistema operatvo.
Tenemos que tener en cuenta que Windows Server se configura siempre en la primera
instalaci6n como servidor independiente. Es decir, durante el proceso de instalacién no
realizaremos ninguna operacién sobre los servicios del Directorio Activo.
Tras el proceso de instalacién podremos hacer que el equipo se convierta en un contro
lador de dominio, para ejecutar los servicios del Directorio Activo.
3.3. Especificaciones de dominio en Windows Server
En primer lugar, antes de empezar a instalar el Directorio Activo en nuestra organiza-
cién, tendremos que realizor siempre una planificacién de la estructura de dominios que
deseamos tener
* Necesitamos un solo dominio. En este caso, tendremos un ordenador principal que
controla todo el sistema, teniendo o no dominios, hijos delegados 0 subdominios
(véase lo Fig. 2.2). El dominio principal siempre tendré un nombre similar a dominio-
principal.com, por ejemplo, y el resto de dominios hijos, si es que los hay, tendrén
denominaciones similares @ subdominio .dominioprincipal.com, subdominio2.domi-
nioprincipal.com, etc.
* Necesitamos més de un dominio. Este caso es similar ol anterior, con la Unica dife
rencia de que contaremos con dos controladores principales de dominio, dominio-
principall.com y dominioprincipal2.com, con sus correspondientes, subdominios y
controladores adicionales. Como se puede apreciar en la Figura 2.3, tenemos dos
dominios independientes, cada uno con su estructura jerérquica,
Dominio
PRINCIPAL
como (il
PRINCIPAL
Truco
Si queremos que nuestra red
sea amés ligera», podemos afia-
dir controladores: écicionales de
dominio a los controladores prin-
cipales para descargarlos de
trabajo en momentos puntuales.
Actividades
9. {Cuéndo se crea el do-
inio raiz en una orga-
10. 4
guracién del bosque?
11. Cuando agregamos nue-
vos dominios, gqué tipo
de elemento afiadimos
a [a infraestructura del
Directorio Activo?
update microsot.com
Fig. 2.3 Arboles de dominios.
>
Dominios en redes Windows
En la misma Figura 2.3 podemos observar que la estructura jerérquice de dominios
se crea «de arriba hacia abajo», es decir, primero debemos crear el dominio raiz del
&rbel, como por ejemplo megrawhill.es, y posteriormente el resto de subdominios, como
editorial. megrawhill.es y compras.megrawhill.es
Cuando se insiala el primer controlador de dominio en la organizacién, se crea lo que
se denomina el dominio raiz del bosque, el cual contiene la configuracién y ol esquema
del bosque (compartido por todos los dominios de la organizacién). Més adelante,
podemos agregar dominios como subdominios de dicha raiz (érbol de dominios} o bien
crear oiros dominios chermanos» de la raiz (bosque de dominios), debajo de los cuales,
podemos crear subdominios, y asi sucesivamente
@ 4. Instalacién del Directorio Activo
(Active Directory)
~ 4.1. Consideraciones previas a la instalacién del Directorio Activo
Para instalor el Directorio Activo en nuestra organizacién, tenemos que fijar primero
qué es lo que queremos 0 necesitamos:
* Si queremos que el lugar en el que instalemos y configuremos el Directorio Activo sea
en el Unico servidor © controlador de dominio de la red.
* Si queremos que haya més servidores 0 controladores de dominio en la red ademés
del nuesiro en el que tengamos instalado el Directorio Activo.
* Para realizar cualquiera de estas dos operaciones necesitaremos saber cémo hemos
identificado el ordenador en el que queremos instalar el Directorio Activo.
* Tendremos muy en cuenta el nombre del equipo antes de instalar el Directorio Actvo.
* Ademés, el equipo, tras ser instalado, perteneceré a vn grupo de trabajo, nombre que
no tiene mayor importancia si lo que queremos hacer es instalar el Directorio Activo
© Prdctica 2: Revisar la configuracién del equipo Windows 2008
Server para instalar el Directorio Activo
Como podemos observar, iras el proceso de instalacién, el equipo Windows Server nos
pide que introduzcamos un nombre de usuario y contrasefia para poder iniciar sesién.
En el caso concreto de Windows 2008 Server, solo se nos solicitard la contrasefia del
Unico usuario que puede iniciar sesién en el sistema, el Administrador
Iniciada la sesién en el equipo, tendremos que realizar determinados ajustes en el mis
mo antes de proceder a la instalacién del Directorio Activo.
Si con el equipo que trabajamos es Windows 2000 0 2003 Server, realizaremos los
ajustes igual que en Windows XP.
Supongamos que la empresa PEQUE, S.A. con la que trabajamos todo el curso anterior,
auiere instalar un dominio con un equipo Windows 2008 Server para ceniralizar toda
lo administracién de su red e infraestructura informética,
Terminada la instalacién de Windows 2008 Server, y después de iniciar el equipo por
primera vez, FAZER S.L. quiere configurar este equipo para posteriormente instalar los
servicios de directorio.
Aliniciar el sistema, aparece una pantalla en la que podremos hacer los ajustes nece-
sarios para preparar el equipo para la instalacién del Directorio Activo. Los ajustes y
comprobaciones a realizar son los siguientes:
* Identificacién de red del equipo. En el icono de Red del escritorio, seleccionaremos
Propiedades. En la pantalla siguiente, haremos clic en Ver estado de la conexién
de red que tenemos establecida. En el cuadro de didlogo siguiente, haremos clic en
Dominios en redes Windows ae
Propiedades, Protocolo de Internet versién (TCP/IP 4), Propiedades e introduciremos
los datos de identificacién de red del equipo
Esta misma operacién se puede realizar desde lo pantalla Tareas de configuracién
inicial, pulsando en el icono “HF Grtarxtncons dered Configurar funciones de red y, cuan-
do aparezca el icono representative de la conexién de red local, haciendo clic con el
botén derecho del ratén en Propiedades para llegar cl mismo cuadro de didlogo que
en el caso anterior.
La identificacién de red a introducir seré la siguiente
# TCP/IP: 192.168.1.1.
* Mascara de subred: 255.255.255.0.
* Puerta de enlace predeterminada: Indicaremos de momento la del router © equipo
proxy que nos proporciona el acceso a Internet.
* Servidor DNS preferido: 127.0.0.1, es decir, que apunte a si mismo,
* Identificacién del equipo: Desde la pantalla Tareas de configuracién inicial que apo-
rece al iniciar el sistema y haciendo clic en el icono Wl Pevacaernmtreddey dim Pro-
porcionar nombre del equipo y dominio, podemos introducir el nombre del equipo. Al
pulsar este icono aparece una pantalla en la que comprobaremos si estamos en la pes-
fafia Nombre del equipo y haremos clic en Cambiar para inlroducir el nuevo nombre,
sin espacios en blanco ni caracleres especiales. También podremos comprobar que, por
defecto, nuestro equipo se encuentra en el grupo de trabajo Workgroup, cuestién que no
debe preocuparnos de momento.
También podemos realizar esta operacién haciendo clic con el botén derecho del
ratén en el icono Equipo del escritorio y seleccionando Propiedades.
En la pantalla que aparece, haremos clic en el icono Pim Cambiar la configu:
racién.
Recuerda que, para mostrar el icone Equipo y alguno més en el escritorio, tendremos
gue seleccionar Personalizar en cualquier zona vacia del escritorio y posteriormente
seleccionar Cambiar iconos del escrtorio para afadir los que deseemos,
En nuestro caso concreto, introduciremos como nombre de equipo SERVER2008.
* Credenciales del administrador de red. Es lotalmente necesario que el Administrador
de este equipo tenga una contrasefia determinada que cumpla los requisitos de se~
guridad (8 caracteres, con maydsculas, mindsculas y némeros). Esta contrasefia sera
ia misma posteriormente para el resto de administradores de equipos a integrar en el
Directorio Activo. Para gestionar la contrasena del usuario Administrador, iremos a
Inicio, Herramientas administrativas, Adminisiracién de equipos. En la pantalla que
‘aparece, seleccionaremos el grupo Usuarios y grupos locales y la unidad organizat-
va Usuarios y, con el botén derecho del ratén, haremos clic en el usuario Administra-
dor y seleccionaremos Establecer contrasefia,
© 4,2. Instalacién del Directorio Activo
En este epigrafe veremos el proceso de instalacién de un controlador principal de do-
minio en una red en la que solamente habré un servidor y este realizaré précticamente
todos las funciones.
© Préctica 3: Instalar el Directorio Activo para un controlador
de dominio tnico en una red con Windows 2008 Server
Ya sabemos que la empreso PEQUE, S.A., asesorada por FAZER, S.L., desea montar
una infraestructura de dominio nico maestro para toda su infraestructura.
Dominios nrodes Windows
Se reclizaré el procedimiento de instalacién del servicio de Directorio Activo en el equi-
po con Windows 2008 Server. Veamos de qué forma.
* En primer lugar, para empezar a trabajar de forma sencilla, marcaremos la casilla de
verificacién que deshabilta la pantalla de Tareas de configuracién inicial.
Desde Inicio, Ejecutar ejecutaremos el comando depromo que es el que sirve para
promover o instalar e| Directorio Activo en el equipo en el que estamos. Ejecutado este
‘comando, y tras un pequefo espacio de tiempo, aparecerd una pantalla en la que se
muestra el inicio del asistente de instalacién.
* Pulsoremos en Siguiente y apareceré una pantalla de advertencia que nos informa de
la compatibilidad del sisiema operativo respecto de la instalacién del Directorio Activo.
Pulsaremos Siguiente y apareceré la primera pantalla de configuracién (véase Fig. 2.4)
a
(Sern aber de ngonrtcin
oni run nc icons bog enter ore
Fig. 2.4, Pantalla inicial de instalocién del DA.
* En esto pantolla marcaremos la casilla Crear un dominio nuevo en un bosque nuevo,
lo cual es légico, ya que de momento no tenemos nada y lo primero que hay que
hacer es crear la estructura de dominio raiz, el drbol al que perlenecerd el dominio y
ol bosque en el que se integrard. Pulsomos Siguiente.
* Ena siguiente pantalla (véase Fig. 2.5) tendremos que introducir el nombre completo
de nvesiro dominio raiz, que es el primero del bosque. Asimismo, el nombre que
indiquemos seré el nombre del bosque y determinard el espacio de nombres para la
gestién que realicemos desde este momento con el d
nombre completo tiene que ser un nombre DNS con sul
Escribiremos principal,peque.es como nombre de dominio raiz
principal y peque.es como nombre del bosque o espacio de nom
res y pulsaremos Siguiente.
* En la siguiente pantalla se nos solicita el Nivel funcional del bos-
que y aqui especificaremos la forma en que queremos integrar
nuestro dominio con otros dominios de la red,
Dependiendo del equipo servidor que tenga instalado el Directorio
Activo de menor rango en esta categoria de sistemas, selecciona-
remos Windows 2000, 2003 0 2008 Server. Si, por ejemplo, la
Fig. 2.5. Mentfcacién del dominio, empresa PEQUE, S.A. ya tuviera un equipo con el Directorio Activo
ios en redes Windows 2
en un dominio con Windows 2000 Server, tendriamos que elegir Windows 2000 como
nivel de funcionalidad. Si también existiera, por ejemplo, otro dominio con Windows
2003 Server, elegiriamos Windows 2000 como nivel de funcio-
nal, ye que hay clrn dominio de nivel inferior s decir
siempre se seleccionaré el nivel de funcionalidad del equipo de
menor rango en esta escala, siando 2000 el minimo y 2008 el
maximo, independientemente del tipo de dominio del resto de
equipos de la red.
En nuestro caso, aunque solamente vamos a contar con dominio
maestro Unico con Windows 2008 Server, seleccionaremos el nivel
de funcionalidad de Windows 2000, porque puede ser que conte-
mos con dominios de otras versiones anteriores a 2008 Server. En
reclidad, a efecios de configuracién, notaremos pocos cambios,
sin embargo esto si que afecta al catdlogo global o base de daios
que se genera con el Directorio Activo, ye que el sistema operaivo,
sin que nosolres Fengamos que hacer nada, amplia la funcional
dad a todas las versiones de Server.
Cada nivel de funcionalidad superior incluye caracteristicas
de los niveles anteriores, ademas de otras nuevas. Asi que
haremos clic en Nivel de funcionalidad Windows 2000 y
pulsaremos Siguiente. Seleccionaremos este nivel de funcio-
nalidad sobre todo porque mantiene la compatibilidad con
yersiones anteriores del sistema, ya que si el nivel funcional
fuera 2008 necesitariamos realizar operaciones de admi-
nistracién avanzada. En la nueva pantalla, marcaremos la
casilla Servidor DNS como opcién adicional a instalar en el
dominio. Si no marcamos esta casilla no se realize la resolu-
cién de nombres, es decir, no se pueden asociar los nombres
de los equipes con sus direcciones IP.
Recordemos que en sistemas de dominio con Windows NT 4.0
esto no era necesario. Actualmente, la identificacién, reconoci-
miento, acceso, elc., de unos equipos a olros se hace a nivel
de nombres DNS, por lo que es necesario instalar este servicio
obligatoriamente. Marcada la casilla, pulsamos Siguiente
Puede ocurrir que al pulsar Siguiente oparezca una pantalla
como la de la Figura 2.6
Solventado este problema, es habitual que en la siguiente pan-
talla salga una advertencia relacionada con el servicio DNS.
Esta pantalla indica que posteriormente tendremos que realizar
algin pequefio ajuste en este servicio para que funcione correc-
tamente, pero a efectos de la instalacién del Directorio Activo no
25 determinante, asi que pulsaremos Siguiente.
En la nueva pantalla que aparece (véase la Fig. 2.7) indica-
remos la ubicacién de los archivos que conforman la base de
datos con la que trabajard el Directorio Active, Podremos modi
ficar ol destino de estos archives, pero no su nombre. Eso si, es
estrictamente necesario que el destino de estos archivos sea una
particién con sistema de archivos NTFS. Normalmente dejare-
mos la ubicacién por defecto.
Al pulsar Siguiente se muestra la pantalla de la Figura 2.8, en la
que se nos solicita la contrasefia que se requeriré para la admi-
nistracién de determinados componentes del Directorio Activo
Introduciremos la contrasefia y pulsaremos Siguiente.
6. Direccién IP estética.
Uses de nti de ion, os rve de eat SYSWOL
Toca nscop son cota nbne cro de
(Stra dive Bota co sera 7 SVS
Fig. 2.8. Contrasefia de administracién de AD.
a
Recomendamos introducir la misma contrasefia que tiene el usuario Administrador del
equipo para evitar algunos problemas de acceso que se puedan producir por no coin-
cidir las contrasefios. Pulsaremos Siguiente y apareceré una pantalla resumen de lo que
se vo a realizar. Pulsaremos de nuevo Siguiente y comenzaré el periodo de promocién
a controlador de dominio de nuesiro equipo. Este proceso, que tardard més © menos
Nemo, podremer seguir a través de la informacion que se va mestando en la pon
talla de la
Figura 2.9.
SEEMS Posados algunos minutos, @ veces bastantes y dependiendo del
hardware de nuestro equipo, terminaré el proceso de promocién
Reiniciaremos el equipo y ya tendremos preparado nuestro sistema
como un controlador de dominio del Directorio Activo para gestio-
nar de forma centralizada los recursos de red.
Si operdsemos con Sistemas Windows 2000 o 2003 Server, el pro-
cedimienio seria précticamente el mismo; lo que cambiaria serio,
sobre todo, la forma de indicor el tipo de controlador que estamos
creando.
En caso de utilizar estos sistemas operatives, tendremos que indicar,
« diferencia de Windows 2008, algin dato mas en la creacién de
dominios y dejar muy claro el tipo de controlador que queremos
creer.
Fig. 2.9. Finalizacién de promocién del DA,
Veamos el procedimiento a seguir para crear un controlador de do-
minio con Windows 2003 Server, que es el mismo que con Windows 2000 Server,
ora crear un controlador de dominio nuevo.
© Préctica 4: Instalar el Directorio Activo para un controlador
de dominio tnico en una red en equipos
con Windows 2000/2003 Server
En esta préctica comprobaremos las credenciales de equipo y las
credenciales de red, como hemos visto anteriormente, y verficare:
mos que el usuario Administrador cuenta con una contrasefia vélida
en el sistema,
Para realizar este tipo de instalacién, comenzoremos instolando el
controlador principal de dominio creando un nuevo dominio raiz,
un nuevo &rbol y un nuevo bosque.
Ejecutaremos el comando depromo, Para ello bastard con ir a Inicio,
Ejecutar, en cualquiera de los dos sistemas operativos y ejecutarlo,
El resultado sera ol mismo, ya ‘que la primera pantalla que aparece.
14 seré la de la Figura 2.10.
En este caso, hay dos opciones, que son las siguientes:
* Crear un controlador de dominio para un nuevo dominio.
Fig. 2.10. Instolacién de un servider en una ved con dominio. @ Crear un nuevo dominio adicional para un dominio existente.
Es evidente que la segundo opcién solo la podremos seleccionar cuando tengamos un
controlador principal de dominio, Seleccionada la primera opcién y tros pulsar el botin
Siguiente, apareceré una nueva pantalla con dos opciones:
* Crear un nuevo drbol de dominios.
* Crear un nuevo dominio secundario en un drbol de dominios existente.
ae
Dominios en redes Windows
Esté claro que lo primero que hay que hacer es crear un nuevo drbol de dominios, ya
que la segunda opcién no la podremos seleccionar hasta que no se haya creado por
lo menos un érbol. Por tanto, seleccionaremos la primera opcién y pulsaremos el botén
Siguiente. De nuevo, aparecerd una pantalla en la que se nos pediré que decidamos
entre dos opciones:
* Crear un nuevo bosque de drboles de dominios.
* Situar este nuevo drbol de dominios en un bosque existente.
Esté claro también que primero hay que crear el nuevo bosque, ya que la segunda
opcién solo podremos seleccionarla cuando dispongamos al menos de un bosque. Asi,
marcaremos la casilla Crear un nuevo bosque..., pulsaremos el botén Siguiente y, acto
seguido, introduciremos el nombre del dominio con el sufjo correspondiente. En nuestro
caso, escribiremos principal,peque.es.
Lo siguiente pantalla nos indice | nombre NETBIOS del nuevo dominio (COMPRAS), y
el del drbol y el bosque que estamos creando y que por defecto serd el nombre del do-
mlnlo sin suo Esto nombre se pusde cambiar, pro recomendomes sncarectdaments
no hacerlo ya que es el que se ulilize para cuestiones de compaiibilidad con clientes
del dominio que tengan instalados sistemas operatives anliguos como Windows 98.
Pulsaremos el botén Siguiente y apareceré una pantalla en la que
introduciremos la ubicacién de los archivos que maneja el Directo-
fio Activo. Por defecto, la ubicacién que propone Windows 2000
Server es CAWINNT\NTDS, que recomendamos no modificar. Es
imprescindible que el sistema esié insialado sobre el sistema de or-
chivos NTFS, ye que, si no, estos archivos no podrdn crearse y, por
lo tanto, no podremes dar de alta el dominio.
Pulsaremos Siguiente y en la nueva pantalla indicaremos la ubica- Fig. 2.11. Informacién sobre el servidor DNS.
cién de la corpeta SYSVOL, que es donde se almacena la copia de
segurided de! servidor de los archivos pablicos del dominio. Dejaremos la ubicacién
por defecto, a menos que no tengamos instalado el sistema de archivos NTFS en esa
ubicacién, ¢s decir, C:\WINNT\SYSVOL.
Pulsaremos Siguiente y cabe la posibilidad de que aparezca una pantalla como la de la
Figura 2.11, que, si aparece, indica que aun no tenemos instalado el servidor de nom-
bres de dominio en nuestro equipo. Es importante tener en cuenta que este servicio es
Trapesctaaisa pons ol fonckammieada dal acters Activ, ya que lon eaten
y validaciones de usuarios ante el sistema se realizarén de este modo. Marcaremos la
casilla Utilizar el servicio DNS como el preferido en la siguiente pantalla y pulsaremos
Siguiente.
Si todo he ido bien, y el servidor DNS se ha instalade correctamente, apareceré otra Actividades 9
pantalla en la que podremos indicar una de las siguientes opciones:
12, Para crear una nueva
+ Permisos compatibles con servidores pre-Windows 2000. estructura de dominio,
gqué_pasos debemos
+ Permisos compatibles solo con servidores Windows 2000.
Seleccionaremos la primera opcién siempre y cuando nuestra organizacién tenga un _—‘13. ¢Se puede instalar un
Servidor NT 4.0 Server y los usuarios se estén validando en él. También es recomen- controlador de dominio
dable marcar esta opcién cuando vayames a tener clientes tipo Windows 98 o ME en adicional a un contro-
la organizacién, ya que estos equipos se validan solo a través de NETBIOS, es decir, lador de dominio pi
a través del nombre de maquina y no como las estaciones NT 4.0 Workstation, 2000/ cipal?
XP/Vista, que admiten la autentificacién DNS. 14. x un controlador de
Si marcamos la segunda opcién, Permisos compatibles solo con servidores Windows minio adicional para
un bosque?
2000, estaremos indicando que a red de la que dispondré la organizacién seré nativa,
es decir, solo para equipos Windows 2000, XP o Vista
92
Eat corrode dona de ce Dry en seri de ¥ ejecutaremos el comando de
ton deb or ares Ge dejo Pod se arpa
frosts neta ean dees os hance ee
Dominios en redes Windows
Insistimos en que lo mas recomendable es dejar la configuracién que el propio asis-
fente marca por defecto. Pulsoremos Siguiente y se nos pediré que introduzcamos
una clave de acceso con la cual el Administrador del equipo podra administrar el
Directorio Activo. Se recomienda introducir el mismo login del usuario administra-
dor. Pulsaremos Siguiente en el resio de ventanas que aparecen y al final se abrird
una pantalla que indicard el proceso de instalacién y configuracién del Directorio
Aclivo. Tras unos minutos informaré de que el proceso ha terminado y nos pediré
que pulsemos Terminar para finalizarlo. Para terminar e! proceso de instalacién,
reiniciaremos el ordenador.
Para comprobar si todo ha ide correctamente, en la versién de Windows Server en
que hayamos instalado el Directorio Activo, haremos clic en Propiedades de Mi PC
‘© Equipo y, en Nombre del equipo, comprobaremos que nuestro equipo esté inte-
grado en un dominio. Esto se puede veriguar siempre y cuando no se nos permita
modificar el nombre de dominio o grupo de trabcjo.
@ 5. Eliminacién de un controlador de dominio
Hemos visto cémo se convierte un equipo con Windows Server en un controlador de
dominio que ejecute los servicios de Active Directory 0 del Directorio Activo.
Por cualquier circunstancia, podemos querer desinstalar la estructura de dominio de
nuestra organizacién, bien para modificarla o simplemente para eliminarla,
Eso si, si decidimos desinstalar el Directorio Activo de nuestro equipo, perderemos
toda la configuracién realizada hasta el momento, como cuentas de usuario, gru-
PO5, equipos, etc., es decir, los objetos creados hasta el momento se eliminarén,
yo que la base de datos y el caidlogo global que almacena toda la informacién
desapareceré.
Veamos cémo se elimina el Directorio Activo de un controlador de dominio.
Practica 5: Eliminar el Directorio Activo del controlador
de dominio y hacer que el equipo Windows Server sea un servidor
independiente en el que no se ejecuten los servicios de directorio
Supongamos que la empresa PEQUE, S.A. ha reducido las dimensiones de la sucursal
de Madrid y ha decidido dejar todos sus equipos en un grupo de trabajo, ya que no le
interesa tener una red con dominio.
Para realizar la despromocién, procederemos de forma similar a como realizébamos
la promocién.
Ss
En primer lugar Iniciaremos sesién como Administrador del equipo
mo. Se nos mostraré una pantalla
de inicio del asistente de configuracién del Directorio Activo. Pul-
faa etre cho ob pea soremos Siguiente y apareceré un pequefto cuadro de didlogo de
dexcebrecoyeest sige ene advertencia, que podemos ver en la Figura 2.12
Fig. 2.12. Eliminacién de Active Directory.
En este cuadro de diélogo se nos indica que este controlador es un
[Casper J} servidor de catélogo global, es decir, que es el controlador princi-
pal del dominio y que se utiliza para que los usuarios se validen en
6l. Este mensaje indica la peligrosidad del proceso.
Como en nuestro caso el controlador es dnico, en " ne
un bosque énico, y no existen més bosques, podre-
mos realizar la operacién, pero si nuestro dominio
contase con algin otro bosque, con controladores
dicionales de dominio o con subdominios, no po-
driamos eliminarlo, En este caso tendriamos que ir
eliminando los controladores de dominio en el orden
en que los fuimos creando, siendo el primero que
instalamos el vltimo en desinstalor. Teniendo esto
claro, pulsamos Aceptar y apareceré una pantalla
como la de la Figura 2.13.
En esta pantalla se nos indica que marquemos la casi-
lla de verificacién, siempre y cuando este sea el dltimo
controlador del dominio. En nuestro caso, como es el
nico, evidentemente es el dltimo, pero recordemos que
si hubiera otros subdominios o controladores adiciona-
les, no marcarfamos esta casilla para desinstalarlos.
Marcada la casilla, pulsomos Siguiente y aparece
una pantalla con informacién sobre las parliciones
en las que se ha replicado la base de datos del Di:
rectorio Activo. Pulsamos Siguiente y aparece otra
pantalla en la que indicaremos si queremos eliminar
© no toda la informacién que las particiones de la
base de datos contienen. Es conveniente eliminarlas,
siempre y cuando, como es nuestro caso, el objetivo
seq eliminar completamente los servicios de directorio
del equipo Windows Server.
Fig. 2.13. Eliminar el dominio.
Marceda la cosilla Eliminar todas las particiones... pulsamos en Siguiente. Puede ser
que a continuacién se muesire ora pantalla que nos pregunte si queremos eliminar la
configuracién del servicio de DNS que en su momento se configuro para poder uflizar
los servicios de directorio.
Marcames la casilla de verificacién que indica esta cizcunstancia y pulsamos Siguiente
Si se nos solicita, que es lo normal, introduciremos las contrasefias del usuario Adminis
trador del equipo que ulilizamos para la creacién del Directorio Activo.
Pulsamos Siguiente en las siguientes pantollas y se inicia el proceso de despromecién.
Pasados unos minutos, cuande finalize, tendremos que reiniciar el equipo o marcar la
casilla Reiniciar al completar de la dltima pantalla que aparece.
@ 6. Objetos que administra un dominio
El Directorio Activo, tal como ya hemos visto, es en realidad una base de datos jerérqui- =
ca de objetos que representan las entidades que pueden administrarse en una red de Wee
cordenadores, en nuestro caso, en un dominio de sistemas Windows 2008 Server.
Los obj en un Directorio
En general, en todas las versiones de Windows Server la gestién de un dominio pue- | Acive rhpresenton les enidades
de tealizarse de forma centralizada, administrando Gnicamente el Directorio Activo. | que pueden odministarse en
Cuando nos referimos a administrar, nos referimos o crear y configurar adecuadamente | una red de ordenadores.
los objetos del directorio que representan a las enfidades © recursos que existon en el
dominio (como usuarios, grupos, equipos, elc.).
Veamos qué objetos pueden manejarse en un dominio Windows Server.
~&
Qos
Los usuarios que se gestionan en
un Directorio Active son usvarios
globeles, raconocides por todos
fos equipas que Forman parte de
un dominio
los usuarios locales se gestionan
exclusivamente en cade equipo,
pertenezca © no a un dominio.
Dominios en redes Windows
© 6.1. Usuarios globales
Cuando tenemos instalado un controlador de dominio con Windows Server, se crean en
el sistema cuentas de usuario y de grupo que sirven para:
1. Identificor y autentificar a las personas (usuarios) que podran acceder al sistema,
2. Administrar y gestionar los permisos y privilegios que servirén para controlar el ac-
ceso de los usuarios a los recursos del sistema.
Recordemos que, si trabajomes en un grupo de trabaio, si una persona {usuario} quiere
trabajar en varios equipos, necesita disponer de una cuenta de usvario en cada uno de
ellos, cuestién que queda solucionade al trabajar en un Dominio.
En un Controlador de Dominio con Windows Server, se pueden crear cuentas de usuc-
fio global. El término global debe interpretarse como global al dominio. Los datos de
una cuenta de usuario global se almacenan en el Directorio Activo y, por tanto, en su
base de datos, y son conocidos por todos los ordenadores del dominio (en realidad,
por todos los ordenadores del bosque}.
Mas adelante veremos de qué forma integramos los equipos clientes en el dominio para
que esta funcionalidad pueda ser ullizada
las cuentas de usuario globales representan una cuenta inica de usuario que se puede
uiilizar desde cualquier ordenador integrado en el Dominio. En este caso, cuando una
Persona se conecta a cualquiera de dichos ordenadores utilizando para ello su cuenta
de usuario global, el ordenador en cuestién realiza una consulta al Directorio Activo.
Este valida las credenciales del usuario y el resultado de la validacién es enviado ai
ordenador cliente, concediendo o rechazando la conexién
No es incompatible que los equipos que actian como clientes de un dominio, ademés
de conocer alos usuarios globales del dominio, pueda tener también sus propios usua-
rios locales. En este caso, estos usvarios son Unicamente visibles en el ordenador en el
que han sido creados. Cuando una persona desea entrar en el sistema ufiizando uno
cuenta local, dicha cuenta se valida contra la base de datos local de ese ordenador. A
este usuario local jamés se le podrén asignar permisos de acceso a recursos del domi-
nio, ya que alli no tiene cuenta.
6.2. Grupos
De forma similar a los usuarios globales, existen grupos que son almacenados en el Di-
rectorio Activo y que, por tanto, son visibles desde todos los ordenadores del dominio.
En el controlador de dominio pueden crearse diferentes tipos de grupos de usuarios:
grupos de distribucién y grupos de seguridad.
la gestién de usuarios y grupos la veremos detenidamente en la siguiente Unidad.
Ahora solamente nos interesa saber que los grupos son otto tipo de abjetos manejados
por el Directorio Activo y que implementan una agrupacién de usuarios v objetos para
conceder permisos de utilizacién de recursos del dominio.
Es evidente que si tenemos, por ejemplo, 30 usuarios en el sistema y a todos ellos les
ueremos asignar el mismo tipo de privlegios sobre un recurso del sistema, tendriamos
due realizar a misma operacién 30 veces. Pero si agrupamos todos los usuarios en un
mismo grupo y concedemos a este grupo privilegios sobre ese recurso, cada uno de los
30 usuarios heredard los privilegios del grupo y, por lo tanto, poseerd los privilegios
sobre el recurso deseado.
‘Como hemos comentado, en la siguiente Unidad veremos detenidamente la gestién de
usuarios y grupos sobre dominios Windows Server.
2
Dominios en redes Windows
© 6.3. Equipos
la misma base de datos del Directorio Activo de un dominio, que conserva toda la
informacién relativa a cuentas de usvaries y grupos globoles, almacene asimismo infor- Actividades
macién relativa a los equipos que forman parte del dominio.
15. ,Qué tipos de objetos se
Se almacena el nombre del ordenador, asi como un identificador Unico y privado que Fanejon normalmente
lo identifica univocamente y que solo conoce el controlador de dominio. Gracias a esta eae
identificacién univoca, a cada equipo (objeto en general) se le pueden asignar permi- balilaatel
sos y derechos. 16. {De qué forma se reco-
noce cada objeto en el
‘Objetos como usuarios, grupos y equipos, quedan identificados, cada uno de ellos, por sistema?
un nimero o identificacién en el equipo.
© 6.4, Unidades organizativas (UO)
Como hemos visto antes, las unidades organizativas [UO} son objetos del directorio
que, a su vez, pueden contener olros objetos. Se utilizan fundomentalmente para de-
legar la adminisiracién de sus objetos a otros usuarios distintos del administrador del
dominio, asi como para personalizar el comporiamiento de los usuarios y/o equipos
mediante la aplicacién de directivas
@ 7. Utilizacién de herramientas
para la administracién de dominios
Instalado e| Directorio Activo y configurado el controlador de dominio, disponemos de
tuna serie de herramientas para administrar la base de datos, objetos y recursos que
serén gestionados por el dominio, Veamos cudles son estas herramientos:
Practica 6: Utilizar e identificar
herramientas de gestion
del Directorio Activo
Para conocer y utilizar las herramientas que
sirven para la geslién del Directorio Activo en
un servidor Windows Server, deberemos eje-
cutar Inicio, Panel de control, Herramientas
administrativas © Inicio, Herramientas ad-
ministrativas directamente.
Se abriré una ventana como la de la Figura
2.14, en la que podremos seleccionar la he-
rramienta adecuada a la accién que queramos
realizar.
Veamos, de todas ellas, cudles nos pueden ser inte-
resantes en este momento: Fig. 2.14. Heromientos odminshatives.
TD emeerranianine
A) BW saniniracin do equipos. Administra y configura opciones bésicas del con-
trolador de dominio, tales como usuarios locales, grupos locales, espacio de almace-
namiento en disco, recursos comparridos, eic. Como esta herramienta la ulilizaremos
de forma habitual, no haremos de momento un andlisis detallado de la misma. Cuando
integramos un equipo en un dominio, esta herramienta tiene una utlidad menor.
Ejecutamos esta herramienia y sale una pantalla como la de la Figura 2.15
Fig, 2.15. Administracién de equipos
Las opciones son las siguientes:
* Herramientas del sistema:
~ Programador de tareas. Funciona casi igual que en Windows Vista, asi que proce:
deremos de la misma forma en Windows 2008 Server.
~ Visor de eventos. Aqui pedremos enalizar un histérico de los sucesos que han ocu
rrido en nuestro sistema, como errores de inicio 0 cierre del equipo, interrupcién de
servicios, acceso a recursos del equipo, ete
~ Carpetas compartidas. Muestra en una sola ventana todos los recursos compartidos
desde este equipo. Esta opcién es muy interesante, ya que a veces es dificil localizar
las carpetas compartidas en todas sus ubicaciones,
= Confiabilidad y rendimiento. Analiza los recursos consumidos por el equipo en
‘cuanto a CPU, disco, red y memoria. El resto de opciones son objeto de administra-
cién més avanzada, que en nuestro caso no veremos,
— Administrador de dispositives. Gestiona el hardware de nuestro equipo de la misma
manera que en las versiones Windows de sobremesa. Podremos desinstalar o des-
habilitar dispositivos, asi como ver los recursos que consume o solucionar problemas
epfiees ootna is octal cortclaccres. 8 proecinionis ol clene
que en versiones Windows Vista 0 XP.
* Almacenamiento, En concreto, en Almacenamiento de disco podremos gestionar los
discos duros y/o volimenes de nuestro sistema de forma muy similar a come se hacia
en las versiones de sobremesa, como veremos mas adelante
* Servicios y aplicaciones. Aqui se gestionan los servicios que se estén ejecutando en
nuestro equipo. Esta opcién también la trataremos més adelante.
B) «* DNS. Desde aqui administraremos este servicio, que nos permite asociar nom-
bres de equipo o hosts con direcciones IP. Durante el proceso de instalacién del Directo
rio Activo, se instala y configura autométicamente este servicio, por lo que de momento
no seré necesario realizar ninguna operacién sobre el mismo.
C) Dominios y confianzas de Active Directory. Con esta herramienta podremos con-
figurar algo muy importante y que veremos més adelante: las relaciones de confianza,
Las relaciones de confianza sirven para cuando en una organizacién existan dos o més
dominios diferentes y deseemos unificar la administracién de toda la organizacién des-
de cualquiera de los controladores de dominio existentes. Con este tipo de relaciones,
varios dominios se administrarén como si fuera uno solo.
D) . Usuarios y equipos de Active Directory. Desde esta herramienta podremos admi-
nistrar, enire otras cosas, los usuarios globales, grupos y equipos del dominio cosas. A
diferencia de la herramienta Administracién de equipos, que se utiliza para la gestién
de usuarios, grupos y recursos locales, con esta otra herramienta se gestionan los obje-
tos del dominio.
Al ejecutar esta herramienta saldré una pantalla como la de lo Figura 2.16.
Cre
Archive Acc Ver Ayudo 5
eo | A[n) CORO GS BM Searoe
Tolcrsrsiee | & &
© ij princpalmadnd.es Adminitrador —Adninistradores Admristradores
Balin deempresas de esquema
1 Computers
18 i Doman Contolers
=| & Be &
Admins. del Contrladores de Cantroladores de
dominio donno domino de sd.
& & &%
‘Onsadrins OnaUpdateProxy Enterprise Domain
Contobare des
ea mera |
Fig. 2.16. Usuarios y equipos del DA,
Con esta herramienta podremos menejar la mayoria de los objetes que vamos a
tratar en este curso, Gestionaremos usuarios, grupos, conlroladores de dominio,
equipos y alguna otra cosa més,
Como podemos apreciar en la Figura 2.16, esté direciamente seleccionada la op-
cién Users y podemos apreciar en la parte derecha la lista de usuarios que ya
existen en el sistema:
En lg siguiente Unidad veremos detalladamente la gestion de este tipo de objets
Los demas herramientas no las trataremos de momento, pero a lo largo del libro
iremos utilizando alguna més.
Actividades 9g
17. gQué tipos de usuarios
podemos administrar des-
de la herramienta Admi-
nistracién de equipos?
rio configurar
DNS para dar
de alta un controlador de
dominio en Windows
Server?
50
Consideraciones previas:
Para realizar las précticas de este Unidad vamos a troba-
jar con la misma empresa que trobajames el curso anterior:
PEQUE, S.A
Recordemos que PEQUE, S.A. es una emprese dedicada
ala venta de juguetes para nifios con una infraestructura
informatica formada por cuatro grupos de trabajo.
En la Unidad anterior hemos visto cémo se instala Win-
dows 2000/2003/2008 Server en un equipe y, teniendo
en cuenta que el procedimiento es el mismo, en esta Uni-
dad trabajaremos con Windows 2008 Server, aunque
podriamos hacerlo con otra versién anterior.
Yo hemos instalado Windows 2008 Server en un equipo,
pero tenemos que considerar que los requerimientos de ins-
falacién que hemos asignado en la unidad anterior serén
insuficientes, al menos los de Windows 2008 Server.
Por esta razén eliminaremos las méquinas virtuoles creadas
en la Unidad anterior y crearemos nuevas instalaciones de
‘equipos con Windows Server.
Veamos las operaciones a realizar en esta Unidad:
1. La empresa PEQUE, S.A., en vista del uso que se
esta dando a la infraestructura informética que tiene
montada, quiere hacer que todos los equipos de la
empresa estén integrados en una red corporativa
con dominio
Para ello contacta con la empresa FAZER, S.L.y, tras,
varias horas de planificacién, deciden’ montar un
dominio, utilizando para ello el equipo de le Direc-
cin, que es el més potente de la empresa.
Se monta un controlador de dominio con Windows
2008 Server y para ello se utilize en el equipo,
como minimo, el hardware siguiente:
* 512. Mb de RAM.
* Disco duro principal de 16 Gb.
* Elresio de requerimientos, los que por defecto
genera VMWare.
Instalaremos el controlador de dominio, uno por
cada uno de los equipos que tengamos en el aula.
Para no confundimnos, a cada equipo le asignare
mos una identificacién diferente:
* El nombre de cada ordenador serd SERVERXX,
siendo XX el numero de puesto que tengas en el
oula.
+ Elnombre del usvario que iniciaré sesién en ol
equipo ser Administrador.
* Cada controlador de dominio se llamaré: domi-
nioXX.com, siendo XX el ndmero del equipo
dentro del aula
+ Laconfiguracién de red para cade equipo serd:
— Direccién IP: 192.168.1.2XX, siendo XX el
numero del equipo en el aula
— Mascara de subred: 255.255.255.0.
— Puerta de enlace: la que indique el profe-
sor.
— DNS principal: 127.0.0.1.
— DNS secundaria: una que indique el profe-
sor para acceder a Internet
Realiza la instalacién de los sistemas operativos
segin vimos en la Unidad onterior.
Realiza la promocién de los controladores de domi-
nio segin hemos visto en esta Unidad.
Comprueba si el procedimiento de instalacién es
correcto, y asegérate de que no se puedan dar de
alta usuarios locales en el equipo.
Elimina los controladores de dominio que acabas
de dar de alta, segin hemos visto en esta Unidad, y
‘inelos a un grupo de trabajo llamado PEQUE
Vuelve a promover los equipos a controladores de
dominio, utilizando las credenciales del punto | de las
cvestiones de esta Unidad.
Comprueba la conectividad de los equipos en red
En las unidades siguientes, iremos configurando los
controladores de dominio para que tengan funcio-
nalidad en la red.
Potrebbero piacerti anche
- Manual Básico de EcotecniasDocumento82 pagineManual Básico de EcotecniasLa Tierra Respira100% (21)
- Manual de Windows 7 BasicoDocumento46 pagineManual de Windows 7 BasicorobertoNessuna valutazione finora
- UF0853 - Explotación de las funcionalidades del sistema microinformáticoDa EverandUF0853 - Explotación de las funcionalidades del sistema microinformáticoNessuna valutazione finora
- Koselleck - Historia Universal Siglo XXI - La Epoca de Las Revoluciones Europeas 1780-1848 PDFDocumento285 pagineKoselleck - Historia Universal Siglo XXI - La Epoca de Las Revoluciones Europeas 1780-1848 PDFpedro etxeberria0% (1)
- Modulo 3 - Instalacion Windows 7Documento19 pagineModulo 3 - Instalacion Windows 7Trejo Antonio100% (1)
- Explotación de las funcionalidades del sistema microinformático. IFCT0309Da EverandExplotación de las funcionalidades del sistema microinformático. IFCT0309Nessuna valutazione finora
- SOR UD 02 PresentacionDocumento18 pagineSOR UD 02 Presentacionfernando perezNessuna valutazione finora
- Cohecho Activo y Cohecho PasivoDocumento4 pagineCohecho Activo y Cohecho PasivoAnonymous odUe8a80% (5)
- Control AdoresDocumento22 pagineControl AdoresBarTru AlvNessuna valutazione finora
- Ejercicio Práctico 1 de PowerShell en Windows ServerDocumento23 pagineEjercicio Práctico 1 de PowerShell en Windows ServerDavis Arturo Pinto PérezNessuna valutazione finora
- EjercicioDocumento22 pagineEjercicioalbertozapataNessuna valutazione finora
- Ajustes para Tú WindowsDocumento13 pagineAjustes para Tú WindowsHugo DoncelNessuna valutazione finora
- Herramientas Administrativas Del Sistema WindowsDocumento9 pagineHerramientas Administrativas Del Sistema WindowsCarolina Camacho0% (1)
- Comandos RápidosDocumento8 pagineComandos RápidosFercho BetaNessuna valutazione finora
- Cuestionario Sist - OperativosDocumento5 pagineCuestionario Sist - OperativosMarta Lucia Arjona MolinaNessuna valutazione finora
- Curso Windows 7Documento85 pagineCurso Windows 7Raul Martinez LaraNessuna valutazione finora
- Práctica de Laboratorio #11 (1) JASSIEL VALENTINA NATERA 2023-0568Documento3 paginePráctica de Laboratorio #11 (1) JASSIEL VALENTINA NATERA 2023-0568Jassiel Valentina NateraNessuna valutazione finora
- Comandos Rápidos PDFDocumento12 pagineComandos Rápidos PDFKilman AguilarNessuna valutazione finora
- Administración de Sistemas WindowsDocumento74 pagineAdministración de Sistemas WindowsADRIAN ZANINI100% (1)
- Trucos de WindowsDocumento28 pagineTrucos de WindowsFelipe RamirezNessuna valutazione finora
- TRUCO La Utilidad de Configuracion de Sistema Msconfig Que Funcion TieneDocumento2 pagineTRUCO La Utilidad de Configuracion de Sistema Msconfig Que Funcion TieneMichael Andres Arroyo FigueroaNessuna valutazione finora
- Instalacion de Un Sistema OperativoDocumento18 pagineInstalacion de Un Sistema Operativojuan perezNessuna valutazione finora
- GUIA1 Practicas REGISTRO WINDOWSDocumento3 pagineGUIA1 Practicas REGISTRO WINDOWSSandy Yineth Briceño PintoNessuna valutazione finora
- Primera Practica So DesarrolladoDocumento29 paginePrimera Practica So DesarrolladoDaniel Trujillo FloresNessuna valutazione finora
- Reg EditDocumento11 pagineReg EditAndrea Liliana Fagua FaguaNessuna valutazione finora
- Trucos para Que Windows XP Sea Más RápidoDocumento9 pagineTrucos para Que Windows XP Sea Más RápidoJesus AcostaNessuna valutazione finora
- Protocolo para Instalación de Los Sistemas A2Documento40 pagineProtocolo para Instalación de Los Sistemas A2Ivan Fernando HurtadoNessuna valutazione finora
- WindowsDocumento99 pagineWindowsmgeb38Nessuna valutazione finora
- Windows XP Procesos y TrucosDocumento6 pagineWindows XP Procesos y Trucosadolfo triviñoNessuna valutazione finora
- Windows XP Procesos y TrucosDocumento6 pagineWindows XP Procesos y Trucosadolfo triviñoNessuna valutazione finora
- Eimy Trabajo GrupalDocumento11 pagineEimy Trabajo GrupalGibelli AlemánNessuna valutazione finora
- Acelerar Windows XPDocumento13 pagineAcelerar Windows XPalangroverhNessuna valutazione finora
- La Puerta Trasera de Windows 7Documento4 pagineLa Puerta Trasera de Windows 7Enrique Kikin0% (1)
- 1.1. Introducción: Modo XPDocumento15 pagine1.1. Introducción: Modo XPcarlos5sevillaNessuna valutazione finora
- Sis OperaDocumento15 pagineSis OperaAaron PelayoNessuna valutazione finora
- Trucos, Utilidades para Tu PCDocumento4 pagineTrucos, Utilidades para Tu PCeeindustrialNessuna valutazione finora
- SOR UD 05 PresentacionDocumento13 pagineSOR UD 05 Presentacionfernando perezNessuna valutazione finora
- AUTOEVALUACIONDocumento8 pagineAUTOEVALUACIONseversuc454418Nessuna valutazione finora
- Cuestionario SISTEMAS OPERATIVOS RespuestaDocumento6 pagineCuestionario SISTEMAS OPERATIVOS RespuestaDeisi Liliana Cely Angarita100% (1)
- Taller4 WinServerDocumento4 pagineTaller4 WinServerJan Karlo Reyes GalindoNessuna valutazione finora
- Trucos para Windows XPDocumento15 pagineTrucos para Windows XParq_ernest100% (16)
- Sistema Operativo WindowsDocumento5 pagineSistema Operativo WindowsIgnacio Chivas LazaroNessuna valutazione finora
- s7 Interactivo Microactividad Profundizacion Acc Funhd1304Documento8 pagines7 Interactivo Microactividad Profundizacion Acc Funhd1304KatherineNessuna valutazione finora
- Actividad Directivas ArranqueDocumento7 pagineActividad Directivas ArranqueIrene Fraga HernandezNessuna valutazione finora
- ASIR Q3 ISO Tema 3Documento69 pagineASIR Q3 ISO Tema 3Mario ExpositoNessuna valutazione finora
- Configuracion WindowsDocumento89 pagineConfiguracion WindowswbarretojNessuna valutazione finora
- 10 Trucos para Acelerar Windows 7 - Informatica XPDocumento6 pagine10 Trucos para Acelerar Windows 7 - Informatica XPmelo1Nessuna valutazione finora
- Optimizar Windows XP Al MaximoDocumento36 pagineOptimizar Windows XP Al MaximoSebastian Yapo Feijoo0% (1)
- Administrador de Tareas de WindowsDocumento8 pagineAdministrador de Tareas de WindowsyoanNessuna valutazione finora
- Práctica de Laboratorios: Capitulo #11Documento10 paginePráctica de Laboratorios: Capitulo #11Diego MarteNessuna valutazione finora
- Qué Son Las Herramientas AdministrativasDocumento7 pagineQué Son Las Herramientas AdministrativasMisa JCNessuna valutazione finora
- Comandos CMD para Manntto PCDocumento24 pagineComandos CMD para Manntto PCHerbert JuárezNessuna valutazione finora
- 333333333333333Documento19 pagine333333333333333Mary LeyNessuna valutazione finora
- Propiedades Del SistemaDocumento14 paginePropiedades Del SistemaBryan TevilloNessuna valutazione finora
- Acelerar Memoria Ram y VirtualDocumento8 pagineAcelerar Memoria Ram y VirtualjhonedwardNessuna valutazione finora
- Modulo IIDocumento20 pagineModulo IIMuriel JaramilloNessuna valutazione finora
- Congelamiento Por SoftwareDocumento9 pagineCongelamiento Por SoftwareEduardo JoseNessuna valutazione finora
- Instalación Maquina VirtualDocumento16 pagineInstalación Maquina Virtualbello.marc.bgNessuna valutazione finora
- T R U C o S X PDocumento63 pagineT R U C o S X PBibiana ScarafiaNessuna valutazione finora
- Actividades de Estudio Independiente Del Tema IIDocumento7 pagineActividades de Estudio Independiente Del Tema IIJoelBritoJimenezNessuna valutazione finora
- Manual Operador Paquetes Windows 7Documento74 pagineManual Operador Paquetes Windows 7Edwin IRiasNessuna valutazione finora
- Informe Concerniente Al Sistema Operativo CentosDocumento8 pagineInforme Concerniente Al Sistema Operativo CentosABDON EDMUNDONessuna valutazione finora
- Balanza de Comprobación Pinturas y EsculturasDocumento1 paginaBalanza de Comprobación Pinturas y EsculturasMarilise E.GonzálezNessuna valutazione finora
- Información Diplomado Seguridad OlsDocumento9 pagineInformación Diplomado Seguridad OlsEduardoNessuna valutazione finora
- Carrera Agronegocios Mad Utpl Copia 1Documento2 pagineCarrera Agronegocios Mad Utpl Copia 1Fernando Freire100% (1)
- Model CavasDocumento2 pagineModel CavasLJUBICA VANESA BUSTAMANTE DELGADONessuna valutazione finora
- Cuestionario de Auditoria FinancieraDocumento22 pagineCuestionario de Auditoria FinancieraCAMILA OVALLE CATALANNessuna valutazione finora
- Foro 1 Tópicos Recursos HumanosDocumento3 pagineForo 1 Tópicos Recursos Humanoskarla Andrea Morales ChacónNessuna valutazione finora
- El Poder de Lo SimpleDocumento16 pagineEl Poder de Lo Simplejose antonioNessuna valutazione finora
- Diapositivas Resumen Informe Riesgos Mecanicos y ElectricosDocumento25 pagineDiapositivas Resumen Informe Riesgos Mecanicos y ElectricosKaren ZuluagaNessuna valutazione finora
- Cuadro Comparativo de La Gerencia Tradicional y La Gerencia ModernaDocumento2 pagineCuadro Comparativo de La Gerencia Tradicional y La Gerencia ModernaAlejandraNessuna valutazione finora
- Curso Legislación LAboral COVIDDocumento18 pagineCurso Legislación LAboral COVIDMaye Martinez MeloNessuna valutazione finora
- Trabajo Gestion de Proyectos Agricolas 25%Documento28 pagineTrabajo Gestion de Proyectos Agricolas 25%jose navasNessuna valutazione finora
- Comportamiento Organizacional: Caso Gustavo PeñaDocumento3 pagineComportamiento Organizacional: Caso Gustavo PeñaWALTER ANTONIO GUILLERMO DEL RIONessuna valutazione finora
- Definición DemonopolioDocumento8 pagineDefinición DemonopolioJUAN ISAI VASQUEZ OCHOANessuna valutazione finora
- Qué Es Una Estafa PiramidalDocumento4 pagineQué Es Una Estafa PiramidalAlma Hernandez Correo TelmexNessuna valutazione finora
- Libro Innovate Produce - PDF 1 11Documento11 pagineLibro Innovate Produce - PDF 1 11Valeria Vilcanqui ChambiNessuna valutazione finora
- PD I Uni TropicoDocumento72 paginePD I Uni TropicoSantiago rojas castroNessuna valutazione finora
- Cómo Aplica Toyota Los Estándares Del TrabajoDocumento1 paginaCómo Aplica Toyota Los Estándares Del TrabajoMarleny López MartosNessuna valutazione finora
- Tecnicas de Ventas - Venta de DepartamentoDocumento21 pagineTecnicas de Ventas - Venta de DepartamentoMarjorie CastilloNessuna valutazione finora
- La Integracion Direccion y ControlDocumento17 pagineLa Integracion Direccion y Controlyuly nancy salazar barretoNessuna valutazione finora
- Creditex - Cotizacion Desinfeccion de AmbientesDocumento3 pagineCreditex - Cotizacion Desinfeccion de AmbientesRollmer Silva ChavarriNessuna valutazione finora
- Decreto de Urgencia 029 2021 LPDocumento2 pagineDecreto de Urgencia 029 2021 LPWilly TorresNessuna valutazione finora
- Centrales de RiesgoDocumento8 pagineCentrales de RiesgoterrajuanchoNessuna valutazione finora
- Actividad 1 Tecnico de VentasDocumento8 pagineActividad 1 Tecnico de VentasYYIRLYNessuna valutazione finora
- Práctica Regadíos (Reserva 2013) Resuelta PDFDocumento3 paginePráctica Regadíos (Reserva 2013) Resuelta PDFMarcosQuijadaNessuna valutazione finora
- Formulario-Factibilidad CGEDocumento2 pagineFormulario-Factibilidad CGEMauricio Parada ZuñigaNessuna valutazione finora
- Mejorar El Plan de Seguridad e HigieneDocumento11 pagineMejorar El Plan de Seguridad e HigieneAndres GonzalezNessuna valutazione finora
- Da Proceso 18-21-6250 205615011 87071560Documento123 pagineDa Proceso 18-21-6250 205615011 87071560Kelly Zuluaga AlvarezNessuna valutazione finora