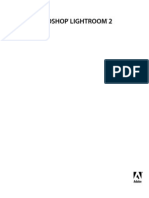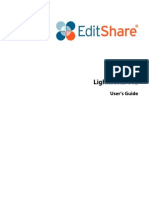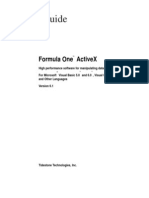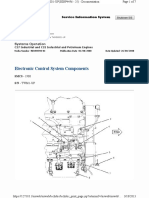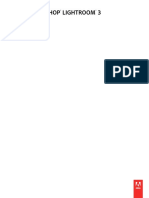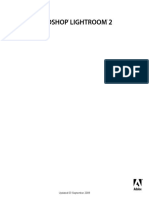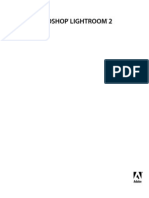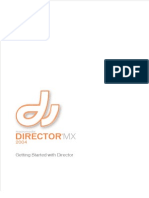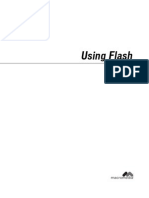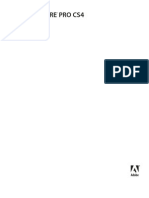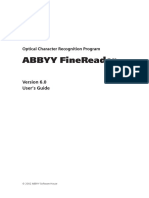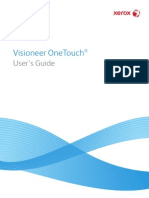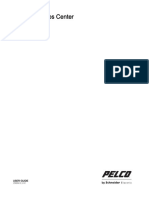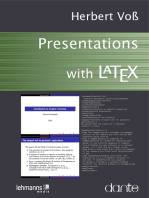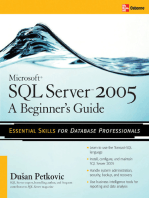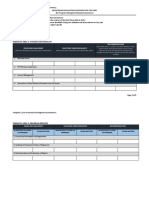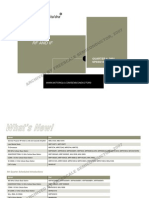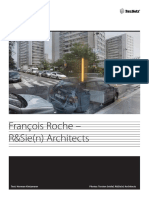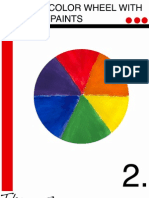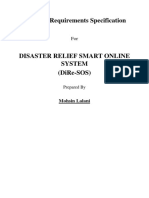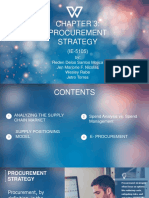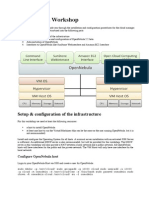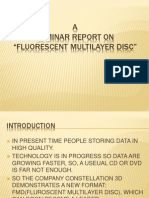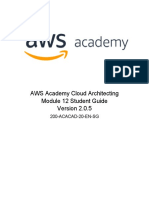Documenti di Didattica
Documenti di Professioni
Documenti di Cultura
Adobe Photoshop Lightroom 3
Caricato da
Julio Malosso JrDescrizione originale:
Titolo originale
Copyright
Formati disponibili
Condividi questo documento
Condividi o incorpora il documento
Hai trovato utile questo documento?
Questo contenuto è inappropriato?
Segnala questo documentoCopyright:
Formati disponibili
Adobe Photoshop Lightroom 3
Caricato da
Julio Malosso JrCopyright:
Formati disponibili
Utilização do
ADOBE® PHOTOSHOP® LIGHTROOM® 3
© 2010 Adobe Systems Incorporated. All rights reserved.
Direitos autorais
Utilização do Adobe® Photoshop® Lightroom® 3
This user guide is protected under copyright law, furnished for informational use only, is subject to change without notice, and should not be construed as a
commitment by Adobe Systems Incorporated. Adobe Systems Incorporated assumes no responsibility or liability for any errors or inaccuracies that may appear
in the informational content contained in this guide.
This user guide is licensed for use under the terms of the Creative Commons Attribution Non-Commercial 3.0 License. This License allows users to copy,
distribute, and transmit the user guide for noncommercial purposes only so long as (1) proper attribution to Adobe is given as the owner of the user guide; and
(2) any reuse or distribution of the user guide contains a notice that use of the user guide is governed by these terms. The best way to provide notice is to include
the following link. To view a copy of this license, visit http://creativecommons.org/licenses/by-nc-sa/3.0/.
Adobe, the Adobe logo, Acrobat, Flash, Illustrator, Lightroom, Photoshop, Photoshop Elements, Photoshop Lightroom, and Reader are either registered
trademarks or trademarks of Adobe Systems Incorporated in the United States and/or other countries.
Windows and Windows Vista are either registered trademarks or trademarks of Microsoft Corporation in the United States and/or other countries. Apple,
Macintosh, and Mac OS are trademarks of Apple Inc. registered in the U.S. and other countries. All other trademarks are the property of their respective owners.
Updated Information/Additional Third Party Code Information available at http://www.adobe.com/go/thirdparty.
Portions include software under the following terms:
This product contains either BSAFE and/or TIPEM software by RSA Security, Inc.
This software is based in part on the work of the Independent JPEG Group.
Portions © Eastman Kodak Company, 1999 and used under license. All rights reserved. Kodak is a registered trademark and Photo CD is a trademark of Eastman
Kodak Company.
Flash 9 video compression and decompression is powered by On2 TrueMotion video technology. © 1992-2005 On2 Technologies, Inc. All Rights Reserved.
http://www.on2.com.
Portions of this product contain code licensed from Nellymoser. (www.nellymoser.com)
Sorenson Spark™ video compression and decompression technology licensed from Sorenson Media, Inc.
MPEG Layer-3 audio coding technology licensed from Fraunhofer IIS and Thomson.
Adobe Systems Incorporated, 345 Park Avenue, San Jose, California 95110, USA.
Notice to U.S. Government End Users: The Software and Documentation are “Commercial Items,” as that term is defined at 48 C.F.R. §2.101, consisting of
“Commercial Computer Software” and “Commercial Computer Software Documentation,” as such terms are used in 48 C.F.R. §12.212 or 48 C.F.R. §227.7202,
as applicable. Consistent with 48 C.F.R. §12.212 or 48 C.F.R. §§227.7202-1 through 227.7202-4, as applicable, the Commercial Computer Software and
Commercial Computer Software Documentation are being licensed to U.S. Government end users (a) only as Commercial Items and (b) with only those rights
as are granted to all other end users pursuant to the terms and conditions herein. Unpublished-rights reserved under the copyright laws of the United States.
Adobe agrees to comply with all applicable equal opportunity laws including, if appropriate, the provisions of Executive Order 11246, as amended, Section 402
of the Vietnam Era Veterans Readjustment Assistance Act of 1974 (38 USC 4212), and Section 503 of the Rehabilitation Act of 1973, as amended, and the
regulations at 41 CFR Parts 60-1 through 60-60, 60-250, and 60-741. The affirmative action clause and regulations contained in the preceding sentence shall be
incorporated by reference.
Última atualização em 7/7/2010
iii
Conteúdo
Capítulo 1: Recursos
Instalação e registro . . . . . . . . . . . . . . . . . . . . . . . . . . . . . . . . . . . . . . . . . . . . . . . . . . . . . . . . . . . . . . . . . . . . . . . . . . . . . . . . . . . . . . . . . . . . . . . . . . . 1
Serviços, downloads e extras ........................................................................................... 1
O que há de novo ..................................................................................................... 2
Capítulo 2: O fluxo de trabalho do Lightroom
Visão geral da área de trabalho . . . . . . . . . . . . . . . . . . . . . . . . . . . . . . . . . . . . . . . . . . . . . . . . . . . . . . . . . . . . . . . . . . . . . . . . . . . . . . . . . . . . . . . . 4
Importação de fotos no Lightroom: fluxo de trabalho Básico ............................................................ 5
O módulo Biblioteca ................................................................................................... 6
Aplicação de ajustes no módulo Revelação: fluxo de trabalho Básico .................................................... 8
Exportação de fotos: fluxo de trabalho Básico . . . . . . . . . . . . . . . . . . . . . . . . . . . . . . . . . . . . . . . . . . . . . . . . . . . . . . . . . . . . . . . . . . . . . . . . . 11
Edição no Photoshop ou no Photoshop Elements: fluxo de trabalho Básico . . . . . . . . . . . . . . . . . . . . . . . . . . . . . . . . . . . . . . . . . . . . . 12
Criação de apresentações de slides: fluxo de trabalho Básico . . . . . . . . . . . . . . . . . . . . . . . . . . . . . . . . . . . . . . . . . . . . . . . . . . . . . . . . . . . 13
Impressão de fotos: fluxo de trabalho Básico . . . . . . . . . . . . . . . . . . . . . . . . . . . . . . . . . . . . . . . . . . . . . . . . . . . . . . . . . . . . . . . . . . . . . . . . . . 15
Criação de galerias da Web: fluxo de trabalho Básico . . . . . . . . . . . . . . . . . . . . . . . . . . . . . . . . . . . . . . . . . . . . . . . . . . . . . . . . . . . . . . . . . . 17
Capítulo 3: Espaço de trabalho e configuração
Gerenciar painéis e exibição da tela . . . . . . . . . . . . . . . . . . . . . . . . . . . . . . . . . . . . . . . . . . . . . . . . . . . . . . . . . . . . . . . . . . . . . . . . . . . . . . . . . . . 21
A barra de ferramentas . . . . . . . . . . . . . . . . . . . . . . . . . . . . . . . . . . . . . . . . . . . . . . . . . . . . . . . . . . . . . . . . . . . . . . . . . . . . . . . . . . . . . . . . . . . . . . . 23
Exibir a Biblioteca em um segundo monitor . . . . . . . . . . . . . . . . . . . . . . . . . . . . . . . . . . . . . . . . . . . . . . . . . . . . . . . . . . . . . . . . . . . . . . . . . . . 24
Definir preferências de trabalho no Lightroom . . . . . . . . . . . . . . . . . . . . . . . . . . . . . . . . . . . . . . . . . . . . . . . . . . . . . . . . . . . . . . . . . . . . . . . . 26
Personalizar gravuras de identificação e botões de módulos . . . . . . . . . . . . . . . . . . . . . . . . . . . . . . . . . . . . . . . . . . . . . . . . . . . . . . . . . . . 27
Criar uma marca d'água de direitos autorais . . . . . . . . . . . . . . . . . . . . . . . . . . . . . . . . . . . . . . . . . . . . . . . . . . . . . . . . . . . . . . . . . . . . . . . . . . . 28
Monitorar processos . . . . . . . . . . . . . . . . . . . . . . . . . . . . . . . . . . . . . . . . . . . . . . . . . . . . . . . . . . . . . . . . . . . . . . . . . . . . . . . . . . . . . . . . . . . . . . . . . . 28
Gerenciamento de cores . . . . . . . . . . . . . . . . . . . . . . . . . . . . . . . . . . . . . . . . . . . . . . . . . . . . . . . . . . . . . . . . . . . . . . . . . . . . . . . . . . . . . . . . . . . . . . 28
Capítulo 4: Importação de fotos
Importar fotos em um catálogo . . . . . . . . . . . . . . . . . . . . . . . . . . . . . . . . . . . . . . . . . . . . . . . . . . . . . . . . . . . . . . . . . . . . . . . . . . . . . . . . . . . . . . . 31
Importar utilizando predefinições . . . . . . . . . . . . . . . . . . . . . . . . . . . . . . . . . . . . . . . . . . . . . . . . . . . . . . . . . . . . . . . . . . . . . . . . . . . . . . . . . . . . . 39
Importar fotos utilizando menos opções . . . . . . . . . . . . . . . . . . . . . . . . . . . . . . . . . . . . . . . . . . . . . . . . . . . . . . . . . . . . . . . . . . . . . . . . . . . . . . 39
Importar fotos de uma câmera conectada . . . . . . . . . . . . . . . . . . . . . . . . . . . . . . . . . . . . . . . . . . . . . . . . . . . . . . . . . . . . . . . . . . . . . . . . . . . . . 40
Importar fotos do Photoshop Elements (Windows) . . . . . . . . . . . . . . . . . . . . . . . . . . . . . . . . . . . . . . . . . . . . . . . . . . . . . . . . . . . . . . . . . . . . 41
Importar fotos de um catálogo diferente do Lightroom . . . . . . . . . . . . . . . . . . . . . . . . . . . . . . . . . . . . . . . . . . . . . . . . . . . . . . . . . . . . . . . . 41
Importação de fotos automática . . . . . . . . . . . . . . . . . . . . . . . . . . . . . . . . . . . . . . . . . . . . . . . . . . . . . . . . . . . . . . . . . . . . . . . . . . . . . . . . . . . . . . 42
Capítulo 5: Exibir fotos em um catálogo
Exibição de fotos na Tira de filme . . . . . . . . . . . . . . . . . . . . . . . . . . . . . . . . . . . . . . . . . . . . . . . . . . . . . . . . . . . . . . . . . . . . . . . . . . . . . . . . . . . . . 44
Visualização de fotos no modo de exibição de Lupa . . . . . . . . . . . . . . . . . . . . . . . . . . . . . . . . . . . . . . . . . . . . . . . . . . . . . . . . . . . . . . . . . . . 45
Navegar no modo de exibição de Grade . . . . . . . . . . . . . . . . . . . . . . . . . . . . . . . . . . . . . . . . . . . . . . . . . . . . . . . . . . . . . . . . . . . . . . . . . . . . . . . 47
Selecionar fotos no modo de exibição de Grade e na Tira de filme . . . . . . . . . . . . . . . . . . . . . . . . . . . . . . . . . . . . . . . . . . . . . . . . . . . . . . 48
Alternação entre os modos de exibição de Grade, Lupa, Comparação e Pesquisa . . . . . . . . . . . . . . . . . . . . . . . . . . . . . . . . . . . . . . . 50
Comparar fotos no módulo Biblioteca . . . . . . . . . . . . . . . . . . . . . . . . . . . . . . . . . . . . . . . . . . . . . . . . . . . . . . . . . . . . . . . . . . . . . . . . . . . . . . . . . 50
Definir as opções de exibição da Biblioteca . . . . . . . . . . . . . . . . . . . . . . . . . . . . . . . . . . . . . . . . . . . . . . . . . . . . . . . . . . . . . . . . . . . . . . . . . . . . 52
Última atualização em 7/7/2010
UTILIZAÇÃO DO PHOTOSHOP LIGHTROOM 3 iv
Conteúdo
Capítulo 6: Gerenciar catálogos e arquivos
Criação e gerenciamento de catálogos . . . . . . . . . . . . . . . . . . . . . . . . . . . . . . . . . . . . . . . . . . . . . . . . . . . . . . . . . . . . . . . . . . . . . . . . . . . . . . . . 55
Fazer backup do catálogo . . . . . . . . . . . . . . . . . . . . . . . . . . . . . . . . . . . . . . . . . . . . . . . . . . . . . . . . . . . . . . . . . . . . . . . . . . . . . . . . . . . . . . . . . . . . 58
O navegador de volumes . . . . . . . . . . . . . . . . . . . . . . . . . . . . . . . . . . . . . . . . . . . . . . . . . . . . . . . . . . . . . . . . . . . . . . . . . . . . . . . . . . . . . . . . . . . . . 59
Criar e gerenciar pastas . . . . . . . . . . . . . . . . . . . . . . . . . . . . . . . . . . . . . . . . . . . . . . . . . . . . . . . . . . . . . . . . . . . . . . . . . . . . . . . . . . . . . . . . . . . . . . . 60
Sincronizar pastas . . . . . . . . . . . . . . . . . . . . . . . . . . . . . . . . . . . . . . . . . . . . . . . . . . . . . . . . . . . . . . . . . . . . . . . . . . . . . . . . . . . . . . . . . . . . . . . . . . . . 62
Gerenciamento de fotos . . . . . . . . . . . . . . . . . . . . . . . . . . . . . . . . . . . . . . . . . . . . . . . . . . . . . . . . . . . . . . . . . . . . . . . . . . . . . . . . . . . . . . . . . . . . . . 63
Capítulo 7: Organização de fotos no catálogo
Coleções de fotos . . . . . . . . . . . . . . . . . . . . . . . . . . . . . . . . . . . . . . . . . . . . . . . . . . . . . . . . . . . . . . . . . . . . . . . . . . . . . . . . . . . . . . . . . . . . . . . . . . . . 69
Agrupamentos de fotos em pilhas . . . . . . . . . . . . . . . . . . . . . . . . . . . . . . . . . . . . . . . . . . . . . . . . . . . . . . . . . . . . . . . . . . . . . . . . . . . . . . . . . . . . 74
Filtragem e avaliação de fotos . . . . . . . . . . . . . . . . . . . . . . . . . . . . . . . . . . . . . . . . . . . . . . . . . . . . . . . . . . . . . . . . . . . . . . . . . . . . . . . . . . . . . . . . 78
Exibição e edição de metadados . . . . . . . . . . . . . . . . . . . . . . . . . . . . . . . . . . . . . . . . . . . . . . . . . . . . . . . . . . . . . . . . . . . . . . . . . . . . . . . . . . . . . . 83
Palavras-chave . . . . . . . . . . . . . . . . . . . . . . . . . . . . . . . . . . . . . . . . . . . . . . . . . . . . . . . . . . . . . . . . . . . . . . . . . . . . . . . . . . . . . . . . . . . . . . . . . . . . . . . 90
Localização de fotos no catálogo . . . . . . . . . . . . . . . . . . . . . . . . . . . . . . . . . . . . . . . . . . . . . . . . . . . . . . . . . . . . . . . . . . . . . . . . . . . . . . . . . . . . . . 98
Utilizar o painel Revelação rápida . . . . . . . . . . . . . . . . . . . . . . . . . . . . . . . . . . . . . . . . . . . . . . . . . . . . . . . . . . . . . . . . . . . . . . . . . . . . . . . . . . . . 101
Capítulo 8: Revelação de fotos
Visão geral do módulo Revelação . . . . . . . . . . . . . . . . . . . . . . . . . . . . . . . . . . . . . . . . . . . . . . . . . . . . . . . . . . . . . . . . . . . . . . . . . . . . . . . . . . . . 103
Ajuste de cores e tons da imagem . . . . . . . . . . . . . . . . . . . . . . . . . . . . . . . . . . . . . . . . . . . . . . . . . . . . . . . . . . . . . . . . . . . . . . . . . . . . . . . . . . . 109
Trabalho em tons de cinza . . . . . . . . . . . . . . . . . . . . . . . . . . . . . . . . . . . . . . . . . . . . . . . . . . . . . . . . . . . . . . . . . . . . . . . . . . . . . . . . . . . . . . . . . . . 115
Ajustando corte e rotação . . . . . . . . . . . . . . . . . . . . . . . . . . . . . . . . . . . . . . . . . . . . . . . . . . . . . . . . . . . . . . . . . . . . . . . . . . . . . . . . . . . . . . . . . . . 116
Retocando fotos . . . . . . . . . . . . . . . . . . . . . . . . . . . . . . . . . . . . . . . . . . . . . . . . . . . . . . . . . . . . . . . . . . . . . . . . . . . . . . . . . . . . . . . . . . . . . . . . . . . . . 118
Aumento de nitidez e redução de ruído . . . . . . . . . . . . . . . . . . . . . . . . . . . . . . . . . . . . . . . . . . . . . . . . . . . . . . . . . . . . . . . . . . . . . . . . . . . . . . 121
Correção de distorção da lente e ajuste da perspectiva . . . . . . . . . . . . . . . . . . . . . . . . . . . . . . . . . . . . . . . . . . . . . . . . . . . . . . . . . . . . . . . 124
Vinheta e efeitos granulados . . . . . . . . . . . . . . . . . . . . . . . . . . . . . . . . . . . . . . . . . . . . . . . . . . . . . . . . . . . . . . . . . . . . . . . . . . . . . . . . . . . . . . . . . 127
Aplicar ajustes de Revelação a outras fotos . . . . . . . . . . . . . . . . . . . . . . . . . . . . . . . . . . . . . . . . . . . . . . . . . . . . . . . . . . . . . . . . . . . . . . . . . . . 128
Gerenciamento de instantâneos e do histórico de imagens . . . . . . . . . . . . . . . . . . . . . . . . . . . . . . . . . . . . . . . . . . . . . . . . . . . . . . . . . . . 130
Capítulo 9: Exportação de fotos
Exportação de fotos para o disco . . . . . . . . . . . . . . . . . . . . . . . . . . . . . . . . . . . . . . . . . . . . . . . . . . . . . . . . . . . . . . . . . . . . . . . . . . . . . . . . . . . . . 132
Exportação de fotos usando predefinições . . . . . . . . . . . . . . . . . . . . . . . . . . . . . . . . . . . . . . . . . . . . . . . . . . . . . . . . . . . . . . . . . . . . . . . . . . . 136
Exportar usando serviços de publicação . . . . . . . . . . . . . . . . . . . . . . . . . . . . . . . . . . . . . . . . . . . . . . . . . . . . . . . . . . . . . . . . . . . . . . . . . . . . . . 136
Plug-ins de exportação . . . . . . . . . . . . . . . . . . . . . . . . . . . . . . . . . . . . . . . . . . . . . . . . . . . . . . . . . . . . . . . . . . . . . . . . . . . . . . . . . . . . . . . . . . . . . . 138
Capítulo 10: Edição em outros aplicativos
Visão geral sobre a edição em outros aplicativos . . . . . . . . . . . . . . . . . . . . . . . . . . . . . . . . . . . . . . . . . . . . . . . . . . . . . . . . . . . . . . . . . . . . . 139
Editar fotos no Photoshop . . . . . . . . . . . . . . . . . . . . . . . . . . . . . . . . . . . . . . . . . . . . . . . . . . . . . . . . . . . . . . . . . . . . . . . . . . . . . . . . . . . . . . . . . . . 142
Capítulo 11: Criação e exibição de apresentações de slides
Painéis e ferramentas do módulo Slideshow . . . . . . . . . . . . . . . . . . . . . . . . . . . . . . . . . . . . . . . . . . . . . . . . . . . . . . . . . . . . . . . . . . . . . . . . . . 144
Especificação do layout de slide . . . . . . . . . . . . . . . . . . . . . . . . . . . . . . . . . . . . . . . . . . . . . . . . . . . . . . . . . . . . . . . . . . . . . . . . . . . . . . . . . . . . . . 145
Adição de sobreposições a slides . . . . . . . . . . . . . . . . . . . . . . . . . . . . . . . . . . . . . . . . . . . . . . . . . . . . . . . . . . . . . . . . . . . . . . . . . . . . . . . . . . . . . 149
Reprodução e exportação de apresentações de slides . . . . . . . . . . . . . . . . . . . . . . . . . . . . . . . . . . . . . . . . . . . . . . . . . . . . . . . . . . . . . . . . 154
Capítulo 12: Impressão de fotos
Visão geral do módulo Impressão . . . . . . . . . . . . . . . . . . . . . . . . . . . . . . . . . . . . . . . . . . . . . . . . . . . . . . . . . . . . . . . . . . . . . . . . . . . . . . . . . . . . 157
Dispor fotos em um modelo de impressão . . . . . . . . . . . . . . . . . . . . . . . . . . . . . . . . . . . . . . . . . . . . . . . . . . . . . . . . . . . . . . . . . . . . . . . . . . . 160
Última atualização em 7/7/2010
UTILIZAÇÃO DO PHOTOSHOP LIGHTROOM 3 v
Conteúdo
Impressão de gráficos e textos de sobreposição . . . . . . . . . . . . . . . . . . . . . . . . . . . . . . . . . . . . . . . . . . . . . . . . . . . . . . . . . . . . . . . . . . . . . . 163
Exibir páginas diferentes no módulo Impressão . . . . . . . . . . . . . . . . . . . . . . . . . . . . . . . . . . . . . . . . . . . . . . . . . . . . . . . . . . . . . . . . . . . . . . 166
Salvar modelos de impressão personalizados . . . . . . . . . . . . . . . . . . . . . . . . . . . . . . . . . . . . . . . . . . . . . . . . . . . . . . . . . . . . . . . . . . . . . . . . . 166
Configuração da resolução de impressão e do gerenciamento de cores . . . . . . . . . . . . . . . . . . . . . . . . . . . . . . . . . . . . . . . . . . . . . . . 168
Capítulo 13: Criação de galerias de fotos da Web
Painéis e ferramentas do módulo da Web . . . . . . . . . . . . . . . . . . . . . . . . . . . . . . . . . . . . . . . . . . . . . . . . . . . . . . . . . . . . . . . . . . . . . . . . . . . . 171
Especificação de layouts de galerias da Web . . . . . . . . . . . . . . . . . . . . . . . . . . . . . . . . . . . . . . . . . . . . . . . . . . . . . . . . . . . . . . . . . . . . . . . . . . 172
Visualização, exportação e upload de uma galeria de fotos da Web . . . . . . . . . . . . . . . . . . . . . . . . . . . . . . . . . . . . . . . . . . . . . . . . . . . 177
Capítulo 14: Atalhos do teclado
Teclas para trabalhar com painéis . . . . . . . . . . . . . . . . . . . . . . . . . . . . . . . . . . . . . . . . . . . . . . . . . . . . . . . . . . . . . . . . . . . . . . . . . . . . . . . . . . . . 180
Teclas para navegar pelos módulos . . . . . . . . . . . . . . . . . . . . . . . . . . . . . . . . . . . . . . . . . . . . . . . . . . . . . . . . . . . . . . . . . . . . . . . . . . . . . . . . . . 180
Teclas para alterar exibições e modos de tela . . . . . . . . . . . . . . . . . . . . . . . . . . . . . . . . . . . . . . . . . . . . . . . . . . . . . . . . . . . . . . . . . . . . . . . . . 181
Teclas para usar uma janela secundária . . . . . . . . . . . . . . . . . . . . . . . . . . . . . . . . . . . . . . . . . . . . . . . . . . . . . . . . . . . . . . . . . . . . . . . . . . . . . . 181
Teclas para gerenciar fotos e catálogos . . . . . . . . . . . . . . . . . . . . . . . . . . . . . . . . . . . . . . . . . . . . . . . . . . . . . . . . . . . . . . . . . . . . . . . . . . . . . . . 182
Teclas para comparar fotos no módulo Biblioteca . . . . . . . . . . . . . . . . . . . . . . . . . . . . . . . . . . . . . . . . . . . . . . . . . . . . . . . . . . . . . . . . . . . . 183
Teclas para avaliar e filtrar fotos . . . . . . . . . . . . . . . . . . . . . . . . . . . . . . . . . . . . . . . . . . . . . . . . . . . . . . . . . . . . . . . . . . . . . . . . . . . . . . . . . . . . . . 184
Teclas para trabalhar com coleções . . . . . . . . . . . . . . . . . . . . . . . . . . . . . . . . . . . . . . . . . . . . . . . . . . . . . . . . . . . . . . . . . . . . . . . . . . . . . . . . . . 185
Teclas para trabalhar com metadados e palavras-chave no módulo Biblioteca . . . . . . . . . . . . . . . . . . . . . . . . . . . . . . . . . . . . . . . . . 186
Teclas para trabalhar no módulo Revelação . . . . . . . . . . . . . . . . . . . . . . . . . . . . . . . . . . . . . . . . . . . . . . . . . . . . . . . . . . . . . . . . . . . . . . . . . . 186
Teclas para trabalhar no módulo Slideshow . . . . . . . . . . . . . . . . . . . . . . . . . . . . . . . . . . . . . . . . . . . . . . . . . . . . . . . . . . . . . . . . . . . . . . . . . . 189
Teclas para trabalhar no módulo Impressão . . . . . . . . . . . . . . . . . . . . . . . . . . . . . . . . . . . . . . . . . . . . . . . . . . . . . . . . . . . . . . . . . . . . . . . . . . 189
Teclas para trabalhar no módulo da Web . . . . . . . . . . . . . . . . . . . . . . . . . . . . . . . . . . . . . . . . . . . . . . . . . . . . . . . . . . . . . . . . . . . . . . . . . . . . . 190
Teclas para usar a Ajuda . . . . . . . . . . . . . . . . . . . . . . . . . . . . . . . . . . . . . . . . . . . . . . . . . . . . . . . . . . . . . . . . . . . . . . . . . . . . . . . . . . . . . . . . . . . . . 190
Última atualização em 7/7/2010
1
Capítulo 1: Recursos
Instalação e registro
Instalação do software
1 Feche qualquer outro aplicativo da Adobe aberto no computador.
2 Insira o disco de instalação na unidade de CD ou DVD e siga as instruções na tela.
Nota: Para obter mais informações, consulte o arquivo Leia-me no disco de instalação.
Registro
Registre o produto para receber suporte gratuito para instalação, notificações de atualizações e outros serviços.
❖ Para registrar o produto, siga as instruções na tela da caixa de diálogo Registro, que é exibida após a instalação do
software.
Se você adiar o registro, poderá registrar o produto a qualquer momento escolhendo Ajuda > Registro do Lightroom.
Programa de aprimoramento do produto Adobe
Após ter usado o software da Adobe um certo número de vezes, uma caixa de diálogo será exibida solicitando a sua
participação no Programa de Aprimoramento do Produto Adobe.
Se optar por participar, os dados sobre o uso do software da Adobe serão enviados à Adobe. Nenhuma informação
pessoal é gravada ou enviada. O Programa de Aprimoramento do Produto Adobe só coleta informações sobre os
recursos e as ferramentas usados e com que frequência são utilizados.
Você pode iniciar ou interromper a sua participação a qualquer momento:
• Para participar, escolha Ajuda > Programa de aprimoramento do produto Adobe e clique em Sim, participar.
• Para deixar de participar, escolha Ajuda > Programa de aprimoramento do produto Adobe e clique em Não,
obrigado.
Serviços, downloads e extras
Adobe Exchange
Visite o Adobe Exchange em http://www.adobe.com/go/exchange_br para fazer o download de amostras, assim como
milhares de plug-ins e extensões dos desenvolvedores da Adobe e de terceiros. Os plug-ins e as extensões podem ajudar
a automatizar tarefas, personalizar fluxos de trabalho, criar efeitos profissionais especializados e mais.
Downloads da Adobe
Escolha Ajuda > Verificar atualizações no Lightroom para baixar atualizações gratuitas do software.
Visite www.adobe.com/go/downloads_br para encontrar atualizações, testes e outros softwares úteis gratuitos.
Última atualização em 7/7/2010
UTILIZAÇÃO DO PHOTOSHOP LIGHTROOM 3 2
Recursos
Adobe Labs
O Adobe Labs em http://www.adobe.com/go/labs_br fornece a oportunidade para experimentar e avaliar as novas
tecnologias e produtos emergentes da Adobe.
Adobe TV
Visite Adobe TV em http://tv.adobe.com para ver vídeos de instrução e inspirativos.
O que há de novo
Experiência de importação reprojetada
Importar fotos para um catálogo ficou mais fácil, um processo mais visual. Consulte “Importar fotos em um catálogo”
na página 31.
Captura vinculada
Importação de fotos para um catálogo diretamente de uma câmera digital Nikon ou Canon conectada, ignorando o
software da câmera. Consulte “Importar fotos de uma câmera conectada” na página 40.
Serviços de publicação
Ficou mais fácil carregar fotos JPEG para serviços web usando o Lightroom. Com o suporte integrado para o Flickr®,
é possível carregar automaticamente fotos no site de compartilhamento online e ver os comentários feitos online com
o Lightroom. Consulte “Exportar usando serviços de publicação” na página 136.
Correções da lente
Corrige distorções da lente utilizando novos perfis personalizados. Consulte “Correção automática da perspectiva da
imagem e de falhas da lente” na página 125.
Aumento de nitidez e redução de ruído
A combinação de captura com mais nitidez e melhor redução de ruído das cores produz imagens mais suaves que
preservam suas minúcias. Consulte “Aumentar a nitidez de uma foto” na página 121, “Reduzir o ruído de imagem” na
página 122e “Atualizar a versão do processo” na página 123.
Efeito de foto granulada
Com o novo recurso Granulado, você pode adicionar uma textura de filme às fotos. Consulte “Simular foto granulada”
na página 127.
Vinheta pós-corte
Novas opções proporcionam efeitos de vinheta pós-corte mais agradáveis visualmente. Consulte “Aplicar uma vinheta
pós-corte” na página 127.
Marcas d'água personalizadas
Proteja as suas fotos de uso não autorizado criando e incorporando marcas d'água com texto ou elemento gráfico
personalizado ao exportar, imprimir ou criar apresentações de slides. Consulte “Criar uma marca d'água de direitos
autorais” na página 28.
Última atualização em 7/7/2010
UTILIZAÇÃO DO PHOTOSHOP LIGHTROOM 3 3
Recursos
Suporte a vídeo
Importe arquivos de vídeo digital de câmeras DSLR para um catálogo do Lightroom. Gerencie e organize vídeos com
as suas fotos no módulo Biblioteca: marque, classifique e filtre vídeos, além de visualizá-los e adicioná-los a coleções.
Consulte “Formatos de arquivo” na página 31.
Apresentações de slide em vídeo portáteis.
Exporte apresentações de slide para reproduzir em vídeo com trilha sonora. Consulte “Exportar um slideshow como
vídeo” na página 156.
Pacote de impressão personalizado
Imprima qualquer tipo de foto em qualquer configuração, em uma ou mais páginas, com o novo modelo de pacote
personalizado. Consulte “Escolher um modelo de impressão” na página 160.
Última atualização em 7/7/2010
4
Capítulo 2: O fluxo de trabalho do
Lightroom
Visão geral da área de trabalho
O Lightroom é uma caixa de ferramentas completa para fotógrafos profissionais e está organizado em cinco módulos.
Cada módulo enfatiza uma parte específica do fluxo de trabalho fotográfico: o módulo Biblioteca serve para importar,
organizar, comparar e selecionar fotos; o módulo Revelação serve para ajustar as cores e os tons ou para processar fotos
com criatividade; e os módulos de Slideshow, Impressão e Web servem para apresentar as suas fotos.
Cada um dos cinco módulos no espaço de trabalho do Lightroom inclui vários painéis que contêm opções e controles
para trabalhar nas suas fotos.
A B
C
F
O espaço de trabalho do Lightroom no modo de exibição de Grade
A. Barra Filtro da biblioteca B. Área de exibição da imagem C. Identidade visual D. Painéis para trabalho com fotos de origem E. Tira de
filme F. Seletor de módulo G. Painéis para trabalho com metadados e palavras-chave e para o ajuste de imagens H. Barra de ferramentas
A Tira de filme, localizada na parte inferior de todos os módulos no espaço de trabalho, exibe miniaturas do conteúdo
da pasta, da coleção, do conjunto de palavras-chave ou dos critérios de metadados atualmente selecionados no módulo
Biblioteca. Cada módulo usa o conteúdo da Tira de filme como fonte para as tarefas que cada um realiza. Para alterar
a seleção na Tira de filme, acesse o módulo Biblioteca e selecione diferentes fotos. Consulte “Exibição de fotos na Tira
de filme” na página 44.
Última atualização em 7/7/2010
UTILIZAÇÃO DO PHOTOSHOP LIGHTROOM 3 5
O fluxo de trabalho do Lightroom
Para trabalhar no Lightroom, selecione primeiro as imagens com as quais você deseja trabalhar no módulo Biblioteca.
Em seguida, clique em um nome de módulo no Seletor de módulo (localizado no canto superior direito da janela do
Lightroom) para começar a editar, imprimir ou preparar fotos para exibição em um slideshow na tela ou em uma
galeria da Web.
Mantenha pressionadas as teclas Ctrl+Alt/Command+Option e pressione um número de 1 a 5 para alternar até
qualquer um dos cinco módulos.
Importação de fotos no Lightroom: fluxo de trabalho
Básico
É necessário importar fotos para o catálogo do Lightroom para começar a trabalhar com elas. A importação informa
ao Lightroom quais fotos estão no catálogo e se elas são importadas diretamente de uma câmera, de uma unidade de
disco rígido, de um leitor de cartão de memória ou de outro dispositivo de armazenamento. Durante a importação, é
possível optar por mover ou copiar os arquivos de fotos em uma pasta específica ou fazer referência a eles em seu local
atual. À medida que as fotos são importadas, você pode renomeá-las, aplicar-lhes ajustes no módulo Revelação,
incorporar metadados e palavras-chave e até mesmo fazer o backup das fotos originais em uma pasta diferente.
Nota: O Lightroom é compatível com fotos de até 65.000 pixels de comprimento ou largura e de até 512 megapixels. Para
obter uma lista completa dos formatos de arquivo suportados, consulte “Formatos de arquivo” na página 31.
Após a importação, o Lightroom adiciona as fotos ao catálogo e inicia a criação de visualizações e a catalogação de
metadados. A menos que sejam manualmente removidos, as visualizações e os metadados permanecerão no catálogo,
mesmo que você remova as fotos correspondentes do computador para arquivá-las em um local de armazenamento
diferente. Visualizações em miniatura aparecem no modo de exibição de Grade e na Tira de filme, enquanto as pastas
contendo as fotos importantes aparecem no painel Pastas do módulo Biblioteca. Apenas será possível importar a
mesma foto para o Lightroom várias vezes se antes ela for excluída do catálogo. Consulte “Navegar no modo de
exibição de Grade” na página 47 e “Criar cópias virtuais” na página 65.
Nota: O Lightroom também oferece um recurso de importação automática para importar fotos automaticamente para
o catálogo a partir de uma pasta especificada. Consulte “Importação de fotos automática” na página 42.
A janela de importação de fotos permite visualizar, selecionar, nomear e adicionar informações sobre as fotos que você
deseja importar. Para importar fotos no Lightroom, siga estas etapas básicas:
1. Conecte a câmera ou o leitor de cartão de memória ao computador.
Além de câmeras e leitores de cartão de memória, o Lightroom importa fotos a partir de qualquer pasta na unidade de
disco rígido, em CDs ou DVDs e em outros dispositivos de armazenamento. Você também pode importar fotos de
outro catálogo do Lightroom ou do Photoshop Elements (Windows).
2. Selecione o local onde importar as fotos.
Para trazer fotos para o catálogo, siga qualquer um destes procedimentos:
• Clique no botão Importar no módulo Biblioteca.
• Escolha Arquivo > Importar fotos.
• Arraste uma pasta que contenha fotos ou arraste um grupo de fotos até o modo de exibição de Grade do módulo
Biblioteca.
Use o painel Origem localizado à esquerda da janela de importação para navegar até a pasta que contém as fotos que
você quer importar.
Última atualização em 7/7/2010
UTILIZAÇÃO DO PHOTOSHOP LIGHTROOM 3 6
O fluxo de trabalho do Lightroom
3. Escolha como adicionar as fotos ao seu catálogo.
No centro da janela de importação, escolha se você deseja importar fotos fazendo referência a elas, copiando-as ou
movendo-as até um diretório especificado ou copiando-as como arquivos DNG (Negativo digital). Se você copiar ou
mover as fotos, especifique onde colocá-las utilizando o painel Destino localizado à direita da janela. Consulte
“Importar fotos no Lightroom” na página 33.
4. Visualize e selecione as fotos.
Utilizando a visualização das fotos no centro da janela, selecione aquelas que você deseja importar. Consulte
“Visualizar e selecionar fotos a serem importadas” na página 34.
5. (Opcional) Faça backup das fotos à medida que elas forem importadas.
Se você estiver copiando ou movendo fotos para o catálogo, especifique se deseja fazer um backup ocasional das fotos
originais à medida que elas forem importadas. Consulte “Fazer o backup de fotos durante a importação” na página 34.
6. Selecione os tipos de visualizações para exibição.
A visualização em tamanho padrão apresenta fotos com melhor qualidade na Exibição de grade. A seleção de Mínimas
usa as visualizações incorporadas nas fotos e as exibe inicialmente com mais rapidez. Consulte “Especificar
visualizações iniciais ao importar” na página 35.
7. (Opcional) Dê aos seus arquivos um nome personalizado.
Por padrão, ao copiar ou mover fotos para o catálogo, o Lightroom importa as fotos usando seus nomes de arquivo
atuais. É possível personalizar esses nomes escolhendo uma opção no painel Renome de arquivo. Por exemplo, você
pode adicionar um número de seqüência. Consulte “Renomear fotos ao importar” na página 35.
8. (Opcional) Defina opções para importar as suas fotos.
No painel Aplicar durante a importação, defina as opções para aplicar as configurações de Revelação, metadados ou
palavras-chave para as fotos durante a importação. Consulte “Aplicar configurações de Revelação às fotos ao importar”
na página 38 e “Aplicar metadados às fotos ao importar” na página 38.
9. Clique em Importar.
O Lightroom exibe uma barra de progresso no canto superior esquerdo da janela conforme as fotos são importadas.
Em seguida, ele renderiza as miniaturas na área central do módulo Biblioteca.
O módulo Biblioteca
Após a importação das fotos, o Lightroom as armazena em um banco de dados chamado de catálogo. Use o módulo
Biblioteca para exibir e organizar as fotos no seu catálogo.
Mais tópicos da Ajuda
“Criação e gerenciamento de catálogos” na página 55
“Importar fotos em um catálogo” na página 31
Última atualização em 7/7/2010
UTILIZAÇÃO DO PHOTOSHOP LIGHTROOM 3 7
O fluxo de trabalho do Lightroom
Sobre catálogos do Lightroom
O Lightroom usa um catálogo para rastrear o local dos arquivos e memorizar informações sobre eles. Um catálogo é
como um banco de dados que contém um registro das suas fotos. Esse registro é armazenado no catálogo e contém
dados como informações de visualizações, links que indicam onde as fotos estão localizadas no seu computador,
metadados que descrevem as fotos e instruções de edição aplicadas no módulo Revelação. Quando você avalia fotos,
adiciona metadados e marcas de palavras-chave, organiza fotos em coleções ou remove fotos do catálogo—mesmo que
os arquivos de fotos originais estejam off-line—essas configurações são armazenadas no catálogo.
Todas essas informações permitem que o Lightroom lhe proporcione flexibilidade no gerenciamento, na identificação
e na organização das fotos. Se você estiver fotografando em um determinado local, por exemplo, poderá importar as
fotos para o Lightroom no seu laptop e então transferir as fotos originais a uma mídia gravável ou a dispositivos de
armazenamento e continuar a organizar e gerenciar suas fotos sem se preocupar em lotar a unidade de disco rígido do
laptop. Em seguida, existe a possibilidade de transferir o catálogo para um PC, preservando as alterações feitas e
controlando o local em que as fotos estão armazenadas. O catálogo importado com as fotos tiradas no local deve ser
um catálogo à parte de qualquer outro que possa estar armazenado no PC.
Nota: Embora seja possível exibir fotos no Lightroom e no Adobe Bridge, esses dois aplicativos apresentam
comportamentos diferentes. Para exibir fotos no Adobe Bridge, a unidade de disco rígido do seu computador precisa
conter essas fotos, ou o computador precisa estar conectado a uma mídia de armazenamento que as contenha. Isso
acontece porque o Adobe Bridge é um navegador de arquivos que apenas exibe fotos prontamente acessíveis. O catálogo
do Lightroom é um banco de dados que controla as fotos que você importa e, por isso, elas podem ser visualizadas estando
ou não na sua unidade de disco rígido. Entretanto, para editar fotos no Lightroom, é necessário que o software possa
acessar as fotos armazenadas.
Por padrão, o Lightroom carrega o catálogo mais recente. Você pode abrir um catálogo diferente escolhendo Arquivo
> Abrir catálogo ou pode determinar que catálogo está aberto nas preferências Gerais.
Exibição e organização de fotos
As fotos no catálogo e seus dados acompanhantes são exibidos no módulo Biblioteca. É possível exibir todas as fotos
do catálogo como miniaturas em uma grade, ou o catálogo pode ser filtrado de diferentes maneiras para mostrar
somente fotos específicas. O módulo Biblioteca tem controles que permitem procurar e exibir fotos e dados específicos.
Também é possível agrupar fotos em coleções, em uma coleção temporária chamada de Coleção rápida ou em uma
coleção inteligente com base em critérios que você especificar. Além disso, existe a opção de usar marcas de palavras-
chave e metadados para localizar as fotos.
O módulo Biblioteca é o local onde você exibe, classifica, gerencia, organiza, compara e avalia suas fotos. Ele é a sua
base de trabalho com fotos depois que estas são importadas no Lightroom.
As fotos são exibidas na área central do módulo Biblioteca em qualquer um dos quatro modos de exibição a seguir:
Modo de exibição de Grade Exibe as fotos como miniaturas em células, que podem ser exibidas em tamanhos
compactos ou expandidos. O modo de exibição de Grade fornece uma visão geral do catálogo inteiro ou de grupos
específicos de fotos para tarefas de rotação, classificação, organização e gerenciamento. Existem opções disponíveis
para exibir informações sobre fotos, incluindo suas avaliações, seus rótulos de cores e seus sinalizadores de Escolha ou
Rejeitada nas células. Se você fotografou uma série de fotos semelhantes, é possível agrupá-las organizadamente em
uma pilha, exibindo no topo a miniatura da melhor delas. Consulte “Localização de fotos no catálogo” na página 98 e
“Agrupamentos de fotos em pilhas” na página 74.
Modo de exibição de Lupa Exibe uma única foto. Controles permitem exibir a foto inteira ou aumentar o zoom na foto
para ver uma parte dela. Estão disponíveis níveis de zoom até 11:1. Quando estiver no modo de exibição de Grade ou
Pesquisa, clique duas vezes em uma foto para mostrar a imagem no modo de exibição de Lupa.
Modo de exibição de Comparação Exibe fotos lado a lado para que você possa avaliá-las.
Última atualização em 7/7/2010
UTILIZAÇÃO DO PHOTOSHOP LIGHTROOM 3 8
O fluxo de trabalho do Lightroom
Modo de exibição de Pesquisa Exibe a foto ativa com as fotos selecionadas, para que você possa avaliá-las. A foto ativa
tem uma borda branca. Modifique a foto ativa clicando em uma miniatura diferente e desmarque uma foto no modo
de exibição de Pesquisa clicando no localizado no canto inferior direito da miniatura.
O módulo Biblioteca contém botões e comandos para alternar entre modos de exibição. Consulte “Alternação entre
os modos de exibição de Grade, Lupa, Comparação e Pesquisa” na página 50. Você também pode mostrar esses modos
de exibição do módulo Biblioteca em uma segunda janela, que pode ser visualizada em um segundo monitor, se
disponível. Consulte “Exibir a Biblioteca em um segundo monitor” na página 24.
Os painéis no lado esquerdo do módulo Biblioteca servem principalmente para exibir fotos específicas. Use-os para
navegar e gerenciar as pastas que contêm as suas fotos, exibir suas coleções de fotos e ajustar o nível de zoom das fotos
no modo de exibição de Lupa. Consulte “Exibir o conteúdo de uma pasta” na página 64 e “Coleções de fotos” na
página 69.
A barra Filtro da biblioteca na parte superior do modo de exibição de Grade permite localizar fotos por meio da seleção
de categorias de metadados, da filtragem com base em sinalizadores, avaliações e rótulos de cor e da realização de uma
pesquisa de texto. É importante poder procurar e encontrar fotos quando você deseja localizar imagens específicas,
reunir um grupo de fotos em um slideshow ou em uma galeria de fotos da Web ou imprimir as suas fotos em uma
página de amostra. Consulte “Localizar fotos usando a barra Filtro da biblioteca” na página 98.
Os painéis no lado direito do módulo Biblioteca exibem um histograma da foto ativa e possibilitam a exibição e a
inclusão de metadados e marcas de palavras-chave nas fotos. Com o painel Revelação rápida, você pode aplicar
rapidamente ajustes de tons às suas fotos. Os ajustes de tons no painel Revelação rápida do módulo Biblioteca são
idênticos às suas contrapartes no módulo Revelação. Entretanto, o módulo Revelação tem controles mais precisos para
fazer ajustes e correções nas imagens. Consulte “Leitura de histogramas de imagens” na página 105, “Exibição e edição
de metadados” na página 83 e “Utilizar o painel Revelação rápida” na página 101.
Dependendo do modo de exibição, a barra de ferramentas abaixo da área de visualização contém controles para
classificar, aplicar avaliações, girar fotos, reproduzir um slideshow improvisado ou exibir informações sobre a foto.
Consulte “Mostrar controles na barra de ferramentas do módulo Biblioteca” na página 23.
Como todos os módulos do Lightroom, o módulo Biblioteca exibe a Tira de filme ao longo da parte inferior. A
aplicação de filtros para mostrar somente certas fotos na Tira de filme determina quais fotos aparecem no modo de
exibição de Grade. Consulte “Filtragem e avaliação de fotos” na página 78 e “Filtrar as fotos exibidas na Tira de filme
e no modo de exibição de Grade” na página 45.
Para assistir a um vídeo sobre o módulo Biblioteca, consulte www.adobe.com/go/lrvid2202_lrm. As instruções são
para o Lightroom 2, mas também servem para o Lightroom 3.
Aplicação de ajustes no módulo Revelação: fluxo de
trabalho Básico
O módulo Revelação no Lightroom inclui controles para o ajuste global da cor e da escala de tons das suas fotos, bem
como para a realização de ajustes locais. Nenhum dos ajustes feitos no Lightroom é destrutivo. Com a edição não
destrutiva, o arquivo original não é alterado, seja um arquivo camera raw ou um arquivo renderizado, como JPEG ou
TIFF. Suas edições são armazenadas no Lightroom como um conjunto de instruções que são aplicadas à sua foto na
memória. A edição não destrutiva significa que você pode explorar e criar diferentes versões da sua foto sem prejudicar
os dados de imagem originais.
Última atualização em 7/7/2010
UTILIZAÇÃO DO PHOTOSHOP LIGHTROOM 3 9
O fluxo de trabalho do Lightroom
C
D
A
E
G
O módulo Revelação
A. Painéis de Predefinições, Instantâneos, Histórico e Coleções B. Histograma C. Valores RGB D. Faixa de ferramentas E. Painéis de ajuste
F. Controles de zoom do navegador G. Barra de ferramentas
Fotos nos seguintes formatos podem ser editadas no Lightroom: camera raw (incluindo DNG), JPEG, TIFF e PSD. A
aplicação de ajustes a fotos é um processo subjetivo e individual. Use as etapas a seguir como guia para editar fotos no
módulo Revelação.
1. Selecione uma foto a ser editada.
Selecione uma foto no módulo Biblioteca e pressione D a fim de alternar para o módulo Revelação. Para alternar para
uma foto diferente no módulo Revelação, selecione-a no painel Coleções ou na Tira de filme.
2. Avalie a foto.
Use os controles de zoom no painel Navegador para inspecionar a foto e aplique a ferramenta Mão para reposicioná-
la na área de exibição. Quando você move o ponteiro sobre a foto, os valores RGB sob a sua posição aparecem na barra
de ferramentas. Use o painel Histograma como guia visual para medir tons de cores, bem como para visualizar cortes
de sombras e realces. Você pode até mesmo arrastar na interface do histograma para fazer ajustes de tons na foto.
Consulte “Leitura de histogramas de imagens” na página 105.
Última atualização em 7/7/2010
UTILIZAÇÃO DO PHOTOSHOP LIGHTROOM 3 10
O fluxo de trabalho do Lightroom
3. Faça ajustes de cores globais.
Por padrão, o módulo Revelação exibe painéis para a realização de ajustes globais a fotos no lado direito da janela. É
possível realizar ajustes no módulo Revelação em qualquer ordem, porém, um método comum é trabalhar com esses
painéis a partir da parte superior para a inferior. Começando com o painel Básico, você pode ajustar o equilíbrio de
branco, a escala de tons e a saturação de cores de uma foto, incluindo Claridade e Vibração. Nos painéis Curva de tons
e HSL/Cor/P&B, você pode refinar os ajustes globais de cor e tom. Já no painel Tonalização dividida, é possível criar
efeitos especiais ou colorir fotos monocromáticas. Consulte “Ajuste de cores e tons da imagem” na página 109.
4. Reduza o ruído e aplique nitidez.
Use o painel Detalhe para reduzir o ruído e ajustar a nitidez de uma foto. Use o painel Correções da lente para corrigir
distorções de perspectiva causadas pela lente da câmera. Consulte “Reduzir o ruído de imagem” na página 122,
“Aumentar a nitidez de uma foto” na página 121 e “Correção de distorção da lente e ajuste da perspectiva” na
página 124.
Use o botão Antes/Depois na barra de ferramentas para ver os resultados das suas edições ou simplesmente pressione
\ para circular entre os modos de exibição Antes e Depois. Use o painel Histórico para retornar a qualquer edição
anterior. Clique no sinal de Adição (+) no painel Instantâneos para capturar qualquer estado de edição para o qual você
possa retornar posteriormente.
5. Retoque e corrija falhas.
Sempre que desejar, utilize as ferramentas de Sobreposição de corte, Correção de olhos vermelhos e Remoção de
manchas para cortar e corrigir a sua foto e remover olhos vermelhos, poeira e manchas. Para aplicar um efeito de foto
granulada ou uma vinheta pós-corte, utilize as opções no painel Efeitos. Consulte “Ajustando corte e rotação” na
página 116, “Remover olhos vermelhos” na página 119, “Recuperar pontos e manchas” na página 118, “Aplicar uma
vinheta pós-corte” na página 127 e “Simular foto granulada” na página 127.
6. Aplique ajustes de cor locais.
Use cores para corrigir áreas específicas de uma foto usando a ferramenta Pincel de ajuste ou Filtro graduado. Consulte
“Aplicar ajustes locais” na página 119.
7. Aplique ajustes a outras fotos.
Você pode aplicar edições de uma foto para várias outras. Por exemplo, aplique um conjunto de edições a todas as fotos
de uma sessão específica que exigem os mesmos ajustes globais. Você pode copiar ou colar as correções ou ainda
sincronizá-las. Ao copiar ou sincronizar correções, o Lightroom permite selecionar as edições específicas que você
deseja aplicar às outras fotos. Também é possível usar a ferramenta Pintor no modo de exibição de Grade da Biblioteca
para aplicar configurações de Revelação de uma foto para a outra. Consulte “Aplicar ajustes de Revelação a outras
fotos” na página 128.
Para assistir a um vídeo sobre como aplicar ajustes locais no módulo Revelação, consulte
www.adobe.com/go/lrvid2209_lrm. As instruções são para o Lightroom 2, mas também servem para o Lightroom 3.
Última atualização em 7/7/2010
UTILIZAÇÃO DO PHOTOSHOP LIGHTROOM 3 11
O fluxo de trabalho do Lightroom
Exportação de fotos: fluxo de trabalho Básico
Em vez de salvar as fotos no sentido convencional, o Lightroom permite que você as exporte em formatos de arquivos
adequados para diversas formas de uso. Ao exportar fotos, você cria novos arquivos que incluem os ajustes do módulo
Revelação e outras alterações feitas nos dados XMP das fotos. Por exemplo, é possível exportar fotos como JPEGs para
enviá-las por e-mail ou como TIFFs para publicação impressa. Você pode exportar uma ou mais fotos a partir do
módulos de Biblioteca ou Revelação para o local que especificar e ainda pode renomeá-las ao exportar. Ao exportar
fotos no formato JPEG, TIFF ou PSD, existem opções disponíveis para especificar o espaço de cor, as dimensões em
pixel e a resolução dessas fotos. Configurações de exportação podem ser salvas como predefinições para reutilização.
O Lightroom também permite a exportação de fotos usando as configurações da sessão de exportação anterior.
O painel Serviços de publicação permite exportar e carregar fotos JPEG diretamente do Lightroom em sites de
compartilhamento de fotos. Consulte “Exportar usando serviços de publicação” na página 136.
Para exportar fotos do Lightroom, siga estas etapas básicas:
1. Selecione as fotos a serem exportadas.
Selecione fotos no modo de exibição de Grade ou na Tira de filme. Consulte “Selecionar fotos no modo de exibição de
Grade e na Tira de filme” na página 48.
2. Exporte fotos e especifique uma pasta de destino.
Escolha Arquivo > Exportar ou clique no botão Exportar no módulo Biblioteca. Escolha Exportar para > Disco rígido
na parte superior da caixa de diálogo Exportar. Especifique uma pasta de destino para os arquivos exportados nas
configurações de Local de exportação. Você pode optar por adicionar as fotos exportadas ao catálogo atual. Consulte
“Escolher uma pasta de destino da exportação” na página 132.
O número de fotos que estão sendo exportadas é exibido na parte superior da caixa de diálogo Exportar.
3. (Opcional) Escolha uma predefinição de exportação.
O Lightroom possui várias predefinições para facilitar a exportação de fotos para o disco em formatos de arquivo
específicos. Por exemplo, a predefinição Para e-mail gera uma pequena imagem JPEG de baixa resolução ideal para
envio a um cliente como anexo de e-mail. Selecione qualquer uma dessas predefinições ou salve as suas próprias
configurações como uma predefinição de exportação personalizada clicando no botão Adicionar, na parte inferior da
lista Predefinição da caixa de diálogo Exportar. Consulte “Exportar fotos usando predefinições” na página 136.
4. Especifique a nomeação de arquivos para as fotos exportadas.
Escolha uma opção no menu Modelo de nomeação de arquivos ou escolha Editar no menu para criar uma convenção
de nomeação personalizada usando o Editor de modelos de nome de arquivo. Consulte “O Editor de modelos de nome
de arquivo e o Editor de modelos de texto” na página 36 e “Nomear fotos ao exportar” na página 132.
5. Choose a format and specify export file settings.
Escolha se deseja exportar fotos originais ou se deseja exportar fotos como arquivos JPEG, PSD, TIFF ou DNG. Após
a seleção de um formato, especifique as configurações apropriadas para os arquivos exportados. Por exemplo, se você
escolher JPEG, especifique a qualidade da compactação, o espaço de cores, as dimensões em pixels e a resolução.
Também é possível aplicar aumento de nitidez da saída e uma marca d'água de direitos autorais. Consulte “Especificar
configurações de arquivos para exportação” na página 133, “Especificar a nitidez de saída” na página 134 e “Exportar
fotos com uma marca d'água de direitos autorais” na página 134.
Última atualização em 7/7/2010
UTILIZAÇÃO DO PHOTOSHOP LIGHTROOM 3 12
O fluxo de trabalho do Lightroom
6. Escolha uma ação de pós-processamento.
Especifique se você irá mostrar os arquivos no Explorer (Windows), ou no Finder (Mac OS), abrir as fotos no
Photoshop, iniciar um aplicativo específico ou não fazer nada após a exportação. Consulte “Escolher ações de pós-
processamento” na página 135.
7. (Opcional) Salve suas configurações de exportação.
Para salvar as suas configurações de exportação para reutilização, clique em Adicionar para criar uma predefinição de
exportação. Consulte “Salvar configurações de exportação como predefinições” na página 136.
8. Clique em Exportar.
Edição no Photoshop ou no Photoshop Elements: fluxo
de trabalho Básico
Você pode editar fotos usando o Adobe Photoshop, o Adobe Photoshop Elements ou outro aplicativo no módulo
Biblioteca ou Revelação no Lightroom. O Lightroom usará automaticamente o Photoshop ou o Photoshop Elements
como editor externo se um dos aplicativos estiver instalado no seu computador. É possível designar outros aplicativos
como editores externos, além de definir o formato dos arquivos e outras opções, nas preferências de Edição externa.
Consulte “Especificar preferências de edição externa” na página 139.
O Lightroom fornece várias maneiras de editar fotos no Photoshop CS4 ou posterior. Você pode simplesmente editá-
las no formato atual ou abri-las como um Objeto inteligente. Também pode mesclar uma série de fotos em um
panorama, mesclar em HDR ou abrir duas ou mais fotos como uma imagem em camadas no Photoshop. Quando você
salvar edições em uma foto no Photoshop, o Lightroom importará automaticamente a nova foto no catálogo. Consulte
“Abrir fotos no Photoshop ou no Photoshop Elements” na página 140 e “Editar fotos no Photoshop” na página 142.
Para editar a sua foto usando o Photoshop ou o Photoshop Elements a partir do Lightroom, é necessário ter um desses
aplicativos instalados no seu computador. Em seguida, siga estas etapas:
1. Selecione uma foto a ser editada.
No módulo Biblioteca ou de Revelação do Lightroom, selecione a foto que você deseja editar. Em seguida, escolha Foto
> Editar em > Editar no Adobe Photoshop ou Editar no Adobe Photoshop Elements. Se você estiver abrindo um
arquivo camera raw no Photoshop CS4 ou posterior, o Photoshop abrirá a foto diretamente. Se você estiver abrindo
um arquivo TIFF, JPEG ou PSD, opte por abrir uma cópia da foto com ajustes do Lightroom aplicados ou abra uma
cópia da foto original.
2. Edite no Photoshop ou no Photoshop Elements.
Faça as edições desejadas no Photoshop ou no Photoshop Elements e, quando estiver pronto para confirmá-las,
escolha Arquivo > Salvar.
3. Retorne para o Lightroom.
Volte para o Lightroom. No modo de exibição de Grade da Biblioteca, uma nova versão da sua foto aparece ao lado da
foto original. A nova foto contém as edições feitas no Photoshop ou no Photoshop Elements. A foto original
permanece inalterada.
Importante: Ao salvar do Photoshop ou do Photoshop Elements, certifique-se de ativar a opção Maximizar
compatibilidade para que o Lightroom possa ler as imagens. O Photoshop CS3 e versões posteriores salvam
automaticamente os arquivos PSD do Lightroom com compatibilidade máxima.
Última atualização em 7/7/2010
UTILIZAÇÃO DO PHOTOSHOP LIGHTROOM 3 13
O fluxo de trabalho do Lightroom
Criação de apresentações de slides: fluxo de trabalho
Básico
No módulo Slideshow, você pode criar apresentações de slides para mostrar as suas fotos na tela com música e
transições. Os painéis esquerdos contêm uma lista dos modelos de apresentações de slides e uma visualização dos seus
layouts. O modo de exibição do Editor de slides no centro do espaço de trabalho exibe as fotos em um modelo de slides.
A barra de ferramentas abaixo do Editor de slides contém controles para reproduzir uma visualização do slideshow,
refinar a seleção e adicionar texto aos slides. Os painéis direitos contêm controles para especificar com as fotos
aparecem no layout modelo, modificar esse modelo, adicionar texto ao layout de slide e selecionar configurações de
reprodução.
A
E F
O módulo Slideshow
A. Modo de exibição do Editor de slides B. Visualização de modelo C. Modelos de slideshow D. Painéis para configurar opções de layout e
reprodução E. Controles de reprodução F. Ferramentas Girar e Adicionar texto
Para compartilhar um slideshow ou reproduzi-la em outro computador, você pode exportá-la como arquivo Adobe
PDF, que é reproduzido sem música, ou como arquivo de vídeo, que inclui a música.
Também é possível reproduzir um slideshowimprovisado no módulo Biblioteca ou Revelação. Essa apresentação é
reproduzida usando o modelo e as configurações atuais no módulo Slideshow. Trata-se de uma forma conveniente de
ver imagens em tela cheia e de avaliá-las, girá-las e excluí-las usando atalhos do teclado.
Para criar um slideshow, siga estas etapas básicas:
Última atualização em 7/7/2010
UTILIZAÇÃO DO PHOTOSHOP LIGHTROOM 3 14
O fluxo de trabalho do Lightroom
1. Selecione imagens na Biblioteca.
No módulo Biblioteca, selecione fotos no modo de exibição de Grade ou na Tira de filme. Outra alternativa é selecionar
uma coleção para exibir as fotos que você deseja incluir no slideshow. Consulte “Selecionar fotos no modo de exibição
de Grade e na Tira de filme” na página 48.
Filtre as fotos na Tira de filme do módulo Slideshow clicando no menu pop-up Usar na barra de ferramentas e
escolhendo Todas as fotos, Fotos selecionadas ou Fotos sinalizadas.
2. Organize a ordem dos slides.
Se você reuniu as fotos em uma coleção, ou se as fotos estiverem todas em uma pasta e em suas subpastas, arraste as
fotos da Tira de filme para colocá-las na ordem desejada. Consulte “Reorganizar ordem de slides” na página 148 e
“Tornar aleatória a ordem dos slides” na página 155.
3. Escolha um modelo no módulo Slideshow.
Mova o ponteiro sobre um nome no Navegador de modelos, no lado esquerdo do espaço de trabalho, para ver uma
visualização desse modelo. Clique em um nome de modelo de forma a selecioná-lo para o slideshow. Consulte
“Escolher um modelo de slideshow” na página 145.
4. (Opcional) Personalize o modelo.
Personalize seu slideshow modificando as configurações de Opções, Layout, Sobreposições, Tela de fundo e Títulos.
Por exemplo, adicione uma sombra projetada, especifique se você deseja mostrar sua identidade visual ou uma legenda
e especifique uma cor ou imagem para o plano de fundo. Consulte “Adição de sobreposições a slides” na página 149 e
“Definir o plano de fundo dos slides” na página 147.
Nota: Salve as suas modificações como um modelo personalizado se quiser usá-las novamente mais tarde. Consulte
“Escolher um modelo de slideshow” na página 145.
5. Defina opções de reprodução.
Configure as opções de duração do slide e transição. Você também pode especificar slides de introdução e finalização,
além de selecionar uma lista de reprodução de músicas que será executada durante o slideshow. Consulte “Definir a
duração dos slides e das transições” na página 154 e “Reproduzir música em um slideshow” na página 154.
6. Visualize ou reproduza o slideshow.
Clique no botão Visualizar slideshow na barra de ferramentas para exibir o slideshow no modo de exibição do Editor
de slideshow. Clique no botão Reproduzir para reproduzir o slideshow como em tela cheia no seu computador.
Consulte “Visualizar um slideshow” na página 155 e “Reproduzir um slideshow” na página 155.
7. Exporte o slideshow se você planeja compartilhá-la.
Salve seu slideshow como vídeo MP4 que pode ser reproduzido com transições e música ou como um documento PDF
estático que outras pessoas podem abrir. Clique no botão Exportar vídeo ou Exportar PDF. Consulte “Exportar um
slideshow” na página 156.
Última atualização em 7/7/2010
UTILIZAÇÃO DO PHOTOSHOP LIGHTROOM 3 15
O fluxo de trabalho do Lightroom
8. (Opcional) Salve o layout como um modelo personalizado ou salve as configurações com uma criação de
saída.
Salve o layout do slideshow como um modelo personalizado, para poder reutilizá-lo facilmente. Outra alternativa é
salvar as configurações de slideshow como uma criação de saída. Uma criação de saída permite retornar facilmente a
um conjunto específico de opções de saída para uma coleção de fotos. Você também pode alternar facilmente entre
fotos na criação de saída ao mesmo tempo em que preserva configurações específicas do módulo Slideshow, Impressão
ou Web. Consulte “Criar modelos de slideshow personalizados” na página 148 e “Salvar configurações de slideshow
como uma criação de saída” na página 149.
Impressão de fotos: fluxo de trabalho Básico
O módulo Impressão permite especificar o layout de página e opções de impressão para a impressão de fotos e páginas
de amostra na sua impressora. Os painéis esquerdos contêm uma lista de modelos e uma visualização de seus layouts
de página. A área no centro do módulo Impressão exibe as fotos em um modelo. Os painéis direitos contêm controles
para especificar como as fotos aparecem no layout, modificar o modelo, adicionar texto à página impressa e selecionar
configurações de impressão para gerenciamento de cores, resolução e nitidez.
C D
O módulo Impressão
A. Navegador de modelos B. Painéis para especificar opções de layout e saída C. Botões Mostrar página anterior e Mostrar próxima página
D. Número da página
Para imprimir fotos do Lightroom, siga estas etapas básicas:
Última atualização em 7/7/2010
UTILIZAÇÃO DO PHOTOSHOP LIGHTROOM 3 16
O fluxo de trabalho do Lightroom
1. Selecione as fotos que você deseja imprimir.
No módulo Biblioteca, selecione as fotos que você deseja imprimir. No módulo Impressão, também é possível
selecionar fotos no painel Coleções e na Tira de filme. Consulte “Selecionar fotos no modo de exibição de Grade e na
Tira de filme” na página 48.
Filtre as fotos na Tira de filme do módulo Impressão clicando no menu pop-up Usar na barra de ferramentas e
escolhendo Todas as fotos, Fotos selecionadas ou Fotos sinalizadas.
2. Escolha o tamanho da página.
No módulo Impressão, clique no botão Configurar página e escolha um tamanho de página:
• (Windows) Na área Papel da caixa de diálogo Configurar impressora, escolha um tamanho de página no menu
Tamanho.
• (Mac OS) Na caixa de diálogo Configurar página, escolha uma impressora no menu Formato para. Em seguida,
escolha um tamanho de página no menu Tamanho do papel.
Deixe a Escala definida em 100% e faça todos os ajustes de tamanho da imagem no Lightroom.
Nota: Se necessário, especifique a orientação da página antes de clicar em OK.
3. Escolha um modelo.
Os modelos inclusos com o Lightroom dimensionam as fotos de forma a acomodar o tamanho do papel que você
escolher. Os modelos de Grade permitem imprimir uma ou mais fotos, todas do mesmo tamanho, em uma página. Os
modelos de Pacote de figuras permitem imprimir uma foto, de vários tamanhos, em uma página. Os modelos de Pacote
personalizado permitem imprimir várias fotos, de vários tamanhos, em uma página. Consulte “Escolher um modelo
de impressão” na página 160.
4. (Opcional) Personalize o modelo.
Para um layout de grade, como uma página de amostra de 4 x 5, modifique o modelo usando os controles nos painéis
Configurações de imagem e Layout. Por exemplo, aplique zoom para preencher as fotos na célula, adicione uma borda
de traçado e ajuste as margens e o tamanho da célula. Você também pode arrastar as guias na área de trabalho para
redimensionar as células.
Para os modelos de Pacote de figuras e Pacote personalizado, você pode arrastar livremente as células na área de
trabalho e especificar opções no painel Configurações da imagem. Use o painel Réguas, grade e guias para ajustar a
exibição da área de trabalho. Use o painel Células para adicionar novas células ou páginas ao layout.
Consulte “Especificar como as fotos preenchem uma célula de imagem” na página 161, “Especificar réguas e guias” na
página 162, “Modificar margens de página e tamanho de célula (Layouts de Imagem única/Página de amostra)” na
página 162 e “Layouts de pacotes personalizados” na página 163.
5. (Opcional) Adicione texto e outros extras.
No painel Página, especifique se você quer imprimir uma cor de fundo, sua identidade visual e uma marca d'água de
direitos autorais. Consulte “Impressão de gráficos e textos de sobreposição” na página 163.
6. Especifique as configurações de impressão.
No painel Trabalho de impressão, siga qualquer um destes procedimentos:
• Especifique uma resolução de impressão ou deixe a configuração no valor padrão (240 ppi). Consulte “Definir a
resolução da impressão” na página 168.
Última atualização em 7/7/2010
UTILIZAÇÃO DO PHOTOSHOP LIGHTROOM 3 17
O fluxo de trabalho do Lightroom
• Especifique como o gerenciamento de cores é manipulado para as suas fotos. Escolha uma opção nos menus Perfil
e Propósito de renderização. Consulte “Definir o gerenciamento de cores da impressão” na página 169.
• Selecione se deseja usar a Impressão em modo de rascunho. Consulte “Imprimir no modo de rascunho” na
página 159.
• Selecione se deseja aumentar a nitidez das fotos para impressão. Se você selecionar Nitidez da impressão, use o
menu pop-up para escolher a intensidade de nitidez que deseja aplicar. Consulte “Aumentar a nitidez de uma foto
para impressão” na página 168.
7. (Opcional) Salve o layout e as opções de impressão como um modelo ou com uma criação de saída.
Se você planeja reutilizar as configurações de impressão, incluindo opções de layout e sobreposição, salve as
configurações como um modelo de impressão personalizado. Outra alternativa é salvar as configurações como uma
criação de saída para preservar um conjunto de opções específicas do módulo Impressão com uma coleção de fotos.
Consulte “Salvar modelos de impressão personalizados” na página 166 e “Salvar configurações de impressão como
uma criação de saída” na página 170.
8. Clique no botão Imprimir e especifique opções de driver de impressora.
Escolha a impressora e defina suas opções antes de clicar em OK (Windows) ou Imprimir (Mac OS). Se o Lightroom
estiver gerenciando a cor, desative o gerenciamento de cores nas configurações da impressora.
Criação de galerias da Web: fluxo de trabalho Básico
O módulo da Web permite criar galerias de fotos da Web, que são sites apresentando imagens em miniatura que se
vinculam a versões maiores das fotos. Os painéis no lado esquerdo do módulo da Web no Lightroom contêm uma lista
de modelos e uma visualização dos seus layouts de página. O painel central é a área de exibição de imagens, que é
automaticamente atualizada à medida que você faz alterações e que também possibilita a navegação entre o índice e
outras páginas da sua galeria de fotos da Web. Os painéis à direita têm controles para especificar como as fotos são
apresentadas no layout de modelo, para modificar o modelo, para adicionar texto à página da Web, para visualizar a
galeria da Web em um navegador e para especificar configurações de forma a fazer upload da galeria em um servidor
da Web.
Última atualização em 7/7/2010
UTILIZAÇÃO DO PHOTOSHOP LIGHTROOM 3 18
O fluxo de trabalho do Lightroom
E
O módulo da Web
A. Tipo de galeria da Web B. Navegador de modelos C. Botão Visualizar D. Painéis para personalizar o layout e especificar opções de saída
E. Botões de navegação
O Lightroom pode criar dois tipos de galerias da Web:
Galeria HTML do Lightroom Gera uma página da Web de imagens em miniatura que se vinculam a páginas com
versões maiores das fotos. Os layouts Airtight são HTML.
Galeria Flash do Lightroom Gera um site com diferentes exibições: uma linha de imagens em miniatura que exibem
uma versão maior das fotos e um slideshow navegável. Visualize essa galeria em um navegador usando o
Adobe Flash® Player.
Para criar uma galeria da Web no Lightroom, siga três etapas básicas:
1. Selecione imagens na Biblioteca.
No módulo Biblioteca, selecione imagens no modo de exibição de Grade ou na Tira de filme. Também é possível
selecionar uma pasta ou uma coleção para exibir as fotos a serem incluídas na galeria de fotos da Web. Consulte
“Selecionar fotos no modo de exibição de Grade e na Tira de filme” na página 48 e “Coleções de fotos” na página 69.
Se você planeja modificar sua galeria da Web posteriormente, convém reunir todas as fotos em uma coleção, o que
preserva a ordem das fotos e as configurações personalizadas que tiverem sido especificadas.
Você pode filtrar as fotos na Tira de filme do módulo da Web clicando no menu pop-up Usar na barra de ferramentas
e escolhendo Todas as fotos, Fotos selecionadas ou Fotos sinalizadas.
Última atualização em 7/7/2010
UTILIZAÇÃO DO PHOTOSHOP LIGHTROOM 3 19
O fluxo de trabalho do Lightroom
2. Acesse o módulo da Web.
As fotos selecionadas aparecem tanto na Tira de filme quanto na área de trabalho localizada no centro do módulo da Web.
3. Reorganize a ordem das fotos.
Se você agrupou as suas fotos em uma coleção ou selecionou uma pasta sem subpastas, arraste as fotos na Tira de filme
para reorganizá-las na ordem em que deseja que elas sejam exibidas na galeria. Consulte “Reorganizar a ordem de fotos
da galeria da Web” na página 172
4. Escolha um modelo.
Mova o ponteiro sobre um nome de modelo no Navegador de modelos para ver uma pequena visualização. Clique em
um nome de modelo de forma a selecioná-lo para a sua galeria da Web.
5. Insira informações sobre o site.
No painel Informações do site, digite um título para o site, um título para a galeria e uma descrição. Você também pode
inserir seu endereço de e-mail para que os visitantes da galeria possam clicar no seu nome para lhe enviar um e-mail.
Consulte “Adição de títulos, descrição e informações de contato para as galerias de foto da Web” na página 174.
6. (Opcional) Especifique a aparência da galeria da Web.
No painel Paleta de cores, clique na caixa de cor ao lado do elemento que você deseja modificar e escolha uma nova
cor para ele. Consulte “Escolha as cores para os elementos da galeria de fotos da Web” na página 173.
7. (Opcional) Especifique o layout da galeria.
No painel Aparência, modifique o layout da galeria definindo as opções de Grade (para galerias HTML) ou escolhendo
uma opção no menu Layout (para galerias Flash). Para galerias Flash, também é possível especificar o tamanho das
imagens em miniatura e a foto ampliada no painel Aparência. Consulte “Especificar a aparência de galerias HTML do
Lightroom” na página 173 e “Especificar a aparência de galerias Flash do Lightroom” na página 173.
8. (Opcional) Especifique o texto exibido com as fotos.
No painel Informações da imagem, digite ou escolha os metadados a serem exibidos como o título e a legenda de cada
foto. Deixe as caixas Título ou Legenda desmarcadas se não quiser que o texto apareça abaixo das fotos. Consulte
“Exibir títulos de fotos e legendas em galerias de fotos da Web” na página 175.
9. (Opcional) Adicionar uma marca d'água de direitos autorais.
Ao selecionar uma marca d'água no painel Configurações de saída, ela será exibida com direitos autorais nas fotos da
galeria da Web. Consulte “Exibir uma marca d'água de direitos autorais nas galerias de fotos da Web” na página 174
10. Especifique as configurações de saída.
No painel Configurações de saída, especifique a qualidade da visualização ampliada de uma foto e aplique ou não a
nitidez da saída.
11. Visualize sua galeria da Web em um navegador.
Na parte inferior da área de trabalho, clique em Visualizar no navegador. O Lightroom abre uma visualização da sua
galeria da Web no navegador padrão. Consulte “Visualizar uma galeria de fotos da Web” na página 177.
Última atualização em 7/7/2010
UTILIZAÇÃO DO PHOTOSHOP LIGHTROOM 3 20
O fluxo de trabalho do Lightroom
12. Exporte ou faça upload da sua galeria de fotos da Web.
Quando terminar a galeria, será possível exportar os arquivos para um local específico ou fazer upload da galeria em
um servidor da Web. No painel Configurações de upload, escolha Servidor da Web no menu Servidor FTP ou escolha
Editar configurações para especificar configurações na caixa de diálogo Configurar transferência de arquivos via FTP.
Se necessário, consulte o provedor de serviços para obter ajuda com as configurações FTP. Consulte “Visualização,
exportação e upload de uma galeria de fotos da Web” na página 177.
13. (Opcional) Salve o layout e as opções da Web como um modelo ou com uma criação de saída.
Se você planeja reutilizar as configurações da galeria da Web, incluindo opções de layout e upload, salve as
configurações como um modelo da Web personalizado. Outra alternativa é salvar as configurações como uma criação
de saída para preservar um conjunto de opções específicas do módulo da Web com uma coleção de fotos. Consulte
“Criar modelos de galeria da Web personalizados” na página 175 e “Salvar configurações da Web como uma criação
de saída” na página 176.
Última atualização em 7/7/2010
21
Capítulo 3: Espaço de trabalho e
configuração
Mais tópicos da Ajuda
“Visão geral da área de trabalho” na página 4
Gerenciar painéis e exibição da tela
É possível personalizar o espaço de trabalho do Lightroom exibindo somente os painéis desejados ou ocultando alguns
ou todos os painéis de forma a maximizar a exibição das suas fotos.
Abrir ou fechar um painel
❖ Clique no cabeçalho de um painel. Para abrir ou fechar todos os painéis de um grupo, clique em um nome de painel
com a tecla Ctrl (Windows), ou Command (Mac OS), pressionada.
Abrir ou fechar um painel de cada vez
❖ Clique em um cabeçalho de painel com o botão direito do mouse (Windows) ou com a tecla Ctrl pressionada
(Mac OS) e escolha o Modo solitário, ou clique em um cabeçalho de painel com a tecla Alt (Windows) ou Option
(Mac OS) pressionada.
O Modo solitário é aplicado independentemente a um conjunto de painéis. O triângulo no cabeçalho do painel é sólido
quando o Modo solitário não está ativado.
Percorrer um grupo de painéis
❖ Arraste a barra de rolagem ou use a roda de rolagem do mouse.
Mostrar ou ocultar grupos de painéis
• Para mostrar ou ocultar um único grupo de painéis, clique no ícone Mostrar/ocultar grupo de painéis . Um ícone
sólido indica que o grupo de painéis está aparecendo.
• Para mostrar ou ocultar ambos os grupos de painéis laterais, escolha Janela > Painéis > Alternar painéis laterais ou
pressione a tecla Tab.
• Para ocultar todos os painéis, incluindo os painéis laterais, a Tira de filme e o Seletor de módulo, escolha Janela >
Painéis > Alternar todos os painéis ou pressione as teclas Shift + Tab.
Última atualização em 7/7/2010
UTILIZAÇÃO DO PHOTOSHOP LIGHTROOM 3 22
Espaço de trabalho e configuração
Definir como os grupos de painéis são mostrados ou ocultados
automaticamente
❖ Clique com o botão direito do mouse (Windows) ou com a tecla Ctrl pressionada (Mac OS) na margem externa do
grupo de painéis (além da barra de rolagem) e escolha uma opção:
Ocultar e mostrar automaticamente Exibe o painel à medida que você move o ponteiro até a margem externa da janela
do aplicativo. Oculta o painel à medida que você distancia o ponteiro do painel.
Ocultar automaticamente Oculta o painel à medida que você distancia o ponteiro do painel. É necessário abrir o painel
manualmente.
Manual Desativa o comportamento automático de mostrar/ocultar.
Sincronizar com painel oposto Aplica o mesmo comportamento de ocultar/mostrar aos painéis esquerdos e direitos
ou aos painéis superiores e inferiores.
Redimensionar a largura de um grupo de painéis
❖ Mova o ponteiro sobre a margem interna de um grupo de painéis e, quando ele se transformar em uma seta dupla,
arraste o painel.
Remover ou restaurar um painel de um grupo
Se você não costuma usar um painel com freqüência, pode ocultá-lo do seu campo de visão.
❖ Clique com o botão direito do mouse (Windows) ou com a tecla Ctrl pressionada (Mac OS) em qualquer cabeçalho
de painel do grupo e escolha o nome do painel.
Alterar o modo de tela do Lightroom
Você pode alterar a exibição da tela de forma a ocultar a barra de título, a barra de título e os menus ou a barra de título,
os menus e os painéis.
• Escolha Janela > Modo de tela e selecione uma opção.
• No modo Normal, Tela cheia com barra de menus ou Tela cheia, pressione a tecla F para circular por esses três
modos.
• Pressione Ctrl+Alt+F (Windows), ou Command+Option+F (Mac OS), para alterar ao modo de tela Normal a
partir do modo Tela cheia com barra de menus ou Tela cheia.
• Pressione Shift+Ctrl+F (Windows), ou Shift+Command+F (Mac OS), para entrar no modo Tela cheia e ocultar
painéis, que oculta a barra de título, os menus e os painéis.
• Quando estiver no modo Tela cheia e ocultar painéis, pressione Shift + Tab e a tecla F em seguida para exibir os
painéis e a barra de menus.
Nota: No Mac OS, o modo Tela cheia e o modo Tela cheia e ocultar painéis ocultam o encaixe. Se você iniciar o
Lightroom e não conseguir visualizar os botões Minimizar, Maximizar ou Fechar para o aplicativo, pressione a tecla F
uma ou duas vezes até que eles estejam visíveis.
Desativar todas as configurações em um painel
É possível desativar temporariamente todas as configurações em um painel do módulo Revelação ou a filtragem na
Tira de filme.
❖ Clique no ícone Painel ativo/inativo .
Última atualização em 7/7/2010
UTILIZAÇÃO DO PHOTOSHOP LIGHTROOM 3 23
Espaço de trabalho e configuração
Enfraquecer ou ocultar a interface do Lightroom
Use Luzes apagadas para enfraquecer ou apagar a interface do Lightroom, fazendo com que a sua foto se destaque na tela.
❖ Escolha Janela > Luzes apagadas e selecione uma opção. Você pode pressionar a tecla L para circular entre as três
opções.
Personalize Luzes apagadas em Preferências da interface especificando o nível de enfraquecimento e a cor da tela.
A barra de ferramentas
Você pode ocultar a barra de ferramentas ou personalizá-la nos módulos de Biblioteca e Revelação de forma a incluir
os itens de que precisa.
Mostrar controles na barra de ferramentas do módulo Biblioteca
Dependendo de qual modo de exibição está ativo no módulo Biblioteca, a barra de ferramentas contém controles para
procurar fotos, aplicar metadados, iniciar um slideshow improvisado, girar fotos e aplicar avaliações, sinalizadores ou
rótulos. A caixa Informações da barra de ferramentas exibe o nome do arquivo da foto selecionada.
1 Para mostrar controles na barra de ferramentas, escolha uma destas opções no menu pop-up da barra de
ferramentas:
Modos de exibição Permite selecionar modo de exibição de Grade, modo de exibição de Lupa, modo de exibição de
Comparação ou modo de exibição de Pesquisa.
Pintor (somente no modo de exibição de Grade) Permite aplicar rapidamente palavras-chave e outros atributos
arrastando a ferramenta Pintor pelas fotos.
Classificação (não disponível no modo de exibição de Comparação) Especifica a direção ou os critérios de classificação
para a exibição de miniaturas das fotos.
Sinalização Atribui, remove e exibe um sinalizador de Escolha ou Rejeitada para fotos selecionadas.
Avaliação Atribui, remove e exibe estrelas de avaliação para fotos selecionadas.
Rótulo de cor Atribui, remove e exibe rótulos de cor para fotos selecionadas.
Girar Gira as fotos selecionadas em sentido horário ou anti-horário.
Navegar Seleciona a imagem anterior ou seguinte.
Slideshow Reproduz um slideshow improvisado das fotos.
Tamanho da miniatura (somente no modo de exibição de Grade) Define o tamanho das miniaturas de fotos.
Zoom (somente no modo de exibição de Lupa) Aumenta ou diminui o zoom do modo de exibição.
Informações Exibe o nome do arquivo da foto selecionada.
Comparação (somente no modo de exibição de Comparação) Exibe opções para aplicação de zoom, troca e seleção de
fotos comparadas.
Rótulo (somente no modo de exibição de Pesquisa) Exibe o rótulo do modo de exibição de Pesquisa.
2 (Opcional) Escolha um item selecionado no menu pop-up da barra de ferramentas para remover o respectivo
controle da barra de ferramentas.
Última atualização em 7/7/2010
UTILIZAÇÃO DO PHOTOSHOP LIGHTROOM 3 24
Espaço de trabalho e configuração
Mostrar ou ocultar a barra de ferramentas
❖ Escolha Exibir > Mostrar/ocultar barra de ferramentas ou pressione a tecla T para ativar ou desativar a barra de
ferramentas.
Alterar os ícones da barra de ferramentas
❖ No lado direito da barra de ferramentas, clique no menu e selecione ou desmarque itens a serem exibidos na
barra de ferramentas.
Exibir a Biblioteca em um segundo monitor
Você pode abrir uma janela que mostra uma segunda exibição da Biblioteca. Essa segunda janela exibe as fotos que
estão selecionadas no módulo Biblioteca e usa as opções de exibição desse módulo que estão especificadas na janela
principal do Lightroom para o modo de exibição de Grade e Lupa. A segunda janela pode permanecer aberta
independentemente do módulo no qual você esteja trabalhando. Portanto, é fácil exibir e selecionar diferentes fotos a
qualquer momento. Se você tiver um segundo monitor conectado ao computador que executa o Lightroom, poderá
exibir a segunda janela nesse monitor.
Ao trabalhar com várias janelas, o Lightroom aplica comandos e edições a uma ou mais das fotos selecionadas na janela
principal do aplicativo, independentemente do que esteja selecionado na segunda janela. Para aplicar um comando a
uma ou mais das fotos selecionadas na segunda janela, clique com o botão direito do mouse (Windows), ou com a tecla
Control pressionada (Mac OS), nas fotos selecionadas no modo de exibição de Grade, Comparação ou Pesquisa, na
segunda janela, e escolha um comando.
1 Clique no botão Segunda janela na Tira de filme para abrir a segunda janela.
Última atualização em 7/7/2010
UTILIZAÇÃO DO PHOTOSHOP LIGHTROOM 3 25
Espaço de trabalho e configuração
O módulo Biblioteca na janela principal e o modo de exibição de Lupa na janela secundária (suplemento)
Por padrão, a segunda janela abre a foto selecionada no modo de exibição de Lupa. Se houver um segundo monitor
conectado ao computador, a segunda janela será automaticamente aberta nesse monitor em tela cheia. Caso contrário,
o Lightroom abrirá uma janela de exibição secundária flutuante.
2 Para alterar o modo de exibição da segunda janela Biblioteca do Lightroom, clique com o botão direito do mouse
no botão Segunda janela e escolha uma opção no menu. Outra alternativa é clicar em Grade, Lupa, Comparação ou
Pesquisa na segunda janela. Se houver um segundo monitor, você também poderá selecionar a opção Slideshow.
3 Especifique opções de exibição.
Grade Redimensione miniaturas arrastando o seletor de Miniaturas e filtre as fotos usando a barra Filtro da biblioteca.
Consulte “Localizar fotos usando a barra Filtro da biblioteca” na página 98.
Lupa Escolha Normal, Dinâmica ou Bloqueada. Normal exibe a foto mais selecionada na janela principal. Dinâmica
exibe a foto sob o ponteiro na Tira de filme ou no modo de exibição de Grade na janela principal. Bloqueada exibe a
foto selecionada mesmo quando você escolhe uma foto diferente na janela principal. Em todos os modos de Lupa na
segunda janela, é possível ajustar o nível de zoom.
É possível bloquear qualquer foto clicando com o botão direito do mouse (Windows) ou com a tecla Ctrl pressionada
(Mac OS) na janela principal e escolhendo Bloquear em segundo monitor. Outra alternativa é selecionar a foto e
pressionar Ctrl+Shift+Enter (Windows), ou Command+Shift+Return (Mac OS). A foto atualmente bloqueada no
segundo monitor exibe um emblema de segunda janela na Tira de filme e na miniatura no modo de exibição de
Grade da janela principal.
Última atualização em 7/7/2010
UTILIZAÇÃO DO PHOTOSHOP LIGHTROOM 3 26
Espaço de trabalho e configuração
Comparação Oferece a mesma funcionalidade que o modo de exibição de Comparação na janela principal. Consulte
“Comparar fotos no módulo Biblioteca” na página 50.
Pesquisa Oferece a mesma funcionalidade que o modo de exibição de Pesquisa na janela principal. Consulte
“Comparar fotos no módulo Biblioteca” na página 50.
Slideshow (Disponível com um segundo monitor) Permite reproduzir um slideshow em tela cheia da pasta ou coleção
atualmente selecionada em um segundo monitor. Clique em Reproduzir para reproduzir o slideshow. Clique no slide
ou pressione Esc para encerrá-la. Para substituir as opções atuais no módulo Slideshow para Tela de introdução,
Pausar na introdução, Tela de finalização e Repetir, selecione Sobrescrever e escolha a opção desejada.
4 (Disponível com um segundo monitor) Mostre a segunda janela como uma janela flutuante clicando no botão
Segundo monitor na janela principal e desmarcando Tela cheia.
5 (Disponível no modo Tela cheia em um segundo monitor) Clique no botão Segundo monitor na janela principal e
escolha Mostrar visualização do segundo monitor para abrir uma pequena janela flutuante que permite controlar
remotamente a exibição do segundo monitor. Use a janela de visualização Segundo monitor para alternar entre os
modos de exibição de Grade, Lupa, Comparação, Pesquisa e Slideshow no segundo monitor. Essa janela de
visualização também pode ser usada para controlar a reprodução do slideshow. Recomenda-se usá-la quando o
segundo monitor não estiver visível no local em que você se encontra.
6 Para fechar a segunda janela, clique no botão Segunda janela ou clique nela e desmarque Mostrar.
Definir preferências de trabalho no Lightroom
Você pode definir preferências para alterar a interface do usuário do Lightroom.
Mais tópicos da Ajuda
“Definir opções de importação e manipulação de arquivos” na página 31
“Alterar configurações de catálogos” na página 57
“Definir as opções de exibição da Biblioteca” na página 52
Abrir a caixa de diálogo Preferências
• No Windows, escolha Editar > Preferências.
• No Mac OS, escolha Lightroom > Preferências.
Redefinir as configurações originais das predefinições
❖ Nas Preferências de predefinições, clique em qualquer um dos botões Restaurar na área Padrões do Lightroom.
Restaurar prompts que você optou por não exibir
❖ Nas Preferências gerais, clique em Redefinir todas as caixas de diálogo de aviso na área Prompts.
Alterar o tamanho da fonte da interface ou o marcador final do painel
❖ Nas Preferências da interface, escolha opções nos menus Painéis.
Última atualização em 7/7/2010
UTILIZAÇÃO DO PHOTOSHOP LIGHTROOM 3 27
Espaço de trabalho e configuração
Alterar a configuração de idioma
O Lightroom pode exibir menus, opções e dicas de ferramentas em vários idiomas.
1 Siga um destes procedimentos:
• (Windows) No Lightroom, escolha Editar > Preferências e clique na guia Geral. Em seguida, escolha um idioma no
menu pop-up Idioma e clique em OK.
• (Mac OS) Em Preferências do sistema, clique em Internacional. No painel Idioma, arraste o idioma desejado para
a parte superior da lista Idiomas.
(Mac OS) Para saber quais idiomas estão disponíveis para a sua versão do Lightroom, na pasta Aplicativos, selecione
Adobe Lightroom 3. Escolha Arquivo > Obter informações e clique no triângulo ao lado de Idiomas.
2 Reinicie o Lightroom.
O novo idioma entrará em vigor na próxima vez que você iniciar o Lightroom.
Personalizar gravuras de identificação e botões de
módulos
Você pode personalizar a interface do Lightroom interface, as apresentações de slides e a saída impressa usando
identidades visuais que incluem o seu nome e logotipo.
1 Siga um destes procedimentos para abrir o Editor de identidade visual:
• Escolha Editar > Configuração da identidade visual (Windows), ou Lightroom > Configuração da identidade visual
(Mac OS).
• No painel Sobreposições do módulo Slideshow ou no painel Página do módulo Impressão, clique na visualização
das gravuras de identificação e, no menu pop-up, escolha Editar.
2 No Editor de identidade visual, selecione uma destas opções:
Usar identidade visual de texto estilizado Usa o texto que você insere na caixa, com as características de fonte
especificadas nos menus abaixo dessa caixa.
(Mac OS) Para criar uma gravura de identificação de texto em várias linhas, pressione Option+Return na caixa de
texto. O Lightroom exibe apenas a primeira linha de uma gravura de identificação do lado esquerdo do Seletor de
módulo. No entanto, todas as linhas são exibidas quando a gravura de identificação é selecionada como uma
sobreposição de saída no módulo Slideshow, de Impressão ou da Web.
Usar identidade visual gráfica Usa um gráfico com no máximo 57 pixels de altura que você pode arrastar até a caixa.
O gráfico pode estar no formato BMP, JPG, GIF, PNG e TIFF (Windows) ou JPG, GIF, PNG, TIFF, PDF e PSD
(Macintosh). A resolução das identidades visuais gráficas pode ser muito baixa para saída impressa.
3 Escolha Salvar como no menu Ativar identidade visual e nomeie sua identidade visual.
4 Para exibir a identidade visual no lado esquerdo do Seletor de módulo, selecione Ativar identidade visual e escolha
uma das identidades visuais salvas no menu à direita.
5 Nos menus pop-up no lado direito da caixa de diálogo, personalize a fonte, o tamanho e a cor dos botões do Seletor
de módulo. A primeira caixa do seletor de cor define a cor do módulo atual, enquanto a segunda caixa define a cor
dos módulos não selecionados.
Última atualização em 7/7/2010
UTILIZAÇÃO DO PHOTOSHOP LIGHTROOM 3 28
Espaço de trabalho e configuração
Criar uma marca d'água de direitos autorais
1 Em qualquer módulo, escolha Editar > Editar marcas d'água (Windows) ou Lightroom > Editar marcas d'água
(Mac OS).
2 Na caixa de diálogo Editor de marca d'água, selecione um estilo de marca d'água: Texto ou Gráfico.
3 Siga um destes procedimentos:
• (Marca d'água de texto) Digite o texto abaixo da área de visualização e especifique as Opções de texto: fonte, estilo,
alinhamento, cor e sombreamento. Não há suporte para fontes OpenType.
• (Marca d'água de gráfico) Clique em Escolher no painel Opções de imagem e navegue até PNG ou JPEG e escolha
aquele que você quer usar.
4 Especifique os efeitos da marca d'água:
Opacidade Ajusta o nível de transparência da marca d'água.
Tamanho Aumenta ou diminui proporcionalmente o tamanho da marca d'água. Adequa o tamanho da marca d'água
à largura da foto. Preenche as dimensões da marca d'água de acordo com a altura e a largura da foto.
Suplemento Reposiciona a marca d'água horizontal ou verticalmente na foto.
Âncora Ancora a marca d'água em um dos nove pontos de ancoragem da foto e gira a marca d'água para a esquerda
ou direita.
5 Se houver várias fotos selecionadas, clique nos botões de seta de navegação Esquerda e Direita para visualizar
a marca d'água em cada foto selecionada.
6 Clique em Salvar para salvar as configurações atuais como uma predefinição. Escolha Predefinições no menu pop-
up Personalizar.
Mais tópicos da Ajuda
“Exportar fotos com uma marca d'água de direitos autorais” na página 134
“Imprimir fotos com uma marca d'água de direitos autorais” na página 165
“Exibir uma marca d'água de direitos autorais em um slideshow” na página 150
Monitorar processos
O monitor de atividades é exibido sobre a identidade visual quando o Lightroom está ocupado com uma tarefa.
• Para cancelar um processo, clique no X ao lado da barra de progresso.
• Para alternar e exibir outro processo em andamento, clique no triângulo ao lado da barra de progresso.
Gerenciamento de cores
Mais tópicos da Ajuda
“Configuração da resolução de impressão e do gerenciamento de cores” na página 168
Última atualização em 7/7/2010
UTILIZAÇÃO DO PHOTOSHOP LIGHTROOM 3 29
Espaço de trabalho e configuração
Sobre o gerenciamento de cores no Lightroom
O Lightroom simplifica o gerenciamento de cores no seu fluxo de trabalho fotográfico. Você não precisa escolher
configurações de cor ou perfis de cor até que esteja preparado para processar a saída das suas fotos. Para tirar proveito
do gerenciamento de cores do Lightroom, é necessário calibrar o monitor do computador, para visualizar as cores com
precisão. Consulte “Calibrar o monitor e criar perfis para o monitor” na página 29.
Espaços de cor, perfis de cor e curvas de respostas tonais
Embora não seja necessário compreender como o Lightroom gerencia as cores internamente, as informações a seguir
podem ser úteis no seu fluxo de trabalho.
Um espaço de cor descreve uma faixa ou uma gama de cores. Vários dispositivos no seu fluxo de trabalho fotográfico
têm diferentes gamas de cores em que eles podem gravar, armazenar, editar e processar fotos. Um perfil de cor define
um espaço de cor, de forma que o Lightroom saiba como gerenciar e converter cores na sua foto.
Arquivos de foto raw não possuem perfis de cor incorporados no Lightroom. Para arquivos raw, o módulo Revelação
assume um espaço de cor amplo com base nos valores do espaço de cor ProPhoto RGB. O ProPhoto RGB abrange a
maioria das cores que as câmeras podem registrar.
Um perfil de cor também é definido por um valor de gama, ou mais precisamente, trata-se de uma curva de resposta
de tons. A curva de resposta de tons define como os valores de tons na imagem raw são mapeados. Para fornecer
informações úteis no histograma e na exibição de valores RGB, o Lightroom assume um valor de gama de
aproximadamente 2.2. Mais precisamente, ele utiliza uma curva de resposta de tons semelhante àquela do espaço de
cor sRGB.
Embora o Lightroom utilize uma curva de resposta de tons de modo a fornecer informações para o histograma e
valores RGB, ele manipula os dados raw antes do mapeamento de tons. O trabalho nesse gama linear evita muitos dos
artefatos que podem resultar do trabalho com uma imagem de tons mapeados.
O módulo Biblioteca armazena, no espaço de cor Adobe RGB, as visualizações com qualidades Baixa e Média e, no
ProPhoto RGB, as com qualidade Alta. Essas visualizações também são usadas ao se imprimir no modo de rascunho.
Para arquivos renderizados, como TIFF, JPEG e PSD, o Lightroom usa o perfil de cor incorporado da imagem para
exibir a imagem, o histograma e os valores de cor. Se a imagem não tiver um perfil, o Lightroom assumirá o perfil
sRGB, e ela talvez não tenha a aparência esperada no monitor.
Perfis de cor de saída
Ao imprimir uma foto no Lightroom, você pode optar por converter as cores de forma a corresponder melhor ao
espaço de cor da impressora, do papel e da tinta que você está usando. Para obter informações sobre como trabalhar
com perfis de cor da impressora, consulte “Definir o gerenciamento de cores da impressão” na página 169.
O Lightroom exporta automaticamente as imagens nos módulos de Slideshow e da Web usando o perfil sRGB, para
que a cor tenha uma boa aparência na maioria dos monitores de computador.
Calibrar o monitor e criar perfis para o monitor
Você pode calibrar o seu monitor e criar um perfil que especifique suas características de cor usando componentes de
software e hardware para a criação de perfis de monitor.
Calibrar um monitor significa ajustá-lo de forma que ele esteja em conformidade com uma especificação conhecida.
Depois que o monitor estiver calibrado, o utilitário de criação de perfil permite salvar um perfil de cor.
1 Se você estiver calibrando um monitor CRT, verifique se ele está ligado por pelo menos meia hora. Assim ele terá
tempo suficiente para se aquecer e produzir saída mais uniforme.
Última atualização em 7/7/2010
UTILIZAÇÃO DO PHOTOSHOP LIGHTROOM 3 30
Espaço de trabalho e configuração
2 Defina a iluminação ambiente na sua sala de forma que ela seja consistente com o brilho e a cor da iluminação na
sala em que você irá trabalhar.
3 Verifique se o monitor está exibindo milhares de cores ou mais. Idealmente, ele deve exibir milhões de cores ou 24
bits ou superior.
4 Remova padrões de fundo coloridos da área de trabalho do monitor e defina-a para exibir cinzas neutros. Imagens
muito detalhadas ou coloridas em torno de um documento interferem na percepção precisa das cores.
5 Calibre o monitor e crie perfis para ele usando softwares e dispositivos de medição de terceiros. Em geral, usar, além
de software, um dispositivo de medição, como um colorímetro, pode criar perfis mais precisos porque um
instrumento pode medir as cores exibidas em um monitor com muito mais exatidão do que o olho humano.
Nota: O desempenho do monitor se altera e decai com o tempo; calibre novamente o monitor e refaça seu perfil
aproximadamente uma vez por mês. Se achar difícil ou impossível calibrar o monitor em relação a um padrão, ele pode
estar muito velho e com as cores desbotadas.
A maioria dos softwares de criação de perfis atribui automaticamente o novo perfil como o perfil de monitor padrão.
Para obter instruções sobre como atribuir manualmente o perfil do monitor, consulte a Ajuda do sistema operacional.
Instalar um perfil de cor
Geralmente, os perfis de cores são instalados quando um dispositivo é adicionado ao sistema. A precisão desses perfis
(normalmente chamados de perfis genéricos ou perfis predefinidos) pode variar de acordo com cada fabricante. Você
também pode obter perfis a partir de um serviço de perfil personalizado, além de baixar perfis da Web ou criar perfis
personalizados usando equipamentos profissionais.
• No Windows, clique com o botão direito do mouse em um perfil e selecione Instalar perfil. Como alternativa, copie
os perfis na pasta WINDOWS\system32\spool\drivers\color (Windows XP).
• No Mac OS, copie os perfis para a pasta /Library/ColorSync/Profiles ou /Users/nome do
usuário/Library/ColorSync/Profiles.
Depois de instalar perfis de cor, reinicie os aplicativos Adobe.
Última atualização em 7/7/2010
31
Capítulo 4: Importação de fotos
Mais tópicos da Ajuda
“Importação de fotos no Lightroom: fluxo de trabalho Básico” na página 5
Importar fotos em um catálogo
Definir opções de importação e manipulação de arquivos
A definição de preferências de importação é feita nos painéis Geral e Manipulação de arquivos da caixa de diálogo
Preferências. Também é possível alterar configurações de preferências nas caixas de diálogo Configurações de
importação automática (consulte “Especificar configurações de importação automática” na página 42) e
Configurações do catálogo (consulte “Alterar configurações de catálogos” na página 57).
1 No menu principal do Lightroom, escolha Editar > Preferências (Windows) ou Lightroom > Preferências
(Mac OS).
2 Nas preferências Gerais, siga qualquer um destes procedimentos:
• Para permitir que a caixa de diálogo de importação seja aberta automaticamente após a conexão de uma câmera ou
um leitor de cartão de memória no seu computador, selecione a opção Mostrar caixa de diálogo de importação
quando um cartão de memória for detectado. Se essa opção não for selecionada, o Lightroom não fará nada quando
uma câmera ou um leitor de cartão de memória for conectado. (Você ainda pode escolher Arquivo > Importar.)
• Para não usar os nomes de pastas criados pela sua câmera, selecione Ignorar nomes de pastas gerados pela câmera
ao nomear pastas.
• Se você capturar fotos JPEG + raw em sua câmera, selecione Tratar JPEG arquivos próximos aos arquivos raw como
fotos separadas para importar o JPEG como uma foto independente. Se não, o Lightroom trata os arquivos JPEG
duplicados como arquivos auxiliares. Quando essa opção for selecionada os arquivos JPEG e raw são visíveis e
podem ser editados no Lightroom. Quando desmarcado, o arquivo raw aparece com a extensão do arquivo raw
+jpg. Pressione Ctrl+R (Windows) ou Command+R (Mac OS) para visualizar também o arquivo JPEG.
3 Nas preferências de Manipulação de arquivos, siga qualquer um destes procedimentos:
• Para especificar como os arquivos DNG são importados, especifique opções na seção Criação de DNG da
importação. Para obter mais informações sobre arquivos DNG, consulte “Converter fotos em DNG” na página 65.
• Para determinar como os pontos e as barras são usados para separar palavras-chave, selecione opções na área Lendo
metadados.
• Para especificar quais caracteres e espaços nos nomes de arquivos das fotos importadas são ilegais e para determinar
como eles são substituídos, escolha uma opção nos menus da área Geração de nomes de arquivos.
Mais tópicos da Ajuda
“Especificar configurações de importação automática” na página 42
Formatos de arquivo
O Lightroom é compatível com os seguintes formatos de arquivo:
Última atualização em 7/7/2010
UTILIZAÇÃO DO PHOTOSHOP LIGHTROOM 3 32
Importação de fotos
Formatos camera raw
Formatos de arquivo camera raw contêm dados não processados a partir do sensor de uma câmera digital. A maioria
dos fabricantes de câmeras salva dados de imagem em um formato de câmera patenteado. O Lightroom faz a leitura
dos dados da maioria das câmeras, processando-os em uma foto colorida. Use os controles no módulo Revelação para
processar e interpretar os dados de imagem raw para a sua foto.
Para obter uma lista das câmeras e formatos camera raw compatíveis, acesse
www.adobe.com/go/learn_ps_cameraraw_br.
Formato DNG (Negativo digital)
The Digital Negative (DNG) is a publicly available archival format for raw files generated by digital cameras. O DNG
soluciona a falta de um padrão aberto para arquivos raw criados por modelos de câmera individuais, ajudando a
garantir que os fotógrafos poderão acessar seus arquivos no futuro. Você pode converter arquivos raw patenteados em
DNG a partir do Lightroom. Para obter mais informações sobre o formato de arquivo DNG (Negativo digital), visite
http://www.adobe.com/br/products/dng/. Você encontrará informações abrangentes, além de um link para um fórum
de usuários.
Formato TIFF
O formato de arquivo Tagged-Image (TIFF ou TIF) é usado para o intercâmbio de arquivos entre aplicativos e
plataformas de computador. O TIFF é um formato flexível de imagem bitmap suportado praticamente por todos os
aplicativos de pintura, edição de imagens e layout de página. Além disso, praticamente todos os scanners de mesa
podem gerar imagens TIFF. O Lightroom é compatível com documentos grandes salvos no formato TIFF (até 65.000
pixels por lado). Entretanto, a maioria dos outros, incluindo versões anteriores do Photoshop (antes do Photoshop
CS), não oferece suporte para documentos com mais de 2 GB.
O formato TIFF fornece maior compactação e compatibilidade com o setor em comparação ao formato do Photoshop
(PSD), sendo o formato recomendado para o intercâmbio de arquivos entre o Lightroom e o Photoshop. No
Lightroom, você pode exportar arquivos de imagem TIFF com uma profundidade de 8 bits ou 16 bits por canal.
Formato JPEG
O formato JPEG (Joint Photographic Experts Group) é usado mais freqüentemente para exibir fotografias e outras
imagens de tom contínuo, como galerias de foto da Web, apresentações de slides, apresentações e outros serviços on-
line. O JPEG preserva todas as informações de cores de uma imagem RGB, mas faz a compactação do tamanho dos
arquivos descartando dados de maneira seletiva. Ao ser aberta, uma imagem JPEG é automaticamente descompactada.
Na maioria dos casos, a configuração de melhor qualidade gera um resultado totalmente diferente do original.
Formato PSD (Photoshop)
O formato PSD (Photoshop) é o formato de arquivo padrão do Photoshop. Para importar e trabalhar com um arquivo
PSD de várias camadas no Lightroom, esse arquivo precisa ser salvo no Photoshop com a preferência Maximizar
Compatibilidade de Arquivos PSD e PSB ativada. Você encontrará essa opção nas preferências de manipulação de
arquivos do Photoshop. O Lightroom salva arquivos PSD com uma profundidade de 8 bits ou 16 bits por canal.
Arquivos CMYK
O Lightroom importa arquivos CMYK, mas os ajustes e a saída são executados no espaço de cor RGB.
Última atualização em 7/7/2010
UTILIZAÇÃO DO PHOTOSHOP LIGHTROOM 3 33
Importação de fotos
Arquivos de vídeo
O Lightroom importa arquivos de vídeo digital de câmeras fotográficas digitais. Você pode visualizar as miniaturas
(requer o QuickTime), a duração do clipe e os metadados dos arquivos de vídeo no módulo Biblioteca. Para visualizar
um vídeo, clique no rótulo Reproduzir no canto inferior esquerdo da miniatura. O Lightroom abre o arquivo no
reprodutor de mídia padrão. Não é possível ajustar arquivos de vídeo no módulo Revelação e eles não são suportados
nos módulos Slideshow, Imprimir ou Web.
Exceções de formatos de arquivo
O Lightroom não oferece suporte aos seguintes tipos de arquivos: PNG; Adobe Illustrator®; Nikon scanner NEF;
arquivos com dimensões superiores a 65.000 pixels por lado ou maiores que 512 megapixels.
Nota: Para importar fotos de um scanner, use o software do scanner para digitalizar no formato TIFF ou DNG e importe
esses arquivos para o Lightroom.
Importar fotos no Lightroom
C
A janela de importação do Lightroom 3
A. Painel de origem B. Ativar importação mínima C. Área de visualização D. Painéis Opções e Destino
Quando você importa fotos para o Lightroom, pode fazer referência às fotos em seu local atual ou movê-las (ou copiá-
las) para uma pasta específica.
1 No módulo Biblioteca, siga qualquer um destes procedimentos:
• Clique no botão Importar.
• No menu principal, escolha Arquivo > Importar fotos.
• Arraste uma pasta com fotos ou fotos individuais até o modo de exibição de Grade.
2 Clique em Selecionar Origem A ou use o painel Origem à esquerda da janela de importação para especificar a
localização das fotos que você quer importar.
Última atualização em 7/7/2010
UTILIZAÇÃO DO PHOTOSHOP LIGHTROOM 3 34
Importação de fotos
3 Na parte central superior da janela de importação, especifique como você quer adicionar as fotos ao catálogo:
Copiar como DNG Copia arquivos câmera raw na pasta que você escolher e os converte ao formato DNG (Negativo
digital).
Copiar Copia os arquivos de fotos na pasta que você escolher, incluindo qualquer arquivo auxiliar.
Mover Move os arquivos de fotos para a pasta que você escolher, incluindo qualquer arquivo auxiliar. Os arquivos não
são removidos do local atual.
Adicionar Mantém os arquivos das fotos na localização atual.
4 Se você estiver movendo ou copiando as fotos para importá-las, especifique onde elas devem ser colocadas no painel
Destino.
5 Se você estiver movendo ou copiando as fotos para importá-las, escolha uma destas opções no menu Organizar do
painel Destino:
Em uma pasta Copia ou move as fotos importadas em uma nova pasta.
Por pastas originais Mantém a hierarquia original para as pastas que contêm as fotos importadas.
Por data Especifica um nome de data para a pasta que contém as fotos importadas.
Visualizar e selecionar fotos a serem importadas
❖ Selecione as fotos que você deseja importar na área de visualização, localizada na parte central da janela. Uma marca
de seleção no canto superior esquerdo da miniatura indica que a foto foi selecionada para importação.
• Para filtrar as fotos da visualização, selecione uma destas opções: Novas fotos exclui possíveis duplicatas e fotos já
importadas. Pastas de destino (disponível quando se está copiando ou movendo as fotos para um catálogo) agrupa
as fotos pela pasta de destino. Selecione Todas as fotos para remover filtros.
• Clique no botão Exibição de lupa da barra de ferramentas para ampliar uma única foto.
• Clique em Marcar tudo ou Desmarcar tudo na barra de ferramentas para selecionar ou cancelar a seleção de todas
as fotos da pasta.
• Clique no menu pop-up Ordenar da barra de ferramentas, para ordenar as fotos por hora de captura, estado
selecionado (marcada) ou nome de arquivo.
• Arraste o controle deslizante Miniaturas para ajustar o tamanho das miniaturas na grade.
• Para selecionar ou desmarcar fotos específicas em uma pasta, clique na caixa localizada no canto superior esquerdo
das visualizações. Ou utilize Alt+clique (Windows) ou Option+clique (Mac OS) em qualquer lugar da miniatura
para selecionar e desmarcar fotos.
Fazer o backup de fotos durante a importação
❖ Se você estiver copiando ou movendo fotos para o catálogo, pode criar um backup único dos arquivos de foto
originais. No painel Tratamento de arquivos à direita da janela de importação, selecione Fazer segunda cópia para
e especifique o local.
Mais tópicos da Ajuda
“Fazer backup do catálogo” na página 58
Última atualização em 7/7/2010
UTILIZAÇÃO DO PHOTOSHOP LIGHTROOM 3 35
Importação de fotos
Especificar tratamento de arquivo duplicado ao importar
❖ Você pode instruir o Lightroom a desconsiderar todas as fotos que possam ser duplicatas de fotos existentes no
catálogo. No painel Tratamento de arquivos à direita da janela de importação, selecione Não importar duplicações
suspeitas.
Especificar visualizações iniciais ao importar
À medida que as fotos são importadas, o Lightroom pode exibir imediatamente a visualização incorporada de uma foto
ou exibir visualizações de maior qualidade à medida que o programa faz a renderização delas. Visualizações
incorporadas são criadas pelas câmeras e não são gerenciadas pelas cores. O Lightroom não interpreta essas imagens
como arquivos camera raw. Visualizações renderizadas pelo Lightroom são mais demoradas, mas são gerenciadas
pelas cores.
❖ No painel Tratamento de arquivos à direita da janela de importação, escolha uma opção no menu Visualizações de
aplicação:
Mínimas Exibe imagens imediatamente utilizando as menores visualizações incorporadas nas fotos. O Lightroom
renderiza visualizações de tamanho padrão quando necessário.
Incorporados e auxiliares Exibe a maior visualização possível disponível a partir da câmera. Essa opção pode ser mais
demorada do que uma visualização Mínima, mas ainda é mais rápida do que renderizar uma visualização de tamanho
padrão.
Padrão Exibe visualizações conforme o Lightroom realiza o acabamento nelas. As visualizações de tamanho padrão
utilizam o espaço de cor ProPhoto RGB e são o que você visualiza no nível de zoom Ajustar do modo de exibição de
Lupa. Especifique o tamanho de visualização Padrão na caixa de diálogo Configurações do catálogo. Consulte “Definir
o cache de visualização” na página 39.
1:1 Exibe visualizações que consistem em uma exibição 100% dos pixels reais, como no módulo Revelação.
Renomear fotos ao importar
Ao copiar ou mover fotos para o catálogo durante a importação, é possível especificar como os arquivos são nomeados.
1 No painel Renome de arquivo à direita da janela de importação, selecione Renomear arquivos.
2 Se você escolher uma opção de nomeação que utiliza um nome personalizado, digite esse nome no campo Texto
personalizado.
3 Se não quiser que uma seqüência numérica comece com "1", insira um valor no campo Número inicial.
Mais tópicos da Ajuda
“Opções de nomeação” na página 35
Opções de nomeação
O Lightroom usa as mesmas opções de nomeação para importar, renomear e exportar fotos.
Nome personalizado (x de y) Nomeia as fotos usando um nome personalizado, seguido de números seqüenciais em
relação ao número total de fotos que estão sendo importadas. Por exemplo, 1 de 10, 2 de 10, 3 de 10 e assim por diante.
Nome personalizado - Número de arquivo original Nomeia as fotos usando um nome personalizado, seguido da parte
numérica dos nomes de arquivo originais dessas fotos.
Nome personalizado - Seqüência Nomeia as fotos usando um nome personalizado, seguido de números seqüenciais
que começam com o número que você especificar.
Última atualização em 7/7/2010
UTILIZAÇÃO DO PHOTOSHOP LIGHTROOM 3 36
Importação de fotos
Nome personalizado Nomeia as fotos usando um nome que você especificar.
Data - Nome de arquivo Nomeia as fotos usando a data de criação (captura), seguida dos nomes de arquivo originais
completos dessas fotos.
Nome de arquivo - Seqüência Nomeia as fotos usando os nomes de arquivos originais dessas fotos, seguidos de
números seqüenciais que começam com o número que você especificar.
Nome de arquivo Nomeia as fotos usando os nomes de arquivo originais dessas fotos.
Nome da captura - Número do arquivo original (Importação) Nomeia as fotos importadas usando um nome de
captura, seguido da parte numérica dos nomes de arquivo originais dessas fotos.
Nome da captura - Seqüência (Importação) Nomeia as fotos usando um nome de captura, seguido de números
seqüenciais que começam com o número que você especificar.
Nome da sessão - Seqüência (Importação de captura conectada) Nomeia as fotos usando o nome da sessão, seguido
de números seqüenciais que começam com o número que você especificar.
Editar Nomeia as fotos usando as opções que você definir no Editor de modelos de nome de arquivo. Consulte “O
Editor de modelos de nome de arquivo e o Editor de modelos de texto” na página 36.
O Editor de modelos de nome de arquivo e o Editor de modelos de texto
O Editor de modelos de nome de arquivo e o Editor de modelos de texto permitem especificar strings de texto para
diferentes usos. Usando o Editor de modelos de nome de arquivo, você pode usar strings de texto para nomear
arquivos à medida que estes são importados ou exportados. Usando o Editor de modelos de texto, você pode usar
strings de texto para adicionar legendas às fotos em um Slideshow, adicionar sobreposições de texto a fotos que estão
sendo impressas e adicionar títulos e outros textos a páginas na galeria da Web.
Um token é uma string de texto que é substituída pela opção correspondente que você definir. No Editor de modelos
de nome de arquivo e no Editor de modelos de texto, tokens especificam os dados de conteúdo que substituem a string
de texto. Tokens poupam o esforço de digitar manualmente dados de conteúdo e permitem que você utilize os dados
que já estão nos arquivos de fotos.
O Editor de modelos de nome de arquivo e o Editor de modelos de texto incluem os seguintes elementos:
Predefinição Escolhe, salva, exclui ou renomeia predefinições.
Nome da imagem Especifica uma opção de string de texto usando o nome do arquivo ou o nome da pasta.
Numeração Especifica três tipos de numeração: Importar, um número seqüencial para cada operação de importação;
Imagem, que numera seqüencialmente cada foto importada no catálogo, e Seqüência, que numera cada foto em
seqüência, permitindo escolher um novo Número Inicial sempre que for feita a importação. (Esse elemento não está
disponível no Editor de modelos de nome de arquivo durante a exportação de fotos.) Especifique os números de
Imagem e Importação iniciais na guia Manipulação de arquivos da caixa de diálogo Configurações do catálogo.
Consulte “Alterar configurações de catálogos” na página 57.
Adicional Especifica uma opção de string de texto usando a data e a hora de criação (captura) ou usando dados EXIF
(Exchangeable Image Format). (Esse elemento só está disponível no Editor de modelos de nome de arquivo durante a
importação manual ou automática de fotos.)
Seqüência e data Especifica uma opção de string de texto usando números seqüenciais e a data e a hora da criação
(captura). (Esse elemento só está disponível no Editor de modelos de nome de arquivo durante a exportação de fotos.)
Metadados Especifica uma opção de string de texto usando metadados IPTC ou EXIF. (Esse elemento só está
disponível no Editor de modelos de nome de arquivo durante a exportação de fotos.)
Última atualização em 7/7/2010
UTILIZAÇÃO DO PHOTOSHOP LIGHTROOM 3 37
Importação de fotos
Dados Exif Especifica uma opção de string de texto usando dados EXIF. (Esse elemento só está disponível no Editor
de modelos de texto durante a criação de apresentações de slides, a impressão de fotos ou a criação de galerias de fotos
da Web.)
Dados IPTC Especifica uma opção de string de texto usando metadados IPTC. (Esse elemento só está disponível no
Editor de modelos de texto durante a criação de apresentações de slides, a impressão de fotos ou a criação de galerias
de fotos da Web.)
Personalizar Usa as opções que você especificar para a string de texto.
Abrir o Editor de modelos de nome de arquivo e escolher predefinições
1 Siga qualquer um destes procedimentos para abrir o Editor de modelos de nome de arquivo:
• No painel Renome de arquivo à direita da janela de importação, escolha Editar no menu Modelo ao importar fotos
copiando ou movendo ou arquivos. Consulte “Renomear fotos ao importar” na página 35.
• Escolha Arquivo > Importação automática > Configurações de importação automática e escolha Editar no menu
Nomeação de arquivos da caixa de diálogo Configurações de importação automática. Consulte “Especificar
configurações de importação automática” na página 42.
• Escolha Arquivo > Exportar e escolha Editar no menu Modelo, na área Nomeação de arquivos da caixa de diálogo
Exportar.
• Escolha Biblioteca > Renomear foto e escolha Editar no menu Modelo da áre Nomeação de arquivos da caixa de
diálogo Renomear.
2 Escolha uma predefinição no menu Predefinição.
Abrir o Editor de modelos de texto e escolher predefinições
1 Siga qualquer um destes procedimentos para abrir o Editor de modelos de texto:
• No módulo Slideshow, adicione texto ao layout dos slides. Verifique se o texto está selecionado na área de trabalho
e depois selecione Editar no menu Texto personalizado, na barra de ferramentas. Consulte “Adicionar texto e
metadados a slides” na página 151.
• No painel Página do módulo Impressão, selecione Informações da foto e selecione Editar no menu pop-up
Configurações personalizadas. Consulte “Imprimir nome de arquivo, legenda e outras informações (Layouts
Imagem única/Página de amostra)” na página 165
• No módulo da Web, selecione Título ou Legenda no painel Informações da imagem e escolha Editar no menu pop-
up Título ou Legenda. Consulte “Adição de texto às galerias da Web” na página 174.
2 Escolha uma predefinição no menu Predefinição.
Criar e salvar predefinições de modelos de nome de arquivo e texto
1 Na caixa de diálogo Editor de modelos de nome de arquivo ou Editor de modelos de texto, escolha uma opção e
clique em Inserir para quantas categorias você desejar. Essa ação cria a string de texto.
Por exemplo, escolha Nome de arquivo no menu Nome da imagem e clique em Inserir. Um token é adicionado à janela
Exemplo, logo abaixo do menu Predefinição. Adicione um ou quantos tokens desejar.
2 Para alterar um token, mova o ponteiro sobre o token exibido na janela Exemplo. Clique no triângulo para ver mais
opções e escolha uma opção no menu pop-up.
3 Para excluir tokens, selecione um ou mais deles na janela e pressione a tecla Delete.
Se não quiser salvar as configurações de tokens como uma predefinição e quiser usá-las imediatamente, ignore a
próxima etapa e clique em OK.
Última atualização em 7/7/2010
UTILIZAÇÃO DO PHOTOSHOP LIGHTROOM 3 38
Importação de fotos
4 (Opcional) Para salvar as configurações para reutilização, escolha Salvar configurações atuais como nova
predefinição, no menu Predefinição. Na caixa de diálogo Nova predefinição, digite um nome no campo Nome da
predefinição e clique em Criar.
Renomear predefinições de modelos de nome de arquivo e texto
1 No Editor de modelos de nome de arquivo ou no Editor de modelos de texto, escolha uma predefinição no menu
Predefinição.
2 Escolha Renomear predefinição no menu Predefinição.
Excluir predefinições de modelos de nome de arquivo e texto
1 No Editor de modelos de nome de arquivo ou no Editor de modelos de texto, escolha uma predefinição no menu
Predefinição.
2 Escolha Excluir predefinição no menu Predefinição.
Aplicar configurações de Revelação às fotos ao importar
Qualquer predefinição de configurações de Revelação pode ser aplicada às fotos à medida que estas são importadas.
Isso é especialmente útil para aplicar configurações de Revelação a fotos de uma câmera para as quais você criou uma
predefinição de Revelação.
❖ No painel Aplicar durante importação à direita da janela de importação, escolha uma configuração no menu
Configurações de revelação.
Mais tópicos da Ajuda
“Criar e aplicar predefinições de Revelação” na página 106
Aplicar metadados às fotos ao importar
❖ No painel Aplicar durante importação à direita da janela de importação, escolha quaisquer das opções a seguir no
menu Metadata:
• Para não aplicar metadados às fotos durante a importação, escolha Nenhum.
• Para aplicar um conjunto de metadados que você salvou como um modelo, escolha uma predefinição de metadados
no menu.
• Para aplicar um novo conjunto de metadados às fotos durante a importação, escolha Novo e insira as informações
na caixa de diálogo Nova predefinição de metadados.
• Para adicionar metadados de palavras-chave às fotos durante a importação, digite as palavras-chave na caixa de
texto Palavras-chave. Use vírgulas para separar essas palavras-chave.
Nota: Ao adicionar metadados a fotos, o Lightroom não aplica os dados a arquivos camera raw patenteados, mas a seus
arquivos XMP auxiliares.
Última atualização em 7/7/2010
UTILIZAÇÃO DO PHOTOSHOP LIGHTROOM 3 39
Importação de fotos
Definir o cache de visualização
O Lightroom renderiza três tipos de visualizações: miniaturas, imagens de resolução de tela e visualizações 1:1.
Visualizações 1:1 possuem as mesmas dimensões de pixel que as fotos originais e exibem redução de ruído e de nitidez.
Todas as visualizações são armazenadas na pasta em que o seu catálogo está localizado.
1 Selecione Editar > Configurações do catálogo (Windows) ou Lightroom > Configurações do catálogo (Mac OS) e
selecione Manipulação de arquivos.
2 Escolha um dos menus a seguir:
Tamanho de visualização padrão Especifica a dimensão máxima em pixels para a visualização renderizada. Escolha o
tamanho que acomode o tamanho de exibição com o qual você está trabalhando.
Qualidade de visualização Especifica a aparência das visualizações. Baixa, Média e Alta são semelhantes ao intervalo
superior da escala de qualidade para arquivos JPEG.
Descartar visualizações 1:1 automaticamente Especifica quando as visualizações 1:1 são excluídas com base no acesso
à visualização mais recente. Visualizações 1:1 são renderizadas conforme necessário e podem aumentar o arquivo de
visualização do catálogo.
Importar utilizando predefinições
Se houver configurações de opções de importação que você utiliza com freqüência, é possível salvá-las como
predefinições para agilizar o processo de importação.
• Para criar um predefinição de importação, especifique as opções de importação e escolha Predefinição de
importação > Salvar configurações atuais como nova predefinição na parte inferior da janela de importação.
• Para aplicar uma predefinição de importação, selecione-a no menu Importar predefinição abaixo da janela de
importação e clique em Importar.
• Para excluir, atualizar ou renomear uma predefinição de importação, selecione-a no menu Predefinição de
importação e escolha o comando apropriado no menu Predefinição de importação.
Importar fotos utilizando menos opções
É possível importar pastas de fotos utilizando uma janela de importação simplificada que oferece acesso rápido às
principais opções de importação, inclusive predefinições. A janela de importação reduzida não exibe miniaturas.
1 Clique no botão Mostrar menos opções no canto inferior esquerdo da janela de importação.
2 Clique em Selecionar origem A no lado esquerdo da janela para escolher o caminho até as fotos que você deseja
importar.
3 No meio da janela de importação, especifique se você quer Copiar como DNG, Copiar, Mover ou Adicionar as fotos
ao catálogo.
4 Clique no lado direito da janela e especifique um destino.
5 (Opcional) Aplique uma predefinição de metadados, adicione palavras-chave e opções da subpasta de destino.
Última atualização em 7/7/2010
UTILIZAÇÃO DO PHOTOSHOP LIGHTROOM 3 40
Importação de fotos
Importar fotos de uma câmera conectada
Se houver uma câmera digital Canon ou Nikon selecionada conectada ao computador, você pode importar as fotos
diretamente para o catálogo do Lightroom. É possível ignorar o software de captura e o cartão da câmera. Para obter
a lista de câmeras que podem ser conectadas ao Lightroom 3, consulte Suporte para câmera vinculada no Lightroom 3.
Configurar os parâmetros para captura vinculada
1 Escolha Arquivo > Captura vinculada > Iniciar captura vinculada.
2 Na caixa de diálogo Configurações de captura vinculada, especifique como você deseja importar as fotos:
Sessão A sessão é o nome da pasta que armazena as fotos capturadas. Selecione Segmentar fotos por disparo para criar
subpastas em uma sessão. Você pode nomear as subpastas depois de clicar em OK.
Nomeação Escolha uma convenção de nomeação para as fotos. Nome da sessão - seqüência utiliza o nome digitado
em Sessão. Para qualquer convenção de nomeação que utiliza uma seqüência numérica, especifique o Número inicial.
Consulte “Opções de nomeação” na página 35 e “O Editor de modelos de nome de arquivo e o Editor de modelos de
texto” na página 36.
Destino Escolha a localização da pasta da sessão.
Informações Adicione metadados e palavras-chave às fotos importadas, se desejar. Consulte “Aplicar metadados às
fotos ao importar” na página 38.
3 Clique em OK para iniciar as configurações de captura.
Capturar fotos de uma câmera vinculada
A janela de captura vinculada lê as configurações de velocidade do obturador, abertura, ISO e equilíbrio de branco da
câmera. Por padrão, o Lightroom seleciona e exibe a última foto capturada.
• Escolha uma câmera no menu pop-up de nomes da câmera.
• Escolha uma predefinição para aplicar ao importar no menu pop-up Configurações de revelação. Consulte
“Aplicar configurações de Revelação às fotos ao importar” na página 38.
• Clique no botão Configurações no canto inferior direito da janela para editar as configurações de captura.
• Pressione Ctrl+T (Windows) ou Command+T (Mac OS) para mostrar/ocultar a janela de captura vinculada.
• Se você estiver segmentando as fotos por disparo, pressione Ctrl+Shift+T (Windows) ou Command+Shift+T (Mac
OS) para criar um novo disparo.
• Clique no botão para liberar o obturador na janela de captura vinculada para capturar uma foto. Ou pressione o
botão para liberar o obturador da câmera.
• Escolha Arquivo > Captura vinculada e desmarque Seleção com avanço automático se não quiser que o Lightroom
selecione automaticamente a última foto capturada.
• Feche a janela de captura vinculada ou escolha Arquivo > Captura vinculada > Parar captura vinculada para
encerrar a sessão.
Última atualização em 7/7/2010
UTILIZAÇÃO DO PHOTOSHOP LIGHTROOM 3 41
Importação de fotos
Importar fotos do Photoshop Elements (Windows)
O Lightroom detecta se o seu computador tem um catálogo do Photoshop Elements e pode importar fotos e dados do
catálogo do PSE para um novo catálogo do Lightroom. O Lightroom pode importar fotos e dados do Photoshop
Elements 6 e posteriores. Esse recurso não está disponível no Mac OS.
1 No módulo Biblioteca, escolha Arquivo > Atualizar catálogo do Photoshop Elements.
A caixa de diálogo Catálogo do Photoshop Elements exibe o último catálogo aberto do Photoshop Elements 6 (PSE6),
do Photoshop Elements 7 (PSE7) ou do Photoshop Elements 8 (PSE8).
2 Clique em Alterar e especifique onde deseja salvar o novo catálogo do Lightroom.
3 Clique em Atualizar.
Nota: Para obter informações sobre como importar uma biblioteca do iPhoto®, consulte Acessando suas imagens do
iPhoto, do autor de Lightroom Secrets, Gene McCullagh.
Mais tópicos da Ajuda
“Importar fotos no Lightroom” na página 33
Importar fotos de um catálogo diferente do Lightroom
Ao importar fotos de um catálogo diferente do Lightroom para o catálogo atual, você pode especificar opções para
manipular novas fotos e as fotos já exibidas no catálogo atual.
Nota: Catálogos de versões anteriores do Lightroom, inclusive Lightroom 3 Beta, devem ser primeiro abertas e
atualizadas no Lightroom 3 para que possam ser importadas para outro catálogo. Consulte “Abrir um catálogo diferente”
na página 55.
1 Escolha Arquivo > Importar do catálogo.
2 Navegue até o catálogo que você deseja importar e clique em Abrir (Windows) ou Escolher (Mac OS).
3 Especifique as fotos a serem importadas:
• Em Conteúdo do catálogo, verifique se as pastas contendo as fotos a serem importadas estão selecionadas.
• Para selecionar ou desmarcar fotos individuais, clique em Mostrar visualização e clique na caixa no canto superior
esquerdo de qualquer imagem de visualização. Também é possível escolher Marcar tudo ou Desmarcar tudo.
4 Na área Novas fotos, escolha no menu Manipulação de arquivos se você deseja importar novas fotos no local atual
ou em um novo local. Se você optar por importar em um novo local, clique em Escolher e especifique uma pasta.
Se você optar por não importar novas fotos, apenas as fotos existentes no catálogo atual serão substituídas.
5 Na área Fotos existentes, siga qualquer um destes procedimentos:
• Substitua metadados, configurações de Revelação e arquivos de negativos para sobrescrever todas as configurações
no catálogo atual. Se você escolher essa opção, poderá selecionar a opção Preservar configurações antigas como
uma cópia virtual para manter um backup. Também é possível selecionar a opção Substituir apenas arquivos não
raw, para evitar substituir negativos raw. Se as alterações em arquivos de negativos afetarem somente os metadados,
selecionar essa opção o ajudará a poupar tempo.
• Substitua apenas metadados e configurações de Revelação para deixar os arquivos de negativos (as fotos de origem)
inalterados. Se você escolher essa opção, poderá selecionar a opção Preservar configurações antigas como uma
cópia virtual para manter um backup.
Última atualização em 7/7/2010
UTILIZAÇÃO DO PHOTOSHOP LIGHTROOM 3 42
Importação de fotos
• Não substitua nada para importar somente as novas fotos.
• Se as fotos estiverem ausentes no catálogo atual, mas estiverem presentes no catálogo importado, indique se você
deseja atualizar os metadados e as configurações de Revelação para esse arquivo. Selecione a opção Preservar
configurações antigas como uma cópia virtual para manter um backup. Se as fotos ausentes no catálogo atual
aparecerem no catálogo importado, especifique se os arquivos ausentes serão copiados e para onde eles serão
copiados.
6 Clique em Importar.
Importação de fotos automática
O recurso Importação automática importa fotos automaticamente para o catálogo do Lightroom, inspecionando as
fotos em uma pasta monitorada e movendo-as para uma pasta administrada do catálogo. O recurso é útil quando você
utiliza o software do fabricante da câmera em vez do Lightroom para transferir as fotos de uma câmera conectada por
um cabo para o seu disco rígido à medida que elas são capturadas. O Lightroom pode monitorar a pasta e importar
automaticamente as fotos à medida que elas são tiradas. A Importação automática não importa imagens de uma
subpasta de uma pasta monitorada.
Mais tópicos da Ajuda
“Sincronizar pastas” na página 62
“Importar fotos de uma câmera conectada” na página 40
Ativar a importação automática de fotos
❖ Escolha Arquivo > Importação automática > Ativar importação automática.
Especificar configurações de importação automática
1 Escolha Arquivo > Importação automática > Configurações de importação automática.
2 Na caixa de diálogo Configurações de importação automática, especifique qualquer uma destas opções:
Pasta monitorada Escolhe ou cria a pasta monitorada na qual o Lightroom detecta fotos a serem importadas
automaticamente.
Destino Escolhe ou cria uma pasta monitorada para qual são movidas as fotos automaticamente importadas.
Nomeação de arquivos Nomeia a foto automaticamente importada. Consulte “Opções de nomeação” na página 35.
Informações Aplica configurações de Revelação, metadados ou palavras-chave às fotos automaticamente importadas.
3 Selecione Padrão no menu Visualizações iniciais para fazer com que o Lightroom renderize visualizações das fotos
importadas em vez de apenas usar as visualizações incorporadas nos arquivos de fotos. Consulte “Especificar
visualizações iniciais ao importar” na página 35.
Configurar pastas monitoradas
1 Na caixa de diálogo Configurações de importação automática, clique no botão Escolher ao lado de Pasta
monitorada.
Última atualização em 7/7/2010
UTILIZAÇÃO DO PHOTOSHOP LIGHTROOM 3 43
Importação de fotos
2 Navegue até o local desejado e siga qualquer um destes procedimentos:
• Para criar uma pasta monitorada, clique em Criar nova pasta e sobrescreva Nova pasta de forma a dar um nome
para essa pasta (Windows), ou clique em Nova pasta (Mac OS), dê um nome para a pasta e clique em Criar.
• Para selecionar uma pasta monitorada existente, selecione essa pasta.
Nota: Não é possível escolher uma pasta existente que contenha fotos como uma pasta monitorada.
3 Clique em OK (Windows), ou em Escolher (Mac OS).
Selecionar pastas gerenciadas para fotos automaticamente importadas
Quando o Lightroom detecta fotos adicionadas a uma pasta monitorada, essas fotos são movidas para uma pasta
gerenciada chamada de pasta de destino e automaticamente importadas para a biblioteca.
1 Na área Destino da caixa de diálogo Configurações de importação automática, clique no botão Escolher ao lado de
Mover para.
2 Na caixa de diálogo Procurar pastas (Windows), ou Abrir (Mac OS), navegue até o local desejado e siga qualquer
um destes procedimentos:
• Para criar uma pasta de destino, clique em Criar nova pasta e sobrescreva Nova pasta de forma a dar um nome para
essa pasta (Windows), ou clique em Nova pasta, dê um nome para a pasta e clique em Criar (Mac OS).
• Para selecionar uma pasta de destino existente, selecione essa pasta.
3 Clique em OK (Windows), ou em Escolher (Mac OS).
4 (Opcional) Digite um nome para a pasta de destino na caixa de texto Nome da subpasta.
Aplicar configurações de Revelação e metadados a fotos automaticamente
importadas
❖ Na área Informações da caixa de diálogo Configurações de importação automática, siga qualquer um destes
procedimentos:
• Para aplicar configurações de Revelação a fotos automaticamente importadas, escolha uma predefinição no menu
Configurações de revelação. Consulte “Criar e aplicar predefinições de Revelação” na página 106.
• Para aplicar metadados a fotos automaticamente importadas, escolha uma predefinição no menu Metadados.
Consulte “Criar uma predefinição de metadados” na página 87.
• Para aplicar palavras-chave a fotos automaticamente importadas, digite na caixa de texto Palavras-chave. Use
vírgulas para separar essas palavras-chave.
• Para fazer com que o Lightroom renderize visualizações das fotos importadas em vez de apenas usar as
visualizações incorporadas nos arquivos de fotos, escolha Visualizações iniciais > Padrão.
Última atualização em 7/7/2010
44
Capítulo 5: Exibir fotos em um catálogo
Mais tópicos da Ajuda
“Exibição e organização de fotos” na página 7
Exibição de fotos na Tira de filme
Visão geral da Tira de filme
A Tira de filme exibe as fotos com as quais você está trabalhando conforme os módulos são alternados. Ela contém
fotos da pasta, da coleção ou do conjunto de palavras-chave atualmente selecionado no módulo Biblioteca. Para
mover-se entre as fotos na Tira de filme, use as teclas de seta para a esquerda e para a direita ou escolha uma origem
diferente no menu pop-up Indicador de origem da Tira de filme, à direita dos botões de navegação.
A B C D E
F
Tira de filme do Lightroom
A. Botão Mostrar/ocultar segunda janela B. Ir para o modo de exibição de Grade C. Botões Retornar e Avançar (para navegar pelos módulos)
D. Indicador de origem da Tira de filme e menu E. Filtro de origem F. Controle Mostrar/ocultar Tira de filme
Mais tópicos da Ajuda
“Definir preferências de trabalho no Lightroom” na página 26
“Selecionar fotos no modo de exibição de Grade e na Tira de filme” na página 48
Ocultar ou mostrar a Tira de filme
• Clique no ícone Mostrar/ocultar Tira de filme na parte inferior da Tira de filme.
• Escolha Janela > Painéis > Mostrar/ocultar Tira de filme.
Alterar o tamanho das miniaturas da Tira de filme
• Coloque o ponteiro sobre a margem superior da Tira de filme. Quando o ponteiro se transformar em uma seta
dupla , arraste a borda da Tira de filme para cima ou para baixo.
• Clique duas vezes na margem superior da Tira de filme para alternar entre os dois últimos tamanhos de miniaturas.
Percorrer as fotos na Tira de filme
• Arraste a barra de rolagem na parte inferior da Tira de filme, clique nas setas nas laterais ou arraste a margem
superior de um quadro de miniatura.
• Pressione as teclas de seta para a esquerda e de seta para a direita para navegar pelas miniaturas na Tira de filmes.
Última atualização em 7/7/2010
UTILIZAÇÃO DO PHOTOSHOP LIGHTROOM 3 45
Exibir fotos em um catálogo
Mostrar avaliações e escolhas na Tira de filme
❖ Nas Preferências da interface, selecione Mostrar avaliações e escolhas na área Tira de filme.
Reorganizar imagens em miniatura na Tira de filme e no modo de exibição de Grade
❖ Selecione uma coleção ou pasta sem subpastas e arraste a miniatura para um novo local.
Filtrar as fotos exibidas na Tira de filme e no modo de exibição de Grade
Você pode restringir, ou filtrar, as fotos mostradas na Tira de filme e no modo de exibição de Grade de forma a deixar
visíveis somente aquelas que apresentarem um status de sinalizador, uma avaliação de estrela ou um rótulo de cor
específico.
❖ Para filtrar as fotos exibidas na Tira de filme e no modo de exibição de Grade por status do sinalizador, avaliação
de estrela ou rótulo de cor, siga um destes procedimentos:
• Na barra Filtro da biblioteca, localizada na parte superior do módulo Biblioteca, selecione Atributo e escolha ícones
para filtrar a exibição.
• Na Tira de filme, clique em Filtro e selecione ícones para filtrar a exibição.
A B C
Defina filtros para as fotos exibidas na Tira de filme e no modo de exibição de Grade.
A. Exibe fotos sinalizadas como Escolhas ou Rejeitadas, ou não sinalizadas B. Exibe fotos com uma avaliação de estrela específica, ou fotos com
avaliação superior ou inferior C. Exibe fotos com um ou mais rótulos de cor
Mais tópicos da Ajuda
“Localizar fotos usando a barra Filtro da biblioteca” na página 98
Alterar as fotos exibidas na Tira de filme
• Escolha um item no painel à esquerda do módulo Biblioteca ou selecione os critérios na barra Filtro da biblioteca,
no painel Lista de palavras-chave ou Metadados para escolher as fotos.
• Clique no Indicador de origem da Tira de filme e escolha uma nova origem no menu pop-up. É possível selecionar
Todas as fotos, Coleção rápida, Importação anterior ou uma origem que foi exibida anteriormente. As origens
previamente exibidas da Tira de filme serão listadas, a menos que você escolha Apagar origens recentes.
Após selecionar uma ou mais origens, o modo de exibição de Grade também mostrará as fotos que se encontram na
Tira de filme. Se selecionar pastas ou coleções múltiplas, a opção Origens múltiplas aparecerá no Indicador de origem.
Se o modo de exibição de Grade não exibir todas as fotos quando várias origens forem selecionadas, selecione Filtros
desativados na barra Filtro da biblioteca.
Mais tópicos da Ajuda
“Localização de fotos no catálogo” na página 98
Visualização de fotos no modo de exibição de Lupa
Mais tópicos da Ajuda
“Definir opções de exibição da Biblioteca para o modo de exibição de Lupa” na página 54
Última atualização em 7/7/2010
UTILIZAÇÃO DO PHOTOSHOP LIGHTROOM 3 46
Exibir fotos em um catálogo
Aplicar zoom a uma imagem
É possível usar o painel Navegador no módulo Biblioteca ou de Revelação para definir o nível de ampliação para uma
imagem no modo de exibição de Lupa. O Lightroom salva o último nível usado e permite alternar entre esse nível e o
atual quando você clica na foto com o ponteiro. Também é possível alternar entre quatro níveis usando os comandos
Mais zoom e Menos zoom.
As configurações permanecerão em vigor até que você selecione um nível de zoom diferente no painel Navegador ou
selecione um novo comando no menu Exibir.
Nota: Quando duas imagens estão no modo de exibição de Comparação no módulo Biblioteca, definir um nível de zoom
no painel Navegador ou escolher um comando de zoom exibe automaticamente a imagem selecionada no modo de
exibição de Lupa.
Mais tópicos da Ajuda
“Exibir a Biblioteca em um segundo monitor” na página 24
Definir os níveis de zoom para o ponteiro
1 No painel Navegador, selecione Ajustar ou Preencher para o primeiro nível de zoom.
2 Para o segundo nível de zoom, selecione 1:1 (uma exibição de 100% dos pixels reais) ou escolha uma opção no menu
pop-up.
Nota: Níveis de zoom para o ponteiro também estão disponíveis na janela secundária.
Alternar entre níveis de zoom
• Para alternar entre os dois níveis de zoom definidos no painel Navegador, clique na foto com o ponteiro ou
pressione a barra de espaço. O ponteiro se transformar na ferramenta Zoom sempre que possível para aumentar o
zoom. Também é possível clicar na foto para alternar entre níveis de zoom na janela secundária.
• Para alternar entre quatro níveis de zoom, pressione Ctrl-+ ou - (Windows), ou Command-+ ou - (Mac OS). Se
você escolher um comando de Zoom no menu Exibir, o nível se alternará entre as quatro configurações no painel
Navegador (Ajustar, Preencher, 1:1 e a opção escolhida no menu).
Para aplicar zoom à foto no centro da tela, selecione Zoom no ponto clicado para o centro, em Preferências da
interface.
Deslocar a imagem
Quando a foto receber zoom e algumas partes não ficarem visíveis, use a ferramenta Mão na foto ou o ponteiro no
painel Navegador para mover áreas ocultas até o espaço de exibição. O painel Navegador sempre exibe a imagem
inteira com uma sobreposição de moldura para representar as margens do modo de exibição principal.
Nota: O deslocamento é sincronizado nos modos de exibição Antes e Depois no módulo Revelação.
• Arraste a ferramenta Mão no modo de exibição de Lupa para mover a imagem. Também é possível deslocar com a
ferramenta Mão no modo de exibição de Lupa, na janela secundária.
• Arraste o ponteiro no painel Navegador para mover a imagem no modo de exibição de Lupa.
• Clique no ponteiro no painel Navegador para mover a imagem até esse local no modo de exibição de Lupa.
Aumentar o zoom temporariamente para deslocar a imagem
• Pressione e segure a barra de espaço para aumentar o zoom temporariamente.
Última atualização em 7/7/2010
UTILIZAÇÃO DO PHOTOSHOP LIGHTROOM 3 47
Exibir fotos em um catálogo
• Pressione e segure o botão do mouse para aumentar o zoom e então arraste na foto ou no Navegador para deslocar
essa foto.
Exibir a sobreposição de informações em uma foto
É possível exibir informações sobre uma foto no modo de exibição de Lupa da Biblioteca, no modo de exibição de Lupa
ou Antes e Depois no módulo Revelação e no modo de exibição de Lupa na janela secundária. Você pode exibir dois
conjuntos de metadados e personalizar as informações que são exibidas em cada conjunto.
Mais tópicos da Ajuda
“Definir opções de exibição da Biblioteca para o modo de exibição de Lupa” na página 54
“Alterar a sobreposição de informações do modo de exibição de Lupa” na página 54
Mostrar e ocultar a Sobreposição de informações
❖ Escolha Exibir > Informações da lupa > Mostrar sobreposição de informações ou escolha o conjunto de
informações específicas a ser exibido. Ou, pressione a tecla I para exibir, ocultar e circular pelos conjuntos de
informações.
Alterar as informações exibidas na Sobreposição de informações
1 No módulo Biblioteca ou Revelação, escolha Exibir > Opções de exibição.
2 Se estiver trabalhando na Biblioteca, verifique se a opção Modo de exibição de lupa está selecionada.
3 Nos campos Informações da lupa, escolha as opções que você deseja exibir para cada conjunto nos menus.
Navegar no modo de exibição de Grade
Mostrar fotos no modo de exibição de Grade e na Tira de filme
O Lightroom fornece muitas maneiras de mostrar fotos específicas no modo de exibição de Grade e na Tira de filme.
O método utilizado depende de quais fotos você deseja ver. O painel Catálogo permite exibir instantaneamente todas
as fotos do catálogo ou a Coleção rápida, bem como as fotos mais recentemente importadas.
Nota: Você também pode mostrar fotos no modo de exibição de Grade e na Tira de filme, selecionando pastas, coleções,
palavras-chave ou procurando fotos. É possível refinar uma seleção utilizando as opções na barra Filtro da biblioteca.
❖ No painel Catálogo, siga um destes procedimentos:
Todas as fotos Mostra todas as fotos do catálogo.
Coleção rápida Mostra as fotos na Coleção rápida. Para aprender a agrupar fotos na Coleção rápida, consulte “Reunir
fotos na Coleção rápida” na página 70.
Importação anterior Mostra fotos da importação mais recente.
Outras categorias, como Exportação como catálogo anterior, também podem aparecer no painel Catálogo.
Mais tópicos da Ajuda
“Coleções de fotos” na página 69
“Localização de fotos no catálogo” na página 98
Última atualização em 7/7/2010
UTILIZAÇÃO DO PHOTOSHOP LIGHTROOM 3 48
Exibir fotos em um catálogo
“Exibir o conteúdo de uma pasta” na página 64
“Filtragem e avaliação de fotos” na página 78
Navegar entre fotos
No módulo Biblioteca, é possível navegar entre imagens selecionando a foto anterior ou seguinte.
❖ Em qualquer modo de exibição do módulo Biblioteca, siga um destes procedimentos:
• Para selecionar a foto anterior, pressione a tecla de Seta para a esquerda, clique no ícone Selecionar foto anterior
na barra de ferramentas ou escolha Biblioteca > Foto anterior selecionada.
• Para selecionar a foto seguinte, pressione a tecla de Seta para a direita, clique no ícone Selecionar próxima foto
na barra de ferramentas ou escolha Biblioteca > Próxima foto selecionada.
Nota: Verifique se a opção Navegar está selecionada no menu da barra de ferramentas para exibir os ícones Selecionar
foto anterior e Selecionar próxima foto.
Reorganizar fotos no modo de exibição de Grade
❖ No modo de exibição de Grade, siga um destes procedimentos para reorganizar fotos na grade:
• Clique no ícone Direção da classificação na barra de ferramentas.
• Escolha uma opção de classificação no menu pop-up Classificar na barra de ferramentas.
• Se você selecionou uma coleção regular ou a pasta mais inferior de uma hierarquia de pastas, arraste a partir do
centro de uma miniatura para classificar em qualquer ordem.
Nota: Se você selecionou uma coleção inteligente ou uma pasta que contém outras pastas, a opção Ordem do usuário
não estará disponível no menu pop-up e não será possível arrastar para classificar as fotos em qualquer ordem.
Alterar o tamanho da miniatura no modo de exibição de Grade
1 No modo de exibição de Grade, escolha Tamanho da miniatura no menu da barra de ferramentas.
O controle Miniaturas somente estará disponível se essa opção estiver selecionada.
2 Arraste o controle deslizante de Miniaturas.
Selecionar fotos no modo de exibição de Grade e na Tira
de filme
No modo de exibição de Grade, selecione as fotos com as quais você deseja trabalhar na Biblioteca ou em outros
módulos. As fotos selecionadas são refletidas na Tira de filme. Da mesma maneira, as fotos específicas selecionadas na
Tira de filme são exibidas no modo de exibição de Grade.
Quando você seleciona uma foto, ela se torna a foto ativa. É possível selecionar várias fotos, mas apenas uma de cada
vez será a foto ativa. As fotos selecionadas são indicadas na grade e na Tira de filme por uma borda branca fina e uma
cor de célula mais clara do que as fotos não selecionadas. A célula com a cor mais clara indica a foto ativa.
Última atualização em 7/7/2010
UTILIZAÇÃO DO PHOTOSHOP LIGHTROOM 3 49
Exibir fotos em um catálogo
Quando várias fotos são selecionadas, a célula com a cor mais clara indica a foto ativa.
Quando existem várias fotos selecionadas, é possível clicar em uma para torná-la ativa sem desmarcar as demais. Se
você clicar em uma foto fora da seleção, ela se tornará a foto ativa e todas as outras serão desmarcadas.
Quando há mais de uma foto selecionada no modo de exibição de Grade e tais fotos sofreram alterações, como
aplicação de avaliações, rótulos ou adição de metadados, essas alterações serão aplicadas a todas as fotos selecionadas.
Quando há mais de uma foto selecionada na Tira de filme e você está no modo de exibição de Lupa, Comparação ou
Pesquisa, alterações como aplicação de avaliações, rótulos ou adição de metadados serão aplicadas somente à foto
ativa.
Nota: Também é possível selecionar ou desmarcar fotos sinalizadas no modo de exibição de Grade e na Tira de filme.
Consulte “Selecionar fotos sinalizadas” na página 82.
1 (Opcional) No módulo Biblioteca, selecione itens no painel Catálogo, Pastas ou Coleções para exibir as fotos que
você deseja usar. Se desejar, especifique critérios na barra Filtro da biblioteca para restringir a seleção.
Nota: Também é possível selecionar fotos utilizando os painéis Lista de palavras-chave e Metadados. Clique na seta dos
critérios de metadados ou na contagem de palavras-chave correta. As fotos que contêm essa marca ou critérios são
exibidas no modo de exibição de Grade e na Tira de filme.
2 No modo de exibição de Grade ou na Tira de filme, siga um destes procedimentos:
• Para selecionar uma foto, clique em uma miniatura de foto.
• Para selecionar fotos não adjacentes no modo de exibição de Grade ou na Tira de filme, clique na primeira foto.
Feito isso, pressionando a tecla Ctrl (Windows) ou Command (Mac OS), clique nas fotos adicionais.
• Para selecionar uma foto e todas as fotos entre ela e a foto ativa, clique nela com a tecla Shift pressionada.
• Para selecionar todas as fotos, escolha Editar > Selecionar tudo ou pressione Ctrl+A (Windows) ou Command+A
(Mac OS).
• Para cancelar a seleção de todas as fotos, escolha Editar > Selecionar nenhuma ou pressione Ctrl+D (Windows) ou
Command+D (Mac OS).
Última atualização em 7/7/2010
UTILIZAÇÃO DO PHOTOSHOP LIGHTROOM 3 50
Exibir fotos em um catálogo
• Para cancelar a seleção de todas as fotos, exceto da que está ativa, escolha Editar > Selecionar apenas a foto ativa ou
pressione Shift+Ctrl+D (Windows) ou Shift+Command+D (Mac OS).
• Para alterar a foto ativa em um grupo de fotos selecionadas, clique em uma miniatura de foto diferente.
• Para selecionar uma nova foto ativa e cancelar a seleção de todas as outras fotos em um grupo de fotos selecionadas,
clique na borda da célula da grade da foto.
• Para cancelar a seleção da foto ativa em um grupo de fotos selecionadas, escolha Editar > Cancelar seleção de foto
ativa ou pressione /. A foto seguinte na seleção de várias fotos torna-se a foto ativa.
• Para desmarcar fotos selecionadas e selecionar todas as fotos que não estavam selecionadas, escolha Editar >
Inverter seleção.
Quando você selecionar várias fotos, a primeira será a seleção principal (a foto ativa), indicada pela moldura realçada
mais clara.
Depois de selecionar fotos, adicione-as à Coleção rápida para prepará-las facilmente para impressão, exibição em um
slideshow, montagem em uma galeria da Web ou exportação.
Mais tópicos da Ajuda
“Exibir o conteúdo de uma pasta” na página 64
“Localização de fotos no catálogo” na página 98
Alternação entre os modos de exibição de Grade, Lupa,
Comparação e Pesquisa
No módulo Biblioteca, é possível visualizar miniaturas no modo de exibição de Grade, uma única foto no modo de
exibição de Lupa, duas fotos no modo de exibição de Comparação ou duas ou mais fotos no modo de exibição de
Pesquisa.
❖ No módulo Biblioteca, siga um destes procedimentos:
• Na barra de ferramentas, clique no ícone do modo de exibição de Grade , do modo de exibição de Lupa ,
do modo de exibição de Comparação ou do modo de exibição de Pesquisa .
• Escolha Exibir > Grade, Lupa, Comparação ou Pesquisa.
• Escolha Exibir e selecione Alternar modo de exibição de lupa ou Alternar modo de exibição de zoom para alternar
entre o modo de exibição escolhido e o modo de exibição anterior.
• Com uma ou mais fotos selecionadas no modo de exibição de Grade, escolha Foto > Abrir em Lupa de forma a
alternar para o modo de exibição de Lupa. Se mais de uma foto estiver selecionada, a foto ativa abre no modo de
exibição de Lupa. Use as setas para a direita e para a esquerda para percorrer as fotos selecionadas no modo de
exibição de Lupa.
Comparar fotos no módulo Biblioteca
O Lightroom permite que você visualize amplas visualizações de uma ou mais fotos, para tarefas como a escolha da
melhor foto de uma série. É possível exibir visualizações lado a lado de duas fotos no modo de exibição de Comparação
ou exibir visualizações lado a lado de duas ou mais fotos no modo de exibição de Pesquisa.
Última atualização em 7/7/2010
UTILIZAÇÃO DO PHOTOSHOP LIGHTROOM 3 51
Exibir fotos em um catálogo
No modo de exibição de Comparação, uma foto é a selecionada (ativa) e a outra é a candidata. Usando controles na
barra de ferramentas, é possível trocar a foto selecionada e a foto candidata, aumentar ou diminuir o zoom em uma
delas ou em ambas simultaneamente e especificar quando você terminar de compará-las.
No modo de exibição de Pesquisa, a foto selecionada (ativa) tem uma borda branca. É possível designar a foto ativa
clicando nela na área de exibição de imagem. Todas as fotos têm um ícone Cancelar seleção de foto no canto
inferior direito para serem removidas do modo de exibição de Pesquisa. (No Mac OS, mova o ponteiro sobre a foto
para ver esse ícone.)
Ambos os modos de exibição fornecem acesso a estrelas de avaliação, rótulos de cor e sinalizadores de Escolha ou
Rejeitada para cada foto. Eles também permitem que você desmarque fotos para limitar o número de imagens que
estão sendo consideradas. Consulte “Filtragem e avaliação de fotos” na página 78.
Sempre é possível alternar entre os modos de exibição de Comparação e Pesquisa durante a comparação de fotos. Você
também pode apresentar esses modos de exibição em uma segunda janela de um segundo monitor. Consulte “Exibir
a Biblioteca em um segundo monitor” na página 24.
Comparar fotos no modo de exibição de Comparação
1 No modo de exibição de Grade ou na Tira de filme, selecione duas fotos e siga um destes procedimentos:
• Clique no ícone Modo de exibição de comparação na barra de ferramentas.
• Escolha Exibir > Comparação.
Nota: Se você selecionar apenas uma foto e alternar para o modo de exibição de Comparação, o Lightroom usará a foto
atualmente selecionada e a última foto previamente selecionada ou uma foto adjacente no modo de exibição de Grade
ou na Tira de filme.
2 Siga um destes procedimentos para ajustar as visualizações das fotos:
• Para aumentar ou diminuir o zoom em ambas as fotos simultaneamente, verifique se o ícone Vincular foco está
exibido na barra de ferramentas e arraste o seletor de Zoom.
• Para aumentar ou diminuir o zoom em uma foto, selecione-a, verifique se o ícone Desvincular foco está exibido
na barra de ferramentas e arraste o seletor de Zoom.
Nota: Clicar no ícone da barra de ferramentas alterna entre Vincular foco e Desvincular foco.
• Para sincronizar o dimensionamento da foto candidata e da foto selecionada, clique em Sincronizar na barra de
ferramentas.
3 Defina as estrelas de avaliação, os rótulos de cor ou os sinalizadores de Escolha ou Rejeitada para as fotos.
4 Siga um destes procedimentos para especificar uma foto candidata e uma foto selecionada diferentes:
• Clique em Trocar na barra de ferramentas para inverter a foto selecionada e a foto candidata.
• Clique no ícone Selecionar foto seguinte na barra de ferramentas (ou pressione a tecla de Seta para a direita) para
comparar fotos subseqüentes com a primeira seleção. Use o ícone Selecionar foto anterior para comparar as fotos
anteriores com a primeira seleção. Pressione a seta para cima para substituir a foto selecionada pela seleção atual e
substituir a seleção da candidata pela imagem seguinte.
• Clique no ícone Cancelar seleção de foto no canto inferior direito, abaixo da foto.
• Selecione a foto Candidata e clique em Criar seleção na barra de ferramentas.
5 Repita as etapas de 2 a 4 conforme necessário.
6 Clique em um botão de exibição diferente para sair do modo de exibição de Comparação.
Última atualização em 7/7/2010
UTILIZAÇÃO DO PHOTOSHOP LIGHTROOM 3 52
Exibir fotos em um catálogo
Comparar fotos no modo de exibição de Pesquisa
1 No modo de exibição de Grade ou na Tira de filme, selecione duas ou mais fotos e siga um destes procedimentos:
• Clique no ícone Modo de exibição de pesquisa na barra de ferramentas.
• Escolha Exibir > Pesquisa.
Nota: Sempre é possível adicionar mais fotos à sua comparação a qualquer momento, selecionando-as na Tira de filme.
Lembre-se de que as visualizações no modo de exibição de Pesquisa ficam menores quando mais fotos estão selecionadas.
Consulte “Selecionar fotos no modo de exibição de Grade e na Tira de filme” na página 48.
2 No modo de exibição de Pesquisa, siga um destes procedimentos:
• Para especificar a foto selecionada, clique em uma foto na área de trabalho ou na Tira de filme ou clique no ícone
Selecionar foto anterior ou Selecionar foto seguinte na barra de ferramentas.
Nota: Para que esses ícones apareçam, a opção Navegar precisa estar selecionada no menu pop-up da barra de
ferramentas do modo de exibição de Pesquisa.
• Para excluir fotos, clique no ícone Cancelar seleção de foto no canto inferior direito de uma foto.
• Para classificar, rotular ou sinalizar fotos, clique nas estrelas de avaliação, nos rótulos de cor e nos sinalizadores de
Escolha ou Rejeitada abaixo delas.
Definir as opções de exibição da Biblioteca
Mais tópicos da Ajuda
“Exibir a sobreposição de informações em uma foto” na página 47
Definir opções de exibição da Biblioteca para o modo de exibição de Grade
As Opções do modo de exibição de biblioteca determinam a aparência das fotos no modo de exibição de Grade. É
possível especificar diferentes combinações de elementos, variando entre mostrar apenas miniaturas e mostrar
miniaturas acompanhadas de informações da foto, filtros e botões de Giro.
1 No módulo Biblioteca, escolha Exibir > Opções de exibição.
2 Na guia Modo de exibição de grade da caixa de diálogo Opções do modo de exibição de biblioteca, selecione
Mostrar extras da grade para visualizar informações e ícones nas células de miniatura das fotos. (A opção Mostrar
extras da grade está selecionada por padrão.)
Se essa opção for desmarcada, as miniaturas de fotos sem informações adicionais serão exibidas no modo de exibição
de Grade.
3 Na área Opções da caixa de diálogo, selecione um destes itens:
Mostrar itens clicáveis somente ao passar o mouse Mostra itens clicáveis, como botões de Giro e sinalizadores, apenas
quando o ponteiro se move sobre a célula. Se essa opção for desmarcada, os itens clicáveis sempre serão exibidos.
Colorir células da grade com cores de rótulo Exibe as cores de rótulo no plano de fundo de cada célula.
Mostrar dicas de ferramentas com informações de imagem Exibe uma descrição de um item, como uma foto, um
emblema ou um sinalizador de escolha, quando você mantém o ponteiro do sobre esse item.
Última atualização em 7/7/2010
UTILIZAÇÃO DO PHOTOSHOP LIGHTROOM 3 53
Exibir fotos em um catálogo
4 Na área Ícones de célula da caixa de diálogo, selecione um dos itens a seguir para que eles apareçam nas células:
Sinalizadores Disponibiliza os sinalizadores de Escolha ou Rejeitada no canto superior esquerdo da célula de
miniatura.
Marcadores da coleção rápida Mostra o marcador de Coleção rápida no canto superior direito da miniatura da foto.
Emblemas de miniaturas Mostra emblemas de miniaturas indicando quais fotos possuem palavras-chave, cortes
aplicados ou ajustes de imagem.
Metadados não salvos Quando você adiciona metadados ou palavras-chave a uma foto no Lightroom sem salvar os
metadados no arquivo, o ícone O arquivo de metadados precisa ser atualizado será exibido no canto superior
direito da área da célula. Consulte “Exibir metadados não salvos” na página 89.
5 Na área Extras de células compactas, selecione um destes elementos para que eles apareçam em células compactas:
Número de índice Mostra o número de ordem da foto no modo de exibição de Grade.
Giro Disponibiliza botões de Giro.
Rótulo acima Mostra o rótulo superior que você escolher no menu.
Rótulo abaixo Mostra o rótulo inferior que você escolher no menu.
6 Na área Extras de células expandidas, selecione um destes elementos para que eles apareçam em células expandidas:
Mostrar cabeçalho com rótulos Mostra a área de cabeçalho da célula de miniatura. A área de cabeçalho pode exibir até
quatro rótulos que você escolher nos menus.
Mostrar rodapé de avaliação Mostra os itens de rodapé que você selecionar.
Usar padrões Restaura os padrões originais para as opções do modo de exibição de Grade.
7 No menu Mostrar extras da grade, escolha uma das opções a seguir para definir o tamanho das células de miniatura
no modo de exibição de Grade:
Células expandidas Exibe a maioria das informações de foto disponíveis no modo de exibição de Grade, incluindo um
cabeçalho com até quatro rótulos de metadados.
Células compactas Exibe células menores com menos informações de foto, para que um número maior de miniaturas
fique visível no modo de exibição de Grade.
Alterar as opções do modo de exibição de Grade
Você pode alterar rapidamente as opções do modo de exibição de Grade escolhendo um dos itens no menu Estilo do
modo de exibição de grade. As exibições se baseiam nas opções de exibição padrão ou personalizadas definidas em
Opções do modo de exibição de biblioteca.
❖ No modo de exibição de Grade, escolha Exibir > Estilo do modo de exibição de grade e selecione uma das opções a
seguir:
Mostrar extras Mostra ou oculta extras de células definidos nas Opções do modo de exibição de biblioteca.
Mostrar emblemas Mostra ou oculta marcas de palavras-chave, cortes e emblemas de ajuste de imagem.
Células compactas Mostra células compactas no modo de exibição de Grade.
Células expandidas Mostra células expandidas no modo de exibição de Grade.
Circular estilo de modo de exibição Circula entre as diferentes exibições disponíveis no menu Estilo do modo de
exibição de grade.
Última atualização em 7/7/2010
UTILIZAÇÃO DO PHOTOSHOP LIGHTROOM 3 54
Exibir fotos em um catálogo
Definir opções de exibição da Biblioteca para o modo de exibição de Lupa
As Opções do modo de exibição de biblioteca determinam quais informações são exibidas com as suas fotos no modo
de exibição de Lupa. É possível especificar dois conjuntos diferentes de informações.
1 No módulo Biblioteca, escolha Exibir > Opções de exibição.
2 Na guia Modo de exibição de lupa da caixa de diálogo Opções do modo de exibição de biblioteca, selecione Mostrar
sobreposição de informações para exibir informações com as suas fotos. (A opção Mostrar sobreposição de
informações está selecionada por padrão.)
Se essa opção for desmarcada, as fotos sem sobreposição de informações serão exibidas no modo de exibição de Lupa.
3 Nas áreas Informações da lupa 1 e Informações da lupa 2 da caixa de diálogo, use os menus para escolher o que será
exibido nas duas Sobreposições de informações do modo de exibição de Lupa. É possível selecionar até três itens
em cada sobreposição, incluindo o nome do arquivo, metadados ou nenhum tipo de dados.
4 Selecione Mostrar brevemente quando a foto for alterada para exibir brevemente as Sobreposições de informações
somente quando as fotos forem alteradas no modo de exibição de Lupa.
5 Na área Geral da caixa de diálogo, selecione Mostrar mensagem ao carregar ou renderizar fotos para exibir
sobreposições no modo de exibição de Lupa durante um processamento.
6 No menu Mostrar sobreposição de informações, escolha Informações 1 ou Informações 2 para selecionar as
Sobreposições de informações atualmente ativas no modo de exibição de Lupa.
Alterar a sobreposição de informações do modo de exibição de Lupa
❖ No módulo Biblioteca, escolha Exibir > Informações da lupa e selecione uma destas opções:
Mostrar sobreposição de informações Exibe a Sobreposição de informações especificada nas Opções do modo de
exibição de biblioteca.
Informações 1 Exibe a Sobreposição de informações 1.
Informações 2 Exibe a Sobreposição de informações 2.
Circular exibição de informações Circula entre os dois conjuntos de Sobreposição de informações.
Última atualização em 7/7/2010
55
Capítulo 6: Gerenciar catálogos e arquivos
Mais tópicos da Ajuda
“Sobre catálogos do Lightroom” na página 7
“Importar fotos de um catálogo diferente do Lightroom” na página 41
Criação e gerenciamento de catálogos
Quando você inicia o Lightroom e importa fotos, um arquivo de catálogo (Catálogo do Lightroom.lrcat) é
automaticamente criado. O catálogo controla as fotos e suas informações, mas não contém os arquivos de fotos reais
propriamente ditos. A maioria das pessoas deseja manter todas as suas fotos em um catálogo, que pode ter milhares
de fotos. No entanto, é possível criar catálogos separados para diferentes finalidades.
Para obter mais informações sobre catálogos do Lightroom, consulte “Sobre catálogos do Lightroom” na página 7.
Criar um catálogo
Ao criar um catálogo, você cria um nome para a pasta, como "Fotos do casamento", que inclui um arquivo de catálogo
(como "Fotos do casamento.lrcat"). Esse arquivo de catálogo armazena as configurações do catálogo. Quando fotos são
importadas, uma nova subpasta (como "Visualizações de fotos do casamento.lrdata") é criada para armazenar as
imagens de visualização JPEG.
1 Escolha Arquivo > Novo catálogo.
2 Especifique o nome e o local da nova pasta de catálogo e clique em Salvar (Windows) ou Criar (Mac OS).
O Lightroom redefine e exibe um módulo Biblioteca vazio, pronto para você importar fotos.
Abrir um catálogo diferente
Quando você abre um catálogo diferente, o Lightroom fecha o catálogo atual e é reiniciado.
1 Escolha Arquivo > Abrir catálogo.
2 Na caixa de diálogo Abrir catálogo, especifique o arquivo de catálogo e clique em Abrir.
Também é possível escolher um catálogo no menu Arquivo > Abrir recente.
3 Se solicitado, clique em Reiniciar para fechar o catálogo atual e reiniciar o Lightroom.
Nota: Se você estiver abrindo um catálogo de uma versão anterior do Lightroom pela primeira vez, clique em Atualizar
na caixa de diálogo Atualização de catálogo do Lightroom.
Também é possível alterar as preferências Gerais para especificar qual catálogo será aberto quando o Lightroom for
iniciado. Consulte “Alterar o catálogo padrão” na página 56.
Copiar e mover um catálogo
Importante: Antes de copiar e mover um catálogo e visualizar os arquivos, faça um backup deles.
1 Localize a pasta que contém o catálogo e visualize os arquivos. No Lightroom, selecione Editar > Configurações do
catálogo (Windows) ou Lightroom > Configurações do catálogo (Mac OS).
Última atualização em 7/7/2010
UTILIZAÇÃO DO PHOTOSHOP LIGHTROOM 3 56
Gerenciar catálogos e arquivos
2 Na área Informações do painel Geral, clique em Exibir para ir até o catálogo no Explorer (Windows) ou Finder
(Mac OS).
3 Copie e mova os arquivos catalog.lrcat e Previews.lrdata para o novo local.
4 (Opcional) Copie ou mova os seus arquivos de imagem para o novo local.
5 Clique duas vezes no arquivo .lrcat no novo local para abri-lo no Lightroom.
6 (Opcional) Se o Lightroom não conseguir encontrar pastas ou fotos no catálogo copiado ou movido, um ponto de
interrogação será exibido ao lado dos nomes das pastas no painel Pasta ou nas miniaturas de foto no modo de
exibição de Grade. Para restaurar os links das pastas, clique com o botão direito (Windows) ou mantenha a tecla
Control pressionada (Mac OS) na pasta com o ícone que contém o ponto de interrogação e selecione Localizar pasta
ausente. Para refazer o link de fotos individuais, consulte “Localizar fotos ausentes” na página 63.
Combinar ou mesclar catálogos
É possível criar um catálogo das fotos existentes no Lightroom ao selecioná-las e exportá-las como um novo catálogo.
Depois disso, se desejar, você poderá mesclar o novo catálogo com outro existente. Por exemplo, isso é útil quando
você inicialmente importar as fotos em um catálogo em seu laptop e depois desejar adicioná-las ao seu catálogo mestre
no computador desktop.
1 Selecione as fotos que você deseja adicionar ao novo catálogo.
2 Escolha Arquivo > Exportar como catálogo.
3 Especifique o nome e o local do catálogo.
4 Indique se você deseja exportar as visualizações e os arquivos de negativo e clique em Salvar (Windows) ou
Exportar catálogo (Mac OS).
"Arquivos de negativo" se referem aos arquivos originais que foram importados para o Lightroom.
O novo catálogo contém as fotos selecionadas e suas informações. Você deve abrir esse novo catálogo para visualizá-lo.
5 (Opcional) Para combinar catálogos, importe o novo catálogo para o outro. Consulte “Importar fotos de um
catálogo diferente do Lightroom” na página 41.
Excluir uma pasta de catálogo
Quando você excluir uma pasta de catálogo, apagará todo o trabalho realizado no Lightroom que não foi salvo nos
arquivos de fotos. Embora as visualizações sejam excluídas, o mesmo não acontecerá com as fotos originais vinculadas.
❖ Usando o Windows Explorer ou o Mac OS Finder, localize a pasta de catálogo criada e arraste-a até a Lixeira
(Windows ou Mac OS).
Alterar o catálogo padrão
Por padrão, o Lightroom abre o catálogo mais atual ao ser iniciado. Esse comportamento pode ser alterado para abrir
um catálogo diferente ou sempre avisar sobre a escolha de um catálogo.
❖ Nas preferências Gerais, escolha uma destas opções no menu Ao inicializar, usar este catálogo:
O caminho do arquivo de uma biblioteca específica Abre o catálogo encontrado em um local de caminho de arquivo
específico.
Carregar catálogo mais recente Abre o catálogo mais recente com o qual você está trabalhando.
Avisar ao iniciar o Lightroom Abre a caixa de diálogo Selecionar catálogo na inicialização.
Última atualização em 7/7/2010
UTILIZAÇÃO DO PHOTOSHOP LIGHTROOM 3 57
Gerenciar catálogos e arquivos
Nota: Também é possível escolher Outro, navegar até um arquivo de catálogo específico (.lrcat) e selecioná-lo como a
biblioteca padrão a ser aberta na inicialização.
Alterar configurações de catálogos
1 Escolha Editar > Configurações do catálogo (Windows) ou Lightroom > Configurações do catálogo (Mac OS).
2 Na guia Geral, siga um destes procedimentos:
Informações Fornece informações como o local, o nome do arquivo e a data de criação do catálogo. Clique em Mostrar
para visualizar o arquivo no Explorer (Windows) ou no Finder (Mac OS).
Backup Especifica a freqüência na qual é feito o backup do catálogo atual. Se um arquivo de catálogo for
acidentalmente excluído ou se tornar corrompido, o arquivo de backup poderá ajudar você a recuperar os dados.
Consulte “Fazer backup do catálogo” na página 58.
3 Na guia Manipulação de arquivos, siga um destes procedimentos:
Cache de visualização Determina como o Lightroom renderiza imagens de visualização. Consulte “Definir o cache de
visualização” na página 39.
Números de seqüência da importação Especifica os números da seqüência inicial para as fotos quando você realizar
uma importação no catálogo. Número da importação é o primeiro número em uma série que identifica quantas
operações de importação são executadas. Fotos importadas é o primeiro número em uma série que identifica quantas
fotos foram importadas no catálogo. Consulte “O Editor de modelos de nome de arquivo e o Editor de modelos de
texto” na página 36.
4 Na guia Metadados, selecione uma das opções a seguir e clique em OK:
Oferecer sugestões de valores recentemente sugeridos Enquanto você digita uma entrada de metadados que se
parece com uma entrada anterior, são exibidas uma ou mais sugestões. Desmarque essa opção para desativá-la. Clique
em Apagar todas as listas de sugestões para apagar as entradas anteriores.
Incluir configurações de revelação em metadados dentro de arquivos JPEG, TIFF e PSD Desmarque essa opção para
impedir que o Lightroom inclua configurações do módulo Revelação nos metadados XMP de arquivos JPEG, TIFF e PSD.
Gravar alterações automaticamente no XMP Selecione essa opção para salvar alterações em metadados diretamente
nos arquivos auxiliares XMP, tornando essas alterações visíveis em outros aplicativos. Desmarque essa opção para
salvar configurações de metadados apenas no catálogo. Para obter informações sobre como salvar manualmente as
alterações em XMP, consulte “Sobre metadados e o XMP” na página 83.
Gravar alterações de data ou hora em arquivos raw proprietários Essa opção controla se o Lightroom grava uma nova
data e hora em arquivos raw proprietários quando você utiliza o comando Metadados > Editar hora da captura para
alterar os metadados de hora de captura de uma foto. Por padrão, essa opção não está selecionada.
Otimize o catálogo
Depois de importar e remover vários arquivos, talvez você precise aguardar por um tempo significativo enquanto
trabalha no Lightroom. Nesses casos, convém otimizar o seu catálogo.
❖ Escolha Arquivo > Otimizar catálogo.
Última atualização em 7/7/2010
UTILIZAÇÃO DO PHOTOSHOP LIGHTROOM 3 58
Gerenciar catálogos e arquivos
Fazer backup do catálogo
O Lightroom permite que você agende backups regulares dos catálogos ao sair do software. Os backups executados no
Lightroom inlcuem somente o arquivo de catálogo. O backup de fotos editadas, pre-visualizações, arquivos auxiliares,
apresentações de slide, galerias da Web e fotos exportadas deve ser feito manualmente fora do Lightroom.
Importante: (Mac OS) Se você utilizar o Time Machine™ com o Lightroom 3 aberto, o Lightroom marcará o catálogo
como excluído do backup. Quando o Lightroom for fechado, ele removerá o catálogo da lista de exclusão e o Time
Machine poderá criar o backup dele.
Mais tópicos da Ajuda
“Fazer o backup de fotos durante a importação” na página 34
Especificar a freqüência de backup do catálogo
1 Escolha Editar > Configurações do catálogo (Windows) ou Lightroom > Configurações do catálogo (Mac OS).
2 Na área de Backup do painel Geral, escolha uma opção no menu pop-up Fazer backup de catálogo:
Da próxima vez que sair do Lightroom Faz backup do catálogo da próxima vez que você sair do Lightroom. Em
seguida, a opção Fazer backup de catálogo muda para Nunca.
Sempre que sair do Lightroom Faz backup do catálogo sempre que você sair do Lightroom, de modo que será feito
backup das alterações de toda sessão de trabalho.
Uma vez por dia, ao sair do Lightroom Faz backup do catálogo na primeira vez que você sair do Lightroom todos os
dias. Se você sair do Lightroom mais de uma vez por dia, as demais alterações serão incluídas no backup do dia
seguinte.
Uma vez por semana, ao sair do Lightroom Faz backup do catálogo uma vez por semana. Se você sair do Lightroom
com mais freqüência, as demais alterações serão incluídas no backup da próxima semana.
Uma vez por mês, ao sair do Lightroom Faz backup do catálogo uma vez por mês. Se você sair do Lightroom com mais
freqüência, as demais alterações serão incluídas no backup do próximo mês.
Nunca O Lightroom não executa nenhum backup. (Não recomendado.)
Escolher o local de backup do catálogo
Por padrão, o catálogo de arquivos backup é armezenado em uma pasta Backup. Os arquivos ficam em uma pasta cujo
nome é composto pela data e pela hora de execução do backup:
• Mac OS: /User home/catalog location/catalog name/Backups/YYYY-MM-DD HRMN/
• Windows: C:\Documents and Settings\username\catalog location\catalog name\Backups\YYYY-MM-DD HRMN\
Nota: A hora é informada no formato de 24 horas, sem pontos entre horas e minutos.
Contudo, é possível alterar o local dos arquivos de backup.
1 Sair do Lightroom quando houver um backup de catálogo programado.
2 Na caixa de diálogo Fazer backup do catálogo, clique em Escolher próximo ao caminho da pasta de backup. Em
seguida, navegue até o novo local.
O Lightroom gravará um novo catálogo sempre que criar um backup. Para economizar espaço no disco rígido, exclua
ou compacte arquivos de backup antigos.
Última atualização em 7/7/2010
UTILIZAÇÃO DO PHOTOSHOP LIGHTROOM 3 59
Gerenciar catálogos e arquivos
Verificar integridade do catálogo
O Lightroom permite que você verifique se o catálogo está corrompido quando abrir um catálogo ou fazer backup dele.
A verificação da integridade do catálogo aumenta o tempo de abertura ou backup de um catálogo, mas diminui o risco
de perda de dados.
❖ Para verificar se um catálogo está corrompido, siga um destes procedimentos:
• Sair do Lightroom quando houver um backup de catálogo programado. Na caixa de diálogo Fazer backup de
catálogo, selecione Testar integridade antes do backup e clique em Backup.
• No painel Geral da caixa de diálogo Preferências, selecione Ao iniciar o uso deste catálogo > Perguntar quando
iniciar o Lightroom. Iniciar Lightroom. Na caixa de diálogo Selecionar catálogo, selecione Testar integridade deste
catálogo e clique em Abrir.
Executar backup do catálogo
1 Sair do Lightroom quando houver um backup de catálogo programado.
2 Na caixa de diálogo Fazer backup de catálogo, escolha uma destas opções:
Backup Fazer backup do catálogo atual.
Omitir agora. Adiar o backup até a próxima vez que você iniciar o Lightroom.
Fazer backup amanhã Se você optou por fazer backup do catálogo uma vez por dia, pode escolher adiar a operação do dia.
Fazer backup dentro de uma semana Se você optou por fazer backup do catálogo uma vez por semana, pode escolher
adiar a operação da semana.
Fazer backup dentro de um mês Se você optou por fazer backup do catálogo uma vez por mês, pode escolher adiar a
operação do mês.
Restaurar um catálogo de backup
1 Escolha Arquivo > Abrir catálogo.
2 Navegue até o local onde está o arquivo de backup de catálogo.
3 Selecione o arquivo de backup .lrcat e clique em Abrir.
4 (Opcional) Copie o catálogo do backup no local do catálogo original para substituí-lo.
O navegador de volumes
O Navegador de volumes no painel Pastas fornece informações sobre os recursos de armazenamento para as fotos com
as quais você está trabalhando no Lightroom. Ele exibe o nome de cada volume que contém fotos no catálogo, bem
como informações sobre o recurso do volume em questão. Por exemplo, ele permite ver se um volume está on-line ou
off-line e qual é o espaço em disco disponível. O Navegador de volumes é atualizado dinamicamente à medida que você
importa fotos e trabalha com elas no Lightroom.
O LED colorido à esquerda do nome do volume indica a disponibilidade do recurso.
Verde 10 GB ou mais de espaço estão livres.
Amarelo Menos de 10 GB de espaço estão livres.
Laranja Menos de 5 GB de espaço estão livres.
Última atualização em 7/7/2010
UTILIZAÇÃO DO PHOTOSHOP LIGHTROOM 3 60
Gerenciar catálogos e arquivos
Vermelho Menos de 1 GB de espaço está livre, e a dica de ferramenta avisa que o volume está quase cheio. Quando
houver menos de 1 MB de espaço livre, a dica de ferramenta avisará que o volume está cheio.
Cinza O volume está off-line e as fotos que ele contém não estão disponíveis para edição. Quando as fotos não estão
disponíveis, apenas as visualizações em baixa resolução são exibidas no Lightroom.
• Para alterar as informações exibidas para um volume, clique no nome do volume com o botão direito do mouse
(Windows) ou com a tecla Control pressionada (Mac OS) e escolha uma destas opções:
Espaço em disco Exibe o espaço em disco usado/total no volume.
Contagem de fotos Exibe quantas fotos no catálogo se encontram no volume.
Status Indica se o volume está on-line ou off-line.
Nenhuma Oculta todas as informações do volume.
• Clique em um nome de volume com o botão direito do mouse (Windows) ou com a tecla Control pressionada
(Mac OS) e escolha Mostrar no Explorer (Windows), ou Mostrar no Finder (Mac OS), para abrir esse volume na
janela do Explorer ou do Finder.
• Clique em um nome de volume com o botão direito do mouse (Windows) ou com a tecla Control pressionada
(Mac OS) e escolha Propriedades (Windows), ou Obter informações (Mac OS), para visualizar a janela
Propriedades (Windows) ou Informações (Mac OS) referente a esse volume.
• Para alterar as informações fornecidas pelo LED colorido ao lado do nome do volume, clique nele com o botão
direito do mouse (Windows) ou com a tecla Control pressionada (Mac OS) e escolha uma destas opções:
Mostrar status Indica se um volume está on-line (verde) ou off-line (cinza).
Mostrar status e espaço livre Indica se um volume está on-line ou off-line, bem como o espaço disponível do recurso.
Verde indica que o volume está on-line e possui grande disponibilidade de armazenamento. Amarelo/laranja indica
que o volume está on-line, mas está ficando cheio. Vermelho indica que o volume está on-line, mas está cheio. Cinza
indica que o volume está off-line.
Criar e gerenciar pastas
As pastas que contêm suas fotos são exibidas no painel Pastas do módulo Biblioteca. As pastas exibidas no painel Pastas
refletem a estrutura de pastas no volume em si e aparecem em ordem alfanumérica. Clique no triângulo de revelação
à direita do nome de um volume para ver as pastas contidas nesse volume. Clique no triângulo à esquerda de uma pasta
para ver quais subpastas estão contidas nela.
Painel Pastas exibindo pastas e as várias fotos que elas contêm
Última atualização em 7/7/2010
UTILIZAÇÃO DO PHOTOSHOP LIGHTROOM 3 61
Gerenciar catálogos e arquivos
É possível adicionar, mover, renomear e excluir pastas no painel Pastas. As alterações feitas nas pastas do Lightroom
são aplicadas às próprias pastas contidas no volume.
Mais tópicos da Ajuda
“O navegador de volumes” na página 59
“Sincronizar pastas” na página 62
“Exibir o conteúdo de uma pasta” na página 64
Adicionar pastas novas ou existentes
Sempre que você importar fotos, as pastas nas quais elas estão localizadas serão adicionadas automaticamente ao painel
Pastas. Esse painel também pode ser utilizado para adicionar pastas e importar as fotos contidas nelas.
1 No painel Pastas do módulo Biblioteca, clique no ícone de Adição (+) e escolha Adicionar pasta.
2 Siga um destes procedimentos:
• (Windows) Na caixa de diálogo Procurar pastas, navegue até o local desejado, selecione as pastas desejadas e clique
em OK. Como alternativa, navegue até o local desejado e clique em Criar nova pasta. Digite um nome para
substituir o nome Nova pasta.
• (Mac OS) Na caixa de diálogo Escolher ou criar nova pasta, navegue até o local desejado, selecione a pasta desejada
e clique em Escolher. Como alternativa, navegue até o local desejado e clique em Nova pasta. Digite um nome para
a pasta e clique em Criar. Em seguida, clique em Escolher.
3 Se necessário, especifique opções na caixa de diálogo Importar fotos e clique em Importar.
Se você possui várias cópias de uma pasta e deseja alterar o local no qual o Lightroom tem acesso a ela, clique na pasta
com o botão direito do mouse (Windows) ou com a tecla Control pressionada (Mac OS) e selecione Atualizar local da
pasta.
Criar subpastas
1 No painel Pastas do módulo Biblioteca, selecione a pasta na qual você deseja criar a nova pasta. Em seguida, clique
no ícone de Adição (+) no topo do painel Pastas e escolha Adicionar subpasta.
2 Na caixa de diálogo Criar pastas, digite o nome da pasta.
3 Se houver fotos selecionadas, determine se deseja copiá-las para a nova pasta e clique em Criar.
No painel Pastas, a nova pasta aparecerá na hierarquia que você especificou. A nova pasta também aparece no
Windows Explorer ou no Mac OS Finder.
Adicionar pasta pai
❖ Para adicionar uma pasta pai na hierarquia do painel Pastas, selecione uma e, depois, clique nela com o botão
direito do mouse (Windows) ou com a tecla Control pressionada (Mac OS) e selecione Adicionar pasta-pai.
Mover pastas
É possível mover pastas para dentro de outras pastas no Lightroom.
❖ No painel Pastas do módulo Biblioteca, selecione uma ou mais pastas e arraste para uma outra pasta.
Última atualização em 7/7/2010
UTILIZAÇÃO DO PHOTOSHOP LIGHTROOM 3 62
Gerenciar catálogos e arquivos
Localizar pastas ausentes
Se uma pasta for movida no sistema operacional e não no Lightroom, o link entre o catálogo e ela será quebrado. Como
conseqüência, um ícone de ponto de interrogação será exibido na pasta no painel Pastas.
1 Para restaurar o link, clique com o botão direito do mouse na pasta (Windows) ou com a tecla Control pressionada
(Mac OS) e selecione Localizar pasta ausente no menu de contexto.
2 Navegue até o caminho do arquivo da pasta movida e clique em Escolher.
Renomear pastas
1 No painel Pastas do módulo Biblioteca, selecione uma pasta.
2 Clique com o botão direito do mouse (Windows) ou com a tecla Control pressionada (Mac OS) e escolha Renomear
no menu.
3 Sobrescreva o nome da pasta.
Excluir pastas
1 No painel Pastas do módulo Biblioteca, selecione uma ou mais pastas e clique no ícone de Subtração (-). Ou, clique
com o botão direito do mouse (Windows) ou com a tecla Ctrl pressionada (Mac OS) e escolha Remover.
2 Clique em Continuar na caixa de diálogo.
A pasta e suas fotos são removidas do catálogo e do painel Pastas. A pasta e as fotos originais não são excluídas da
unidade de disco rígido.
Sincronizar pastas
Caso o conteúdo de uma pasta no catálogo não corresponda ao conteúdo da mesma pasta no volume, você pode
sincronizar ambas. Ao sincronizar pastas, você tem a opção de adicionar arquivos que foram adicionados à pasta, mas
que não foram importados para o catálogo, de remover arquivos que foram excluídos e de verificar se há atualizações
de metadados. Os arquivos de fotos na pasta e em todas as subpastas podem ser sincronizados. Você pode determinar
que pastas, subpastas e arquivos são importados.
Nota: O comando Sincronizar pasta não detecta fotos duplicadas em um catálogo. O Lightroom não possui uma função
que identifica arquivos duplicados.
1 No painel Pastas, selecione a pasta que deseja sincronizar.
2 Escolha Biblioteca > Sincronizar pasta.
3 Na caixa de diálogo Sincronizar pasta, siga um destes procedimentos:
• Para importar fotos que aparecem nas pastas, mas que não foram importadas no catálogo, selecione Importar novas
fotos. Se você selecionar Mostrar caixa de diálogo de importação antes de importar, poderá especificar que pastas
e fotos serão importadas.
• Para remover fotos que foram excluídas da pasta, mas não do catálogo, selecione Remover fotos ausentes do
catálogo. Se essa opção estiver acinzentada, significa que nenhum arquivo está ausente. (É possível escolher Mostrar
fotos ausentes para exibir as fotos no modo de exibição de Grade.)
• Para verificar se alterações de metadados foram feitas nos arquivos em outro aplicativo, escolha Verificar
atualizações de metadados.
Última atualização em 7/7/2010
UTILIZAÇÃO DO PHOTOSHOP LIGHTROOM 3 63
Gerenciar catálogos e arquivos
4 Clique em Sincronizar.
5 Se a caixa de diálogo Importar fotos for aberta, especifique as pastas e os arquivos que você deseja importar e clique
em Importar.
Se houver uma pasta ausente que também está vazia, use o comando Sincronizar pasta para removê-la do catálogo.
Gerenciamento de fotos
Localizar fotos ausentes
Eventualmente, o link entre o catálogo e a foto pode estar quebrado. Quando isso ocorre, o Lightroom exibe um ícone
A foto está ausente nas células da imagem no Modo de exibição de Grade e na Tira de filme. No módulo Revelação,
o Lightroom indica que a foto está off-line ou ausente. Os links entre o catálogo e suas fotos podem ser quebrados por
vários motivos, incluindo fotos movidas no sistema operacional e não a partir do Lightroom ou fotos armazenadas em
uma unidade de disco externa que se encontra off-line. Se a unidade de disco estiver off-line, conecte-a.
1 Para localizar arquivos ausentes, siga um destes procedimentos:
• Escolha Biblioteca > Localizar fotos ausentes.
• Clique no ícone Foto ausente de uma célula em miniatura na exibição de Grade.
Uma caixa de diálogo exibirá o caminho de arquivo original de quaisquer fotos ausentes.
2 Clique em Localizar, navegue até o local da foto movida e, depois, clique em Selecionar.
3 (Opcional) Na caixa de diálogo Localizar, selecione Localizar fotos ausentes próximas para fazer com que o
Lightroom procure outras fotos ausentes na pasta, reconectando-as também.
Mais tópicos da Ajuda
“Sincronizar pastas” na página 62
“Localizar pastas ausentes” na página 62
“Exibir o conteúdo de uma pasta” na página 64
Atualizar fotos alteradas por outro aplicativo
No modo de exibição de Grade, o Lightroom exibirá alertas em células de imagem quando as fotos do seu catálogo
forem alteradas por outro aplicativo. Por exemplo, se uma foto tiver uma avaliação de uma estrela no Lightroom e tiver
sido atualizada para uma avaliação de duas estrelas em outro aplicativo, você precisará decidir que avaliação irá seguir.
Ambas não podem coexistir. O Lightroom permite que você resolva metadados de fotos conflitantes, sobrescrevendo
seus dados no catálogo com os metadados da foto ou de seu arquivo XMP auxiliar ou sobrescrevendo os metadados
no arquivo de foto ou no arquivo XMP auxiliar com seus dados armazenados no catálogo.
1 No modo de exibição de Grade, clique no ícone de alerta em uma célula.
2 Na caixa de diálogo Confirmar, selecione uma destas opções:
Importar configurações do disco Importa os metadados da foto ou de seu arquivo XMP auxiliar, o que sobrescreve os
dados dessa foto no catálogo.
Sobrescrever configurações Exporta metadados do catálogo para o arquivo de foto e sobrescreve os dados na foto ou
no seu arquivo XMP auxiliar.
Última atualização em 7/7/2010
UTILIZAÇÃO DO PHOTOSHOP LIGHTROOM 3 64
Gerenciar catálogos e arquivos
Não fazer nada Não faz nenhuma ação. Se você selecionar essa opção, certifique-se de que os metadados da foto no
catálogo não estejam em conflito com os dados na foto ou em seu arquivo XMP auxiliar.
Mais tópicos da Ajuda
“Sincronizar metadados do Lightroom com Camera Raw e Adobe Bridge” na página 89
“Exibir metadados não salvos” na página 89
Renomear fotos
1 No modo de exibição de Grade ou na Tira de filme no módulo Biblioteca, selecione uma ou mais fotos e escolha
Biblioteca > Renomear foto(s)
2 Na caixa de diálogo Renomear fotos, escolha uma opção no menu Nomeação de arquivos. Escolha Editar se quiser
especificar uma opção de nomeação usando o Editor de modelos de nome de arquivo. Consulte “O Editor de
modelos de nome de arquivo e o Editor de modelos de texto” na página 36.
Se você especificar "seqüência" para uma opção de nomeação, o Lightroom irá numerar as fotos seqüencialmente. Se
não quiser que a numeração comece com “1”, digite um número inicial na caixa de texto Número inicial.
Mais tópicos da Ajuda
“Opções de nomeação” na página 35
Exibir o conteúdo de uma pasta
O Lightroom exibe o número de fotos dentro de uma pasta à direita do nome da pasta. Mais tarde, se você adicionar
fotos a uma pasta no Explorer (Windows) ou no Finder (Mac OS), precisará importar as novas fotos para o Lightroom
ou sincronizar a pasta para atualizar o número exibido no painel Pastas.
❖ No módulo Biblioteca, siga um destes procedimentos:
• Selecione um ou mais itens no painel Pastas.
• Selecione uma foto e, no painel Metadados, clique na seta para a direita, ao lado do campo Pasta, para exibir a pasta
dessa foto.
Por padrão, no modo de exibição de Grade e na Tira de filme, quando você seleciona uma pasta, todas as fotos contidas
nessa pasta e todas as subpastas são exibidas. Para mostrar apenas as fotos na pasta selecionada, escolha Biblioteca >
Incluir fotos de subpastas para desmarcar essa opção.
Mais tópicos da Ajuda
“Localizar fotos ausentes” na página 63
“Sincronizar pastas” na página 62
Mover fotos para uma pasta diferente
1 (Opcional) Se não estiver movendo fotos para uma pasta existente, crie uma nova pasta.
2 Selecione uma pasta no painel Pastas.
3 No modo de exibição de Grade, selecione as fotos que deseja mover.
4 Arraste as fotos até uma pasta no painel Pastas.
Nota: Não é possível copiar fotos no Lightroom.
Última atualização em 7/7/2010
UTILIZAÇÃO DO PHOTOSHOP LIGHTROOM 3 65
Gerenciar catálogos e arquivos
As fotos reais são fisicamente movidas para uma pasta diferente na unidade de disco rígido.
Abrir uma foto em sua pasta na Biblioteca
❖ Selecione uma foto e escolha Foto > Mostrar na pasta na biblioteca.
A foto é selecionada no modo de exibição de Grade e a respectiva pasta é selecionada no painel Pastas.
Converter fotos em DNG
O Lightroom permite converter arquivos camera raw em DNG para arquivamento e aproveitamento de recursos
DNG. Quando fotos são convertidas em DNG, os arquivos DNG substituem os originais no catálogo. Você tem a
opção de excluir ou preservar os originais no disco após a conversão.
1 Selecione uma ou mais fotos no modo de exibição de Grade, ou selecione uma única foto na Tira de filme no modo
de exibição de Lupa, Comparação ou Pesquisa. Em seguida, escolha Biblioteca > Converter foto(s) para DNG.
Nota: Se mais de uma foto estiver selecionada na Tira de filme no modo de exibição de Lupa, Comparação ou Pesquisa,
somente a foto ativa será convertida para DNG.
2 Na caixa de diálogo Converter foto(s) em DNG, selecione uma das opções de conversão a seguir:
Apenas converter arquivos Raw Ignora fotos que não são arquivos camera raw. Se essa opção for desmarcada, todas
as fotos selecionadas, incluindo JPEGs, TIFFs e PSDs, serão convertidas.
Excluir originais após a conversão bem-sucedida Exclui o arquivo de foto original após o término do processo de
conversão. Se essa opção for desmarcada, o arquivo original em disco será preservado.
Extensão de arquivo Torna a extensão do arquivo .dng ou .DNG.
Compatibilidade Especifica as versões do Camera Raw e do Lightroom que podem ler o arquivo. Use as dicas de
ferramenta para ajudar em sua escolha.
Visualização de JPEG Determina se a visualização de JPEG exportada tem tamanho total, tamanho médio ou se não
foi criada.
Incorporar arquivo raw original Armazena todos os dados camera raw originais no arquivo DNG.
Mais tópicos da Ajuda
“Formatos de arquivo” na página 31
Abrir um arquivo no Explorer ou no Finder
❖ Selecione a foto e escolha Foto > Mostrar no Explorer (Windows) ou Mostrar no Finder (Mac OS).
O arquivo é selecionado em uma janela do Explorer ou do Finder.
Criar cópias virtuais
É possível ter várias versões de fotos ao aplicar diferentes configurações de ajuste a cópias virtuais das fotos originais
(mestras). Cópias virtuais não existem como fotos reais ou suas duplicatas. As cópias virtuais são metadados no
catálogo que armazena os conjuntos diferentes de ajustes.
Você cria uma cópia virtual de uma foto e, em seguida, aplica configurações de ajuste a ela. Se quiser outra versão da
foto mestra, crie outra cópia virtual e aplique as novas configurações a ela. É possível criar quantas cópias virtuais de
uma foto mestra você desejar. Você pode até mesmo fazer com que uma das cópias virtuais seja a mestra,
transformando a cópia mestra anterior em uma cópia virtual.
Última atualização em 7/7/2010
UTILIZAÇÃO DO PHOTOSHOP LIGHTROOM 3 66
Gerenciar catálogos e arquivos
Depois de criadas, cópias virtuais são automaticamente empilhadas com a foto mestra. No modo de exibição de Grade
ou na Tira de filme, a foto mestra exibe o número de imagens no canto superior esquerdo da miniatura. As cópias
virtuais exibem ícones de páginas viradas no lado esquerdo de suas miniaturas.
À esquerda Foto original (mestra) No meio e à direita Cópias virtuais indicadas pelo ícone de página virada
Cópias virtuais se tornam fotos reais ao serem exportadas como uma cópia da foto mestra ou editadas como uma cópia
em um editor externo.
Quando você criar uma cópia virtual de uma foto, o texto "Cópia 1" (ou "Cópia 2", "Cópia 3" e assim por diante) será
automaticamente adicionado ao campo Nome da cópia no painel Metadados.
• No modo de exibição de Grade, na Biblioteca ou na Tira de filme de qualquer módulo, clique com o botão direito
do mouse na foto (Windows) ou com a tecla Control pressionada (Mac OS) e, no menu de contexto, selecione Criar
cópia virtual.
• No modo de exibição de Grade, na Biblioteca ou na Tira de filme de qualquer módulo, clique com o botão direito
do mouse (Windows) ou com a tecla Control pressionada (Mac OS) para selecionar várias fotos e, no menu de
contexto, selecione Criar cópia virtual.
Se a cópia não aparecer no modo de exibição de Grade, talvez as fotos façam parte de uma pilha recolhida. Tente
escolher Foto > Empilhamento > Expandir todas as pilhas. Se isso não funcionar, talvez as fotos estejam filtradas.
Tente usar um método de exibição diferente, como escolher Todas as fotos no painel Catálogo.
• No módulo Biblioteca, selecione uma cópia virtual de uma foto no Modo de exibição de Grade ou na Tira de filme
e escolha Foto > Definir cópia como mestre.
• Para excluir ou remover uma cópia virtual, expanda a pilha de cópia virtual em sua pasta no módulo Biblioteca
(pressione S). Em seguida, clique com o botão direito do mouse (Windows) ou com a tecla Control pressionada
(Mac OS) na cópia virtual, no Modo de exibição de Grade ou na Tira de filme e, depois, selecione Excluir foto.
Nota: Não é possível editar pilhas ao trabalhar com coleções. É necessário exibir as pilhas em suas pastas para que seja
possível expandi-las, recolhê-las e gerenciá-las.
Mais tópicos da Ajuda
“Agrupamentos de fotos em pilhas” na página 74
“Exportação de fotos para o disco” na página 132
“Edição em outros aplicativos” na página 139
Girar ou virar fotos no módulo Biblioteca
O Lightroom permite girar fotos em sentido horário ou anti-horário ou virá-las ao longo do eixo horizontal ou vertical.
Última atualização em 7/7/2010
UTILIZAÇÃO DO PHOTOSHOP LIGHTROOM 3 67
Gerenciar catálogos e arquivos
Mais tópicos da Ajuda
“Girar slides” na página 147
“Especificar como as fotos preenchem uma célula de imagem” na página 161
Girar fotos no módulo Biblioteca
As fotos importadas para o catálogo serão automaticamente giradas se os dados EXIF (Exchangeable Image Format)
incluírem metadados de orientação. Caso contrário, você poderá alterar a orientação de uma foto manualmente.
Também é possível girar fotos nos módulos Revelação, Slideshow e Impressão.
❖ No módulo Biblioteca, siga um destes procedimentos:
• No modo de exibição de Grade, selecione uma ou mais fotos, mova o ponteiro sobre uma miniatura e clique em um
dos ícones de giro no canto inferior de uma célula.
• No modo de exibição de Lupa ou Pesquisa, ou no modo de exibição de Grade com uma ou mais fotos selecionadas,
clique em um ícone de giro na barra de ferramentas. (Nos modos de exibição de Lupa e Pesquisa, apenas a foto ativa
é girada.)
Nota: Se a barra de ferramentas não mostrar os ícones de Giro, escolha Girar no seu menu pop-up.
• No modo de exibição de Lupa, Comparação ou Pesquisa, ou no modo de exibição de Grade com uma ou mais fotos
selecionadas, escolha Foto > Girar à esquerda ou Girar à direita. (Nos modos de exibição de Lupa, Comparação e
Pesquisa, apenas a foto ativa é girada.)
Virar fotos no módulo Biblioteca
1 No modo de exibição de Grade ou na Tira de filme, selecione uma ou mais fotos.
2 Escolha um dos itens a seguir no menu Foto:
Virar horizontalmente Vira fotos horizontalmente ao longo do eixo vertical.
Virar verticalmente Vira fotos verticalmente ao longo do eixo horizontal.
Nos modos de exibição de Lupa, Comparação e Pesquisa, apenas a foto ativa é virada.
Escolha Exibir > Ativar modo de imagem espelhada para virar todas as fotos do catálogo horizontalmente ao longo
do eixo vertical.
Girar ou virar fotos usando a ferramenta Pintor
1 No modo de exibição de Grade, selecione a ferramenta Pintor na barra de ferramentas e escolha Giro no menu
Pintar na barra de ferramentas.
Nota: Se a ferramenta Pintor não aparecer na barra de ferramentas, escolha Pintor no menu da barra de ferramentas.
2 Escolha uma das opções Girar ou Virar na barra de ferramentas e clique ou arraste nas fotos para aplicar a
configuração.
3 Para desativar o Pintor, clique no compartimento circular na barra de ferramentas. Quando desativado, o ícone do
Pintor fica visível na barra de ferramentas.
Remover fotos de catálogos
1 Selecione uma ou mais fotos no modo de exibição de Grade, ou selecione uma única foto na Tira de filme no modo
de exibição de Lupa, Comparação ou Pesquisa do módulo Biblioteca.
Última atualização em 7/7/2010
UTILIZAÇÃO DO PHOTOSHOP LIGHTROOM 3 68
Gerenciar catálogos e arquivos
2 Siga um destes procedimentos:
• Pressione a tecla Backspace (Windows) ou Delete (Mac OS).
• Escolha Foto > Excluir foto(s).
Nota: Ao visualizar uma coleção, se você pressionar a tecla Backspace (Windows) ou Delete (Mac OS), a(s) foto(s)
selecionada(s) da coleção, e não do catálogo, será(ão) removida(s), e nenhuma caixa de diálogo Confirmar será exibida.
Para remover uma foto de uma coleção e do catálogo, selecione-a e pressione Ctrl+Alt+Shift+Delete (Windows) ou
Command+Option+Shift+Delete (Mac OS).
3 Na caixa de diálogo Confirmar, clique em uma destas opções:
Remover Remove fotos do catálogo, mas não as envia à Lixeira (Windows ou Mac OS).
Excluir Do disco Remove fotos do catálogo e as envia à Lixeira (Windows ou Mac OS).
Se mais de uma foto estiver selecionada na Tira de filme no modo de exibição de Lupa, Comparação ou Pesquisa,
somente a foto ativa será excluída.
Nota: Se você selecionar fotos e pressionar a tecla Delete (Windows) ou Forward Delete (Mac OS, somente em teclados
de tamanho natural), as fotos do catálogo também serão removidas, mas não enviadas à Lixeira (Windows ou Mac OS).
Mais tópicos da Ajuda
“Remover fotos de uma coleção” na página 72
“Editar coleções inteligentes” na página 73
Última atualização em 7/7/2010
69
Capítulo 7: Organização de fotos no
catálogo
Mais tópicos da Ajuda
“O módulo Biblioteca” na página 6
Coleções de fotos
Sobre coleções
Coleções são uma maneira de agrupar fotos em um local para facilitar a exibição ou a realização de várias tarefas. Por
exemplo, as fotos em uma coleção podem ser reunidas em um slideshow, uma página de amostras ou uma galeria de
fotos da Web. Depois de criadas, elas são listadas no painel Coleções de cada módulo. Elas podem ser selecionadas
sempre que você precisar. Além disso, é possível criar quantas coleções forem necessárias.
Para agrupar fotos temporariamente para certas tarefas, elas podem ser colocadas na Coleção rápida. Ao contrário de
coleções, apenas é possível ter uma Coleção rápida de cada vez no catálogo.
Coleções inteligentes são coleções com base em regras que você define. Por exemplo, você pode criar uma coleção
inteligente de todas as fotos que possuem uma avaliação de cinco estrelas e um rótulo na cor vermelha. As fotos que
atenderem aos critérios serão automaticamente adicionadas à coleção inteligente.
Ao trabalhar com coleções, lembre-se do seguinte:
• É necessário que você compreenda a diferença entre catálogos e coleções. Coleções são grupos de fotos em um
catálogo.
• Fotos podem pertencer a mais de uma coleção.
• Não é possível empilhar fotos em uma coleção.
• É possível alterar a ordem de classificação das fotos em uma coleção regular, mas não é possível fazer a classificação
por Ordem do usuário nem arrastar as fotos para reorganizá-las em uma coleção inteligente.
• A remoção de uma foto de uma coleção não a remove do catálogo nem a envia à Lixeira (Windows ou Mac OS).
• É possível criar conjuntos de coleções para organizar as suas coleções.
• Você pode salvar explicitamente as configurações dos módulos de Slideshow, Impressão e Web em um tipo de
coleção chamado de criação de saída.
Para ver um vídeo sobre como usar coleções e palavras-chave para organizar suas fotos, acesse Lightroom 2 basics:
collections and keywords. As instruções são para o Lightroom 2, mas também servem para o Lightroom 3.
Mais tópicos da Ajuda
“Reunir fotos na Coleção rápida” na página 70
“Criar uma coleção inteligente” na página 72
“Salvar configurações de slideshow como uma criação de saída” na página 149
Última atualização em 7/7/2010
UTILIZAÇÃO DO PHOTOSHOP LIGHTROOM 3 70
Organização de fotos no catálogo
“Salvar configurações de impressão como uma criação de saída” na página 170
“Salvar configurações da Web como uma criação de saída” na página 176
Criar ou excluir coleções individuais ou conjuntos
Criar uma coleção
1 No modo de exibição de Grade, selecione fotos e siga um destes procedimentos:
• Escolha Biblioteca > Nova coleção.
• Clique no ícone de Adição (+) no painel Coleções e escolha Criar coleção.
2 Na caixa de diálogo Criar coleção, digite um nome na caixa Coleção.
3 Se você quiser que a coleção faça parte de um conjunto de coleções, escolha-a no menu Definir. Caso contrário,
escolha Nenhuma.
4 Selecione a opção Incluir fotos selecionadas.
5 Clique em Criar.
A coleção aparece no painel Coleções com um ícone de impressão de foto . Fotos que fazem parte de uma coleção
exibem um rótulo Foto da Coleção no Modo de exibição de Grade e na Tira de filme.
Criar um conjunto de coleções
Um conjunto de coleções é um contêiner que inclui uma ou mais coleções. Conjuntos de coleções lhe dão a flexibilidade
necessária para organizar e gerenciar as suas fotos. Na verdade, um conjunto de coleções não contém fotos. Ele apenas
contém coleções, incluindo coleções regulares, coleções inteligentes e criações de saída. Um conjunto de coleções
apresenta um ícone de caixa de preenchimento .
1 No módulo Biblioteca, siga um destes procedimentos:
• Escolha Biblioteca > Novo conjunto de coleções.
• Clique no ícone de Adição (+) no painel Coleções e escolha Criar conjunto de coleções.
2 Na caixa de diálogo Criar conjunto de coleções, digite um nome para o seu conjunto de coleções.
3 Se quiser que o novo conjunto faça parte de um conjunto existente, escolha o conjunto existente no menu Definir.
Caso contrário, escolha Nenhum.
4 Clique em Criar.
5 No painel Coleções, arraste qualquer coleção para uma pasta de conjuntos de coleções para adicioná-la ao conjunto.
Excluir uma coleção ou um conjunto de coleções
Quando você exclui uma coleção, nenhuma foto é removida do catálogo ou excluída do disco.
❖ No painel Coleções, selecione uma coleção ou um conjunto de coleções e clique no ícone de Subtração (-).
Nota: Também é possível clicar em uma coleção ou em um conjunto de coleções com o botão direito do mouse (Windows)
ou com a tecla Control pressionada (Mac OS) no painel Coleções e escolher Excluir no menu.
Reunir fotos na Coleção rápida
Use a Coleção rápida para reunir um grupo temporário de fotos com as quais você deseja trabalhar em qualquer
módulo. É possível exibir a Coleção rápida na Tira de filme ou no Modo de exibição de Grade. Além disso, pode-se
convertê-la em uma coleção permanente.
Última atualização em 7/7/2010
UTILIZAÇÃO DO PHOTOSHOP LIGHTROOM 3 71
Organização de fotos no catálogo
Mais tópicos da Ajuda
“Definir uma coleção de destino” na página 72
Adicionar fotos à Coleção rápida
1 Selecione uma ou mais fotos na Tira de filme ou no modo de exibição de Grade.
2 No módulo Biblioteca ou Revelação, escolha Foto > Adicionar à coleção rápida. Nos módulos Slideshow, Impressão
ou Web, escolha Editar > Adicionar à coleção rápida.
Em qualquer módulo, selecione uma foto e pressione a tecla B. Outra alternativa é mover o ponteiro sobre uma
imagem de miniatura e clicar no círculo em seu canto superior direito.
Exibir fotos na Coleção rápida
• No módulo Biblioteca, selecione a Coleção rápida no painel Catálogo.
• No menu Indicador de origem da Tira de filme, escolha Coleção rápida.
Remover fotos da Coleção rápida ou apagá-la
1 Exiba a Coleção rápida na Tira de filme ou no modo de exibição de Grade.
2 Selecione uma ou mais fotos na coleção.
3 No módulo Biblioteca ou Revelação, escolha Foto > Remover da coleção rápida. Nos módulos Slideshow,
Impressão ou Web, escolha Editar > Remover da coleção rápida.
Em qualquer módulo, selecione a foto e pressione a tecla B. Outra alternativa é mover o ponteiro sobre uma imagem
de miniatura e clicar no círculo em seu canto superior direito.
Converter a Coleção rápida em uma permanente
Uma Coleção rápida pode ser salva como uma coleção. Existe a opção de apagar a Coleção rápida depois de salvá-la.
1 Em qualquer módulo, escolha Arquivo > Salvar coleção rápida.
2 Na caixa de diálogo Salvar coleção rápida, digite um nome na caixa Nome da coleção.
3 Especifique uma destas ações:
• Selecione Apagar coleção rápida depois de salvar, para apagar a Coleção rápida depois de salvá-la como uma
coleção.
• Desmarque Apagar coleção rápida depois de salvar, para preservar a Coleção rápida depois de salvá-la como uma
coleção.
4 Clique em Salvar.
Editar coleções
Adicionar fotos a uma coleção
1 Selecione fotos no modo de exibição de Grade.
2 Arraste as fotos até uma coleção no painel Coleções.
Nota: Fotos que fazem parte de uma coleção regular ou uma coleção para publicação exibem o rótulo Foto da Coleção
no modo de exibição de Grade e na Tira de filme. Clique no rótulo para ver as coleções de que a foto faz parte. Coleções
inteligentes não são listadas.
Última atualização em 7/7/2010
UTILIZAÇÃO DO PHOTOSHOP LIGHTROOM 3 72
Organização de fotos no catálogo
Remover fotos de uma coleção
1 Selecione uma coleção no painel Coleções.
2 No modo de exibição de Grade, selecione as fotos e escolha Foto > Remover da coleção.
Nota: Também é possível selecionar fotos e pressionar a tecla Delete para removê-las de uma coleção.
Copiar ou mover fotos entre coleções
1 No módulo Biblioteca, selecione uma coleção no painel Coleções.
2 No modo de exibição de Grade, selecione fotos.
3 Para copiar as fotos selecionadas, arraste-as para a coleção à qual você deseja adicioná-las no painel Coleções.
4 Para mover as fotos selecionadas, exclua as fotos da coleção original após arrastá-las para a nova coleção.
Classificar coleções
• No painel Coleções, clique no ícone de Adição (+) e selecione Classificar por nome para ordená-las
alfabeticamente.
• No painel Coleções, clique no ícone de Adição (+) e selecione Classificar por tipo para ordená-las por tipo.
Renomear uma coleção ou um conjunto de coleções
1 No painel Coleções, clique em uma coleção ou em um conjunto de coleções com o botão direito do mouse
(Windows) ou com a tecla Control pressionada (Mac OS) e escolha Renomear no menu.
2 Substitua o nome da coleção.
Definir uma coleção de destino
Uma coleção de destino permite substituir a Coleção rápida temporária. Uma coleção de destino permite fazer com que
qualquer coleção permanente se comporte como uma Coleção rápida enquanto estiver direcionada. Coleções
direcionadas são uma maneira muito fácil de agrupar fotos para processamento adicional.
1 No painel Coleções, selecione a coleção que você deseja direcionar.
2 Clique com o botão direito do mouse (Windows) ou com a tecla Control pressionada (Mac OS) e escolha Definir
como coleção de destino.
Um ícone de adição branco ao lado do nome da coleção indica que ela está direcionada.
3 Para adicionar uma foto a uma coleção de destino, selecione-a em qualquer módulo e pressione a tecla B.
4 Para remover uma foto de uma coleção de destino, selecione a coleção de destino e, em seguida, selecione a foto no
modo de exibição de Grade e pressione a tecla B.
5 Para desativar o destino, selecione a coleção, clique com o botão direito do mouse (Windows) ou com a tecla
Control pressionada (Mac OS) e desmarque Definir como coleção de destino.
Criar uma coleção inteligente
Uma coleção inteligente é uma coleção que se baseia em critérios de metadados especificados. Coleções inteligentes
incluem automaticamente todas as fotos que atendem a esses critérios. Não é necessário adicionar ou remover fotos
manualmente em uma coleção inteligente.
Última atualização em 7/7/2010
UTILIZAÇÃO DO PHOTOSHOP LIGHTROOM 3 73
Organização de fotos no catálogo
O Lightroom inclui um conjunto de cinco coleções inteligentes padrão: Vermelho colorido, Cinco estrelas, Mês
passado, Modificadas recentemente e Sem palavras-chave.
1 No módulo Biblioteca, siga um destes procedimentos:
• Escolha Biblioteca > Nova coleção inteligente.
• Clique no ícone de Adição (+) no painel Coleções e escolha Criar coleção inteligente.
2 Na caixa de diálogo Criar coleção inteligente, digite um nome para a sua coleção inteligente.
3 Se quiser que essa coleção inteligente faça parte de um conjunto existente, escolha o conjunto no menu Definir.
Caso contrário, escolha Nenhum.
4 Especifique as regras para a coleção inteligente escolhendo opções nos menus pop-up.
Nota: As regras utilizadas para definir as condições de texto para as coleções inteligentes são as mesmas regras utilizadas
para pesquisar texto com a barra de filtro da biblioteca. Para obter as definições, consulte “Procurar fotos usando o filtro
de Texto” na página 98.
5 (Opcional) Clique no ícone de Adição (+) para adicionar outros critérios. Clique no sinal de Subtração (-) para
remover critérios.
6 (Opcional) Pressione a tecla Alt (Windows), ou Option (Mac OS), e clique no ícone de Adição (+) para abrir as
opções aninhadas que permitirão refinar critérios.
7 No menu Correspondência, opte por corresponder todos os critérios ou nenhum deles.
8 Clique em Criar.
O Lightroom adiciona a coleção inteligente ao painel Coleções e adiciona todas as fotos do catálogo que atendem às
regras especificadas. Coleções inteligentes têm um ícone de impressão de foto com uma engrenagem no canto inferior
direito .
Editar coleções inteligentes
É possível alterar os critérios e as regras para uma coleção inteligente a qualquer momento.
1 Clique com o botão direito (Windows), ou Control (Mac OS), em uma coleção inteligente no painel Coleções
e selecione Editar coleção inteligente.
2 Escolha novas regras e opções na caixa de diálogo Editar coleção inteligente.
3 Clique em Salvar.
Nota: Em uma coleção inteligente, não é possível classificar por Ordem do usuário nem arrastar as fotos para reorganizá-las.
Exportar e importar coleções inteligentes
É possível compartilhar coleções inteligentes exportando suas configurações e, em seguida, importando-as para um
catálogo diferente. O Lightroom aplica uma extensão de nome de arquivo .lrsmcol a arquivos de configurações de
coleções inteligentes.
Nota: Se você exportar uma coleção inteligente, as regras relacionadas a essa coleção também serão exportadas. O
processo não exporta as fotos que se encontram na coleção inteligente.
Exportar configurações de coleções inteligentes
1 No painel Coleções, selecione a coleção inteligente que você deseja exportar.
2 Clique com o botão direito do mouse (Windows) ou com a tecla Control pressionada (Mac OS) e escolha Exportar
configurações da coleção inteligente.
Última atualização em 7/7/2010
UTILIZAÇÃO DO PHOTOSHOP LIGHTROOM 3 74
Organização de fotos no catálogo
3 Especifique o nome e o local do arquivo de configurações da coleção inteligente exportado e clique em Salvar.
Importar configurações da coleção inteligente
1 Clique com o botão direito do mouse (Windows) ou com a tecla Control pressionada (Mac OS) nas Coleções
inteligentes definidas no painel Coleções e escolha Importar configurações da coleção inteligente.
2 Navegue até um arquivo .lrsmcol de configurações de coleção inteligente, selecione-o e clique em Importar.
O Lightroom adiciona a coleção inteligente ao painel Coleções e adiciona todas as fotos no catálogo atual que atendem
aos critérios dessa coleção inteligente.
Exportar uma coleção como um catálogo
Você pode exportar uma coleção de fotos como um novo catálogo. Quando um catálogo é criado a partir de uma
coleção de fotos, as configurações nas fotos são exportadas para esse novo catálogo.
Nota: Quando você exporta uma coleção inteligente como um catálogo, as fotos que ela contém são adicionadas ao novo
catálogo. O processo não exporta as regras ou os critérios que constituem a coleção inteligente.
1 Selecione a coleção ou coleção inteligente que você deseja usar para criar um catálogo.
2 Clique no nome da coleção com o botão direito do mouse (Windows) ou com a tecla Control pressionada (Mac
OS) e escolha Exportar esta coleção como catálogo.
3 Especifique o nome, o local e outras opções do catálogo e clique em Salvar (Windows) ou Exportar catálogo
(Mac OS).
Mais tópicos da Ajuda
“Combinar ou mesclar catálogos” na página 56
Agrupamentos de fotos em pilhas
Sobre pilhas
É possível criar pilhas para agrupar um conjunto de fotos visualmente semelhantes, facilitando o gerenciamento de
todas elas. As pilhas são úteis para a manutenção de várias fotos do mesmo objeto ou de uma foto e suas cópias virtuais
em um único lugar e também para a redução de aglomerações no modo de exibição de Grade ou na Tira de filme.
Por exemplo, você pode criar uma pilha para agrupar várias fotos de uma sessão de retratos tirados com a mesma pose
ou para fotos tiradas em um evento com o uso do modo de disparo ou do recurso de auto-suporte da sua câmera. Ao
tirar fotos dessa maneira, você acaba criando variações bastante semelhantes da mesma foto, mas em geral deseja que
somente a melhor delas apareça no modo de exibição de Grade ou na Tira de filme. O empilhamento das fotos permite
acessá-las facilmente em um único local, em vez de mantê-las espalhadas por fileiras de miniaturas.
Ao serem agrupadas em uma pilha, as fotos são empilhadas de acordo com sua ordem de classificação no modo de
exibição de Grade, com a foto ativa no topo da pilha.
Uma pilha é recolhida quando as fotos empilhadas estão agrupadas sob a miniatura da foto superior no modo de
exibição de Grade ou na Tira de filme. Uma pilha é expandida quando todas as suas fotos estão visíveis no modo de
exibição de Grade ou na Tira de filme.
Última atualização em 7/7/2010
UTILIZAÇÃO DO PHOTOSHOP LIGHTROOM 3 75
Organização de fotos no catálogo
Pilha recolhida (acima) e pilha expandida (abaixo)
Veja algumas dicas de trabalho com pilhas:
• Todos os ajustes de Revelação, avaliações, sinalizadores ou rótulos de cor aplicados a uma pilha recolhida afetam
somente a foto superior.
• Se você selecionar uma foto em uma pilha e adicioná-la a uma Coleção rápida ou coleção, apenas a foto selecionada
será adicionada e não a pilha inteira.
• Quando você procura fotos, a foto superior em uma pilha aparece com o número de fotos que ela contém no canto
superior esquerdo.
A foto superior em uma pilha exibe o número de fotos nessa pilha
Empilhar fotos
1 No modo de exibição de Grade ou na Tira de filme no módulo Biblioteca, selecione as fotos que deseja empilhar.
Nota: As fotos empilhadas devem ser colocadas na mesma pasta.
2 Escolha Foto > Empilhamento > Agrupar na pilha.
As fotos empilhadas são organizadas adjacentemente e exibem números de ordem de empilhamento no canto superior
esquerdo de suas miniaturas. A foto superior na pilha é "1", a foto seguinte é "2" e assim por diante.
Nota: Se você selecionar duas pilhas e escolher Foto > Empilhamento > Agrupar na pilha, somente a foto superior da
segunda pilha será movida para a pilha selecionada primeiro.
Desempilhar fotos
1 No modo de exibição de Grade ou na Tira de filme no módulo Biblioteca, siga este procedimento:
• Selecione a miniatura de uma pilha recolhida.
• Se a pilha estiver expandida, selecione qualquer foto dessa pilha. Não é necessário selecionar todas as fotos na pilha.
Última atualização em 7/7/2010
UTILIZAÇÃO DO PHOTOSHOP LIGHTROOM 3 76
Organização de fotos no catálogo
2 Escolha Foto > Empilhamento > Desempilhar.
Adicionar fotos a uma pilha existente
1 No modo de exibição de Grade ou na Tira de filme no módulo Biblioteca, selecione a pilha e uma ou mais fotos que
você deseja adicionar à pilha.
2 Escolha Foto > Empilhamento > Agrupar na pilha.
Expandir e recolher pilhas
Ao expandir uma pilha, você exibe todas as fotos que ela contém. Quando você recolhe uma pilha, todas as suas fotos
são agrupadas abaixo da miniatura da foto superior. O número de fotos na pilha é exibido no canto superior esquerdo
da miniatura.
❖ No modo de exibição de Grade ou na Tira de filme no módulo Biblioteca, siga estes procedimentos:
• Para expandir uma pilha, clique em uma pilha recolhida com o botão direito do mouse (Windows) ou com a tecla
Control pressionada (Mac OS) e escolha Empilhamento > Expandir pilha ou clique no número de empilhamento
exibido no canto superior esquerdo da foto. Você também pode selecionar uma pilha recolhida e escolher Foto >
Empilhamento > Expandir pilha.
• Para expandir todas as pilhas, clique em qualquer foto com o botão direito do mouse (Windows), ou com a tecla
Control pressionada (Mac OS), e escolha Empilhamento > Expandir todas as pilhas ou selecione qualquer foto e
escolha Foto > Empilhamento > Expandir todas as pilhas.
• Para recolher uma pilha, clique em uma de suas fotos com o botão direito do mouse (Windows) ou com a tecla
Control pressionada (Mac OS) e escolha Empilhamento > Recolher pilha ou clique no número do empilhamento
localizado no canto superior esquerdo da foto. Também é possível selecionar uma foto na pilha e escolher Foto >
Empilhamento > Recolher pilha.
• Para recolher todas as pilhas, clique em qualquer foto com o botão direito do mouse (Windows), ou com a tecla
Control pressionada (Mac OS), e escolha Empilhamento > Recolher todas as pilhas ou selecione qualquer foto e
escolha Foto > Empilhamento > Recolher todas as pilhas.
Gerenciar fotos em uma pilha
Mais tópicos da Ajuda
“Expandir e recolher pilhas” na página 76
Remover ou excluir fotos de uma pilha
Quando você remove fotos de uma pilha, elas são mantidas no catálogo do Lightroom. Quando você exclui fotos de
uma pilha, elas são removidas da pilha e também do catálogo. Usando o comando Excluir fotos, você também tem a
opção de remover fotos do catálogo e de excluí-las da unidade de disco rígido.
1 No modo de exibição de Grade ou na Tira de filme no módulo Biblioteca, expanda uma pilha.
2 Selecione uma ou mais fotos na pilha e siga um destes procedimentos:
• Para remover fotos da pilha, escolha Foto > Empilhamento > Remover da pilha.
• Para excluir fotos da pilha, escolha Foto > Excluir fotos. Você também pode clicar em uma miniatura com o botão
direito do mouse (Windows) ou com a tecla Control pressionada (Mac OS) e escolher Excluir foto no menu.
Se você remover ou excluir uma foto de uma pilha que contém apenas duas fotos, essas fotos serão desempilhadas.
Última atualização em 7/7/2010
UTILIZAÇÃO DO PHOTOSHOP LIGHTROOM 3 77
Organização de fotos no catálogo
Especificar a foto superior em uma pilha
Por padrão, a foto ativa se torna a foto superior na ocasião em que a pilha é criada. É possível especificar qualquer foto
em uma pilha como a foto superior.
1 No modo de exibição de Grade ou na Tira de filme no módulo Biblioteca, selecione uma foto de uma pilha
expandida.
2 Escolha Foto > Empilhamento > Mover para o topo da pilha.
Mover fotos em uma pilha
1 No modo de exibição de Grade ou na Tira de filme no módulo Biblioteca, selecione uma foto de uma pilha
expandida.
2 Siga um destes procedimentos:
• Para mover uma foto para cima na pilha, pressione Shift e a tecla de colchete esquerdo ou escolha Foto >
Empilhamento > Mover para cima na pilha.
• Para mover uma foto para baixo na pilha, pressione Shift e a tecla de colchete direito ou escolha Foto >
Empilhamento > Mover para baixo na pilha.
Dividir uma pilha em duas
As fotos em uma pilha podem ser agrupadas em uma nova pilha separada com o uso do comando Dividir pilha.
Quando dividida, a pilha original contém as fotos restantes que foram agrupadas em uma nova pilha.
1 No modo de exibição de Grade ou na Tira de filme no módulo Biblioteca, expanda uma pilha.
2 Selecione as fotos que deseja agrupar em uma pilha diferente.
Nota: O comando Dividir pilha não estará disponível se você apenas selecionar a foto superior em uma pilha.
3 Escolha Foto > Empilhamento > Dividir pilha.
Empilhar fotos automaticamente por hora de captura
O Lightroom pode empilhar fotos automaticamente no modo de exibição de Grade ou na Tira de filme, com base na
hora da captura. Você especifica uma duração entre as horas de captura para criar uma nova pilha. Por exemplo,
suponha que você especifique 1 minuto para a duração. Todas as fotos adjacentes com horas de captura inferiores a 1
minuto são agrupadas em uma pilha. Uma nova pilha será criada quando a próxima foto adjacente tiver uma hora de
captura que seja 1 minuto ou maior em comparação à hora de captura da foto anterior. Por sua vez, a nova pilha agrupa
fotos adjacentes com horas de captura inferiores a 1 minuto umas das outras, e assim por diante.
Você pode especificar uma duração de 0 segundos a 1 hora entre as horas de captura. Se você especificar durações
menores, mais pilhas serão criadas. Se especificar durações maiores, menos pilhas serão criadas.
1 Localize ou filtre fotos ou selecione uma coleção ou pasta para exibir as fotos desejadas no modo de exibição de
Grade ou na Tira de filme.
O Lightroom empilha automaticamente todas as fotos no modo de exibição de Grade ou na Tira de filme,
independentemente de alguma delas estar selecionada.
2 Escolha Foto > Empilhamento > Empilhar automaticamente por hora de captura.
3 Na caixa de diálogo Empilhar automaticamente por hora de captura, arraste o seletor de Tempo entre pilhas para
especificar a duração mínima entre as horas de captura que cria uma nova pilha.
Última atualização em 7/7/2010
UTILIZAÇÃO DO PHOTOSHOP LIGHTROOM 3 78
Organização de fotos no catálogo
Editar fotos em uma pilha
Os ajustes de revelação aplicados a uma pilha recolhida afetam somente a foto superior.
❖ No modo de exibição de Grade ou na Tira de filme, siga um destes procedimentos:
• Para aplicar ajustes de imagem somente à foto superior, selecione uma pilha recolhida e efetue ajustes do módulo
Revelação.
Nota: Use o comando Sincronizar configurações ou os comandos Copiar configurações/Colar configurações para aplicar
ajustes de imagem da foto superior às outras fotos em uma pilha. Consulte “Aplicar ajustes de Revelação a outras fotos”
na página 128.
• Para aplicar ajustes de imagem a fotos em uma pilha, selecione as fotos em uma pilha expandida e efetue ajustes do
módulo Revelação às fotos individuais.
Filtragem e avaliação de fotos
A aplicação de avaliações, sinalizadores e rótulos a fotos permite que elas sejam filtradas, para que você possa localizar
e exibir fotos específicas. Embora seja possível localizar fotos usando palavras-chave e metadados, a filtragem de fotos
combinada a pesquisas por palavras-chave e metadados ajuda a visualizar rapidamente as melhores fotos. A filtragem
de fotos se torna ainda mais importante à medida que o seu catálogo acumula milhares de fotos.
Mais tópicos da Ajuda
“Filtrar as fotos exibidas na Tira de filme e no modo de exibição de Grade” na página 45
“Localizar fotos usando a barra Filtro da biblioteca” na página 98
Visualizar avaliações, sinalizadores e rótulos
No módulo Biblioteca, fotos podem exibir estrelas de avaliação, sinalizadores e rótulos de cor, dependendo das opções
de visualização definidas. Configurações de estrelas de avaliação e rótulos são aplicadas globalmente a todas as
coleções, enquanto estados de sinalizadores são locais. Você pode ter diferentes estados de sinalizadores em diferentes
coleções.
Nota: Apresentações de slides podem exibir fotos com estrelas de avaliação. Consulte “Exibir avaliações em um
slideshow” na página 151.
❖ No módulo Biblioteca, siga um destes procedimentos para mostrar avaliações, sinalizadores e rótulos:
• Para mostrar sinalizadores e rótulos nas células de miniaturas do modo de exibição de Grade, escolha Exibir >
Opções de exibição. Em seguida, na guia Modo de exibição de grade da caixa de diálogo Opções do modo de
exibição de biblioteca, selecione Sinalizadores e Colorir células da grade com cores de rótulo. Para exibir estrelas de
avaliação, escolha Avaliação no menu Rótulo acima ou Rótulo abaixo.
• Para mostrar avaliações, sinalizadores e rótulos na barra de ferramentas do modo de exibição de Grade ou Lupa,
escolha uma ou mais das opções a seguir no menu da barra de ferramentas: Avaliação, Sinalização ou Rótulo de cor.
Nota: Avaliações, sinalizadores e rótulos sempre estão visíveis abaixo das fotos exibidas nos modos de exibição de
Comparação e Pesquisa.
Última atualização em 7/7/2010
UTILIZAÇÃO DO PHOTOSHOP LIGHTROOM 3 79
Organização de fotos no catálogo
Mais tópicos da Ajuda
“Filtrar as fotos exibidas na Tira de filme e no modo de exibição de Grade” na página 45
“Localizar fotos usando os filtros de Atributo” na página 99
Definir estrelas de avaliação
Ao atribuir avaliações a arquivos, você pode lhes conceder de zero a cinco estrelas. Estrelas de avaliação podem ser
definidas ou exibidas em qualquer modo de exibição do módulo Biblioteca. Quando as fotos estiverem avaliadas, você
poderá clicar em um botão de filtro de avaliação na Tira de filme ou na barra Filtro da biblioteca para exibir e trabalhar
em fotos que foram avaliadas com um número específico de estrelas. Consulte “Filtrar as fotos exibidas na Tira de filme
e no modo de exibição de Grade” na página 45 e “Localizar fotos usando os filtros de Atributo” na página 99.
• Com uma ou mais fotos selecionadas no modo de exibição de Grade, ou com uma única foto selecionada na Tira
de filme no modo de exibição de Lupa, Comparação ou Pesquisa, escolha Foto > Definir classificação. Em seguida,
escolha uma avaliação no submenu.
Nota: Se mais de uma foto estiver selecionada na Tira de filme no modo de exibição de Lupa, Comparação ou Pesquisa,
a avaliação será aplicada somente à foto ativa.
• Pressione um número de 1 a 5 para definir a avaliação. Mantenha a tecla Shift pressionada e pressione o número
de forma a definir a avaliação para selecionar o próximo slide.
Nos modos de exibição de Comparação e Pesquisa, é possível clicar em um dos cinco pontos abaixo das fotos para
atribuir estrelas de avaliação. Clicar no primeiro ponto atribui uma estrela de avaliação, clicar no segundo ponto,
duas estrelas de avaliação, clicar no terceiro ponto, três estrelas de avaliação e assim por diante.
Definir estrelas de avaliação em células de miniaturas do modo de exibição de Grade
1 No modo de exibição de Grade, selecione uma ou mais fotos.
2 Clique em um dos cinco pontos abaixo da miniatura em uma célula.
Clicar no primeiro ponto atribui uma avaliação de uma estrela, clicar no segundo ponto, duas estrelas de avaliação,
clicar no terceiro ponto, três estrelas de avaliação e assim por diante.
Nota: Para exibir estrelas de avaliação em células de miniaturas compactas, escolha Rótulo abaixo > Avaliação nas
Opções do modo de exibição de biblioteca. Para exibir estrelas de avaliação em células de miniaturas expandidas,
selecione Mostrar rodapé de avaliação nas Opções do modo de exibição de biblioteca. Consulte “Definir opções de
exibição da Biblioteca para o modo de exibição de Grade” na página 52.
Definir estrelas de avaliação usando a ferramenta Pintor
1 No modo de exibição de Grade, selecione a ferramenta Pintor e escolha Avaliação no menu Pintar da barra de
tarefas.
Nota: Se a ferramenta Pintor não aparecer na barra de ferramentas, escolha Pintor no menu da barra de ferramentas.
2 Especifique a avaliação na barra de ferramentas e clique ou arraste pelas fotos para aplicar essa avaliação.
3 Para desativar o Pintor, clique no compartimento circular na barra de ferramentas. Quando desativado, o ícone do
Pintor fica visível na barra de ferramentas.
Definir estrelas de avaliação na barra de ferramentas da Biblioteca
❖ Com uma ou mais fotos selecionadas no modo de exibição de Grade, ou com uma única foto selecionada na Tira
de filme no modo de exibição de Lupa ou Pesquisa, clique em uma estrela de avaliação na barra de ferramentas.
Última atualização em 7/7/2010
UTILIZAÇÃO DO PHOTOSHOP LIGHTROOM 3 80
Organização de fotos no catálogo
Clicar no primeiro ponto atribui uma avaliação de uma estrela, clicar no segundo ponto, duas estrelas de avaliação,
clicar no terceiro ponto, três estrelas de avaliação e assim por diante. Se mais de uma foto estiver selecionada na Tira
de filme no modo de exibição de Lupa ou Pesquisa, a avaliação será aplicada somente à foto ativa.
Nota: Para que as estrelas de avaliação apareçam na barra de ferramentas, escolha Avaliação no menu da barra de
ferramentas. Consulte “Mostrar controles na barra de ferramentas do módulo Biblioteca” na página 23.
Definir estrelas de avaliação no painel Metadados
1 Com uma ou mais fotos selecionadas no modo de exibição de Grade, ou com uma única foto selecionada na Tira
de filme no modo de exibição de Lupa, Comparação ou Pesquisa, escolha Padrão, Todas, Mínimas ou Descrever
rapidamente no menu pop-up na parte superior do painel Metadados.
2 No painel Metadados, clique em um dos cinco pontos ao lado de Avaliação.
Clicar no primeiro ponto atribui uma estrela de avaliação, clicar no segundo ponto, duas estrelas de avaliação, clicar
no terceiro ponto, três estrelas de avaliação e assim por diante. Se mais de uma foto estiver selecionada na Tira de filme
no modo de exibição de Lupa, Comparação ou Pesquisa, a avaliação será aplicada somente à foto ativa.
Alterar avaliações
❖ No módulo Biblioteca, siga um destes procedimentos para alterar as estrelas de avaliação na célula de miniatura, na
barra de ferramentas ou no painel Metadados:
• Clique em uma estrela de avaliação diferente para aumentar ou diminuir a avaliação. Se você clicar em uma
avaliação de uma estrela, essa avaliação será removida.
• Escolha Foto > Definir avaliação e escolha uma avaliação diferente ou determine se deseja aumentar ou diminuir a
avaliação.
Você pode selecionar fotos e pressionar ] para aumentar a avaliação ou pressionar [ para diminuir a avaliação.
Remover avaliações
❖ Com uma ou mais fotos selecionadas no modo de exibição de Grade, ou com uma única foto selecionada na Tira
de filme no modo de exibição de Lupa, Comparação ou Pesquisa, escolha Foto > Definir avaliação > Nenhuma. Se
mais de uma foto estiver selecionada na Tira de filme no modo de exibição de Lupa, Comparação ou Pesquisa, a
avaliação será removida somente da foto ativa.
Nota: Você também pode clicar nas estrelas em uma célula de miniatura na barra de ferramentas da Biblioteca ou no
painel Metadados para remover as avaliações. Se uma foto tiver avaliação de cinco estrelas, por exemplo, clique na quinta
estrela para remover a avaliação. Se uma foto tiver uma avaliação de quatro estrelas, clique na quarta estrela para
remover a avaliação e assim por diante.
Sinalizar ou rejeitar fotos
Sinalizadores designam se uma foto é uma escolha , se é rejeitada ou se não é sinalizada. Sinalizadores são
definidos no módulo Biblioteca. Quando as fotos estiverem sinalizadas, você poderá clicar em um botão de sinalizador
na Tira de filme ou na barra Filtro da biblioteca para exibir e trabalhar em fotos que foram rotuladas com um
sinalizador específico. Consulte “Filtrar as fotos exibidas na Tira de filme e no modo de exibição de Grade” na
página 45 e “Localizar fotos usando os filtros de Atributo” na página 99.
Última atualização em 7/7/2010
UTILIZAÇÃO DO PHOTOSHOP LIGHTROOM 3 81
Organização de fotos no catálogo
Os estados de sinalizadores são locais. A mesma foto pode ter diferentes estados de sinalizadores em diferentes
coleções.
❖ No módulo Biblioteca, siga um destes procedimentos:
• Selecione uma ou mais fotos no modo de exibição de Grade, ou selecione uma única foto na Tira de filme no modo
de exibição de Lupa, Comparação ou Pesquisa. Em seguida, escolha Foto > Definir sinalizador e escolha o
sinalizador desejado. Se mais de uma foto estiver selecionada na Tira de filme no modo de exibição de Lupa,
Comparação ou Pesquisa, o sinalizador somente será aplicado à foto ativa.
• Selecione uma foto no modo de exibição de Grade ou na Tira de filme e pressione a letra P para sinalizar a imagem
como uma escolha ou a letra X para marcá-la como rejeitada. Mantenha a tecla Shift pressionada e pressione P ou
X para definir o sinalizador e selecionar a foto seguinte. Mantenha pressionada a tecla Ctrl (Windows) ou
Command (Mac OS) e pressione a tecla de Seta para cima ou para baixo para aumentar ou diminuir o status do
sinalizador, respectivamente.
• (Somente para o modo de exibição de Grade) Clique no ícone de Sinalizador no canto superior esquerdo das
miniaturas de fotos para aplicar ou remover o sinalizador de Escolha. Fotos com um sinalizador de Rejeitada
aparecem esmaecidas no modo de exibição de Grade.
Nota: Para mostrar ou definir sinalizadores nas células de miniaturas do modo de exibição de Grade, certifique-se de
que a opção Sinalizadores esteja selecionada na guia Modo de exibição de grade da caixa de diálogo Opções do modo de
exibição de biblioteca. (Escolha Exibir > Opções de exibição.)
• (Somente para os modos de exibição de Comparação e Pesquisa) Clique no sinalizador de Escolha ou Rejeitada
abaixo das fotos.
Para assistir a um vídeo sobre como usar sinalizadores para avaliar as suas fotos, consulte
www.adobe.com/go/lrvid2203_lrm. As instruções são para o Lightroom 2, mas também servem para o Lightroom 3.
Sinalizar fotos na barra de ferramentas da Biblioteca
❖ Com uma ou mais fotos selecionadas no modo de exibição de Grade, ou com uma única foto selecionada na Tira
de filme no modo de exibição de Lupa ou Pesquisa, clique no sinalizador desejado na barra de ferramentas. Se mais
de uma foto estiver selecionada na Tira de filme no modo de exibição de Lupa ou Pesquisa, o sinalizador será
aplicado somente à foto ativa.
Nota: Para mostrar ou definir sinalizadores na barra de ferramentas, escolha Sinalização no menu da barra de
ferramentas.
Sinalizar fotos usando a ferramenta Pintor
1 No modo de exibição de Grade, selecione a ferramenta Pintor e escolha Sinalizador no menu Pintar da barra de
tarefas.
2 Especifique o status do sinalizador na barra de ferramentas e clique ou arraste pelas fotos para aplicar essa
configuração de sinalizador.
Remover o sinalizador ou rejeitar fotos rapidamente
O comando Refinar fotos faz com que as fotos não sinalizadas sejam sinalizadas como rejeitadas e remove o sinalizador
das fotos escolhidas.
1 No modo de exibição de Grade, selecione fotos.
2 Escolha Biblioteca > Refinar fotos.
3 Clique em Refinar, na caixa de diálogo Refinar fotos.
Última atualização em 7/7/2010
UTILIZAÇÃO DO PHOTOSHOP LIGHTROOM 3 82
Organização de fotos no catálogo
Selecionar fotos sinalizadas
❖ No módulo Biblioteca, siga um destes procedimentos:
• Para selecionar fotos sinalizadas no modo de exibição de Grade ou na Tira de filme, escolha Editar > Selecionar
fotos sinalizadas.
• Para desmarcar fotos não sinalizadas no modo de exibição de Grade ou na Tira de filme, escolha Editar > Cancelar
seleção de fotos não sinalizadas.
Definir rótulos e grupos de cores
A rotulação de fotos com uma determinada cor é uma maneira flexível de marcar rapidamente várias fotos. Suponha,
por exemplo, que você tenha acabado de importar várias fotos e as esteja visualizando no modo de exibição de Grade.
Enquanto revisa cada nova foto, você pode rotular aquelas que deseja manter. Após essa passagem inicial, é possível
clicar nos botões de filtro de rótulo de cor na Tira de filme para exibir e trabalhar em fotos que foram rotuladas com
uma cor em particular. Consulte “Filtrar as fotos exibidas na Tira de filme e no modo de exibição de Grade” na
página 45 e “Localizar fotos usando os filtros de Atributo” na página 99.
❖ No módulo Biblioteca, siga um destes procedimentos:
• Selecione uma ou mais fotos no modo de exibição de Grade, ou selecione uma única foto na Tira de filme, no modo
de exibição de Lupa, Comparação ou Pesquisa. Em seguida, escolha Foto > Definir rótulo de cor e escolha um rótulo
no submenu. Se mais de uma foto estiver selecionada na Tira de filme no modo de exibição de Lupa, Comparação
ou Pesquisa, o rótulo será aplicado somente à foto ativa.
• (Somente para o modo de exibição de Grade) Mova o ponteiro sobre o ícone de Rótulo de cor na parte inferior da
célula de miniatura e clique em um rótulo de cor.
Nota: Para mostrar ou definir rótulos de cor nas células de miniatura, selecione Incluir rótulo de cor na guia Modo de
exibição de grade da caixa de diálogo Opções do modo de exibição de biblioteca. (Escolha Exibir > Opções de exibição.)
• (Somente para os modos de exibição de Grade, Comparação ou Pesquisa) Clique em um ícone de rótulo de cor
abaixo das fotos.
Definir rótulos de cor na barra de ferramentas da Biblioteca
❖ Com uma ou mais fotos selecionadas no modo de exibição de Grade, ou uma única foto selecionada na Tira de filme
no modo de exibição de Lupa ou Pesquisa, clique em um rótulo de cor na barra de ferramentas. Se mais de uma
foto estiver selecionada na Tira de filme no modo de exibição de Lupa ou Pesquisa, o rótulo será aplicado somente
à foto ativa.
Nota: Para mostrar ou definir rótulos de cor na barra de ferramentas do módulo Biblioteca, escolha Rótulo de cor no
menu pop-up da barra de ferramentas.
Definir rótulos de cor usando a ferramenta Pintor
1 No modo de exibição de Grade, selecione a ferramenta Pintor da barra de ferramentas e escolha Rótulo no menu
Pintar da barra de tarefas.
Nota: Se a ferramenta Pintor não aparecer na barra de ferramentas, escolha Pintor no menu da barra de ferramentas.
2 Selecione o rótulo de cor na barra de ferramentas e clique ou arraste pelas fotos para aplicar esse rótulo.
3 Para desativar o Pintor, clique no compartimento circular na barra de ferramentas. Quando desativado, o ícone do
Pintor fica visível na barra de ferramentas.
Última atualização em 7/7/2010
UTILIZAÇÃO DO PHOTOSHOP LIGHTROOM 3 83
Organização de fotos no catálogo
Editar conjuntos de rótulos de cor
Você pode designar nomes a rótulos de cor na caixa de diálogo Editar conjunto de rótulos de cor. O nome é então
adicionado aos metadados da foto quando o rótulo é aplicado.
1 No módulo Biblioteca, escolha Metadados > Conjunto de rótulos de cor > Editar.
2 Na caixa de diálogo Editar conjunto de rótulos de cor, digite um nome ao lado de uma cor.
3 (Opcional) Escolha Salvar configurações atuais como nova predefinição, no menu Predefinição, digite um nome na
caixa de texto Nome da predefinição e clique em Criar.
4 Clique em Alterar.
Excluir ou renomear conjuntos de rótulos de cor
1 No módulo Biblioteca, escolha Metadados > Conjunto de rótulos de cor > Editar.
2 Na caixa de diálogo Editar conjunto de rótulos de cor, escolha uma predefinição no menu Predefinição.
3 Siga um destes procedimentos:
• Para excluir a predefinição, escolha Excluir predefinição [nome da predefinição]. Clique em Excluir na caixa de
diálogo de alerta que é aberta.
• Para renomear a predefinição, escolha Renomear predefinição [nome da predefinição]. Digite um nome na caixa de
texto Nome da predefinição e clique em Renomear.
Exibição e edição de metadados
Sobre metadados e o XMP
Metadados são um conjunto de informações padronizadas sobre uma foto, como o nome do autor, a resolução, o
espaço de cores, os direitos autorais e as palavras-chave aplicadas a ela. Por exemplo, a maioria das câmeras digitais
anexa algumas informações básicas sobre um arquivo, como altura, largura, formato de arquivo e hora em que a
imagem foi capturada. O Lightroom também é compatível com o padrão de informações desenvolvido pelo IPTC
(International Press Telecommunications Council) para identificar textos e imagens transmitidos. Esse padrão inclui
entradas para descrições, palavras-chave, categorias, créditos e origens. Você pode usar metadados para simplificar o
fluxo de trabalho e organizar seus arquivos.
As informações de arquivos são armazenadas com o uso do padrão XMP (Extensible Metadata Platform). O XMP se
baseia no XML. No caso de arquivos camera raw que possuem um formato de arquivo patenteado, o XMP não é
gravado nos arquivos originais. Para impedir que os arquivos sejam corrompidos, os metadados XMP são
armazenados em um arquivo à parte, chamado de arquivo auxiliar. Para todos os outros formatos de arquivo
compatíveis com o Lightroom (JPEG, TIFF, PSD e DNG), os metadados XMP são gravados nos próprios arquivos, no
local especificado para esses dados. O XMP facilita a troca de metadados entre aplicativos Adobe e em fluxos de
trabalho de publicação. Por exemplo, é possível salvar metadados de um arquivo como um modelo e, em seguida,
importar os metadados para outros arquivos.
Os metadados armazenados em outros formatos, como EXIF, IPTC (IIM) e TIFF, são sincronizados e descritos com
XMP, para que possam ser visualizados e gerenciados com mais facilidade.
Mais tópicos da Ajuda
“Palavras-chave” na página 90
Última atualização em 7/7/2010
UTILIZAÇÃO DO PHOTOSHOP LIGHTROOM 3 84
Organização de fotos no catálogo
Especificar onde gravar alterações de metadados
O Lightroom grava automaticamente os metadados de configurações e ajustes no catálogo. Além disso, é possível
instruir o Lightroom para que ele grave as alterações no XMP. Para que as alterações feitas no Lightroom sejam
reconhecidas por outros aplicativos, os metadados devem ser gravados no XMP.
1 Escolha Editar > Configurações do catálogo (Windows) ou Lightroom > Configurações do catálogo (Mac OS).
2 Clique na guia Metadados e siga um destes procedimentos:
• Para gravar metadados de ajustes e configurações no XMP, selecione Gravar alterações automaticamente no XMP.
• Para gravar metadados de ajustes e configurações somente no catálogo, desmarque Gravar alterações
automaticamente no XMP.
Se você não gravar metadados de ajustes e configurações no XMP automaticamente, será possível selecionar um
arquivo e escolher Metadados > Salvar metadados em arquivo.
Salvar alterações de metadados em um arquivo manualmente
Para salvar manualmente as alterações de metadados em uma foto no Lightroom, siga um destes procedimentos:
• Selecione uma ou mais fotos no modo de exibição de Grade do módulo Biblioteca e escolha Metadados > Salvar
metadados em arquivo ou pressione Ctrl+S (Windows) ou Command+S (Mac OS).
• Clique no ícone O arquivo de metadados precisa ser atualizado em uma miniatura, no modo de exibição de
Grade do módulo Biblioteca, e depois clique em Salvar.
• Se estiver trabalhando com um arquivo DNG, selecione Metadados > Atualizar metadados e visualizações DNG,
para salvar alterações de metadados no arquivo e também gerar uma visualização com base nas configurações atuais
de processamento raw.
Exibir metadados de fotos
No módulo Biblioteca, o painel Metadados exibe o nome do arquivo, o caminho do arquivo, a avaliação, o rótulo de
texto e os metadados EXIF e IPTC das fotos selecionadas. Use o menu pop-up para escolher um conjunto de campos
de metadados. O Lightroom tem conjuntos pré-configurados que exibem diferentes combinações de metadados.
❖ Com uma ou mais fotos selecionadas no modo de exibição de Grade, ou uma única foto selecionada na Tira de filme
no modo de exibição de Lupa, Comparação ou Pesquisa, escolha uma das opções a seguir no menu pop-up
localizado na parte superior do painel Metadados:
Padrão Mostra o nome do arquivo, o nome da cópia, a pasta, a avaliação, o rótulo de texto e um subconjunto de
metadados IPTC e EXIF.
Tudo Mostra o nome do arquivo, o nome da cópia, o caminho do arquivo, a avaliação, o rótulo de texto e todos os
metadados EXIF e IPTC.
Todos os metadados de plug-in Exibe metadados personalizados criados por plug-ins de terceiros. Se você não tiver
plug-ins instalados, o nome do arquivo, o nome da cópia e a pasta serão exibidos.
EXIF Mostra o nome do arquivo, o caminho do arquivo, as medidas e os metadados EXIF. Se a sua câmera gravar
metadados GPS, as informações serão exibidas como metadados EXIF.
EXIF e IPTC Mostra o nome, tamanho, tipo e localização do arquivo, status dos metadados, bem como EXIF e IPTC
básico.
IPTC Mostra o nome do arquivo e metadados IPTC básicos: Contato, Conteúdo, Imagem, Status, Direitos autorais.
Extensão IPTC Mostra o nome do arquivo e os metadados IPTC do modelo e das versões da arte e outros tipos de
direitos de licenciamento.
Última atualização em 7/7/2010
UTILIZAÇÃO DO PHOTOSHOP LIGHTROOM 3 85
Organização de fotos no catálogo
Legenda grande Mostra uma caixa de edição de legenda grande e a caixa de direitos autorais.
Local Mostra o nome do arquivo, o nome da cópia, a pasta, o título, a legenda e os campos de local.
Mínimas Mostra o nome do arquivo, a avaliação, bem como metadados de Legenda e Direitos autorais.
Descrever rapidamente Mostra o nome do arquivo, o nome da cópia, o caminho do arquivo, a avaliação e os seguintes
metadados EXIF e IPTC: Dimensões, Data e hora, Câmera, Título, Legenda, Direitos autorais, Criador e Local.
No painel Metadados, se um campo de metadados IPTC exibir uma seta, clicar nessa seta será uma rápida maneira
de localizar e exibir todas as fotos contendo os metadados específicos.
Se várias fotos com configurações de metadados diferentes estiverem selecionadas, os campos de metadados exibirão
<misturado>. Para mostrar os metadados referentes à foto que está direcionada (ativa) na seleção, escolha Metadados
> Mostrar metadados somente para foto de destino. Se mais de uma foto estiver selecionada na Tira de filme no modo
de exibição de Lupa, Comparação ou Pesquisa, serão exibidos metadados somente para a foto ativa no painel
Metadados.
Mais tópicos da Ajuda
“Localizar fotos usando filtros de Metadados” na página 100
Adicionar e editar metadados IPTC
Metadados são adicionados a fotos por meio da especificação de informações no painel Metadados. Conjuntos de
metadados pré-configurados facilitam o processo de se disponibilizar todos os metadados da foto, ou somente um
subconjunto deles, para adição ou edição.
Nota: Escolher uma predefinição de metadados, copiar e colar metadados de outra foto e sincronizar metadados são
formas rápidas de adicionar metadados a fotos que compartilharão os mesmos metadados.
1 Com uma ou mais fotos selecionadas no modo de exibição de Grade, ou uma única foto selecionada na Tira de filme
no modo de exibição de Lupa, Comparação ou Pesquisa, escolha um conjunto de metadados no menu pop-up
localizado na parte superior do painel Metadados. Consulte “Exibir metadados de fotos” na página 84.
2 Siga um destes procedimentos:
• Para adicionar metadados, digite em uma caixa de texto de metadados.
• Para adicionar metadados de uma predefinição, escolha uma predefinição de metadados no menu Predefinição.
• Para editar metadados, sobrescreva uma entrada em uma caixa de texto de metadados.
• Para realizar uma ação relacionada, clique no ícone de ação à direita do campo de metadados. Por exemplo, para
exibir todas as fotos com o rótulo especificado, clique no ícone à direita do campo Rótulo.
Campos separados estão disponíveis para o envio de e-mails e para acesso ao link de um site da Web. Ao clicar no link
à direita de Site da Web, por exemplo, você pode abrir o navegador e acessar o site especificado.
Se mais de uma foto estiver selecionada na Tira de filme no modo de exibição de Lupa, Comparação ou Pesquisa, os
metadados serão aplicados somente à foto ativa.
Mais tópicos da Ajuda
“Aplicar uma predefinição de metadados” na página 87
“Copiar e colar metadados entre fotos” na página 88
“Sincronizar metadados entre fotos no catálogo” na página 88
Última atualização em 7/7/2010
UTILIZAÇÃO DO PHOTOSHOP LIGHTROOM 3 86
Organização de fotos no catálogo
Alterar a hora de captura da foto
Em certas ocasiões, é necessário alterar a hora de captura das fotos. Por exemplo, talvez seja necessário alterar as horas
de captura se você tiver viajado para um fuso horário diferente e não tiver alterado a configuração de data/hora da sua
câmera antes de começar a fotografar ou se tiver importado uma foto digitalizada para o Lightroom e esta contiver a
data de criação de quando foi digitalizada e não de quando foi tirada.
Para salvar uma hora de captura editada em uma foto raw, é necessário ativar a opção na caixa de diálogo
Configurações do catálogo. Consulte “Alterar configurações de catálogos” na página 57.
A alteração do horário de captura altera os metadados de EXIF originais de data/hora no painel Metadados. Para a
maioria das câmeras, a data/hora das originais e das digitalizadas são as mesmas. Por esse motivo, a data/hora das
digitalizadas também são alteradas. Os metadados de data/hora indicam a última vez em que a foto foi atualizada. Eles
não são afetados quando você altera a hora de captura da foto.
Nota: O comando Editar hora da captura não pode ser desfeito ao se pressionar Ctrl+Z (Windows) ou Command+Z
(Mac OS). Para isso, é necessário usar o comando Reverter hora de captura para original.
1 Com uma ou mais fotos selecionadas no modo de exibição de Grade, ou uma única foto selecionada na Tira de filme
no modo de exibição de Lupa, Comparação ou Pesquisa, siga estes procedimentos:
• Escolha Metadados > Editar hora de captura.
• No painel Metadados com informações EXIF exibidas, clique na seta no campo Data e hora.
2 Na caixa de diálogo Editar hora de captura, selecione o tipo de ajuste:
Ajustar para uma data e hora especificadas Altera a hora de captura para a data e a hora que você especificar.
Deslocar por um número definido de horas (ajuste de fuso horário) Altera a hora de captura de acordo com o número
de horas que você adicionar ou subtrair da hora original.
Alterar para a data de criação do arquivo para cada imagem Altera a hora de captura nos dados EXIF da câmera para
a data de criação do arquivo. Se você selecionar essa opção, ignore a etapa 3.
3 Na área Nova hora da caixa de diálogo, siga um destes procedimentos:
• Se você tiver selecionado Ajustar para uma data e hora especificadas, digite uma nova data e uma nova hora na caixa
de texto Hora corrigida. Também é possível selecionar os valores de data e hora e, em seguida, usar os botões de
Seta para cima ou Seta para baixo a fim de aumentar ou diminuir esses valores.
• Se você tiver selecionado Deslocar por um número definido de horas, escolha um valor no menu pop-up para
avançar ou retroceder a hora.
Importante: Se mais de uma foto for selecionada no modo de exibição de Grade, o Lightroom irá alterar a hora da
captura da foto ativa de acordo com o ajuste especificado. (A foto ativa será visualizada na caixa de diálogo Editar hora
da captura) As outras fotos na seleção serão ajustadas com a mesma quantidade de tempo. Se mais de uma foto estiver
selecionada na Tira de filme no modo de exibição de Lupa, Comparação ou Pesquisa, a hora de captura será alterada
somente na foto ativa.
4 (Opcional) Para reverter a hora de captura para a original, selecione as fotos no modo de exibição de Grade ou na
Tira de filme e escolha Metadados > Reverter hora de captura para original.
Última atualização em 7/7/2010
UTILIZAÇÃO DO PHOTOSHOP LIGHTROOM 3 87
Organização de fotos no catálogo
Criar e aplicar predefinições de metadados
Criar uma predefinição de metadados
Metadados específicos podem ser salvos como uma predefinição para reutilização em uma ou mais fotos. O uso de uma
predefinição de metadados lhe poupa o esforço de inserir manualmente as mesmas informações para diferentes fotos.
1 No menu Predefinição do painel Metadados, escolha Editar predefinições.
2 Digite informações para um dos grupos a seguir:
Informações básicas Permite inserir metadados para uma legenda, estrelas de avaliação ou um rótulo de texto.
Conteúdo IPTC Grava metadados referentes a um breve resumo da foto, um código de notícia encontrado no site
newscodes.org e o nome da pessoa que gravou a descrição da foto.
Direitos autorais IPTC Grava metadados referentes ao nome do detentor de direitos autorais, aos direitos de uso
concedidos para a foto e ao endereço da Web desse detentor.
Criador IPTC Grava metadados referentes ao nome, ao endereço, às informações de contato, ao site da Web e ao cargo
do autor da foto.
Imagem IPTC Grava metadados referentes à descrição de uma publicação utilizando diretrizes listadas no site
newscodes.org, a uma descrição da foto utilizando diretrizes especificadas pelo site newscodes.org e a informações
sobre onde a foto foi tirada.
Status IPTC Grava metadados referentes ao título da foto, a qualquer número de trabalho que tenha sido usado para a
atribuição da foto, a instruções para transmissão, ao uso de direitos da foto, ao nome do fotógrafo, à empresa ou
agência e ao proprietário da foto.
Extensão IPTC Grava metadados para cinco categorias de informações adicionais sobre o conteúdo da imagem:
Administrativa, Trabalho artístico, Descrição, Modelos e Direitos.
Palavras-chave Grava metadados referentes às palavras-chave listadas, acrescentando-os a qualquer palavra-chave
existente aplicada à foto.
3 Selecione os metadados a serem incluídos na predefinição seguindo um destes procedimentos:
• Para incluir todos os metadados, clique em Marcar tudo.
• Para não incluir nenhum dos metadados, clique em Desmarcar tudo. Você provavelmente usará esse botão quando
quiser voltar a selecionar os metadados que deseja incluir.
• Para incluir somente os metadados para os quais você inseriu informações, clique em Marcar preenchidos.
Nota: Se você inseriu manualmente metadados no painel Metadados antes de fechar a caixa Editar predefinições, os
campos alterados serão marcados na caixa de diálogo Editar predefinições de metadados.
• Para especificar metadados individuais, clique nas caixas ao lado de uma caixa de metadados.
• Para incluir um grupo inteiro de metadados, clique nas caixas ao lado do nome (por exemplo, Conteúdo IPTC,
Direitos autorais IPTC e assim por diante).
4 Escolha Predefinição > Salvar configurações atuais como nova predefinição, digite um nome para a predefinição e
clique em Criar.
5 Na caixa de diálogo Editar predefinições de metadados, clique em Concluído.
Aplicar uma predefinição de metadados
❖ Com fotos selecionadas no modo de exibição de Grade ou na Tira de filme no modo de exibição de Lupa,
Comparação ou Pesquisa, escolha uma predefinição no menu Predefinição do painel Metadados.
Última atualização em 7/7/2010
UTILIZAÇÃO DO PHOTOSHOP LIGHTROOM 3 88
Organização de fotos no catálogo
Aplicar uma predefinição de metadados usando a ferramenta Pintor
1 No modo de exibição de Grade, selecione a ferramenta Pintor e escolha Metadados no menu Pintar da barra de
ferramentas.
Nota: Se a ferramenta Pintor não aparecer na barra de ferramentas, escolha Pintor no menu da barra de ferramentas.
2 Escolha a predefinição na barra de ferramentas e clique ou arraste pelas fotos para aplicar essa predefinição.
3 Para desativar o Pintor, clique no compartimento circular na barra de ferramentas. Quando desativado, o ícone do
Pintor fica visível na barra de ferramentas.
Editar uma predefinição de metadados
1 No menu Predefinições do painel Metadados, escolha Editar predefinições.
2 Escolha a predefinição que deseja editar no menu pop-up Predefinição.
3 Edite os campos de metadados e as configurações de alterações.
4 Escolha Atualizar predefinição [nome da predefinição] no menu pop-up Predefinição e clique em Concluído.
Excluir uma predefinição de metadados
❖ Para excluir uma predefinição de metadados, localize-a no Explorer (Windows) ou Finder (Mac OS) e arraste-a
para a Lixeira (Windows) ou Trash (Mac OS). As predefinições de metadados são armazenadas nas seguintes
pastas:
Mac OS /User home/Library/Application Support/Adobe/Lightroom/Metadata Presets
Windows XP \Documents and Settings\Nome de usuário\Application Data\Adobe\Lightroom\Metadata Presets
Windows Vista \Users\Nome de usuário\App Data\Roaming\Adobe\Lightoom\Metadata Presets
Copiar e colar metadados entre fotos
Copiar e colar metadados de uma foto para as fotos selecionadas são uma rápida maneira de adicionar informações e
metadados IPTC a fotos. O uso dos comandos Copiar metadados e Colar metadados lhe poupa o esforço de digitar
repetidamente os mesmos metadados nas fotos.
1 No modo de exibição de Grade, selecione uma foto da qual você deseja copiar metadados e escolha Metadados >
Copiar metadados.
2 Na caixa de diálogo Copiar metadados, selecione as informações e os metadados IPTC que você deseja copiar e
clique em Copiar.
3 Selecione fotos no modo de exibição de Grade e escolha Metadados > Colar metadados.
Sincronizar metadados entre fotos no catálogo
Metadados específicos em fotos selecionadas podem ser sincronizados com metadados em outra foto. Isso fornece
uma rápida maneira de adicionar informações e metadados IPTC a fotos. A sincronização de metadados lhe poupa o
esforço de digitar repetidamente os mesmos metadados nas fotos.
1 Selecione uma foto no modo de exibição de Grade que possua metadados com os quais outras fotos serão
sincronizadas. Ela se tornará a foto ativa.
2 Clique com a tecla Ctrl (Windows) ou Command (Mac OS) pressionada para selecionar fotos que serão
sincronizadas com a foto ativa. Clique com a tecla Shift pressionada para selecionar fotos adjacentes.
Última atualização em 7/7/2010
UTILIZAÇÃO DO PHOTOSHOP LIGHTROOM 3 89
Organização de fotos no catálogo
3 Siga um destes procedimentos:
• Clique no botão Sincronizar abaixo dos painéis à direita.
• Escolha Metadados > Sincronizar metadados.
4 Na caixa de diálogo Sincronizar metadados, selecione os metadados desejados e clique em Sincronizar.
Nota: Os metadados que você optar por sincronizar sobrescreverão os metadados existentes nas fotos selecionadas.
5 (Opcional) Escolha Metadados > Ativar sincronização automática ou clique na opção Ativar sincronização
automática para aplicar automaticamente as alterações feitas nos metadados a todas as fotos selecionadas durante
a edição.
Sincronizar metadados do Lightroom com Camera Raw e Adobe Bridge
Por padrão, os metadados do Lightroom são gravados no arquivo do catálogo. Para que o Camera Raw, o Photoshop
e o Adobe Bridge possam visualizar as alterações dos metadados do Lightroom, incluindo as configurações de ajuste
do módulo Revelação, essas alterações devem ser salvas no XMP do Lightroom. Ao salvar metadados em um arquivo
raw, as alterações serão salvas em um arquivo auxiliar XMP. Com outros tipos de arquivos, os metadados são salvos
no próprio arquivo.
Nota: As hierarquias de palavras-chave criadas em um desses aplicativos é preservada, e não há perda de dados, mesmo
que eles não apareçam em um ou mais aplicativos. As versões anteriores ao Camera Raw 4.1 podem não reconhecer
alguns dos ajustes do módulo Revelação feitos no Lightroom.
Mais tópicos da Ajuda
“Sobre metadados e o XMP” na página 83
“Alterar configurações de catálogos” na página 57
“Salvar alterações de metadados em um arquivo manualmente” na página 84
“Definir opções de exibição da Biblioteca para o modo de exibição de Grade” na página 52
Salvar alterações de metadados automaticamente em fotos no Lightroom
A maneira mais fácil de ter certeza de que o Adobe Bridge e o Camera Raw irão reconhecer as alterações de metadados
feitas no Lightroom é salvá-las automaticamente conforme você progride com seu trabalho.
1 Escolha Editar > Configurações do catálogo (Windows) ou Lightroom > Configurações do catálogo (Mac OS).
2 Na guia Metadados, selecione Gravar alterações automaticamente no XMP.
Exibir metadados não salvos
O Lightroom exibe três tipos de ícones no modo de exibição de Grade do módulo Biblioteca para identificar metadados
que não foram salvos:
O arquivo de metadados precisa ser atualizado Indica alterações de metadados feitas em uma foto no Lightroom
que não foram salvas.
Os metadados foram alterados externamente Indica alterações de metadados que foram realizadas em uma foto
com uso de um aplicativo externo e que não foram aplicadas no Lightroom.
Erro ao salvar metadados Indica um erro ao salvar metadados no Lightroom. Este ícone será exibido quando os
mesmos metadados de uma foto forem alterados tanto no Lightroom quanto externamente.
Última atualização em 7/7/2010
UTILIZAÇÃO DO PHOTOSHOP LIGHTROOM 3 90
Organização de fotos no catálogo
Exibir estes ícones utilizando as opções de modo de exibição de Grade.
1 No módulo Biblioteca, escolha Exibir > Opções de exibição.
2 Clique na guia Modo de exibição de Grade, na caixa de diálogo Opções do modo de exibição de Biblioteca.
3 Na área Ícones de célula, selecione a opção Metadados não salvos.
Nota: Também é possível consultar o campo Status dos metadados no painel Metadados para verificar se é necessária
alguma atualização.
Resolver conflitos de metadados entre o Lightroom, Adobe Bridge e Camera Raw
❖ Para sincronizar metadados no catálogo do Lightroom, siga um dos seguintes procedimentos no Modo de exibição
de Grade do módulo Biblioteca:
• Clique no ícone Os metadados foram alterados externamente ou no ícone Erro ao salvar metadados em
uma miniatura. Para aplicar os metadados do Camera Raw ou Adobe Bridge, selecione Importar configurações do
disco. Para ignorar as alterações do Camera Raw ou Adobe Bridge e aplicar os metadados do catálogo a uma foto,
selecione Sobrescrever configurações.
• Selecione uma miniatura com o ícone Os metadados foram alterados externamente ou Erro ao salvar
metadados e depois selecione Metadados > Ler metadados do arquivo. Clique em Ler para substituir as
configurações do catálogo e depois aplique as alterações feitas no Bridge ou Camera Raw.
Ações do painel Metadados
Clicar nos botões à direita dos campos de metadados no painel Metadados permite realizar várias ações, como abrir a
pasta na qual uma imagem aparece, salvar metadados no arquivo, resolver conflitos de metadados, saltar para a versão
mestra de uma cópia virtual e muito mais. Mantenha o ponteiro do mouse sobre cada botão para exibir uma descrição
de dica de ferramenta.
Palavras-chave
Sobre marcas de palavras-chave
Marcas de palavras-chave são metadados de texto que descrevem o conteúdo importante de uma foto. Elas ajudam a
identificar, procurar e localizar fotos em um catálogo. Como outros metadados, as marcas de palavras-chave são
armazenadas no arquivo de foto ou (no caso de arquivos camera raw patenteados) em arquivos auxiliares XMP. Depois
de aplicadas a fotos, as palavras-chave podem ser lidas por aplicativos da Adobe, como o Adobe Bridge, o Photoshop
ou o Photoshop Elements, ou ainda por outros aplicativos compatíveis com metadados XMP.
O Lightroom oferece várias maneiras de aplicar marcas de palavras-chave a fotos. Você pode digitá-las ou selecioná-
las no painel Atribuição de palavras-chave ou pode arrastar fotos até marcas de palavras-chave específicas no painel
Lista de palavras-chave.
No modo de exibição de Grade, fotos com marcas de palavras-chave exibem um emblema de miniatura . Todas as
marcas de palavras-chave do catálogo são exibidas no painel Lista de palavras-chave. É possível adicionar, editar,
renomear ou excluir marcas de palavras-chave a qualquer momento. Ao criar ou editar palavras-chave, você pode
especificar sinônimos e opções de exportação. Sinônimos são termos relacionados a marcas de palavras-chave. Ao
selecionar fotos que contêm marcas de palavras-chave com sinônimos, esses sinônimos aparecem no painel Atribuição
de palavras-chave quando o comando Marcas de palavras-chave > Para exportação é selecionado.
Última atualização em 7/7/2010
UTILIZAÇÃO DO PHOTOSHOP LIGHTROOM 3 91
Organização de fotos no catálogo
Marcas de palavras-chave podem conter outras marcas de palavras-chave aninhadas. Por exemplo, a marca de palavra-
chave animais pode conter as marcas de palavras-chave cães e gatos. A marca de palavra-chave cães, por sua vez, pode
conter Pastor Australiano, Border Collie e assim por diante.
Marcas de palavras-chave também podem ser organizadas em grupos chamados de conjuntos de palavras-chave. Com
a escolha de um conjunto específico de palavras-chave, as marcas de palavras-chave relevantes ficam mais acessíveis.
Isso é especialmente útil à medida que você adiciona mais marcas de palavras-chave ao catálogo.
Para ver um vídeo sobre como usar coleções e palavras-chave para organizar suas fotos, acesse Lightroom 2 basics:
collections and keywords. As instruções são para o Lightroom 2, mas também servem para o Lightroom 3.
Exibir marcas de palavras-chave
Todas as marcas de palavras-chave do catálogo são exibidas no painel Lista de palavras-chave. Cada marca de palavra-
chave exibe o número de fotos que a contêm.
❖ No módulo Biblioteca, siga um destes procedimentos:
• Para exibir as marcas de palavras-chave no catálogo, expanda o painel Lista de palavras-chave.
• Para exibir marcas de palavras-chave para uma foto, selecione essa foto no modo de exibição de Grade ou na Tira
de filme no modo de exibição de Lupa, Comparação ou Pesquisa e examine a área Marcas de palavras-chave do
painel Atribuição de palavras-chave. Ou consulte o painel Lista de palavras-chave: uma marca de seleção à esquerda
de uma marca de palavra-chave neste painel indicará que a foto selecionada contém uma marca.
• Para exibir marcas de palavras-chave para mais de uma foto, selecione as fotos no modo de exibição de Grade e
examine a área Marcas de palavras-chave do painel Atribuição de palavras-chave. Um asterisco aparece ao lado das
marcas de palavras-chave não compartilhadas por todas as fotos selecionadas. No painel Lista de palavras-chave,
um sinal de subtração à esquerda da marca de palavra-chave indica que a marca não é compartilhada por todas as
fotos selecionadas.
Criar marcas de palavras-chave
1 Com uma ou mais fotos selecionadas no modo de exibição de Grade, ou uma única foto selecionada na Tira de filme
no modo de exibição de Lupa, Comparação ou Pesquisa, siga estes procedimentos:
• Digite no campo Clique aqui para adicionar palavras-chave, na área Marcas de palavras-chave do painel Atribuição
de palavras-chave. Em seguida, pressione Enter (Windows) ou Return (Mac OS). Ignore as etapas restantes deste
procedimento.
• Clique no ícone de Adição (+) no painel Lista de palavras-chave.
2 Na caixa de diálogo Criar marca de palavra-chave, digite um nome para a marca de palavra-chave.
3 Digite sinônimos para a marca de palavra-chave. Use vírgulas para separar esses sinônimos.
4 Selecione uma destas opções:
Colocar dentro de “[marca de palavra-chave]” (Disponível se uma marca de palavra-chave existente estiver
selecionada quando você criar uma marca de palavra-chave) Aninha a nova marca de palavra-chave sob a marca de
palavra-chave selecionada, para que ela fique contida na marca de nível superior.
Adicionar a fotos selecionadas Aplica a marca de palavra-chave às fotos selecionadas.
Incluir ao exportar Inclui a marca de palavra-chave ao exportar fotos. Quando essa opção estiver desmarcada, a marca
de palavra-chave não será incluída.
Exportar palavras-chave contidas Inclui marcas de palavras-chave de nível mais elevado que contêm a marca de
palavra-chave ao exportar fotos.
Última atualização em 7/7/2010
UTILIZAÇÃO DO PHOTOSHOP LIGHTROOM 3 92
Organização de fotos no catálogo
Exportar sinônimos Inclui sinônimos associados à marca de palavra-chave ao exportar fotos.
Se mais de uma foto estiver selecionada no modo de exibição de Lupa, Comparação ou Pesquisa, as palavras-chave
serão adicionadas somente à foto ativa.
Para aninhar automaticamente novas palavras-chave em uma marca particular de nível alto, clique com o botão
direito do mouse na marca de nível mais alto no painel Lista de palavras-chave (Windows) ou com a tecla Control
pressionada (Mac OS) e selecione Inserir novas palavras-chave dentro desta palavra-chave. Um ponto será exibido ao
lado da palavra-chave pai. Todas as novas marcas serão filhas dessa palavra-chave até que você cancele a seleção no
menu de contexto.
Editar marcas de palavras-chave
1 No módulo Biblioteca, clique em uma marca de palavra-chave com o botão direito do mouse (Windows) ou com a tecla
Control pressionada (Mac OS) no painel Lista de palavras-chave e escolha Editar marca de palavra-chave no menu.
2 Na caixa de diálogo Editar marca de palavra-chave, digite alterações no nome da marca de palavra-chave, adicione
sinônimos ou defina uma das seguintes opções de marcas de palavras-chave:
Incluir ao exportar Inclui a marca de palavra-chave ao exportar fotos. Quando essa opção estiver desmarcada, a marca
de palavra-chave não será incluída.
Exportar palavras-chave contidas Inclui marcas de palavras-chave de nível mais elevado que contêm a marca de
palavra-chave ao exportar fotos.
Exportar sinônimos Inclui sinônimos associados à marca de palavra-chave ao exportar fotos.
Renomear marcas de palavras-chave
1 No módulo Biblioteca, clique em uma marca de palavra-chave com o botão direito do mouse (Windows) ou com
a tecla Control pressionada (Mac OS) no painel Lista de palavras-chave e escolha Renomear no menu.
2 Sobrescreva a palavra-chave na caixa e clique fora dela para confirmar a alteração.
Adicionar marcas de palavras-chave a fotos
O painel Atribuição de palavras-chave do módulo Biblioteca permite adicionar marcas de palavras-chave a fotos,
digitando uma nova marca de palavra-chave ou aplicando marcas de palavras-chave de um conjunto de palavras-
chave. Você também pode adicionar marcas de palavras-chave a fotos arrastando essas fotos até as palavras-chave no
painel Lista de palavras-chave. Também é possível aplicar marcas de palavras-chave a fotos usando a ferramenta
Pintor. Consulte “Adicionar ou remover palavras-chave usando a ferramenta Pintor” na página 95.
Quando você adiciona marcas de palavras-chave a fotos, as alterações são armazenadas no Lightroom, mas as palavras-
chave apenas serão salvas no arquivo se a opção Gravar alterações automaticamente no XMP estiver selecionada na
caixa de diálogo Configurações do catálogo. Para salvar as palavras-chave nos arquivos manualmente, escolha
Metadados > Salvar metadados em arquivo.
1 Para aplicar palavras-chave em várias fotos ao mesmo tempo, selecione-as no modo de exibição de Grade. Ou,
selecione uma única foto na Tira de filme no modo de exibição de Lupa, Comparação ou Pesquisa.
Nota: Se mais de uma foto estiver selecionada na Tira de filme no modo de exibição de Lupa, Comparação ou Pesquisa,
as palavras-chave serão adicionadas somente à foto ativa.
2 Siga um destes procedimentos:
• Digite marcas de palavras-chave no campo Clique aqui para adicionar palavras-chave na área Marcas de palavras-
chave do painel Atribuição de palavras-chave. Separe marcas de palavras-chave usando vírgulas.
Última atualização em 7/7/2010
UTILIZAÇÃO DO PHOTOSHOP LIGHTROOM 3 93
Organização de fotos no catálogo
• Clique em uma marca de palavra-chave na área Sugestões de palavras-chave do painel Atribuição de palavras-
chave. As sugestões de palavras-chave se baseiam em vários critérios, incluindo palavras-chave existentes aplicadas
à foto selecionada e a outras fotos capturadas em um período de tempo relativamente próximo.
• Clique em uma marca de palavra-chave do conjunto de palavras-chave na área Conjunto de palavras-chave do
painel Atribuição de palavras-chave.
• Clique na caixa de destino localizada à esquerda de uma marca de palavra-chave no painel Lista de palavras-chave.
Uma marca de seleção indica que a foto selecionada contém a marca de palavra-chave.
• (Somente no modo de exibição de Grade) Arraste as fotos selecionadas para as marcas de palavras-chave do painel
Lista de palavras-chave. Ou, arraste uma marca de palavra-chave do painel Lista de palavras-chave até as fotos
selecionadas.
Nota: Marcas de palavras-chave também podem ser adicionadas à medida que são importadas para o Lightroom.
Quando marcas de palavras-chave são adicionadas às fotos, o painel Lista de palavras-chave é atualizado para refletir
o número total de fotos que usam essa marca.
Mais tópicos da Ajuda
“Sobre metadados e o XMP” na página 83
“Conjuntos de palavras-chave” na página 95
“Aplicar metadados às fotos ao importar” na página 38
Copiar e colar marcas de palavras-chave
1 No modo de exibição de Grade, selecione a foto com as marcas de palavras-chave que você deseja copiar.
2 Na área de marcas aplicadas do painel Atribuição de palavras-chave, selecione as marcas de palavras-chave. Clique
com o botão direito do mouse (Windows) ou com a tecla Ctrl pressionada (Mac OS) e escolha Copiar.
3 Selecione as fotos no modo de exibição de Grade às quais você deseja adicionar marcas de palavras-chave.
4 Clique na área de marcas aplicadas do painel Atribuição de palavras-chave e clique com o botão direito do mouse
(Windows) ou com a tecla Ctrl pressionada (Mac OS) e escolha Colar.
Remover ou excluir marcas de palavras-chave de fotos ou do catálogo
❖ Com uma ou mais fotos selecionadas no modo de exibição de Grade ou com uma única foto selecionada na Tira de
filme no modo de exibição de Lupa ou Pesquisa, clique em um rótulo de cor na barra de ferramentas.
• Para remover marcas de palavra-chave de fotos, selecione Marcas de palavras-chave > Inserir palavras-chave no
painel Atribuição de palavras-chave. Em seguida, selecione uma ou mais marcas de palavra-chave na caixa de texto
do painel e depois exclua-as. Se mais de uma foto estiver selecionada na Tira de filme no modo de exibição de Lupa,
Comparação ou Pesquisa, as marcas de palavras-chave serão removidas somente da foto ativa.
• Para excluir permanentemente uma marca de palavra-chave de fotos e do catálogo, clique nessa marca de palavra-
chave com o botão direito do mouse (Windows) ou com a tecla Control pressionada (Mac OS) no painel Lista de
palavras-chave e escolha Excluir no menu. Você também pode selecionar marcas de palavras-chave e clicar no
ícone de Subtração (-) no topo do painel Lista de palavras-chave.
Nota: Se você excluir marcas de palavras-chave por acidente, pressione imediatamente Ctrl+Z (Windows) ou
Command+Z (Mac OS) para desfazer a exclusão.
• Para excluir automaticamente do catálogo marcas de palavras-chave não utilizadas, escolha Metadados > Expurgar
palavras-chave não-usadas.
Última atualização em 7/7/2010
UTILIZAÇÃO DO PHOTOSHOP LIGHTROOM 3 94
Organização de fotos no catálogo
Importante: Não é possível desfazer a exclusão de palavras-chave usando o comando Expurgar palavras-chave não
usadas.
Quando marcas de palavras-chave são removidas das fotos, o painel Lista de palavras-chave é atualizado para refletir
o número total de fotos que usam essa marca.
Importar e exportar palavras-chave
Ao importar e exportar palavras-chave, você pode compartilhar as marcas de palavras-chave que criou para identificar
fotos. Por exemplo, palavras-chave podem ser exportadas de um catálogo e importadas para outro catálogo no mesmo
computador ou em um computador diferente. Você também pode importar palavras-chave de outros aplicativos,
como o Adobe Bridge 2.1. O Lightroom importa listas de palavras-chave salvas como arquivos de texto sem
formatação. Se a lista contiver caracteres especiais, será necessário delimitá-la com tabulações e salvá-la no formato
UTF-8.
A exportação de palavras-chave grava marcas de palavras-chave em um arquivo de texto. Ao criar ou editar marcas de
palavras-chave, você pode especificar se deseja incluí-las durante a exportação. Quando você importa palavras-chave
de um arquivo de texto, elas se tornam marcas de palavras-chave no catálogo e são exibidas no painel Lista de palavras-
chave.
❖ No módulo Biblioteca, siga um destes procedimentos:
• Para importar palavras-chave para o catálogo, escolha Metadados > Importar palavras-chave, navegue até o arquivo
de texto ou até o arquivo de catálogo que contém as palavras-chave e os selecione e clique em Abrir (Windows) ou
Escolher (Mac OS).
• Para exportar todas as palavras-chave exportáveis do catálogo, escolha Metadados > Exportar palavras-chave,
selecione um local para o arquivo de palavras-chave e clique em Salvar.
Mais tópicos da Ajuda
“Criar marcas de palavras-chave” na página 91
Criar e aplicar atalhos de palavras-chave
Os atalhos de palavra-chave permitem que você aplique, de forma rápida, uma ou mais palavras-chave em diversas
fotos. Depois de definir o atalho, aplique-o utilizando o comando Adicionar palavra-chave no menu de contexto ou a
ferramenta Pintor. Consulte “Adicionar ou remover palavras-chave usando a ferramenta Pintor” na página 95.
1 No módulo Biblioteca, siga um destes procedimentos:
• Clique com o botão direito do mouse (Windows) ou com a tecla Control pressionada (Mac OS) em uma marca de
palavra-chave no painel Lista de palavras-chave e, no menu, selecione Usar como atalho de palavra-chave. Ignore
a etapa 2.
• Escolha Metadados > Definir atalho de palavra-chave.
2 Na caixa de diálogo Definir atalho de palavra-chave, digite uma ou mais marcas de palavra-chave, separando-as
com vírgulas e, em seguida, clique em Definir.
O Lightroom fornece dicas enquanto você digita. Para selecionar uma dica de palavra-chave, clique nela na lista pop-
up.
Um sinal de Adição (+) ao lado de uma palavra-chave no painel Lista de Palavras-chave indica que ela faz parte do
atalho atual.
Última atualização em 7/7/2010
UTILIZAÇÃO DO PHOTOSHOP LIGHTROOM 3 95
Organização de fotos no catálogo
3 Para aplicar o atalho de palavra-chave, selecione uma ou mais fotos no modo de exibição de Grade ou na Tira de
filme, clique com o botão direito do mouse (Windows) ou com a tecla Ctrl pressionada (Mac OS) e, depois,
selecione Adicionar palavra-chave[Nome da marca da palavra-chave].
Adicionar ou remover palavras-chave usando a ferramenta Pintor
Depois de especificar as palavras-chave para o atalho, você poderá aplicar rapidamente esse atalho a fotos utilizando a
ferramenta Pintor.
Nota: Se a ferramenta Pintor não aparecer na barra de ferramentas, escolha Pintor no menu da barra de ferramentas.
1 No módulo Biblioteca, siga um destes procedimentos:
• Escolha Metadados > Ativar pintura.
• No modo de exibição de Grade, clique no ícone da ferramenta Pintor na barra de ferramentas.
Quando a ferramenta Pintor estiver ativada, o ponteiro se transformará em um ícone de pintor, e o ícone do Pintor
não ficará mais visível na barra de ferramentas.
2 Se necessário, escolha Palavras-chave no menu Pintar na barra de ferramentas.
3 Se necessário, digite a(s) palavra(s)-chave que você deseja adicionar ou remover no campo da barra de ferramentas.
4 Siga um destes procedimentos:
• Para aplicar um atalho de palavra-chave a uma única foto, clique nessa foto usando a ferramenta Pintor. Depois que
a palavra-chave for aplicada, a ferramenta Pintor se transformará em um ícone de borracha. Para remover o atalho
da palavra-chave, clique novamente na foto com a borracha.
• Para aplicar um atalho de palavra-chave a várias fotos, clique e arraste pelas fotos no modo de exibição de Grade.
Depois que a palavra-chave for aplicada, a ferramenta Pintor se transformará em um ícone de borracha. Para
remover o atalho de palavra-chave de várias fotos, clique e arraste a borracha sobre as fotos que contêm a marca de
palavra-chave no modo de exibição de Grade. (Filtre as fotos no modo de exibição de Grade clicando na seta branca
na extremidade direita da palavra-chave, no painel Lista de palavras-chave, para que apenas as fotos que contêm as
palavras-chave que você deseja remover sejam exibidas.)
5 Para desativar o Pintor, clique no compartimento circular na barra de ferramentas. Quando desativado, o ícone do
Pintor fica visível na barra de ferramentas.
Conjuntos de palavras-chave
Conforme você adiciona números cada vez maiores de marcas de palavras-chave ao catálogo, é importante criar
conjuntos de palavras-chave para poder acessar facilmente as marcas de palavras-chave relevantes. Por exemplo, você
pode criar conjuntos de palavras-chave de até nove marcas de palavras-chave para certos eventos, locais, pessoas ou
atribuições. Conjuntos de palavras-chave não alteram a forma como as marcas de palavras-chave são gravadas nos
metadados de uma foto. Eles simplesmente proporcionam uma maneira diferente de se organizar marcas de palavras-
chave. Marcas de palavras-chave podem pertencer a mais de um conjunto de palavras-chave.
Criar conjuntos de palavras-chave
❖ No módulo Biblioteca, siga um destes procedimentos:
• Para converter o conjunto de palavras-chave recentes em um conjunto de palavras-chave, clique no menu pop-up
Conjunto de palavras-chave, no painel Atribuição de palavras-chave, e escolha Salvar configurações atuais como
nova predefinição. Digite um nome para o conjunto de palavras-chave e clique em Criar.
Última atualização em 7/7/2010
UTILIZAÇÃO DO PHOTOSHOP LIGHTROOM 3 96
Organização de fotos no catálogo
• Para incluir marcas de palavras-chave específicas em um conjunto de palavras-chave, certifique-se de escolher um
conjunto de palavras-chave no painel Atribuição de palavras-chave. Em seguida, escolha Conjunto de palavras-
chave > Editar conjunto, no painel Atribuição de palavras-chave, ou escolha Metadados > Conjunto de palavras-
chave > Editar. Digite ou sobrescreva marcas de palavras-chave nas caixas de texto e, no menu Predefinição, escolha
Salvar configurações atuais como nova predefinição. Na caixa de diálogo Nova predefinição, digite um nome para
o conjunto de palavras-chave e clique em Criar.
Escolher conjuntos de palavras-chave
❖ No painel Atribuição de palavras-chave do módulo Biblioteca, escolha um conjunto de palavras-chave no menu
pop-up Conjunto de palavras-chave:
Palavras-chave recentes Exibe as marcas de palavras-chave mais recentemente usadas.
Fotografia ao ar livre Exibe palavras-chave associadas a fotografias da natureza.
Fotografia de retrato Exibe palavras-chave associadas a fotografias de retratos.
Fotografia de casamento Exibe palavras-chave associadas a fotografias de casamentos.
Editar conjuntos de palavras-chave
1 No módulo Biblioteca, escolha Editar conjunto no menu pop-up Conjunto de palavras-chave do painel Atribuição
de palavras-chave.
2 Na caixa de diálogo Editar conjunto de palavras-chave, digite marcas de palavras-chave nas caixas de texto.
Sobrescreva ou selecione e exclua marcas de palavras-chave que você não deseja incluir no conjunto de palavras-
chave.
3 (Opcional) Para criar um conjunto de palavras-chave, escolha Salvar configurações atuais como nova predefinição,
no menu Predefinição. Em seguida, na caixa de diálogo Nova predefinição, digite um nome para o conjunto de
palavras-chave e clique em Criar.
4 Clique em Alterar para atualizar os conjuntos de palavras-chave.
Renomear ou excluir conjuntos de palavras-chave
1 No módulo Biblioteca, escolha Editar conjunto no menu pop-up Conjunto de palavras-chave do painel Atribuição
de palavras-chave.
Nota: A opção Editar não estará visível se a opção Palavras-chave recentes for escolhida no menu pop-up Definir.
2 Na caixa de diálogo Editar conjunto de palavras-chave, escolha o conjunto de palavras-chave no menu
Predefinição.
3 Siga um destes procedimentos:
• Para renomear o conjunto de palavras-chave, escolha Renomear predefinição “nome do conjunto de palavras-
chave”, no menu Predefinição.
• Para excluir o conjunto de palavras-chave, escolha Excluir predefinição “nome do conjunto de palavras-chave”, no
menu Predefinição.
Verificar e corrigir a ortografia de palavras-chave (Mac OS)
Quando você faz a verificação ortográfica de marcas de palavras-chave, o Lightroom questiona todas as palavras que
não estejam no dicionário. Se a palavra questionada estiver corretamente grafada, confirme sua grafia adicionando-a
ao dicionário. Se não estiver corretamente grafada, você poderá corrigi-la.
Última atualização em 7/7/2010
UTILIZAÇÃO DO PHOTOSHOP LIGHTROOM 3 97
Organização de fotos no catálogo
Nota: Estas instruções são para Mac OS X v. 10.6. Os comandos da verificação ortográfica e as opções na versão Mac OS
X v. 10.5 e anteriores podem ser diferentes.
1 No módulo Biblioteca, clique na caixa de texto Marcas de palavras-chave do painel Atribuição de palavras-chave.
2 Escolha Editar > Verificação ortográfica > Mostrar verificação ortográfica e gramatical.
3 (Opcional) Escolha um idioma no menu pop-up na caixa de diálogo Verificação ortográfica e gramatical. Esse é o
idioma do dicionário que o Lightroom usará para verificar a ortografia.
4 Assim que o Lightroom encontrar palavras desconhecidas e outros possíveis erros, escolha uma destas opções:
Ignorar Continua a verificação ortográfica sem alterar o texto.
Aprender Armazena a palavra desconhecida no dicionário, para que as próximas ocorrências não sejam apontadas
como erros ortográficos.
Definir Procura a palavra no dicionário.
Sugerir Sugere as correções possíveis para a palavra.
Localizar próximo Continua a pesquisa de verificação ortográfica.
Alterar Corrige um erro ortográfico. Verifique se a palavra corretamente grafada está posicionada na caixa de texto e
clique em Alterar.
Realçar palavras de grafia incorreta (Mac OS)
1 Depois de inserir marcas de palavras-chave no módulo Biblioteca, clique na caixa de texto Marcas de palavras-
chave do painel Atribuição de palavras-chave.
2 Escolha Editar > Ortografia > Verificar ortografia.
A primeira palavra de grafia incorreta na caixa de texto é realçada.
3 Clique com a tecla Control pressionada na palavra realçada e escolha uma destas opções:
[Correções ortográficas sugeridas] O Lightroom lista correções ortográficas sugeridas no topo do menu de contexto.
Escolha uma palavra para corrigir a ortografia.
Ignorar ortografia Continua a verificação ortográfica sem alterar o texto.
Aprender ortografia Armazena a palavra desconhecida no dicionário, para que as próximas ocorrências não sejam
apontadas como erros ortográficos.
Nota: Também é possível escolher Verificação ortográfica e gramatical > Mostrar verificação ortográfica e gramatical
no menu de contexto para abrir a caixa de diálogo que dá acesso a mais opções.
Verificar ortografia ao digitar (Mac OS)
O Lightroom pode verificar a ortografia automaticamente à medida que você digita marcas de palavras-chave. Quando
houver um erro ortográfico, este será sublinhado.
1 No módulo Biblioteca, clique na caixa de texto Marcas de palavras-chave do painel Atribuição de palavras-chave.
2 Escolha Editar > Verificação ortográfica > Verificar ortografia ao digitar.
Digitar caracteres especiais (Mac OS)
❖ No módulo Biblioteca, selecione Editar > Caracteres especiais.
Para obter mais informações sobre como criar caracteres especiais, consulte a ajuda do Mac OS.
Última atualização em 7/7/2010
UTILIZAÇÃO DO PHOTOSHOP LIGHTROOM 3 98
Organização de fotos no catálogo
Localização de fotos no catálogo
Localizar fotos e visualizá-las no módulo Biblioteca é uma parte necessária do trabalho com fotos. O Lightroom oferece
muitas maneiras diferentes para localizar fotos, não importa se o seu catálogo inclui centenas ou milhares de imagens.
Você pode selecionar pastas, coleções ou marcas de palavras-chave para exibir fotos específicas. Também pode
pesquisar em critérios de texto e filtrar por status do sinalizador, avaliações, rótulos e categorias de metadados na barra
Filtro da biblioteca. Você pode até mesmo combinar uma pesquisa com um filtro de metadados para refinar ainda mais
as fotos que deseja exibir.
Mais tópicos da Ajuda
“Exibir o conteúdo de uma pasta” na página 64
“Filtragem e avaliação de fotos” na página 78
“Reunir fotos na Coleção rápida” na página 70
Localizar fotos usando a barra Filtro da biblioteca
A barra Filtro da biblioteca, no topo do modo de exibição de Grade do módulo Biblioteca, oferece três modos para a
filtragem de fotos: Texto, Atributo e Metadados. Você pode selecionar e usar um desses modos ou pode combiná-los
para realizar uma filtragem mais complexa.
Texto Permite pesquisar qualquer campo de texto de metadados indexado, incluindo nome de arquivo, legenda,
palavras-chave e metadados EXIF e IPTC.
Atributo Filtra por status do sinalizador, avaliações de estrelas, rótulos de cor e cópias.
Metadados Fornece até oito colunas de critérios de metadados que você pode selecionar para filtrar fotos.
• Clique em qualquer nome de modo para mostrar e ocultar suas opções. O rótulo do modo é branco quando essas
opções estão abertas. É possível abrir um, dois ou todos os três modos de filtro ao mesmo tempo.
• Clique com a tecla Shift pressionada em um segundo ou terceiro rótulo para abrir vários modos ao mesmo tempo.
• Clique em Nenhum para ocultar e desativar todos os modos de filtragem.
Nota: Quando as opções de filtragem por Metadados estiverem abertas, será possível redimensionar a barra Filtro da
biblioteca, movendo o ponteiro sobre a extremidade inferior dessa barra. Quando o ponteiro se transformar em uma seta
dupla, arraste a extremidade para cima ou para baixo.
Para assistir a um vídeo sobre como usar a barra Filtro da biblioteca, consulte www.adobe.com/go/lrvid2204_lrm. As
instruções são para o Lightroom 2, mas também servem para o Lightroom 3.
Mais tópicos da Ajuda
“Exibição e edição de metadados” na página 83
Procurar fotos usando o filtro de Texto
O filtro de Texto permite que você pesquise no catálogo ou em fotos selecionadas usando um campo de pesquisa de
texto. Você pode pesquisar qualquer campo indexado ou pode escolher campos específicos e especificar como os
critérios de pesquisa são correspondidos.
Última atualização em 7/7/2010
UTILIZAÇÃO DO PHOTOSHOP LIGHTROOM 3 99
Organização de fotos no catálogo
As fotos encontradas que serão exibidas no modo de exibição de Grade e na Tira de filme dependem de você ter
pesquisado o catálogo inteiro, pastas ou coleções específicas ou a Coleção rápida. O número de fotos que
correspondem aos critérios de pesquisa aparece no Indicador de origem da Tira de filme.
1 No módulo Biblioteca, selecione uma origem no painel Catálogo, Pastas ou Coleções.
2 Na barra Filtro da biblioteca, selecione Texto.
3 Escolha o campo que você deseja pesquisar no menu pop-up Qualquer campo pesquisável.
4 Escolha uma regra de pesquisa no menu pop-up Contém tudo.
Contém Pesquisa seqüência(s) alfanumérica(s) específica(s), incluindo palavras em parcial. Por exemplo, ao realizar
uma pesquisa do tipo Contém para mon, você receberá resultados incluindo a palavra montanha. Se várias sentenças
forem inseridas, o Lightroom localizará fotos contendo qualquer uma das seqüências individuais.
Contém tudo Pesquisa textos que contêm todas as seqüências alfanuméricas especificadas. Vamos imaginar que, por
exemplo, você tem uma pasta com fotos de uma reunião familiar e cada foto está marcada com os nomes das pessoas
incluídas nela. Você pode executar uma pesquisa do tipo Contém tudo, usando MareSuz para encontrar todas as fotos
contendo os nomes Marcelo e Suzana.
Contém palavras Pesquisa texto contendo todas as seqüências alfanuméricas como palavras inteiras. Por exemplo,
para localizar fotos com a palavra-chave montanha utilizando uma pesquisa do tipo Contém palavras,
digitemontanha.
Não contém Pesquisa texto que não contém nenhuma seqüência especificada.
Começa com Pesquisa texto que começa com a seqüência alfanumérica especificada.
Termina com Pesquisa texto que termina com a seqüência alfanumérica especificada.
5 Digite o texto na caixa de pesquisa.
Adicione um ponto de exclamação (!) antes de qualquer palavra para excluí-la dos resultados. Adicione um sinal de
Adição (+) antes de qualquer palavra para aplicar a ela a regra Começa com. Adicione um sinal de Adição (+) após
qualquer palavra para aplicar a ela a regra Termina com.
As fotos com os critérios de texto especificados aparecem no modo de exibição de Grade e na Tira de filme.
6 (Opcional) Para refinar a sua pesquisa, aplique um filtro de Atributo ou Metadados.
Nota: Quando dois ou mais filtros forem especificados, o Lightroom retornará fotos que corresponderão a todos os
critérios.
Localizar fotos usando os filtros de Atributo
As opções de Atributo na barra Filtro da biblioteca permitem filtrar fotos por status do sinalizador, avaliações de
estrelas, rótulos e cópias. As opções de Atributo também estão disponíveis na Tira de filme. Consulte “Filtrar as fotos
exibidas na Tira de filme e no modo de exibição de Grade” na página 45.
1 No módulo Biblioteca, selecione uma origem no painel de Catálogo, Pastas ou Coleções.
2 Na barra Filtro da biblioteca, selecione Atributo.
3 Clique em uma opção para filtrar as fotos selecionadas por status do sinalizador, avaliação de estrelas, rótulo de cor
ou cópia.
As fotos com os critérios de filtro especificados aparecem no modo de exibição de Grade e na Tira de filme.
4 (Opcional) Para refinar a sua pesquisa, aplique um filtro de Texto ou Metadados.
Nota: Quando dois ou mais filtros forem especificados, o Lightroom retornará fotos que corresponderão a todos os
critérios.
Última atualização em 7/7/2010
UTILIZAÇÃO DO PHOTOSHOP LIGHTROOM 3 100
Organização de fotos no catálogo
Localizar fotos usando filtros de Metadados
Você pode localizar fotos selecionando critérios de metadados específicos com o uso das opções de Metadados na barra
Filtro da biblioteca. O Lightroom oferece suporte para metadados incorporados em fotos pela sua câmera digital e por
outros aplicativos, como o Photoshop ou o Adobe Bridge.
1 No módulo Biblioteca, selecione uma origem no painel Catálogo, Pastas ou Coleções.
2 Na barra Filtro da biblioteca, selecione Metadados.
3 Escolha uma categoria de metadados na coluna esquerda clicando no cabeçalho e escolhendo uma opção no menu
pop-up. Em seguida, escolha uma entrada nessa coluna. Por exemplo, escolha Data e selecione Todas as datas. O
Lightroom exibe o número de fotos selecionadas que correspondem aos critérios ao lado dessa entrada.
Clique com as teclas Shift e Ctrl (Windows) ou Command (Mac OS) pressionadas para selecionar várias entradas em
uma coluna.
4 Na coluna seguinte, escolha outra categoria de metadados e selecione uma entrada dessa coluna.
5 Continue a escolha de quantos critérios e categorias de metadados você desejar. Clique no menu pop-up no lado
direito de qualquer cabeçalho de coluna para adicionar ou remover essa coluna, alterar a ordem de classificação e
alternar entre a exibição plana e a exibição hierárquica.
As fotos com os metadados especificados aparecem no modo de exibição de Grade e na Tira de filme.
6 (Opcional) Para refinar a sua pesquisa, aplique um filtro de Texto ou de Atributo.
Nota: Quando dois ou mais filtros forem especificados, o Lightroom retornará fotos que corresponderão a todos os
critérios.
Você também pode localizar fotos clicando na seta voltada para a direita que aparece ao lado de algumas caixas de
texto de metadados no painel Metadados.
Personalizar a barra Filtro da biblioteca
O Lightroom fornece seis filtros predefinidos para que você possa aplicar rapidamente filtros comuns e restaurar
configurações padrão.
❖ Na barra Filtro da biblioteca ou na Tira de filme, escolha uma destas opções no menu Filtro personalizado:
Colunas padrão Abre as opções de Metadados para as quatro colunas padrão: Data, Câmera, Lente e Rótulo e todos
os metadados selecionados em cada categoria.
Filtros desativados Desativa todos os filtros e oculta todas as opções de filtros.
Sinalizadas Exibe fotos com um sinalizador de Escolha.
Colunas de local Filtra fotos pelas categorias de metadados País, Estado/província, Cidade e Local.
Classificadas Exibe fotos com uma avaliação de uma ou mais estrelas.
Não classificadas Exibe fotos que não têm avaliação de estrelas.
Salvar as configurações da barra Filtro da biblioteca como uma predefinição
Para dinamizar pesquisas comuns e operações de filtros, salve os critérios de filtro como uma predefinição.
1 Usando as opções de Texto, Atributo e Metadados na barra Filtro da biblioteca, especifique critérios para filtrar as
suas fotos.
2 Escolha Salvar configurações atuais como nova predefinição, no menu Filtro personalizado no lado direito da barra
Filtro da biblioteca ou da Tira de filme.
3 Digite um nome para a predefinição na caixa de diálogo Nova predefinição e clique em Criar.
Última atualização em 7/7/2010
UTILIZAÇÃO DO PHOTOSHOP LIGHTROOM 3 101
Organização de fotos no catálogo
Aplicar uma predefinição da barra Filtro da biblioteca
❖ Para aplicar uma predefinição de filtro, selecione-a no menu Filtro personalizado.
Excluir uma predefinição da barra Filtro da biblioteca
❖ Para excluir uma predefinição de filtro, selecione-a no menu Filtro personalizado e escolha Excluir predefinição
“nome da predefinição”.
Renomear uma predefinição da barra Filtro da biblioteca
❖ Para renomear uma predefinição de filtro, selecione-a no menu Filtro personalizado e escolha Renomear
predefinição “nome da predefinição”.
Localizar fotos usando coleções
Além de possibilitar a exibição e a organização de fotos, a seleção de coleções fornece uma maneira de localizar fotos
específicas.
1 No painel Coleções, selecione um ou mais itens.
As fotos nas coleções aparecem no modo de exibição de Grade e na Tira de filme. A seleção de um conjunto de coleções
inclui todas as coleções desse conjunto.
2 (Opcional) Para refinar a sua pesquisa, aplique um filtro de Texto, Atributo ou Metadados usando a barra Filtro da
biblioteca.
Mais tópicos da Ajuda
“Coleções de fotos” na página 69
Localizar fotos utilizando marcas de palavras-chave
Usando o painel Lista de palavras-chave, é possível localizar fotos que contêm marcas de palavras-chave específicas.
1 Na Lista de palavras-chave, selecione uma marca de palavra-chave e clique na seta que aponta para a direita
próxima à contagem de fotos.
O Lightroom exibe todas as fotos do catálogo que contêm essa marca de palavra-chave no modo de exibição de Grade
e na Tira de filme. Ele também abre a barra Filtro da biblioteca e exibe critérios de palavras-chave de Metadados.
2 (Opcional) Para refinar a sua pesquisa, aplique um filtro de Texto, Atributo ou Metadados adicional usando a barra
Filtro da biblioteca.
Utilizar o painel Revelação rápida
Ajustar fotos na Biblioteca com a Revelação rápida
O painel Revelação rápida, no módulo Biblioteca, proporciona a você a conveniência de aplicar rapidamente ajustes
de cores e tons a uma ou mais fotos sem precisar sair desse módulo. Os ajustes efetuados em várias fotos com o uso do
painel Revelação rápida são relativos, não absolutos. Qualquer configuração de Revelação rápida que você fizer será
registrada no painel Histórico do módulo Revelação, e os controles de seletores correspondentes serão ajustados de
acordo no painel Básico.
Última atualização em 7/7/2010
UTILIZAÇÃO DO PHOTOSHOP LIGHTROOM 3 102
Organização de fotos no catálogo
Clique no botão de triângulo no lado direito de qualquer seção no painel Revelação rápida para mostrar ou
ocultar essa seção.
1 No módulo Biblioteca, selecione uma ou mais fotos no modo de exibição de Grade.
2 No painel Revelação rápida, siga um destes procedimentos:
• Escolha uma predefinição de Revelação no menu pop-up Predefinição salva. O menu se transforma
automaticamente em Personalizado sempre que você ajusta outras configurações no painel Revelação rápida. Ao
escolher a predefinição Configurações padrão, as fotos são automaticamente redefinidas para as configurações de
importação padrão do Lightroom.
• Corte as fotos escolhendo uma nova proporção de corte no menu pop-up. Para adicionar mais opções à lista,
selecione Inserir personalizado, digite novas dimensões de corte para a largura e a altura nas caixas Proporções e
clique em OK.
• Altere as fotos para tons de cinza selecionando Tons de cinza no menu Tratamento.
• Aplique uma predefinição de equilíbrio de branco escolhendo-a no menu pop-up Equilíbrio de branco.
• Adapte o equilíbrio de branco ajustando as configurações de Temperatura e Colorir. Clique nos botões de seta para
aumentar ou diminuir a temperatura em Kelvin, a tonalidade de verde ou a tonalidade de magenta em incrementos.
• Ajuste configurações de tons individuais clicando nos respectivos botões de seta. Por exemplo, ajuste o brilho geral
da imagem clicando nos botões Exposição. Cada clique ajusta a exposição em incrementos de um terço de uma
parada F ou uma parada completa.
• Clique no botão Tom automático para aplicar configurações automáticas do Lightroom para Exposição, Pretos,
Brilho e Contraste.
Para ajustar o tom automaticamente nas fotos, selecione a opção Aplicar ajustes de tons automáticos nas preferências
de Predefinições.
• Ajuste a configuração de Vibração para alterar a saturação de todas as cores de menor saturação com menos efeito
sobre as cores de maior saturação.
Os botões de seta simples ajustam as configurações em incrementos menores do que os botões de seta dupla.
Mais tópicos da Ajuda
“Criar e aplicar predefinições de Revelação” na página 106
“Aplicar configurações de Revelação usando a ferramenta Pintor” na página 129
“Ajuste de cores e tons da imagem” na página 109
“Trabalho em tons de cinza” na página 115
“Aplicar ajustes de Revelação a outras fotos” na página 128
Redefinir ajustes de Revelação rápida
• Enquanto experimenta diferentes ajustes no painel Revelação rápida, você pode desfazer esses ajustes pressionando
Ctrl+Z (Windows) ou Command+Z (Mac OS).
• Para redefinir uma foto de acordo com as configurações de importação padrão do Lightroom, clique no botão
Redefinir tudo, na parte inferior do painel Revelação rápida, ou escolha Foto > Configurações de revelação >
Redefinir.
• Para remover completamente todas as configurações, escolha Geral - Zerado no menu pop-up Predefinição salva,
no painel Revelação rápida.
Última atualização em 7/7/2010
103
Capítulo 8: Revelação de fotos
Mais tópicos da Ajuda
“Aplicação de ajustes no módulo Revelação: fluxo de trabalho Básico” na página 8
Visão geral do módulo Revelação
Painéis e ferramentas do módulo Revelação
O módulo Revelação contém dois conjuntos de painéis e uma barra de ferramentas para a exibição e a edição de uma
foto. À esquerda, encontram-se os painéis Navegador, Predefinições, Instantâneos, Histórico e Coleções para
visualizar, salvar e selecionar as alterações que você efetuou em uma foto. À direita, encontram-se as ferramentas e os
painéis para a realização de ajustes globais e locais em uma foto. A barra de ferramentas contém controles para tarefas
como alterar entre as exibições Antes e Depois, reproduzir um slideshow improvisado e aplicar zoom.
C
D
A
E
G
O módulo Revelação
A. Painéis de Predefinições, Instantâneos, Histórico e Coleções B. Histograma C. Valores RGB D. Faixa de ferramentas E. Painéis de ajuste
F. Controles de zoom de navegação G. Barra de ferramentas
• O painel Histograma no módulo Revelação permite avaliar tons de cores e fazer ajustes de tons em uma foto.
Última atualização em 7/7/2010
UTILIZAÇÃO DO PHOTOSHOP LIGHTROOM 3 104
Revelação de fotos
• As ferramentas na faixa de ferramentas permitem corrigir olhos vermelhos, remover poeira e manchas, cortar e
corrigir fotos, além de aplicar ajustes a áreas específicas de uma foto.
• O painel Básico contém as principais ferramentas para ajustar o equilíbrio de branco, a saturação de cores e a escala
de tons da foto.
• Os painéis Curva de tons e HSL/cor/P&B contêm ferramentas para a realização de ajustes de cores e ajustes tonais.
• O painel Tonalização dividida colore imagens monocromáticas ou cria efeitos especiais com imagens coloridas.
• O painel Detalhes permite que você ajuste a nitidez e reduza o ruído.
• O painel Correções da lente permite a correção de desvio cromático e de vinhetas da lente causados pela lente da
câmera.
• O painel Efeitos permite aplicar uma vinheta a uma foto recortada ou adicionar um efeito de foto granulada.
• O painel Calibração da câmera faz ajustes nas configurações de calibração padrão da sua câmera.
Mostrar ou ocultar a barra de ferramentas Revelação
❖ Escolha Exibir > Mostrar barra de ferramentas ou Ocultar barra de ferramentas ou pressione a tecla T.
Ferramentas na faixa de ferramentas
Ferramentas para a realização de edições locais em áreas específicas de uma foto estão localizadas na faixa de
ferramentas, abaixo do painel Histograma. Selecione qualquer ferramenta para exibir suas opções no compartimento
da ferramenta. Desmarque a ferramenta para fechar o compartimento e reverter para a ferramenta Mão ou Zoom.
Sobreposição de corte Inclui a ferramenta Sobreposição de corte, a ferramenta Moldura de corte, o botão Bloquear
proporções e suas respectivas opções, bem como a ferramenta Corrigir e o seletor de Corrigir.
Remoção de manchas Inclui as opções Clonar ou Recuperar e o seletor de Tamanho. Clique em Redefinir para apagar
as alterações feitas na foto.
Correção de olhos vermelhos Inclui os seletores de Tamanho da pupila e Escurecer. Clique em Redefinir para apagar
as alterações feitas na foto.
Filtro graduado Inclui opções para realizar ajustes de tons em uma região de uma foto.
Pincel de ajuste Inclui opções para a Exposição, a Claridade e o Brilho da aplicação de pincel e também para outros
ajustes de tons em áreas específicas de uma foto.
Botões e ferramentas adicionais do módulo Revelação
Ferramenta Mão/Zoom Quando você mantém o ponteiro sobre a foto, os valores de cores R, G e B aparecem no
Histograma. A ferramenta exibida muda conforme o seu modo de exibição. A ferramenta Zoom será selecionada se a
ampliação for Ajustar. A ferramenta Mão será selecionada se a ampliação for Preencher, 1:1 ou superior. Clique no
foto para alternar entre Ajustar e 1:1.
Seletor de equilíbrio de branco Clique nessa ferramenta no painel Básico, escolha-a no menu Exibir ou pressione W
para selecioná-la. Opções são exibidas na barra de ferramentas.
Ajuste de destino Permite ajustar certos seletores de cores e tons arrastando a ferramenta na foto. Selecione-a nos
painéis de Tons de curva, HSL/Cor/P&B ou no menu Exibir. Quando essa ferramenta estiver selecionada, você poderá
escolher diferentes de destino no menu pop-up Grupo de destino da barra de ferramentas.
Modo de exibição de lupa Embora o modo de exibição de Lupa de apenas uma foto esteja disponível nos módulos de
Revelação e Biblioteca, seu atalho de teclado no módulo Revelação (a tecla D) é diferente do atalho de teclado no
módulo Biblioteca (a tecla E). O botão Modo de exibição de lupa, localizado na barra de ferramentas, permite alternar
rapidamente para o modo de exibição de Lupa em cada módulo.
Última atualização em 7/7/2010
UTILIZAÇÃO DO PHOTOSHOP LIGHTROOM 3 105
Revelação de fotos
Copiar e colar Esses botões na parte inferior dos painéis esquerdos permitem copiar ou colar as configurações atuais
em uma foto selecionada.
Anterior, Sincronizar e Sincronizar automaticamente Esses botões na parte inferior dos painéis direitos são alternados
conforme você possui uma ou mais fotos selecionadas na Tira de filme. Se apenas uma foto estiver selecionada na Tira
de filme, o botão Anterior permitirá que você copie e cole nessa foto atual selecionada todas as configurações da foto
anteriormente selecionada. Se houver vários arquivos selecionados, o botão Sincronizar permitirá escolher quais das
configurações atuais serão coladas da foto atual para as outras fotos selecionadas. Sincronizar automaticamente ajusta
automaticamente as outras fotos selecionadas depois que cada seletor é movido. Pressione Ctrl (Windows) ou
Command (Mac OS) para alternar do botão Sincronizar para o botão Sincronizar automaticamente.
Exibições antes e depois O botão Exibições antes e depois na barra de ferramentas oferece quatro opções. É possível
organizar duas exibições de foto lado a lado ou de cima para baixo, mostrar a foto inteira em ambas as exibições ou
dividir a foto em duas. Clique no botão Modo de exibição de Lupa para desativar as exibições Antes e Depois.
Copiar configurações Esses três botões permitem copiar e colar as configurações atuais da exibição Depois para a
exibição Antes, ou vice-versa, ou alternar entre essas exibições. Eles aparecem na barra de ferramentas quando você
seleciona as exibições Antes e Depois no módulo Revelação.
Selecionar ferramentas e opções
❖ Clique na ferramenta ou selecione-a no menu Ferramentas. Para cancelar a seleção de uma ferramenta, clique nela
e depois em Concluído ou selecione uma ferramenta diferente.
Leitura de histogramas de imagens
Um histograma é uma representação do número de pixels em uma foto em cada porcentagem de luminância. Um
histograma que se estende do lado esquerdo do painel até o lado direito indica uma foto que tira proveito total da escala
de tons. Um histograma que não usa o intervalo de tons inteiro pode resultar em uma imagem sem brilho que não
apresenta contraste. Um histograma com picos em uma das extremidades indica uma foto com corte de sombras ou
realces. Cortes podem resultar na perda de detalhes da imagem.
O lado esquerdo do histograma representa pixels com 0% de luminância, enquanto o lado direito representa 100% de luminância.
Um histograma é composto de três camadas de cores, que representam os canais das cores vermelha, verde e azul. O
cinza é exibido quando os três canais se sobrepõem. O amarelo, o magenta e o ciano são exibidos quando dois canais
RGB (o amarelo é igual aos canais vermelho + verde, o magenta é igual aos canais vermelho + azul, e o ciano é igual
aos canais verde + azul).
No módulo Revelação, o painel Histograma é uma ferramenta de trabalho. Você pode ajustar a foto ajustando o
próprio histograma.
Para visualizar o corte de sombras e realces, posicione o mouse sobre um triângulo de corte no canto superior esquerdo
ou direito do Histograma. Uma máscara das áreas cortadas é exibida na foto. Clique em um triângulo para manter
a máscara ativada.
Última atualização em 7/7/2010
UTILIZAÇÃO DO PHOTOSHOP LIGHTROOM 3 106
Revelação de fotos
Mais tópicos da Ajuda
“Ajustar a escala de tons usando o histograma” na página 111
“Visualizar cortes de realces e sombras” na página 111
“Ajustar a escala de tons da imagem geral” na página 110
Exibição dos valores de cor RGB
A área abaixo do Histograma no módulo Revelação exibe os valores de cor RGB para pixels individuais que aparecem
na ferramenta Mão ou Zoom quando você move uma dessas ferramentas sobre a foto.
Essas informações podem ser usadas para determinar se qualquer área da foto está cortada; por exemplo, para
determinar se um valor R, G ou B é 0% preto ou 100% branco. Se pelo menos um canal na área cortada tiver uma cor,
você poderá usá-lo para recuperar detalhes na foto.
Criar e aplicar predefinições de Revelação
Predefinições oferecem uma maneira de salvar um grupo de configurações e aplicá-las a outras fotos. Depois que uma
predefinição for criada e adicionada ao painel Predefinições no módulo Revelação, ela permanecerá nesse local até que
você a exclua. Ela também aparece na lista de configurações de Revelação que você pode selecionar ao importar fotos.
Para baixar várias predefinições de Revelação de terceiros, visite www.adobe.com/go/exchange_br.
Visualizar e aplicar uma predefinição de Revelação
Um conjunto de predefinições padrão está listado no painel Predefinições do módulo Revelação. Clique na pasta
Predefinições do Lightroom para exibir as predefinições padrão.
• Para visualizar os efeitos de uma predefinição na sua foto, mova o ponteiro sobre ela no painel Predefinições e veja
os efeitos no painel Navegador.
• Para aplicar uma predefinição à foto, clique nela no painel Predefinições.
Criar e organizar pastas de predefinições de Revelação
1 Clique com o botão direito do mouse (Windows), ou com a tecla Control pressionada (Mac OS), na área em que
você deseja que a pasta apareça e escolha Nova pasta.
2 Digite o nome da pasta e clique em OK.
3 Arraste um modelo até um nome de pasta para mover esse modelo até essa pasta.
Se você arrastar um modelo de predefinição do Lightroom até uma pasta diferente, esse modelo será copiado para essa
pasta.
Criar uma predefinição de Revelação
As predefinições que você cria se baseiam nas configurações atuais da foto selecionada.
1 No módulo Revelação, clique no botão Criar nova predefinição (+), na parte superior do painel Predefinições, ou
escolha Revelação > Nova predefinição.
2 Clique em Marcar tudo para selecionar tudo ou clique em Desmarcar tudo para desmarcar tudo. Em seguida, clique
para selecionar cada uma das configurações a serem incluídas na predefinição.
3 Digite um nome na caixa Nome da predefinição, especifique em qual pasta a predefinição deve aparecer e clique
em Criar.
Última atualização em 7/7/2010
UTILIZAÇÃO DO PHOTOSHOP LIGHTROOM 3 107
Revelação de fotos
A predefinição é adicionada à lista na pasta especificada do painel Predefinições.
Atualizar uma predefinição de Revelação
1 Selecione uma predefinição de usuário e modifique as configurações conforme necessário.
2 Clique em uma predefinição no painel Predefinições com o botão direito do mouse (Windows), ou com a tecla
Control pressionada (Mac OS), e escolha Atualizar com configurações atuais.
3 Especifique as configurações que você deseja incluir na predefinição e clique em Atualizar.
Excluir uma predefinição personalizada
Não é possível excluir predefinições internas do Lightroom. Apenas predefinições personalizadas podem ser excluídas.
❖ No módulo Revelação, clique em uma predefinição no painel Predefinições com o botão direito do mouse
(Windows), ou com a tecla Control pressionada (Mac OS), e escolha Excluir.
Nota: Não pressione a tecla Delete do teclado, pois isso excluirá a foto atualmente selecionada.
Determinar se predefinições são armazenadas com um catálogo
❖ No painel Predefinições da caixa de diálogo Preferências, selecione Armazenar predefinições com o catálogo. Se
essa opção for selecionada, as predefinições serão armazenadas em uma pasta junto com o catálogo. Se essa opção
não for selecionada, as predefinições serão armazenadas na pasta do Lightroom.
Importar e exportar uma predefinição de Revelação
Você pode exportar as predefinições que criou para compartilhá-las com colegas ou para uso em um computador
diferente. Os modelos de predefinições são salvos com uma extensão .lrtemplate.
• Para exportar uma predefinição, clique nela com o botão direito do mouse (Windows), ou com a tecla Control
pressionada (Mac OS), e escolha Exportar. Digite o nome do arquivo de modelo da predefinição e clique em Salvar.
• Para importar uma predefinição, clique com o botão direito do mouse (Windows), ou com a tecla Control
pressionada (Mac OS), na área em que deseja que a predefinição apareça e escolha Importar. Clique duas vezes no
arquivo do modelo de predefinição.
Desfazer ajustes de imagem
O Lightroom oferece diversas maneiras de desfazer ou redefinir os ajustes feitos nas fotos com as quais está
trabalhando no módulo Revelação.
Salve um instantâneo ou uma predefinição das suas configurações antes de desfazê-las, para que você não perca
completamente as configurações.
Para desfazer os ajustes no módulo Revelação, siga estes procedimentos:
• Clique no botão Redefinir para reverter às configurações padrão do Lightroom.
• Clique na predefinição Geral - Zerado no painel Predefinições para remover completamente todas as
configurações.
• Selecione uma versão anterior do painel Histórico ou Instantâneos que tenha ocorrido antes da aplicação das
configurações.
• Clique duas vezes em controles de seletores individuais para zerar esses seletores.
• Escolha Desfazer no menu Editar. O Lightroom controla todas as configurações feitas. É possível desfazer todas elas
escolhendo Desfazer várias vezes.
Última atualização em 7/7/2010
UTILIZAÇÃO DO PHOTOSHOP LIGHTROOM 3 108
Revelação de fotos
Mais tópicos da Ajuda
“Gerenciamento de instantâneos e do histórico de imagens” na página 130
Exibir fotos Antes e Depois
É possível comparar duas versões de uma foto conforme você aplica configurações de Revelação. A exibição Antes
mostra a foto originalmente importada, incluindo as predefinições aplicadas. A foto permanecerá inalterada, a não ser
que você copie configurações para ela. A exibição Depois mostra alterações à medida que elas são efetuadas. Os efeitos
de zoom e deslocamento são sincronizados nessas duas exibições.
• Para alternar entre as exibições Antes e Depois no modo de exibição de Lupa, pressione a tecla de barra invertida
(\ ) ou escolha Exibir > Antes/depois > Apenas antes. A palavra "Antes" aparece no canto inferior direito da
imagem.
• Para mostrar as fotos Antes e Depois em duas exibições ao mesmo tempo, clique no botão Exibições antes e depois
na barra de ferramentas, para alternar entre as opções, ou escolha uma opção no menu pop-up.
Antes/depois esquerda/direita Exibe duas versões inteiras da foto em duas exibições, lado a lado na tela.
Divisão em antes/depois esquerda/direita Exibe duas metades da foto divididas em duas exibições, lado a lado na tela.
Antes/depois acima/abaixo Exibe duas versões inteiras da foto em duas exibições, uma sobre a outra.
Divisão em antes/depois acima/abaixo Exibe duas metades da foto divididas em duas exibições, uma sobre a outra.
Copiar configurações para a versão Antes ou Depois de uma foto
Ao trabalhar em uma exibição Antes e Depois da sua foto, você pode aplicar as configurações de uma versão à outra,
e vice-versa.
• Na barra de ferramentas, clique no botão Copiar configurações da foto antes para a foto depois.
• Na barra de ferramentas, clique no botão Copiar configurações da foto depois para a foto antes.
• Clique em Alternar configurações de Antes e Depois.
• Escolha Configurações > Copiar configurações de Depois para Antes.
• Escolha Configurações > Copiar configurações de Antes para Depois.
• Escolha Configurações > Alternar configurações de Antes e Depois.
Nota: Esses comandos de menu também estão disponíveis durante a exibição das versões Antes e Depois de uma foto no
modo de exibição de Lupa.
Todas as configurações atuais para uma versão são copiadas para a outra. Para copiar uma configuração de histórico,
clique com o botão direito do mouse (Windows) ou com a tecla Ctrl pressionada (Mac OS) em um estado no painel
Histórico e escolha Copiar configurações de etapa do histórico para antes.
Mais tópicos da Ajuda
“Exibir fotos Antes e Depois” na página 108
Última atualização em 7/7/2010
UTILIZAÇÃO DO PHOTOSHOP LIGHTROOM 3 109
Revelação de fotos
Ajuste de cores e tons da imagem
Definir o equilíbrio de branco
É possível ajustar o equilíbrio de branco de uma foto de forma a refletir as condições de iluminação nas quais ela foi
tirada: luz do dia, tungstênio, flash e assim por diante.
Você pode escolher uma opção de predefinição de equilíbrio de branco ou pode clicar em uma área da foto que deseja
especificar como uma cor neutra. O Lightroom ajusta a configuração de equilíbrio de branco e, em seguida, você pode
ajustá-la ainda mais utilizando os seletores fornecidos.
Nota: As opções de predefinição de equilíbrio de branco estão disponíveis somente para fotos brutas e DNG. O equilíbrio
de branco de todas as fotos pode ser editado com os controles deslizantes.
Escolher uma opção de predefinição de equilíbrio de branco
❖ No painel Básico do módulo Revelação, escolha uma opção no menu pop-up EB. Como foto usa as configurações
de equilíbrio de branco da câmera, se elas estiverem disponíveis. Automático calcula o equilíbrio de branco com
base nos dados da imagem.
O Lightroom aplica a configuração de equilíbrio de branco e move os seletores de Temp e Colorir no painel Básico de
acordo. Use esses seletores para ajustar o equilíbrio de cores. Consulte “Ajustar o equilíbrio de branco usando os
controles de Temp e Colorir” na página 109.
Nota: Se as configurações de equilíbrio de branco não estiverem disponíveis, a opção Automático será a padrão.
Especificar uma área neutra na foto
1 No painel Básico do módulo Revelação, clique na ferramenta Seletor de equilíbrio de branco para selecioná-la
ou pressione a tecla W.
2 Mova o Seletor de equilíbrio de branco até uma área da foto que deve apresentar um tom cinza-claro neutro. Evite
realces espectrais ou áreas 100% brancas.
3 Defina opções na barra de ferramentas conforme necessário.
Descartar automaticamente Define a ferramenta Seletor de equilíbrio de branco para que ela seja descartada
automaticamente depois que você clicar somente uma vez na foto.
Mostrar lupa Mostra uma exibição de perto e os valores RGB do pixel sob o Seletor de equilíbrio de branco.
Redimensionar seletor Aplica zoom à exibição de perto na Lupa.
Concluído Descarta a ferramenta Seletor de equilíbrio de branco, fazendo com que o ponteiro se transforme na
ferramenta Mão ou Zoom por padrão.
O Navegador exibe uma visualização do equilibro de cores à medida que você move o Seletor de equilíbrio de branco
por diferentes painéis.
4 Quando encontrar uma área apropriada, clique nela.
Os seletores de Temp e Colorir no painel Básico são ajustados para neutralizar a cor selecionada, se possível.
Ajustar o equilíbrio de branco usando os controles de Temp e Colorir
❖ No painel Básico do módulo Revelação, ajuste os seletores de Temp e Colorir.
Temp Ajusta o equilíbrio de branco usando a escala de temperatura de cores em graus Kelvin. Mova o seletor para a
esquerda para que a foto pareça mais fria e mova-o para a direita para aquecer as cores dessa foto.
Última atualização em 7/7/2010
UTILIZAÇÃO DO PHOTOSHOP LIGHTROOM 3 110
Revelação de fotos
Também é possível definir um valor específico em Kelvin na caixa de texto Temp, para corresponder à cor da luz
ambiente. Clique no valor atual para selecionar a caixa de texto e insira um novo valor. Por exemplo, luzes de
tungstênio fotográficas são freqüentemente equilibradas a 3200 Kelvin. Se você capturar fotos utilizando esses tipos de
luzes e definir a temperatura da imagem como 3200, suas fotos terão uma aparência de equilíbrio de cores.
Um dos benefícios de se trabalhar com arquivos raw é a capacidade de ajustar a temperatura das cores como se você
estivesse alterando uma configuração na sua câmera durante a captura, possibilitando uma ampla variedade de
configurações. Ao trabalhar com arquivos JPEG, TIFF e PSD, você trabalha em uma escala de -100 a 100 em vez de
usar a escala Kelvin. Arquivos não raw, como JPEG ou TIFF, incluem a configuração de temperatura no arquivo e,
portanto, a escala de temperatura é mais limitada.
Colorir Ajusta o equilíbrio de branco para compensar uma tonalidade de verde ou magenta. Mova o seletor para a
esquerda (valores negativos) para adicionar verde à foto e mova-o para a direita (valores positivos) para adicionar
magenta.
Se você visualizar uma projeção de verde ou magenta nas áreas de sombra depois de ajustar a temperatura e a
tonalidade, tente removê-la ajustando o seletor de Tonalidade de sombras no painel Calibração da câmera.
Ajustar a escala de tons da imagem geral
É possível ajustar a escala geral de tons da imagem usando os controles de tons no painel Básico. Conforme você define
pontos brancos e pretos, observe os pontos finais do histograma ou use as visualizações de corte de realces e sombras.
1 (Opcional) Na área Tom do painel Básico, clique em Automático para definir a escala de tons geral. O Lightroom
define os seletores para maximizar a escala de tons e minimizar o corte de realces e sombras.
2 Ajuste os controles de tons:
Exposição Define o brilho geral da imagem, com um efeito maior em valores mais altos. Ajuste o seletor até a foto
obter uma boa aparência e até que os brancos fiquem no nível certo. Use a Recuperação para reduzir os valores de
realce.
Os valores de Exposição são determinados em incrementos equivalentes a paradas “f”. Um ajuste de +1.00 é
semelhante à ampliação da abertura em 1 parada. De maneira semelhante, um ajuste de -1.00 é semelhante à redução
dessa abertura em 1 parada.
Recuperação Reduz os tons de realces extremos e tenta recuperar os detalhes de realces perdidos devido à exposição
demasiada da câmera. O Lightroom poderá recuperar detalhes em arquivos de imagem raw somente se um ou dois
canais estiverem cortados.
Luz de preench. Clareia as sombras para revelar mais detalhes ao mesmo tempo em que mantém os pretos. Tenha
cautela para não aplicar essa configuração em excesso e revelar o ruído da imagem.
Pretos Especifica que valores da imagem são mapeados para preto. Mover o seletor para a direita aumenta as áreas que
se tornam pretas, criando às vezes a impressão de maior contraste na imagem. O maior efeito está nas sombras, com
alterações muito menores nos tons médios e nos realces.
Brilho Ajusta o brilho da imagem, afetando principalmente os tons médios. Defina a escala de tons geral
determinando as configurações de Exposição, Recuperação e Pretos. Em seguida, defina o brilho geral da imagem.
Grandes ajustes de brilho podem afetar o corte de sombras ou realces e, por isso, talvez convenha reajustar o seletor
de Exposição, Recuperação ou Pretos depois de ajustar o brilho.
Contraste Aumenta ou diminui o contraste da imagem, afetando principalmente os tons médios. Quando o contraste
é aumentado, as áreas da imagem meio escuras tornam-se mais escuras e as áreas da imagem meio claras tornam-se
mais claras. Os tons da imagem são inversamente afetados à medida que você diminui o contraste.
Última atualização em 7/7/2010
UTILIZAÇÃO DO PHOTOSHOP LIGHTROOM 3 111
Revelação de fotos
É possível incrementar os valores do seletor escolhendo o valor desejado e usando as teclas de Seta para cima e Seta
para baixo.
Clicar duas vezes no controle do seletor zera o valor.
Mais tópicos da Ajuda
“Visualizar cortes de realces e sombras” na página 111
Ajustar a escala de tons usando o histograma
No módulo Revelação, áreas específicas do painel Histograma (para pretos, luz de preench., exposição e recuperação
de realces) estão relacionadas aos seletores de tons no painel Básico. É possível fazer ajustes arrastando no histograma.
Seus ajustes se refletem nos seletores do painel Básico.
Arrastando na área Exposição do histograma para ajustar o seletor de Exposição no painel Básico.
1 Mova o ponteiro até uma área do histograma que você deseja ajustar. A área afetada é realçada, e o controle de tom
afetado aparece no canto inferior esquerdo do painel.
2 Arraste o ponteiro para a esquerda ou direita para ajustar o valor do seletor correspondente no painel Básico.
Visualizar cortes de realces e sombras
Você pode visualizar cortes de tons em uma foto enquanto trabalha nela. O termo corte consiste no deslocamento dos
valores de pixels para o maior valor de realce ou o menor valor de sombra. Áreas cortadas são completamente brancas
ou completamente pretas e não possuem detalhes de imagem. É possível visualizar áreas cortadas durante o ajuste dos
seletores de tons no painel Básico.
Realçar áreas cortadas
Indicadores de corte estão localizados na parte superior do painel Histograma no módulo Revelação. O indicador
de corte preto (sombras) encontra-se à esquerda, enquanto o indicador de corte branco (realces) encontra-se à direita.
• Mova o seletor de Pretos e observe o indicador de corte preto. Mova os seletores de Exposição ou Recuperação e
observe o indicador de corte branco. Um indicador fica branco quando ocorre corte em todos os canais. Um
indicador de corte colorido significa que um ou dois canais estão cortados.
• Para visualizar o corte na foto, mova o mouse sobre o indicador de corte. Clique no indicador para manter a
visualização ativa.
As áreas pretas cortadas na foto tornam-se azuis, enquanto as áreas brancas cortadas tornam-se vermelhas.
Última atualização em 7/7/2010
UTILIZAÇÃO DO PHOTOSHOP LIGHTROOM 3 112
Revelação de fotos
Exibir áreas de imagem cortadas para cada canal
❖ Pressione Alt (Windows), ou Option (Mac OS), ao mover o seletor de Exposição, Recuperação ou Pretos no painel
Básico do módulo Revelação.
Para os controles deslizantes de Exposição e Recuperação, a imagem se torna preta e as áreas cortadas aparecem em
branco. Para o controle deslizante de Preto, a imagem se torna branca e as áreas cortadas aparecem em preto. As áreas
coloridas indicam o corte em um canal de cor (vermelho, verde, azul) ou em dois canais de cores (ciano, magenta,
amarelo).
Definir a saturação de cor geral
❖ Na área Presença no painel Básico, altere a saturação (vivacidade ou pureza de cor) de todas as cores, ajustando os
controles de Claridade, Vibração e Saturação. (Para ajustar a saturação para um intervalo específico de cores, use
os controles no painel HSL/cor/tons de cinza.)
Claridade Aumenta a profundidade de uma imagem aumentando o contraste local. Ao usar essa configuração, é
recomendável aplicar zoom de 100% ou mais. Para maximizar o efeito, aumente a configuração até ver halos ao lado
dos detalhes da borda da imagem e, em seguida, reduza um pouco essa configuração.
Vibração Ajusta a saturação para que o corte seja minimizado conforme as cores se aproximam da saturação total,
alterando a saturação de todas as cores menos saturadas com efeito menor nas cores mais saturadas. A vibração
também impede que tons de pele se tornem muito saturados.
Saturação Ajusta a saturação de todas as cores da imagem uniformemente a partir de -100 (monocromático) até +100
(dobro da saturação).
Ajustar a escala de tons usando o painel Curva de tons
O gráfico no painel de tons de curvas do módulo Revelação representa as alterações efetuadas na escala de tons de uma
foto. O eixo horizontal representa os valores dos tons originais (valores de entrada) com preto à esquerda e valores
progressivamente mais claros à direita. O eixo vertical representa os valores de tons alterados (valores de saída), com
preto na parte inferior e valores mais claros em direção ao branco na parte superior. Use a curva de tons para regular
os ajustes feitos em uma foto no painel Básico.
Painel de Curva de Tons do módulo Revelação
Última atualização em 7/7/2010
UTILIZAÇÃO DO PHOTOSHOP LIGHTROOM 3 113
Revelação de fotos
Se um ponto na curva for movido para cima, ele se tornará um tom mais claro. Por outro lado, se for movido para
baixo, ele se tornará mais escuro. Uma linha reta de 45 graus indica que não há alterações na escala de tons: os valores
de entrada originais correspondem exatamente aos valores de saída. Você poderá ver uma curva de tons não reta ao
exibir pela primeira vez uma foto que ainda não foi ajustada. Essa curva inicial reflete os ajustes padrão que o
Lightroom aplicou à sua foto durante a importação.
Os controles deslizantes Escuros e Claros afetam principalmente a região do meio da curva. Os seletores de Realce e
Sombras afetam principalmente as extremidades do intervalo de tons.
• Para ajustar a curva de tom, siga qualquer um destes procedimentos:
• Clique na curva e a arraste para cima ou para baixo. Conforme você arrastar, a região afetada ficará realçada e o
respectivo controle deslizante mudará de posição. Os valores de tons originais e novos aparecem no canto superior
esquerdo da curva de tons.
• Arraste os controles deslizantes da Região para a esquerda ou para a direita. Conforme você arrastar, a área da curva
afetada pelo seletor ficará realçada. Para editar as regiões da curva, arraste os controles de divisão localizados na
parte inferior do gráfico da curva de tons.
Altere o controle de divisão entre tons claros e escuros.
• Clique para selecionar a ferramenta Ajuste de destino no canto superior esquerdo do painel Curva de tons e,
em seguida, clique em uma área da foto que você deseja ajustar. Arraste ou pressione as teclas de seta para cima e
para baixo para clarear ou escurecer os valores de todos os tons similares existentes na foto.
• Escolha uma opção no menu Curva de pontos: Linear, Contraste Médio, Contraste Forte. A configuração escolhida
se refletirá na curva, mas não nos controles deslizantes da região.
Nota: O menu Curva de pontos permanece em branco para fotos importadas com metadados e previamente editadas
com a curva de tons do Adobe Camera Raw.
• Para ajustar pontos individuais da curva de tons, escolha uma opção no menu Curva de pontos, clique no botão
Editar curva de pontos e siga qualquer destes procedimentos:
• Clique para adicionar um ponto.
• Clique com o botão direito do mouse (Windows) ou use Control + clique (Mac OS) e escolha Excluir ponto de
controle para remover um ponto.
• Arraste o ponto para editá-lo.
• Para voltar para a curva linear a qualquer momento, clique com o botão direito do mouse (Windows) ou use
Control + clique (Mac OS) em qualquer lugar do gráfico e escolha Aplanar curva.
Ajustar as cores da imagem com seletores de HSL
Use os painéis HSL e Cor no módulo Revelação para ajustar intervalos de cor individuais na sua foto. Por exemplo, se
um objeto vermelho tiver uma aparência muito intensa e perturbadora, ajuste-o usando o seletor de Saturação para
Vermelho. Observe que todos os vermelhos semelhantes na foto serão afetados.
Última atualização em 7/7/2010
UTILIZAÇÃO DO PHOTOSHOP LIGHTROOM 3 114
Revelação de fotos
Os ajustes feitos nos painéis HSL e Cor produzem resultados semelhantes, mas esses dois painéis organizam os
seletores de maneira diferente. Para abrir um painel, clique no nome dele, no título do painel HSL/cor/P&B.
Os seletores nesses painéis funcionam em intervalos de cores específicos:
Matiz Altera a cor. Por exemplo, é possível alterar um céu azul (e todos os outros objetos em azul) do ciano ao roxo.
Saturação Altera a vivacidade ou a pureza da cor. Por exemplo, é possível alterar um céu azul do cinza para o azul
levemente saturado.
Luminância Altera o brilho do intervalo de cores.
Fazer ajustes no painel HSL
❖ No painel HSL, selecione Matiz, Saturação, Luminância ou Tudo para exibir os seletores com os quais você deseja
trabalhar.
• Arraste os seletores ou insira valores nas caixas de texto à direita dos seletores.
• Clique na ferramenta Ajuste de destino , no canto superior esquerdo do painel, mova o ponteiro sobre uma área
na foto que você deseja ajustar e clique com o mouse. Arraste o ponteiro ou pressione as teclas de Seta para cima e
Seta para baixo para fazer o ajuste.
Fazer ajustes no painel Cor
1 No painel Cor, clique em uma ficha de cor para exibir o intervalo de cores que você deseja ajustar.
2 Arraste os seletores ou insira valores nas caixas de texto à direita dos seletores.
Ajustar a calibração de cores para a sua câmera
O Lightroom utiliza dois perfis de câmera para cada modelo de câmera compatível, com o objetivo de processar
imagens raw. Os perfis são produzidos fotografando-se um alvo colorido sob diferentes condições de iluminação com
equilíbrio de branco. Quando o equilíbrio de branco é definido, o Lightroom usa os perfis da sua câmera para expandir
as informações de cores. Esses perfis de câmera são iguais aos desenvolvidos para o Adobe Camera Raw. Eles não são
perfis de cores ICC.
Você pode ajustar como o Lightroom interpreta a cor da sua câmera usando os controles no painel Calibração da
câmera e salvando as alterações como uma predefinição. Talvez seja útil fotografar um destino de cor padrão sob as
condições de iluminação que você deseja calibrar.
1 Selecione uma foto e defina opções no painel Calibração da câmera.
Perfil Define o perfil para utilização em sua câmera.
• ACR [versão] Esses perfis são compatíveis com versões antigas do Camera Raw e do Lightroom. A versão
corresponde à versão do Camera Raw na qual o perfil foi exibido pela primeira vez. Escolha um perfil ACR se deseja
um comportamento consistente com as fotos existentes.
• Adobe Standard Esses perfis melhoram significativamente o acabamento de cor, especialmente em tons quentes,
como vermelhos, amarelos e laranjas, de perfis de câmera Adobe anteriores. O menu pop-up do perfil exibe somente
um perfil do Adobe Standard para sua câmera.
• Camera Matching Esses perfis tentam fazer a correspondência com a aparência das cores do fabricante de acordo
com configurações específicas. Use um perfil do Camera Matching caso prefira o acabamento de cores oferecido pelo
software do fabricante da câmera. Os perfis do Camera Matching incluem o prefixo Camera no nome.
• Incorporado Indica que o arquivo atual (uma foto TIFF, JPEG ou PSD) possui um perfil incorporado.
Última atualização em 7/7/2010
UTILIZAÇÃO DO PHOTOSHOP LIGHTROOM 3 115
Revelação de fotos
Nota: Os perfis do Adobe Standard e Camera Matching têm base na especificação DNG 1.2. Se eles não forem exibidos
no menu pop-up do perfil, faça o download da atualização mais recente do Lightroom em
www.adobe.com/go/downloads.
Sombras Corrige tonalidades de verde ou magenta nas áreas de sombras da foto.
Verde, Vermelho e Azul primário Os seletores de Matiz e Saturação ajustam o vermelho, o verde e o azul na foto. Em
geral, convém ajustar o matiz antes de ajustar a saturação. Mover o seletor de Matiz para a esquerda (valor negativo)
é semelhante a um movimento anti-horário no disco de cores, enquanto movê-lo para a direita (valor positivo) é
semelhante a um movimento horário. Mover o seletor de Saturação para a esquerda (valor negativo) diminui a
saturação da cor, enquanto movê-lo para a direita (valor positivo) aumenta essa saturação.
2 Salve os ajustes como uma predefinição de Revelação. Consulte “Criar e aplicar predefinições de Revelação” na
página 106.
É possível aplicar essa predefinição a outras fotos tiradas com a mesma câmera sob condições de iluminação
semelhantes.
Você também pode personalizar perfis de câmera usando o utilitário independente DNG Profile Editor. O DNG
Profile Editor gratuito e sua documentação estão disponíveis para download em
www.adobe.com/go/learn_ps_dng_br.
Nota: Deixe os seletores do painel Calibração da câmera definidos como 0 ao ajustar perfis de câmera com o DNG Profile
Editor.
Salvar configurações padrão para câmeras
É possível salvar novos padrões de camera raw para cada modelo de câmera. Modifique as opções de preferências para
determinar se o número de série da câmera e as configurações ISO estão incluídos nos padrões.
1 Abra as preferências de Predefinições e selecione se você deseja que o número de série e a configuração ISO da
câmera sejam incluídos nos padrões.
2 No módulo Revelação, selecione um arquivo raw, altere as configurações e escolha Revelar > Definir configurações
padrão.
3 Escolha Atualizar para configurações atuais.
Em preferências de Predefinições, é possível selecionar Redefinir as configurações de revelação padrão para reverter
às configurações originais.
Trabalho em tons de cinza
Converter uma foto em tons de cinza
A mistura em Preto & Branco no painel P&B converte imagens coloridas em imagens em escala de cinza
monocromáticas, fornecendo controle sobre como as cores individuais são convertidas em tons de cinza.
1 Converta a foto em tons de cinza, selecionando Preto & Branco na área Tratamento do painel Básico ou
pressionando V.
2 Ajuste o intervalo de tons da foto usando as configurações nos painéis Básico e Curva de tons.
3 No painel HSL/cor/P&B, escureça ou clareie os tons de cinza que representam as cores na foto original.
• Arraste os seletores de cores individuais para ajustar o tom de cinza para todas as cores semelhantes na foto original.
Última atualização em 7/7/2010
UTILIZAÇÃO DO PHOTOSHOP LIGHTROOM 3 116
Revelação de fotos
• Clique em Automático para definir uma mistura de escala de cinza que maximize a distribuição dos tons de cinza.
A opção Automático geralmente produz excelentes resultados que podem ser usados como ponto de partida para
ajustes de tons de cinza usando os seletores.
• Clique na ferramenta Ajuste de destino , no canto superior esquerdo do painel P&B, mova o ponteiro sobre uma
área da foto que você deseja ajustar e clique com o mouse. Arraste a ferramenta ou pressione as teclas de Seta para
cima e de Seta para baixo a fim de clarear ou escurecer os cinzas de todas as áreas semelhantemente coloridas da
foto original.
Para aplicar a mistura de tons de cinza automaticamente ao converter fotos para tons de cinza, selecione Aplicar
mistura automática ao converter pela primeira vez em preto e branco na área Predefinições da caixa de diálogo
Preferências.
Tonalizar uma foto em tons de cinza
Use os seletores no painel Tonalização dividida para colorir uma imagem em tons de cinza. Você pode adicionar uma
cor no intervalo de tons, como um efeito de sépia, ou pode criar um resultado de tons divididos no qual uma cor
diferente é aplicada às sombras e aos realces. As sombras das extremidades e os realces permanecem em preto-e-
branco.
Também é possível aplicar efeitos especiais, como uma aparência com processamento cruzado, a uma foto colorida.
1 Selecione uma foto em tons de cinza.
2 No painel Tonalização dividida do módulo Revelação, ajuste os seletores de Matiz e Saturação para os Realces e as
Sombras. O Matiz define a cor do tom, enquanto a Saturação define a intensidade do efeito.
3 Defina o seletor de Equilíbrio para equilibrar o efeito entre os seletores de Realce e Sombra. Valores positivos
aumentam o efeito dos seletores de Realce, enquanto valores negativos aumentam o efeito dos seletores de Sombra.
Trabalho com imagens de tons de cinza de um canal
As imagens em modo de Tons de cinza do Photoshop não têm dados de cores, mas você pode lhes aplicar ajustes de
tons no Lightroom usando os ajustes de tons no painel Básico ou Curva de tons. Também é possível aplicar efeitos de
tonalização de cores usando as opções no painel Tonalização dividida. O Lightroom trata a foto como uma imagem
RGB e a exporta como RGB.
Ajustando corte e rotação
Cortar uma foto
O módulo Revelação contém ferramentas e controles para cortar e corrigir fotos. Os controles de corte e correção do
Lightroom operam selecionando primeiramente um limite de corte e, em seguida, movendo e girando a imagem em
relação a esse limite. Outra alternativa é utilizar ferramentas de corte e correção mais tradicionais e arrastar
diretamente na foto.
Conforme você ajusta a sobreposição de cor ou move a imagem, o Lightroom exibe uma grade de terços no contorno
para ajudá-lo a compor a sua imagem final. Conforme você gira uma imagem, uma grade mais fina é exibida para
ajudá-lo a alinhar as linhas retas na imagem.
Cortar utilizando a ferramenta Sobreposição de corte
1 Selecione a ferramenta Sobreposição de corte na faixa de ferramentas ou pressione R.
Última atualização em 7/7/2010
UTILIZAÇÃO DO PHOTOSHOP LIGHTROOM 3 117
Revelação de fotos
Um contorno com alças de ajuste aparece ao redor da foto.
2 Arraste na foto com o ponteiro de Moldura de corte ou arraste uma alça de corte para definir o limite de corte. Alças
de corte se ajustam à altura e à altura da imagem.
Nota: Depois de arrastar uma alça de corte, selecione a ferramenta Moldura de corte para usá-la.
3 Reposicione a foto arrastando-a dentro da moldura de corte com o uso da ferramenta Mão.
4 (Opcional) Selecione Restringir para distocer para manter a caixa delimitadora de corte dentro a área da imagem
quando as lentes e correção forem aplicadas. Restringir para distorcer evita que a foto fique distorcida.
5 Clique na ferramenta Sobreposição de corte ou pressione Enter (Windows), ou Return (Mac OS), quando terminar
de cortar e corrigir.
Pressione a letra "O" para percorrer as diferentes sobreposições de grade na área de corte. Para exibir a grade somente
ao cortar, escolha Exibir > Sobreposição de ferramentas > Mostrar automaticamente. Para desativar a grade, escolha
Exibir > Sobreposição de ferramentas > Nunca mostrar.
Apagar ou desfazer um ajuste de corte ou correção
❖ Clique em Redefinir no compartimento da ferramenta Sobreposição de corte.
Cortar até uma proporção especificada
1 Selecione a ferramenta Sobreposição de corte na faixa de ferramentas.
O ícone de cadeado no compartimento da ferramenta indica e controla se os controles de corte estão restritos.
2 Escolha uma proporção no menu pop-up Aspecto, ao lado do cadeado. Escolha Original para especificar as
proporções originais da foto. Escolha Inserir personalizado para especificar uma proporção que não esteja listada.
Pressione Shift+A para selecionar a ferramenta Sobreposição de corte com a última proporção de aspecto selecionada.
O Lightroom armazena até cinco proporções de corte personalizadas. Se você criar mais de cinco, as opções mais
antigas serão removidas da lista.
3 Arraste uma alça de corte para definir o contorno de corte ou arraste com a ferramenta Moldura de corte .
Pressione Shift enquanto arrasta uma alça de corte para restringir temporariamente as proporções atuais.
Mudar a orientação do corte
1 Selecione a ferramenta Sobreposição de corte na faixa de ferramentas.
2 Arraste o mouse na foto para definir o limite de corte.
3 Pressione X para alterar a orientação de paisagem para retrato e vice-versa.
Corrigir uma foto
❖ Selecione a ferramenta Sobreposição de corte na faixa de ferramentas e siga um destes procedimentos:
• Gire a foto usando o controle deslizante Ângulo.
• Gire a foto, movendo o ponteiro para fora de uma alça de corte de canto para exibir o ícone Girar . Em seguida,
arraste para girar a imagem. O eixo de rotação é o centro do retângulo de corte.
• Selecione a ferramenta Ângulo e arraste na foto ao longo de uma linha que você deseja tornar horizontal ou
vertical.
Última atualização em 7/7/2010
UTILIZAÇÃO DO PHOTOSHOP LIGHTROOM 3 118
Revelação de fotos
Manter a tecla Alt (Windows) ou Option (Mac OS) pressionada com a ferramenta Corrigir selecionada exibirá uma
grade que ajuda você a corrigir a imagem.
Girar ou virar uma foto no módulo Revelação
• Para girar uma foto em incrementos de 90 graus, selecione Foto > Girar à esquerda ou Girar à direita. Para girar
uma foto para menos que 90 graus, veja “Corrigir uma foto” na página 117. A foto gira em sentido horário ou anti-
horário em torno do seu ponto central.
• Para virar uma foto horizontalmente da frente para trás, como se você estivesse observando uma imagem
espelhada, escolha Foto > Virar horizontalmente. Os objetos que estavam no lado esquerdo passam a aparecer no
lado direito, e vice-versa. O texto na foto aparecerá na imagem espelhada invertida.
• Para virar uma foto verticalmente da frente para trás, como se você estivesse observando uma imagem espelhada
de cabeça para baixo, escolha Foto > Virar verticalmente.
Retocando fotos
Recuperar pontos e manchas
Com a ferramenta Remoção de manchas, é possível reparar uma área selecionada de uma foto com uma amostra de
outra área. Ao remover manchas, você utiliza dois círculos conectados: o círculo de mancha indica a área a ser alterada,
enquanto o círculo de amostra determina que área da foto é usada para clonar ou recuperar a mancha.
1 Selecione a ferramenta Remoção de manchas na faixa de ferramentas.
2 Clique em uma destas opções no compartimento da ferramenta:
Clonar Aplica a área de amostra da foto à área selecionada.
Recuperar Corresponde a textura, a iluminação e o sombreamento da área de amostra à área selecionada.
3 (Opcional) No compartimento da ferramenta Remoção de manchas, arraste o seletor de Tamanho para aumentar
ou diminuir o tamanho da área afetada por essa ferramenta. Arraste o seletor de Opacidade para a direita de modo
a adicionar transparência à área selecionada.
4 Mova a ferramenta Remoção de manchas até a foto e clique na parte dessa foto que você deseja retocar.
O Lightroom clona uma área de amostra próxima para o local da mancha no qual você clicou. Uma seta aponta do
círculo de amostra para o local da mancha, indicando que a área selecionada está sendo clonada ou corrigida.
5 Para refinar a operação de remoção de manchas, realize um dos seguintes procedimentos:
• Para alterar a área usada como amostra, arraste o círculo de amostra.
• Para ajustar o tamanho dos círculos, mova o ponteiro sobre a margem do círculo de mancha até que ele se
transforme em uma seta de ponta dupla. Em seguida, arraste para tornar ambos os círculos maiores ou menores.
• Para alterar a área que está sendo clonada ou recuperada, arraste dentro do círculo de mancha.
• Para ocultar os círculos, mova o ponteiro do mouse para fora da área de conteúdo. Também é possível pressionar
a tecla H para ocultar e mostrar círculos. Mantenha a tecla H pressionada por alguns segundos para ocultar os
círculos até você soltar essa tecla.
• Para excluir uma mancha, selecione um dos círculos e pressione Backspace ou Delete.
• Para cancelar a operação, clique no botão Redefinir no painel de opções da ferramenta Remoção de manchas. Clicar
em Redefinir também remove todos os círculos de mancha previamente criados.
Última atualização em 7/7/2010
UTILIZAÇÃO DO PHOTOSHOP LIGHTROOM 3 119
Revelação de fotos
Remover olhos vermelhos
1 Aumente o zoom para pelo menos 1:1 (100%) para obter uma exibição melhor.
2 Selecione a ferramenta Correção de olhos vermelhos na faixa de ferramentas.
3 Clique no centro do olho para usar a seleção atual ou arraste a partir do centro do olho para alterar o tamanho da
seleção. Para obter os melhores resultados, selecione o olho inteiro e não apenas a pupila.
4 Arraste para a direita o seletor de Tamanho da pupila no compartimento da ferramenta Correção de olhos
vermelhos para aumentar o tamanho da área corrigida.
5 Arraste o controle deslizante Escurecer para a direita para escurecer a área da pupila dentro da seleção e a área da
íris fora da seleção.
Pressione a tecla H para ocultar ou mostrar o círculo do olho vermelho. Para remover a alteração do olho vermelho,
selecione esse círculo e pressione Enter ou Delete.
Clique em Redefinir para apagar as alterações da ferramenta Correção de olhos vermelhos e para desativar a seleção.
Clique novamente na ferramenta para fazer correções adicionais.
Movimente-se entre as várias áreas de olhos vermelhos selecionadas clicando na seleção.
Aplicar ajustes locais
Os controles nos painéis de ajuste do módulo Revelação permitem afetar a cor e o tom de uma foto inteira. Às vezes,
porém, você não deseja fazer ajustes globalmente na foto inteira, Você quer fazer correções em uma área específica da
foto. Por exemplo, você pode desejar simplesmente clarear uma face para destacá-la em um retrato ou mesmo
aprimorar o céu azul em uma paisagem. Para fazer correções locais no Lightroom, você pode aplicar ajustes de cor e
tons usando as ferramentas Pincel de ajuste e Filtro graduado.
A ferramenta Pincel de ajuste permite aplicar Exposição, Claridade, Brilho e outros ajustes de tons seletivamente,
"pintando-os" na foto.
A ferramenta Filtro graduado permite que você aplique Exposição, Claridade, Brilho e outros ajustes tonais
gradualmente em uma região da foto. Você pode tornar a região mais larga ou mais estreita, conforme desejar.
Como no caso de todos os outros ajustes aplicados no módulo Revelação do Lightroom, ajustes locais não são
destrutivos e não são permanentemente aplicados à foto.
Para assistir a um vídeo sobre como aplicar ajustes locais no módulo Revelação, acesse
www.adobe.com/go/lrvid2209_lrm. As instruções são para o Lightroom 2, mas também servem para o Lightroom 3.
Aplicar um efeito de Filtro graduado ou Pincel de Ajuste
1 Selecione a ferramenta Pincel de ajuste ou Filtro graduado na faixa de ferramentas do módulo
Revelação.
2 Escolha o tipo de ajuste desejado no menu pop-up Efeito:
Exposição Define o brilho geral da imagem, com um efeito maior em valores mais altos.
Brilho Ajusta o brilho da imagem, afetando principalmente os tons médios.
Contraste Ajusta o contraste da imagem, afetando principalmente os tons médios.
Saturação Altera a vivacidade ou a pureza da cor.
Claridade Aumenta a profundidade de uma imagem aumentando o contraste local.
Nitidez Melhora a definição das arestas para revelar detalhes na foto. Um valor negativo borra os detalhes.
Última atualização em 7/7/2010
UTILIZAÇÃO DO PHOTOSHOP LIGHTROOM 3 120
Revelação de fotos
Cor Aplica uma tonalidade na área selecionada. Selecione a matiz clicando na amostra de cor.
Outros efeitos Existem outros efeitos disponíveis para tarefas específicas, como clareamento de dentes,
aprimoramento da íris ou suavização dos tons de pele.
3 Arraste os controles deslizantes de efeito individuais para aumentar ou diminuir seus valores.
4 (Somente para a ferramenta Pincel de ajuste) Especifique as opções do Pincel de ajuste A:
Tamanho Especifica o diâmetro da ponta do pincel, em pixels.
Difusão Cria uma transição de arestas suaves entre área pincelada e os pixels circundantes. Ao usar o pincel, a
distância entre os círculos interno e externo representa o valor de difusão.
Fluxo Controla a taxa de aplicação do ajuste.
Máscara automática Limita os traçados do pincel em áreas de cor semelhante.
Densidade Controla a intensidade da transparência no traçado.
5 Arraste o mouse na foto para aplicar o efeito.
Um pino de ajuste aparecerá no ponto de aplicação inicial e o modo Máscara mudará para Editar. Para o efeito de
Filtro graduado, três guias brancas representam a faixa central, inferior e superior do efeito.
Editar um efeito de Filtro graduado ou Pincel de Ajuste
❖ Siga qualquer um destes procedimentos:
• Pressione H para ocultar ou mostrar o pino de ajuste e as guias do Filtro graduado ou escolha um modo de exibição
no menu Mostrar edição da barra de ferramentas.
• Pressione a letra O para ocultar ou mostrar uma sobreposição de máscara do efeito da ferramenta Pincel de ajuste
ou use a opção Mostrar sobreposição de máscara selecionada da barra de ferramentas.
• Pressione Shift+O para passar pelas sobreposições de máscara vermelha, verde e branca do efeito da ferramenta
Pincel de ajuste.
• Arraste os controles deslizantes Efeito.
• Pressione Ctrl+Z (Windows), ou Command+Z (Mac OS), para desfazer o histórico de ajustes.
• Clique em Redefinir para remover todos os ajustes da ferramenta selecionada.
• Para remover o efeito do Pincel de ajuste, posicione o ponteiro sobre o pino de ajuste e pressione Delete. Para o
efeito Filtro graduado, selecione o pino de ajuste e pressione Delete.
• (Ferramenta Pincel de ajuste) Mova o ponteiro sobre o pino de ajuste e arraste a seta de ponta dupla para a direita
de forma a aumentar o efeito, ou para a esquerda de forma a diminuí-lo.
• (Ferramenta Pincel de ajuste) Para desfazer parte do ajuste, selecione a opção Apagar pincel e pinte sobre o ajuste.
• (Ferramenta Filtro graduado) Arraste o pino de ajuste para mover o ponto central do efeito.
• (Ferramenta Filtro graduado) Posicione o ponteiro sobre a linha branca central até que uma seta curva de ponta
dupla apareça . Em seguida, arraste para girar o efeito.
• (Ferramenta Filtro graduado) Arraste a linha branca externa na direção da borda da foto para expandir o efeito no
final do espectro. Arraste em direção ao centro da foto para contrair o efeito nesse final do espectro.
Última atualização em 7/7/2010
UTILIZAÇÃO DO PHOTOSHOP LIGHTROOM 3 121
Revelação de fotos
Trabalhar com ajustes locais múltiplos
Ao aplicar e trabalhar com vários ajustes locais, lembre-se do seguinte:
• Clique em qualquer pino para selecioná-lo. Um pino selecionado tem um centro preto. Pinos não selecionados
apresentam um branco sólido.
• Pressione H uma vez para mostrar o pino selecionado, pressione-a novamente para ocultar todos os pinos e
pressione-a pela terceira vez para mostrar todos os pinos.
• Quando a ferramenta Pincel de ajuste estiver selecionada, apenas os pinos de ajuste estarão disponíveis para edição.
Quando a ferramenta Filtro graduado estiver selecionada, apenas os pinos de filtro graduado estarão disponíveis
para edição.
• O compartimento da ferramenta Pincel de ajuste permite especificar opções para dois pincéis, A e B. Selecione um
pincel clicando na letra ou alterne entre eles pressionando a tecla de barra (/). Até que você as modifique, as opções
de pincel ficarão em vigor independentemente do efeito escolhido para aplicação.
Criar predefinições de efeitos de ajustes locais
1 Ao utilizar tanto o Filtro graduado como o Pincel de ajuste, aplique um efeito.
2 No menu pop-up Efeito, escolha Salvar configurações atuais como nova predefinição.
3 Na caixa de diálogo Nova predefinição, digite um nome na caixa Nome da predefinição e clique em Criar.
A predefinição aparece no menu pop-up Efeito.
Nota: As predefinições da ferramenta Pincel de Ajuste não incluem opções de pincel.
Aumento de nitidez e redução de ruído
Aumentar a nitidez de uma foto
Você aumenta a nitidez das fotos em dois estágios do fluxo de trabalho do Lightroom: enquanto exibe e edita fotos e
quando as imprime ou exporta. O aumento da nitidez faz parte do padrão de câmera que o Lightroom aplica
automaticamente às suas fotos.
Quando o Lightroom exporta, imprime ou rasteriza uma foto para edição em um editor externo, a configuração de
nitidez da imagem é aplicada ao arquivo renderizado.
1 (Opcional) Aumente o zoom na foto para pelo menos 100%.
2 Arraste a visualização da imagem 1:1 no painel Detalhe do módulo Revelação para ver a área da foto que realça o
efeito do ajuste de nitidez.
3 Na área Nitidez do painel Detalhe, ajuste qualquer um destes aspectos:
Intensidade Ajusta a definição de arestas. Aumente o valor do Volume para aumentar a nitidez. Um valor igual a zero
(0) desativa o nível de nitidez. Em geral, defina o Volume como um valor menor para imagens mais limpas. O ajuste
localiza os pixels diferentes dos pixels adjacentes, com base no limiar especificado, e aumenta o contraste dos pixels de
acordo com a intensidade determinada.
Raio Ajusta o tamanho dos detalhes onde a nitidez é aplicada. Fotos com detalhes finíssimos podem precisar de uma
configuração de raio menor. Fotos com detalhes maiores talvez consigam usar um raio maior. O uso de um raio muito
grande geralmente resulta em resultados de aparência não natural.
Última atualização em 7/7/2010
UTILIZAÇÃO DO PHOTOSHOP LIGHTROOM 3 122
Revelação de fotos
Detalhe Ajusta quanta informação de alta freqüência possui nitidez na imagem e quanto o processo de nitidez enfatiza
as arestas. As configurações menores basicamente tornam as arestas nítidas para remover o desfoque. Os valores mais
altos são úteis para tornar as texturas na imagem mais evidentes.
Mascarando Controla uma máscara de aresta. Com uma configuração igual a zero (0), tudo na imagem receberá a
mesma quantidade de nitidez. Com uma configuração igual a 100, a nitidez é predominantemente restringida às áreas
próximas das arestas mais fortes.
Pressione Alt (Windows), ou Option (Mac OS), enquanto arrasta esse seletor para ver as áreas que estão sendo afetadas
(em branco) versus as áreas mascaradas (em preto).
Para desativar a nitidez, defina o seletor de Intensidade como zero (0) ou clique no ícone Ativado/desativado do
painel Detalhe.
Mais tópicos da Ajuda
“Aumentar a nitidez de uma foto para impressão” na página 168
“Especificar a nitidez de saída” na página 134
“Atualizar a versão do processo” na página 123
Reduzir o ruído de imagem
Ruídos de imagem são artefatos visíveis irrelevantes que pioram a qualidade da imagem. O ruído de imagem inclui o
ruído de luminância (tons de cinza), que faz uma imagem parecer granulada, e o ruído cromático (colorido), que é
geralmente visível como artefatos coloridos na imagem. Fotografias tiradas com altas velocidades ISO ou com câmeras
digitais menos sofisticadas podem ter um ruído perceptível.
Arraste o controle deslizante de cores para a direita para reduzir o ruído cromático (direita inferior). Observe que agora há menor pixels de cor
em comparação com o original (direita superior).
1 (Opcional) Aumente o zoom na foto para pelo menos 1:1 de forma a ver melhor o ruído da imagem e os efeitos dos
seletores.
2 Arraste a visualização da imagem 1:1 no painel Detalhe do módulo Revelação para ver a área da foto que parece
granulada ou que exibe artefatos coloridos.
Última atualização em 7/7/2010
UTILIZAÇÃO DO PHOTOSHOP LIGHTROOM 3 123
Revelação de fotos
3 Na área de Redução de ruído do painel Detalhe, ajuste qualquer um dos controles deslizantes. Os primeiros três
controles deslizantes afetam o ruído da luminância. Os últimos dois afetam o ruído das cores.
Luminância Reduz o ruído de luminância.
Detalhe Controla o limite de ruído de luminância. Útil para fotos muito ruidosas. Valores superiores preservam mais
detalhes mas produzem resultados mais ruidosos. Valores inferiores produzem resultados mais limpos, mas também
removem alguns detalhes.
Contraste Controla o contraste da luminância. Útil para fotos muito ruidosas. Valores superiores preservam o
contraste, mas podem produzir borrões ruidosos. Valores inferiores produzem resultados mais harmoniosos, mas
também têm menos contraste.
Cor Reduz o ruído de cor.
Detalhe Controla o limite de ruído de cor. Valores superiores protegem bordas finas e detalhadas, mas podem resultar
em salpicado de cor. Valores inferiores removem salpicados de cor, mas também podem resultar em sangramento de cor.
Para desativar a redução de ruído, defina o seletor de Intensidade de nitidez como zero ou clique no ícone
Ativado/desativado do painel Detalhe.
Mais tópicos da Ajuda
“Atualizar a versão do processo” na página 123
Atualizar a versão do processo
O Lightroom 3 usa processos aprimorados para calcular os ajustes de Detalhe e Luz de preench. As fotografias editadas
pela primeira vez no Lightroom 3 utilizam esses novos processos. Mas as fotos que foram editadas usando uma versão
anterior do Lightroom não usam esses processos.
Para aproveitar a tecnologia de processamento mais moderna, você pode atualizar as fotografias para a versão do
processo atual. A versão do processo especifica qual versão das funções de nitidez e redução de ruído do Camera Raw
é usada para ajustar e dar acabamento às fotos. A nova versão do processo é Process 2010. A versão antiga do processo
é Process 2003.
Última atualização em 7/7/2010
UTILIZAÇÃO DO PHOTOSHOP LIGHTROOM 3 124
Revelação de fotos
A Versão 2010 do processo (parte superior) apresenta nitidez e redução de ruídos aprimorados comparados à Versão 2003 do processo (parte
inferior).
1 Para atualizar uma foto para a Versão 2010 do processo, siga um destes procedimentos no módulo Revelação:
• Clique no botão Atualizar para processo atual 2010 , no canto inferior direito da foto. O botão aparece somente
nas fotos em que foram aplicados aumento de nitidez e redução de ruído em uma versão anterior do Lightroom.
• Escolha Configurações > Atualizar para processo atual (2010). Ignore a etapa 2.
• Escolha Configurações > Processo > 2010 (Atual). Ignore a etapa 2.
• No painel Calibração de câmera , escolha Processo > 2010 (Atual). Ignore a etapa 2.
2 Na caixa de diálogo Atualizar versão do processo, selecione uma destas opções:
Verificar alterações via Antes/Depois Abre a foto atualizada na visualização Antes/Depois para que você possa
examinar as alterações. Consulte “Exibir fotos Antes e Depois” na página 108.
Atualizar Atualiza uma foto selecionada.
Atualizar todas as fotos selecionadas Atualiza todas as fotos selecionadas na Tira de filme, não só a foto ativa.
Atualizar todas as fotos da tira de filme Atualiza todas as fotos que estão na Tira de filme, não só a foto selecionada.
3 Para aplicar a versão do processo usada pelo Lightroom 2 e anteriores, escolha Configurações > Processo > 2003.
Correção de distorção da lente e ajuste da perspectiva
Sobre a distorção de lente
As lentes das câmeras podem exibir tipos diferentes de defeitos com determinadas distâncias focais, paradas f e
distância de foco. É possível corrigir essas distorções aparentes da lente usando o painel Correções da lente do módulo
Revelação.
Última atualização em 7/7/2010
UTILIZAÇÃO DO PHOTOSHOP LIGHTROOM 3 125
Revelação de fotos
Vinhetas fazem com que as arestas de uma imagem, especialmente os cantos, fiquem mais escuras em comparação ao
centro. Isso pode ser claramente notado quando a foto contém um tema que deveria ser uma sombra ou um tom, como
o céu em uma paisagem.
A Distorção de barril faz com que as linhas retas pareçam curvadas para fora.
A Distorção almofada faz com que as linhas retas pareçam curvadas para dentro.
O Desvio cromático surge como uma margem de dispersão de cor nas bordas dos objetos. Ele é causado pela falha da
lente em focalizar diferentes cores no mesmo ponto.
Foto original com margem de azul/amarelo (à esquerda) e após a correção do desvio cromático (canto inferior direito).
Correção automática da perspectiva da imagem e de falhas da lente
As opções de Perfil do painel Correções da lente do módulo Revelação corrige distorções em lentes de câmera comuns.
Os perfis baseiam-se em metadados Exif que identificam a câmera e a lente que capturaram a foto e os perfis
compensam conforme necessário.
Para obter uma lista das lentes atualmente compatíveis, consulte Perfil de lentes compatíveis com o Lightroom 3 na
base de conhecimento da Adobe.
1 Clique em Perfil no painel Correções da lente e selecione Ativar correções de perfil.
2 Se o Lightroom não encontrar automaticamente um perfil adequado, especifique manualmente um selecionando
Criação, Modelo e Perfil.
Nota: Algumas câmeras têm apenas uma lente, e algumas lentes têm apenas um perfil.
3 (Opcional) Aumente ou diminua a correção aplicada pelo perfil utilizando os controles deslizantes de Intensidade:
Distorção O valor padrão 100 aplica 100% da correção de distorção ao perfil. Valores acima de 100 aplicam correções
maiores à distorção; valores abaixo de 100 aplicam menos correção à distorção.
C. Aberração (Desvio Cromático) O valor padrão 100 aplica 100% da correção do desvio cromático ao perfil. Valores
acima de 100 aplicam correções maiores à margem de dispersão de cor; valores abaixo de 100 aplicam menos correção
à margem de dispersão de cor.
Vinhetas O valor padrão 100 aplica 100% da correção de vinhetas ao perfil. Valores acima de 100 aplicam correções
maiores às vinhetas; valores abaixo de 100 aplicam menos correção às vinhetas.
4 (Opcional) Para aplicar suas alterações ao perfil padrão, clique em Configuração e escolha Salvar novos padrões
para perfil de lente.
Última atualização em 7/7/2010
UTILIZAÇÃO DO PHOTOSHOP LIGHTROOM 3 126
Revelação de fotos
Correção manual da perspectiva da imagem e de falhas da lente
Transformação e correções de vinheta podem ser aplicadas às bordas da imagem original e da foto recortada. As
vinhetas da lente ajustam os valores de exposição para clarear cantos escuros.
1 No painel Correções da lente, clique em Manual.
2 Em Transformar, ajuste qualquer destes valores:
Distorção Arraste para a direita para corrigir a distorção de barril e endireitar as linhas curvadas para fora a partir do
centro. Arraste para a esquerda para corrigir a distorção de almofada e endireitar as linhas curvadas para dentro a
partir do centro.
Vertical Corrige a perspectiva causada pela inclinação da câmera para cima ou para baixo. Faz as linhas verticais
parecerem paralelas.
Horizontal Corrige a perspectiva causada pela angulação da câmera para a esquerda ou direita. Faz as linhas
horizontais parecerem paralelas.
Girar Corrige a inclinação da câmera. Use o centro da foto original não cortada como o eixo da rotação.
Redimensionar Ajusta a escala da imagem para cima ou para baixo. Ajuda a eliminar áreas vazias resultantes de
correções de perspectiva e distorções. Exibe áreas da imagem que ultrapassam o limite de corte.
Restringir corte Restringe a área de corte da imagem de modo que os pixels da borda cinza não sejam incluídos na foto
final.
3 Em Desvio cromático, ajuste qualquer destes valores:
Vermelho/ciano Ajusta o tamanho do canal de vermelho em relação ao canal de verde. Compensa a margem de
dispersão de cor entre vermelho e ciano.
Azul/amarelo Ajusta o tamanho do canal de azul em relação ao canal de verde. Compensa a margem de dispersão de
cor entre azul e amarelo.
Aplique mais zoom em uma área que contenha detalhes muito escuros ou pretos contra um fundo muito claro ou
branco. Verifique o nível da margem de dispersão das cores. Para ver mais claramente a margem de dispersão de cor,
pressione Alt (Windows), ou Option (Mac OS), enquanto move um seletor para ocultar qualquer margem de dispersão
de cor corrigida pelo outro seletor de cor.
Remover Borda Escolha Todas as Arestas para corrigir a dispersão de cor para todas as arestas, incluindo qualquer
alteração nítida em valores de cor. Se a seleção de Todas as arestas resultar em linhas cinzas ou outros efeitos
indesejados, escolha Realçar arestas para corrigir a margem de dispersão de cor somente nas arestas de realce, onde é
mais provável que essa margem de dispersão ocorra. Escolha Desativar para desativar o comando Remover Borda.
4 Em Vinheta da lente, ajuste um destes valores ou ambos:
Intensidade Mova o controle deslizante Intensidade para a direita (valores positivos) de forma a clarear os cantos da
foto. Mova o controle deslizante para a esquerda (valores negativos) de forma a escurecer os cantos da foto.
Ponto médio Arraste o controle deslizante de Ponto médio para a esquerda (valor inferior) a fim de aplicar o ajuste de
Intensidade a uma área maior, distante dos cantos. Arraste o controle deslizante para a direita (valor superior) de
forma a restringir o ajuste a uma área mais próxima dos cantos.
Última atualização em 7/7/2010
UTILIZAÇÃO DO PHOTOSHOP LIGHTROOM 3 127
Revelação de fotos
Vinheta e efeitos granulados
Aplicar uma vinheta pós-corte
Para aplicar uma vinheta escura ou clara a fim de obter um efeito artístico em uma foto, use as opções de vinheta pós-
corte no painel Efeitos. É possível aplicar uma vinheta pós-corte a uma foto cortada ou não.
Os estilos de vinheta pós-corte do Lightroom ajustam, de forma adaptável, a exposição da imagem cortada,
preservando o contraste da imagem original e criando um efeito visual melhor.
1 Na área Vinheta pós-corte do painel Efeitos, no módulo Revelação, escolha uma opção no menu Estilo:
Realçar prioridade Permite recuperação de realce, mas pode causar alteração de cor nas áreas escurecidas da foto.
Adequado para fotos com áreas de imagem claras, como realces especulares recortados.
Prioridade de cor Minimiza as alterações de cor nas áreas escurecidas de uma foto, mas não pode realizar recuperação
de realce.
Sobreposição de tinta Mistura os valores da imagem cortada com pixels em preto e branco. Pode resultar em uma
aparência plana.
2 Ajuste dos controles deslizantes:
Intensidade Os valores negativos escurecem os cantos da foto. Os valores positivos clareiam os cantos.
Ponto médio Os valores inferiores aplicam o ajuste de intensidade a uma área mais ampla longe dos cantos. Os valores
superiores restringem o ajuste a uma área mais próxima dos cantos.
Arredondamento Os valores inferiores tornam o efeito de vinheta mais oval. Os valores superiores tornam o efeito de
vinheta mais circular.
Difusão Os valores inferiores reduzem a suavização entre a vinheta e seus pixels circundantes. Os valores superiores
aumentam a suavização.
Realces (Somente para Prioridade de realce e Prioridade de cor) Controla o grau de contraste de realce preservado
quando o valor de Intensidade é negativo. Adequado para fotos com realces pequenos, como velas e lâmpadas.
Simular foto granulada
A seção Granulação do painel Efeitos tem controles para a criação de um efeito estilístico que lembra os acervos de
filmes particulares. Você pode usar o efeito Granulação para mascarar artefatos do redimensionamento dos pixels.
Juntos, os controles Tamanho e Aspereza determinam o caractere da granulação. Verifique a granulação em níveis
variáveis de ampliação para assegurar que o caractere apareça como desejado.
Última atualização em 7/7/2010
UTILIZAÇÃO DO PHOTOSHOP LIGHTROOM 3 128
Revelação de fotos
Nenhuma granulação (parte superior); efeito de granulação aplicado (parte inferior).
Intensidade Controla a intensidade da granulação aplicada na imagem. Arraste para a direita para aumentar a
intensidade. Defina para zero para desativar a granulação,
Tamanho Controla o tamanho da partícula da granulação. Com tamanho a partir de 25, o azul é adicionado para dar
uma aparência melhor ao efeito com redução de ruído.
Aspereza Controla a regularidade da granulação. Arraste para a esquerda para tornar a granulação mais uniforme;
arraste para a direita para tornar a granulação menos uniforme.
Aplicar ajustes de Revelação a outras fotos
Enquanto você faz ajustes em uma foto no modo de Revelação ou no painel Revelação rápida do módulo Biblioteca, o
Lightroom mantém um registro das configurações. É possível copiar essas configurações e aplicá-las a diferentes
versões da foto e a outras fotos selecionadas na Tira de filme.
Copiar e colar as configurações de Revelação da foto atual
Nos módulos Biblioteca e Revelação, é possível copiar e colar configurações individuais da foto atual para outras fotos
na tira de filme.
1 Para copiar as configurações de Revelação da foto atual, siga um destes procedimentos:
• No modo de Revelação, clique no botão Copiar à esquerda da barra de ferramentas, escolha Editar > Copiar ou
escolha Configurações > Copiar configurações. Selecione as configurações desejadas e clique em Copiar.
• No módulo Biblioteca, escolha Foto > Configurações de revelação > Copiar configurações. Selecione as
configurações desejadas e clique em Copiar.
Última atualização em 7/7/2010
UTILIZAÇÃO DO PHOTOSHOP LIGHTROOM 3 129
Revelação de fotos
Nota: O comando Editar > Copiar no módulo Biblioteca (somente para o Mac OS) foi concebido para a cópia de textos
e metadados. No módulo Revelação, o comando Editar > Copiar copia o texto selecionado em um painel ou copia as
configurações de Revelação de uma foto selecionada.
2 Selecione uma ou mais fotos na tira do filme às quais deseja aplicar as configurações e realize uma das seguintes
ações:
• No módulo Revelação, clique no botão Colar, escolha Editar > Colar ou Configurações > Colar configurações.
• No módulo Biblioteca, escolha Foto > Configurações de revelação > Colar configurações.
Nota: O comando Colar comum no módulo Biblioteca foi concebido para a colagem de cópias de textos e metadados.
Aplicar configurações de Revelação usando a ferramenta Pintor
1 No modo de exibição de Grade do módulo Biblioteca, selecione a ferramenta Pintor na barra de ferramentas e
escolha Configurações no menu Pintar na barra de ferramentas.
Nota: Se a ferramenta Pintor não aparecer na barra de ferramentas, escolha Pintor no menu da barra de ferramentas.
2 Escolha uma predefinição de Revelação, como Criativa - Foto envelhecida, no menu pop-up da barra de
ferramentas, depois clique e arraste pelas fotos para aplicar a configuração.
3 Para desativar o Pintor, clique no compartimento circular na barra de ferramentas. Quando desativado, o ícone do
Pintor fica visível na barra de ferramentas.
Sincronizar configurações com várias fotos
Esteja você trabalhando no módulo Revelação ou Biblioteca, é possível usar o comando Sincronizar para aplicar as
configurações de Revelação da foto atual para outras fotos selecionadas na tira de filme. (A foto atual é indicada por
uma borda branca brilhante na miniatura da tira de filme.)
Nota: Quando apenas uma foto estiver selecionada na Tira de filme, o comando Sincronizar configurações não estará
disponível. No módulo Revelação, o botão Sincronizar se transforma no botão Anterior, enquanto, no módulo Biblioteca,
o botão Sincronizar configurações fica inativo.
Clique com a tecla Shift pressionada para selecionar as outras fotos na Tira de filme a serem sincronizadas com a foto
atual e, em seguida, siga um destes procedimentos:
• No módulo Revelação, clique no botão Sincronizar ou escolha Configurações > Sincronizar configurações.
Selecione as configurações a serem copiadas e clique em Sincronizar.
• No módulo Revelação, clique na opção Ativar sincronização automática à esquerda do botão Sincronizar para
entrar no modo Sincronização automática. Em seguida, arraste os controles deslizantes ou faça ajustes na foto atual.
Esses ajustes serão aplicados automaticamente às outras fotos selecionadas.
• No módulo Biblioteca, clique no botão Sincronizar configurações ou escolha Foto > Configurações de revelação >
Sincronizar configurações. Selecione as configurações a serem copiadas e clique em Sincronizar.
Todas as configurações que você possa ter marcado ou desmarcado anteriormente na caixa de diálogo Copiar
configurações também serão definidas por padrão na caixa de diálogo Sincronizar configurações.
Última atualização em 7/7/2010
UTILIZAÇÃO DO PHOTOSHOP LIGHTROOM 3 130
Revelação de fotos
Aplicar configurações da foto anteriormente selecionada
É possível copiar todas as configurações da última foto selecionada na Tira de filme (mesmo não tendo feito ajustes
nessa foto) e aplicá-las à foto atualmente selecionada. Siga um destes procedimentos:
• No módulo Revelação, clique no botão Anterior à direita da barra de ferramentas ou escolha Configurações > Colar
configurações de anterior.
• No módulo Biblioteca, escolha Foto > Configurações de revelação > Colar configurações de anterior.
Nota: Quando várias fotos estiverem selecionadas na Tira de filme, o botão Anterior no módulo Revelação se
transformará no botão Sincronizar.
Gerenciamento de instantâneos e do histórico de
imagens
Criar instantâneos
Durante o processo de edição, é possível nomear e salvar qualquer estado de uma foto como um instantâneo. Cada
instantâneo criado é listado em ordem alfabética no painel Instantâneos.
Mova o ponteiro sobre a lista de instantâneos para visualizar cada um no Navegador.
Adicionar um instantâneo
1 No módulo Revelação, selecione um estado anterior ou o estado atual da sua foto no painel Histórico.
2 Clique no botão Criar instantâneo (+) no cabeçalho do painel Instantâneos (ou escolha Revelação > Novo
instantâneo).
Todas as configurações do estado de histórico selecionado serão registradas no instantâneo.
3 Digite um novo nome e pressione Return.
Excluir um instantâneo
❖ No painel Instantâneos do módulo Revelação, selecione o instantâneo e clique no botão Excluir instantâneo
selecionado (-) no cabeçalho do painel.
Nota: Não pressione a tecla Delete do teclado, pois isso excluirá a foto atualmente selecionada.
Controlar os ajustes de imagem no painel Histórico
O painel Histórico mantém um registro da data e da hora de importação de um foto no Lightroom, incluindo qualquer
predefinição que tenha sido aplicada na ocasião. Depois disso, sempre que você fizer um ajuste nessa foto, o Lightroom
salvará esse ajuste como um estado, listando-o cronologicamente junto com todos os outros estados no painel
Histórico. É possível alterar os nomes dos estados, mas não é possível alterar a ordem na qual eles são listados.
• Visualize cada estado da foto movendo o ponteiro sobre a lista no painel Histórico e exibindo os efeitos no painel
Navegador.
• Selecione um estado no painel Histórico para reaplicá-lo à foto ou salvá-lo como um instantâneo.
• Clique duas vezes em um estado para selecionar seu nome, digite um novo nome e pressione Enter ou Return.
Última atualização em 7/7/2010
UTILIZAÇÃO DO PHOTOSHOP LIGHTROOM 3 131
Revelação de fotos
• Clique com o botão direito do mouse (Windows) ou com a tecla Ctrl pressionada (Mac OS) em um estado e escolha
Copiar configurações de etapa do histórico para antes para copiar um ajuste.
• Clique no botão Apagar tudo (o X) no cabeçalho do painel Histórico para remover todos os estados da lista.
Quando a lista de estados ficar muito longa no painel Histórico, crie instantâneos dos estados que você deseja manter.
Em seguida, limpe o painel clicando no botão Apagar tudo. Isso remove a lista de estados sem afetar as configurações
atuais de imagem.
Mais tópicos da Ajuda
“Criar instantâneos” na página 130
“Desfazer ajustes de imagem” na página 107
“Copiar configurações para a versão Antes ou Depois de uma foto” na página 108
Última atualização em 7/7/2010
132
Capítulo 9: Exportação de fotos
Mais tópicos da Ajuda
“Exportação de fotos: fluxo de trabalho Básico” na página 11
Exportação de fotos para o disco
Exportar arquivos para o disco ou um CD
1 Selecione as fotos que você deseja exportar e escolha Arquivo > Exportar.
Por padrão, o Lightroom exporta fotos para o disco, conforme indicado na parte superior da caixa de diálogo Exportar.
2 Para exportar fotos para um disco óptico, clique no menu pop-up, localizado no topo da caixa de diálogo Exportar,
e selecione CD/DVD. Quando você clicar em Exportar, o Lightroom o orientará ao longo do processo de gravar os
arquivos em CD ou DVD gravável.
Nota: A opção de exportação Arquivos em CD/DVD não está disponível na versão de 64 bits do Windows do Lightroom.
Escolher uma pasta de destino da exportação
1 Na caixa de diálogo Exportar, escolha um destino no menu pop-up Exportar para.
2 (Opcional) Selecione Colocar na subpasta se desejar que as fotos sejam exportadas para uma subpasta dentro da
pasta de destino. Digite um nome para a subpasta.
3 (Opcional) Marque a opção Adicionar a este catálogo para adicionar automaticamente as fotos exportadas ao
catálogo atual do Lightroom. Se as fotos exportadas são parte de uma pilha de imagens e você está exportando a
mesma pasta que a original, verifique Adicionar a pilha para incluir as fotos importadas novamente com a pilha
original.
4 Especifique o que fazer se um arquivo com o mesmo nome existir no local especificado:
Perguntar o que fazer Exibe um alerta que permite resolver o conflito de nomeação escolhendo um novo nome,
sobrescrevendo o arquivo existente ou não exportando o arquivo.
Escolher um novo nome para o arquivo exportado Atribui um nome diferente ao arquivo exportado, adicionando um
hífen e um sufixo numérico.
Sobrescrever SEM AVISAR Substitui o arquivo existente pelo arquivo que você está exportando e não avisa sobre o
conflito.
Ignorar Não exporta a foto.
Nomear fotos ao exportar
É possível especificar como as fotos são nomeadas à medida que elas são exportadas.
1 Na caixa de diálogo Exportar, escolha uma opção no menu Modelo de nomeação de arquivos.
2 Se você escolher uma opção de nomeação que utiliza um nome personalizado, digite esse nome na caixa de texto
Texto personalizado.
Última atualização em 7/7/2010
UTILIZAÇÃO DO PHOTOSHOP LIGHTROOM 3 133
Exportação de fotos
3 Se não quiser que uma seqüência numérica comece com "1", insira um valor diferente na caixa de texto Número
inicial.
Mais tópicos da Ajuda
“Opções de nomeação” na página 35
Especificar configurações de arquivos para exportação
É possível exportar fotos como JPEG, PSD, TIFF ou DNG. O formato DNG (Negativo Digital) salva seus arquivos
camera em formato de arquivamento.
❖ Escolha JPEG, PSD, TIFF, DNG ou Original no menu pop-up Formato, na área Configurações de arquivos da caixa
de diálogo Exportar. Em seguida, especifique as opções apropriadas de Configurações de arquivos.
Nota: Se você escolher Original, o Lightroom não modificará os dados de imagem originais e as opções de Configurações
de arquivos não estarão disponíveis.
Opções de exportação para JPEG
Qualidade Especifica a intensidade de compactação. O JPEG usa a compactação com perdas, descartando dados para
tornar um arquivo menor. Arraste o seletor de Qualidade ou insira um valor entre 0 e 100 na caixa Qualidade.
Espaço de cor Converte as fotos no espaço de cor sRGB, AdobeRGB ou ProPhoto RGB e as marca com o perfil de cor.
Escolha Outro para selecionar um perfil de cor personalizado.
Opções de exportação para PSD
Espaço de cor Converte as fotos no espaço de cor sRGB, AdobeRGB ou ProPhoto RGB e as marca com o perfil de cor.
Escolha Outro para selecionar um perfil de cor personalizado.
Profundidade de Bits Salva a imagem com uma profundidade de bits de 8 ou 16 bits por canal.
Opções de exportação para TIFF
Compactação Especifica a compactação ZIP, a compactação LZW ou nenhuma compactação. ZIP e LZW são métodos
de compactação sem perdas que reduzem o tamanho do arquivo sem excluir os dados da imagem. Eles são mais
eficientes em imagens que contêm áreas grandes de uma única cor.
Nota: A compactação LZW não estará disponível se a Profundidade de bits estiver definida como 16 bits/componente.
Espaço de cor Converte as fotos no espaço de cor sRGB, AdobeRGB ou ProPhoto RGB e as marca com o perfil de cor.
Escolha Outro para selecionar um perfil de cor personalizado.
Profundidade de Bits Salva a imagem com uma profundidade de bits de 8 ou 16 bits por canal.
Opções de exportação DNG
Extensão de arquivo Torna a extensão do arquivo .dng ou .DNG.
Compatibilidade Especifica as versões do Camera Raw e do Lightroom que podem ler o arquivo.
Visualização de JPEG Determina se a visualização de JPEG exportada tem tamanho total, tamanho médio ou se não
foi criada.
Incorporar arquivo raw original Armazena todos os dados camera raw originais no arquivo DNG.
Mais tópicos da Ajuda
“Instalar um perfil de cor” na página 30
Última atualização em 7/7/2010
UTILIZAÇÃO DO PHOTOSHOP LIGHTROOM 3 134
Exportação de fotos
Especificar o dimensionamento das imagens de exportação
❖ Se você escolher JPEG, PSD ou TIFF como o formato de arquivo na caixa de diálogo Exportar, especifique o
tamanho da imagem.
Redimensionar para Ajustar Define um tamanho máximo para a largura ou a altura das fotos, que determina quantos
pixels as fotos têm e especifica a proporção de detalhes nas imagens exportadas. Selecione uma opção e depois
especifique medidas de arestas em polegadas, centímetros ou pixels. Se você marcar a opção Não ampliar, o Lightroom
irá respeitar a resolução especificada e desconsiderar as configurações de largura ou altura que ampliariam a foto.
• Altura e largura Redimensiona a foto de forma que ela se ajuste dentro de uma largura e altura especificadas,
mantendo a proporção de aspecto original. A especificação de 400 x 600, por exemplo, produzirá uma foto de retrato
400 x 600 ou uma paisagem de 400 x 267.
• Dimensões Aplica o valor superior à aresta mais longa da foto e o valor inferior à mais curta, independentemente
da proporção de aspecto original da foto. A especificação de 400 x 600, por exemplo, produzirá uma foto de retrato
400 x 600 ou uma paisagem de 600 x 400.
• Aresta longa e curta Aplica o valor à aresta longa ou curta da foto e usa a proporção de aspecto original da foto para
calcular a outra aresta.
Nota: A aresta longa de uma foto exportada não pode exceder 65.000 pixels.
• Megapixels Define o número de megapixels e a resolução (em pontos por polegada) da foto exportada.
Especificar a nitidez de saída
Você pode optar por aplicar um algoritmo de nitidez de saída adaptativo às suas fotos ao exportá-las. A intensidade de
nitidez que o Lightroom aplica se baseia na mídia de saída e na resolução de saída especificada. A nitidez de saída é
aplicada juntamente com qualquer outra nitidez aplicada no módulo Revelação.
1 Se você escolher JPEG, PSD ou TIFF como formato de arquivo, selecione a caixa Nitidez para, na área Nitidez da
saída da caixa de diálogo Exportar.
2 Especifique se você está exportando para saída em Tela, Papel fosco ou Papel brilhante.
3 (Opcional) Altere o menu pop-up Intensidade para Alta ou Baixa de forma a diminuir ou aumentar a intensidade
de nitidez aplicada. Na maioria dos casos, a configuração Intensidade pode ser ficar na opção Padrão.
Especificar a manipulação de metadados para fotos exportadas
❖ Na caixa de diálogo Exportar, instrua o Lightroom sobre como tratar os metadados e as palavras-chave associadas
à foto exportada.
Minimizar metadados incorporados Inclui somente os campos de metadados de direitos autorais na foto exportada.
Essa opção não está disponível para arquivos DNG.
Compor palavras-chave como hierarquia do Lightroom Usa o caractere de barra vertical ( | ) para indicar relações de
pai/filho (como "Nomes|Maria") nos campos de metadados.
Exportar fotos com uma marca d'água de direitos autorais
❖ Selecione a opção Marca d'água na caixa de diálogo Exportar para incluir uma marca d'água personalizada de
direitos autorais na foto exportada.
Última atualização em 7/7/2010
UTILIZAÇÃO DO PHOTOSHOP LIGHTROOM 3 135
Exportação de fotos
Mais tópicos da Ajuda
“Criar uma marca d'água de direitos autorais” na página 28
“Exibir uma marca d'água de direitos autorais nas galerias de fotos da Web” na página 174
Escolher ações de pós-processamento
Na caixa de diálogo Exportar, você pode especificar que certas ações sejam realizadas como a última etapa ao exportar
fotos do Lightroom para o seu disco.
❖ Na caixa de diálogo Exportar, escolha qualquer uma destas opções no menu Após a exportação:
Não fazer nada Exporta as fotos sem nenhuma outra ação em seguida.
Mostrar no Explorer/Finder Exporta as fotos e exibe os arquivos em uma janela do Explorer (Windows) ou do Finder
(Mac OS).
Abrir no Photoshop / Photoshop Elements Exporta as fotos e as abre no Photoshop ou no Photoshop Elements.
Abrir em [Editor externo adicional] Exporta as fotos e as abre no aplicativo especificado como editor externo adicional
nas preferências do Lightroom.
Abrir em outro aplicativo Exporta as fotos e as abre no aplicativo especificado no menu pop-up Aplicativo.
Ir para a pasta de ações de exportação agora Abre a pasta Ações de exportação, onde é possível colocar qualquer
executável (aplicativo) ou um atalho ou alias de um executável.
Colocar itens na pasta Ações de exportação
É possível colocar na pasta Ações de exportação qualquer item que possa ser aberto com um conjunto de arquivos de
fotos. Por exemplo, você pode colocar um atalho ou arquivo executável (Windows), ou um aplicativo ou alias
(Mac OS), na pasta Ações de exportação. Os itens adicionados à pasta serão listados no menu Após a exportação da
caixa de diálogo Exportar da próxima vez que você exportar fotos.
Também é possível adicionar droplets ou arquivos de script do Photoshop à pasta Ações de exportação.
1 Siga qualquer um destes procedimentos para abrir a pasta Ações de exportação:
• Na caixa de diálogo Exportar, selecione Após a exportação > Ir para a pasta de ações de exportação agora.
• (Windows XP) Navegue até \Documents And Settings\[nome do usuário]\Application
Data\Adobe\Lightroom\Ações de exportação\.
• (Windows Vista) Navegue até \Users\[nome do usuário]\App Data\Roaming\Adobe\Lightroom\Ações de
exportação\.
• (Mac OS) Navegue até /[diretório inicial do usuário]/Library/Application Support/Adobe/Lightroom/Ações de
exportação/.
2 Adicione o item à pasta Ações de exportação.
Exportar fotos usando as configurações anteriores
Você pode exportar fotos usando as mesmas configurações da sessão de exportação mais recente definida
manualmente, incluindo predefinições modificadas. Caso contrário, o comando Exportar com anterior não
funcionará com predefinições de exportação.
1 Selecione as fotos a serem exportadas.
Última atualização em 7/7/2010
UTILIZAÇÃO DO PHOTOSHOP LIGHTROOM 3 136
Exportação de fotos
2 Escolha Arquivo > Exportar com anterior.
Exportação de fotos usando predefinições
As predefinições de exportação facilitam a exportação de fotos para usos comuns. Por exemplo, você pode utilizar a
predefinição do Lightroom para exportar arquivos JPEG adequados para envio por e-mail para clientes ou amigos.
Salvar configurações de exportação como predefinições
1 Na caixa de diálogo Exportar, especifique as configurações de exportação que você deseja salvar.
2 Clique em Adicionar na parte inferior do painel Predefinição, no lado esquerdo da caixa de diálogo.
3 Na caixa de diálogo Nova predefinição, digite um nome na caixa Nome da predefinição e clique em Criar.
Exportar fotos usando predefinições
1 Selecione as fotos que deseja exportar e escolha Arquivo > Exportar com predefinição ou clique no botão Exportar.
2 Escolha uma predefinição. O Lightroom oferece as seguintes predefinições de exportação internas:
Gravar JPEGs de tamanho total (Indisponível no Windows 64 bits) Exporta fotos como JPEGs convertidos para e
marcados como sRGB com o máximo de qualidade, sem redimensionar, e com resolução de 240 pixels por polegada.
Por padrão, essa predefinição salva os arquivos exportados para o destino Arquivos em CD/DVD especificado na parte
superior da caixa de diálogo Exportar, em uma subpasta chamada Lightroom Burned Exports.
Exportar para DNG Exporta fotos no formato de arquivo DNG. Por padrão, essa predefinição especifica que não há
ação de pós-processamento e permite que você escolha uma pasta de destino depois de clicar em Exportar.
Para e-mail Exporta fotos como JPEGs convertidos em marcados como sRGB. As fotos exportadas têm um tamanho
máximo de 640 pixels (largura ou altura), qualidade média e uma resolução de 72 pixels por polegada. Por padrão, essa
predefinição especifica a ação de pós-processamento Mostrar no Explorer (Windows) ou Mostrar no Finder
(Mac OS). Escolha a pasta de destino depois de clicar em Exportar.
Exportar usando serviços de publicação
O painel Serviços de publicação do módulo Biblioteca permite que você exporte fotos diretamente do Lightroom para
sites de compartilhamento de fotos da web, como o Flickr. Também é possível publicar fotos em outros destinos, como
uma pasta que você utiliza para sincronizar fotos com um telefone celular. Dependendo da conexão e do site de
compartilhamento, outras funcionalidades, como a capacidade de ver comentários, estarão disponíveis no módulo
Biblioteca.
Criar uma conexão de publicação
Uma conexão de publicação é um conjunto de opções de exportação para um destino ou serviço específico. As
conexões de publicação são listadas no painel Serviços de publicação.
1 Para criar uma conexão de publicação, clique no botão Nova coleção publicada (+) do painel Serviços de publicação
e escolha Ir para o Gerenciador de publicação.
2 No Gerenciador de publicação do Lightroom, clique em Adicionar. Ou selecione Conexão de disco rígido ou do
Flickr para configurá-la (ignore a etapa 3).
Última atualização em 7/7/2010
UTILIZAÇÃO DO PHOTOSHOP LIGHTROOM 3 137
Exportação de fotos
3 Na caixa de diálogo Criar nova conexão de publicação, defina o nome da conexão e clique em Criar.
4 Na caixa de diálogo Gerenciador de publicação do Lightroom, especifique as opções de exportação, como Local de
exportação, Nome do arquivo e Marca d'água. Para obter mais informações sobre essas opções, consulte
“Exportação de fotos para o disco” na página 132.
Gerenciar conexões de publicação
• Para editar, renomear ou excluir uma conexão de publicação, siga um destes procedimentos:
• Clique no botão Nova coleção publicada (+) no painel Serviços de publicação e escolha Editar configurações.
• Clique com o botão direito do mouse (Windows) ou use Control+clique (Mac OS) na conexão no painel Serviços
de publicação e escolha Editar configurações, Renomear serviços de publicação ou Excluir serviços de publicação.
Criar e gerenciar pastas de publicação
Uma coleção de publicação é uma pasta que contém fotos que estão aguardando para serem exportadas para uma
conexão de publicação.
• Para criar uma coleção de publicação, clique com o botão direito do mouse (Windows) ou Control+clique
(Mac OS) em uma conexão de publicação no painel Serviços de publicação e escolha uma destas opções:
Criar pasta publicada Uma coleção com as fotos que você escolher.
Criar pasta inteligente publicada Uma pasta baseada em critérios de coleção inteligente. Consulte “Criar uma coleção
inteligente” na página 72.
Criar conjunto de pastas publicadas Uma ferramenta organizacional para agrupar coleções de publicação. Para
adicionar uma coleção de publicação a um conjunto de pastas publicadas, clique com o botão direito do mouse
(Windows) ou Control+clique (Mac OS) em um conjunto de pastas e crie uma pasta com elas. Ou arraste outras pastas
publicadas para o conjunto.
• Para renomear ou excluir uma coleção de publicação, clique com o botão direito do mouse (Windows) ou
Control+clique (Mac OS) no painel Serviços de publicação e escolha Renomear ou Excluir.
• Para visualizar as fotos de uma coleção de publicação, selecione a coleção de publicação no painel Serviços de
publicação. As fotos são categorizadas na área de exibição de imagem da seguinte maneira:
Novas fotos para publicar. Fotos que não foram exportadas.
Fotos modificadas para publicar novamente. Fotos que foram editadas no módulo Revelação depois de exportadas.
Fotos publicadas. Fotos que não foram modificadas desde que foram exportadas.
Fotos excluídas a serem removidas. Quando você pressiona Delete para remover um ou mais fotos de uma coleção de
publicação, o Lightroom marca essas fotos como Fotos excluídas a serem removidas. Elas serão removidas da coleção
de publicação na próxima vez que você clicar em Publicar.
Exportar fotos em uma coleção de publicação
1 Para colocar fotos na fila de publicação, selecione-as na Exibição de grade ou na Tira de filme e arraste-as para a
coleção de publicação no painel Serviços de publicação.
2 Para publicar fotos, siga um destes procedimentos:
• Selecione uma coleção de publicação e clique em Publicar no painel Serviços de publicação ou no canto superior da
área de visualização de imagem.
Última atualização em 7/7/2010
UTILIZAÇÃO DO PHOTOSHOP LIGHTROOM 3 138
Exportação de fotos
• Clique com o botão direito do mouse (Windows) ou Control+clique (Mac OS) em uma coleção de publicação e
escolha Publicar agora.
Plug-ins de exportação
O Lightroom é compatível com plug-ins de terceiros que adicionam funcionalidade à caixa de diálogo Exportar.
Dependendo de quais plug-ins de terceiros estejam instalados, diferentes opções podem estar disponíveis na caixa de
diálogo Exportar. Consulte o desenvolvedor do plug-in para obter suporte ou a documentação do software.
Os plug-ins localizados nas pastas a seguir foram automaticamente carregados pelo Lightroom e podem ser ativados
e desativados pelo Gerenciador de plug-ins, mas não removidos:
• Mac OS: /Library/Application Support/Adobe/Lightroom/Modules
• Windows XP: C:\Documents and Settings\username\Application Data\Adobe\Lightroom\Modules
• Windows Vista: C:\Users\username\AppData\Roaming\Adobe\Lightroom\Modules
Para obter a documentação sobre o Lightroom SDK, visite www.adobe.com/go/devnet.
Para baixar vários plug-ins de exportação do Lightroom, visite www.adobe.com/go/exchange_br.
Gerenciar plug-ins de exportação
1 Escolha Arquivo > Gerenciador de plug-ins ou clique no botão Gerenciador de plug-ins localizado no canto
inferior esquerdo da caixa de diálogo Exportar.
A caixa de diálogo Gerenciador de plug-ins do Lightroom lista os plug-ins instalados no painel esquerdo.
2 Siga qualquer um destes procedimentos:
• Selecione um plug-in no painel esquerdo para exibir informações sobre ele no painel principal.
• Para adicionar um plug-in ao Lightroom, clique no botão Adicionar. Navegue até o plug-in, selecione-o e clique em
Adicionar plug-in.
• Para remover um plug-in do Lightroom, selecione-o no painel esquerdo e clique em Remover.
• Clique em Intercâmbio de plug-ins para acessar o site da Adobe e procurar plug-ins.
3 Clique em Concluído para fechar o Gerenciador de plug-ins do Lightroom e retornar à caixa de diálogo Exportar.
Última atualização em 7/7/2010
139
Capítulo 10: Edição em outros aplicativos
Mais tópicos da Ajuda
“Edição no Photoshop ou no Photoshop Elements: fluxo de trabalho Básico” na página 12
Visão geral sobre a edição em outros aplicativos
Especificar preferências de edição externa
Use preferências de edição externa para especificar o formato de arquivo e outras opções para a edição de arquivos
camera raw e DNG no Photoshop Elements e em aplicativos externos de edição de imagens que não conseguem ler os
dados do sensor de mosaicos em arquivos camera raw. As opções especificadas nas preferências de Edição externa do
Lightroom também são usadas pelo Photoshop quando você salva arquivos camera raw e DNG do Lightroom no
Photoshop. Por fim, você também pode usar preferências de Edição externa para selecionar aplicativos externos de
edição de imagens.
1 Escolha Editar > Preferências (Windows) ou Lightroom > Preferências (Mac OS).
2 Clique em Edição externa.
Definir preferências para trabalhar com arquivos camera raw em edições externas
O Lightroom abre arquivos camera raw e DNG diretamente no Photoshop CS3 (10.0.1) ou versão posterior. Porém,
ele precisa enviar cópias em TIFF ou PSD dos arquivos camera raw e DNG para o Photoshop Elements e para outros
editores externos que não conseguem ler dados raw. Nas preferências de Edição externa, especifique o formato do
arquivo, o espaço de cor, a profundidade de bits e a compactação para os arquivos TIFF e PSD enviados pelo
Lightroom a esses editores. Para melhor preservar os detalhes de cores nas fotos enviadas do Lightroom, convém usar
o perfil ProPhoto RGB de 16 bits. Se você abrir arquivos camera raw do Lightroom diretamente no Photoshop e salvá-
los nesse aplicativo, o Photoshop usará as configurações especificadas nas preferências de Edição externa do
Lightroom para os arquivos que ele salvar.
❖ Na caixa de diálogo de preferências de Edição externa, escolha opções nos seguintes menus:
Formato de arquivo Salva imagens camera raw no formato TIFF ou PSD. Consulte “Formatos de arquivo” na
página 31.
Espaço de cor Converte as fotos no espaço de cor sRGB, AdobeRGB ou ProPhoto RGB e as marca com o perfil de cor.
Consulte “Sobre o gerenciamento de cores no Lightroom” na página 29.
Profundidade de bits Salva fotos com uma profundidade de bits de 8 bits ou 16 bits por canal de cor (vermelho, verde
e azul). Arquivos de 8 bits são menores e mais compatíveis com vários aplicativos, mas não preservam os detalhes de
tons finos dos arquivos de 16 bits.
Compactação (Somente para TIFF) Aplica a compactação ZIP ou nenhuma compactação nas fotos. O ZIP é um
método de compactação sem perdas que é mais eficiente para imagens contendo áreas grandes de uma única cor.
Modelo Usa o modelo que você especificar para nomear o arquivo. Selecione um modelo e especifique o texto
personalizado ou o número inicial dos nomes de arquivos. Consulte “O Editor de modelos de nome de arquivo e o
Editor de modelos de texto” na página 36.
Última atualização em 7/7/2010
UTILIZAÇÃO DO PHOTOSHOP LIGHTROOM 3 140
Edição em outros aplicativos
Escolher um editor externo
É possível designar um aplicativo a ser usado como editor externo na caixa de diálogo de preferências de Edição
externa. Depois de escolher um aplicativo, você sempre pode usar Preferências para mudar para um aplicativo
diferente.
1 Nas preferências de Edição externa, clique em Escolher na área Editor externo adicional.
2 Navegue e selecione o aplicativo a ser usado e clique em Abrir (Windows) ou Escolher (Mac OS).
Nota: Também é possível escolher um editor externo selecionando Foto > Editar em outro aplicativo no módulo
Biblioteca ou de Revelação. Você precisará navegar e selecionar o aplicativo que deseja usar. Depois de escolher um editor
externo, o nome do aplicativo aparecerá como Editar em [nome do aplicativo] no menu Foto.
Mais tópicos da Ajuda
“Formatos de arquivo” na página 31
“Gerenciamento de cores” na página 28
Criar uma predefinição de editor externo
É possível criar predefinições para editores externos na caixa de diálogo de preferências de Edição externa.
Predefinições de editores externos permitem especificar vários aplicativos como editores externos e criar diferentes
opções de manipulação de fotos para vários usos com um ou mais editores externos.
1 Nas preferências de Edição externa, escolha um aplicativo e especifique opções de arquivos camera raw.
2 Escolha Predefinição > Salvar configurações atuais como nova predefinição.
3 Digite um nome para a predefinição e clique em Criar.
O Lightroom adiciona a nova predefinição ao menu Predefinição.
Editar uma predefinição de editor externo
1 Nas preferências de Edição externa, escolha um predefinição de editor externo no menu Predefinição.
2 Altere o aplicativo ou as opções de arquivos camera raw.
O Lightroom acrescenta "(editado)" ao final do nome da predefinição.
3 Siga um destes procedimentos:
• Escolha Predefinição > Salvar configurações atuais como nova predefinição para criar uma nova predefinição.
Digite um nome para a predefinição e clique em Criar.
• Escolha Predefinição > Atualizar predefinição "[nome da predefinição]" para sobrescrever a predefinição existente
com as alterações.
Abrir fotos no Photoshop ou no Photoshop Elements
É possível realizar a edição adicional das suas fotos usando o Photoshop ou o Photoshop Elements a partir do
Lightroom. Para que esse recurso esteja disponível, é necessário ter o Photoshop ou o Photoshop Elements instalado
no computador.
1 No módulo Biblioteca ou de Revelação, selecione a foto que você deseja editar. Em seguida, escolha Foto > Editar
no Adobe Photoshop ou Editar no Adobe Photoshop Elements.
Se você estiver abrindo um arquivo camera raw e DNG no Photoshop CS3 (10.0.1) ou versão posterior, ele abrirá
diretamente.
Última atualização em 7/7/2010
UTILIZAÇÃO DO PHOTOSHOP LIGHTROOM 3 141
Edição em outros aplicativos
2 (Somente para JPEG, TIFF e PSD) Na caixa de diálogo Editar foto, selecione uma destas opções:
Editar uma cópia com ajustes do Lightroom Aplica qualquer ajuste feito no Lightroom a uma cópia do arquivo e envia
esse arquivo ao Photoshop ou ao Photoshop Elements para edição.
Editar uma cópia Edita uma cópia do arquivo original sem os ajustes do Lightroom.
Editar original Edita o arquivo original sem os ajustes do Lightroom.
Nota: Selecione Empilhar com original para empilhar a foto editada com a original.
3 (Somente para JPEG, TIFF e PSD) Clique em Editar.
Se você editar uma cópia da foto, o Lightroom irá adicioná-la automaticamente ao catálogo, com a palavra -Editar
acrescentado ao nome do arquivo, quando você abri-la no Photoshop ou no Photoshop Elements.
4 Edite a foto conforme desejar no Photoshop ou no Photoshop Elements.
5 Escolha Arquivo > Salvar no Photoshop ou no Photoshop Elements.
Arquivos camera raw e DNG editados são automaticamente adicionados ao catálogo do Lightroom com a palavra -
Editar acrescentado ao nome do arquivo. O formato de arquivo será TIFF ou PSD, dependendo do que está
especificado nas preferências da Edição externa.
Arquivos JPEG, TIFF e PSD editados como cópias com ajustes também serão salvos de acordo com o formato
especificado nas preferências da Edição externa.
Nota: Ao salvar alterações em imagens JPEG, TIFF e PSD no Photoshop ou Photoshop Elements, certifique-se de que o
nome do arquivo e o formato sejam o mesmo de sua cópia ou do original no Lightroom caso você queira atualizar a foto
no catálogo.
6 Alterne para o Lightroom para ver a foto editada no catálogo.
Importante: Ao salvar do Photoshop ou do Photoshop Elements, certifique-se de ativar a opção Maximizar
compatibilidade para que o Lightroom possa ler as imagens. O Photoshop CS3 e versões posteriores salvam
automaticamente os arquivos PSD do Lightroom com compatibilidade máxima.
Mais tópicos da Ajuda
“Editar fotos no Photoshop” na página 142
Editar em outros aplicativos
1 No módulo Biblioteca ou Revelação, selecione as fotos que você deseja editar e siga um destes procedimentos:
• Escolha Foto > Editar em > Editar em [nome do aplicativo].
• Se você tiver criado uma predefinição de editor externo, escolha Foto > Editar em > Editar em [nome da
predefinição].
Nota: Se você estiver editando com o uso de outro aplicativo pela primeira vez, escolha Foto > Editar em > Editar em
outro aplicativo. Navegue e escolha o aplicativo que você deseja usar. Após a escolha do aplicativo para edição das fotos,
seu nome será adicionado ao comando Editar em. Você sempre pode escolher um aplicativo de edição diferente nas
preferências de Edição externa.
2 Na caixa de diálogo Editar foto com, especifique a opção de edição que deseja usar e clique em Editar.
Mais tópicos da Ajuda
“Criar uma predefinição de editor externo” na página 140
Última atualização em 7/7/2010
UTILIZAÇÃO DO PHOTOSHOP LIGHTROOM 3 142
Edição em outros aplicativos
Editar fotos no Photoshop
Mais tópicos da Ajuda
“Abrir fotos no Photoshop ou no Photoshop Elements” na página 140
Abrir fotos com Objetos inteligentes no Photoshop
Nota: Para que esse recurso esteja disponível, é necessário ter o Photoshop CS3 10.0.1, ou versão posterior, instalado no
computador.
1 No módulo Biblioteca ou de Revelação, selecione as fotos que você deseja editar.
2 Escolha Foto > Editar em > Abrir como objeto inteligente no Photoshop.
3 Edite a foto no Photoshop e escolha Arquivo > Salvar.
As fotos abertas como Objetos Inteligentes no Photoshop CS4 e salvas são automaticamente adicionadas ao catálogo
do Lightroom como arquivos TIFF.
Importante: Ao salvar do Photoshop, certifique-se de ativar a opção Maximizar compatibilidade para que o Lightroom
possa ler as imagens. O Photoshop CS3 e versões posteriores salvam automaticamente os arquivos PSD do Lightroom com
compatibilidade máxima.
Abrir fotos como camadas no Photoshop
Nota: Para que esse recurso esteja disponível, é necessário ter o Photoshop CS3 10.0.1, ou versão posterior, instalado no
computador.
1 No módulo Biblioteca ou de Revelação, selecione duas ou mais fotos a serem editadas.
2 Escolha Foto > Editar em > Abrir como camadas no Photoshop.
O Photoshop abre as fotos como um arquivo em camadas.
3 Edite a imagem e escolha Arquivo > Salvar no Photoshop.
A foto recém-salva é automaticamente adicionada ao catálogo do Lightroom como um arquivo TIFF.
Importante: Ao salvar do Photoshop, certifique-se de ativar a opção Maximizar compatibilidade para que o Lightroom
possa ler as imagens. O Photoshop CS3 e versões posteriores salvam automaticamente os arquivos PSD do Lightroom com
compatibilidade máxima.
Mesclar fotos como panoramas no Photoshop
Nota: Para que esse recurso esteja disponível, é necessário ter o Photoshop CS3 10.0.1, ou versão posterior, instalado no
computador.
1 No módulo Biblioteca ou de Revelação, selecione duas ou mais fotos a serem mescladas em uma imagem
panorâmica.
2 Escolha Foto > Editar em > Mesclar para panorama no Photoshop.
3 Na caixa de diálogo Photomerge, marque as fotos de origem e especifique outras opções ou simplesmente clique
em OK.
O Photoshop mescla as fotos em uma imagem de várias camadas, adicionando máscaras de camada de forma a criar
uma mesclagem ideal nos pontos em que as fotos se sobrepõem.
Última atualização em 7/7/2010
UTILIZAÇÃO DO PHOTOSHOP LIGHTROOM 3 143
Edição em outros aplicativos
4 Edite o panorama (se desejar) no Photoshop e escolha Arquivo > Salvar.
O panorama salvo é automaticamente adicionado ao catálogo do Lightroom como um arquivo TIFF.
Importante: Ao salvar do Photoshop, certifique-se de ativar a opção Maximizar compatibilidade para que o Lightroom
possa ler as imagens. O Photoshop CS3 e versões posteriores salvam automaticamente os arquivos PSD do Lightroom com
compatibilidade máxima.
Mesclar fotos para HDR no Photoshop
Nota: Para que esse recurso esteja disponível, é necessário ter o Photoshop CS3 10.0.1, ou versão posterior, instalado no
computador.
1 No módulo Biblioteca ou de Revelação, selecione duas ou mais fotos a serem mescladas em HDR.
2 Escolha Foto > Editar em > Mesclar para HDR no Photoshop.
3 Especifique opções na caixa de diálogo Mesclar para HDR ou simplesmente clique em OK.
O Photoshop mescla as fotos para uma camada de plano de fundo em uma imagem HDR.
4 Edite a imagem conforme desejar.
Nota: Para que a foto recém-salva seja automaticamente adicionada ao catálogo do Lightroom, ela precisa ser
convertida em 8 ou 16 bits por canal antes de ser salva.
5 Escolha Arquivo > Salvar.
O foto salva é automaticamente adicionada ao catálogo do Lightroom como arquivo TIFF.
Importante: Ao salvar do Photoshop, certifique-se de ativar a opção Maximizar compatibilidade para que o Lightroom
possa ler as imagens. O Photoshop CS3 e versões posteriores salvam automaticamente os arquivos PSD do Lightroom com
compatibilidade máxima.
Última atualização em 7/7/2010
144
Capítulo 11: Criação e exibição de
apresentações de slides
Mais tópicos da Ajuda
“Criação de apresentações de slides: fluxo de trabalho Básico” na página 13
Painéis e ferramentas do módulo Slideshow
No módulo Slideshow, você especifica a foto e o layout de texto dos slides na sua apresentação.
A
E F
O módulo Slideshow
A. Modo de exibição do Editor de slides B. Visualização de modelo C. Modelos de slideshow D. Painéis para configurar opções de layout e
reprodução E. Controles de reprodução F. Ferramentas Girar e Adicionar texto
O módulo Slideshow inclui os seguintes painéis:
Visualização Exibe o layout de um modelo com uma visualização em miniatura. Mover o ponteiro sobre o nome do
modelo exibe seu layout de página na Visualização.
Navegador de modelos Seleciona ou visualiza o layout de slide das fotos.
Última atualização em 7/7/2010
UTILIZAÇÃO DO PHOTOSHOP LIGHTROOM 3 145
Criação e exibição de apresentações de slides
Coleções Exibe as coleções no catálogo.
Opções Determina como as fotos aparecem no layout de slide e se elas apresentam uma borda ou uma sombra
projetada.
Layout Personaliza o layout de página especificando o tamanho da célula de imagem no modelo de slide.
Sobreposições Especifica o texto e outros objetos que são exibidos no slide com a foto.
Tela de fundo Especifica as cores da imagem atrás da foto em cada slide.
Títulos Especifica slides de introdução e finalização para a apresentação.
Reprodução Especifica por quanto tempo cada slide é exibido na apresentação, a duração da transição entre eles, se
uma música é reproduzida com a apresentação e se as fotos devem ser mostradas em ordem aleatória.
Especificação do layout de slide
Escolher um modelo de slideshow
Modelos de slideshow aceleram a definição da aparência e do comportamento da sua apresentação. Eles especificam
se os slides possuem bordas, sombras projetadas, texto, um logotipo e a cor ou a imagem atrás de cada foto.
O Lightroom vem com vários modelos que você pode selecionar no Navegador de modelos. Mover o ponteiro sobre
um nome de modelo no Navegador de modelos do módulo Slideshow exibe uma visualização desse modelo no topo
do painel esquerdo.
Você pode personalizar as configurações em um modelo de slideshow usando os controles nos painéis à direita do
módulo Slideshow ou movendo elementos no modo de exibição do Editor de slides. Também pode salvar as suas
modificações como um modelo personalizado, que aparece na lista do Navegador de modelos.
Modelos de slideshow predefinidos
Legenda e avaliação Centraliza a foto em um plano de fundo cinza com estrelas de avaliação e metadados de legenda
visíveis.
Cortar para preencher Exibe as fotos em tela cheia. Partes das imagens (especialmente as imagens verticais) podem ser
cortadas para preencher as proporções da tela.
Padrão Centraliza a foto em um plano de fundo cinza com estrelas de avaliação, o nome de arquivo e a identidade
visual visíveis.
Metadados EXIF Centraliza as fotos em um plano de fundo preto com estrelas de avaliação, informações EXIF e a sua
identidade visual visíveis.
Tela larga Exibe a moldura inteira de cada foto, adicionando barras pretas de forma a preencher as proporções da tela.
Visualizar e selecionar um modelo de slideshow
❖ Siga qualquer um destes procedimentos no Navegador de modelos de slideshow:
• Para visualizar um modelo, posicione o ponteiro sobre o nome dele. A visualização do modelo exibe o slide
atualmente selecionado com as opções de modelo aplicadas.
• Para selecionar um modelo, clique em seu nome.
Última atualização em 7/7/2010
UTILIZAÇÃO DO PHOTOSHOP LIGHTROOM 3 146
Criação e exibição de apresentações de slides
Especificar como as fotos preenchem a célula de imagem de um slide
Por padrão, modelos de slideshow (exceto Cortar para preencher) dimensionam as fotos de forma que a imagem
inteira se encaixe na célula de imagem do slide. O plano de fundo do slide é exibido nos espaços em que a proporção
das fotos e das células de imagens não correspondem. Você pode definir uma opção de forma que todas as fotos
preencham completamente o espaço nas células de imagem. Quando essa opção estiver selecionada, partes das fotos
(especialmente as imagens verticais) poderão ser cortadas para preencher as proporções da célula de imagem.
❖ No painel Opções do módulo Slideshow, selecione Zoom para preencher moldura.
Adicionar uma borda ou sombra projetada à imagem
Para fazer com que as suas fotos se destaquem no plano de fundo do slide, adicione uma borda ou sombra projetada a
cada uma delas. Seus ajustes são exibidos no modo de exibição do Editor de slides.
1 No Navegador de modelos do módulo Slideshow, selecione qualquer modelo de slideshow, exceto Cortar para
preencher.
2 No painel Opções, siga qualquer um destes procedimentos:
• Para adicionar uma borda, selecione Borda do traçado. Clique na caixa de cor à direita para abrir a janela pop-up
de cor e especificar uma cor de borda.
• Para ajustar a largura da borda, arraste o seletor de Largura ou digite um valor em pixels na caixa à direita do seletor.
• Para adicionar uma sombra projetada, selecione Sombra projetada e use os controles para ajustá-la:
Opacidade Define a claridade ou escuridão da sombra.
Deslocamento Define a distância da sombra da imagem.
Raio Define a solidez ou suavidade da margem da sombra.
Ângulo Define a direção da sombra projetada. Gire o botão ou mova o seletor para ajustar o ângulo da sombra.
Definir as margens dos slides
Os controles no painel Layout do módulo Slideshow especificam as margens que definem a célula de imagem em um
modelo de slide.
1 No Navegador de modelos, selecione qualquer modelo de slideshow, exceto Cortar para preencher, e siga qualquer
um dos procedimentos a seguir no painel Layout:
• Para ajustar todas as margens simultaneamente e manter suas proporções relativas, certifique-se de que a caixa
Vincular tudo esteja selecionada.
• Para alterar o tamanho de uma margem independentemente das outras margens, desmarque a caixa de link ao lado
da margem específica.
Opção para adicionar ou remover margens de ajustes agrupados
Nota: Selecione Mostrar guias para exibir os limites da margem.
Última atualização em 7/7/2010
UTILIZAÇÃO DO PHOTOSHOP LIGHTROOM 3 147
Criação e exibição de apresentações de slides
2 Mova um ou mais seletores no painel Layout ou arraste as guias no modo de exibição do Editor de slides.
Arrastando uma guia no modo de exibição do Editor de slides para ajustar as margens do layout.
Definir o plano de fundo dos slides
É possível definir cores de plano de fundo de slides ou usar uma imagem de plano de fundo em um slideshow inteira.
Se todas as opções de plano de fundo estiverem desmarcadas, o plano de fundo do slide será preto.
Adicionar um plano de fundo
1 No Navegador de modelos, selecione qualquer modelo de slideshow, exceto Cortar para preencher.
2 No painel Tela de fundo, selecione qualquer combinação das seguintes opções:
Lavagem de cores Aplica uma cor de lavagem de gradiente sobre a cor e a imagem de plano de fundo. O gradiente faz
a transição da cor de plano de fundo para a cor definida na caixa de cor à direita (consulte a seguir).
Imagem do plano de fundo Usa uma imagem que você arrasta da Tira de filme até o plano de fundo do slide. Use o
seletor de Opacidade para ajustar a transparência da imagem e mostrar parcialmente a cor do plano de fundo.
Cor do plano de fundo Usa a cor de plano de fundo que você especificar. Clique na caixa de cor à direita para
selecionar uma cor na janela pop-up.
Adicionar uma lavagem de cores a um plano de fundo de slide
1 No painel Tela de fundo do módulo Slideshow, selecione Lavagem de cores.
2 Clique na caixa de cor à direita e selecione uma cor na janela pop-up.
3 Especifique a aparência da cor:
Opacidade Define a opacidade ou a transparência da sobreposição da lavagem de cores.
Ângulo Define a direção da transição de gradiente da cor ou da imagem de plano de fundo para a lavagem de cores.
Gire o botão de Ângulo, mova o seletor ou insira um valor em graus.
Girar slides
Slides individuais podem ser girados de acordo com a orientação desejada.
1 No módulo Slideshow, navegue até o slide que você deseja girar.
2 No menu principal do Lightroom, escolha Slideshow > Girar à esquerda (anti-horário) ou Girar à direita (horário).
Última atualização em 7/7/2010
UTILIZAÇÃO DO PHOTOSHOP LIGHTROOM 3 148
Criação e exibição de apresentações de slides
Reorganizar ordem de slides
Se a origem da sua apresentação de slides for uma coleção regular ou uma pasta sem subpastas, será possível
reorganizar a ordem dos slides manualmente.
❖ No módulo Slideshow, arraste as fotos na Tira de filme para reorganizá-las.
Mais tópicos da Ajuda
“Tornar aleatória a ordem dos slides” na página 155
Criar modelos de slideshow personalizados
As modificações feitas nas cores, no layout, no texto e nas configurações de saída podem ser salvas como um modelo
de slideshow personalizado. Depois de salvo, o modelo personalizado é listado no Navegador de modelos para
reutilização. Você pode criar novas pastas no Navegador de modelos para ajudar a organizar os seus modelos.
Salvar modelos de slideshow personalizados
1 No Navegador de modelos do módulo Slideshow, selecione um modelo no qual basear o seu modelo personalizado
e modifique o layout.
2 Especifique as configurações desejadas nos painéis Opções, Layout, Sobreposições, Tela de fundo e Reprodução.
3 Clique no sinal de Adição (+) no painel Navegador de modelos.
4 Sobrescreva "Documento sem título" para nomear o seu modelo personalizado e especifique uma pasta (como
"Modelos do usuário") para esse modelo.
Criar e organizar pastas de modelos
1 Clique com o botão direito do mouse (Windows), ou com a tecla Control pressionada (Mac OS), na área em que
você deseja que a pasta apareça e escolha Nova pasta.
2 Digite o nome da pasta e clique em OK.
3 Arraste um modelo até um nome de pasta para mover esse modelo até essa pasta.
Se você arrastar um modelo de predefinição do Lightroom até uma pasta diferente, esse modelo será copiado para essa
pasta.
Atualizar modelos personalizados
1 Modifique as cores, o layout, o texto e as configurações de saída conforme necessário.
2 Clique em um modelo no painel Navegador de modelos com o botão direito do mouse (Windows), ou com a tecla
Control pressionada (Mac OS), e escolha Atualizar com configurações atuais.
Excluir modelos personalizados
Não é possível excluir modelos de predefinições do Lightroom.
❖ Siga um destes procedimentos:
• Clique em um modelo no painel Navegador de modelos com o botão direito do mouse (Windows), ou com a tecla
Control pressionada (Mac OS), e escolha Excluir no menu de contexto.
• Selecione um modelo no Navegador de modelos e clique no botão Remover.
Última atualização em 7/7/2010
UTILIZAÇÃO DO PHOTOSHOP LIGHTROOM 3 149
Criação e exibição de apresentações de slides
Importar e exportar modelos
Você pode exportar os modelos que criou para compartilhá-las com colegas ou para uso em um computador diferente.
Modelos são salvos com uma extensão .lrtemplate.
• Para exportar um modelo, clique nele com o botão direito do mouse (Windows), ou com a tecla Control
pressionada (Mac OS), e escolha Exportar. Digite o nome do arquivo de modelo e clique em Salvar.
• Para importar um modelo, clique com o botão direito do mouse (Windows), ou com a tecla Control pressionada
(Mac OS), na área em que deseja que esse modelo apareça e escolha Importar. Clique duas vezes no arquivo do
modelo.
Salvar configurações de slideshow como uma criação de saída
O Lightroom permite produzir criações de saída, que são coleções com base em configurações que você especifica nos
módulos de Slideshow, Impressão e Web. Com uma criação de saída, é fácil retornar às suas configurações de saída
referentes a uma coleção específica de fotos Além disso, você pode adicionar novas fotos à coleção e estas irão incluir
as configurações de saída automaticamente. Uma criação de saída difere de um modelo personalizado pelo fato de que
um modelo inclui opções de saída, mas não contém fotos. Entretanto, uma criação de saída aplica as configurações de
saída às fotos na coleção.
1 No módulo Biblioteca, selecione as fotos para o slideshow.
2 No módulo Slideshow, selecione um modelo e especifique as configurações desejadas nos painéis Opções, Layout,
Sobreposições, Tela de fundo e Reprodução.
3 Na Tira de filme, selecione as fotos para incluí-las na criação de saída.
4 Clique no ícone de Adição (+) no painel Coleções e escolha Criar slideshow.
5 Digite um nome para a criação de saída na caixa de diálogo Criar slideshow. Escolha um conjunto de coleções no
menu pop-up Conjunto para adicionar a criação de saída a um conjunto existente ou escolha Nenhum.
6 Em Opções de slideshow, selecione Incluir fotos selecionadas. Selecione Criar novas cópias virtuais se quiser que a
criação de saída inclua cópias virtuais em vez das fotos originais.
7 Clique em Criar.
O Lightroom adiciona a criação de saída ao painel Coleções no local especificado. A criação de saída do slideshow
possui um ícone de slide .
Mais tópicos da Ajuda
“Coleções de fotos” na página 69
“Criar cópias virtuais” na página 65
Adição de sobreposições a slides
Adicionar sua identidade visual a um slideshow
1 No painel Sobreposições do módulo Slideshow, selecione Identidade visual.
2 Se necessário, siga qualquer um destes procedimentos:
• Para usar uma identidade visual diferente, clique na visualização da Identidade visual e escolha uma opção no menu
pop-up.
Última atualização em 7/7/2010
UTILIZAÇÃO DO PHOTOSHOP LIGHTROOM 3 150
Criação e exibição de apresentações de slides
• Para ajustar a opacidade ou a escala da identidade visual, mova os seletores ou insira um valor de porcentagem.
Nota: Você também pode dimensionar a identidade visual clicando no texto dessa identidade no modo de exibição do
Editor de slides e arrastando uma alça da caixa delimitadora.
• Para alterar a cor original da sua identidade visual de texto, selecione Cor de sobreposição e escolha uma nova cor
clicando na amostra à direita.
• Para mover a identidade visual, clique no seu texto no modo de exibição do Editor de slides e arraste dentro da caixa
delimitadora.
• Para mover a identidade visual atrás das fotos, selecione Renderizar atrás da imagem.
Nota: Verifique se o layout do modelo permite que uma parte suficiente da identidade visual apareça atrás das fotos.
Exibindo a identidade visual atrás das fotos
Mais tópicos da Ajuda
“Mover e girar o texto e outros objetos em um slide” na página 152
“Personalizar gravuras de identificação e botões de módulos” na página 27
Exibir uma marca d'água de direitos autorais em um slideshow
1 No painel Sobreposições do módulo Slideshow, selecione Marca d'água.
2 Escolha uma marca d'água no menu pop-up.
Mais tópicos da Ajuda
“Criar uma marca d'água de direitos autorais” na página 28
Última atualização em 7/7/2010
UTILIZAÇÃO DO PHOTOSHOP LIGHTROOM 3 151
Criação e exibição de apresentações de slides
Exibir avaliações em um slideshow
As estrelas de avaliação que você atribui às fotos no módulo Biblioteca podem ser exibidas em um slideshow.
1 No painel Sobreposições do módulo Slideshow, selecione Estrelas de avaliação.
2 Clique na caixa de cor à direita e escolha a cor desejada para as estrelas na janela pop-up.
3 Altere o tamanho das estrelas seguindo um destes procedimentos:
• Ajuste o seletor de Escala ou insira um valor de porcentagem em Escala.
• Clique nas estrelas de avaliação no modo de exibição do Editor de slides e arraste uma das alças da caixa
delimitadora.
4 Clique nas estrelas de avaliação no modo de exibição do Editor de slides e siga qualquer um destes procedimentos
para posicioná-las no layout do slide:
• Arraste de dentro da caixa delimitadora.
• Clique em Girar à esquerda ou Girar à direita na barra de ferramentas.
Conforme as estrelas de avaliação são movidas, a caixa delimitadora fica demarcada com pontos na borda da imagem.
Esse comportamento permite que as estrelas flutuem ao lado de uma imagem ou dentro dela a uma distância
consistente da borda da imagem, independentemente do tamanho ou da orientação da imagem.
Mais tópicos da Ajuda
“Filtragem e avaliação de fotos” na página 78
Adicionar texto e metadados a slides
Você pode adicionar um texto a ser exibido em todos os slides ou informações específicas para um slide. Por exemplo,
é possível exibir a avaliação de estrelas aplicada a uma imagem ou a legenda registrada nos metadados dessa imagem.
1 Na barra de ferramentas do módulo Slideshow, clique em ABC.
O menu pop-up Texto personalizado e a caixa de texto aparecem na barra de ferramentas.
2 Siga qualquer um destes procedimentos na barra de ferramentas:
• Para criar um texto a ser exibido em todos os slides, digite-o na caixa Texto personalizado e pressione Enter
(Windows), ou Return (Mac OS).
• Para exibir metadados específicos para cada slide, clique no menu pop-up Texto personalizado e escolha uma opção
de metadados.
• Para usar o Editor de modelos de texto a fim de especificar o texto que aparece em cada slide, clique no menu pop-
up Texto personalizado e escolha Editar. Em seguida, selecione tokens para criar uma string de texto personalizada.
Consulte “O Editor de modelos de nome de arquivo e o Editor de modelos de texto” na página 36.
A opção Sobreposições de texto é automaticamente selecionada no painel Sobreposições, e o texto e a caixa
delimitadora aparecem no modo de exibição do Editor de slides.
3 Formate o texto seguindo qualquer um dos procedimentos a seguir na seção Sobreposições de texto do painel
Sobreposições:
• Para escolher uma cor de texto, clique na caixa de cor à direita de Sobreposições de texto e escolha uma cor na janela
pop-up.
• Para ajustar a opacidade do texto, arraste o seletor de Opacidade ou insira um valor de porcentagem.
• Para escolher uma fonte, clique no triângulo ao lado do nome da fonte e escolha uma opção no menu pop-up.
Última atualização em 7/7/2010
UTILIZAÇÃO DO PHOTOSHOP LIGHTROOM 3 152
Criação e exibição de apresentações de slides
• Para escolher um tipo de fonte, clique no triângulo ao lado do nome do tipo e escolha uma opção no menu pop-up.
4 Siga qualquer um destes procedimentos para posicionar ou dimensionar o texto ou o objeto no modo de exibição
do Editor de slides:
• Para ajustar o tamanho do texto, arraste uma das alças da caixa delimitadora.
• Para mover o texto até um local específico, arraste de dentro da caixa.
Conforme o texto é movido, a caixa delimitadora fica demarcada com pontos na borda da imagem. Esse
comportamento permite que o texto flutue ao lado de uma imagem ou dentro dela a uma distância consistente da
borda, independentemente do tamanho ou da orientação das imagens.
5 (Opcional) Se você quiser adicionar outra caixa de texto, clique em ABC na barra de ferramentas e especifique
opções de texto.
Adicione quantas caixas de texto forem necessárias.
Mais tópicos da Ajuda
“Remover o texto e outros objetos de um slide” na página 153
Adicionar uma sombra projetada ao texto em um slideshow (Mac OS)
1 No módulo Slideshow, clique no texto no modo de exibição do Editor de slides.
O texto é selecionado, e uma caixa delimitadora é exibida.
2 No painel Sobreposições, selecione Sombra.
Uma visualização da sombra projetada com valores padrão aparece no modo de exibição do Editor de slides.
3 Ajuste as opções de Sombra:
Opacidade Define a claridade ou escuridão da sombra.
Deslocamento Define a distância da sombra da imagem.
Raio Define a solidez ou suavidade da margem da sombra.
Ângulo Define a direção da sombra projetada. Gire o botão ou mova o seletor para ajustar o ângulo da sombra.
Mover e girar o texto e outros objetos em um slide
Todos os elementos de texto, estrelas de avaliação e uma identidade visual podem ser movidos em qualquer lugar de
um layout de modelo de slideshow. A seleção desses itens no modo de exibição do Editor de slides exibe uma caixa
delimitadora. As caixas delimitadoras são ancoradas a pontos na borda da imagem, o que permite que o texto ou o
objeto flutue ao lado de uma imagem, ou dentro dela, a uma distância consistente da borda, independentemente do
tamanho ou da orientação das imagens.
1 No módulo Slideshow, clique no texto, nas estrelas de avaliação ou na identidade visual no modo de exibição do
Editor de slides para exibir sua caixa delimitadora.
2 Siga qualquer um destes procedimentos:
• Arraste a caixa delimitadora até o local desejado. Para definir o ponto de ancoragem em um local fixo, clique nele.
O ponto de ancoragem se torna amarelo quando fixo.
• Na barra de ferramentas, clique em Girar à esquerda ou Girar à direita.
Última atualização em 7/7/2010
UTILIZAÇÃO DO PHOTOSHOP LIGHTROOM 3 153
Criação e exibição de apresentações de slides
Caixas de texto ancoradas a uma linha de célula
Dimensionar o texto e outros objetos em um slide
1 Clique no texto, nas estrelas de avaliação ou na identidade visual no modo de exibição do Editor de slides.
2 Arraste uma alça da caixa delimitadora para ajustar o tamanho do texto ou do objeto.
Arrastando uma alça da caixa delimitadora para ajustar o tamanho do texto ou do objeto.
Remover o texto e outros objetos de um slide
É possível remover texto de um layout de slide. Você também pode desativar temporariamente a sobreposição de texto
para que ela deixe de ficar visível no slideshow. A desativação temporária do texto lhe dá a opção de restaurá-lo a
qualquer momento, ativando novamente a sobreposição de texto.
❖ Siga qualquer um destes procedimentos:
• Para remover permanentemente o texto de um layout de slide, clique no texto ou objeto no modo de exibição do
Editor de slides para selecioná-lo e pressione a tecla Delete.
• Para desativar a visibilidade do texto, desmarque Sobreposições de texto no painel Sobreposições.
Nota: Desmarcar Sobreposições de texto não desativa a visibilidade da identidade visual ou das estrelas de avaliação.
Última atualização em 7/7/2010
UTILIZAÇÃO DO PHOTOSHOP LIGHTROOM 3 154
Criação e exibição de apresentações de slides
• Para desativar a visibilidade da identidade visual ou das estrelas de avaliação, desmarque Identidade visual ou
Estrelas de avaliação no painel Sobreposições ou selecione o objeto no modo de exibição do Editor de slides e
pressione a tecla Delete. Sempre é possível restaurar a identidade visual ou as estrelas de avaliação em um layout de
slide selecionando as respectivas opções no painel Sobreposições.
Reprodução e exportação de apresentações de slides
Definir a duração dos slides e das transições
As configurações de reprodução não são válidas para apresentações de slides em PDF. A duração do slide e a transição
são fixas em apresentações de slides em PDF.
• No painel Reprodução do módulo Slideshow, verifique se a Duração do slide está selecionada. Em seguida, ajuste
os seletores ou insira um valor para as seguintes opções:
Slides Define o tempo (em segundos) durante o qual cada foto é exibida.
Atenuações Define o tempo (em segundos) da transição de atenuação entre slides.
• Para criar uma atenuação transicional para uma cor sólida entre slides, selecione a opção Cor de atenuação, clique
na caixa de cor e escolha uma cor na janela pop-up.
Adicionar slides de introdução e finalização.
Você pode adicionar um slide de cor sólida ao início ou ao final de seu slideshow para uma transição gradual de
aparecimento ou desaparecimento na apresentação. Você pode exibir sua identidade visual nesses slides.
1 No painel Títulos do módulo Slideshow, selecione as opções Tela de introdução e Tela de finalização.
2 Para cada tipo de slide, especifique as seguintes opções:
• Clique na caixa de cor para especificar uma cor de slide na janela pop-up.
• Selecione Adicionar identidade visual para exibir sua identidade visual no slide. Por padrão, a identidade visual é
branca.
• Para alterar a sua cor, selecione Cor de sobreposição, clique na caixa de cor e escolha uma nova cor na janela pop-up.
• Para ajustar o tamanho da identidade visual, arraste o seletor de Escala ou digite um valor.
Reproduzir música em um slideshow
O Lightroom pode reproduzir qualquer arquivo de música .mp3, .m4a ou .m4b como trilha sonora de um slideshow.
A música toca enquanto o slideshow é visualizado no Lightroom ou exportado para vídeo. A música não toca em
apresentações de slides exportadas para PDF.
1 No painel Reprodução do módulo Slideshow, selecione Trilha sonora.
2 Clique em Selecionar música e navegue até o arquivo de música que você deseja usar.
3 (Opcional) Clique em Ajustar à música para ajustar a duração do slideshow ao tempo da trilha sonora.
Última atualização em 7/7/2010
UTILIZAÇÃO DO PHOTOSHOP LIGHTROOM 3 155
Criação e exibição de apresentações de slides
Tornar aleatória a ordem dos slides
Selecionar Ordem aleatória apresenta os slides de forma aleatória quando você reproduz o slideshow no Lightroom ou
o exporta para vídeo. Desmarcar essa opção restaura os slides para a ordem originalmente definida.
❖ No painel Reprodução do módulo Slideshow, selecione Ordem aleatória.
Visualizar um slideshow
Você pode visualizar um slideshow enquanto a cria no modo de exibição do Editor de slides.
❖ Use os controles na barra de ferramentas para interromper , exibir o slide anterior , exibir o próximo slide
ou reproduzir/pausar o slideshow.
Reproduzir um slideshow
Você pode reproduzir um slideshow no Lightroom. Ao ser reproduzida, ela preenche a tela do computador.
1 Clique em Reproduzir na parte inferior do painel direito do módulo Slideshow.
2 Sobrescreva as configurações de reprodução do slideshow usando as teclas a seguir.
Seta para a direita Avança até o slide seguinte.
Seta para a esquerda Retorna um slide.
Barra de espaço Pausa ou continua a reprodução.
Esc Encerra o slideshow.
3 Para que o seu slideshow seja reproduzido continuamente, selecione Repetir no painel Reprodução.
Reproduzir slideshow improvisado
Um slideshow improvisado é um slideshow em tela cheia que você pode reproduzir rapidamente em qualquer módulo
do Lightroom. Essa apresentação usa o modelo e as configurações atuais no módulo Slideshow.
1 Em qualquer módulo, exiba as fotos que você deseja mostrar na Tira de filme.
Se quiser mostrar algumas fotos, mas não todas, na Tira de filme, selecione as fotos desejadas.
2 Pressione Ctrl-Enter (Windows), ou Command-Return (Mac OS), para iniciar o slideshow.
Nota: Você também pode reproduzir um slideshow improvisado escolhendo Janela > Slideshow improvisado no menu
principal do Lightroom.
3 Sobrescreve as configurações atuais de Duração usando as teclas a seguir:
Seta para a direita Avança até o slide seguinte.
Seta para a esquerda Retorna um slide.
Barra de espaço Pausa e continua a reprodução do slideshow.
Esc Encerra o slideshow.
Última atualização em 7/7/2010
UTILIZAÇÃO DO PHOTOSHOP LIGHTROOM 3 156
Criação e exibição de apresentações de slides
Exportar um slideshow
Exportar um slideshow como PDF
É possível exportar um slideshow como um arquivo PDF para que ela possa ser exibida em outros computadores.
Transições de apresentações de slides em PDF só funcionam quando exibidas com o Adobe Acrobat® ou o Adobe
Reader® gratuito. Apresentações de slides em PDF exportadas não incluirão músicas, imagens aleatórias ou as
configurações de duração que você tiver especificado no Lightroom.
1 No módulo Slideshow, clique em Exportar PDF no canto inferior esquerdo.
2 Na caixa de diálogo Exportar slideshow para PDF, digite um nome para o slideshow na caixa Nome do arquivo
(Windows) ou Salvar como (Mac OS).
3 Navegue e selecione um local para salvar o arquivo de slideshow.
4 Defina as seguintes opções:
Qualidade Renderiza cada slide na configuração de qualidade JPEG especificada. Slides com menos qualidade
resultam em um arquivo de slideshow menor. Arraste o seletor de Qualidade ou insira um valor numérico de 0 a 100
(com 100 representando a qualidade mais alta e 0, a mais baixa).
Nota: As fotos são incorporadas com perfis sRGB.
Largura e Altura Especifica as dimensões em pixels para o slideshow. O Lightroom redimensiona os slides para ajustá-
los às dimensões sem cortar ou alterar as proporções do slide. As dimensões em pixel do seu monitor são o tamanho
padrão.
Tamanhos comuns Especifica dimensões comuns para um slideshow, como 640 x 480, e insere esses valores nos
campos Altura e Largura. A opção Tela aplica-se às dimensões do seu monitor.
Mostrar tela cheia automaticamente Mostra os slides com o tamanho total da tela em que o slideshow está sendo
exibido. A opção de tela cheia funciona quando o slideshow é reproduzido no Adobe Reader ou no Adobe Acrobat.
5 Clique em Salvar (Windows) ou em Exportar (Mac OS).
Exportar um slideshow como vídeo
É possível exportar um slideshow como um arquivo de vídeo para que ele possa ser assistido em outros computadores.
O Lightroom salva as apresentações de slides em vídeo como arquivos H.264 MPEG-4 completos, com o layout de
slides, trilha sonora e outras opções de reprodução.
1 No módulo Slideshow, clique em Exportar vídeo no canto inferior esquerdo.
2 Na caixa de diálogo Exportar slideshow para vídeo, digite um nome de arquivo e escolha onde você deseja salvar o
vídeo.
3 Escolha uma Predefinição de vídeo para definir o tamanho de pixel e a taxa de quadros. Use as instruções
apresentadas na caixa de diálogo para ajudar na sua escolha.
4 Clique em Salvar (Windows) ou em Exportar (Mac OS).
Última atualização em 7/7/2010
157
Capítulo 12: Impressão de fotos
Mais tópicos da Ajuda
“Impressão de fotos: fluxo de trabalho Básico” na página 15
Visão geral do módulo Impressão
Painéis e ferramentas do módulo Impressão
O módulo Impressão permite especificar o layout de página e opções de impressão para a impressão de fotos e páginas
de amostra na sua impressora.
C D
O módulo Impressão
A. Navegador de modelos B. Painéis para especificar opções de layout e saída C. Botões Mostrar página anterior e Mostrar próxima página
D. Número da página
O módulo Impressão inclui os seguintes painéis:
Visualização Exibe o layout de um modelo. Mover o ponteiro sobre um nome de modelo no Navegador de modelos
exibe o layout de página para esse modelo no painel Visualizar.
Última atualização em 7/7/2010
UTILIZAÇÃO DO PHOTOSHOP LIGHTROOM 3 158
Impressão de fotos
Navegador de modelos Selecione ou visualiza o layout para a impressão de fotos. Modelos são organizados em pastas
que incluem predefinições do Lightroom e modelos definidos pelo usuário.
Coleções Exibe as coleções no catálogo.
Estilo de layout Indica se o modelo selecionado é um layout de Imagem única/Página de amostra, Pacote de figura ou
Pacote personalizado. Os layouts de Imagem única/Página de amostra permitem que você imprima uma ou mais fotos
ao mesmo tempo. Os layouts de Pacote de figuras permitem que você imprima uma foto em vários tamanhos. Os
layouts de Pacote personalizado permitem que você imprima mais de uma foto em diversos tamanhos.
Configurações da Imagem Determina como as fotos preencherão as células em um layout de página.
Layout (Layouts de Imagem única/Página de amostra) Especifica as margens, o número de linhas e colunas e o
tamanho das células em um layout de página de Grade.
Guias (Layouts de Imagem única/Página de amostra) Mostra réguas, sangrias, margens, células de imagens e
dimensões em um layout de página de Grade.
Réguas, grade e guias (Layouts de Pacote de figura e Pacote personalizado) Determina se as réguas, a grade de página
e as sangrias serão exibidas e como isso deve ocorrer.
Células (Layouts de Pacote de figura e Pacote personalizado) Adiciona células e páginas aos layouts de Pacote de figura
e Pacote personalizado.
Página Especifica o texto e outros itens que são impressos com as fotos.
Trabalho de impressão Especifica a resolução de impressão, o gerenciamento de cores e a nitidez.
O módulo Impressão também tem controles para abrir a caixa de diálogo Configurar impressão (Windows), ou
Configurar página (Mac OS), de forma a definir a orientação da impressão e o tamanho do papel, e para abrir a caixa
de diálogo Configurar impressão (Windows), ou Imprimir (Mac OS), de forma a escolher uma impressora e
especificar configurações de driver.
Nota: Embora seja possível definir o valor de Escala na caixa de diálogo Opções avançadas da impressora (Windows),
ou Configurar página (Mac OS), convém deixá-lo em 100%. Alterar a escala nessas caixas de diálogo de impressora
aplica uma segunda operação de dimensionamento a qualquer dimensionamento que você tenha definido no Lightroom,
fazendo com que as suas fotos não sejam impressas com o tamanho esperado.
Especificar um tamanho de papel
1 No módulo Impressão, clique no botão Configurar página.
2 Na caixa de diálogo Configurar impressão (Windows), ou Configurar página (Mac OS), escolha uma impressora
no menu Nome (Windows), ou Formato para (Mac OS).
Nota: (Mac OS) Escolha Qualquer impressora no menu Formato para se quiser aplicar as definições de configuração de
página a todas as impressoras usadas pelo seu computador.
3 Escolha um tamanho de papel no menu Tamanho (Windows), ou Tamanho do papel (Mac OS).
4 Escolha uma orientação.
Nota: (Mac OS) Convém manter a Escala em 100% e deixar que o Lightroom dimensione a imagem para a página
usando um modelo específico. Alterar a configuração de Escala pode fazer com que a sua foto seja impressa com um
tamanho inesperado.
Configurar uma impressora
1 No módulo Impressão, clique no botão Configurações de Impressão.
Última atualização em 7/7/2010
UTILIZAÇÃO DO PHOTOSHOP LIGHTROOM 3 159
Impressão de fotos
2 Escolha uma impressora e especifique as configurações:
• (Windows) Na caixa de diálogo Configurar impressão, escolha uma impressora no menu Nome, clique em
Propriedades e clique no botão Avançado para especificar configurações de impressora na caixa de diálogo Opções
avançadas.
• (Mac OS) Na caixa de diálogo Imprimir, escolha uma impressora e especifique configurações de impressora. Use o
menu pop-up abaixo do menu Predefinições para escolher as opções a serem definidas.
Nota: (Mac OS) Na caixa de diálogo Imprimir, escolha uma impressora e especifique configurações de impressora. É
possível ter várias predefinições para uma impressora.
Imprimir no modo de rascunho
Você pode usar a Impressão em modo de rascunho para imprimir páginas de amostra e rascunhos rápidos de uma
foto. Nesse modo, o Lightroom usa visualizações de fotos em cache ao imprimir. Se você selecionar fotos que foram
totalmente armazenadas em cache e imprimi-las usando a Impressão em modo de rascunho, o Lightroom enviará seus
dados de miniatura à impressora, e a qualidade dessas fotos talvez não seja a esperada. Controles de nitidez e
gerenciamento de cores não estão disponíveis na Impressão em modo de rascunho.
❖ No painel Trabalho de impressão do módulo Impressão, selecione Impressão em modo de rascunho.
Mais tópicos da Ajuda
“Especificar visualizações iniciais ao importar” na página 35
“Definir o cache de visualização” na página 39
Imprimir em JPEG
Você pode salvar fotos como arquivos JPEG no módulo Impressão para compartilhamento com um provedor de
serviços de impressão. Ao imprimir em JPEG, o Lightroom permite escolher uma resolução, aplicar nitidez de
impressão e definir a qualidade da compactação. Você também pode especificar as dimensões do arquivo e aplicar um
perfil ICC RGB e um propósito de renderização.
1 No painel Trabalho de impressão do módulo Impressão, selecione Imprimir em > Arquivo JPEG.
2 Especifique uma resolução entre 72 ppi e 600 ppi na caixa Resolução do arquivo.
3 Especifique a intensidade de Nitidez da impressão desejada: Alta, Média ou Alta.
4 Especifique a intensidade de compactação usando o seletor de Qualidade JPEG. O JPEG usa a compactação com
perdas, descartando dados para tornar um arquivo menor. Arraste o seletor ou insira um valor de 0 a 100.
5 Especifique dimensões de arquivo personalizadas, selecionando Dimensões personalizadas do arquivo e inserindo
valores nos campos de altura e largura.
6 Especifique opções de gerenciamento de cores.
Mais tópicos da Ajuda
“Aumentar a nitidez de uma foto para impressão” na página 168
“Definir o gerenciamento de cores da impressão” na página 169
Última atualização em 7/7/2010
UTILIZAÇÃO DO PHOTOSHOP LIGHTROOM 3 160
Impressão de fotos
Dispor fotos em um modelo de impressão
Sobre modelos de impressão
Modelos contêm layouts para a impressão de fotos, incluindo qualquer sobreposição de texto e configuração de
trabalho de impressão. O Navegador de modelos do Lightroom no módulo Impressão contém modelos predefinidos
para tarefas comuns, como criar páginas de amostra. O Navegador de modelos também lista modelos personalizados
que você salvou. Mover o ponteiro sobre um nome no Navegador de modelos exibe seu layout de página no painel
Visualizar, localizado na parte superior da coluna esquerda. Clicar em um nome de modelo exibe uma visualização das
fotos selecionadas na área de trabalho. A visualização é atualizada quando você escolhe um modelo diferente ou
especifica opções de impressão distintas, como ao adicionar sobreposições de texto.
O Lightroom oferece três tipos de modelos de layout:
• Os modelos única imagem/página de amostra permitem a impressão de uma ou mais fotos, todas com o mesmo
tamanho, em várias configurações, como em cartões comemorativos.
• Os modelos de Pacote de figuras permitem a impressão de uma foto em vários tamanhos, como fotos para a escola
e um retrato de casamento.
• Os modelos de Pacote personalizado permitem a impressão de várias fotos, em vários tamanhos, em qualquer
configuração.
Todos os modelos têm células de imagem para fotos contidas e informações de margem. Se você especificar opções de
sobreposição, um modelo também poderá conter áreas de texto. As células de imagem e as margens em um modelo
são dimensionadas para acomodar o tamanho de papel especificado.
Configurações de trabalhos de impressão, inclusive o tamanho do papel e a impressora, também são salvas em um
modelo de impressão.
Você pode criar novos modelos modificando as configurações de modelos existentes. Selecione um modelo, use os
controles nos painéis à direita, especifique o tamanho do papel e as configurações da impressora na barra de
ferramentas. Em seguida, adicione um modelo personalizado. Você também pode modificar as células de imagens em
um modelo, arrastando as guias de margem ou os limites de célula. Modificações de configurações de layout,
sobreposições e especificações de trabalhos de impressão podem ser salvas como um modelo personalizado.
Escolher um modelo de impressão
1 No módulo Biblioteca, selecione uma ou mais fotos que você deseja imprimir.
2 No painel Navegador de modelos do módulo Impressão, selecione um modelo. O painel Estilo de layout indica que
o layout do modelo é:
Imagem única / Folha de contato Permite imprimir uma ou mais fotos do mesmo tamanho em vários layouts em uma
ou mais páginas.
Pacote de figuras Permite imprimir uma ou mais fotos em vários tamanhos em uma ou mais páginas.
Pacote personalizado Permite imprimir uma ou mais fotos, em qualquer configuração de tamanho, em uma ou mais
páginas.
3 (Modelos de Pacote personalizado) Arraste uma ou mais fotos da tira de filme para a página de visualização.
Última atualização em 7/7/2010
UTILIZAÇÃO DO PHOTOSHOP LIGHTROOM 3 161
Impressão de fotos
Mais tópicos da Ajuda
“Selecionar fotos no modo de exibição de Grade e na Tira de filme” na página 48
“Reunir fotos na Coleção rápida” na página 70
Especificar como as fotos preenchem uma célula de imagem
Você pode especificar fotos a serem dimensionadas e giradas, de forma que a imagem inteira se ajuste em uma célula
de imagem. Espaços em branco preenchem as áreas em que as proporções das fotos e as células de imagens não
correspondem. Você também pode definir uma opção de forma que as fotos preencham completamente o espaço em
uma célula de imagem. Quando essa opção estiver selecionada, partes das fotos (especialmente as imagens verticais)
poderão ser cortadas para preencher as proporções das células de imagens.
❖ No painel Configurações de imagem do módulo Impressão, selecione qualquer uma das seguintes opções,
dependendo do layout que estiver utilizando:
Zoom para preencher moldura (Layouts de Imagem única/Página de amostra e Pacote de figuras) Preenche toda a
célula da imagem com uma foto, cortando as arestas, conforme necessário.
Girar para ajustar (Layouts de Imagem única/Página de amostra e Pacote de figuras) Gira as imagens, se necessário,
para produzir a maior imagem que se ajusta em cada célula de imagem.
Configurações de imagem
À esquerda Fotos sem configurações de imagem aplicadas Centro Zoom para preencher moldura À direita Girar para ajustar
Se uma célula de imagem não exibir a parte de uma foto desejada, arraste essa foto na célula para reposicioná-la. Em
um layout de Pacote de figuras, arraste com a tecla Ctrl (Windows), ou Command (Mac OS), pressionada.
Arrastando uma foto em uma célula de imagem para reposicioná-la.
Repetir uma foto por página (Layouts de Imagem única/Página de amostra e Pacote de figuras) Repete a foto
selecionada em cada célula de imagem da página em um layout de modelo de Grade.
Bordas de foto (Layouts de Pacote de figuras e Pacote personalizado) Adiciona uma borda com a largura especificada
à foto em cada célula de imagem.
Última atualização em 7/7/2010
UTILIZAÇÃO DO PHOTOSHOP LIGHTROOM 3 162
Impressão de fotos
Traçado interno (Todos os layouts) Adiciona um traçado interno com a largura e a cor especificadas à foto em cada
célula de imagem.
Especificar réguas e guias
• (Layouts de Imagem única/Página de amostra) No painel Guias do módulo Impressão, selecione ou cancele a
seleção de Mostrar guias. Especifique se deseja mostrar ou ocultar réguas, guias de sangria de página, margens e
medianizes e células de imagens.
• (Layouts de Pacote de figuras e Pacote personalizado) No painel Réguas, Grade & Guias, selecione se deseja exibir
uma régua de página, uma grade de layout ou guias de sangria de página. Especifique uma unidade de medida para
a régua, um comportamento de ajuste para a grade e se deverão ser exibidas as dimensões de imagem com o layout
de sangria.
Modificar margens de página e tamanho de célula (Layouts de Imagem
única/Página de amostra)
1 No painel Guias, selecione Mostrar guias e execute um destes procedimentos:
• Arraste uma guia na área de trabalho para modificar uma célula ou margem.
• Use os seletores ou insira valores no painel Layout.
• Selecione Manter quadrado para tornar a forma da célula da imagem quadrada.
2 No painel Layout, especifique as seguintes opções:
Unidades da régua Define as unidades de medida da régua usadas na área de trabalho.
Margens Define as margens da página. Todas as células se ajustam às margens. Mova o seletor, insira um valor de
margem ou arraste os indicadores de margem na área de trabalho.
Grade da página Define o número de linhas e colunas das células de imagens em uma página.
Espaçamento entre células Define o espaço entre células para linhas e colunas.
Tamanho da célula Define o tamanho das células de imagens.
A B C
Margens e guias
A. Espaçamento vertical entre células B. Largura da célula C. Margem D. Altura da célula E. Espaçamento horizontal entre células
Imprimir uma página de amostra
1 No módulo Biblioteca, selecione fotos para a página de amostra.
As fotos podem ser colocadas na Coleção rápida ou você pode criar uma coleção de forma a salvar a seleção de fotos
para reutilização.
2 No módulo Impressão, escolha um modelo de página de amostra no Navegador de modelos.
Última atualização em 7/7/2010
UTILIZAÇÃO DO PHOTOSHOP LIGHTROOM 3 163
Impressão de fotos
3 Se necessário, escolha um tamanho de papel e uma impressora.
4 No painel Página, selecione as opções de texto que deseja imprimir.
5 (Opcional) No painel Trabalho de impressão, selecione Impressão em modo de rascunho.
6 Clique em Imprimir.
Mais tópicos da Ajuda
“Selecionar fotos no modo de exibição de Grade e na Tira de filme” na página 48
“Reunir fotos na Coleção rápida” na página 70
Layouts de pacotes personalizados
Você pode adicionar quantas células de imagem desejar a um layout de Pacote de figuras ou Pacote personalizado e
organizá-las na página de forma automática ou manual. Todas as células se ajustam às margens. Se você adicionar mais
fotos do que o número que uma página comporta, o Lightroom adicionará páginas automaticamente ao layout.
1 No painel Células, clique para adicionar células dos tamanhos desejados ao layout. O Lightroom otimiza sua
disposição na página de forma a gerar o menor número possível de cortes.
Nota: Arraste com a tecla Alt (Windows), ou Option (Mac OS), pressionada para duplicar uma célula.
2 (Opcional) Arraste as células de imagens na página para reorganizá-las.
3 (Opcional) Para redimensionar uma célula, selecione-a na área de trabalho e arraste as alças da lateral ou de um
vértice. Também é possível ajustar o controle deslizante de Altura e Largura na área Ajustar célula selecionada do
painel Células.
4 Selecione quaisquer uma das seguintes opções no painel Células:
Nova página Adiciona uma página ao layout.
Layout automático (Layouts de Pacote de figuras) Otimiza a disposição das fotos na página para gerar o menor
número possível de cortes.
Apagar layout Apaga o layout da página.
Nota: Para excluir uma página, clique no X vermelho no canto superior esquerdo da página, na área de trabalho.
Você pode salvar layouts de pacotes de figura personalizados como um modelo de impressão personalizado.
Impressão de gráficos e textos de sobreposição
Imprimir sua identidade visual
1 No painel Página do módulo Impressão, selecione Identidade visual.
2 (Opcional) Para escolher ou criar uma identidade visual diferente, clique no triângulo no canto inferior direito da
janela de visualização da identidade visual e escolha uma opção no menu pop-up. Consulte “Personalizar gravuras
de identificação e botões de módulos” na página 27.
3 Para ajustar a opacidade ou a escala da identidade visual, mova os seletores ou insira um valor de porcentagem.
Nota: Você também pode dimensionar a identidade visual clicando no seu texto na área de trabalho e arrastando um
lado ou um vértice da caixa delimitadora.
Última atualização em 7/7/2010
UTILIZAÇÃO DO PHOTOSHOP LIGHTROOM 3 164
Impressão de fotos
4 Para girar a identidade visual, clique no botão Girar (0°) e escolha Girar na tela 90°, Girar na tela 180° ou Girar na
tela -90°.
5 Para mover a identidade visual, arraste-a ou pressione as teclas seta para cima, seta para baixo, seta à esquerda e seta
para a direita.
6 Para que a identidade visual apareça em cada foto de um modelo de várias fotos, selecione Renderizar em cada
imagem. A identidade visual é centralizada em cada foto e pode ser dimensionada ou girada com o uso dos
controles no painel Sobreposições.
7 Para que o texto da identidade visual apareça atrás das fotos, selecione Renderizar atrás da imagem.
Nota: Verifique se o layout do modelo permite que uma parte suficiente da identidade visual apareça atrás das fotos.
Identidade visual com a opção Renderizar atrás da imagem
Imprimir bordas ao redor das fotos
Você pode adicionar bordas ao redor de todas as fotos que estiver imprimindo. As opções incluem especificar a cor e
a largura da borda.
Imprimir bordas em layouts de Imagem única/Página de amostras
1 No painel Configurações de imagem, selecione Borda do traçado.
Última atualização em 7/7/2010
UTILIZAÇÃO DO PHOTOSHOP LIGHTROOM 3 165
Impressão de fotos
2 (Opcional) Siga qualquer um destes procedimentos:
• Para alterar a cor da borda, clique na amostra de cor e selecione uma cor na janela pop-up de cor que é aberta.
• Para ajustar a largura da borda, arraste o seletor de Largura.
Imprimir bordas e traçados nos layouts Pacote de figuras e Pacote personalizado
1 No painel Configurações de imagem, selecione Borda de foto.
2 (Opcional) Para ajustar a largura da borda, arraste o seletor de Largura.
3 Selecione Traçado interno para adicionar um traçado interno à borda.
4 (Opcional) Siga qualquer um destes procedimentos:
• Para alterar a cor do traçado interno, clique na amostra de cor e selecione uma cor na janela pop-up exibida.
• Para ajustar a largura do traçado, arraste o seletor de Largura.
Imprimir um fundo colorido
❖ No painel Página, selecione Cor do fundo da página, clique na amostra de cores e escolha uma cor.
Imprimir fotos com uma marca d'água de direitos autorais
❖ No painel Página, selecione Marca d'água e escolha uma marca d'água no menu pop-up.
Mais tópicos da Ajuda
“Criar uma marca d'água de direitos autorais” na página 28
Imprimir nome de arquivo, legenda e outras informações (Layouts Imagem
única/Página de amostra)
É possível imprimir informações sobre fotos, como o nome do arquivo, o título, a legenda e as palavras-chave, em
layouts de Imagem única/Página de amostra. As informações são extraídas dos metadados que você insere no módulo
Biblioteca. As informações são impressas abaixo de cada foto. Consulte também “Exibição e edição de metadados” na
página 83.
1 No painel Página, selecione Informações da foto, clique em Configurações personalizadas e escolha uma das
opções:
Legenda Imprime a legenda da foto.
Texto personalizado Imprime o texto que você digitar na caixa Texto personalizado.
Data Imprime a data de criação da foto.
Equipamento Imprime informações sobre a câmera e a lente usadas para tirar a foto.
Exposição Imprime informações sobre velocidade do obturador e paradas F.
Nome de arquivo Imprime o nome do arquivo de foto.
Seqüência Imprime diferentes números seqüenciais nas fotos com base em quantas fotos você está imprimindo. Por
exemplo, se você tiver selecionado nove fotos para impressão, os números seqüenciais serão 1/9, 2/9, 3/9 e assim por
diante.
Título Imprime o título da foto.
Última atualização em 7/7/2010
UTILIZAÇÃO DO PHOTOSHOP LIGHTROOM 3 166
Impressão de fotos
Editar Mostra as informações da foto que você especificar usando a caixa de diálogo Editor de modelos de texto.
2 Clique no triângulo à direita de Tamanho da fonte e escolha um tamanho (em pontos) no menu pop-up.
Mais tópicos da Ajuda
“O Editor de modelos de nome de arquivo e o Editor de modelos de texto” na página 36
Imprimir números de página, informações de impressão e marcas de corte
(Layouts Imagem única/Página de amostra)
É possível adicionar números de página, informações de impressão e marcas de corte à parte inferior do layout de
Imagem única/Página de amostra.
❖ No painel Página do módulo Impressão, selecione Opções de página e escolha quaisquer um dos seguintes itens:
Números de página Imprime números de página no canto inferior direito de cada página.
Informações da página Imprime a configuração Nitidez da impressão, a configuração de Perfil e o nome da
impressora na parte inferior de cada página.
Marcas de corte Imprime marcas de corte ao redor de cada foto, a serem usadas como guias de corte após a impressão.
Mostrar guias de recorte (Layouts de Pacote de figuras e Pacote
personalizado)
❖ No painel Página, selecione Guias de corte e escolha se quer exibir Linhas ou Marcas de corte na área de
visualização.
Exibir páginas diferentes no módulo Impressão
Quando o seu trabalho de impressão tem várias páginas, você pode navegar rapidamente entre elas.
❖ Com um trabalho de impressão de várias páginas aberto no módulo Impressão, siga qualquer um destes
procedimentos na barra de ferramentas:
• Para avançar ou retroceder em uma página diferente, clique nas setas de navegação para a Esquerda ou Direita.
• Para retornar à primeira página, clique no ícone Mostrar primeira página .
• Para avançar e retroceder rapidamente entre diferentes páginas, arraste o ponteiro pela caixa de número de página
(no lado direito da barra de ferramentas).
• Para ir até uma página específica, clique duas vezes no número de página na barra de ferramentas e digite um
número de página na caixa de diálogo Ir para a página.
Salvar modelos de impressão personalizados
Salvar um modelo personalizado preservará qualquer modificação que você tenha feito nas margens ou células de
imagens, além de qualquer sobreposição e configuração de impressão que você tenha especificado. Depois de salvo, o
modelo personalizado é listado no Navegador de modelos para reutilização. Você pode criar novas pastas no
Navegador de modelos para ajudar a organizar os seus modelos.
Última atualização em 7/7/2010
UTILIZAÇÃO DO PHOTOSHOP LIGHTROOM 3 167
Impressão de fotos
Salvar modelos de impressão personalizados
1 No Navegador de modelos do módulo Impressão, selecione qualquer modelo que deverá ser usado como base para
o seu modelo personalizado.
2 Modifique o layout e especifique as opções nos painéis localizados à direita do módulo Impressão.
3 Clique no ícone de Adição (+) no Navegador de modelos, no módulo Impressão.
4 Sobrescreva "Documento sem título" para nomear o seu modelo personalizado e especifique uma pasta (como
"Modelos do usuário") para esse modelo.
Criar e organizar pastas de modelos
1 Clique com o botão direito do mouse (Windows) ou com a tecla Control pressionada (Mac OS) no Navegador de
modelos e selecione Nova pasta.
2 Digite o nome da pasta e clique em OK.
3 Arraste um modelo até um nome de pasta para mover esse modelo até essa pasta.
Se você arrastar um modelo de predefinição do Lightroom até uma pasta diferente, esse modelo será copiado para essa
pasta.
Atualizar modelos personalizados
1 Modifique as cores, o layout, o texto e as configurações de saída conforme necessário.
2 Clique em um modelo no painel Navegador de modelos com o botão direito do mouse (Windows), ou com a tecla
Control pressionada (Mac OS), e escolha Atualizar com configurações atuais.
Excluir modelos personalizados
Não é possível excluir modelos de predefinições do Lightroom.
❖ Siga um destes procedimentos:
• Clique em um modelo no painel Navegador de modelos com o botão direito do mouse (Windows), ou com a tecla
Control pressionada (Mac OS), e escolha Excluir no menu de contexto.
• Selecione um modelo no Navegador de modelos e clique no ícone de Subtração (-).
Importar e exportar modelos
Você pode exportar os modelos que criou para compartilhá-las com colegas ou para uso em um computador diferente.
Modelos são salvos com uma extensão .lrtemplate.
• Para exportar um modelo, clique nele com o botão direito do mouse (Windows), ou com a tecla Control
pressionada (Mac OS), e escolha Exportar. Digite o nome do arquivo de modelo e clique em Salvar.
• Para importar um modelo, clique com o botão direito do mouse (Windows), ou com a tecla Control pressionada
(Mac OS), na área em que deseja que esse modelo apareça e escolha Importar. Clique duas vezes no arquivo do
modelo.
Última atualização em 7/7/2010
UTILIZAÇÃO DO PHOTOSHOP LIGHTROOM 3 168
Impressão de fotos
Configuração da resolução de impressão e do
gerenciamento de cores
Definir a resolução da impressão
No módulo Impressão, a configuração Resolução de impressão especifica os pixels por polegada (ppi) da foto para a
impressora. O Lightroom tira uma nova amostra dos dados da imagem se necessário, dependendo da resolução da
impressão e das dimensões da impressão. O valor padrão de 240 ppi é satisfatório para muitos trabalhos de impressão,
incluindo trabalhos avançados em impressoras de jato de tinta. Consulte a documentação da impressora para
determinar sua resolução ideal.
❖ No painel Trabalho de impressão do módulo Impressão, siga um destes procedimentos:
• Para controlar a resolução da impressão, selecione Resolução de impressão e especifique um valor diferente, se
necessário.
• Para usar a resolução nativa da foto (desde que não seja inferior a 72 ppi ou superior a 480 ppi), desmarque
Resolução de impressão.
Aumentar a nitidez de uma foto para impressão
O comando Nitidez da impressão permite aumentar a nitidez da imagem antes de ela ser enviada à impressora. A
nitidez de impressão é aplicada juntamente com qualquer outra nitidez aplicada no módulo Revelação. A intensidade
de nitidez de impressão automaticamente aplicada tem como base a resolução de saída do arquivo e a mídia de saída.
Quando a Impressão em modo de rascunho está ativada, a Nitidez da impressão fica desativada. Na maioria dos casos,
é possível deixar a opção Nitidez da impressão definida como Padrão.
❖ No painel Trabalho de impressão do módulo Impressão, siga um destes procedimentos:
• (Opcional) Selecione Nitidez da impressão e especifique uma nitidez Baixa, Padrão ou Alta usando o menu pop-up
à direita. Em seguida, especifique se você está imprimindo em mídia Fosca ou Brilhante. Mídias foscas incluem
aquarelas, telas de pintura e outros tipos não brilhantes de papel. Mídias brilhantes incluem papéis lustrosos, semi-
foscos, brilhantes fotográficos e outros tipos brilhantes.
Nota: O tipo de papel especificado no painel Trabalho de impressão é usado para calcular a nitidez da impressão. Alguns
drivers de impressora também podem incluir uma opção de tipo de papel na caixa de diálogo Imprimir que deve ser
especificada separadamente.
• Desmarque Nitidez da impressão se não quiser nenhum tipo de nitidez aplicada no módulo Impressão. Essa opção
é útil quando a nitidez aplicada no módulo Revelação produz os resultados desejados.
Imprimir cores de 16 bits
❖ No painel Trabalho de impressão, selecione Saída de 16 bits se estiver imprimindo em uma impressora de 16 bits
no Mac OS 10.5 (Leopard) ou superior.
Nota: Se você selecionar Saída de 16 Bits e imprimir em uma impressora que não oferece suporte para essa opção, o
desempenho da impressão será reduzido, mas a qualidade não será afetada.
Última atualização em 7/7/2010
UTILIZAÇÃO DO PHOTOSHOP LIGHTROOM 3 169
Impressão de fotos
Definir o gerenciamento de cores da impressão
Você pode especificar se o Lightroom ou o driver de impressora deve lidar com o gerenciamento de cores durante a
impressão. Se desejar usar um perfil de cor de impressora personalizado, criado para combinações específicas de papel
e impressora, o Lightroom tratará do gerenciamento de cores. Caso contrário, a impressora se encarregará do
gerenciamento. Se a Impressão em modo de rascunho estiver ativada, a impressora lidará automaticamente com o
gerenciamento de cores.
Nota: Perfis de cor de impressora personalizados são geralmente criados com o uso de dispositivos e softwares especiais
que geram os arquivos de perfil. Se não houver perfis de cor de impressora instalados no seu computador ou se o
Lightroom não conseguir localizá-los, Gerenciado pela impressora e Outro serão as únicas opções disponíveis na área
Perfil do painel Trabalho de impressão.
1 Na área Gerenciamento de cores do painel Trabalho de impressão, escolha uma destas opções no menu pop-up
Perfil:
• Para usar um perfil de cor de impressora de modo a converter a imagem antes de enviá-la à impressora, escolha um
perfil RGB específico listado no menu.
Importante: Se você escolher um perfil de cor de impressora personalizado no Lightroom, verifique se o gerenciamento
de cores está desativado no software do driver de impressora. Caso contrário, suas fotos terão as cores convertidas duas
vezes e estas talvez não sejam impressas conforme esperado. O Lightroom não reconhece perfis de impressora CMYK.
• Para enviar os dados de imagem ao driver de impressora sem primeiro converter a imagem de acordo com um
perfil, escolha Gerenciado pela impressora.
• Para selecionar perfis de impressora para exibição no menu pop-up Perfil, escolha Outro e selecione os perfis de
cor na caixa de diálogo Escolher perfis.
Nota: Em geral, você escolherá essa opção se nenhum perfil estiver listado no menu pop-up Perfil ou se o perfil desejado
não estiver listado. O Lightroom tenta localizar perfis de impressão personalizados no seu computador. Se não for possível
localizar perfis, selecione Gerenciado pela impressora e deixe o driver de impressora lidar com o gerenciamento de cores
de impressão.
2 Se um perfil for especificado, selecione um método de renderização para especificar como as cores são convertidas
do espaço de cor da imagem para o espaço de cor da impressora:
Nota: O espaço de cor da impressora será geralmente menor do que o espaço de cor da imagem, resultante na maior parte
dos casos em cores que não podem ser reproduzidas. O propósito de renderização que você escolher tentará compensar
essas cores fora do gama.
Perceptivo A renderização perceptual tenta preservar o relacionamento visual entre as cores. As cores que estão
dentro do gama podem ser alteradas à medida que as cores fora do gama são transformadas em cores reproduzíveis.
A renderização perceptual é uma boa opção quando a sua imagem tem muitas cores fora do gama.
Relativo A renderização relativa preserva todas as cores dentro do gama e transforma as cores fora do gama na cor
reproduzível mais próxima. A opção Relativo preserva mais da cor original, sendo uma boa opção quando você possui
poucas cores fora do gama.
Última atualização em 7/7/2010
UTILIZAÇÃO DO PHOTOSHOP LIGHTROOM 3 170
Impressão de fotos
Salvar configurações de impressão como uma criação de saída
O Lightroom permite produzir criações de saída, que são coleções com base em configurações que você especifica nos
módulos Slideshow, Impressão e Web. Com uma criação de saída, é fácil retornar às suas configurações de saída
referentes a uma coleção específica de fotos Além disso, você pode adicionar novas fotos à coleção e estas irão incluir
as configurações de saída automaticamente. Uma criação de saída difere de um modelo personalizado pelo fato de que
um modelo inclui opções de saída, mas não contém fotos. Entretanto, uma criação de saída aplica as configurações de
saída às fotos na coleção.
1 No módulo Biblioteca, selecione as fotos que você deseja imprimir.
2 No módulo Impressão, selecione um modelo e especifique as configurações que deseja nos painéis localizados à
direita do módulo.
3 Na Tira de filme, selecione as fotos para incluí-las na criação de saída.
4 Clique no ícone de Adição (+) no painel Coleções e escolha Criar impressão.
5 Digite um nome para a criação de saída na caixa de diálogo Criar impressão. Escolha um conjunto de coleções no
menu pop-up Conjunto para adicionar a criação de saída a um conjunto existente ou escolha Nenhum.
6 Em Opções de Impressão, selecione Incluir fotos selecionadas (página de amostra) ou Incluir fotos referenciadas
(pacotes). Selecione Criar novas cópias virtuais se quiser que a criação de saída inclua cópias virtuais em vez das
fotos originais.
7 Clique em Criar.
O Lightroom adiciona a criação de saída ao painel Coleções no local especificado. A criação de saída da impressão tem
um ícone de layout página .
Mais tópicos da Ajuda
“Coleções de fotos” na página 69
“Criar cópias virtuais” na página 65
Última atualização em 7/7/2010
171
Capítulo 13: Criação de galerias de fotos da
Web
Mais tópicos da Ajuda
“Criação de galerias da Web: fluxo de trabalho Básico” na página 17
Painéis e ferramentas do módulo da Web
O módulo da Web permite especificar o layout do site.
E
O módulo da Web
A. Tipo de galeria da Web B. Navegador de modelos C. Botão Visualizar D. Painéis para personalizar o layout e especificar opções de saída
E. Botões de navegação
O módulo da Web inclui os seguintes painéis:
Visualização Exibe o layout de um modelo. Um ícone no lado inferior esquerdo do painel indica se o modelo refere-
se a uma galeria HTML do Lightroom ou uma galeria Flash do Lightroom .
Navegador de modelos Exibe uma lista de modelos de galerias de fotos da Web. Mover o ponteiro sobre os nomes de
modelos exibe seu layout de página na Visualização.
Última atualização em 7/7/2010
UTILIZAÇÃO DO PHOTOSHOP LIGHTROOM 3 172
Criação de galerias de fotos da Web
Coleções Exibe as coleções no catálogo.
Estilo de layout Seleciona os modelos padrão Galeria Flash do Lightroom ou Galeria HTML do Lightroom, ou um
dos três layouts de galeria da Airtight Interactive.
Informações do site Especifica o título da galeria de fotos da Web, o título e a descrição da coleção, as informações de
contato e ou o link para a Web ou e-mail.
Paleta de cores Especifica as cores para o texto, o plano de fundo das páginas da Web, as células, a rolagem, as linhas
de grade e os números de índice.
Aparência Especifica o layout das células de imagem (para uma galeria HTML do Lightroom) ou o layout de página
(para uma galeria Flash do Lightroom). Também especifica se uma identidade visual aparece nas páginas da Web, além
de permitir que você adicione sombras projetadas e defina bordas de seção.
Informações da imagem Especifica o texto exibido com as visualizações das imagens.
Configurações de saída Especifica a dimensão máxima em pixels das fotos e a qualidade JPEG, além de fornecer a
opção de adicionar ou não uma marca d'água de direitos autorais.
Configurações de upload Especifica configurações de upload para enviar a sua galeria da Web a um servidor.
Você pode filtrar fotos selecionadas no módulo da Web clicando em Usar na barra de ferramentas e escolhendo Todas
as fotos, Fotos selecionadas ou Fotos sinalizadas.
Especificação de layouts de galerias da Web
Escolher um modelo de galeria da Web
O Lightroom possui modelos de galerias da Web HTML e Flash que você pode selecionar no Navegador de modelos.
É possível personalizar modelos predefinidos especificando certos elementos, como as cores, o layout da galeria, o
texto e uma identidade visual, para a sua galeria. A personalização dos modelos predefinidos não os modifica, mas você
pode salvar as suas modificações em novo modelo personalizado. Modelos personalizados estão listados no Navegador
de modelos do módulo da Web.
Nota: O Lightroom inclui três layouts de galerias Flash da Airtight Interactive: Airtight AutoViewer,
Airtight PostcardViewer e Airtight SimpleViewer. Faça a escolha no painel Estilo de layout. O plug-in Airtight
Interactive fornece opções personalizadas nos painéis do módulo da Web, que você pode usar para modificar os layouts
Airtight.
❖ No módulo da Web, clique em um modelo no Navegador de modelos.
Os modelos predefinidos aparecem na pasta Modelos do Lightroom, mas você pode adicionar novas pastas e modelos
personalizados. Clique na seta ao lado de uma pasta para expandi-la ou recolhê-la.
Ao selecionar um modelo, o painel Estilo de layout indicará se ele é uma galeria Flash ou HTML.
Para baixar vários modelos de galerias da Web de terceiros, visite www.adobe.com/go/exchange_br.
Reorganizar a ordem de fotos da galeria da Web
Se a origem da sua galeria de fotos da Web for uma coleção ou uma pasta sem subpastas, será possível reorganizá-la
manualmente.
❖ No módulo Web, arraste as fotos na Tira de filme para reorganizá-las.
Última atualização em 7/7/2010
UTILIZAÇÃO DO PHOTOSHOP LIGHTROOM 3 173
Criação de galerias de fotos da Web
Escolha as cores para os elementos da galeria de fotos da Web
1 No painel Paleta de cores, clique na caixa de cor ao lado de um elemento.
2 Escolha uma opção na janela pop-up de cores.
Especificar a aparência de galerias HTML do Lightroom
1 Selecione uma galeria HTML no Navegador de modelos.
2 No painel Aparência, siga quaisquer um destes procedimentos:
• Para adicionar sombras projetadas a todas as fotos, selecione Adicionar sombra projetada a fotos.
• Para adicionar uma régua horizontal no título do site, selecione Bordas de seção. Clique no seletor de cores para
escolher uma cor para a régua.
• Para especificar o layout de grade na página de índice de miniatura, clique na grade para definir o número de linhas
e colunas.
• Para exibir um número de índice no canto superior esquerdo de cada miniatura de foto, selecione Mostrar números
de célula.
• Para adicionar bordas às miniaturas de fotos, selecione Bordas de foto, na seção Páginas de grade do painel, e
escolha uma cor para a borda utilizando o seletor de cores.
• Para especificar o tamanho das páginas de imagens maiores, arraste o controle deslizante de Tamanho ou insira um
valor em pixels.
• Para exibir uma borda ao redor das fotos em páginas de imagens maiores, selecione Bordas de foto, na seção Páginas
de imagens do painel. Arraste o controle deslizante de Largura ou insira um valor em pixels para definir o tamanho
da borda.
Especificar a aparência de galerias Flash do Lightroom
O Lightroom contém vários modelos de galerias Flash. Cada galeria tem controles de navegação para a execução de
um slideshow.
Nota: As galerias Flash do Lightroom estão limitadas a 500 fotos.
1 Selecione uma Galeria Flash do Lightroom no Navegador de modelos.
2 No painel Aparência, escolha uma opção no menu Layout:
Rolagem Exibe uma linha rolável das miniaturas de imagem embaixo de uma versão maior das imagens na sua galeria
de fotos da Web.
Paginada Exibe uma página de miniaturas de imagem à esquerda da versão maior das fotos. Controles de navegação
estão disponíveis para que você possa se mover até páginas de miniaturas de imagens diferentes.
À esquerda Exibe uma coluna rolável de miniaturas de imagem à esquerda de uma versão maior das fotos na sua
galeria de fotos da Web.
Somente slideshow Exibe uma versão grande das imagens na sua galeria de fotos da Web.
3 Escolha um tamanho (extragrande, grande, médio ou pequeno) para as imagens grandes e miniaturas utilizando os
respectivos menus.
Última atualização em 7/7/2010
UTILIZAÇÃO DO PHOTOSHOP LIGHTROOM 3 174
Criação de galerias de fotos da Web
Exibir uma marca d'água de direitos autorais nas galerias de fotos da Web
• No painel Configurações de Saída, selecione Marca d'água e escolha uma marca d'água de texto ou elemento gráfico
no menu pop-up.
O Lightroom exibe a marca d'água de direitos autorais em toda imagem da galeria.
• Para exibir os metadados de direitos autorais logo abaixo das fotos grandes da galeria, no painel Informações da
imagem, escolha Legenda > Editar. Em seguida, insira o token dos metadados IPTC de direitos autorais. Se
desejado, altere a cor desse texto utilizando a opção Texto do painel Paleta de cores.
Mais tópicos da Ajuda
“Criar uma marca d'água de direitos autorais” na página 28
“Exportar fotos com uma marca d'água de direitos autorais” na página 134
Adição de texto às galerias da Web
Adição de títulos, descrição e informações de contato para as galerias de foto da Web
Títulos de sites, títulos e descrições de coleções de fotos, informações de contato e um link para Web ou e-mail são
exibidos em todas as páginas da sua galeria de fotos da Web.
❖ No painel Informações do site ou na área de trabalho, siga um destes procedimentos:
• Sobrescreva o texto nas caixas correspondentes com títulos de sites e coleções, uma descrição da coleção,
informações de contato e um link para a Web ou e-mail. Na área de trabalho, clique duas vezes no texto para ativar
a caixa na qual você deseja digitar. As informações digitadas aparecem em cada página da Web.
• Exclua o texto nas caixas correspondentes para que as páginas da Web não contenham títulos, descrição,
informações de contato ou um link para a Web ou e-mail.
Sempre que você insere um título de site, um título de coleção, uma descrição de coleção ou informações de contato,
o Lightroom armazena esses dados como uma predefinição. Ao criar outras galerias de fotos da Web, clique nos
triângulos à direita de Título do site, Título da coleção, Descrição da coleção, Informações de contato e Link de e-mail ou
Web para escolher uma predefinição no menu pop-up.
Adicionar sua identidade visual a galerias de fotos da Web
É possível usar a sua gravura de identificação como o título da sua galeria ou do site.
1 No painel Informações do site (modelos de HTML) ou no painel Aparência (modelos de Flash), selecione Gravura
de identificação.
2 (Opcional) Para usar uma gravura de identificação diferente, clique no triângulo, localizado no canto inferior
direito da área de visualização, e faça a escolha no menu.
Nota: Se você escolher Editar, abrirá o Editor de identidade visual.
Mais tópicos da Ajuda
“Personalizar gravuras de identificação e botões de módulos” na página 27
Última atualização em 7/7/2010
UTILIZAÇÃO DO PHOTOSHOP LIGHTROOM 3 175
Criação de galerias de fotos da Web
Exibir títulos de fotos e legendas em galerias de fotos da Web
Você pode adicionar títulos e legendas embaixo das versões grandes das imagens na sua galeria de fotos da Web. É
possível digitar o título e a legenda para exibição embaixo de cada foto ou especificar os metadados que aparecerão
com cada foto. Por exemplo, se você tiver inserido metadados de legenda para as suas fotos no módulo Biblioteca,
poderá exibir os metadados de legendas específicos para as fotos na sua galeria da Web.
❖ No painel Informações da imagem, siga qualquer um destes procedimentos:
• Para exibir o mesmo título e a mesma legenda embaixo de todas as fotos, escolha Texto personalizado nos menus
pop-up ao lado de Título e Legenda e insira o título e a legenda nas caixas abaixo dessas opções.
• Para exibir uma legenda ou um título diferente para cada foto, clique no menu Configurações personalizadas, à
direita de Título ou Legenda, e escolha Editar. No Editor de modelos de texto exibido, insira o elemento de
metadados de título ou legenda IPTC e clique em OK.
• Para exibir informações dos metadados de uma foto, clique no menu Configurações personalizadas, à direita de
Título ou Legenda, e escolha os metadados desejados no menu pop-up.
Mais tópicos da Ajuda
“O Editor de modelos de nome de arquivo e o Editor de modelos de texto” na página 36
Criar modelos de galeria da Web personalizados
As modificações feitas nas cores, no layout, no texto e nas configurações de saída podem ser salvas como um modelo
de galeria da Web personalizado. Depois de salvo, o modelo personalizado é listado no Navegador de modelos para
reutilização. Você pode criar novas pastas no Navegador de modelos para ajudar a organizar os seus modelos.
Salvar modelos de galeria da Web personalizados
1 No Navegador de modelos do módulo da Web, selecione um modelo no qual basear o seu modelo personalizado e
modifique o layout.
2 Especifique as configurações desejadas nos painéis Informações do site, Paleta de cores, Aparência, Configurações
de saída e Informações da imagem.
3 Clique no ícone de Adição (+) no Navegador de modelos, no módulo da Web.
4 Sobrescreva "Documento sem título" para nomear o seu modelo personalizado e especifique uma pasta (como
"Modelos do usuário") para esse modelo.
Criar e organizar pastas de modelos
1 Clique com o botão direito do mouse (Windows), ou com a tecla Control pressionada (Mac OS), na área em que
você deseja que a pasta apareça e escolha Nova pasta.
2 Digite o nome da pasta e clique em OK.
3 Arraste um modelo até um nome de pasta para mover esse modelo até essa pasta.
Se você arrastar um modelo de predefinição do Lightroom até uma pasta diferente, esse modelo será copiado para essa
pasta.
Atualizar modelos personalizados
1 Modifique as cores, o layout, o texto e as configurações de saída conforme necessário.
2 Clique em um modelo no painel Navegador de modelos com o botão direito do mouse (Windows), ou com a tecla
Control pressionada (Mac OS), e escolha Atualizar com configurações atuais.
Última atualização em 7/7/2010
UTILIZAÇÃO DO PHOTOSHOP LIGHTROOM 3 176
Criação de galerias de fotos da Web
Excluir modelos personalizados
Não é possível excluir modelos de predefinições do Lightroom.
❖ Siga um destes procedimentos:
• Clique em um modelo no painel Navegador de modelos com o botão direito do mouse (Windows), ou com a tecla
Control pressionada (Mac OS), e escolha Excluir no menu de contexto.
• Selecione um modelo no Navegador de modelos e clique no botão Remover.
Importar e exportar modelos
Você pode exportar os modelos que criou para compartilhá-las com colegas ou para uso em um computador diferente.
Modelos são salvos com uma extensão .lrtemplate.
• Para exportar um modelo, clique nele com o botão direito do mouse (Windows), ou com a tecla Control
pressionada (Mac OS), e escolha Exportar. Digite o nome do arquivo de modelo e clique em Salvar.
• Para importar um modelo, clique com o botão direito do mouse (Windows), ou com a tecla Control pressionada
(Mac OS), na área em que deseja que esse modelo apareça e escolha Importar. Clique duas vezes no arquivo do
modelo.
Salvar configurações da Web como uma criação de saída
O Lightroom permite produzir criações de saída, que são coleções com base em configurações que você especifica nos
módulos de Slideshow, Impressão e Web. Com uma criação de saída, é fácil retornar às suas configurações de saída
referentes a uma coleção específica de fotos Além disso, você pode adicionar novas fotos à coleção e estas irão incluir
as configurações de saída automaticamente. Uma criação de saída difere de um modelo personalizado pelo fato de que
um modelo inclui opções de saída, mas não contém fotos. Entretanto, uma criação de saída aplica as configurações de
saída às fotos na coleção.
1 No módulo Biblioteca, selecione as fotos para a galeria de fotos da Web.
2 No módulo da Web, selecione um modelo. Especifique as configurações desejadas nos painéis Informações do site,
Paleta de cores, Aparência, Informações da imagem, Configurações de saída e Configurações de upload.
3 Na Tira de filme, selecione as fotos para incluí-las na criação de saída.
4 Clique no ícone de Adição (+) no painel Coleções e escolha Criar galeria da Web.
5 Digite um nome para a criação de saída na caixa de diálogo Criar galeria da Web. Escolha um conjunto de coleções
no menu pop-up Conjunto para adicionar a criação de saída a um conjunto existente ou escolha Nenhum.
6 Em Opções de slideshow, selecione Incluir fotos selecionadas. Selecione Criar novas cópias virtuais se quiser que a
criação de saída inclua cópias virtuais em vez das fotos originais.
7 Clique em Criar.
O Lightroom adiciona a criação de saída ao painel Coleções no local especificado. A criação de saída da galeria da Web
tem um ícone de grade .
Mais tópicos da Ajuda
“Coleções de fotos” na página 69
“Criar cópias virtuais” na página 65
Última atualização em 7/7/2010
UTILIZAÇÃO DO PHOTOSHOP LIGHTROOM 3 177
Criação de galerias de fotos da Web
Visualização, exportação e upload de uma galeria de
fotos da Web
Visualizar uma galeria de fotos da Web
Você pode visualizar sua galeria da Web no módulo da Web ou no navegador padrão antes de salvá-la ou carregá-la.
❖ No módulo da Web, siga um destes procedimentos:
• Para visualizar a galeria de fotos da Web em um navegador, clique em Visualizar no navegador, no canto inferior
esquerdo da janela.
• Para atualizar a visualização da galeria da Web na área de trabalho do módulo da Web, escolha Web > Recarregar
no menu principal do Lightroom.
Nota: Como a visualização da galeria da Web no Lightroom é atualizada à medida que você modifica essa galeria,
geralmente não é necessário usar o comando Recarregar.
Salvar e carregar uma galeria de fotos da Web
Quando terminar de criar sua galeria de fotos da Web, você poderá especificar as informações do servidor FTP no
painel Configurações de upload e usar os recursos de FTP no Lightroom para fazer upload da sua galeria em um
servidor da Web. Depois que você clicar no botão Upload, o Lightroom gerará automaticamente os arquivos
necessários e os transferirá para o servidor da Web especificado.
Para usar um aplicativo FTP à parte para upload dos arquivos, ou para gerar uma galeria para exibição off-line, exporte
esses arquivos primeiro. Quando você clicar no botão Exportar, o Lightroom criará uma pasta contendo arquivos
HTML, arquivos de imagem e outros arquivos relacionados à Web. Se você estiver salvando uma galeria Flash, os
arquivos SWF necessários serão incluídos. A pasta é salva no local que você especificar.
Nota: Miniaturas de imagem e fotos da galeria da Web são salvas como JPEGs com perfis sRGB incorporados.
Salvar uma galeria de fotos da Web
1 No módulo da Web, clique no botão Exportar.
2 Na caixa de diálogo Salvar galeria da Web, digite um nome para a galeria na caixa de texto Nome de arquivo e
especifique um local para salvar os arquivos da sua galeria de fotos da Web.
3 Clique em Salvar.
Fazer upload de uma galeria de fotos da Web
1 No painel Configurações de upload, escolha uma predefinição de servidor da Web no menu pop-up Servidor FTP.
2 Selecione Colocar na subpasta e digite o nome da pasta (pasta de saída da Web) que conterá a sua galeria de fotos
da Web.
O painel Configurações de upload exibe o caminho de saída do servidor (caminho do servidor com subpasta contendo
os arquivos da galeria da Web).
3 Clique no botão Fazer upload.
4 Na caixa de diálogo Inserir senha, digite a senha para acessar o servidor da Web e clique em Fazer upload.
Última atualização em 7/7/2010
UTILIZAÇÃO DO PHOTOSHOP LIGHTROOM 3 178
Criação de galerias de fotos da Web
Criar e gerenciar predefinições de FTP
Você pode configurar uma ou mais predefinições de FTP para fazer upload de galerias de fotos da Web em servidores
da Web específicos.
Criar uma predefinição de FTP
1 No painel Configurações de upload à direita do módulo da Web, escolha Editar no menu pop-up do Servidor FTP.
2 Insira a URL do servidor da Web na caixa Servidor, bem como o nome de usuário e a senha para acessar o servidor
da Web.
Você pode deixar que o Lightroom se lembre da senha na predefinição.
3 Siga um destes procedimentos para especificar o caminho até o diretório apropriado no servidor da Web:
• Digite o caminho na caixa Caminho do servidor.
• Clique em Procurar e navegue até o diretório.
4 (Opcional) Especifique uma porta do servidor da Web.
Nota: A porta 21 é a porta da Web padrão para o protocolo FTP e costuma ser a porta utilizada.
5 (Opcional) Escolha Passivo no menu pop-up denominado Modo passivo para transferências de dados. O modo
passivo ajuda na transmissão de dados por meio de um firewall.
6 No menu Predefinição, localizado no topo da caixa de diálogo, escolha Salvar configurações atuais como nova
predefinição.
7 Na caixa de diálogo Nova predefinição, digite um nome para a nova predefinição e clique em Criar.
8 Na caixa de diálogo Configurar transferência de arquivos via FTP, clique em OK.
A predefinição de FTP será adicionada ao menu do servidor FTP.
9 (Opcional) Para criar outra predefinição de FTP, escolha Servidor FTP > Editar no painel Configurações de upload.
Em seguida, especifique as configurações para a predefinição e repita as etapas de 6 a 8.
Sobre como especificar um caminho de servidor
O caminho do servidor especifica o local no servidor da Web para colocar a pasta da galeria da Web que você está
carregando.
Ao digitar o caminho do servidor, use traços para designar o diretório e os subdiretórios. Por exemplo:
/root_directory_name/www/
Neste exemplo, "diretório raiz" é o nome do nível raiz, o diretório que você deve inserir para acessar o espaço no
servidor da Web, enquanto “www” é o nome da subpasta específica na qual os arquivos da Web serão carregados. Entre
em contato com o seu provedor de hospedagem na Web para confirmar o caminho de acesso à sua pasta pública no
servidor da Web.
Editar uma predefinição de FTP
1 No painel Configurações de upload à direita do módulo da Web, escolha Servidor FTP > Editar.
2 No menu Predefinição, localizado na parte superior da caixa de diálogo Configurar transferência de arquivos via
FTP, escolha a predefinição que deseja editar.
3 Altere a configuração para a predefinição e escolha Atualizar predefinição ”Nome da Predefinição” no menu
Predefinição.
4 Clique em OK.
Última atualização em 7/7/2010
UTILIZAÇÃO DO PHOTOSHOP LIGHTROOM 3 179
Criação de galerias de fotos da Web
Excluir uma predefinição de FTP
1 No painel Configurações de upload à direita do módulo da Web, escolha Editar no menu do servidor FTP.
2 Escolha uma predefinição no menu Predefinição.
3 Escolha Excluir predefinição “Nome da predefinição” no menu Predefinição.
4 Clique em Excluir para concluir a operação e depois em OK para fechar a caixa de diálogo Configurar transferência
de arquivos via FTP.
Última atualização em 7/7/2010
180
Capítulo 14: Atalhos do teclado
Os atalhos funcionam em todos os módulos de teclados americanos de tamanho normal, a menos que indicado de
outra forma. A funcionalidade pode variar em outros teclados e em outros idiomas.
Para obter mais informações sobre as restrições ou limitações dos atalhos do teclado para o Lightroom, consulte
Atalhos de teclado e conflitos do SO - Lightroom 3 (Mac OS, Vista) na base de conhecimento da Adobe.
Teclas para trabalhar com painéis
Resultado Windows Mac OS
Mostrar/ocultar painéis laterais Guia Guia
Mostrar/ocultar todos os painéis Shift + Tab Shift + Tab
Mostrar/ocultar barra de ferramentas T T
Mostrar/ocultar Seletor de módulo F5 F5
Mostrar/ocultar Tira de filme F6 F6
Mostrar/ocultar painéis esquerdos F7 F7
Mostrar/ocultar painéis direitos F8 F8
Alterar o modo solitário Clique em um painel com a tecla Alt Clique em um painel com a tecla Option
pressionada pressionada
Abrir um novo painel sem fechar o painel Clique em um painel com a tecla Shift Clique em um painel com a tecla Shift
solitário pressionada pressionada
Abrir/fechar todos os painéis Clique em um painel com a tecla Ctrl Clique em um painel com a tecla Command
pressionada pressionada
Abrir/fechar painéis esquerdos, de cima Ctrl + Shift + 0 -4 (teclado principal) Command + Control + 0 - 4
para baixo
Abrir/fechar painéis direitos, módulos de Ctrl + 0 - 8 Command + 0 - 8
Biblioteca e Revelação, de cima para baixo
Abrir/fechar painéis direitos, módulos Ctrl + 1 - 7 Command + 1 - 7
Slideshow, Impressão, Web, de cima para
baixo
Teclas para navegar pelos módulos
Resultado Windows Mac OS
Ir para o módulo Biblioteca Ctrl + Alt + 1 Command + Option + 1
Ir para o módulo Revelação Ctrl + Alt + 2 Command + Option + 2
Ir para o módulo Slideshow Ctrl + Alt + 3 Command + Option + 3
Última atualização em 7/7/2010
UTILIZAÇÃO DO PHOTOSHOP LIGHTROOM 3 181
Atalhos do teclado
Resultado Windows Mac OS
Ir para o módulo Impressão Ctrl + Alt + 4 Command + Option + 4
Ir para o módulo da Web Ctrl + Alt + 5 Command + Option + 5
Go back / go forward Ctrl + Alt + Left Arrow / Ctrl + Alt + RIght Command + Option + Left Arrow /
Arrow Command + Option + Right Arrow
Voltar para o módulo anterior Ctrl + Alt + Seta para cima Command + Option + Seta para cima
Teclas para alterar exibições e modos de tela
Resultado Windows Mac OS
Entrar no modo de exibição de Lupa da E E
Biblioteca
Entrar no modo de exibição de Grade da G G
Biblioteca
Entrar no modo de exibição de Comparação C C
da Biblioteca
Inserir visualização de pesquisa de N N
biblioteca
Abrir a foto selecionada no módulo D D
Revelação
Circular avançar/retroceder pelos modos de L / Shift + L L / Shift + L
Luzes apagadas
Alternar entre o modo de Luzes fracas Ctrl + Shift + L Command + Shift + L
Circular entre modos de tela F F
Modo de tela anterior Shift + F
Alternar entre o modo Normal e de tela Ctrl + Shift + F Command + Shift + F
cheia, ocultar painéis
Ir para o modo de tela Normal Ctrl + Alt + F Command+Option+F
Circular sobreposição de informações I I
Mostrar/ocultar sobreposição de Ctrl + I Command + I
informações
Teclas para usar uma janela secundária
Nota: Os atalhos para usar a janela secundária são idênticos aos atalhos equivalentes no módulo Biblioteca, com a tecla
Shift adicionada.
Última atualização em 7/7/2010
UTILIZAÇÃO DO PHOTOSHOP LIGHTROOM 3 182
Atalhos do teclado
Resultado Windows Mac OS
Abrir a janela secundária F11 Command + F11
Entrar no modo de exibição de Grade Shift + G Shift + G
Entrar no modo de exibição de Lupa normal Shift + E Shift + E
Entrar no modo de exibição bloqueado Ctrl + Shift + Enter Command + Shift + Return
Entrar no modo de exibição de Comparação Shift + C Shift + C
Entrar no modo de exibição de Pesquisa Shift + N Shift + N
Inserir visualização de slideshow Ctrl + Alt + Shift + Enter Command + Option + Shift + Return
Entrar no modo de tela cheia (requer um Shift + F11 Command + Shift + F11
segundo monitor)
Mostrar/ocultar barra de Filtros Shift + \ Shift + \
Aumentar/diminuir o zoom Ctrl + Shift + = / Ctrl + Shift - Command + Shift + = / Command + Shift + -
Aumentar/diminuir o tamanho da Shift + = / Shift + - Shift + = / Shift + -
miniatura de Grade
Teclas para gerenciar fotos e catálogos
Resultado Windows Mac OS
Importar fotos do disco Ctrl + Shift + I Command + Shift + I
Abrir o catálogo Ctrl + O Command +Shift + O
Abrir preferências Ctrl + , (vírgula) Command + , (vírgula)
Abrir configurações de catálogos Ctrl + Alt + , (vírgula) Command + Option + , (vírgula)
Criar nova subpasta (captura vinculada Ctrl + Shift + T Command + Shift + T
segmentada)
Ocultar/mostrar barra de captura vinculada Ctrl + T Command + T
Criar uma nova pasta no módulo Biblioteca Ctrl + Shift + N Command + Shift + N
Criar uma cópia virtual (somente no módulo Ctrl + ‘ (apóstrofo) Command + ‘ (apóstrofo)
Biblioteca e Revelação)
Mostrar no Explorer / Finder (somente no Ctrl + R Command + R
módulo Biblioteca e Revelação)
Ir para a foto seguinte/anterior na Tira de Seta para a direita/esquerda Seta para a direita/esquerda
filme
Selecionar várias pastas ou coleções (nos Clique com a tecla Shift ou Ctrl pressionada Clique com a tecla Shift ou Command
módulos Biblioteca, Slideshow, Impressão e pressionada
Web)
Renomear foto (no módulo Biblioteca) F2 F2
Excluir a(s) foto(s) selecionada(s) Backspace ou Delete Delete
Remover a(s) foto(s) selecionada(s) do Alt + Backspace Option + Delete
catálogo
Última atualização em 7/7/2010
UTILIZAÇÃO DO PHOTOSHOP LIGHTROOM 3 183
Atalhos do teclado
Resultado Windows Mac OS
Excluir a(s) foto(s) selecionada(s) e movê- Ctrl + Alt + Shift + Backspace Command + Option + Shift + Delete
la(s) para a Lixeira (Windows e Mac OS)
Excluir a(s) foto(s) rejeitada(s) Ctrl + Backspace Command + Delete
Editar no Photoshop Ctrl + E Command + E
Abrir em outro editor Ctrl + Alt + E Command + Option + E
Exportar foto(s) selecionada(s) Ctrl + Shift + E Command + Shift + E
Exportar com configurações anteriores Ctrl + Alt + Shift + E Command + Option + Shift + E
Abrir gerenciador de plug-ins Ctrl + Alt + Shift + , (vírgula) Command + Option + Shift + , (vírgula)
Imprimir a foto selecionada Ctrl + P Command + P
Abrir a caixa de diálogo Configurar página Ctrl + Shift + P Command + Shift + P
Teclas para comparar fotos no módulo Biblioteca
Resultado Windows Mac OS
Alternar para o modo de exibição de Lupa E ou Enter E ou Return
Alternar para o modo de exibição de Grade G ou Esc G ou Esc
Alternar para o modo de exibição de C C
Comparação
Alternar para o modo de exibição de N N
Pesquisa
Alternar do modo de exibição de Grade Barra de espaço ou E Barra de espaço ou E
para o modo de exibição de Lupa
Alternar entre fotos selecionadas e Seta para baixo Seta para baixo
candidatas no modo de exibição de
Comparação
Tornar as próximas fotos selecionadas e Seta para cima Seta para cima
candidatas no modo de exibição de
Comparação
Alternar modo de exibição Z Z
Aumentar/diminuir o zoom no modo de Ctrl + = / Ctrl + - Command + = / Command + -
exibição de Lupa
Rolar para cima/baixo no modo de exibição Page Up / Page Down no teclado em Page Up / Page Down no teclado em
de Lupa (também funciona nos módulos de tamanho normal tamanho normal
Revelação e da Web)
Reproduzir slideshow improvisado Ctrl + Enter Command + Return
Girar foto para a direita (sentido horário) Shift + M Shift + M
Girar a foto para a esquerda (sentido anti- Shift + B Shift + B
horário)
Aumentar/diminuir o tamanho da =/- =/-
miniatura de Grade
Última atualização em 7/7/2010
UTILIZAÇÃO DO PHOTOSHOP LIGHTROOM 3 184
Atalhos do teclado
Resultado Windows Mac OS
Rolar para cima/para baixo em miniaturas Page Up / Page Down no teclado em Page Up / Page Down no teclado em
de Grade tamanho normal tamanho normal
Alternar extras de célula Ctrl + Shift + H Command + Shift + H
Mostrar/ocultar emblemas Ctrl + Alt + Shift + H Command + Option + Shift + H
Circular entre modos de exibição de Grade J J
Abrir opções de exibição da Biblioteca Ctrl + J Command + J
Selecionar várias fotos descontínuas Clique com a tecla Ctrl pressionada Clique com a tecla Command pressionada
Selecionar várias fotos contínuas Clique com a tecla Shift pressionada Clique com a tecla Shift pressionada
Selecionar todas as fotos Ctrl + A Command + A
Desmarcar todas as fotos Ctrl + D Command + D ou Command + Shift + A
Selecionar apenas a foto ativa Ctrl + Shift + D Command + Shift + D
Desmarcar a foto ativa O O
Adicionar foto anterior/seguinte à seleção Shift + Seta para a esquerda/direita Shift + Seta para a esquerda/direita
Selecionar fotos sinalizadas Ctrl + Alt + A Command + Option + A
Desmarcar fotos não sinalizadas Ctrl + Alt + Shift + D Command + Option + Shift + D
Agrupar na pilha Ctrl + G Command + G
Desempilhar Ctrl + Shift + G Command+Shift+G
Alternar pilha S S
Mover para o topo da pilha Shift + S Shift + S
Mover para cima na pilha Shift + Q Shift + Q
Mover para baixo na pilha Shift + A Shift + A
Teclas para avaliar e filtrar fotos
Resultado Windows Mac OS
Definir a avaliação de estrelas 1-5 1-5
Definir a avaliação de estrelas e ir para a foto Caps Lock + 1 - 5 Shift + 1 - 5
seguinte
Remover a avaliação de estrelas 0 0
Remover a avaliação de estrelas Shift+0 Shift+0
Aumentar/diminuir a avaliação em 1 estrela ] / [ ]/[
Atribuir um rótulo vermelho 6 6
Atribuir um rótulo amarelo 7 7
Atribuir um rótulo verde 8 8
Atribuir um rótulo azul 9 9
Última atualização em 7/7/2010
UTILIZAÇÃO DO PHOTOSHOP LIGHTROOM 3 185
Atalhos do teclado
Resultado Windows Mac OS
Atribuir um rótulo de cor e ir para a próxima Caps Lock + 6 - 9 Shift + 6 - 9
foto
Sinalizar uma foto como uma escolha P P
Sinalizar uma foto como uma escolha e ir Shift + P Shift + P
para a foto seguinte
Sinalizar uma foto como rejeitada X X
Sinalizar uma foto como rejeitada e ir para a Shift + X Shift + X
foto seguinte
Remover o sinalizador de uma foto U U
Remover o sinalizador de uma foto e ir para Shift + U Shift + U
a foto seguinte
Aumentar/diminuir status do sinalizador Ctrl + Seta para cima / Ctrl + Seta para baixo Command + Seta para cima / Command +
Seta para baixo
Percorrer as configurações de sinalização ' (apóstrofo)
Refinar fotos Ctrl + Alt + R Command + Option + R
Mostrar/ocultar barra de Filtros da \ \
Biblioteca
Abrir vários arquivos na barra de Filtros Clique em rótulos de filtros com a tecla Shift Clique em rótulos de filtros com a tecla Shift
pressionada pressionada
Ativar/desativar filtros Ctrl + L Command + L
Localizar uma foto no módulo Biblioteca Ctrl + F Command + F
Teclas para trabalhar com coleções
Resultado Windows Mac OS
Criar uma nova coleção no módulo Ctrl + N Command + N
Biblioteca
Adicionar à coleção rápida B B
Adicionar à Coleção rápida e ir para a Shift + B Shift + B
próxima foto
Mostrar coleção rápida Ctrl + B Command + B
Salvar coleção rápida Ctrl + Alt + B Command + Option + B
Apagar coleção rápida Ctrl + Shift + B Command + Shift + B
Definir como coleção de destino Ctrl + Alt + Shift + B Command + Option + Shift + B
Última atualização em 7/7/2010
UTILIZAÇÃO DO PHOTOSHOP LIGHTROOM 3 186
Atalhos do teclado
Teclas para trabalhar com metadados e palavras-chave
no módulo Biblioteca
Resultado Windows Mac OS
Adicionar palavras-chave Ctrl + K Command + K
Editar palavras-chave Ctrl + Shift + K Command + Shift + K
Definir um atalho de palavra-chave Ctrl + Alt + Shift + K Command + Option + Shift + K
Adicionar/remover atalho de palavra-chave Shift + K Shift + K
da foto selecionada
Ativar pintura Ctrl + Alt + K Command + Option + K
Adicionar uma palavra-chave de um Alt + 1-9 Option + 1-9
conjunto de palavras-chave à foto
selecionada
Circular avançar/retroceder pelos Alt + 0 / Alt + Shift + 0 Option + 0 / Option + Shift + 0
conjuntos de palavras-chave
Copiar/colar metadados Ctrl + Alt + Shift + C / Ctrl + Alt + Shift + V Command + Option + Shift + C / Command
+ Option + Shift + V
Salvar metadados em um arquivo Ctrl + S Command + S
Abrir a caixa de diálogo Ortografia Command + :
Verificar ortografia Command + ;
Abrir a paleta de caracteres Command + Option + T
Teclas para trabalhar no módulo Revelação
Resultado Windows Mac OS
Converter em tons de cinza V V
Tom automático Ctrl + U Command + U
Equilíbrio de branco automático Ctrl + Shift + U Command + Shift + U
Editar no Photoshop Ctrl + E Command + E
Copiar/colar configurações de Revelação Ctrl + Shift + C / Ctrl + Shift + V Command + Shift + C / Command + Shift +
V
Colar configurações da foto anterior Ctrl + Alt + V Command + Option + V
Copiar configurações de Depois para Antes Ctrl + Alt + Shift + Seta para a esquerda Command + Option + Shift + Seta para a
esquerda
Copiar configurações de Antes para Depois Ctrl + Alt + Shift + Seta para a direita Command + Option + Shift + Seta para a
direita
Alternar configurações de Antes e Depois Ctrl + Alt + Shift + Seta para cima Command + Option + Shift + Seta para cima
Aumentar/diminuir o seletor selecionado Seta para cima / Seta para baixo ou + / - Seta para cima / Seta para baixo ou + / -
em pequenos acréscimos
Última atualização em 7/7/2010
UTILIZAÇÃO DO PHOTOSHOP LIGHTROOM 3 187
Atalhos do teclado
Resultado Windows Mac OS
Aumentar/diminuir o seletor selecionado Shift + seta para cima / Shift + seta para Shift + seta para cima / Shift + seta para
em grandes acréscimos baixo ou Shift + + / Shift + - baixo ou Shift + + / Shift + -
Circular entre as configurações do painel . (ponto) / , (vírgula) . (ponto) / , (vírgula)
Básico (avançar/retroceder)
Redefinir um seletor Clique duas vezes no nome do seletor Clique duas vezes no nome do seletor
Redefinir um grupo de seletores Clique no nome do grupo com a tecla Alt Clique no nome do grupo com a tecla
pressionada Option pressionada
Redefinir todas as configurações Ctrl + Shift + R Command + Shift + R
Sincronizar configurações Ctrl + Shift + S Command + Shift + S
Sincronizar configurações, ignorando a Ctrl + Alt + S Command + Option + S
caixa de diálogo Sincronizar configurações
Alternar sincronização automática Clique no botão Sincronizar com a tecla Ctrl Clique no botão Sincronizar com a tecla
pressionada Command pressionada
Ativar Sincronizar automaticamente Ctrl + Alt + Shift + A Command + Option + Shift + A
Corresponder exposições totais Ctrl + Alt + Shift + M Command + Option + Shift + M
Selecionar a ferramenta Equilíbrio de W W
branco (de qualquer módulo)
Selecionar a ferramenta Corte (de qualquer R R
módulo)
Restringir as proporções quando a A A
ferramenta Corte estiver selecionada
Cortar com as mesmas proporções que o Shift + A Shift + A
corte anterior
Cortar a partir do centro da foto Arraste com a tecla Alt pressionada Arraste com a tecla Option pressionada
Circular a sobreposição da grade de Corte O O
Circular orientação da sobreposição da Shift + O Shift + O
grade de Corte
Alterna o corte entre as orientações retrato X X
e paisagem.
Redefinir corte Ctrl + Alt + R Command + Option + R
Selecionar a ferramenta Remoção de Q Q
manchas
Selecionar a ferramenta Pincel de ajuste (de K K
qualquer módulo)
Selecionar a ferramenta Filtro graduado M M
Aumentar/diminuir o tamanho do pincel ]/[ [/]
Aumentar/diminuir a difusão do pincel Shift + ] / Shift + [ Shift + [ / Shift + ]
Alternar entre o pincel A e B de ajuste local / /
Alternar temporariamente do pincel A ou B Arraste com a tecla Alt pressionada Arraste com a tecla Option pressionada
para a Borracha
Pintar uma linha horizontal ou vertical Arraste com a tecla Shift pressionada Arraste com a tecla Shift pressionada
Última atualização em 7/7/2010
UTILIZAÇÃO DO PHOTOSHOP LIGHTROOM 3 188
Atalhos do teclado
Resultado Windows Mac OS
Aumentar/diminuir a Intensidade Arrastar o pino de ajuste para a Arrastar o pino de ajuste para a
direita/esquerda direita/esquerda
Mostrar/ocultar pino de ajuste local H H
Mostrar/ocultar sobreposição da máscara O O
de ajuste local
Circular cores de sobreposição da máscara Shift + O Shift + O
de ajuste local
Selecionar a ferramenta Ajuste de destino Ctrl + Alt + Shift + T Command + Option + Shift + T
para aplicar um ajuste de Curva de tons
Selecionar a ferramenta Ajuste de destino Ctrl + Alt + Shift + H Command + Option + Shift + H
para aplicar um ajuste de Matiz
Selecionar a ferramenta Ajuste de destino Ctrl + Alt + Shift + S Command + Option + Shift + S
para aplicar um ajuste de Saturação
Selecionar a ferramenta Ajuste de destino Ctrl + Alt + Shift + L Command + Option + Shift + L
para aplicar um ajuste de Luminância
Selecionar a ferramenta Ajuste de destino Ctrl + Alt + Shift + G Command + Option + Shift + G
para aplicar um ajuste de Mistura de tons de
cinza
Desmarcar ferramenta Ajuste de destino Ctrl + Alt + Shift + N Command + Option + Shift + N
Mostrar o corte J J
Girar foto para a direita (sentido horário) Shift + M Shift + M
Girar a foto para a esquerda (sentido anti- Shift + B Shift + B
horário)
Alternar entre a visualização de Lupa e Barra de espaço ou Z Barra de espaço ou Z
Zoom 1:1
Aumentar/diminuir o zoom Ctrl + = / Ctrl + - Command + = / Command + -
Reproduzir slideshow improvisado Ctrl + Enter Command + Return
Exibir Antes e Depois à esquerda/direita Y Y
Exibir Antes e Depois acima/abaixo Alt + Y Option + Y
Exibir Antes e Depois em uma tela dividida Shift + Y Shift + Y
Exibir apenas Antes \ \
Criar um novo instantâneo Ctrl + N Command + N
Criar uma nova predefinição Ctrl + Shift + N Command + Shift + N
Criar uma nova pasta de predefinições Ctrl + Alt + N Command + Option + N
Abrir opções de exibição de Revelação Ctrl + J Command + J
Última atualização em 7/7/2010
UTILIZAÇÃO DO PHOTOSHOP LIGHTROOM 3 189
Atalhos do teclado
Teclas para trabalhar no módulo Slideshow
Resultado Windows Mac OS
Reproduzir slideshow Enter Return
Reproduzir slideshow improvisado Ctrl + Enter Command + Return
Pausar slideshow Barra de espaço Barra de espaço
Visualizar slideshow Alt + Enter Option + Return
Encerrar slideshow Escape Escape
Ir para o próximo slide Seta para a direita Seta para a direita
Ir para o slide anterior Seta para a esquerda Seta para a esquerda
Girar foto para a direita (sentido horário) Shift + M Shift + M
Girar a foto para a esquerda (sentido anti- Shift + B Shift + B
horário)
Mostrar/ocultar guias Ctrl + Shift + H Command + Shift + H
Exportar slideshow em PDF Ctrl + J Command + J
Exportar slideshow em JPEG Ctrl + Shift + J Command + Shift + J
Exportar slideshow de vídeo Ctrl + Alt + J Command + Option + J
Criar um novo modelo de slideshow Ctrl + N Command + N
Criar uma nova pasta de modelos de Ctrl + Shift + N Command + Shift + N
slideshow
Salvar configurações do slideshow Ctrl + S Command + S
Teclas para trabalhar no módulo Impressão
Resultado Windows Mac OS
Imprimir Ctrl + P Command + P
Imprimir uma cópia Ctrl + Alt + P Command + Option + P
Abrir a caixa de diálogo Configurar página Ctrl + Shift + P Command + Shift + P
Abrir a caixa de diálogo Configurações de Ctrl + Alt + Shift + P Command + Option + Shift + P
impressão
Ir para a primeira página Ctrl + Shift + Seta para a esquerda Command + Shift + Seta para a esquerda
Ir para a última página Ctrl + Shift + Seta para a direita Command+Shift+seta para a direita
Ir para página anterior Ctrl + seta para a esquerda Command + seta para a esquerda
Ir para próxima página Ctrl + seta para direita Command + seta para a direita
Mostrar/ocultar guias Ctrl + Shift + H Command + Shift + H
Mostrar/ocultar réguas Ctrl + R Command + R
Última atualização em 7/7/2010
UTILIZAÇÃO DO PHOTOSHOP LIGHTROOM 3 190
Atalhos do teclado
Resultado Windows Mac OS
Mostrar/ocultar sangria de página Ctrl + Shift + J Command + Shift + J
Mostrar/ocultar margens e medianizes Ctrl + Shift + M Command + Shift + M
Mostrar/ocultar células de imagens Ctrl + Shift + K Command + Shift + K
Mostrar/ocultar dimensões Ctrl + Shift + U Command + Shift + U
Reproduzir slideshow improvisado Ctrl + Enter Command + Return
Girar foto para a direita (sentido horário) Shift + M Shift + M
Girar a foto para a esquerda (sentido anti- Shift + B Shift + B
horário)
Criar um novo modelo de impressão Ctrl + N Command + N
Criar uma nova pasta de modelos de Ctrl + Shift + N Command + Shift + N
impressão
Salvar configurações de impressão Ctrl + S Command + S
Teclas para trabalhar no módulo da Web
Resultado Windows Mac OS
Recarregar a galeria da Web Ctrl + R Command + R
Visualizar no navegador Ctrl + Alt + P Command + Option + P
Reproduzir slideshow improvisado Ctrl + Enter Command + Return
Exportar a galeria da Web Ctrl + J Command + J
Criar um novo modelo de galeria da Web Ctrl + N Command + N
Criar uma nova pasta de modelos de galeria Ctrl + Shift + N Command + Shift + N
da Web
Salvar configurações da galeria da Web Ctrl + S Command + S
Teclas para usar a Ajuda
Resultado Windows Mac OS
Exibir atalhos do módulo atual Shift + H Shift + H
Ocultar atalhos do módulo atual Clique Clique
Ir para a Ajuda do módulo atual Shift + Alt + H Command + Option + ?
Abrir a Ajuda da comunidade F1 F1
Última atualização em 7/7/2010
Potrebbero piacerti anche
- Blueprint Reading: Construction Drawings for the Building TradeDa EverandBlueprint Reading: Construction Drawings for the Building TradeNessuna valutazione finora
- PIC Microcontroller Projects in C: Basic to AdvancedDa EverandPIC Microcontroller Projects in C: Basic to AdvancedValutazione: 5 su 5 stelle5/5 (10)
- Manuale Italiano LightroomDocumento191 pagineManuale Italiano LightroomRaffaella Benetti0% (1)
- Lightworks v12.0 User Guide PDFDocumento208 pagineLightworks v12.0 User Guide PDFVivek MendoncaNessuna valutazione finora
- F 1 ActivexDocumento326 pagineF 1 Activexdeluciagmail100% (2)
- CompTIA Linux+ Certification Study Guide (2009 Exam): Exam XK0-003Da EverandCompTIA Linux+ Certification Study Guide (2009 Exam): Exam XK0-003Nessuna valutazione finora
- Programming FPGAs: Getting Started with VerilogDa EverandProgramming FPGAs: Getting Started with VerilogValutazione: 3.5 su 5 stelle3.5/5 (2)
- Electronic Control System ComponentsDocumento7 pagineElectronic Control System ComponentsTri WahyuningsihNessuna valutazione finora
- Design Guidelines Cheat SheetDocumento2 pagineDesign Guidelines Cheat SheetClaudio Lema FerrufinoNessuna valutazione finora
- Adobe Photoshop Lightroom 3: UsingDocumento191 pagineAdobe Photoshop Lightroom 3: UsingLauraNessuna valutazione finora
- Lightroom 3 HelpDocumento180 pagineLightroom 3 HelpWoocheol JangNessuna valutazione finora
- Adobe Photoshop Lightroom: UsingDocumento184 pagineAdobe Photoshop Lightroom: UsingLauraNessuna valutazione finora
- Manual Adobe Photoshop Lightroom 2Documento192 pagineManual Adobe Photoshop Lightroom 2AlcatizNessuna valutazione finora
- Utilizacao Do Lightroom 2 - Portugues - 190 PgsDocumento190 pagineUtilizacao Do Lightroom 2 - Portugues - 190 Pgsrita_poaNessuna valutazione finora
- Adobe Photoshop Lightroom SDK 2.2 GuideDocumento188 pagineAdobe Photoshop Lightroom SDK 2.2 GuideXdfg DuflanNessuna valutazione finora
- Flash Cs5 - ManualDocumento510 pagineFlash Cs5 - ManualJuan Carlos Namuch VillegasNessuna valutazione finora
- Gettingstarted DirectorDocumento84 pagineGettingstarted Directormohammed.saboor100% (2)
- Photoshopelements 9 HelpDocumento343 paginePhotoshopelements 9 HelpRaymundo Cano ViverosNessuna valutazione finora
- Lightroom SDK 3.2 GuideDocumento204 pagineLightroom SDK 3.2 Guideiliade2012Nessuna valutazione finora
- Adobe Flash Professional Cs5Documento465 pagineAdobe Flash Professional Cs5Elodie RigaillNessuna valutazione finora
- BFX 5.0 User ManualDocumento290 pagineBFX 5.0 User ManualpgolanNessuna valutazione finora
- (Ebook) - Macro Media Flash MX BibleDocumento438 pagine(Ebook) - Macro Media Flash MX Bibleapi-3748867Nessuna valutazione finora
- Videostudio 2022Documento298 pagineVideostudio 2022Shubh NawaniNessuna valutazione finora
- Panduan Videostudio-2020Documento282 paginePanduan Videostudio-2020Md Hakim TamanNessuna valutazione finora
- Pixel Bender GuideDocumento73 paginePixel Bender Guideqian1985qianNessuna valutazione finora
- Adobe Premiere Pro CS4Documento536 pagineAdobe Premiere Pro CS4Nessuno9000Nessuna valutazione finora
- Lightroom referenceMANUALDocumento292 pagineLightroom referenceMANUALLaurent BarbierNessuna valutazione finora
- Adobe Premiere Elements HelpDocumento302 pagineAdobe Premiere Elements HelpJohn MpenziNessuna valutazione finora
- Lightworks v11.5 User GuideDocumento144 pagineLightworks v11.5 User GuideSusieSonNessuna valutazione finora
- Adobe Device Central Cs5: Uso deDocumento55 pagineAdobe Device Central Cs5: Uso deFcc FccNessuna valutazione finora
- Videostudio 2018Documento244 pagineVideostudio 2018Sandro Ferreira da SilvaNessuna valutazione finora
- Intellex Network Client v5 0 User Ra0 LT enDocumento124 pagineIntellex Network Client v5 0 User Ra0 LT enRami HermesNessuna valutazione finora
- Premiere Pro Cs5 HelpDocumento525 paginePremiere Pro Cs5 Helpannaanna76100% (1)
- Mocha Pro Python GuideDocumento67 pagineMocha Pro Python GuidetjrsdslestyleNessuna valutazione finora
- Adobe Premium PDFDocumento327 pagineAdobe Premium PDFkrelisNessuna valutazione finora
- Abbyy Guide EnglishDocumento78 pagineAbbyy Guide EnglishCapitan DrekNessuna valutazione finora
- Epson 320787 EuDocumento148 pagineEpson 320787 EuSunny SaahilNessuna valutazione finora
- Instruction Manual EDocumento92 pagineInstruction Manual EReeceNessuna valutazione finora
- Captivate 5 HelpDocumento247 pagineCaptivate 5 HelpAnonymous MdbmF7s5Nessuna valutazione finora
- Visioneer Onetouch: User'S GuideDocumento76 pagineVisioneer Onetouch: User'S Guidesanveer76Nessuna valutazione finora
- Pelco VideoXpert Ops Center User GuideDocumento35 paginePelco VideoXpert Ops Center User GuideYee Khan LimNessuna valutazione finora
- Apostila Fireworks Cs5Documento316 pagineApostila Fireworks Cs5Giovanna Manzano GuimarãesNessuna valutazione finora
- Premiere Elements 9 HelpDocumento306 paginePremiere Elements 9 HelpDenis OdyNessuna valutazione finora
- Microsoft Virtualization: Master Microsoft Server, Desktop, Application, and Presentation VirtualizationDa EverandMicrosoft Virtualization: Master Microsoft Server, Desktop, Application, and Presentation VirtualizationValutazione: 4 su 5 stelle4/5 (2)
- Programming the Photon: Getting Started with the Internet of ThingsDa EverandProgramming the Photon: Getting Started with the Internet of ThingsValutazione: 5 su 5 stelle5/5 (1)
- Microsoft Windows Server 2008 R2 Administrator's Reference: The Administrator's Essential ReferenceDa EverandMicrosoft Windows Server 2008 R2 Administrator's Reference: The Administrator's Essential ReferenceValutazione: 4.5 su 5 stelle4.5/5 (3)
- Programming the Intel Galileo: Getting Started with the Arduino -Compatible Development BoardDa EverandProgramming the Intel Galileo: Getting Started with the Arduino -Compatible Development BoardValutazione: 5 su 5 stelle5/5 (1)
- Programming Arduino: Getting Started with Sketches, Third EditionDa EverandProgramming Arduino: Getting Started with Sketches, Third EditionNessuna valutazione finora
- Fritzing for Inventors: Take Your Electronics Project from Prototype to ProductDa EverandFritzing for Inventors: Take Your Electronics Project from Prototype to ProductNessuna valutazione finora
- Presentations with LaTeX: Which package, which command, which syntax?Da EverandPresentations with LaTeX: Which package, which command, which syntax?Nessuna valutazione finora
- Securing Windows Server 2008: Prevent Attacks from Outside and Inside Your OrganizationDa EverandSecuring Windows Server 2008: Prevent Attacks from Outside and Inside Your OrganizationNessuna valutazione finora
- Video Demystified: A Handbook for the Digital EngineerDa EverandVideo Demystified: A Handbook for the Digital EngineerValutazione: 3.5 su 5 stelle3.5/5 (3)
- Coding for Penetration Testers: Building Better ToolsDa EverandCoding for Penetration Testers: Building Better ToolsNessuna valutazione finora
- Moving To The Cloud: Developing Apps in the New World of Cloud ComputingDa EverandMoving To The Cloud: Developing Apps in the New World of Cloud ComputingValutazione: 3 su 5 stelle3/5 (2)
- Deploying QoS for Cisco IP and Next Generation Networks: The Definitive GuideDa EverandDeploying QoS for Cisco IP and Next Generation Networks: The Definitive GuideValutazione: 5 su 5 stelle5/5 (2)
- Programming Arduino: Getting Started with SketchesDa EverandProgramming Arduino: Getting Started with SketchesValutazione: 3.5 su 5 stelle3.5/5 (5)
- User Centered DesignDocumento23 pagineUser Centered Designrm adderNessuna valutazione finora
- Unity 3D Adventure Game: The Lost ArmenianDocumento15 pagineUnity 3D Adventure Game: The Lost ArmenianAmitNessuna valutazione finora
- Thematic Area 1: System Functionality: Issues and Challenges Solutions Taken/Highlights RecommendationsDocumento3 pagineThematic Area 1: System Functionality: Issues and Challenges Solutions Taken/Highlights RecommendationsPanfilo Ferrer Dioquino Jr.Nessuna valutazione finora
- SPSSG 1009Documento32 pagineSPSSG 1009Bogdan100% (1)
- François Roche - R&Sie (N) ArchitectsDocumento14 pagineFrançois Roche - R&Sie (N) ArchitectsEmersonAagaardNessuna valutazione finora
- Vogue Color Book PDFDocumento4 pagineVogue Color Book PDFhellomoscaNessuna valutazione finora
- Software Requirements SpecificationDocumento13 pagineSoftware Requirements SpecificationJilesh MehtaNessuna valutazione finora
- Procurement Strategy: By: Reden Delos Santos Mojica Jen Marjorie F. Nicolas Wesley Rabe Jetro TorresDocumento33 pagineProcurement Strategy: By: Reden Delos Santos Mojica Jen Marjorie F. Nicolas Wesley Rabe Jetro Torresrl magsino100% (1)
- OpenNebula WorkshopDocumento5 pagineOpenNebula WorkshopThangavel MuruganNessuna valutazione finora
- DevOps Chapter 1Documento60 pagineDevOps Chapter 1vort100% (1)
- A Seminar Report On "Fluorescent Multilayer Disc": Prepared By: Shah Nilay K. 6 E.CDocumento16 pagineA Seminar Report On "Fluorescent Multilayer Disc": Prepared By: Shah Nilay K. 6 E.CturakhiakrupaliNessuna valutazione finora
- STS - Finals-The World Wide Web and BiodiversityDocumento34 pagineSTS - Finals-The World Wide Web and BiodiversityChristian paul ArnaizNessuna valutazione finora
- AWS Academy Cloud Architecting Module 12 Student Guide: 200-ACACAD-20-EN-SGDocumento53 pagineAWS Academy Cloud Architecting Module 12 Student Guide: 200-ACACAD-20-EN-SGM Rizki AsriyandaNessuna valutazione finora
- International Journal of Research in Commerce and Management Vol 2 2011 Issue 2 FebDocumento143 pagineInternational Journal of Research in Commerce and Management Vol 2 2011 Issue 2 Febsankar2012Nessuna valutazione finora
- ModelingGuyedTowers TRNC01641 1 0001Documento19 pagineModelingGuyedTowers TRNC01641 1 0001Kidd TornoNessuna valutazione finora
- Unit 7Documento7 pagineUnit 7Thao PhanNessuna valutazione finora
- Recruiters Guide EngDocumento15 pagineRecruiters Guide EngAndrea Baron SNessuna valutazione finora
- Investigating The Effect of Dataset Size, Metrics Sets, and Feature Selection Techniques On Software Fault Prediction ProblemDocumento19 pagineInvestigating The Effect of Dataset Size, Metrics Sets, and Feature Selection Techniques On Software Fault Prediction ProblemDenis Ávila MontiniNessuna valutazione finora
- Introduction To Design VerificationDocumento60 pagineIntroduction To Design VerificationKesavaram ChallapalliNessuna valutazione finora
- ScanSoft OmniPage SE 4.0Documento1 paginaScanSoft OmniPage SE 4.0hadzilNessuna valutazione finora
- InstallationDocumento111 pagineInstallationSuma P RNessuna valutazione finora
- MockDocumento19 pagineMockSourabh JakharNessuna valutazione finora
- Vdocuments - MX Sedecal HF Series X Ray Generator Service ManualDocumento426 pagineVdocuments - MX Sedecal HF Series X Ray Generator Service ManualAndre Dupount .0% (1)
- Cybercrime Tactics and Techniques: Q3 2018: Provided byDocumento27 pagineCybercrime Tactics and Techniques: Q3 2018: Provided byAndres Felipe CameroNessuna valutazione finora
- Oracle SQLDocumento445 pagineOracle SQLReimon DiazNessuna valutazione finora
- NV Jetson Agx Xavier Developer Kit User GuideDocumento23 pagineNV Jetson Agx Xavier Developer Kit User GuideLuboš ŘehounekNessuna valutazione finora
- Ansys Airfoil 2DDocumento11 pagineAnsys Airfoil 2Dmonidogar88Nessuna valutazione finora
- Nalanda Vidhyalaya: ANNUAL EXAM (2020-2021)Documento2 pagineNalanda Vidhyalaya: ANNUAL EXAM (2020-2021)Avnish PanchalNessuna valutazione finora