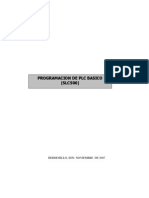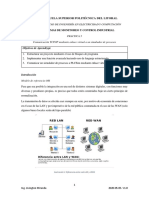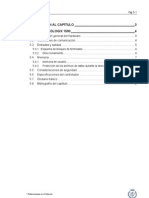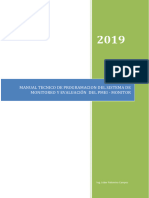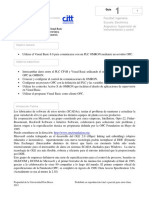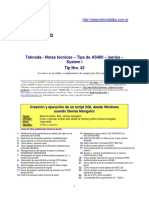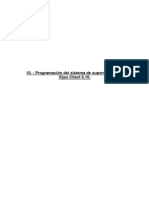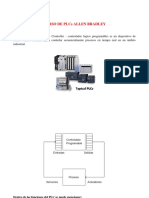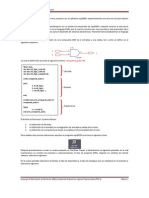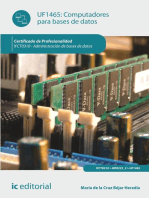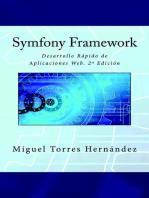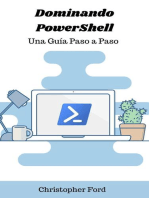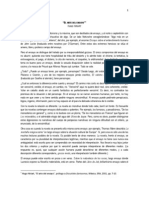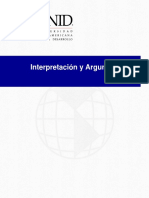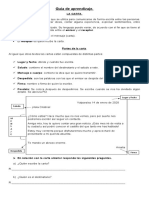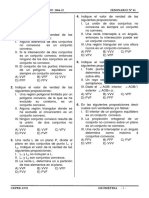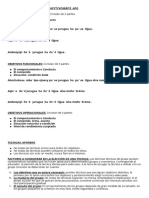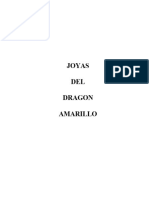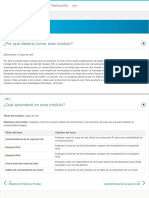Documenti di Didattica
Documenti di Professioni
Documenti di Cultura
Manual S7-200 Opc Pac-Access
Caricato da
marquezgaunaDescrizione originale:
Titolo originale
Copyright
Formati disponibili
Condividi questo documento
Condividi o incorpora il documento
Hai trovato utile questo documento?
Questo contenuto è inappropriato?
Segnala questo documentoCopyright:
Formati disponibili
Manual S7-200 Opc Pac-Access
Caricato da
marquezgaunaCopyright:
Formati disponibili
Índice Page 1 of 42
SIMATIC
S7-200
PC Access
Ayuda en pantalla
file://C:\Documents and Settings\JOHNPIR\Configuración local\Temp\~hhFB2E.htm 08/04/2010
Índice Page 2 of 42
Getting
Started
Índice
Capítulo 1 Nociones básicas
1.1 Características principales
1.2 Componentes de la ventana
1.3 Preguntas más frecuentes (FAQs)
Capítulo 2 Trabajar con S7-200 PC Access
2.1 Crear un enlace con el PLC
2.2 Crear un ítem
2.3 Utilizar el cliente de prueba
Capítulo 3 Conexión con varios PLCs
3.1 Crear un enlace adicional con el PLC
3.2 Crear carpetas y organizar ítems
Capítulo 4 Trabajar con Excel
4.1 Leer un ítem en Excel
4.2 Escribir en un ítem en Excel
Capítulo 5 Trabajar con ProTool/Pro
5.1 Leer un ítem en ProTool/Pro
5.2 Escribir en un ítem en ProTool/Pro
Capítulo 6 Modificar y configurar la comunicación
6.1 Comunicación PPI
6.2 Comunicación Ethernet
6.3 Utilizar módems
6.4 Conmutar entre los protocolos de comunicación PPI y Ethernet
Capítulo 7 Importar símbolos de STEP 7-Micro/WIN
7.1 Importar símbolos de STEP 7-Micro/WIN
Capítulo 8 Abrir y guardar un proyecto
8.1 Abrir un proyecto
8.2 Guardar un proyecto
file://C:\Documents and Settings\JOHNPIR\Configuración local\Temp\~hhFB2E.htm 08/04/2010
Índice Page 3 of 42
Características principales (GS 1.1)
Se soporta el cumplimiento de OPC hasta DA V2.05.
Puede funcionar con cualquier cliente OPC estándar
La interfaz de Windows de fácil manejo permite instalar la aplicación de forma rápida y sencilla:
Los indicadores de estado online ofrecen un control visual.
El método de arrastrar y soltar puede utilizarse para organizar los ítems y las carpetas.
La ventana de cliente de prueba OPC incorporada permite verificar los datos rápidamente.
Opciones avanzadas (por ejemplo, ajustar límites y parámetros de tiempo)
Permite importar símbolos de proyectos de STEP 7-Micro/WIN (de las versiones 3.x a V4.x):
Se soportan todos los tipos de datos del PLC S7-200, incluyendo temporizadores, contadores y cadenas.
Proyectos de ejemplo preconfigurados:
Diseñe su aplicación utilizando una plantilla de ejemplo que contiene las funciones básicas del PLC.
El volumen de suministro incluye ejemplos para Visual Basic (versión 6.0), ProTool/Pro (versión 6.0 SP2) y Excel (versión 2000).
Soporta toda la gama de protocolos de comunicación S7-200:
PPI (vía cables "smart" RS-232 PPI y USB PPI)
MPI y PROFIBUS (vía procesadores de comunicación de Siemens)
Soporta módems externos e internos (el software soporta todos los drivers estándar TAPI de Windows) y el módulo Módem
EM241.
Ethernet (vía los módulos CP243-1 o CP243-1 IT)
Permite conectar varios PLCs a un solo PC.
Ayuda en pantalla detallada:
La sección "Getting Started" le ayudará a crear sus primeros proyectos.
Ayuda sensible al contexto (tecla F1) en toda la aplicación
La Ayuda en pantalla se puede imprimir en forma de manual de usuario.
file://C:\Documents and Settings\JOHNPIR\Configuración local\Temp\~hhFB2E.htm 08/04/2010
Índice Page 4 of 42
Componentes de la ventana (GS 1.2)
S7-200 PC Access comprende elementos tanto de servidor como de cliente OPC. Para conocer los componentes de la interfaz de usuario de
S7-200 PC Access, haga clic en las diversas áreas de la figura siguiente.
Estructura de los proyectos de S7-200 PC Access
Volver al principio
Los objetos contenidos en el área del servidor OPC del proyecto aparecen organizados en forma de árbol jerárquico (jerarquía del
proyecto). Este árbol es similar al Explorador de Windows, siendo diferentes sólo los iconos de los objetos.
Los objetos contenidos en el área del cliente OPC (cliente de prueba) se visualizan en forma de lista.
Nota: La extensión de los archivos de proyecto de S7-200 PC Access es .pca (p = P, c = C, a = Access).
Barra de menús
La barra de menús permite ejecutar funciones utilizando el ratón, o bien combinaciones de teclas.
Barra de herramientas
La barra de herramientas permite acceder fácilmente con el ratón a las funciones más habituales de S7-200 PC Access.
Vista de árbol
La vista de árbol, ubicada en el lado izquierdo superior de la ventana, incorpora un árbol jerárquico de los PLCs y las carpetas disponibles
en el proyecto actual. Esta vista contiene todos los ítems (puntos de datos) a los que puede acceder un cliente OPC en una red S7-200.
Vista de ítems
La vista de ítems, ubicada en el lado derecho superior de la ventana, es el área en la que se introducen y se listan los ítems. Las carpetas y
los ítems pertenecientes a la selección actual de la vista de árbol se representan de forma jerárquica en esta ventana. Las carpetas pueden
seleccionarse en la vista de ítems. En este caso, la selección actual en la vista de árbol se modificará, mostrando entonces la posición
jerárquica actual.
file://C:\Documents and Settings\JOHNPIR\Configuración local\Temp\~hhFB2E.htm 08/04/2010
Índice Page 5 of 42
Vista de estado (cliente de prueba)
La vista de estado (cliente de prueba), ubicada en el lado inferior de la ventana, es básicamente un cliente OPC. El cliente interacciona con
el servidor OPC de S7-200 PC Access, permitiendo comprobar online los ítems configurados. Esta vista es independiente de las vistas de
árbol y de ítems. Al desplazarse un ítem en la vista de estado (cliente de prueba), éste se depositará en un grupo OPC individual,
solicitándose que sea recogido una vez habilitado el estado. El estado se puede habilitar o inhibir eligiendo el comando de menú "Estado",
o bien haciendo clic en el botón "Estado" de la barra de herramientas.
Los ítems contenidos en la vista de estado (cliente de prueba) aparecen listados en el orden en el que se han depositado allí. Los ítems se
crean automáticamente arrastrando carpetas de ítems o ítems individuales desde la vista de ítems hasta la vista de estado (cliente de
prueba). Un ID de ítem del cliente comprende la jerarquía o ruta formada por el protocolo del servidor, el PLC, la carpeta y el nombre del
ítem.
Barra de estado
La barra de estado informa acerca del estado de las funciones online que se ejecutan en S7-200 PC Access.
Vista detallada de los componentes de la ventana
Detalles de la vista de árbol
Volver al principio
En el área izquierda superior de la ventana se visualiza un árbol jerárquico de los PLCs y las carpetas disponibles en
el proyecto actual. Aquí se crean los PLC(s) y las carpetas de los ítems . La vista de árbol está organizada según la
siguiente estructura jerárquica (a título de ejemplo):
MicroWin: Este nivel contiene el icono del punto de acceso de la comunicación. El punto de acceso
representa el tipo de enlace o red que permite a S7-200 PC Access comunicarse con los PLCs S7-200.
PLC1: Este nivel comprende los PLCs conectados a la red con un protocolo dado.
Carpeta1: Este nivel comprende las carpetas (y, dado el caso, las subcarpetas) para organizar los ítems de
forma lógica.
Sírvase tener en cuenta que la estructura descrita arriba está organizada sólo para facilitarle el trabajo al usuario que
desea configurar el servidor. Esta organización no impone restricciones acerca de cómo una aplicación de cliente
OPC debe organizar o acceder a los ítems del servidor configurado.
Detalles de la vista de ítems
Volver al principio
Los ítems se introducen y se listan en esta área superior derecha de la ventana. Aquí se visualizan los ítems configurados para un PLC
y una carpeta en particular. La vista de ítems comprende diversas columnas que indican la configuración de los mismos.
Todas las columnas de la vista de ítems se identifican con su encabezado correspondiente (véase la figura que aparece arriba). Cada
una de las columnas se puede organizar en orden ascendente o descendente, seleccionando para ello el encabezado. Al estar activada la
ordenación, se visualizará un indicador en el encabezado de la columna en cuestión. Éste indica el tipo de ordenación seleccionado
(como aparece arriba en la columna "Nombre"). Las columnas se describen a continuación:
Nombre: El nombre simbólico puede comprender hasta 23 caracteres, incluyendo caracteres alfanuméricos, caracteres de
subrayado y caracteres extendidos (ASCII 128 a ASCII 255). El primer carácter debe ser alfanumérico o extendido. Las
palabras clave no pueden utilizarse en calidad de nombres. (Nota: Los nombres de los ítems deben ser unívocos dentro de una
misma carpeta. No puede haber nombres repetidos).
file://C:\Documents and Settings\JOHNPIR\Configuración local\Temp\~hhFB2E.htm 08/04/2010
Índice Page 6 of 42
ID de ítem: Nombre simbólico y unívoco de un ítem, compuesto por la ruta jerárquica completa (punto de acceso del servidor,
PLC, carpeta(s) y nombre del ítem). Nota: El ajuste estándar es que este atributo no se visualice.
Nombre en runtime: Sintaxis de propietario definida por el servidor OPC para indicar todas las propiedades necesarias para
recoger el ítem. Nota: El ajuste estándar es que este atributo no se visualice.
Dirección: Tipo y dirección de memoria en el PLC. No se comprueba el rango de direcciones válidas del PLC.
Tipo de datos: Tipo de datos canónico representado en el PLC.
UI mín.: Unidad de ingeniería mínima, es decir, el rango mínimo esperado del valor de un ítem. Para más información, consulte
el apartado Banda muerta del cliente. Nota: El ajuste estándar es que este atributo no se visualice.
UI máx.: Unidad de ingeniería máxima, es decir, el rango máximo esperado del valor de un ítem. Para más información,
consulte el apartado Banda muerta del cliente. Nota: El ajuste estándar es que este atributo no se visualice.
Acceso: Los tipos de acceso válidos son:
Sólo lectura: sólo permite leer el ítem sin efectuar cambios.
Sólo escritura: permite modificar el ítem, mas no leer el archivo.
Lectura/escritura: facilita el acceso total, permitiendo leer y modificar el ítem.
Comentario: Comentario sobre el ítem introducido por el usuario.
Sírvase tener en cuenta que estos ítems representan todas las selecciones posibles en una aplicación de cliente OPC cualquiera. El
cliente OPC define grupos de clientes y las propiedades asociadas a cada grupo, incluyendo la frecuencia de recogida deseada. Un
grupo incluye un conjunto de IDs de ítem. Éstos se derivan del conjunto de ítems configurado actualmente en el proyecto abierto del
servidor OPC.
Por lo general, las definiciones de ítems tienen su origen en el programa de control de la aplicación, representándose con símbolos de
proyecto de STEP 7-Micro/WIN. A continuación, este nombre simbólico se importa al servidor OPC, creándose luego una referencia
con la configuración del cliente HMI/OPC. Para más información a este respecto, consulte el tema de la Ayuda Importar símbolos de
STEP 7-Micro/WIN.
Detalles de la vista de estado (cliente de prueba)
Volver al principio
La vista de estado (cliente de prueba), ubicada en el lado inferior de la ventana, es una herramienta que permite
comprobar los ítem s del servidor de forma rápida y sencilla. Los ítems del cliente de prueba se configuran
automáticamente arrastrándolos desde la vista de ítems (área derecha superior de la ventana). La vista de estado
(cliente de prueba) comprende diversas columnas que indican la configuración de los ítems a recoger, así como los
valores resultantes y el estado tras recogerlos.
Todas las columnas de la vista de estado se identifican con su encabezado correspondiente (véase la figura que
aparece arriba). Cada una de las columnas se puede organizar en orden ascendente o descendente, seleccionando para
ello el encabezado. Al estar activada la ordenación, se visualizará un indicador en el encabezado de la columna en
cuestión. Éste indica el tipo de ordenación seleccionado (como aparece arriba en la columna "ID de ítem"). Las
columnas se describen a continuación:
ID de ítem: Nombre simbólico y unívoco de un ítem, compuesto por la ruta jerárquica completa (punto de
acceso del servidor, PLC, carpeta(s) y nombre del ítem).
Tipo de datos: Tipo de datos canónico representado en el PLC conforme con la configuración del ítem. Para
más información al respecto, consulte el tema de la Ayuda Memoria de ítems y tipos de datos.
Valor: Valor del punto de datos (puede ser hexadecimal).
Marca de hora: Hora de la última actualización correcta.
file://C:\Documents and Settings\JOHNPIR\Configuración local\Temp\~hhFB2E.htm 08/04/2010
Índice Page 7 of 42
Calidad: Calidad del punto de datos recuperado (puede ser buena, deficiente o incierta).
En la vista de estado (cliente de prueba) no se conserva la información. Todas las informaciones se perderán al salir
de la aplicación.
Banda muerta del cliente
Volver al principio
En el cliente OPC es preciso ajustar la banda muerta (valor en coma flotante expresado en %) al cambiar el
valor de un ítem.
Los atributos OPC estándar "UI máxima” y "UI mínima” definen los valores máximo y mínimo esperados de un ítem. Los valores estándar
de estos atributos son "0", indicando que el rango es el margen total del tipo de datos del ítem.
Las aplicaciones de cliente OPC pueden especificar un porcentaje de banda muerta, siendo este porcentaje una propiedad de un grupo OPC.
Cada ítem que incluya el cliente OPC en un grupo en particular obtendrá automáticamente la propiedad de banda muerta indicada. Este
porcentaje de banda muerta se aplica a las UI máxima y mínima de todos los ítems.
Por ejemplo, el rango de unidades de ingeniería (UI) de un instrumento que indique su valor actual utilizando un offset de 20% de la señal
analógica está comprendido entre 6400 y 32000. Por tanto, el margen total es 25600. Si un cliente configura una banda muerta de 1% para
un grupo y ese ítem forma parte de dicho grupo, el servidor OPC indicará un cambio cuando el valor del ítem exceda el límite máximo o
mínimo del valor actual en más de 256.
En resumen, los datos que han cambiado se envían si:
(valor absoluto de (último valor en caché - valor actual)) > (PorcentajeBandaMuerta/100) * (UI máx. - UI mín.)
Nota: El valor de un ítem no se puede limitar.
Nota: Este mecanismo sólo se utiliza en los eventos "OnDataChange" del servidor OPC.
Nota: Los valores de ítems no se escalan. Lo descrito anteriormente se basa en los valores brutos.
file://C:\Documents and Settings\JOHNPIR\Configuración local\Temp\~hhFB2E.htm 08/04/2010
Índice Page 8 of 42
Preguntas más frecuentes (FAQs) (GS 1.3)
Ejecutar varias aplicaciones simultáneamente
S7-200 PC Access y STEP 7-Micro/WIN pueden estar online simultáneamente. Ambas aplicaciones utilizarán una misma interfaz
de comunicación.
S7-200 PC Access y SIMATIC NET OPC pueden ejecutarse simultáneamente en un mismo equipo.
Número máximo de enlaces con PLCs desde un PC
El número máximo de enlaces con PLCs desde un mismo PC depende de la interfaz física utilizada para conectar el PLC. A continuación
se indica el número estándar de enlaces:
Cable multimaestro (RS-485 o USB): 8 enlaces (no varía y no se puede modificar)
Adaptador Ethernet estándar: 8 enlaces (se puede incrementar adquiriendo licencias adicionales)
Conexión con tarjeta CP: 20 enlaces (puede variar en función del tipo y versión de la tarjeta CP)
Número máximo de enlaces con un PLC
Varios PCs pueden conectarse simultáneamente a un mismo PLC . En la tabla siguiente se indica el número máximo de PCs que pueden
conectarse a la vez.
Módulo Número de enlaces con Información de referencia
S7-200 PC Access
CPU S7-200 3 de 4 disponibles1 Consulte el tema de la Ayuda Tabla de enlaces
del protocolo PPI.
Módulo EM277 5 de 6 disponibles1 Consulte el tema de la Ayuda Tabla de enlaces
del protocolo PPI.
Módulo Ethernet (CP 243- 8 disponibles2 Consulte el tema de la Ayuda Tabla de enlaces
1) del protocolo TCP/IP.
1 Un enlace está reservado para una PG y otro, para un equipo HMI.
2 Depende de la configuración de cliente /servidor que haya indicado el usuario.
Mejorar el rendimiento
El rendimiento de S7-200 PC Access puede mejorarse de las siguientes maneras:
Incrementando la velocidad de transferencia
Ajustando la frecuencia de actualización
Reduciendo el número de maestros en la red
Haciendo que las direcciones del PLC sean contiguas
Número máximo de ítems en una aplicación
El servidor OPC de S7-200 PC Access puede leer un número cualquiera de ítems.
Soporte de procesadores de comunicaciones (CPs)
S7-200 PC Access soporta todos los procesadores de comunicaciones ofrecidos actualmente por Siemens.
Soporte de otros sistemas de automatización SIMATIC que no sean PLCs S7-200
El servidor OPC de S7-200 PC Access no permite acceder a otros sistemas de automatización (p. ej. S7-300 y S7-400).
file://C:\Documents and Settings\JOHNPIR\Configuración local\Temp\~hhFB2E.htm 08/04/2010
Índice Page 9 of 42
Versiones de STEP 7-Micro/WIN que soportan la integración de símbolos
S7-200 PC Access soporta la integración de símbolos creados con las versiones 3.x a 4.x de STEP 7-Micro/WIN.
Volver al principio
file://C:\Documents and Settings\JOHNPIR\Configuración local\Temp\~hhFB2E.htm 08/04/2010
Índice Page 10 of 42
Crear un enlace con el PLC (GS 2.1)
El servidor OPC de S7-200 PC Access comprende los tres tipos de objetos siguientes:
PLC
Carpeta (opcional)
Ítem
Al crear un nuevo proyecto es preciso establecer un enlace con el PLC. El enlace con el
PLC se crea en dos pasos, a saber:
1. Configurar el protocolo de comunicación
2. Configurar un nuevo PLC
Configurar el protocolo de comunicación
Volver al principio
1. Haga clic con el botón derecho del ratón en el icono del punto de acceso "MicroWin" y elija el comando del menú contextual Interface
PG/PC (o bien, seleccione el objeto y elija el comando del menú principal Estado > Interface PG/PC).
2. Para configurar PPI el protocolo de comunicación, seleccione PC/PPI cable(PPI) y haga clic en el botón "Propiedades" del cuadro de
diálogo "Ajustar interface PG/PC".
3. Seleccione la dirección de estación de S7-200 PC Access.
4. Seleccione la velocidad de transferencia de S7-200 PC Access.
file://C:\Documents and Settings\JOHNPIR\Configuración local\Temp\~hhFB2E.htm 08/04/2010
Índice Page 11 of 42
Configurar un nuevo PLC
Volver al principio
1. En la vista de árbol, haga clic con el botón derecho del ratón en el icono PLC y elija el comando del menú contextual Propiedades (o
bien, seleccione el objeto y elija el comando del menú principal Edición > Propiedades).
2. En el cuadro de diálogo "Propiedades del PLC" (comunicación PPI), introduzca el nombre y la dirección del PLC.
Nota: Es preciso configurar una dirección de estación PROFIBUS comprendida entre 1 y 126. Esta dirección es un número unívoco que
debe asignarse a todos los equipos conectados a la red, garantizando que los datos sean enviados al o recibidos del equipo correcto.
Nota: La dirección IP que se introduzca en este campo deberá concordar con la dirección IP configurada para el PLC en el bloque de
sistema del proyecto de STEP 7-Micro/WIN. Para más información, consulte el apartado Ajustar la velocidad de transferencia y la
dirección de estación de la CPU S7-200 en el tema de la Ayuda "Principios básicos de la comunicación en redes S7-200".
Consulte también:
Detalles de la vista de ítems
Componentes de la ventana (GS 1.2)
file://C:\Documents and Settings\JOHNPIR\Configuración local\Temp\~hhFB2E.htm 08/04/2010
Índice Page 12 of 42
Crear un ítem (GS 2.2)
El servidor OPC de S7-200 PC Access comprende los tres tipos de objetos siguientes:
PLC
Carpeta (opcional)
Ítem
A continuación se explica cómo configurar los ítems.
Configurar un ítem
El objeto "ítem"
Configurar un ítem
Volver al principio
Haga clic con el botón derecho del ratón y elija el comando del menú contextual Nuevo > Item (o bien, seleccione objeto y elija el
comando del menú principal Edición > Nuevo > Item para crear un ítem.
Introduzca la dirección y el tipo de datos. También puede definir el límite mínimo esperado del valor máximo o mínimo de un ítem e
introducir un comentario sobre el mismo. Para más información, consulte los temas de la Ayuda Cuadro de diálogo "Propiedades del ítem"
y Áreas de memoria y funciones de las CPUs.
Nota: También puede seleccionar una carpeta e insertar ítems allí.
file://C:\Documents and Settings\JOHNPIR\Configuración local\Temp\~hhFB2E.htm 08/04/2010
Índice Page 13 of 42
Nota: Los ítems también se pueden importar de proyectos de STEP 7-Micro/WIN. Para más información, consulte el tema de la Ayuda
Importar símbolos de STEP 7-Micro/WIN.
El objeto "ítem"
Volver al principio
Al crear archivos de configuración de ítems en S7-200 PC Access, el nombre del ítem y su ruta jerárquica (punto de acceso del servidor,
PLC, carpeta(s) y nombre del ítem) conforman el ID del ítem. Este ID es la representación simbólica y unívoca del ítem.
En el archivo de configuración del ítem se crea también un nombre en runtime conforme con la sintaxis de propietario definida por el
servidor OPC, con objeto de especificar todas las propiedades necesarias para recoger el ítem. Ejemplo de un nombre en runtime:
MicroWin:2:161.218.182.147:0000:0000,I0.0,BOOL,RW
donde:
2 = Dirección del PLC
161.218.182.147= Dirección IP (para enlaces Ethernet )
0000:0000 = TSAP local : TSAP remota (para enlaces Ethernet)
I0.0 = Tipo de memoria del PLC y dirección que se debe vigilar (otros ejemplos más serían: VD, VW, VB, MB, QB, IB)
BOOL = Tipo de datos del PLC (otros ejemplos más serían: INT, BYTE, WORD, DWORD)
RW = Acceso de lectura/escritura (R/W), escritura (W) o lectura (R)
Si no existen ítems a ser utilizados en el servidor de S7-200 PC Access, es posible crearlos directamente desde un cliente (p. ej. Excel,
ProTool/Pro o Visual Basic). El nombre en runtime descrito arriba es lo único que se necesita para configurar un nuevo ítem en un cliente.
El ID de ítem no se crea en el servidor. En el tema de la Ayuda Sintaxis de definición de los nombres en runtime contenido en el libro
"Referencias" se incluyen ejemplos de la sintaxis de los nombres en runtime de los clientes.
Consulte también:
Detalles de la vista de ítems
Componentes de la ventana (GS 1.2)
Avisos de error del servidor OPC
file://C:\Documents and Settings\JOHNPIR\Configuración local\Temp\~hhFB2E.htm 08/04/2010
Índice Page 14 of 42
Utilizar el cliente de prueba (GS 2.3)
Al utilizar los ítems que se configuran automáticamente mediante el método de arrastrar y soltar desde la vista de ítems, el cliente de
prueba constituye una herramienta de rápido y fácil manejo para las conexiones de ítems del servidor.
Configurar el cliente de prueba
1. Destaque el ítem, el grupo de ítems o la carpeta y arrástrelo/a luego hasta la ventana "Cliente de prueba".
2. Haga clic en el botón "Estado" en la barra de herramientas de S7-200 PC Access.
Nota: El icono de S7-200 PC Access aparecerá en la barra de tareas de Windows (en la esquina derecha inferior de la pantalla).
S7-200 PC Access visualiza un icono en la barra de tareas de Windows (bandeja del sistema) cuando está activado el servidor
OPC de S7-200 PC Access. Este icono asegura que el servidor OPC de S7-200 PC Access se pueda gestionar y direccionar
cuando un cliente OPC inicie esta aplicación de forma indirecta (p. ej. Excel, ProTool/Pro o Visual Basic). Si se visualiza este
icono, ello indica que la aplicación S7-200 PC Access está activa. El icono de S7-200 PC Access soporta un menú contextual
que incorpora los comandos Abrir configurador y Salir. Si selecciona el comando "Abrir configurador", se activará la interfaz
de usuario de S7-200 PC Access.
3. Si todo se ha ajustado correctamente, en la columna Calidad del cliente de prueba se visualizará el valor "Buena". Si no se visualiza este
valor, significa que hay un error en la configuración o que no se ha establecido la comunicación.
Consulte también:
Detalles de la vista de estado (cliente de prueba)
Componentes de la ventana (GS 1.2)
Avisos de marcas "Quality" OPC
file://C:\Documents and Settings\JOHNPIR\Configuración local\Temp\~hhFB2E.htm 08/04/2010
Índice Page 15 of 42
Crear un enlace adicional con el PLC (GS 3.1)
Para crear un enlace adicional con el PLC , proceda de la manera siguiente:
Configurar un PLC adicional
1. Puesto que PPI el protocolo de comunicación ya se ha configurado (consulte el tema de la Ayuda "Crear un enlace con el PLC"), haga
clic con el botón derecho del ratón en el icono "MicroWin" y elija el comando del menú contextual Propiedades.
2. En el cuadro de diálogo Propiedades del PLC" (comunicación PPI), introduzca el nombre y la dirección del PLC. La dirección 2 se ha
utilizado para el primer PLC y la dirección 7 se ha seleccionado como ejemplo para este PLC adicional.
Nota: Es preciso configurar una dirección de estación PROFIBUS comprendida entre 1 y 126. Esta dirección es un número unívoco que
debe asignarse a todos los equipos conectados a la red, garantizando que los datos sean enviados al o recibidos del equipo correcto.
Nota: La dirección IP que se introduzca en este campo deberá concordar con la dirección IP configurada para el PLC en el bloque de
sistema del proyecto de STEP 7-Micro/WIN. Para más información, consulte el apartado Ajustar la velocidad de transferencia y la
dirección de estación de la CPU S7-200 en el tema de la Ayuda "Principios básicos de la comunicación en redes S7-200".
Volver al principio
Consulte también:
Detalles de la vista de ítems
Componentes de la ventana (GS 1.2)
file://C:\Documents and Settings\JOHNPIR\Configuración local\Temp\~hhFB2E.htm 08/04/2010
Índice Page 16 of 42
Crear carpetas y organizar ítems (GS 3.2)
El servidor OPC de S7-200 PC Access comprende los tres tipos de objetos siguientes:
PLC
Carpeta (opcional)
Ítem
A continuación se explica cómo configurar las carpetas.
Configurar una carpeta
Haga clic con el botón derecho del ratón en un icono de un PLC o de una carpeta y elija el comando del menú contextual Nuevo > Carpeta
para crear una carpeta en la que se puedan almacenar los ítems.
Las carpetas pueden personalizarse por completo. Todos los ítems configurados se pueden organizar en carpetas que representen la
estructura del proceso.
file://C:\Documents and Settings\JOHNPIR\Configuración local\Temp\~hhFB2E.htm 08/04/2010
Índice Page 17 of 42
Leer un ítem en Excel (GS 4.1)
S7-200 PC Access incorpora un complemento VBA que le permite a Excel obtener datos del servidor OPC de S7-200 PC Access. El
complemento VBA funciona a través de un contenedor de automatización OPC que permite acceder al servidor OPC de S7-200 PC
Access. Utilizando una fórmula especial es posible acceder a dicho servidor desde una celda cualquiera de un documento de Excel.
Más adelante se explica cómo configurar el cliente Excel y se describen los procedimientos para leer valores de ítem s:
Configurar y comprobar un ítem en el servidor de S7-200 PC Access
Configurar el cliente Excel y el complemento de S7-200 PC Access
Leer un ítem en Excel
Leer utilizando fórmulas
Leer utilizando botones
Configurar y comprobar un ítem en el servidor de S7-200 PC Access
Volver al principio
1. Abra la aplicación S7-200 PC Access a partir del Escritorio de Windows.
2. Haga clic con el botón derecho del ratón en el icono punto de acceso y elija el comando del menú contextual Nuevo PLC . Vigile que
esté ajustada correctamente la dirección del PLC con el que desea establecer la comunicación.
3. Haga clic con el botón derecho del ratón y elija el comando del menú contextual Nuevo > Item para crear un ítem. Introduzca la
dirección y el tipo de datos.
Nota: También puede seleccionar una carpeta e insertar ítems en ella.
Nota: Los ítems también se pueden importar de proyectos de STEP 7-Micro/WIN. Para más información al respecto, consulte el tema de la
Ayuda Importar símbolos de STEP 7-Micro/WIN.
4. Destaque la carpeta, o bien un grupo de ítems y arrástrelo/a hasta la ventana "Cliente de prueba".
5. Haga clic en el botón "Estado" en la barra de herramientas de S7-200 PC Access.
6. Si todo se ha ajustado correctamente, en la columna "Calidad" del cliente de prueba se visualizará el valor "Buena". Si no se visualiza
este valor, significa que hay un error en la configuración o que no se ha establecido la comunicación.
Configurar el cliente Excel y el complemento de S7-200 PC Access
Volver al principio
Nota: Estos pasos se deben realizar una sola vez.
Para instalar manualmente el complemento de S7-200 PC Access, proceda de la manera siguiente:
1. Abra la aplicación MS-Excel.
2. Elija el comando de menú Herramientas > Complementos.
3. En ese cuadro de diálogo, haga clic en el botón ‘Examinar’.
4. Desplácese hasta la ruta en la que ha instalado la aplicación S7-200 PC Access. La ruta estándar es C:\Archivos de
programa\Siemens\S7-200 PC Access\.
5. Abra el subdirectorio \bin.
6. Seleccione el archivo denominado OPCS7200ExcelAddin.xla.
file://C:\Documents and Settings\JOHNPIR\Configuración local\Temp\~hhFB2E.htm 08/04/2010
Índice Page 18 of 42
7. En el cuadro de diálogo para examinar archivos, haga clic en 'Aceptar' con objeto de regresar al cuadro de diálogo ‘Complementos’.
8. En el cuadro de diálogo en el que se visualizan los complementos disponibles, active la casilla de verificación "Complemento de cliente
OPC para Excel".
9. Haga clic en el botón "Aceptar" para guardar sus ajustes y cerrar el cuadro de diálogo.
10. Guarde y cierre el archivo de Excel.
A partir de entonces, cuando abra una hoja de cálculo en Excel, el complemento de S7-200 PC Access se visualizará siempre en una barra
de herramientas propia con sus respectivos botones.
Leer un ítem en Excel
Leer utilizando fórmulas
Volver al principio
1. Abra la aplicación MS-Excel. Se le preguntará si desea habilitar las macros. Responda afirmativamente a esta pregunta.
La barra de herramientas se habrá complementado con cuatro botones adicionales:
Haga clic en el botón "Asistente de fórmulas" (icono de varita
mágica en el extremo izquierdo), busque y seleccione los ítems
disponibles actualmente en el servidor de S7-200 PC Access
desde los que desea leer valores.
Haga clic en el botón "Asistente de escritura" (icono de lápiz,
segundo desde la izquierda), busque y seleccione los ítems
disponibles actualmente en el servidor de S7-200 PC Access en los
que desea escribir nuevos valores.
Haga clic en el botón "START" (icono de flecha, segundo desde la
derecha) para iniciar la comunicación con S7-200 PC Access.
Haga clic en el botón "STOP" (icono de cuadrado en el extremo
derecho) para detener la comunicación con S7-200 PC Access.
2. Seleccione una celda en la que desee visualizar los datos.
3. Haga clic en el botón "Asistente de fórmulas" para buscar los ítems disponibles (v. figura siguiente).
4. En el cuadro de diálogo "Asistente OPC" que aparece entonces, haga clic en el botón "ID de ítem" para visualizar los ítems disponibles
en el servidor OPC de S7-200 PC Access.
5. Desplácese por el árbol jerárquico hasta encontrar el ítem deseado, selecciónelo y haga clic en el botón "Aceptar" (v. figura siguiente).
file://C:\Documents and Settings\JOHNPIR\Configuración local\Temp\~hhFB2E.htm 08/04/2010
Índice Page 19 of 42
6. Vigile que esté activada la casilla de verificación "Utilizar celda activa" y haga clic en el botón "Agregar".
7. Los valores aparecerán en la celda configurada. A continuación podrá organizar los datos utilizando títulos de celda (v. figura siguiente).
En la celda seleccionada se insertará una fórmula que permitirá leer y visualizar el valor del ítem.
Leer utilizando botones
Volver al principio
Los botones de lectura sólo pueden leer valores de un ítem, o bien leerlos y enviarlos además a una celda. Los dos tipos de botones son:
Botón de lectura OPC nº 1: Sólo lee el valor de un ítem.
Código VBA:
sStr = Excel.Application.Run("OPCS7200ExcelAddin.XLA!OPCRead", _
"2:0.0.0.0:0000:0000,VW0,WORD,RW", "")
Cells(35, 8).Offset(0, 0) = sStr
Botón de lectura OPC nº 2: Lee el valor de un ítem y envía dicho valor a una celda.
Código VBA:
sStr = Excel.Application.Run("OPCS7200ExcelAddin.XLA!OPCRead", _
"2:0.0.0.0:0000:0000,VW0,WORD,RW", "$H$39")
Consulte también:
Proyecto de ejemplo en Excel
Vista general de los proyectos de ejemplo
file://C:\Documents and Settings\JOHNPIR\Configuración local\Temp\~hhFB2E.htm 08/04/2010
Índice Page 20 of 42
Escribir en un ítem en Excel (GS 4.2)
S7-200 PC Access permite modificar los valores de ítem s del servidor utilizando el cliente Excel. A continuación se describe cómo
escribir valores en un ítem.
Escribir en un ítem en Excel
Escribir utilizando fórmulas
Escribir utilizando botones
Escribir en las salidas del PLC en modo STOP
Escribir en un ítem en Excel
Escribir utilizando fórmulas
Volver al principio
1. Abra la aplicación MS-Excel. Se le preguntará si desea habilitar las macros. Responda afirmativamente a esta pregunta.
La barra de herramientas se habrá complementado con cuatro botones adicionales:
Haga clic en el botón "Asistente de fórmulas" (icono de varita
mágica en el extremo izquierdo), busque y seleccione los ítems
disponibles actualmente en el servidor de S7-200 PC Access desde
los que desea leer valores.
Haga clic en el botón "Asistente de escritura" (icono de lápiz,
segundo desde la izquierda), busque y seleccione los ítems
disponibles actualmente en el servidor de S7-200 PC Access en
los que desea escribir nuevos valores.
Haga clic en el botón "START" (icono de flecha, segundo desde
la derecha) para iniciar la comunicación con S7-200 PC Access.
Haga clic en el botón "STOP" (icono de cuadrado en el extremo
derecho) para detener la comunicación con S7-200 PC Access.
2. Seleccione la celda si desea escribir el nuevo valor en una celda.
3. Haga clic en el botón "Asistente de escritura" para buscar los ítems disponibles (v. figura siguiente).
4. En el cuadro de diálogo "Escribir valor" que aparece entonces, haga clic en el botón "ID de ítem" para visualizar los ítems disponibles en
el servidor OPC de S7-200 PC Access.
5. Desplácese por el árbol jerárquico hasta encontrar el ítem deseado, selecciónelo y haga clic en el botón "Aceptar" (v. figura siguiente).
file://C:\Documents and Settings\JOHNPIR\Configuración local\Temp\~hhFB2E.htm 08/04/2010
Índice Page 21 of 42
6. Vigile que esté activada la casilla de verificación "Utilizar celda activa".
7. Introduzca el nuevo valor en el campo "Valor" y haga clic en el botón "Escribir".
8. Los valores aparecerán en la celda configurada. A continuación podrá organizar los datos utilizando los títulos de las celdas (v. figura
siguiente).
Escribir utilizando botones
Volver al principio
Los botones de escritura sólo pueden escribir valores en un ítem, o bien escribirlos y enviarlos además a una celda. Los dos tipos de
botones son:
Botón de escritura OPC nº 1: Sólo escribe el valor en un ítem.
Código VBA:
Call Excel.Application.Run("OPCS7200ExcelAddin.XLA!OPCWrite",
"2,VW0,WORD,RW", _
Cells(27, 8), "")
Botón de escritura OPC nº 2: Escribe el valor en un ítem y envía dicho valor a una celda.
Código VBA:
Call Excel.Application.Run("OPCS7200ExcelAddin.XLA!OPCWrite",
"2,VW0,WORD,RW", _
Cells(31, 8), "$I$31")
Escribir en las salidas del PLC en modo STOP
file://C:\Documents and Settings\JOHNPIR\Configuración local\Temp\~hhFB2E.htm 08/04/2010
Índice Page 22 of 42
Volver al principio
S7-200 PC Access no permite escribir en ninguna salida (ni digital ni analógica) si el PLC está en modo STOP. Si intenta escribir en una
salida estando el PLC en modo STOP, se producirá un error.
Consulte también:
Proyecto de ejemplo en Excel
Vista general de los proyectos de ejemplo
file://C:\Documents and Settings\JOHNPIR\Configuración local\Temp\~hhFB2E.htm 08/04/2010
Índice Page 23 of 42
Leer un ítem en ProTool/Pro (GS 5.1)
S7-200 PC Access soporta el cliente ProTool/Pro.
Más adelante se explica cómo configurar el cliente ProTool/Pro y se describen los procedimientos para leer valores de ítem s:
Configurar y comprobar un ítem en el servidor de S7-200 PC Access
Leer un ítem en ProTool/Pro
Configurar y comprobar un ítem en el servidor de S7-200 PC Access
Volver al principio
1. Abra la aplicación S7-200 PC Access a partir del Escritorio de Windows.
2. Haga clic con el botón derecho del ratón en el icono punto de acceso y elija el comando del menú contextual Nuevo PLC . Vigile que
esté ajustada correctamente la dirección del PLC con el que desea establecer la comunicación.
3. Haga clic con el botón derecho del ratón y elija el comando del menú contextual Nuevo > Item para crear un ítem. Introduzca la
dirección y el tipo de datos.
Nota: También puede seleccionar una carpeta e insertar ítems en ella.
Nota: Los ítems también se pueden importar de proyectos de STEP 7-Micro/WIN. Para más información al respecto, consulte el tema de la
Ayuda Importar símbolos de STEP 7-Micro/WIN.
4. Destaque la carpeta, o bien un grupo de ítems y arrástrelo/a hasta la ventana “Cliente de prueba".
5. Haga clic en el botón "Estado" en la barra de herramientas de S7-200 PC Access.
6. Si todo se ha ajustado correctamente, en la columna “Calidad" del cliente de prueba se visualizará el valor "Buena". Si no se visualiza
este valor, significa que hay un error en la configuración o que no se ha establecido la comunicación.
Leer un ítem en ProTool/Pro
Volver al principio
1. Abra ProTool/Pro CS y cree un nuevo archivo. Aparecerá el cuadro de diálogo "Asistente de proyectos - Selección de equipo de destino
" (consulte la figura siguiente). Seleccione el equipo "PC" y la resolución de la pantalla. Tras seleccionar estos ajustes, haga clic en
"Finalizar".
2. Haga clic en la carpeta del proyecto "Controles". Haga doble clic en el PLC_1 estándar para abrir el cuadro de diálogo "Control". En el
área "Protocolo", haga clic en el botón de flecha de la lista desplegable y seleccione la opción "OPC V6.0" (consulte la figura siguiente).
Haga clic en el botón "Parámetros" en la esquina derecha inferior del cuadro de diálogo "Control".
file://C:\Documents and Settings\JOHNPIR\Configuración local\Temp\~hhFB2E.htm 08/04/2010
Índice Page 24 of 42
3. Aparecerá el cuadro de diálogo "Enlace OPC". Seleccione allí OPC Server > Local Server > S7200.OPCServer. Haga clic en el botón
"Aceptar" (en ambos cuadros de diálogo) para finalizar la configuración del PLC.
4. Inserte una nueva imagen (consulte las figuras siguientes).
file://C:\Documents and Settings\JOHNPIR\Configuración local\Temp\~hhFB2E.htm 08/04/2010
Índice Page 25 of 42
5. Localice la barra de herramientas "Objetos de imagen" (por lo general, ésta se encuentra en el borde inferior del editor).
6. Haga clic en el objeto "Campo de salida" y sitúe un nuevo campo de salida en la pantalla (consulte la figura siguiente).
7. Tras haber situado el campo de salida, aparecerá el cuadro de diálogo "Campo de salida".
8. En la ficha "General", haga clic en el botón "Nuevo" ubicado a la derecha del campo "Valor" (consulte la figura siguiente).
9. Aparecerá el cuadro de diálogo "Variable". Haga clic en el botón "Explorar..." para buscar el ítem (es decir, la variable) necesaria del
servidor de S7-200 PC Access (consulte la figura siguiente).
file://C:\Documents and Settings\JOHNPIR\Configuración local\Temp\~hhFB2E.htm 08/04/2010
Índice Page 26 of 42
10. Seleccione el ítem cuyo valor desea leer (consulte las figuras siguientes). Haga clic en el botón "Aceptar ítem". Haga clic en el botón
"Aceptar" (en ambos cuadros de diálogo) para finalizar la configuración del campo de salida.
11. Para que el operador pueda disponer de la función de finalizar el software runtime, asigne la función "Finalizar_Runtime" a un botón de
estado como se describe a continuación (consulte la figura siguiente). (Nota: Haga clic en el botón "Seleccionar" para finalizar la
configuración de todos los objetos.)
Localice la barra de herramientas "Objetos de imagen" (por lo general, ésta se encuentra en el borde inferior del editor).
Sitúe el puntero del ratón en el punto donde debe ubicarse el botón "Estado". Pulse y suelte el botón izquierdo del ratón y amplíe el
botón "Estado" hasta el tamaño deseado.
Seleccione la ficha "General". En el campo "Representación", seleccione la opción "Texto" e introduzca el nombre "Finalizar
runtime."
Haga clic en la ficha "Funciones".
file://C:\Documents and Settings\JOHNPIR\Configuración local\Temp\~hhFB2E.htm 08/04/2010
Índice Page 27 of 42
En el cuadro de diálogo "Selección de objeto", abra la carpeta "Otras funciones".
Haga doble clic en la función "Finalizar_runtime".
Haga clic en el botón "Agregar" y después en el botón "Aceptar".
Haga clic en la "X" en la esquina derecha superior de la ventana para cerrar el cuadro de diálogo "Selección de objeto".
Si desea agregar color a los botones, haga clic en la ficha "Color". Por ejemplo, puede seleccionar el color de fondo rojo. La figura
siguiente muestra el botón listo.
12. Haga clic en el botón "Iniciar ProTool/Pro RT" para iniciar el software de runtime (consulte la figura siguiente). En el cuadro de
diálogo que aparece entonces, haga clic en "Sí" para guardar la configuración del proyecto.
file://C:\Documents and Settings\JOHNPIR\Configuración local\Temp\~hhFB2E.htm 08/04/2010
Índice Page 28 of 42
13. Los valores aparecerán en la dirección configurada. Los datos pueden organizarse con títulos (consulte la figura siguiente).
Volver al principio
Consulte también:
Proyecto de ejemplo en ProTool/Pro
Vista general de los proyectos de ejemplo
file://C:\Documents and Settings\JOHNPIR\Configuración local\Temp\~hhFB2E.htm 08/04/2010
Índice Page 29 of 42
Escribir en un ítem en ProTool/Pro (GS 5.2)
S7-200 PC Access permite modificar los valores de ítem s del servidor utilizando el cliente ProTool/Pro. A continuación se describe
cómo escribir valores en un ítem.
Escribir en un ítem en ProTool/Pro
Escribir en las salidas del PLC en modo STOP
Escribir en un ítem en ProTool/Pro
Volver al principio
Para escribir valores en un ítem en ProTool/Pro es preciso actualizar continuamente los campos de entrada (campos de E/S). A
continuación proseguiremos el ejemplo descrito en el apartado 5.1 "Leer un ítem en ProTool/Pro". Proceda de la manera siguiente para
configurar un campo de entrada que se actualice continuamente:
1. Localice la barra de herramientas "Objetos de imagen" (por lo general, ésta se encuentra en el borde inferior del editor).
2. Haga clic en el objeto "Campo de entrada" y sitúe un nuevo campo de entrada en la pantalla (v. figura siguiente).
3. Tras haber situado el campo de entrada, aparecerá el cuadro de diálogo "Campo de entrada".
4. Seleccione la ficha "General". En el área "Actualización" (ubicada en la esquina derecha superior de la ficha), la casilla de verificación
"Actualizar" aparecerá activada por defecto. Ello convierte al campo de entrada en un campo de entrada/salida (E/S).
5. A la derecha del campo "Valor", haga clic en el botón de flecha de la lista desplegable (v. figura siguiente). Seleccione el ítem
"VAR_1" (es decir, el mismo que se ha utilizado en el ejemplo del apartado 5.1 "Leer un ítem en ProTool/Pro"). Haga clic en "Aceptar"
para finalizar la configuración del campo de entrada. (Nota: Haga clic en el botón "Seleccionar" (situado en el extremo izquierdo de la
barra de herramientas "Objetos de imagen") para finalizar las configuraciones de todos los objetos.)
file://C:\Documents and Settings\JOHNPIR\Configuración local\Temp\~hhFB2E.htm 08/04/2010
Índice Page 30 of 42
6. Haga clic en el botón "Iniciar ProTool/Pro RT" para iniciar el software de runtime (v. figura siguiente). En el cuadro de diálogo que
aparece entonces, haga clic en "Sí" para guardar la configuración del proyecto.
file://C:\Documents and Settings\JOHNPIR\Configuración local\Temp\~hhFB2E.htm 08/04/2010
Índice Page 31 of 42
7. Los valores aparecerán en la dirección configurada. Los datos pueden organizarse con títulos (v. figura siguiente).
Escribir en las salidas del PLC en modo STOP
Volver al principio
S7-200 PC Access no permite escribir en ninguna salida (ni digital ni analógica) si el PLC está en modo STOP. Si intenta escribir en una
salida estando el PLC en modo STOP, se producirá un error.
Consulte también:
Proyecto de ejemplo en ProTool/Pro
Vista general de los proyectos de ejemplo
file://C:\Documents and Settings\JOHNPIR\Configuración local\Temp\~hhFB2E.htm 08/04/2010
Índice Page 32 of 42
Comunicación PPI (GS 6.1)
S7-200 PC Access soporta la comunicación PPI en la red del PLC .
Para configurar la configuración PPI es preciso:
Seleccionar la comunicación PPI en el cuadro de diálogo "Ajustar interface PG/PC"
Configurar las propiedades del PLC para la comunicación PPI
Para más información, consulte el apartado Ajustar la velocidad de transferencia y la dirección de estación de S7-200 PC Access.
Seleccionar la comunicación PPI en el cuadro de diálogo "Ajustar interface
PG/PC"
Volver al principio
Haga clic con el botón derecho del ratón en el icono del punto de acceso o "MicroWin" y elija el comando del menú contextual Interface
PG/PC (o bien, seleccione el objeto y elija el comando del menú principal Estado > Interface PG/PC) para abrir el cuadro de diálogo
"Ajustar interface PG/PC". Los parámetros de la interfaz de comunicación PPI se seleccionan y se configuran en el cuadro de diálogo
"Ajustar interface PG/PC". Consulte la figura que aparece más abajo.
Nota: El último protocolo de comunicación seleccionado en el cuadro de diálogo "Ajustar interface PG/PC" es el que tendrá efecto, sin
importar si ha sido seleccionado a partir de S7-200 PC Access o de STEP 7-Micro/WIN.
Configurar las propiedades del PLC para la comunicación PPI
Volver al principio
Para abrir el cuadro de diálogo "Propiedades del PLC", haga clic con el botón derecho del ratón en el icono del PLC y elija el comando del
menú contextual Propiedades (o bien, seleccione el objeto y elija el comando del menú principal Edición > Propiedades). Aquí puede
modificar la dirección de estación.
Nota: Es preciso configurar una dirección de estación PROFIBUS comprendida entre 1 y 126. Esta dirección es un número unívoco que
debe asignarse a todos los equipo s conectados a la red, garantizando que los datos sean enviados al o recibidos del equipo correcto.
Nota: La dirección IP que se introduzca en este campo deberá concordar con la dirección IP configurada para el PLC en el bloque de
file://C:\Documents and Settings\JOHNPIR\Configuración local\Temp\~hhFB2E.htm 08/04/2010
Índice Page 33 of 42
sistema del proyecto de STEP 7-Micro/WIN. Para más información, consulte el apartado Ajustar la velocidad de transferencia y la
dirección de estación de la CPU S7-200 en el tema de la Ayuda "Principios básicos de la comunicación en redes S7-200".
file://C:\Documents and Settings\JOHNPIR\Configuración local\Temp\~hhFB2E.htm 08/04/2010
Índice Page 34 of 42
Comunicación Ethernet (GS 6.2)
S7-200 PC Access soporta la comunicación Ethernet en la red del PLC .
Para configurar la configuración Ethernet es preciso:
Seleccionar la comunicación Ethernet en el cuadro de diálogo "Ajustar interface PG/PC"
Configurar las propiedades del PLC para la comunicación Ethernet
Para más información, consulte el apartado Introducir la dirección de estación del módulo Ethernet S7-200 CP243-1 en S7-200 PC
Access.
Seleccionar la comunicación Ethernet en el cuadro de diálogo "Ajustar interface
PG/PC"
Volver al principio
Haga clic con el botón derecho del ratón en el icono del punto de acceso "MicroWin" y elija el comando del menú contextual Interface
PG/PC (o bien, seleccione el objeto y elija el comando del menú principal Estado > Interface PG/PC) para abrir el cuadro de diálogo
"Ajustar interface PG/PC". Los parámetros de la interfaz de comunicación TCP/IP se seleccionan y se configuran en el cuadro de diálogo
"Ajustar interface PG/PC". Consulte la figura que aparece más abajo.
Configurar las propiedades del PLC para la comunicación Ethernet
Volver al principio
Para abrir el cuadro de diálogo "Propiedades del PLC", haga clic con el botón derecho del ratón en el icono del PLC y elija el comando del
menú contextual Propiedades (o bien, seleccione el objeto y elija el comando del menú principal Edición > Propiedades). Aquí puede
modificar la dirección IP, así como las TSAP s local y remota.
Nota: La dirección IP y las TSAPs configuradas en STEP 7-Micro/WIN deberán concordar con los ajustes efectuados en S7-200 PC
Access. Para más información, consulte el apartado Configurar la dirección IP y las TSAPs del módulo Ethernet S7-1 CP243-1 en el tema
file://C:\Documents and Settings\JOHNPIR\Configuración local\Temp\~hhFB2E.htm 08/04/2010
Índice Page 35 of 42
de la Ayuda "Comunicación Ethernet".
file://C:\Documents and Settings\JOHNPIR\Configuración local\Temp\~hhFB2E.htm 08/04/2010
Índice Page 36 of 42
Utilizar módems (GS 6.3)
Los módems convierten los datos analógicos del puerto RS-232 en señales digitales que
pueden transferirse a través de la línea telefónica. A este efecto, los módems dividen en
bits cada uno de los bytes de los datos analógicos. Dichos bits se utilizan para generar la
señal a transferir. Diversos módems soportan la comunicación de 10 u 11 bits. Todos
estos módems se configuran de fábrica para la comunicación estándar de 10 bits.
S7-200 PC Access permite utilizar un módem conectado a un equipo remoto. Para poder
utilizar un módem es preciso configurarlo primero en el Panel de control de Windows.
Una vez configurado el módem, deberá realizar los siguientes pasos para activarlo:
Seleccionar la conexión del módem en el cuadro de diálogo "Ajustar interface
PG/PC"
Configurar el módem utilizando el asistente para conectar módems
Configurar el módem remoto
Para más información, consulte el apartado Configurar un módem local para un enlace
PC/módem.
Seleccionar la conexión del módem en el cuadro de diálogo "Ajustar interface
PG/PC"
Volver al principio
Haga clic con el botón derecho del ratón en el icono del punto de acceso "MicroWin" y elija el comando del menú contextual Interface
PG/PC (o bien, seleccione el objeto y elija el comando del menú principal Estado > Interface PG/PC) para abrir el cuadro de diálogo
"Ajustar interface PG/PC". Los parámetros de la interfaz de comunicación PPI se seleccionan y se configuran en el cuadro de diálogo
"Ajustar interface PG/PC". En la ficha "Conexión local" del cuadro de diálogo "Ajustar interface PG/PC" estará activada la casilla de
verificación "Conectar módem".
Configurar el módem utilizando el asistente para conectar módems
Volver al principio
Para visualizar el cuadro de diálogo en el que se configuran las conexiones del módem, haga clic con el botón derecho del ratón en el icono
del punto de acceso "MicroWin" y elija el comando del menú contextual Módem > Configurar (o bien, seleccione el objeto y elija el
comando del menú principal Estado > Módem > Configurar). Aquí puede crear o modificar las conexiones del módem.
file://C:\Documents and Settings\JOHNPIR\Configuración local\Temp\~hhFB2E.htm 08/04/2010
Índice Page 37 of 42
Configurar el módem remoto
Volver al principio
El procedimiento descrito arriba descrito sirve para configurar el módem local, conectando el PC en el que está instalado S7-200 PC
Access con la línea telefónica. El módem remoto o el módulo Módem EM241 que conecta el PLC S7-200 con la línea telefónica en el
extremo opuesto debe configurarse utilizando STEP 7-Micro/WIN.
file://C:\Documents and Settings\JOHNPIR\Configuración local\Temp\~hhFB2E.htm 08/04/2010
Índice Page 38 of 42
Conmutar entre los protocolos de comunicación PPI y Ethernet
(GS 6.4)
S7-200 PC Access soporta los protocolos de comunicación PPI y Ethernet en la red del PLC .
Es fácil conmutar entre estos dos protocolos.
Primero que todo, detenga el cliente de prueba, eligiendo el comando de menú Estado > Detener cliente de prueba. A continuación, abra el
cuadro de diálogo "Ajustar interface PG/PC", eligiendo el comando de menú Estado > Interface PG/PC. Elija la parametrización a utilizar
(PPI o TCP/IP, según corresponda). Todos los PLCs, carpetas e ítems se conmutarán automáticamente al nuevo protocolo, sin necesidad de
configurar ningún otro ajuste adicional.
Precaución
Si se conmuta entre los protocolos de comunicación PPI y Ethernet, esta acción afectará también a las demás aplicaciones (por
ejemplo, STEP 7-Micro/WIN y el Explorador S7-200).
Si no se detienen todos los procesos antes de interrumpir la comunicación, ello podría causar un funcionamiento
inesperado del equipo controlado o del proceso, lo que podría ocasionar la muerte o lesiones graves al personal, y/o
daños al equipo.
Adopte siempre las medidas de seguridad apropiadas y vigile que los procesos hayan finalizado antes de intentar
conmutar entre los protocolos de comunicación PPI y Ethernet.
file://C:\Documents and Settings\JOHNPIR\Configuración local\Temp\~hhFB2E.htm 08/04/2010
Índice Page 39 of 42
Importar símbolos de STEP 7-Micro/WIN (GS 7.1)
Para importar símbolos de STEP 7-Micro/WIN (versiones 3.x y 4.x) a S7-200 PC Access, elija el comando de menú Archivo >
Importar símbolos. Los archivos de STEP 7-Micro/WIN comprenden nombres simbólicos creados en el proyecto S7-200. Es posible
importar símbolos de varios proyectos de STEP 7-Micro/WIN a un solo proyecto de S7-200 PC Access.
Nota: La extensión de los archivos de proyecto de STEP 7-Micro/WIN es .mwp.
Aquí se describen los siguientes temas:
Importar un archivo de proyecto de STEP 7-Micro/WIN
Importar y seleccionar tipos de datos
Importar un archivo de proyecto de STEP 7-Micro/WIN
Volver al principio
Tras elegir el comando de menú "Importar", aparecerá un cuadro de diálogo en el que podrá buscar y seleccionar los archivos de proyecto
de STEP 7-Micro/WIN.
Una vez seleccionado y confirmado un proyecto de STEP 7-Micro/WIN, los símbolos de usuario contenidos en el mismo se importarán a
una nueva carpeta en la vista de Ítem s de S7-200 PC Access. En S7-200 PC Access se crearán un objeto PLC con el nombre del proyecto
de STEP 7-Micro/WIN, así como carpetas correspondientes a cada una de las fichas de la tabla de símbolos del proyecto de STEP 7-
Micro/WIN.
Todos los ítems OPC creados al importar un proyecto de STEP 7-Micro/WIN se inicializarán como se indica a continuación:
El atributo "Nombre" se inicializará con el nombre simbólico del proyecto.
El atributo "Dirección" se inicializará con la dirección simbólica del proyecto.
El atributo "Tipo de datos" adoptará el valor estándar conforme con la dirección simbólica. Para más información, consulte el
apartado Importar y seleccionar tipos de datos.
El atributo "Acceso" adoptará el valor "lectura/escritura".
El atributo "Comentario" se inicializará con el comentario del símbolo del proyecto.
Nota: Al importar símbolos de un proyecto de STEP 7-Micro/WIN (versión 4.0 o superior), es posible que sea necesario introducir una
contraseña para acceder al proyecto. Si se ha configurado una contraseña para el proyecto de STEP 7-Micro/WIN, aparecerá un cuadro de
diálogo en el que deberá introducirla. Es preciso que conozca la contraseña para poder importar símbolos de ese proyecto.
Nota: Al importar un archivo de símbolos, la ubicación estándar será el directorio de proyectos recomendado durante la instalación de
STEP 7-Micro/WIN (es decir, c:\Archivos de programa\Siemens). Si no existe ese directorio, la ubicación estándar será c:\Mis
documentos. El directorio al que se haya accedido de último se conservará para la siguiente operación de importar o abrir archivos, incluso
de una sesión a otra.
Importar y seleccionar tipos de datos
Volver al principio
file://C:\Documents and Settings\JOHNPIR\Configuración local\Temp\~hhFB2E.htm 08/04/2010
Índice Page 40 of 42
Se importan todos los ítems que puedan utilizarse en S7-200 PC Access. Los tipos de datos de algunos símbolos importados se deben
configurar.
Primer ejemplo
Tenga en cuenta que el tipo de datos de los símbolos definidos como "VDxxx” se ajustará por defecto a "entero doble" (DINT). Ello podría
ser incorrecto si esta dirección se utiliza como tipo de datos en coma flotante. El tipo de datos correcto se desconoce, puesto que en los
proyectos SIMATIC de STEP 7-Micro/WIN no se define un tipo de datos junto con el símbolo. En los proyectos IEC de STEP 7-
Micro/WIN sí se especifica un tipo de datos, por lo que éste se conservará.
Segundo ejemplo
Si está utilizando direcciones SIMATIC en STEP 7-Micro/WIN y éstas incluyen una dirección VW, se implicarán los tipos de datos INT y
WORD. Al importar los símbolos, PC Access leerá siempre un tipo de datos INT en vez de WORD. Si está utilizando direcciones IEC y
éstas incluyen una dirección VW, se indicará un tipo de datos INT o WORD en una columna aparte en el cuadro de diálogo de
configuración. Al importar los símbolos, PC Access leerá el tipo de datos configurado para la dirección (INT o WORD).
file://C:\Documents and Settings\JOHNPIR\Configuración local\Temp\~hhFB2E.htm 08/04/2010
Índice Page 41 of 42
Abrir un proyecto (GS 8.1)
Para abrir un proyecto existente (un archivo con la extensión .pca) y comenzar una nueva sesión de edición, utilice uno de los métodos
siguientes:
Haga clic en el botón "Abrir" .
Elija el comando de menú Archivo > Abrir.
Pulse la combinación de teclas Ctrl+O.
Abra el Explorador de Windows y haga doble clic en un archivo con la extensión .pca.
Software de S7-200 PC Access
En un mismo PC no puede haber dos versiones de S7-200 PC Access.
file://C:\Documents and Settings\JOHNPIR\Configuración local\Temp\~hhFB2E.htm 08/04/2010
Índice Page 42 of 42
Guardar un proyecto (GS 8.2)
Utilice uno de los métodos siguientes para guardar el trabajo realizado en el proyecto actual:
Haga clic en el botón "Guardar" .
Elija el comando de menú Archivo > Guardar.
Pulse la combinación de teclas Ctrl+S.
El comando Guardar almacena el estado actual de todos los datos del proyecto (PLC (s), carpeta(s), ítem (s) y comentarios) en un solo
archivo con la extensión .pca.
Nota: Si existe un nombre de proyecto estándar ("Proyectox", siendo la "x" un número), la aplicación considerará el proyecto como si no
tuviera título y visualizará el cuadro de diálogo "Guardar como" la primera vez que desee guardarlo.
Software de S7-200 PC Access
En un mismo PC no puede haber dos versiones de S7-200 PC Access.
Proyectos de S7-200 PC Access
El configurador de S7-200 PC Access sólo permite guardar los proyectos de PC Access si está inactivo el servidor OPC de S7-200 PC
Access. Si el servidor OPC está activo y desea guardar un proyecto, aparecerá un cuadro de diálogo en el que podrá desactivarlo.
file://C:\Documents and Settings\JOHNPIR\Configuración local\Temp\~hhFB2E.htm 08/04/2010
Potrebbero piacerti anche
- Configuracion ControllogixDocumento7 pagineConfiguracion ControllogixCriss AlvarezNessuna valutazione finora
- Tutorial Rslogix 500Documento17 pagineTutorial Rslogix 500Cesar Aldama100% (2)
- Curso Basico SLC500Documento60 pagineCurso Basico SLC500Thomas ParkerNessuna valutazione finora
- Presentacion RSLogix 500Documento46 paginePresentacion RSLogix 500Gio Torres100% (4)
- Curso Prosafe - RSDocumento126 pagineCurso Prosafe - RSVictor100% (1)
- Servidor WEBDocumento30 pagineServidor WEBEleazar Alberto Leiva ZuritaNessuna valutazione finora
- Curso AX Visu VADocumento27 pagineCurso AX Visu VAnelson contrerasNessuna valutazione finora
- INFORME5 Pardo Lenin P102Documento19 pagineINFORME5 Pardo Lenin P102Lenin Pardo Salazar100% (1)
- Instrucción A La Programación S7 1200Documento25 pagineInstrucción A La Programación S7 1200Pablo YambayNessuna valutazione finora
- Capitulo 4Documento9 pagineCapitulo 4anaNessuna valutazione finora
- Biblioteca Proces Pp008 Es eDocumento7 pagineBiblioteca Proces Pp008 Es ejveraf_Nessuna valutazione finora
- Oracleforms 090811134105 Phpapp01Documento27 pagineOracleforms 090811134105 Phpapp01Emilio Jose Tobias ReyesNessuna valutazione finora
- Manual de Factory TalkDocumento70 pagineManual de Factory TalkLiliana BorotocheNessuna valutazione finora
- Conceptos OA FrameworkDocumento42 pagineConceptos OA FrameworkGustavo RiveraNessuna valutazione finora
- Rslogix PLCDocumento14 pagineRslogix PLCsaimon75% (4)
- infoPLC Net S7Excel Como Cliente OPCDocumento10 pagineinfoPLC Net S7Excel Como Cliente OPCJohn Jairo Castaño BetancurNessuna valutazione finora
- Informe Almacen Cajas Factoryi oDocumento21 pagineInforme Almacen Cajas Factoryi oWASHINGTON AMORESNessuna valutazione finora
- Informe 1 y 2 Controladores Logicos ProgramablesDocumento17 pagineInforme 1 y 2 Controladores Logicos ProgramablesRubenPerezNessuna valutazione finora
- Guia PLC Eco V3Documento80 pagineGuia PLC Eco V3Marcos Daniel Amaro MartinezNessuna valutazione finora
- Factory Talk View StudioDocumento154 pagineFactory Talk View Studioedwinprun120% (1)
- Como Programar Un PLC Allen Bradley Rslogix 5000Documento57 pagineComo Programar Un PLC Allen Bradley Rslogix 5000julfo05100% (1)
- CL Works Pro June 2017 EsDocumento58 pagineCL Works Pro June 2017 Escomercial4Nessuna valutazione finora
- Micrologix 1500Documento12 pagineMicrologix 1500APASGNessuna valutazione finora
- Lab2 OPC LabView ExcelDocumento17 pagineLab2 OPC LabView ExcelJaime Andres SalasNessuna valutazione finora
- Guia Accon ProsysDocumento9 pagineGuia Accon ProsysCarlos Alberto Herrera BonillaNessuna valutazione finora
- Conceptos Básicos de AutomatizaciónDocumento23 pagineConceptos Básicos de AutomatizaciónTRAINING PLC IO ROBOTICS AND AUTOMATIONNessuna valutazione finora
- Core GeneratorDocumento23 pagineCore GeneratorHector Bayona AcevedoNessuna valutazione finora
- Monitor - Manual-Tecnico de ProgramacionDocumento32 pagineMonitor - Manual-Tecnico de ProgramacionJuber Palomino CamposNessuna valutazione finora
- Informacion General OPC DADocumento2 pagineInformacion General OPC DAVipper80Nessuna valutazione finora
- Tutorial XilinxDocumento40 pagineTutorial XilinxJavier EspinozaNessuna valutazione finora
- Informe Labo 9Documento12 pagineInforme Labo 9Fati EspindolaNessuna valutazione finora
- Introducción A Visual Studio NET y MicrosoftDocumento30 pagineIntroducción A Visual Studio NET y MicrosoftJosué López Acosta100% (8)
- InfoPLC Net Guia1Documento21 pagineInfoPLC Net Guia1Vladimir FrizNessuna valutazione finora
- Scripsqlas 400Documento8 pagineScripsqlas 400Gary Sandoval AranguriNessuna valutazione finora
- Guia 2Documento21 pagineGuia 2David AguilarNessuna valutazione finora
- Conexión Bidireccional Entre 2 Plc'sDocumento14 pagineConexión Bidireccional Entre 2 Plc'sHector Geovanni Cervantes JimenezNessuna valutazione finora
- LABPLC2Documento14 pagineLABPLC2eliyelNessuna valutazione finora
- Primera ParteDocumento8 paginePrimera ParteSilverCrow AANessuna valutazione finora
- Curso ControlLogiX MANUAL ACTUALDocumento89 pagineCurso ControlLogiX MANUAL ACTUALinge5lf5scNessuna valutazione finora
- Manual Software CodesysDocumento18 pagineManual Software CodesysVictorTime G.Nessuna valutazione finora
- PTR-SOF-2013!04!001 Procedimiento Almacenados en DB2 en Objetc ControlDocumento9 paginePTR-SOF-2013!04!001 Procedimiento Almacenados en DB2 en Objetc ControlsoniboxNessuna valutazione finora
- InfoPLC Net Programacion Del Sistema de Supervision Con Vijeo Citect 6 1Documento40 pagineInfoPLC Net Programacion Del Sistema de Supervision Con Vijeo Citect 6 1CristianNessuna valutazione finora
- Ii - ScadaDocumento44 pagineIi - Scadamatius_alNessuna valutazione finora
- Plcs Allen BradleyDocumento48 paginePlcs Allen BradleyAlex CadenaNessuna valutazione finora
- Practica 101 Compuertas Logicas BasicasDocumento4 paginePractica 101 Compuertas Logicas BasicasPaola VazquezNessuna valutazione finora
- Compilador C CCS y Simulador Proteus para Microcontroladores PICDa EverandCompilador C CCS y Simulador Proteus para Microcontroladores PICValutazione: 2.5 su 5 stelle2.5/5 (5)
- Computadores para bases de datos. IFCT0310Da EverandComputadores para bases de datos. IFCT0310Nessuna valutazione finora
- Programación de microcontroladores paso a paso: Ejemplos prácticos desarrollados en la nubeDa EverandProgramación de microcontroladores paso a paso: Ejemplos prácticos desarrollados en la nubeNessuna valutazione finora
- Despliegue y puesta en funcionamiento de componentes software. IFCT0609Da EverandDespliegue y puesta en funcionamiento de componentes software. IFCT0609Nessuna valutazione finora
- Programación gráfica para ingenierosDa EverandProgramación gráfica para ingenierosValutazione: 4.5 su 5 stelle4.5/5 (3)
- Desarrollo Rápido de Aplicaciones Web. 2ª EdiciónDa EverandDesarrollo Rápido de Aplicaciones Web. 2ª EdiciónNessuna valutazione finora
- Dominando PowerShell: Una Guía Paso a Paso: La colección de TIDa EverandDominando PowerShell: Una Guía Paso a Paso: La colección de TINessuna valutazione finora
- Instalación y configuración del software de servidor web. IFCT0509Da EverandInstalación y configuración del software de servidor web. IFCT0509Nessuna valutazione finora
- UF1271 - Instalación y configuración del software de servidor webDa EverandUF1271 - Instalación y configuración del software de servidor webNessuna valutazione finora
- Modelo Resumen InformeDocumento9 pagineModelo Resumen InformemarquezgaunaNessuna valutazione finora
- Modelo Resumen InformeDocumento9 pagineModelo Resumen InformemarquezgaunaNessuna valutazione finora
- Acondicionamiento de Señales Necesario para Medidas de Temperatura - DevelopDocumento2 pagineAcondicionamiento de Señales Necesario para Medidas de Temperatura - DevelopmarquezgaunaNessuna valutazione finora
- Recetas para Diabéticos - Coliflor y Crema Receta Sopa de AjoDocumento3 pagineRecetas para Diabéticos - Coliflor y Crema Receta Sopa de AjomarquezgaunaNessuna valutazione finora
- LabVIEW - DataSocket El Blog de Daniel MuñozDocumento6 pagineLabVIEW - DataSocket El Blog de Daniel MuñozmarquezgaunaNessuna valutazione finora
- Manual Programacion Simatic s7 300Documento154 pagineManual Programacion Simatic s7 300Jose Luis CavazosNessuna valutazione finora
- Ley Organica Sobre El Derecho de Las Mujeres A Una Vida Libre de ViolenciaDocumento41 pagineLey Organica Sobre El Derecho de Las Mujeres A Una Vida Libre de ViolenciaAngel RivasNessuna valutazione finora
- Red Can Bus Nissan Tiida 2007Documento10 pagineRed Can Bus Nissan Tiida 2007Homer Ramirez GNessuna valutazione finora
- Diagrama de Secuencia deDocumento15 pagineDiagrama de Secuencia deOmar VelasquezNessuna valutazione finora
- 2) CHAVES, Norberto "La Marca País en América Latina" (Cap.1)Documento8 pagine2) CHAVES, Norberto "La Marca País en América Latina" (Cap.1)Franco TorresNessuna valutazione finora
- Hugo Hiriart El Arte Del EnsayoDocumento2 pagineHugo Hiriart El Arte Del EnsayoGárgolas Uacm75% (4)
- Como Crear Macros en Excel 2007 PDFDocumento2 pagineComo Crear Macros en Excel 2007 PDFTiffanyNessuna valutazione finora
- Diseño Universal Del Aprendizaje: Psicología y Epistemología GenéticaDocumento3 pagineDiseño Universal Del Aprendizaje: Psicología y Epistemología GenéticaTomas RoldanNessuna valutazione finora
- Guia para La Elaboración y Presentación de La Monografía 2020Documento12 pagineGuia para La Elaboración y Presentación de La Monografía 2020Ruben MarcosNessuna valutazione finora
- Exp. 05 Actividad 02 Virgen de Cocharcas 5°Documento2 pagineExp. 05 Actividad 02 Virgen de Cocharcas 5°Yipsa Camacho FloresNessuna valutazione finora
- Las Claves de La Verdadera CábalaDocumento27 pagineLas Claves de La Verdadera CábalaChristian RamosNessuna valutazione finora
- Evalucacion Las BrujasDocumento4 pagineEvalucacion Las BrujasMonserrat CastroNessuna valutazione finora
- Miel Sobre HojuelasDocumento5 pagineMiel Sobre HojuelasespadascomolabiosNessuna valutazione finora
- ArgumentacionDocumento11 pagineArgumentacionAle AlejandraNessuna valutazione finora
- Apl OfimaticaDocumento5 pagineApl OfimaticaTorres EmelyNessuna valutazione finora
- 01 Explorando El Reto V2Documento10 pagine01 Explorando El Reto V2Juan José Suárez YupanquiNessuna valutazione finora
- Presentación Funciones.Documento63 paginePresentación Funciones.Fayíz Asyizaq Salcedo FonsecaNessuna valutazione finora
- Argumentos InductivosDocumento6 pagineArgumentos InductivosСистемаNessuna valutazione finora
- Taller Sobre FigurasDocumento3 pagineTaller Sobre FigurasMayra GranadosNessuna valutazione finora
- La CartaDocumento3 pagineLa CartafabiolaNessuna valutazione finora
- 1er SEMINARIO GEOMETRIA PRE ZULEMA PDFDocumento12 pagine1er SEMINARIO GEOMETRIA PRE ZULEMA PDFJulio Guadalupe HalanoccaNessuna valutazione finora
- PDF 20230513 063757 0000Documento8 paginePDF 20230513 063757 0000Tania Monserrat GimenezNessuna valutazione finora
- TEMA 6 - La Ruptura de La CristiandadDocumento27 pagineTEMA 6 - La Ruptura de La CristiandadDavid AlonsoNessuna valutazione finora
- Joyas Del Dragon AmariloDocumento23 pagineJoyas Del Dragon AmariloHENRY CALLENessuna valutazione finora
- Planeaciones 26 Al 30 de Septiembre de 2022Documento10 paginePlaneaciones 26 Al 30 de Septiembre de 2022ramondiazNessuna valutazione finora
- 3.2 Marco TeóricoDocumento15 pagine3.2 Marco TeóricoVero DiazNessuna valutazione finora
- Palabra y OraciónDocumento12 paginePalabra y Oraciónelsanuila86% (7)
- 202 Software Testing Interview Questions and Answers PDFDocumento56 pagine202 Software Testing Interview Questions and Answers PDFFabianAcuñaNessuna valutazione finora
- Servidor de Correo SMTP/POP3/IMAPDocumento20 pagineServidor de Correo SMTP/POP3/IMAPsalva_13_1990Nessuna valutazione finora
- Modulo 8 CCNA1Documento22 pagineModulo 8 CCNA1Federico CésarNessuna valutazione finora
- 10 Inferir Relaciones Causa - Efecto PDFDocumento5 pagine10 Inferir Relaciones Causa - Efecto PDFDoménica PérezNessuna valutazione finora
- Clase La LiteraturaDocumento24 pagineClase La LiteraturapaulaNessuna valutazione finora