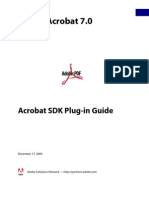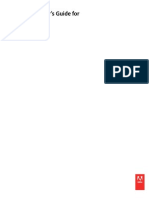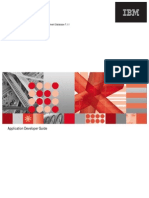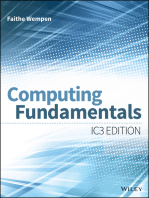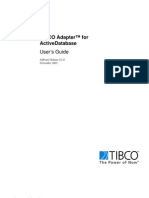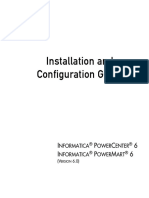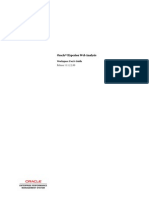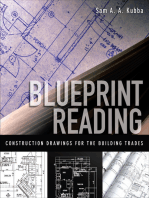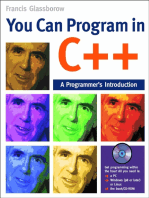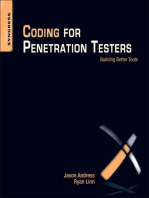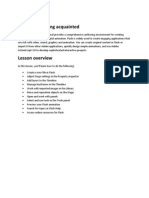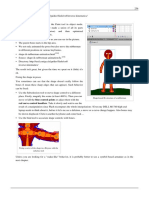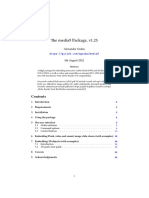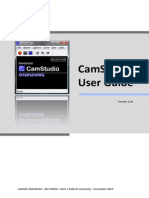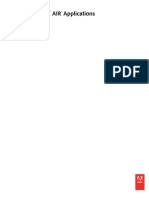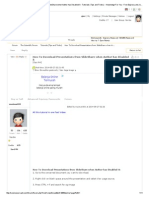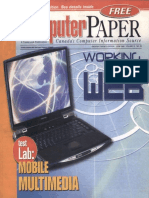Documenti di Didattica
Documenti di Professioni
Documenti di Cultura
Adobe Flash Catalyst CS5: Using
Caricato da
wredzimir_Descrizione originale:
Titolo originale
Copyright
Formati disponibili
Condividi questo documento
Condividi o incorpora il documento
Hai trovato utile questo documento?
Questo contenuto è inappropriato?
Segnala questo documentoCopyright:
Formati disponibili
Adobe Flash Catalyst CS5: Using
Caricato da
wredzimir_Copyright:
Formati disponibili
Using
ADOBE® FLASH® CATALYST ™ CS5
© 2010 Adobe Systems Incorporated. All rights reserved.
Copyright
Using Adobe® Flash® Catalyst™ CS5
This user guide is protected under copyright law, furnished for informational use only, is subject to change without notice, and should not be construed as a
commitment by Adobe Systems Incorporated. Adobe Systems Incorporated assumes no responsibility or liability for any errors or inaccuracies that may appear
in the informational content contained in this guide.
This user guide is licensed for use under the terms of the Creative Commons Attribution Non-Commercial 3.0 License. This License allows users to copy,
distribute, and transmit the user guide for noncommercial purposes only so long as (1) proper attribution to Adobe is given as the owner of the user guide; and
(2) any reuse or distribution of the user guide contains a notice that use of the user guide is governed by these terms. The best way to provide notice is to include
the following link. To view a copy of this license, visit http://creativecommons.org/licenses/by-nc-sa/3.0/
Adobe, the Adobe logo, Acrobat, Adobe AIR, Adobe Premiere, ActionScript, After Effects, AIR, Creative Suite, Fireworks, Flash, Flash Builder, Flash Catalyst,
Flex, Illustrator, and Photoshop are either registered trademarks or trademarks of Adobe Systems Incorporated in the United States and/or other countries.
Windows is either a registered trademark or a trademark of Microsoft Corporation in the United States and/or other countries. Mac OS is a trademark of Apple
Inc., registered in the U.S. and other countries. All other trademarks are the property of their respective owners.
Updated Information/Additional Third Party Code Information available at http://www.adobe.com/go/thirdparty.
Portions include software under the following terms:
This product includes software developed by the Apache Software Foundation (www.apache.org).
MPEG Layer-3 audio compression technology licensed by Fraunhofer IIS and Thomson Multimedia (http://www.iis.fhg.de/amm/). You cannot use the mp3
compressed audio within the Software for real time or live broadcasts. If you require an mp3 decoder for real time or live broadcasts, you are responsible for
obtaining this mp3 technology license.
Speech compression and decompression technology licensed from Nellymoser, Inc. (www.nellymoser.com)
Video compression and decompression is powered by On2 TrueMotion video technology. © 1992-2005 On2 Technologies, Inc. All Rights Reserved.
http://www.on2.com.
This product includes software developed by the OpenSymphony Group (http://www.opensymphony.com/)
This product contains either BSAFE and/or TIPEM software by RSA Security, Inc.
THE PROXIMITY/ Merriam-Webster, Inc. Database ©Copyright 1990 Merriam-Webster, Inc. © 1990 All Rights Reserved. Proximity Technology Inc.
This work is based in part on the work of the Independent JPEG Group.
This program was written with MacApp®: ©1985-1988 Apple Computer, Inc. APPLE COMPUTER, INC. MAKES NO WARRANTIES WHATSOEVER,
EITHER EXPRESS OR IMPLIED, REGARDING THIS PRODUCT, INCLUDING WARRANTIES WITH RESPECT TO ITS MERCHANTABILITY OR ITS
FITNESS FOR ANY PARTICULAR PURPOSE. The MacApp software is proprietary to Apple Computer, Inc. and is licensed to Adobe for distribution only for
use in combination with Adobe Flash Catalyst.
Sorenson Spark™ video compression and decompression technology licensed from Sorenson Media, Inc.
Adobe Systems Incorporated, 345 Park Avenue, San Jose, California 95110, USA.
Notice to U.S. Government End Users: The Software and Documentation are “Commercial Items,” as that term is defined at 48 C.F.R. §2.101, consisting of
“Commercial Computer Software” and “Commercial Computer Software Documentation,” as such terms are used in 48 C.F.R. §12.212 or 48 C.F.R. §227.7202,
as applicable. Consistent with 48 C.F.R. §12.212 or 48 C.F.R. §§227.7202-1 through 227.7202-4, as applicable, the Commercial Computer Software and
Commercial Computer Software Documentation are being licensed to U.S. Government end users (a) only as Commercial Items and (b) with only those rights
as are granted to all other end users pursuant to the terms and conditions herein. Unpublished-rights reserved under the copyright laws of the United States.
Adobe agrees to comply with all applicable equal opportunity laws including, if appropriate, the provisions of Executive Order 11246, as amended, Section 402
of the Vietnam Era Veterans Readjustment Assistance Act of 1974 (38 USC 4212), and Section 503 of the Rehabilitation Act of 1973, as amended, and the
regulations at 41 CFR Parts 60-1 through 60-60, 60-250, and 60-741. The affirmative action clause and regulations contained in the preceding sentence shall be
incorporated by reference.
Last updated 10/13/2010
iii
Contents
Chapter 1: Resources
Activation and registration ............................................................................................ 1
Services, downloads, and extras ........................................................................................ 2
Chapter 2: The Flash Catalyst workflow
General workflows . . . . . . . . . . . . . . . . . . . . . . . . . . . . . . . . . . . . . . . . . . . . . . . . . . . . . . . . . . . . . . . . . . . . . . . . . . . . . . . . . . . . . . . . . . . . . . . . . . . . 3
Start a new Flash Catalyst project ...................................................................................... 5
Chapter 3: Importing artwork
Import Adobe Illustrator files . . . . . . . . . . . . . . . . . . . . . . . . . . . . . . . . . . . . . . . . . . . . . . . . . . . . . . . . . . . . . . . . . . . . . . . . . . . . . . . . . . . . . . . . . . 6
Import Adobe Photoshop files ......................................................................................... 7
Import FXG files ....................................................................................................... 8
Import bitmap images ................................................................................................. 8
Import SWF files ....................................................................................................... 8
Import a Flash Catalyst library package ................................................................................. 9
Import fidelity considerations .......................................................................................... 9
Chapter 4: User interface
Design workspace . . . . . . . . . . . . . . . . . . . . . . . . . . . . . . . . . . . . . . . . . . . . . . . . . . . . . . . . . . . . . . . . . . . . . . . . . . . . . . . . . . . . . . . . . . . . . . . . . . . . 10
Code workspace . . . . . . . . . . . . . . . . . . . . . . . . . . . . . . . . . . . . . . . . . . . . . . . . . . . . . . . . . . . . . . . . . . . . . . . . . . . . . . . . . . . . . . . . . . . . . . . . . . . . . . 12
Chapter 5: Defining structure with pages and states
Add, duplicate, and delete pages and states . . . . . . . . . . . . . . . . . . . . . . . . . . . . . . . . . . . . . . . . . . . . . . . . . . . . . . . . . . . . . . . . . . . . . . . . . . . 15
Name pages and states . . . . . . . . . . . . . . . . . . . . . . . . . . . . . . . . . . . . . . . . . . . . . . . . . . . . . . . . . . . . . . . . . . . . . . . . . . . . . . . . . . . . . . . . . . . . . . . 16
Navigate between pages and states . . . . . . . . . . . . . . . . . . . . . . . . . . . . . . . . . . . . . . . . . . . . . . . . . . . . . . . . . . . . . . . . . . . . . . . . . . . . . . . . . . . 16
Show and Hide artwork in pages and states . . . . . . . . . . . . . . . . . . . . . . . . . . . . . . . . . . . . . . . . . . . . . . . . . . . . . . . . . . . . . . . . . . . . . . . . . . . 17
Share objects between pages and states . . . . . . . . . . . . . . . . . . . . . . . . . . . . . . . . . . . . . . . . . . . . . . . . . . . . . . . . . . . . . . . . . . . . . . . . . . . . . . 18
Chapter 6: Layers
Organize a project using layers . . . . . . . . . . . . . . . . . . . . . . . . . . . . . . . . . . . . . . . . . . . . . . . . . . . . . . . . . . . . . . . . . . . . . . . . . . . . . . . . . . . . . . . 19
Selecting objects in the Layers panel . . . . . . . . . . . . . . . . . . . . . . . . . . . . . . . . . . . . . . . . . . . . . . . . . . . . . . . . . . . . . . . . . . . . . . . . . . . . . . . . . . 20
Manage artwork using layers . . . . . . . . . . . . . . . . . . . . . . . . . . . . . . . . . . . . . . . . . . . . . . . . . . . . . . . . . . . . . . . . . . . . . . . . . . . . . . . . . . . . . . . . . 20
Chapter 7: Library
Manage and place artwork from the Library panel . . . . . . . . . . . . . . . . . . . . . . . . . . . . . . . . . . . . . . . . . . . . . . . . . . . . . . . . . . . . . . . . . . . . . 22
Export and import a library package . . . . . . . . . . . . . . . . . . . . . . . . . . . . . . . . . . . . . . . . . . . . . . . . . . . . . . . . . . . . . . . . . . . . . . . . . . . . . . . . . . 23
Chapter 8: Interactive components
Create a component from custom artwork . . . . . . . . . . . . . . . . . . . . . . . . . . . . . . . . . . . . . . . . . . . . . . . . . . . . . . . . . . . . . . . . . . . . . . . . . . . . 25
Set component properties . . . . . . . . . . . . . . . . . . . . . . . . . . . . . . . . . . . . . . . . . . . . . . . . . . . . . . . . . . . . . . . . . . . . . . . . . . . . . . . . . . . . . . . . . . . . 25
Edit-In-Place . . . . . . . . . . . . . . . . . . . . . . . . . . . . . . . . . . . . . . . . . . . . . . . . . . . . . . . . . . . . . . . . . . . . . . . . . . . . . . . . . . . . . . . . . . . . . . . . . . . . . . . . . 27
Add a wireframe component . . . . . . . . . . . . . . . . . . . . . . . . . . . . . . . . . . . . . . . . . . . . . . . . . . . . . . . . . . . . . . . . . . . . . . . . . . . . . . . . . . . . . . . . . 28
Last updated 10/13/2010
USING FLASH CATALYST iv
Contents
Chapter 9: Interactions and action sequences
Add interactions . . . . . . . . . . . . . . . . . . . . . . . . . . . . . . . . . . . . . . . . . . . . . . . . . . . . . . . . . . . . . . . . . . . . . . . . . . . . . . . . . . . . . . . . . . . . . . . . . . . . . 31
Create action sequences . . . . . . . . . . . . . . . . . . . . . . . . . . . . . . . . . . . . . . . . . . . . . . . . . . . . . . . . . . . . . . . . . . . . . . . . . . . . . . . . . . . . . . . . . . . . . . 31
Edit an action sequence . . . . . . . . . . . . . . . . . . . . . . . . . . . . . . . . . . . . . . . . . . . . . . . . . . . . . . . . . . . . . . . . . . . . . . . . . . . . . . . . . . . . . . . . . . . . . . 32
On Application Start interactions . . . . . . . . . . . . . . . . . . . . . . . . . . . . . . . . . . . . . . . . . . . . . . . . . . . . . . . . . . . . . . . . . . . . . . . . . . . . . . . . . . . . . 33
Conditional interactions . . . . . . . . . . . . . . . . . . . . . . . . . . . . . . . . . . . . . . . . . . . . . . . . . . . . . . . . . . . . . . . . . . . . . . . . . . . . . . . . . . . . . . . . . . . . . . 33
Conditional list interactions . . . . . . . . . . . . . . . . . . . . . . . . . . . . . . . . . . . . . . . . . . . . . . . . . . . . . . . . . . . . . . . . . . . . . . . . . . . . . . . . . . . . . . . . . . . 33
Chapter 10: Transitions and the timeline
Edit transitions . . . . . . . . . . . . . . . . . . . . . . . . . . . . . . . . . . . . . . . . . . . . . . . . . . . . . . . . . . . . . . . . . . . . . . . . . . . . . . . . . . . . . . . . . . . . . . . . . . . . . . . 36
Smooth transition options . . . . . . . . . . . . . . . . . . . . . . . . . . . . . . . . . . . . . . . . . . . . . . . . . . . . . . . . . . . . . . . . . . . . . . . . . . . . . . . . . . . . . . . . . . . . 39
Chapter 11: Creating scrolling images, panels, and lists
Overview of data lists . . . . . . . . . . . . . . . . . . . . . . . . . . . . . . . . . . . . . . . . . . . . . . . . . . . . . . . . . . . . . . . . . . . . . . . . . . . . . . . . . . . . . . . . . . . . . . . . . 41
Create a data list component . . . . . . . . . . . . . . . . . . . . . . . . . . . . . . . . . . . . . . . . . . . . . . . . . . . . . . . . . . . . . . . . . . . . . . . . . . . . . . . . . . . . . . . . . 41
Add design-time data . . . . . . . . . . . . . . . . . . . . . . . . . . . . . . . . . . . . . . . . . . . . . . . . . . . . . . . . . . . . . . . . . . . . . . . . . . . . . . . . . . . . . . . . . . . . . . . . 42
Overview of a scroll panel . . . . . . . . . . . . . . . . . . . . . . . . . . . . . . . . . . . . . . . . . . . . . . . . . . . . . . . . . . . . . . . . . . . . . . . . . . . . . . . . . . . . . . . . . . . . 43
Create a scroll panel component . . . . . . . . . . . . . . . . . . . . . . . . . . . . . . . . . . . . . . . . . . . . . . . . . . . . . . . . . . . . . . . . . . . . . . . . . . . . . . . . . . . . . . 43
Chapter 12: Creating shapes, lines, and text
Draw shapes and lines . . . . . . . . . . . . . . . . . . . . . . . . . . . . . . . . . . . . . . . . . . . . . . . . . . . . . . . . . . . . . . . . . . . . . . . . . . . . . . . . . . . . . . . . . . . . . . . . 45
Add text . . . . . . . . . . . . . . . . . . . . . . . . . . . . . . . . . . . . . . . . . . . . . . . . . . . . . . . . . . . . . . . . . . . . . . . . . . . . . . . . . . . . . . . . . . . . . . . . . . . . . . . . . . . . . 45
Select and position objects . . . . . . . . . . . . . . . . . . . . . . . . . . . . . . . . . . . . . . . . . . . . . . . . . . . . . . . . . . . . . . . . . . . . . . . . . . . . . . . . . . . . . . . . . . . 46
Size and rotate objects . . . . . . . . . . . . . . . . . . . . . . . . . . . . . . . . . . . . . . . . . . . . . . . . . . . . . . . . . . . . . . . . . . . . . . . . . . . . . . . . . . . . . . . . . . . . . . . 46
Share drawn objects to other states . . . . . . . . . . . . . . . . . . . . . . . . . . . . . . . . . . . . . . . . . . . . . . . . . . . . . . . . . . . . . . . . . . . . . . . . . . . . . . . . . . . 47
Modify drawing and text properties . . . . . . . . . . . . . . . . . . . . . . . . . . . . . . . . . . . . . . . . . . . . . . . . . . . . . . . . . . . . . . . . . . . . . . . . . . . . . . . . . . . 47
Shape and line properties . . . . . . . . . . . . . . . . . . . . . . . . . . . . . . . . . . . . . . . . . . . . . . . . . . . . . . . . . . . . . . . . . . . . . . . . . . . . . . . . . . . . . . . . . . . . 48
Text properties . . . . . . . . . . . . . . . . . . . . . . . . . . . . . . . . . . . . . . . . . . . . . . . . . . . . . . . . . . . . . . . . . . . . . . . . . . . . . . . . . . . . . . . . . . . . . . . . . . . . . . . 50
Make objects the same in all states . . . . . . . . . . . . . . . . . . . . . . . . . . . . . . . . . . . . . . . . . . . . . . . . . . . . . . . . . . . . . . . . . . . . . . . . . . . . . . . . . . . . 51
Filters . . . . . . . . . . . . . . . . . . . . . . . . . . . . . . . . . . . . . . . . . . . . . . . . . . . . . . . . . . . . . . . . . . . . . . . . . . . . . . . . . . . . . . . . . . . . . . . . . . . . . . . . . . . . . . . . 51
Blending modes . . . . . . . . . . . . . . . . . . . . . . . . . . . . . . . . . . . . . . . . . . . . . . . . . . . . . . . . . . . . . . . . . . . . . . . . . . . . . . . . . . . . . . . . . . . . . . . . . . . . . . 52
Chapter 13: Optimizing graphics
Chapter 14: Round-trip editing
Launch and edit in Adobe Illustrator CS5 . . . . . . . . . . . . . . . . . . . . . . . . . . . . . . . . . . . . . . . . . . . . . . . . . . . . . . . . . . . . . . . . . . . . . . . . . . . . . . 57
Launch and edit in Adobe Photoshop CS5 . . . . . . . . . . . . . . . . . . . . . . . . . . . . . . . . . . . . . . . . . . . . . . . . . . . . . . . . . . . . . . . . . . . . . . . . . . . . . 58
Tips for preserving fidelity during round-trip editing . . . . . . . . . . . . . . . . . . . . . . . . . . . . . . . . . . . . . . . . . . . . . . . . . . . . . . . . . . . . . . . . . . . 59
Chapter 15: Video and sound
Add video . . . . . . . . . . . . . . . . . . . . . . . . . . . . . . . . . . . . . . . . . . . . . . . . . . . . . . . . . . . . . . . . . . . . . . . . . . . . . . . . . . . . . . . . . . . . . . . . . . . . . . . . . . . . 60
Set video player properties . . . . . . . . . . . . . . . . . . . . . . . . . . . . . . . . . . . . . . . . . . . . . . . . . . . . . . . . . . . . . . . . . . . . . . . . . . . . . . . . . . . . . . . . . . . 60
Control video playback . . . . . . . . . . . . . . . . . . . . . . . . . . . . . . . . . . . . . . . . . . . . . . . . . . . . . . . . . . . . . . . . . . . . . . . . . . . . . . . . . . . . . . . . . . . . . . . 61
Add sound effects . . . . . . . . . . . . . . . . . . . . . . . . . . . . . . . . . . . . . . . . . . . . . . . . . . . . . . . . . . . . . . . . . . . . . . . . . . . . . . . . . . . . . . . . . . . . . . . . . . . . 62
Creating video and sound files . . . . . . . . . . . . . . . . . . . . . . . . . . . . . . . . . . . . . . . . . . . . . . . . . . . . . . . . . . . . . . . . . . . . . . . . . . . . . . . . . . . . . . . . 62
Last updated 10/13/2010
USING FLASH CATALYST v
Contents
Chapter 16: Preview and publish
Previewing your project in a web browser . . . . . . . . . . . . . . . . . . . . . . . . . . . . . . . . . . . . . . . . . . . . . . . . . . . . . . . . . . . . . . . . . . . . . . . . . . . . . 64
Select publish options and publish a project . . . . . . . . . . . . . . . . . . . . . . . . . . . . . . . . . . . . . . . . . . . . . . . . . . . . . . . . . . . . . . . . . . . . . . . . . . 64
Optimize application performance . . . . . . . . . . . . . . . . . . . . . . . . . . . . . . . . . . . . . . . . . . . . . . . . . . . . . . . . . . . . . . . . . . . . . . . . . . . . . . . . . . . . 66
Chapter 17: Extending Flash Catalyst projects using Flash Builder
Chapter 18: Keyboard shortcuts
Viewing and navigating the workspace . . . . . . . . . . . . . . . . . . . . . . . . . . . . . . . . . . . . . . . . . . . . . . . . . . . . . . . . . . . . . . . . . . . . . . . . . . . . . . . 68
Creating and running projects . . . . . . . . . . . . . . . . . . . . . . . . . . . . . . . . . . . . . . . . . . . . . . . . . . . . . . . . . . . . . . . . . . . . . . . . . . . . . . . . . . . . . . . . 69
Working with pages and states . . . . . . . . . . . . . . . . . . . . . . . . . . . . . . . . . . . . . . . . . . . . . . . . . . . . . . . . . . . . . . . . . . . . . . . . . . . . . . . . . . . . . . . 70
Selecting tools in the Tools panel . . . . . . . . . . . . . . . . . . . . . . . . . . . . . . . . . . . . . . . . . . . . . . . . . . . . . . . . . . . . . . . . . . . . . . . . . . . . . . . . . . . . . 70
Converting artwork to components . . . . . . . . . . . . . . . . . . . . . . . . . . . . . . . . . . . . . . . . . . . . . . . . . . . . . . . . . . . . . . . . . . . . . . . . . . . . . . . . . . . 71
Modifying and editing objects . . . . . . . . . . . . . . . . . . . . . . . . . . . . . . . . . . . . . . . . . . . . . . . . . . . . . . . . . . . . . . . . . . . . . . . . . . . . . . . . . . . . . . . . 71
Working in the Properties panel . . . . . . . . . . . . . . . . . . . . . . . . . . . . . . . . . . . . . . . . . . . . . . . . . . . . . . . . . . . . . . . . . . . . . . . . . . . . . . . . . . . . . . . 72
Working with transitions and action sequences . . . . . . . . . . . . . . . . . . . . . . . . . . . . . . . . . . . . . . . . . . . . . . . . . . . . . . . . . . . . . . . . . . . . . . . . 72
Last updated 10/13/2010
1
Chapter 1: Resources
Activation and registration
Help with installation
For help with installation issues, see the Creative Suite Help and Support page at www.adobe.com/go/learn_cs_en.
License activation
During the installation process, your Adobe software contacts Adobe to complete the license activation process. No
personal data is transmitted. For more information on product activation, visit the Adobe website at
www.adobe.com/go/activation.
A single-user retail license activation supports two computers. For example, you can install the product on a desktop
computer at work and on a laptop computer at home. If you want to install the software on a third computer, first
deactivate it on one of the other two computers. Choose Help > Deactivate.
Register
Register your product to receive complimentary installation support, notifications of updates, and other services.
❖ To register, enter your Adobe ID when prompted when you install or launch the software.
If you choose to skip entering your Adobe ID during installation or launch, you can register at any time by choosing
Help > Product Registration.
Adobe Product Improvement Program
After you have used your Adobe software a certain number of times, a dialog box appears, asking whether you want
to participate in the Adobe Product Improvement Program.
If you choose to participate, data about your use of Adobe software is sent to Adobe. No personal information is
recorded or sent. The Adobe Product Improvement Program only collects information about the features and tools
that you use in the software and how often you use them.
You can opt in to or opt out of the program at any time:
• To participate, choose Help > Product Improvement Program and click Yes, Participate.
• To stop participating, choose Help > Product Improvement Program and click No, Thank You.
Adobe provides more information about the Product Improvement Program in a frequently asked questions (FAQ)
list on the Adobe website.
Last updated 10/13/2010
USING FLASH CATALYST 2
Resources
Services, downloads, and extras
Adobe Exchange
Visit the Adobe Exchange at www.adobe.com/go/exchange to download samples as well as thousands of plug-ins and
extensions from Adobe and third-party developers. The plug-ins and extensions can help you automate tasks,
customize workflows, create specialized professional effects, and more.
Adobe downloads
Visit www.adobe.com/go/downloads to find free updates, tryouts, and other useful software.
Adobe Labs
Adobe Labs at www.adobe.com/go/labs gives you the opportunity to experience and evaluate new and emerging
technologies and products from Adobe.
Adobe TV
Visit Adobe TV at http://tv.adobe.com to view instructional and inspirational videos.
Extras
The installation disc contains various extras to help you make the most of your Adobe software. Some extras are
installed on your computer during the setup process; others are located on the disc.
To view the extras installed during the setup process, navigate to the application folder on your computer.
• Windows: [startup drive]\Program Files\Adobe\[Adobe application]
• Mac OS: [startup drive]/Applications/[Adobe application]
Last updated 10/13/2010
3
Chapter 2: The Flash Catalyst workflow
Adobe Flash Catalyst CS5 is a design tool for rapidly creating application interfaces and interactive content without
coding. Examples include interactive ads, product guides, design portfolios, and user interfaces. While there is not a
single, prescribed workflow for creating all projects in Flash Catalyst, there are tasks common to many basic projects.
Here is an overview to get you up and running quickly:
General workflows
There are two main types of Flash Catalyst applications. These applications include micro sites and data-centric
applications.
In this document, micro site is an application that is complete when published in Flash Catalyst. No additional
development is required. A data-centric application requires additional development, such as integrating components
with external data or web services. A Flex developer completes the development using Adobe Flash Builder.
The workflows for designing micro sites and data-centric applications are similar.
Create Interface Interaction SWF AIR
Artwork Design Publish
1 Plan
2 Create and acquire assets
3 Bring assets into Flash Catalyst
Create pages and states
4
Create components
5 Define interactions
Create transitions
6 Publish to the web or desktop
Micro site workflow
Create Interface Interaction Develop
Artwork Design
1 Plan
2 Create and acquire assets
3 Bring assets into Flash Catalyst Publish
Create pages and states
4
Create components
5 Define interactions
Create transitions
SWF AIR
6 Connect to data and web services
7 Publish to the web or desktop
Data-centric designer/developer workflow
Last updated 10/13/2010
USING FLASH CATALYST 4
The Flash Catalyst workflow
Workflow steps
Follow these general workflow steps when creating micro sites and data-centric applications with Flash Catalyst.
Plan the application Start with a detailed project specification. This specification describes each page or screen, the
artwork and interactive components on each page, user navigation, and the different states of each component. The
specification also describes any data list components used to retrieve and display external data.
Create or acquire artwork, video, and sound Create the artwork, video, and sound for the application. Create a layered
design document or composition in Adobe Illustrator, Photoshop, or Fireworks.
Bring in artwork, video, and sound Start Flash Catalyst. Bring the layered artwork into Flash Catalyst. You can also
import individual graphic files or create simple graphics using the built-in vector drawing tools. Import additional
assets, such as video, sound, and SWF content. For data-centric components, such as a data list, import a representative
sample of the data (text or images). For more information, see “Importing artwork” on page 6.
After importing or creating artwork in Flash Catalyst, you can launch and edit artwork in Illustrator or Photoshop,
and then return the edited artwork to Flash Catalyst. Round-trip editing extends the graphic drawing and editing
capabilities of Flash Catalyst and improves the iterative design process. For more information, see “Round-trip editing”
on page 57.
Create and modify page states Create pages according to the project specification. For more information, see
“Defining structure with pages and states” on page 14.
Create interactive components and define component states Convert artwork to ready-made components (buttons,
scroll bars, data lists, and so on). Use the Wireframe Components panel to quickly add common components with a
generic appearance. Create custom components for behaviors that you can’t capture with the built-in components. For
more information, see “Interactive components” on page 24.
For data-centric applications, use design-time data to design data list components. Design-time data allows the use of
dummy content, such as sample database records or bitmap images, without having to actually connect to a back-end
system. A Flex developer can replace the design-time data with real data from a database or web service. For more
information on using Design-time data, see “Creating scrolling images, panels, and lists” on page 40.
Components can have multiple states, such as the Up, Over, Down, and Disabled states of a button. Create or modify
the different states of each interactive component, according to your project specification
Note: The steps of creating page states and creating interactive components are interchangeable. Some designers prefer
to create all interactive components first, and then add those components to pages and states.
Define interactions and transitions Add interactions that define what happens as users interact with the application.
For example, you can add interactions that transition from one page or component state to another when a user clicks
a button. You can also add interactions that play animation, control video playback, or open an URL. Use the
Timelines panel to add and modify smooth animated transitions between pages and component states. For more
information on interactions, see “Interactions and action sequences” on page 30. For more information on transitions,
see “Transitions and the timeline” on page 35.
Test and publish the project When you finish creating a micro site, you can publish the final project as a web or
desktop application. For more information, see “Preview and publish” on page 64.
Share the project with a Flex developer Save a data-centric Flash Catalyst project file (FXP) for further development
in Adobe Flash Builder. Export the Flash Catalyst project library. Exporting a library package creates a single file
containing every library item in the project. The package is saved as an FXPL file. For more information on exporting
a Flash Catalyst library, see “Extending Flash Catalyst projects using Flash Builder” on page 67.
Last updated 10/13/2010
USING FLASH CATALYST 5
The Flash Catalyst workflow
Start a new Flash Catalyst project
You can start a new project in two ways:
• Start with a blank artboard and build your application. This approach is useful for rapid wire framing of user
interfaces. Catalyst provides wireframe components, drawing tools, and the ability to import various media to
rapidly prototype an interface.
• Import a completed design document as layered artwork created in Adobe Photoshop, Illustrator, or an exported
design from Fireworks. Using this approach, you can design in your favorite Adobe Creative Suite application and
quickly convert the artwork into a functioning interactive application.
Start a project with a blank artboard:
1 Start Flash Catalyst. In the Create New Project section of the Welcome screen, choose Adobe Flash Catalyst Project.
Note: If you already have a project open, choose File > New Project to begin a new blank project.
2 In the New Project dialog box, name the project, enter values for the size and color of the artboard, and click OK.
You now have a new project with a blank artboard. By default, the Design workspace is open. You can build your
application by importing artwork, adding pages, creating components, and adding interactions and transitions.
Note: You can change the artboard values later by choosing Modify > Artboard Settings.
Start a project by importing artwork in a layered design document:
1 Start Flash Catalyst.
2 In the Create New Project from Design File section of the Welcome screen, choose the type of file you want to
import. Options include: Adobe Illustrator AI File, Adobe Photoshop PSD File, FXG File (FXG files can be exported
from Adobe Fireworks, as well as other applications).
Note: If you already have a project open, choose File > Import > <File Type>.
All artwork in the design document is added to the new Flash Catalyst project. The Layers panel reflects the layer
structure from the imported document, preserving the integrity of your original design.
You can now build your application by adding pages, creating components, and adding interactions and
transitions.
For more information, see “Importing artwork” on page 6.
Last updated 10/13/2010
6
Chapter 3: Importing artwork
There are several ways to get your artwork into Flash Catalyst.
• Import a layered design document created in Adobe Photoshop or Adobe Illustrator.
Note: Flash Catalyst only imports design documents that are 40 MB or less.
• Import a layered FXG file. You can export an FXG file from Adobe Fireworks and other Adobe Creative Suite
applications.
• Import one or more bitmap images.
• Copy and paste graphics into the Flash Catalyst artboard.
• Import a SWF file.
• Import a Flash Catalyst library package.
When you import artwork from Illustrator CS5 into Flash Catalyst CS5, the layer structure remains intact and art can continue to be edited in
Illustrator.
Import Adobe Illustrator files
You can start a new Flash Catalyst project by importing an Illustrator file.
1 Start Flash Catalyst.
2 In the Create New Project From Design File section of the Welcome screen, choose From Adobe Illustrator AI File.
If Flash Catalyst is already running, choose File > New Project From Design Comp. You can have only one project
open at a time.
3 Browse to the file you want to import, select it, and click Open.
The Illustrator Import Options dialog box includes artboard settings and fidelity options. You can choose to import
non-visible layers and include unused symbols.
Last updated 10/13/2010
USING FLASH CATALYST 7
Importing artwork
Note: Choosing Import Non-Visible Layers imports all layers, including layers that are hidden in the Illustrator file.
Choosing Include Unused Symbols imports the graphic symbols that ship with Illustrator and the symbols you create.
4 Specify a size and color for the artboard. Select import fidelity options and click OK.
Illustrator Import Options dialog box
The Illustrator file converts to the FXG format automatically, and then imports into a new Flash Catalyst project.
If the Illustrator file includes a single artboard, all artwork is placed in the same Flash Catalyst page state. If the
Illustrator file includes multiple artboards, the artwork in each artboard is placed in a separate Flash Catalyst page
state.
You can copy and paste individual pieces of artwork from Illustrator into the Flash Catalyst artboard. The Illustrator
Import Fidelity Options also appear when you copy and paste artwork.
Note: Objects outside the Illustrator artboard are discarded when you import or copy and paste artwork into Flash
Catalyst.
Illustrator symbols import as Optimized Graphics. If your Illustrator file includes multiple instances of the same
symbol, then your Flash Catalyst document will include multiple instances of the same optimized graphic. In Flash
Catalyst, it is a best practice to use one instance of an object and then share that object to other states. You can remove
all but one instance of the optimized graphic, share the same instance to other states, and then apply different properties
in each state. To convert the optimized graphic into a Flash Catalyst component, you must first break it apart by choosing
Modify > Break Apart Graphic.
Import Adobe Photoshop files
You can start a new Flash Catalyst project by importing a Photoshop file.
1 Start Flash Catalyst.
2 In the Create New Project From Design File section of the Welcome screen, choose From Adobe Photoshop PSD File.
If Flash Catalyst is already running, choose File > New Project From Design Comp. You can have only one project
open at a time.
3 Browse to the file you want to import, select it, and click Open.
The Photoshop Import Options dialog box includes artboard settings and fidelity options. You can also choose to
import non-visible layers.
Note: Choosing Import Non-Visible Layers imports all layers, including layers that are hidden in the Photoshop file.
Last updated 10/13/2010
USING FLASH CATALYST 8
Importing artwork
4 Specify a size and color for the artboard. Select import fidelity options and click OK.
Photoshop Import Options dialog box
Click Advanced in the Photoshop Import Options dialog box to specify exactly which layers to import. You can select
and deselect layers to import, regardless of their visibility in Photoshop.
Import FXG files
Flash Catalyst imports artwork in the FXG file format.
1 Start Flash Catalyst.
2 In the Create New Project From Design File section of the Welcome screen, choose FXG File.
If Flash Catalyst is already running, choose File > New Project From Design Comp. You can have only one project
open at a time.
3 Browse to the file you want to import, select it, and click Open.
For information on exporting an FXG file from Fireworks, see Export FXG files.
Import bitmap images
Flash Catalyst accepts bitmap images with the PNG, GIF, JPG, JPEG, and JPE filename extensions.
1 Choose File > Import > Image.
2 Browse to locate the file, select it, and choose Open.
• When you import a single image file, it is placed in the project library and an instance is placed in the artboard
in the current state. A new layer for the object is added in the Layers panel.
• When you import multiple image files, they are placed in the project library. No image is added the artboard.
To add an instance of the image to the artboard, drag it from the Library panel to the artboard.
Import SWF files
1 Choose File > Import > SWF File.
Last updated 10/13/2010
USING FLASH CATALYST 9
Importing artwork
2 Browse to locate the file, select it, and choose Open.
• When you import a single SWF file, it is placed in the project library and an instance is placed in the artboard
in the current state. A new layer for the object is added in the Layers panel.
• When you import multiple SWF files, they are placed in the project library. No SWF file is added the artboard.
To add an instance of the SWF file to the artboard, drag it from the Library panel to the artboard.
• You cannot preview a SWF file in Flash Catalyst Library panel. To preview the SWF file, run the project by
choosing File > Run Project.
• Use interactions and effects in Flash Catalyst to control the playback of SWF files. You can also play or stop a
SWF file at a specific frame. For more information, see “Interactions and action sequences” on page 30.
• Only SWF content written in ActionScript 3.0 and published using Adobe Flash Professional is controllable in
Flash Catalyst.
• There is no direct integration between Flash Catalyst and Flash Professional. Edit the SWF file in Flash
Professional, republish, and import the new file into Flash Catalyst. Use the Source link in the Properties panel
to swap the old SWF file for the new one.
Import a Flash Catalyst library package
For information on importing artwork in a library package, see “Export and import a library package” on page 23.
Import fidelity considerations
When you import from Illustrator and Photoshop, you specify fidelity options that control how Flash Catalyst imports
your artwork. It is helpful to know which attributes are supported in Flash Catalyst, and when to flatten or rasterize
artwork before importing.
Last updated 10/13/2010
10
Chapter 4: User interface
The Flash Catalyst CS5 user interface has two workspaces. These workspaces include Design and Code. Use the
Workspaces pop-up menu to change between workspaces.
Design workspace
The Design workspace shows a graphical representation of your pages and states. This workspace includes the panels
and tools used for creating and editing projects. Use the Hand tool to grab and pan the artboard as an alternative to
scrolling. Use the Zoom tool or Magnification menu to change the view from between 25% and 800% of actual size.
Use the magnifying glass to zoom into a specific part of the artboard (Alt-click (Windows) or Option-click (Mac OS)
to zoom out). When you enter a term in the Search box, the Adobe Community Help client appears. It gives you access
to online Help and community resources.
C D E F G H I
Design workspace
A. Artboard B. Breadcrumbs bar C. Hand tool D. Zoom tool E. Zoom Magnification menu F. Heads Up Display G. Tools panel
H. Workspaces pop-up menu I. Search box
Artboard The artboard represents what users see when they view the published application. The artboard is where you
place artwork, interactive components, and other objects that make up the application interface. It has rulers, grids,
and guides for positioning and snapping elements. These features are available in the View menu. Use the Modify
menu to align, group, and arrange (front to back) the objects on the artboard.
Last updated 10/13/2010
USING FLASH CATALYST 11
User interface
Breadcrumbs bar The Breadcrumbs bar, located directly above the artboard, tracks where you are as you work in Flash
Catalyst. For example, when you open a component, you can use the Breadcrumbs bar to quickly close the component
and return to the main artboard.
Pages/States panel The Pages/States panel displays a thumbnail for each page in the application. It shows the different
states for any component you select. You can duplicate, remove, add, and rename pages and component states
according to your project plan. For more information, see “Defining structure with pages and states” on page 14.
Tools panel The Tools panel includes tools for creating, selecting, and transforming objects, including simple lines,
shapes, and text.
Layers panel The Layers panel is an organized collection of the objects in the application (artwork, components, video,
and so on). When you import a design document created in Illustrator, Photoshop, or Fireworks, Adobe Flash Catalyst
preserves the original layer structure. As you add pages and component states to the application, you use the Layers
panel to show or hide objects in each state. For more information, see “Layers” on page 19.
Library panel The Library displays the entire list of graphics and other media available in the project, including your
project skins and components. For more information, see “Library” on page 22.
Wireframe Components panel Wireframe components are ready-to-use interactive components with a simple default
appearance. You can drag these components to the artboard and use them “as is” or modify them to fit the appearance
of your application. For more information, see “Interactive components” on page 24.
Interactions panel Add interactions that define what happens as users interact with the application. For example, you
can add interactions that transition from one page or component state to another when a user clicks a button. You can
also add interactions that play animation, control video playback, or open an URL. For more information, see
“Interactions and action sequences” on page 30“Transitions and the timeline” on page 35.
Timelines panel The Timelines panel provides controls for creating and editing transitions and action sequences. You
can also use the Timelines panel to control the playback of video and SWF content, and to add sound effects. For more
information, see “Transitions and the timeline” on page 35.
Design-Time Data panel After creating a data list component, use the Design-Time Data panel to control which data
(images and text) appear in the data list. For more information, see “Creating scrolling images, panels, and lists” on
page 40.
Properties panel Use the Properties panel to edit the properties for selected objects, such as graphics, text, and
components. The available properties change as you select different objects in the artboard, Layers panel, or Timelines
panel.
Heads Up Display (HUD) The HUD gives quick access to common commands related to the current action or currently
selected object. It shows some of the key actions you can perform on the selected objects. For example, the HUD
appears when you select artwork on the artboard, giving you the choice of converting the artwork to a component. Use
the HUD to quickly create components.
Last updated 10/13/2010
USING FLASH CATALYST 12
User interface
The HUD displays context-appropriate commands.
• If you don’t see the HUD when you select an object, select Window > HUD.
• When converting objects to components, the HUD displays a message if additional steps are required to complete
the component.
• All of the functionality in the HUD is also available in the main menu. For example, you can choose Modify >
Convert Artwork To Component.
Use the HUD to quickly:
• Convert artwork to components or component parts.
• Edit the parts and states of a component.
• Optimize graphics elements.
• Make the parts of a component the same in all states or copy changes from one state to another.
A
A. HUD with new data list component selected B. Component message
For more information on using the HUD, see “Interactive components” on page 24, “Creating scrolling images,
panels, and lists” on page 40, “Creating shapes, lines, and text” on page 45.
Code workspace
The Code workspace shows the underlying application code. This code is generated automatically as you work in Flash
Catalyst.
The applications you build in Flash Catalyst are build on the Flex framework. Flex is an open source framework for
building and deploying applications that run in all major browsers and operating systems. MXML is the language
developers use to define the layout, appearance, and behaviors in Flex. ActionScript 3.0 is the language used to define
the client-side application logic. When you publish a Flash Catalyst project, your MXML and ActionScript are
compiled together as a SWF file.
Last updated 10/13/2010
USING FLASH CATALYST 13
User interface
Viewing the MXML code gives designers the opportunity to understand how the application is programmed. The
Code workspace is read-only. To edit the code, open the project in Adobe Flash Builder. For more information, see
“Extending Flash Catalyst projects using Flash Builder” on page 67.
Code workspace
Code panel Shows the MXML code in the Code panel.
Problems panel Shows any errors in the current MXML code.
You can double-click an error in the Problems panel to locate the error in the code.
Project Navigator panel Shows the Flex project directory structure and files being created as you design your project
in Flash Catalyst.
Last updated 10/13/2010
14
Chapter 5: Defining structure with pages
and states
Most interactive projects and applications are designed to present information in more than one view, or page. The
different views a user sees when navigating through an interactive project—or when clicking on an interactive
component (such as a button) inside of your project—are called "states" in Flash Catalyst. There are two types of states:
Page states. A simple interactive ad might have one view that contains a sale offer, and another view that contains
pricing details. Each view can be defined as a page state Think of page states as forming the top level structure of your
project or application.
This interactive ad has 3 views defined as Page states. You can control what displays on any Page state by turning layers on and off in the layers
panel.
Last updated 10/13/2010
USING FLASH CATALYST 15
Defining structure with pages and states
Click a state in the Pages/states panel to select it; then use the layers panel to determine what displays on the selected state.
Component states. Continuing with the same example above, a sale offer page may include interactive button
components for navigating, or the pricing details page may have a scrolling list component. These interactive
components can also have states. "Component states" define the look and feel of an object (for example, a button) at a
certain point in time; usually based on a mouse event or other user interaction.
This interactive "Stay" button has 4 Component states: Up, Over, Down, and Disabled. You can control the look and feel of each state of a button
by selecting it in the Pages/states panel, then using the Properties panel to adjust the look and feel.
Add, duplicate, and delete pages and states
All Flash Catalyst pages and component states are created, modified, and managed in the Pages/States panel. A new
Flash Catalyst project begins with one page state.
Last updated 10/13/2010
USING FLASH CATALYST 16
Defining structure with pages and states
Note: If you import an Illustrator file with multiple artboards, each artboard is added to a separate page state.
• To add a new page based on an existing page, select the existing page in the Pages/States panel and click Duplicate
State.
• To create a new blank page (one in which all layers are hidden and no objects are present), click New Blank State.
• To delete a page, select it in the Pages/States panel and click the Delete button (trash can).
When you duplicate a state, you are not duplicating objects. The objects persist across states. You can show or hide the
objects in each state using the Layers panel.
An application or custom component can have no more than 20 states. Adding too many page states can slow
performance. If the application requires more than 20 states, you can encapsulate them in custom components. For
example, you can encapsulate menu bars and other components that appear on multiple pages.
In addition to improving application performance, there are other advantages to creating your different application
views using custom components.
• A custom component is more versatile than a page state. It can have a unique set of properties (size, position,
opacity) in each page or parent component where it’s used.
• A custom component can appear to the viewer as if they are viewing another page or screen in the application.
• Components can be nested inside other components. Nesting components makes it possible to create a more
efficient application with many states or views.
• Editing a component in Edit-In-Place updates the component throughout the application.
Note: Some components have a fixed set of states, such as the Up, Over, Down, and Disabled states of a button. You
cannot duplicate or delete these component states, but you can hide them by hiding all layers for the selected state.
See the following for more information on creating and editing components:
“Interactive components” on page 24
Name pages and states
Consider the following when naming pages and component states:
• To rename a page or component state, double-click its name in the Pages/States panel, type a new name, and press
Enter (Windows) or Return (Mac OS).
• State names must begin with a letter.
• State names cannot contain spaces.
• State names cannot contain special characters: @!#$%^&*().
Navigate between pages and states
• To view the contents of a page, select it in the Pages/State panel. The artboard shows all visible objects in the selected page.
• To view the different states of a component, double-click the component in the artboard to enter Edit-In-Place
mode. When you edit a component in place, the Pages/States panel updates to show the states of the component.
Note: When a component is in Edit-In-Place mode, the Layers panel splits into sections. It shows layers for both the
project and any components you have open. You can drag objects from the main application layers into the component.
Last updated 10/13/2010
USING FLASH CATALYST 17
Defining structure with pages and states
For more information on Edit-In-Place and, see “Edit-In-Place” on page 27.
Show and Hide artwork in pages and states
When you import a design document, the artwork is added to a page state in Flash Catalyst.
To add additional objects to a state, do one of the following:
• Import new artwork.
• Drag assets from the Library panel to the artboard.
• Create new objects with the Flash Catalyst drawing tools.
For more information on the drawing tools, see “Creating shapes, lines, and text” on page 45.
When you add objects to a page or component state, they are present. They exist in that state. When an object is
present, it can be made visible or hidden. The following information helps identify the presence and visibility of objects
in the current state using the Layers panel:
Present and visible The name of the object is listed using dark text (present), and the eyeball icon is dark (visible).
Present and hidden The name of the object is listed using dark text (present), but there is no eyeball icon showing
(hidden). If the eyeball appears dimmed, the object’s visibility is on but its parent layer is hidden. When a parent layer
or group is hidden, its children are hidden automatically.
Not present The name of the object is listed using dimmed text (not present). The object is not present in the current
state, but it does exist in one or more other states of the application.
Use the following techniques to display or hide objects in a state:
• Turn the eyeball icon on or off to show or hide an object.
The eyeball icon is a toggle. Click the Show/Hide column (far left column) beside an object in the Layers panel to
toggle its visibility.
• Turn off the eyeball icon for a parent layer or group to hide all of its children.
• Select an object and press Delete to remove the object from the current state. If the object exists in other states, its
name turns dim in the Layers panel. If the object does not exist in any other states, it disappears from the Layers
panel.
• Turn on the eyeball icon to share an object to the current state when its name is dimmed.
• Select an object and click the Delete button (trash can) in the Layers panel to remove it from all states and the Layers
panel.
Note: You can make an object appear invisible or partially transparent by changing its Opacity value in the Properties
panel.
For more information on the Layers panel, see “Layers” on page 19.
Last updated 10/13/2010
USING FLASH CATALYST 18
Defining structure with pages and states
Share objects between pages and states
A single object can appear in multiple states. That object can have a different set of properties, such as size, position,
color, and transparency in each state where it exists. In most cases, when you modify an object, those changes apply
only to the object in the currents state. Once you position and modify an object to your liking, you can quickly share
that object, along with its properties, to other states.
This technique makes it possible to create smooth transitions from one state to the next. For example, you can create
the effect of an object fading in or out or morphing from one shape or position to another.
• To share an object to other states, select the object and choose States > Share To State. Select the states to which you
want to share the object.
• To remove an object from a specific state, select the object in one state and choose States > Remove From State.
Choose the state from which you want the object removed.
• To make an object the same in all states, modify its properties, and then choose States > Make Same In All Other
States.
Note: Some edits or changes apply to all states. Any change that affects the application hierarchy is shared across all states
automatically. For example, if you group objects or convert objects to components, the change applies to all states. If you
edit a component using Edit-In-Place mode, you edit the component definition in the project library. The changes apply
to all instances of the component in all states.
For more information on components, see “Set component properties” on page 25.
For more information on transitions, see “Transitions and the timeline” on page 35.
Last updated 10/13/2010
19
Chapter 6: Layers
The Flash Catalyst CS5 Layers panel serves a few primary functions. It provides an organized structure for viewing and
managing every object in the application (or a component that you have open for editing). It also indicates which of
those objects are present and visible in the current state. The current page or state is indicated in the Pages/States panel.
See “Show and Hide artwork in pages and states” on page 17.
A B C D
E
H
F
G
I
J K L
Layers panel
A. Show/Hide B. Lock/Unlock C. Layer D. Target layer E. Object is not present in the selected state F. Sublayer G. Group H. Contains
selected objects I. Selected J. Create New Layer K. Create New Sublayer L. Delete
Organize a project using layers
The Layers panel shows every object in the application using a collection of stacked rows. Rows can represent layers,
sublayers, objects (images, shapes, text, components), and groups (grouped objects).
An eyeball icon to the left of a row indicates that objects are visible in the current page or state. If an eyeball is dimmed,
it means that the row is visible, but its parent layer or group is hidden in the current state. Objects that do not exist in
the current state are dimmed with no eyeball. Objects that do exist but are hidden in the current state are regular text
with no eyeball. A padlock icon in the second column of a row means that it is locked. A locked layer can be viewed
but not edited. Locking layers prevents content from being selected or moved accidentally. The target layer for new
content that you add to the artboard is shaded light blue. The currently selected row/object is a slightly darker shade
of blue. A small blue square means that the row includes a selected object. You can follow the blue squares as you drill
down to find the selected item.
• To expand or collapse a layer or group, click the small arrow.
• To rename the row representing a layer, object, or group, double-click the current name, type a new name, and
press Enter (Windows) or Return (Mac OS).
• To add a new layer, click the Create New Layer or Create New Sublayer button.
• You can delete a layer, object, or group from all states in the application. Select its row and click the Delete button
(trash can) in the Layers panel. The object is removed from every state.
Last updated 10/13/2010
USING FLASH CATALYST 20
Layers
Flash Catalyst Layer panel terminology
The following list summarizes how Flash Catalyst layer terminology compares to layer terminology in Illustrator,
Photoshop, and Fireworks.
• A Flash Catalyst Layer is the same as an Illustrator Layer, a Photoshop Layer Group, and a Fireworks Layer Folder.
• A Flash Catalyst Object is the same as an Illustrator Object, a Photoshop Layer, and a Fireworks Layer.
Selecting objects in the Layers panel
You can select layers, objects, or groups (grouped objects) in the artboard or in the Layers panel.
• To select a single object, click its row in the Layers panel.
Note: Use the Select or Direct select tool to select an object or group in the artboard.
• Shift+click to select a contiguous range of objects in the Layers panel.
• To select non-contiguous objects in the Layers panel, Control+click (Windows) or Command+click (Mac) two or
more objects.
Note: Shift+click to select multiple objects in the artboard.
• Selecting a layer in the Layers panel selects the layer and all of its children.
• Selecting a group in the Layers panel selects the group as a single object. The group’s Properties are active in the
Properties panel.
• To select the individual children in a group, select their individual rows in the Layers panel.
Note: Use the Direct Select tool to select the children of a group in the artboard.
Manage artwork using layers
When you import a design document created in Adobe Illustrator, Photoshop, or Fireworks (FXG), Flash Catalyst
maintains the integrity of the original design. With your artwork organized into layers, you can begin creating the
different pages, components, and component states for the application.
Use the Layers panel to determine which artwork is visible, hidden, or present on each page.
• Click the eyeball icon to hide or show an object in the current state. When you hide an object, it is still present in
the current state, but not visible.
• To remove an object from the current state, select it and press Delete. The object is no longer present in the current
state. If the item still exists in another state, the item’s name appears dimmed in the Layers panel. You can return
it to the current state by clicking its Show/Hide button.
• You can use the artwork in multiple layers to create interactive components, such as a button or scroll bar.
Components can have multiple states, such as up, over, down, and disabled. When you edit a component in Edit-
In-Place, the Layers panel expands to show the objects in the selected component. Use the Layers panel to hide or
show artwork in each component state.
• As you modify the artwork in a page or component state, each object’s size, position, and visual attributes are
remembered for each state. You can have the same object appear differently from one state to another. For more
information, see “Defining structure with pages and states” on page 14.
Last updated 10/13/2010
USING FLASH CATALYST 21
Layers
• To change the stacking order of objects in the application, you can drag rows up or down in the Layers panel. You
can also change the stacking order of objects within a layer or group. Drag the object row or select the object and
choose Modify > Arrange > Bring To Front, Bring Forward, Send Backward, or Send To Back.
Note: The stacking order of layers is constant across all states. Unlike object properties, you can't have a different stacking
order in different states.
See the following for more information on components and editing objects.
“Edit-In-Place” on page 27
“Creating shapes, lines, and text” on page 45
Last updated 10/13/2010
22
Chapter 7: Library
The Library panel is a storage area for the reusable assets that you add to a Flash Catalyst CS5 project.
A B C
Library panel
A. Import Library Package B. Export Library Package C. Delete D. Video play/pause
Objects in the Library panel include:
Components Interactive objects that you create by converting artwork into components or by modifying the
wireframe components to create custom skins.
Images Bitmap files (PNG, GIF, JPG, JPE, JPEG) and SWF content
Media Video and sound files (FLV/F4V files, mp3)
Optimized Graphics In an optimized graphic file, all MXML information (vector, stroke, path, fill, and so on) is kept
separately in an FXG file. Optimized graphics are created when you convert artwork to an optimized graphic using the
Optimize Artwork options in the HUD or Modify menu. When you import an Illustrator file containing symbols, the
symbols are automatically converted to optimized graphics. For more information, see “Optimizing graphics” on
page 55.
Note: When you import an Illustrator, Photoshop, or FXG file, its bitmap images are stored in a separate subfolder within
the Images category.
Manage and place artwork from the Library panel
After importing artwork or creating components, you can reuse these objects in other parts of your project. When you
drag a library item to the artboard, you are adding an instance of the library asset to the application. A new object is
created in the target layer folder in the Layers panel. Best practice is to give a descriptive name to each object in the
Layers panel. That instance of the asset persists across the other states in the application. After adding the asset to the
application, you can share it to other states. You can show and hide the asset, or delete it from a specific state. For more
information, see “Share objects between pages and states” on page 18.
If you drag another copy of the same asset to the artboard, you have two instances of the same asset in the application.
It appears twice in the Layers panel. In most cases, you don’t want to add two instances of the same asset. If you want
the same asset to appear in more than one state, add one instance and share it to other states.
Last updated 10/13/2010
USING FLASH CATALYST 23
Library
Note: If you are editing a component in Edit-In-Place mode, the asset is added to the component, not the application. If
you want the asset to appear in the component and in the main application, you can use two instances of the asset. For
more information, see “Edit-In-Place” on page 27.
• To rename an item in the Library panel, double-click its name, type a new name, and press Enter (Windows) or
Return (Mac OS).
• To preview an image in the Library panel, select it. A preview appears at the top of the panel. To preview an audio
or video clip in the Library panel, select it and click the Play button that appears.
• To delete an item from the project, select it in the Library panel, and click the Delete button (trash can). Deleting
an item from the Library removes all instances of the item from the project.
Note: The Layers and Library panels are not linked. Renaming an instance of an item in the layers panel does not affect
the original item definition name in the Library panel. When you change the properties of a library item in one state, you
are not affecting the properties of the asset in other states. However, if you edit a component in Edit-In-Place mode, you
edit the item definition in the project library. Editing the item definition changes every instance of the item in all states.
Export and import a library package
The Library panel facilitates collaboration among the design team. Exporting a library package creates a single package
containing all of the library items in the project. The package is saved as an FXPL file. FXPL packages can be used to
distribute your project assets to teams. Assets can include logos, video content, components, and so on. Sharing the
FXPL reduces duplication of work.
If you are creating a data-centric application, your FXPL document can be imported into Flash Builder by a Flex
developer.
• To export a library, click the Export Library Package button. Specify a name and location for the file, and click Save.
• To import a library, click the Import Library Package button. Browse to locate the file, select it, and click Open.
Note: Before you export the library package, be sure that your assets, including components, have descriptive names.
No developer wants to receive a library package filled with assets named, button1, button2, and so on.
For more information, see “Extending Flash Catalyst projects using Flash Builder” on page 67.
Last updated 10/13/2010
24
Chapter 8: Interactive components
Interactive components are the building blocks of any Flash Catalyst project. An interactive component consists of
artwork, plus any interactivity associated with it. Click the tabs in the interactive piece below to see examples of the
various components.
Flash Catalyst provides a collection of components with predefined interactivity. For example, to enable creation of a
hover or rollover effect, the Button component contains four built-in states: up, over, down, and disabled. The
appearance of the button in each of these four states can be edited independently to create the desired effect.
Editing the Over state of an interactive button by adding a Glow filter in the Properties panel, to create a hover effect
In general, you create components in two ways:
• Convert static artwork (imported or drawn) into a component. Convert artwork by using options in the Heads Up
Display (HUD) or by choosing Modify > Convert Artwork To Component. You can choose from a list of built-in
component types or design a custom/generic component.
• Add a wireframe component with a generic appearance from the Wireframe Components panel.
After creating a component, you can add interactions that define the desired behavior when a user interacts with that
component. For more information on interactions, see “Interactions and action sequences” on page 30.
Last updated 10/13/2010
USING FLASH CATALYST 25
Interactive components
Note: Data lists, a complex type of component, are discussed separately. For more information on data lists, see: “Creating
scrolling images, panels, and lists” on page 40.
Create a component from custom artwork
Most components are made from a collection of parts. For example, a button can have a background design and a label.
A scroll bar includes a track, thumb, and can also include scroll arrows.
When you convert artwork to a component, Flash Catalyst groups the selected objects as a new component. The
component is added to the project library and appears in the Components category in the Library panel. Flash Catalyst
automatically replaces your artwork with an instance of the component. The component is now part of your
application, and you can share that same instance of the component to other states. The instance of the component
also appears in the Layers panel.
To convert artwork to a component:
1 Using the Layers panel or in the artboard, select the objects you want to convert to a component.
2 In the HUD, click Convert Artwork To Component and choose a component type. If you select from one of the
built-in components, the states are defined automatically. If you select Custom/Generic Component, you can
define its states the same way you define page states.
Note: Some components have special requirements and do not function properly until you define their required parts. For
example a Data List must have a repeating item, and a scroll bar must have a track and thumb. If the component has
special requirements, a message appears in the HUD with instructions on how to complete the component. The
commands to create and edit components are also available from the Modify menu.
• To make a component based on an existing one, right-click the component in the Library panel and choose
Duplicate.
• To rename a component in the Library panel, right-click the component and choose Rename (or double-click the
component). Type a new name and press Enter (Windows) or Return (Mac OS). Component names must contain
only letters, numbers, or the underscore character. They must be unique to the project and begin only with a letter
or underscore.
If you create a component from artwork that is shared in multiple states, you lose stateful properties or transition
effects associated with that item. It is a good practice to define component structure before building transitions. If you
plan to convert artwork to components, avoid sharing that artwork to other states until you have created your
components.
Set component properties
Each component can appear in more than one state and can have its own unique set of properties in each state. For
example, a button can be enabled on page 1, but disabled on page 2. Other examples of component properties are
opacity, filters, and rotation.
When a component is disabled in the Properties panel, its disabled state is shown. Design the disabled state to appear
selected. Then disable the button in its target state. For example, if a navigation button is labeled 1 and clicking the
button takes you to page 1, then disable the button in page 1. When you are in page 1, the button is disabled and appears
selected.
Last updated 10/13/2010
USING FLASH CATALYST 26
Interactive components
To change component properties, select the component in the artboard, and modify its properties in the Properties
panel. When you apply components properties, the changes only apply to the current state. You are not editing the
component. To apply the same properties to the same component in all other states, select the component and choose
States > Make Same In All Other States.
Note: You cannot use the Properties panel to change the height and width properties of a component with a custom skin;
however, you can use the Properties panel to change the height and width of wireframe components. For more
information, see Resizing Flash Catalyst components with custom skins.
To resize a component, or make other changes that apply to all instances of the component, edit the component using
Edit-In-Place. When you edit a component using Edit-In-Place, the changes you make apply to all instances in all
states. See “Edit-In-Place” on page 27.
You can edit the properties for each instance of a component
Component properties include:
Accepts Mouse Events Makes an object appear visible to the mouse. If you deselect Accepts Mouse Events, mouse
events pass through to the next item in the layer order. Changing this setting does not change how the component
appears.
Transparency Accepts Mouse Areas within the component or group bounds that are transparent respond to mouse
rollovers and clicks. The mouse-responsive area is always a rectangle (as opposed to following the contours of the
opaque pixels). In most cases, objects underneath the transparent area no longer respond to mouse rollovers and
clicks, because the transparent group/component on top is “blocking” them.
Last updated 10/13/2010
USING FLASH CATALYST 27
Interactive components
Suppose you have a text list with a background image spanning the entire list area. In order for the list to be visible,
individual list items (Repeated Items) must have a transparent background. Check “Transparency accepts mouse” so
that the user can click anywhere within the list item to select it (not just on the opaque text.)
Tab Index Controls the order of items when pressing tab to move the keyboard focus. Lower numbers place the item
earlier in the sequence. The -1 indicates a default order based on the Layer panel order.
Tab To Focus Means that it is possible to give the component keyboard focus by tabbing to it. If Tab To Focus is
deselected, pressing tab does not give the component keyboard focus. It must be clicked to get focus.
Tooltip Enter text to display as a tool tip when the user interacts with the component.
Display As Password Displays the text field’s contents as a series of asterisks.
Editable The text in a Text Input can be selected, but cannot be edited (when deselected).
Max Characters Automatically sizes a Text Input control to accommodate a specific number of characters. This
property is only applicable for a wireframe text input that has not been manually resized.
Selected Index The item selected in a list by default. The first item is 0, the second items is 1, and so on. A value of -1
means nothing is selected.
Focus Ring The color of the halo or highlight shown on a control when it has the keyboard focus.
Hand Cursor Rolling over the object with the mouse shows a pointing hand.
Accessible Text The text describing the object for screen reader technologies.
Radio Button Group Only one radio button within a group can be selected. Radio buttons are in the same group if this
property is set to the same name. Radio buttons are also in the same group if they are grouped, inside the same
component, or at the application level.
Page Size How far the thumb moves in a scrollbar when clicking in the track.
Step Size How far the thumb moves when clicking the arrows. In a slider, Step Size controls how far the thumb moves
when pressing the arrow keys.
Snap Interval Forces the thumb in a scrollbar to snap in increments rather than moving smoothly. Page Size and Step
Size are always forced to be multiples of the Snap Interval.
See the following for more information on setting object properties:
“Modify drawing and text properties” on page 47
Edit-In-Place
After adding a component to the artboard, you can edit the component by using Edit-In-Place and modify its
individual parts. When you edit component parts using Edit-In-Place, the changes apply to all instances of the
component in all states. Any properties that you have applied in each state, such as opacity, are preserved.
1 Select the component you want to edit. In the HUD, choose the state you want to edit, or click Edit Parts or Edit
Appearance.
Note: You can also double-click a component to enter Edit-In-Place or choose Modify > Edit Component.
Flash Catalyst changes to Edit-In-Place mode, indicated by a dimmed artboard. The different states of the component
appear in the Pages/States panel. The Breadcrumbs bar shows the name of the component you have open.
Last updated 10/13/2010
USING FLASH CATALYST 28
Interactive components
Breadcrumbs bar
The Layers panel divides into two sections. One section shows the layers for the component your are editing. The
other section (below it) shows the main application layers. You can drag objects between the main application and
the component you are editing.
Layers panel with a component in Edit-In-Place mode
2 Use the Layers panel to hide or show artwork in each state.
When a component is in Edit-In-Place:
• You can duplicate states, add new blank states, or delete states in the Pages/States panel.
• You can modify the artwork in each state by using the drawing tools and Properties panel. For example, you can
change the size, stroke, fill, and opacity of a shape or other parts of the component.
3 Exit Edit-In-Place mode by pressing Escape or clicking the name of the application in the Breadcrumb bar above
the artboard. You can also click the dimmed area in the artboard or choose Modify > Edit Editing.
Moving the parts of a component while in Edit-In-Place can change the size of the component. If you have Auto Size
Component Bounds selected in the Modify menu, the component bounds resize automatically in all states. When Auto
Size Component Bounds is turned off, you can select Clip To Component Bounds in the Modify menu. Clip To
Component Bounds clips any parts that extend beyond the component.
Add a wireframe component
1 In the Pages/States panel, select the page in which to add the component.
2 In the Layers panel, select the target layer in which to add the component.
3 In the Wireframe Components panel, drag a component to the artboard.
4 Use the Select tool, in the Tools panel, to position the component in the artboard.
5 Use the Properties panel to set component properties, such as size.
You can use the wireframe components as is, or double-click a component to edit its parts. As soon as you edit a
wireframe component, you create a custom skin. The new component is added to the Components category in the
Library panel.
Note: You cannot use the Properties panel to change the height and width properties of a component with a custom skin.
Last updated 10/13/2010
USING FLASH CATALYST 29
Interactive components
You can determine if a component is a generic wireframe component or a component with a custom skin. Select the
component in the artboard. View the name of its skin in the Common section of the Properties panel. Wireframe
components have the skin name “Wireframe.” Custom components have a custom skin name that is derived from their
component name.
You can place wireframe components inside a custom component that you have open for editing.
Last updated 10/13/2010
30
Chapter 9: Interactions and action
sequences
Interactions are events that occur in response to some user action, such as the click of a button. For example, the
application can display a new page when a user clicks a button. In this case, you define an interaction triggered by
clicking that button.
With an interactive component button selected, you can use the Interactions panel to connect your buttons to view states in your project.
Flash Catalyst CS5 has many built-in interactions that you can quickly add to components or grouped objects,
including:
• Transition from one page or component state to another
• Trigger an action sequence, such as playing a sound, moving an object, or playing an animation
• Go to a URL
• Play, pause, or stop a video clip
Last updated 10/13/2010
USING FLASH CATALYST 31
Interactions and action sequences
From the Interactions panel, choose the event that triggers the interaction, such as On Click. Then choose the response to that event, such as Play
Video. Last, choose the state where that interaction occurs.
Add interactions
You can add interactions to components or grouped artwork. Use groups to hold interactions when you don't need a
reusable component.
1 Select a component or group.
2 Click Add Interaction in the Interactions panel.
3 Choose an event that triggers the interaction, such as On Click or On Roll Over.
4 Choose an interaction, such as Play Transition to State or Go To URL.
• If you choose Play Action Sequence, edit the action sequence in the Timelines panel. For more information see
“Edit an action sequence” on page 32.
• If you choose Go To URL, enter the URL, and select a window for displaying the web page.
• If you add an interaction used to control video, select a video to control. This video must exist in the project.
• If you select Play Transition to State, choose which state to view when the event occurs.
Note: By default, new interactions apply to every instance of the component or group, unless you indicate a specific
state when adding the interaction. The default setting is When In Any State. When an interaction is set to function
only in a specific page or component state, you are creating a conditional interaction.
Create action sequences
Action sequences are interactions that trigger one or more actions. Action sequences occur within a single state, so
they can play over and over. For example, you can have an object that animates each time a user moves the pointer
over it.
Last updated 10/13/2010
USING FLASH CATALYST 32
Interactions and action sequences
The types of actions that are available include:
• Play, pause, or stop a video
• Control the playback of a SWF movie
• Set the component state
• Set the properties of an object
• Fade an object
• Add a sound effect
• Move, resize, or rotate an object
• Rotate an object in 3D
Action sequences are added to components or groups using the interactions panel.
Note: To add an action sequence to a component or group within another component, double-click the parent component
to open it in Edit-In-Place mode.
1 Select the component or group to which you’ll add the action sequence.
2 Click Add Interaction in the Interactions panel.
3 Choose a method to trigger the action sequence.
4 Choose the Play Action Sequence interaction.
5 Choose the state where the action sequence occurs (or leave the default setting When In Any State).
6 Click OK.
An empty action sequence is added to the Timelines panel and ready for editing.
Edit an action sequence
Action sequences are edited in the Timelines panel. Editing an action is similar to editing a transition.
1 In the Timelines panel, select the action sequence you want to edit.
2 Select an object in the artboard, click Add Action, and choose an action or effect from the pop-up menu.
3 Repeat step 2 for any other objects, or add additional actions to the same object.
The Timelines panel displays the effects bar for each action you add to the sequence.
Action sequence in the Timelines panel
4 To shorten or lengthen the duration of the effect, drag the resize handle. To move the action to begin earlier or later,
drag the effects bar rather than the resize handle.
5 To preview the action sequence, click the Play button (right-pointing arrow) in the Timelines panel.
Last updated 10/13/2010
USING FLASH CATALYST 33
Interactions and action sequences
On Application Start interactions
You can create an interaction that plays automatically when someone starts the application. This is called an On
Application Start interaction. For the interaction type, you can choose to play a transition to state, go to a URL, control
a video, or play an action sequence. For example, you use an On Application Start interaction to trigger an action
sequence that plays a SWF file. When you add an action sequence, you can use the create an On Application Start
interaction, make sure that nothing is selected in the artboard when you click Add Interaction. The actions you define
occur as soon as the application starts.
To do this:
1 Import your SWF file to your Flash Catalyst project.
2 Make sure nothing is selected in the artboard.
3 In the Interactions panel, click Add Interaction.
Note: When nothing is selected in the artboard, On Application Start appears as the default event to trigger the
interaction.
4 In the Interactions panel, choose Play Action Sequence (in the second menu.)
An empty action sequence is added to the Timelines panel.
5 Select your SWF object in the artboard. Click Add Action in the Timelines panel, and choose SWF Control > Play.
This assigns the Play SWF action to your SWF.
On Application Start interaction that plays a SWF movie from a specific frame
Conditional interactions
Conditional interactions are behaviors predicated upon some condition. For example, clicking a Next button takes the
user viewing page 1 to page 2, and the user viewing page 2 to page 3. Conditional interactions are added just like any
other interaction. The only difference is that you change the conditional setting from When In Any State to something
more specific.
Conditional list interactions
You can add conditional interactions to a data list that trigger an action when someone selects an item in the list. The
list can be images or text. Conditional interactions are similar to other interaction. The difference is that the
conditional setting, When In Any State, becomes When Any Item Is Selected or When A Specific Item Is Selected. If
you choose When A Specific Item Is Selected, you enter the number of the item in the list that triggers the interaction.
Last updated 10/13/2010
USING FLASH CATALYST 34
Interactions and action sequences
Conditional list interaction
Last updated 10/13/2010
35
Chapter 10: Transitions and the timeline
Transitions are animations that play in an interactive project as a user moves from one page state (view) to another, or
from one component state to another. Common transitions are fade ins and fade outs, rotating or moving objects, or
resizing images. Flash Catalyst transition effects are created using time-based animation.
Anytime the content in one state of your project differs from the content in another state, Flash Catalyst automatically
creates a default transition for you. These default transitions appear in the Timelines panel. Default transitions always
have durations of zero seconds to start with, so they're really more like placeholders-- they have no effect until you
increase the amount of time they play.
Start End
state state
Default transitions, with durations of zero seconds, are created automatically on the Timeline between two states (Main and Fly) with differing
content.
You can edit a transition, for example, adjusting the speed to slow it down or speed it up; by dragging the effects bars
on the timeline. You can choreograph the timing of when an image in your starting state fades out in relation to when
an image in your ending state fades in, by moving the effects bars.
Last updated 10/13/2010
USING FLASH CATALYST 36
Transitions and the timeline
Start End
state state
Adjusting the Fade Out and Fade In transitions, to increase the time it takes to move between the start and end states, creating a more gradual
transition.
Note: The type of default transition (Fade, Move, and so on) depends on how each instance of an object differs from one
state to another.
The following transition effects are added for you automatically:
• Fades (fade in or fade out)
• Move
• Rotate
• Resize
Transition effects are not added when you change the following properties:
• Stroke or fill
• Opacity
• Corners
• Blend modes
• Add filters
• Edit the text in a text object (same text object with different type in each state)
• Text properties
Edit transitions
1 In the Pages/State panel, select either the beginning or ending state of the transition.
Note: To edit a component transition, double-click the component to open it in Edit-In-Place mode. The component
transitions appear in the Timelines panel.
Last updated 10/13/2010
USING FLASH CATALYST 37
Transitions and the timeline
2 Select a transition in the State Transitions section of the Timelines panel.
3 Click Smooth Transition.
The default transition changes from zero to one half second, creating a smooth transition between states.
Note: You can also click the Down Arrow beside the Smooth Transition button and enter a different duration for the
transition.
4 To shorten or lengthen the duration of a transition, drag the resize handle. To move the transition to begin earlier
or later, drag the transition effects bar rather than the resize handle.
A B C D
A. A green dot means that a transition has been edited B. Play transition button C. Drag the effects bar to adjust transition timing
D. Specify duration of effect (Fade in this case) by dragging the resize handle
5 To preview the transition, click the Play button (right-pointing arrow) in the Timelines panel.
You can also use the Properties panel to define properties for a selected transition.
Note: Transition effect bars are color coded. Effect bars are green. The selected effect is blue. Yellow bars represent
effects that Flash Catalyst adds automatically to preserve the fidelity of your transitions.
Flash Catalyst helper effects “yellow bars”
In some cases, changes to objects that are currently part of a transition can negatively affect the appearance of the
transition. For example, yellow bars appear when you move a group (or its children) on one side of the transition. Flash
Catalyst adds additional effects to adjust for the change and correct the transition automatically. The added effects
appear as yellow bars and a message appears in the HUD. Example message: “This group has children with different
properties in other states. Extra effects were added to your timelines to make them play correctly.”
Follow these rules to preserve the intended appearance of the transition:
• If you change the Delay value of the transition, change the Delay value for the yellow effect bar to match. The
original effect bar and the yellow effect bar must stay in sync.
• Do not manually change the duration of a yellow bar effect. Flash Catalyst adjusts the yellow effect bar duration if
necessary.
Common effect properties
Duration Determines how long the effect lasts from start to finish.
Delay Delays the start of the effect relative to the start of the transition or action sequence.
Last updated 10/13/2010
USING FLASH CATALYST 38
Transitions and the timeline
Repeat Repeat the effect a specified number of times. Select Forever to repeat the effect continuously.
To and From Opacity Set the start and end opacity of an object in a fade in/fade out effect.
X and Y Position Set the start and end position of an object in a move effect.
Width (W) and Height (H) Set the start and end size of an object in a resize effect.
To and From Angle Set the start and end angle of an object in a rotation effect.
Easing Add gradual acceleration or deceleration during an animation, which makes your animations appear more
realistic.
Easing transitions
You can achieve more realistic looking movements by applying easing to your effects. Easing consists of two phases:
the acceleration, or ease in phase, followed by the deceleration, or ease out phase.
Easing is added in the Properties panel and there are several easing options:
Default Applies a constant rate of change from start to finish.
Linear Starts out slow, quickly easing into the effect. It then maintains a constant rate until just before the end of the
effect when the rate slows down, easing out of the effect.
Sine Eases in and accelerates to a mid point. It then immediately begins decelerating, or easing out.
Power Power is similar to Sine because it eases in to a point and then begins easing out. But with the Power option,
you can also set the Exponent property. A higher exponent value creates greater acceleration and deceleration.
Elastic Causes a moving object to snap back and jiggle one it reaches its destination.
Bounce Causes the moving object to reach its destination, and then bounce backward before settling into its final
position.
Add extra effects to a transition
You can add more than one effect to the same objects to create more advance transitions. For example, an object can
fade in, rotate in 3D, and play a sound effect at the same time.
1 Open the Timelines panel.
2 Select a transition in the State Transitions section of the Timelines panel.
3 Select an object in the Timeline.
4 Click Add Action, and choose an action or effect from the pop-up menu.
5 Adjust the effect properties in the Timeline or Properties panel.
The following is a list of the effects and actions in the Add Action pop-up menu:
Video Control Play, pause, or stop a video. Import your video and add a video player before you can control video
playback. For more information, see “Video and sound” on page 60.
SWF Control Play or stop a SWF movie. You can also add play or stop a SWF movie at a specific frame in the SWF
movie. Set the Start Frame value in the Properties panel.
Set Component State Display a specified state of a component. Specify which state to display in the Properties panel.
Set Property Change a property of a component or group as the result of a user interaction. Specify which property to
change in the Properties panel.
Fade Fade an object from one opacity setting to another (fade in or fade out). Set the From and To Opacity values in
the Properties panel.
Last updated 10/13/2010
USING FLASH CATALYST 39
Transitions and the timeline
Sound Effect Play any sound effect in the project library. In the Properties panel, set the sound to play once or repeat.
If you choose Repeat, you can then set the Count value (number of repeats). You can choose Forever to make the sound
play continuously in a loop.
Move Move an object from one location to another. In the Properties panel, choose Relative to move the object a
specific number of pixels from its starting position. You can also choose Specific Location to move the object to an
exact X and Y location. When used in a transition, the effect is based on position in the old and new states.
Resize Resize an object. In the Properties panel, choose Relative to change the height and width to a specified
percentage of its current size. You can also choose Specific Size to change the height and width to an exact number of
pixels. When used in a transition, the effect is based on size in the old and new states.
Rotate Rotate an object. In the Properties panel, choose Relative to rotate the object relative to its current angle (if the
object begins rotated). Choose Specific Angle to rotate the object to a specific angle (starting from 0°). When used in
a transition, the effect is based on angle in the old and new states.
Rotate 3D Rotate an object in three dimensions. Using the Properties panel, you can set From and To angles for
rotation around the object’s center, a vertical axis, and a horizontal axis.
Smooth transition options
Clicking Smooth Transitions in the Timelines panel adds the default Smooth Transition settings to the effects in the
Timeline. You can change the default settings in the Smooth Transition Options dialog box.
Smooth Transition Options dialog box
Duration Sets the overall time of the transition from start to end. The start of the transition is at 0 seconds in the
Timeline, not when the first effect begins playing.
Simultaneous Applies smooth transitions to each effect equally, using the value you set in the Duration field. Each
effect begins and ends at the same time.
Smart Smoothing Adjusts the duration and delay (start time) of each effect, creating a series of staggered effects. The
effects play at different times over a duration you specify. Flash Catalyst uses a logical order for effects, beginning with
objects fading out. After objects fade out, all resize and move effects play, followed by objects fading in.
Overwrite Existing Effects Replaces existing transition settings with the settings in the dialog box.
Last updated 10/13/2010
40
Chapter 11: Creating scrolling images,
panels, and lists
When your projects require fitting large amounts of content in a limited space, creating scrolling images, panels and
lists can be a great solution. Flash Catalyst includes two interactive components specially designed for this purpose:
data lists and scroll panels.
A data list is a special type of component used to retrieve and display a series of related items; though the name data
list is a little misleading. Each unique record in a Flash Catalyst data list can include artwork, text, or a combination of
both. It doesn’t need to be a list at all.
Traditionally, a data list might look something like a spreadsheet or data table.
Using Flash Catalyst, you can build a Data List component that displays a tiled wall of images.
A list can be a scrolling filmstrip or series of thumbnails, from which you select and view other content or navigate to
new locations in the application. By adding a scroll bar, you can extend the list to include any number of items.
Last updated 10/13/2010
USING FLASH CATALYST 41
Creating scrolling images, panels, and lists
You can create a horizontal data list; adding scroll arrows allows movement forward and backward through the list.
Overview of data lists
• You can arrange a data list horizontally, vertically, or in a grid on the page.
• By adding a scroll bar, you can extend the list to include any number of items.
• Every data list component must include a master item called the “repeated item.” The repeated item is a template
that defines the appearance of every item in the list. For example, you can create a repeated item with an image,
descriptive text, and different up, over, and down states. Each item in the list shares these common elements and
properties. Changes applied to the repeated item are applied to every item in the list automatically at runtime.
• Most data lists are connected to a data source and populated with data dynamically at runtime. A developer can
make this connection using Adobe Flash Builder. In Flash Catalyst, you can specify placeholder data to display in
the list using the Design-Time Data panel.
Create a data list component
1 Position a copy of the first data list items on the artboard. If the list requires a slider, scroll bar, or similar control,
add it to the artboard. Size the control according to your design plan. Select these objects.
A B
A. Images and text used as the repeated items B. Include a scroll bar for a data list with several items.
2 In the HUD, click Choose Component > Data List.
Flash Catalyst creates the data list and issues a message in the HUD. The message asks you to specify which graphic
elements to use for the required part of the data list. The required part is a repeated item.
3 With the new component still selected on the artboard, click Edit Parts in the HUD.
Flash Catalyst enters Edit-In-Place mode to allow you to edit the parts and states of the component.
4 On the artboard, select the items to use as the repeated item. Do not include the scroll bar or other controls in the
repeated item.
5 In the HUD, click Choose Part > Repeated Item (Required).
Last updated 10/13/2010
USING FLASH CATALYST 42
Creating scrolling images, panels, and lists
Flash Catalyst converts the selected item into the repeated item part. By default the list is aligned vertically.
6 Select the repeated item and choose Vertical, Horizontal, or Tile in the Layout section of the Properties panel. Use
the Properties panel to apply additional formatting, such as cell padding. Use the selection handles to size the
repeated item bounding box according to your design plan.
7 Double-click the repeated item to open it in the Pages/States panel.
A repeated item has normal, over, and selected states.
8 Edit the items in each state according to your design plan.
9 Close the data list component and return to the artboard.
You have created a data list component, but at first it displays the same repeated item over and over. You can use
the Design-Time Data panel to replace the temporary images with more realistic data. The design-time data shows
a developer how the application looks at runtime.
Add design-time data
1 Select the data list component on the artboard and open the Design-Time Data panel.
The Design-Time Data panel shows the items in your list. At first, every item in the list is the same.
2 If the repeated item includes text, you can edit the text for each item in the list. If the repeated item includes an
image, click one of the temporary images in the Design-Time Data panel.
The Select Asset dialog box opens.
3 In the Select Asset dialog box, select an image to display in the data list and click OK.
The Design-Time Data panel updates to show the new images and text.
Note: If the project library does not include the image you want to display in the data list, you can import it.
4 Replace the other repeated items with design-time data.
5 To add additional items to the data list, click Add Row and replace the temporary image with an image of your
choice.
Last updated 10/13/2010
USING FLASH CATALYST 43
Creating scrolling images, panels, and lists
A B
A. Design-Time Data panel (shown expanded) B. Select Asset dialog box
Note: After creating the data list, you can add additional images or text to the repeated item. Open the repeated item and
add the first instance of the new image or text. Select the new item and choose Modify > Add Text To Design-Time Data
or Add Image To Design-Time Data. A new column is added to the Design-Time Data panel. To remove an item from
the repeated item, select it and choose Modify > Remove From Design-Time Data.
You can view an excellent example of creating a data list here: Flash Catalyst Beta 1: Building a Website II.
Overview of a scroll panel
A common challenge in web design is finding space in the available window to display all of the necessary content. One
solution is to create scrolling panels. A panel creates a well-defined container for content in the user interface. By
adding scrolling content and a scroll bar, you can place a large amount of information in a limited space. To create a
scrolling panel in Flash Catalyst, you need:
• An object to define the panel area, such as a rectangle shape (optional)
• Scrolling content, such as a long block of text or a series of images (required)
• A scroll bar used to scroll the content (recommended)
Note: You can create a scroll panel without a scroll bar, but it’s useless unless users can scroll to see the hidden content.
Create a scroll panel component
1 Import or draw an object to define the panel area (optional).
2 Add the content that you want to scroll. To create scrolling text, use the Text tool in the Tools panel.
3 Position the scrolling text or align a series of objects in the panel area. Leave some room along the right or bottom
edge of the panel for a scroll bar.
Note: Your scrolling content extends beyond the panel area temporarily.
Last updated 10/13/2010
USING FLASH CATALYST 44
Creating scrolling images, panels, and lists
4 Create a scroll bar component or drag a scroll bar from the Wireframe Components panel. Position and size the
scroll bar to match the size of the panel area.
Two examples of scroll panel parts, before creating the scroll panel component
5 Select all of the parts for the scroll panel. In the HUD, click Choose Component > Scroll Panel.
A message in the HUD reminds you to edit the parts of the component.
6 Click Edit Parts.
Another message tells you how to create the scrolling part of the panel.
7 Select the objects you want to scroll (text block or series of objects).
8 In the HUD, click Choose Part > Scrolling Content.
A new bounding box defines the visible area of the scrolling content.
9 If necessary, size the bounding box of the scrolling content to fit within the panel area.
10 Use the Breadcrumb bar to close the scroll panel. Choose File > Run Project to test the component.
Completed scroll panel component used to scroll a block of text in a confined panel area
For more information on creating text in Flash Catalyst, see “Creating shapes, lines, and text” on page 45.
Last updated 10/13/2010
45
Chapter 12: Creating shapes, lines, and text
Flash Catalyst CS5 includes a set of tools for creating and modifying basic shapes and text. These tools are typically
used for rapidly creating an application prototype. Other uses include customizing the built-in wireframe components
or quickly adding elements that don’t require the advanced features of a Creative Suite application. The drawing and
text tools are located in the Flash Catalyst Drawing toolbar.
Note: After creating artwork with the drawing tools, you can edit those drawings in Adobe Illustrator or Adobe Photoshop
using Flash Catalyst round-trip editing. See “Round-trip editing” on page 57.
C D E F G
A
B
A. Select tool B. Direct Select tool C. Transform tool D. Text tool E. Ellipse, Rectangle, and Rounded Rectangle tools F. Triangle, Hexagon,
Octagon, and Star tools G. Line tool
Draw shapes and lines
• Click a drawing tool in the Tools panel to select it. Some tools share a spot in the menu. To select a hidden tool,
click and hold down the mouse button to open the pop-up menu, and then select a tool.
• Drag in the artboard to draw a shape.
• Hold down Shift as you draw with the Rectangle or Rounded Rectangle tools to create a perfect square.
• To create a rectangle with rounded corners, use the Rounded Rectangle tool. You can also use the Rectangle tool
and change the Corners value in the Properties panel.
• Hold down Shift as you draw with the Ellipse tool to draw a perfect circle.
• Drag the mouse as you draw triangles, hexagons, octagons, and stars to rotate the shapes as you draw them.
• Use the Line tool to draw lines. Hold down Shift to draw lines at perfect vertical, horizontal, or 45 degree angles.
Also see “Modify drawing and text properties” on page 47.
Add text
Use the Text tool to create three types of text.
Point Text Does not line wrap. The text extends to fit all of the text. To add a line, you can press Enter (Windows) or
Return (Mac) to insert a line break.
Area Text Occupies a bounding box with fixed width and height. The text never grows any larger than the width and
height you specify. Text automatically line wraps, but you can also enter manual line breaks. If the text does not fit
within the box, the remainder is hidden. An overflow icon appears at the bottom of the bounding box. Clicking the
overflow icon changes the text to Fit Height. The bounding box height adjusts automatically.
Last updated 10/13/2010
USING FLASH CATALYST 46
Creating shapes, lines, and text
Fit Height Text occupies a box with fixed width but variable height. The text stays within the width of the bounding
box. Text automatically wraps. You can also insert manual line breaks. The height of the box grows automatically, if
needed, to fit all of the text.
• Select the Text tool and click or drag in the artboard.
• Clicking the Text tool in the artboard places the insertion point and creates Point Text.
• Dragging the Text tool in the artboard creates area text. There are two ways to resize the text bounding box. Double-
clicking inside the box reveals four selection handles. Drag the handles to resize the box. Or, use the Select or Direct
Select tools to select the text bounding box. Selecting the box reveals eight selection handles. Drag the handles to
resize the bounding box.
• To change a text object from one type to another, use the Select or Direct Select tool to select the bounding box. In
the Properties panel, choose Point Text, Area Text, or Fit Height.
• Resizing Fit Height text converts it to Area Text.
Note: You can also copy text from external sources and then paste it in the artboard. Copied text does not retain its
original formatting.
For information on formatting text appearance, see “Modify drawing and text properties” on page 47.
Select and position objects
• Use the Select tool (dark arrow) to select and move grouped or ungrouped objects.
• Use the Direct Select tool (light arrow) to select objects that are inside a group.
• Drag a selected object to move it in the artboard. When moving an object, hold down Shift to move along a perfect
horizontal or vertical path.
• Select an object and change its position values (x/y) in the Properties panel to position the object in an exact
location.
• When positioning objects in the main application artboard, the x and y values are relative to the upper-left corner
of the artboard. The upper-left corner represents X:0 and Y:0.
• When positioning parts within a component in Edit-In-Place mode, the x and y values are relative to the
component bounds.
• After grouping objects, the x and y positions of its children are relative to the upper-left corner of the group.
You can nudge objects 1 pixel up, down, left, or right using the arrow keys. Hold down Shift as you press the arrow
keys to nudge the object 10 pixels.
Size and rotate objects
• When you select an object, eight selection handles appear. Drag the handles to size the object vertically, horizontally
or diagonally.
Note: You cannot add, remove, or edit points on a path in Flash Catalyst. You can launch and edit the artwork in
Adobe Illustrator. For more information, see “Round-trip editing” on page 57.
Last updated 10/13/2010
USING FLASH CATALYST 47
Creating shapes, lines, and text
• When resizing an object, hold down Shift as you drag a selection handle to maintain the current height to width
ratio. Hold down Alt (Windows) or Option (Mac) to resize from the center of the object instead of from the
opposite edge or corner.
• Use the Transform tool to rotate and size selected objects. First select the object and then select the Transform tool.
To size the object, drag a selection handle. To rotate an object, position the pointer over the object and drag. Hold
down Shift as you rotate to constrain the rotation to 45 degree angles.
• With the Transform tool selected, hold down Ctrl (Windows) or Command (Mac) to toggle between the Transform
and Select tools
To size a component you can either:
• Size its parts individually using Edit-In-Place mode. See “Edit-In-Place” on page 27.
• Size its parts all at once using Edit in Adobe Illustrator CS5. See “Launch and edit in Adobe Illustrator CS5” on
page 57.
Share drawn objects to other states
When you draw a graphic object in Flash Catalyst, the object is added to the current state only. Once you finish creating
the object, you can add it to the other states of the application or component. Sharing an object to other states makes
that object present and visible in the states you specify. After sharing an object to other states, the object can have
different properties in each state.
1 Select the object.
2 Choose States > Share to State > All States (or choose a specific state).
Modify drawing and text properties
You can change the properties of shapes, lines, and text in the Properties panel.
• The properties change, depending on what you have selected. Some properties are unique to the selection. Others,
such as Filters, are common to most objects in Flash Catalyst.
• When you select a group, the panel displays the properties of the group as a whole, not its children.
• When you move over a numeric value in the Properties panel, the cursor changes to a fingertip with a double-head
arrow, called a scrubber. Drag horizontally to increase or decrease the value or click and type a new value. You can
also double-click the control and type a new value.
• Click the triangle next to a property to see extended options, such as fill opacity or gradient rotation.
The Opacity and Rotation properties are common to shapes, lines, text, and most other Flash Catalyst objects.
Opacity Set the opacity of an object from 0% to 100%. An object with 0% opacity is transparent.
Rotation Rotate an object. The value is equal to the rotation angle (0 – 360°) from its original position. If a shape, such
as a star, was originally drawn at an angle, its starting position is still 0. Use negative values to rotate the object counter-
clockwise.
For information on copying properties to the same object in other states, see “Make objects the same in all states” on
page 51.
Last updated 10/13/2010
USING FLASH CATALYST 48
Creating shapes, lines, and text
Shape and line properties
Shapes and lines share most of the same properties.
Shape and line properties
Rotate By Rotate a line a specific angle from its current position. Each time you rotate the line, its new position
becomes the starting (0) position.
Corners Make the corners of a rectangle round. You can change the corners of a rectangle or rounded rectangle.
Stroke and fill
The interior of a shape is its Fill. The border or outline around its outer edge is the Stroke. You can apply one of three
types of stroke and fill: none, solid, or linear gradient.
• Select the Solid, Gradient, or None option.
• If you select Solid, click the color box to open the Color Picker and select a new color.
• If you select multiple objects with different stroke or fill, the properties show no stroke or fill. Any new properties
you choose are added to all selected objects.
The following are properties within the stroke and fill properties:
Weight Change the weight (thickness) of a stroke line.
Opacity Stroke and Fill both have opacity values separate from the object’s opacity value.
End Cap: None A cap is the end of an open line. The None option is flush with the path’s end.
End Cap: Round Adds semicircular ends that extend half the line width beyond the end of the line.
End Cap: Square Adds a square cap that extends beyond the path by half the stroke width.
Last updated 10/13/2010
USING FLASH CATALYST 49
Creating shapes, lines, and text
Joints A joint is where a line changes direction (turns a corner).
Miter Limit Adjust the amount of miter applied to a miter joint.
Use the Color Picker
When you select the color box for stroke or fill, the Color Picker opens. You can select a color or enter a hexadecimal
color value. For additional colors, drag the slider (right-pointing arrow) up or down. Select a new color range and drag
in the color field to select a new color. You can also sample a color in the application by using the Eyedropper tool.
Color Picker pop-up menu
Choosing the eyedropper icon in the Color Picker activates the Eyedropper tool in the artboard. While the tool is
active, you can do the following:
• Click in the artboard to set the swatch color to the color under the eyedropper. After you sample the artboard color,
the Color Picker disappears and you return to the previous tool mode.
• Click the eyedropper icon again to leave the Color Picker open and return to the previous tool mode.
• If you select multiple objects of different colors, the properties show that no color is applied. Selecting a color in the
color swatch applies the new color to all of the selected objects.
Gradients
After you apply a gradient stroke or fill, a gradient swatch displays a preview of the gradient from left to right. A
checkerboard pattern indicates areas of transparency. Beneath the swatch are interactive handles for gradient color
stops.
A
A. Gradient swatch B. Gradient color stops
• Click anywhere in the gradient swatch to add a new stop.
• Click a stop without dragging to set the stop’s color and opacity.
• Drag a stop to move it.
• Drag a stop away from the swatch to remove it.
Note: You cannot remove stops when there are only two stops left. You can remove the first or last stops as long as
other stops exist in the middle.
• If you select multiple objects with different gradients (or some with no gradients), the properties show that no
gradient is applied. Clicking the blank gradient swatch resets all items to the default gradient.
• You can change the stroke or fill of from solid to gradient. The result is a gradient with the original solid color
changing to black. If you change it from a gradient to a solid, the start color from the gradient is used as the new
solid color. If you change the color setting from none to gradient, the result is a black to white gradient.
• You can change the Rotation property to rotate the angle of gradient.
Last updated 10/13/2010
USING FLASH CATALYST 50
Creating shapes, lines, and text
Middle-click the Rotation dial control within the Gradient Fill properties to reverse the angle or direction of the
gradient 180°.
For information on copying properties to the same object in other states, see “Make objects the same in all states” on
page 51.
Text properties
You can format text by using the Properties panel.
• To format text, select its text bounding box and specify properties in the Properties panel.
• To format a portion of text within the bounding box, double-click inside the text bounding box, and then highlight
the text you want to format. The properties you set apply only to the highlighted text.
• To change text color, select the text and click the color box in the Properties panel to open the Color Picker. Select
a new color or use the Eyedropper tool to sample a color in the artboard.
Text properties
The following additional properties are unique to text:
Font Change the font and style, such as bold or italic.
Size Select a size for the text from 1 through 720 points.
Underline Apply an underline to the text.
Strikethrough Format the text to appear as if a line has been drawn through it.
Alignment Align the text within its bounding box. Choose Left, Right, Center, or Justify.
Last updated 10/13/2010
USING FLASH CATALYST 51
Creating shapes, lines, and text
Baseline Shift Set the position of the text relative to its baseline. Choose between None, Superscript, or Subscript.
Kerning Kerning puts a predetermined amount of space between certain character pairs to improve readability.
Line Height Adjust the space between each line of text. You can set a specific size in pixels or choose a percent of its
current font size.
Tracking Tracking differs from kerning in that tracking is the adjustment of space for groups of letters and entire
blocks of text. Use tracking to change the overall appearance and readability of the text, making it more open and airy
or more dense.
Padding Create space between the text and the surrounding edges of its bounding box.
Make objects the same in all states
If you edit the properties of an object that exists in multiple states, you can apply the same changes to all states.
1 Select the object.
2 In the HUD, choose Make Same In All Other States.
Filters
Filters are not specific to shapes, lines, and text. You can apply the same filters to bitmap images, components, and
video players. You can also apply filters to groups and the filter is applied to all children in the group equally.
Add filters
You can apply the following filters in the Properties panel: Blur, Drop Shadow, Inner Shadow, Bevel, Glow, Inner Glow.
• Click to open the Add Filter button (plus sign), and choose a filter.
• After you apply a filter, additional filter settings appear in the Properties panel.
• You can apply multiple filters to the same object. The order in which you apply filters in Flash Catalyst affects the
final appearance of the combined filters.
• To remove a filter, click the remove filter button (x in a circle).
Note: You cannot animate changes to filters.
Drop Shadow filter properties
Last updated 10/13/2010
USING FLASH CATALYST 52
Creating shapes, lines, and text
Filter properties
Color Select a color for the filter. Click the color box to open the Color Picker and select a color or use the Eyedropper
to sample a color in the artboard.
Distance Set the distance a drop shadow or glow extends beyond the edge of the object. Set how far a blur extends into
the object from its edges. Set the size of a beveled edge.
Angle Change the angle that a drop shadow or bevel extends in relation to the object.
Use a different distance and angle in a drop shadow filter to alter the perceived direction of lighting.
Blur Add blur to give a filter a softer effect.
Opacity Change the opacity of a filter to give it a more realistic appearance.
Strength A stronger setting makes a filter more apparent, but can make it appear less realistic.
Knockout Knockout hides the original object, but shows only the parts of the filter that would be seen if the object were
visible.
Hide Object Hide Object hides the original object, and shows the filter including parts that would have been obscured
if the object were visible. Hide Object has no effect if Knockout is also selected.
Note: There is a known bug that causes filter effects to size incorrectly relative to their object when changing the zoom
magnification. Rasterizing the object can cause the filter to shift position. The effects display correctly at 100%
magnification. The effects also display correctly when you publish the application.
Blending modes
Blend Modes are used to determine how layered objects blend together. It’s helpful to think in terms of the following
colors when visualizing a blend mode effect:
• The base color is the original color in the image.
• The blend color is the color being applied in a layer above it.
• The result color is the color resulting from the blend.
A B C
Topmost object with Normal blending (left) compared to Hard Light blending mode (right)
A. Base colors in underlying objects at 100% opacity B. Blend color in topmost object C. Resulting colors after applying the Hard Light blending
mode to the topmost object
Last updated 10/13/2010
USING FLASH CATALYST 53
Creating shapes, lines, and text
Blending mode descriptions
Choose blend modes in the Appearance section of the Properties panel.
Normal Paints the selection with the blend color, without interaction with the base color. This is the default mode.
Darken Selects the base or blend color—whichever is darker—as the resulting color. Areas lighter than the blend color
are replaced. Areas darker than the blend color do not change.
Multiply Multiplies the base color by the blend color. The resulting color is always a darker color. Multiplying any
color with black produces black. Multiplying any color with white leaves the color unchanged. The effect is similar to
drawing on the page with multiple magic markers.
Color Burn Darkens the base color to reflect the blend color. Blending with white produces no change.
Subtract Looks at the color information in each layer and subtracts the blend color from the base color. In 8- and 16-
bit images, any resulting negative values are clipped to zero.
Lighten Looks at the color information in each channel and selects the base or blend color (whichever is lighter) as the
result color. Pixels darker than the blend color are replaced, and pixels lighter than the blend color do not change.
Screen Multiplies the inverse of the blend and base colors. The resulting color is always a lighter color. Screening with
black leaves the color unchanged. Screening with white produces white. The effect is similar to projecting multiple
slide images on top of each other.
Color Dodge Brightens the base color to reflect the blend color. Blending with black produces no change.
Add Looks at the color information in each layer and brightens the base color to reflect the blend color by increasing
the brightness. Blending with black produces no change.
Overlay Multiplies or screens the colors, depending on the base color. Patterns or colors overlay the existing artwork,
preserving the highlights and shadows of the base color while mixing in the blend color to reflect the lightness or
darkness of the original color.
Soft Light Darkens or lightens the colors, depending on the blend color. The effect is similar to shining a diffused
spotlight on the artwork. If the blend color (light source) is lighter than 50% gray, the artwork is lightened, as if it were
dodged. If the blend color is darker than 50% gray, the artwork is darkened, as if it were burned in. Painting with pure
black or white produces a distinctly darker or lighter area but does not result in pure black or white.
Hard Light Multiplies or screens the colors, depending on the blend color. The effect is similar to shining a harsh
spotlight on the artwork. If the blend color (light source) is lighter than 50% gray, the artwork is lightened, as if it were
screened. This is useful for adding highlights to artwork. If the blend color is darker than 50% gray, the artwork is
darkened, as if it were multiplied. This is useful for adding shadows to artwork. Painting with pure black or white
results in pure black or white.
Difference Subtracts either the blend color from the base color or the base color from the blend color, depending on
which has the greater brightness value. Blending with white inverts the base-color values. Blending with black
produces no change.
Exclusion Creates an effect similar to but lower in contrast than the Difference mode. Blending with white inverts the
base-color components. Blending with black produces no change.
Invert Inverts the base and blend colors.
Hue Creates a resulting color with the luminance and saturation of the base color and the hue of the blend color.
Saturation Creates a resulting color with the luminance and hue of the base color and the saturation of the blend color.
Painting with this mode in an area with no saturation (gray) causes no change.
Color Creates a resulting color with the luminance of the base color and the hue and saturation of the blend color. This
preserves the gray levels in the artwork and is useful for coloring monochrome artwork and for tinting color artwork.
Last updated 10/13/2010
USING FLASH CATALYST 54
Creating shapes, lines, and text
Luminosity Creates a resulting color with the hue and saturation of the base color and the luminance of the blend
color. This mode creates an inverse effect from that of the Color mode.
Lighter Color Compares the total of all values for the blend and base color and displays the higher value color. Lighter
Color does not produce a third color, which can result from the Lighten blend. It chooses the highest values from the
base and blend colors to create the result color.
Darker Color Compares the total of all values for the blend and base color and displays the lower value color. Darker
Color does not produce a third color, which can result from the Darken blend. It chooses the lowest values from both
the base and the blend color to create the result color.
Copy Alpha (when isolated) Applies an alpha mask.
Erase Alpha (when isolated) Removes all base color pixels, including colors in the background image.
Note: Copy Alpha and Erase Alpha blend modes only work when you place them inside a component and leave the
component’s blend mode set to Isolated.
Last updated 10/13/2010
55
Chapter 13: Optimizing graphics
Flash Catalyst supports both vector and bitmap graphics. The objects you create with the Flash Catalyst drawing tools
are vector graphics. Vector graphics are ideal for illustrations, small type, or bold images created with lines and shapes
that must look crisp, even when scaled. Bitmaps are better suited for photography.
Optimize large bitmap image or vector drawing with hundreds of paths. Optimizing images makes them easier to work
with in Flash Catalyst and your finish application runs more efficiently. For example, complex sets of vector graphics
(like freeform artwork or corporate logos) that do not need to change between states can be optimized.
Vector graphics Are mathematical equations describing the distance and angle between two points. Additional
information, such as the color and thickness of the line (stroke) and the content of the path (fill) can also be set. Vectors
can be sized up or down with no detrimental impact to the vector shape.
Bitmap (Raster) images Are made of a specific number of pixels mapped to a grid. Each pixel has a specific location
and color value. An image with more pixels has a higher resolution and a larger file size.
In Flash Catalyst, graphic optimization options include converting vector graphics to bitmaps, compressing images,
and converting embedded images to linked files. When you select a graphic object, optimization options appear in the
Heads Up Display.
Optimize artwork options in the Heads Up Display
Optimize Vector Graphics Compile the selected graphics into a low-level Flash object. They display more quickly in
Flash Catalyst and at runtime. Once you optimize a vector drawing in Flash Catalyst, you can no longer edit its stroke
and fill. In an optimized vector graphic file, all MXML information (vector, stroke, path, fill, and so on) is kept
separately in an FXG file. When you optimize a vector graphic, a new optimized graphic is added to the Library panel
in the Optimized Graphics category.
Rasterize Converts a static vector graphic or text into a bitmap image. Use the Rasterize option to optimize static
vector graphics or text.
Note: Rasterizing a graphic object that has a blend mode, can cause it to display incorrectly.
Compress Lets you add compression to a bitmap image. Compressing an image reduces the file size of an image, but
also reduces the image quality. When you compress an image with transparency, the transparency is lost. When you
compress a bitmap image, a compressed copy is added to the Library panel. The original uncompressed image remains
in the Library panel.
Convert to Linked Image By default the images you add to your application are embedded and published as part of the
SWF file. To reduce the size of your application, you can link images. Linking an image stores it outside the application
(SWF file) and loads the image when you run the application. If you link assets, then copy the linked files to the web
server where you deploy your application (SWF file).
Last updated 10/13/2010
USING FLASH CATALYST 56
Optimizing graphics
Deciding when to optimize images
There are trade-offs of optimizing images. Using the Optimize Vector Graphics options makes it so that you can later
break the graphic apart and re-edit the content. It produces a smaller SWF file size than a bitmap.
When you Rasterize a graphic (convert to a bitmap) you can see better performance in Flash Catalyst, but at the cost
of a larger SWF file. Scaling a bitmap can cause it to look incorrect.
Optimize with good design
One of the best ways that you can optimize your application is to make the best use of assets, pages, states, and
components. The following are some things to consider when building an optimized application.
• Optimize graphics
• Use a single instance of an asset and share it to states. For more information, see “Share objects between pages and
states” on page 18.
• When adding multiple videos to a project, use one instance of a video player. You can edit its properties in different
states to display and control a different source video. For more information, see “Add video” on page 60.
• Limit the number of main application pages in your application. To create more views or screens, use the different
states of a custom component. Use nested components to create sites with more depth of content and fewer pages.
For more information, see “Interactive components” on page 24.
Optimize before import
There are several ways to optimize the performance of your application before bringing artwork into the project.
• Make sure that bitmap/raster images are 72 dpi.
• Make sure that the color mode is RGB.
• Use Align To Pixel Grid in Illustrator.
When designing artwork for Flash Catalyst using Adobe Illustrator, you can use the Flash Catalyst document
profile to automatically apply optimum settings. The profile applies settings for document size, color mode, PPI,
and Align To Pixel Grid. In Illustrator, click Flash Catalyst Document in the Create New section of the Welcome
screen. You can also choose File>New to open the New Document window. Click to open the New Document Profile
menu and select Flash Catalyst.
• When creating videos, use a preset or codec and compression settings that are optimized for the web.
Last updated 10/13/2010
57
Chapter 14: Round-trip editing
Using Flash Catalyst round-trip editing, you can launch and edit your application artwork using the rich editing
capabilities of Adobe Illustrator CS5 and Adobe Photoshop CS5. Open the artwork in Illustrator or Photoshop, make
your edits, and then return to Flash Catalyst.
Note: FXG is the rich graphics interchange format used for round-trip editing. For more information on FXG files, see
Working with FXG.
• Use Illustrator to round-trip edit bitmaps and vectors. Use Illustrator to edit a single object, a mixed selection of
objects, or a group. Using Illustrator, you can also edit the following components: Button, Checkbox, Radio Button,
Horizontal Scrollbar, Vertical Scrollbar, Text Input, Toggle Button, Horizontal Slider or Vertical Slider. You cannot
round-trip edit Custom/Generic components.
Note: You cannot round-trip edit more than one component at a time. You cannot round-trip edit graphics that have
been optimized by choosing Optimize Vector Graphic.
• Use Photoshop to edit bitmap images, a selection of multiple images, or a group containing only images.
Note: If a component is part of a mixed selection or group, the custom component appears as a non-editable
placeholder layer in Photoshop or Illustrator.
• When you edit a vector (shape or text), changes apply only to the state in which you select the vector.
• Make all structural changes to objects in Flash Catalyst. Changing the structure of objects during round-trip editing
can break the intended behavior of objects or transitions in which they occur.
• When you edit an image or component that is stored in the Flash Catalyst library, you are editing the object
definition. If you’ve shared the object to multiple states, the changes apply in all states. If the image is used inside a
component, the changes are reflected in the component.
You can simulate editing a bitmap in a single state. Add a new layer in Photoshop with a copy of the original image.
Make edits to the copied layer and turn off the eyeball for the original layer.
• When you round-trip edit a button (or other component), its states are shown as separate layers in Illustrator and
Photoshop. If you round-trip edit a group, its children are shown as separate layers.
• When you round-trip edit an object, the surrounding objects in the artboard are visible (but dimmed) for reference.
These objects appear as locked background layers in Illustrator and Photoshop and cannot be edited.
Launch and edit in Adobe Illustrator CS5
1 Select the object you want to edit in the artboard.
2 Choose Modify > Edit in Adobe Illustrator CS5.
The object opens in Illustrator. Other objects in the artboard appear dimmed for visual reference during editing.
The non-editable artwork is added to the background layer in Illustrator and is locked.
A message tells you that you are editing an object from Adobe Flash Catalyst.
3 If the Edit In Adobe Illustrator message appears, click OK.
Last updated 10/13/2010
USING FLASH CATALYST 58
Round-trip editing
4 Make your changes.
To view blend modes correctly in Illustrator, create a filled rectangle behind the blends.
5 When you have finished editing, click Done at the top of the application window.
The FXG Options dialog box appears.
6 Click OK to close the FXG Options dialog box and return to Flash Catalyst.
7 Return to Flash Catalyst.
The changes you made in Illustrator appear in Flash Catalyst.
For more information on editing in Illustrator CS5, see Illustrator and Flash Catalyst workflow.
Launch and edit in Adobe Photoshop CS5
To round-trip edit in Photoshop, download and install the Flash Catalyst FXG extensions for Photoshop. The
extensions include the FXG plug-in and the Simplify Layers For FXG script.
Note: You must have the Flash Catalyst FXG extensions for Photoshop installed before you can launch and edit Flash
Catalyst project artwork using Photoshop.
Instructions for downloading and installing the extensions are located here: www.adobe.com/go/photoshopfxg
1 Select the bitmap image you want to edit in Photoshop.
2 Choose Modify > Edit In Photoshop CS5.
A message reminds you to download and install the FXG extensions for Photoshop.
3 If you have already installed the extensions, click OK to dismiss the message.
Adobe Photoshop CS5 starts and the bitmap image you selected appears in the Photoshop canvas.
A message in Photoshop reminds you to run the FXG scripts before returning to Flash Catalyst.
Last updated 10/13/2010
USING FLASH CATALYST 59
Round-trip editing
4 Make your changes in Photoshop.
When you’re done editing in Photoshop, save it as a PSD file before running the Simplify Layers For FXG script.
The PSD file is your master file, preserving any layer styles (effects), adjustment layers, layer masks, smart objects
that you added.
5 Choose File > Scripts > Simplify Layers For FXG.
6 Choose File > Close and click Yes to save changes.
7 Return to Flash Catalyst.
The changes you made in Photoshop appear in Flash Catalyst.
For more information on editing in Photoshop, see Using Adobe Photoshop CS5.
Tips for preserving fidelity during round-trip editing
When you round-trip edit between Flash Catalyst and Illustrator or Photoshop, you are using the FXG file format to
move objects between applications.
Follow these tips to preserve the fidelity of your Flash Catalyst artwork and the edits you make during round-trip
editing.
• The filters you add in Flash Catalyst are editable in Illustrator.
• If you rotate, or apply a filter to a bitmap in Flash Catalyst, you cannot edit it in Photoshop until you rasterize the
image. Choose Modify > Rasterize.
• Filters and effects you add in Illustrator convert to vectors or bitmaps when returning to Flash Catalyst.
• Adding layer effects, masks, shape layers, and adjustment layers in Photoshop requires that you run the Simplify
Layers for FXG script before returning to Flash Catalyst. There is no harm in running the script. A good practice is
to always run the script before returning to Flash Catalyst.
• Always set Proof Colors to Monitor RGB in Illustrator to lessen the difference when comparing colors between
Flash Catalyst and Illustrator. Use the following steps to change the setting for Proof Colors in Illustrator:
1 Choose View > Proof Colors (to select it)
2 Choose View > Proof Setup > Monitor RGB
For a video with more information on setting proof colors in Illustrator, go to the 27 min mark in this video:
Structuring UI design comps for use in Flash Catalyst
See the following for more information:
“Importing artwork” on page 6
Working with FXG
Last updated 10/13/2010
60
Chapter 15: Video and sound
Flash Catalyst CS5 supports the import of FLV files and F4V video files and of mp3 sound files. The files are added to
the Media section in the Library panel. The Library panel shows the size of each video or sound file to the right of the
filename.
Add video
1 To import a video file, select File > Import > Video/Sound File. Browse to locate a video file, select it, and click
Open.
The video appears in the Library panel. To preview a video, select it in the Library panel and click the Play button
at the top of the panel.
2 To add a video to your design, drag it from the Library panel to the artboard. Flash Catalyst automatically wraps
the video in a video player control.
3 Set properties for the video player in the Properties panel. To remove the video playback controls, change the video
controls option in the Properties panel to None.
Video player properties
You can import an FLV file or F4V file with sound only and no video. A sound-only video file can be controlled like
other videos. Use this method to control the playback of large sound files, such as narration or soundtracks.
Set video player properties
To set the properties of a video player, select the video player in the artboard (or in the Layers panel). Set properties in
the Properties panel. The same video player can have different properties in each state.
Opacity Change the opacity of the video in the video player.
Volume Set the volume of the audio track in the video file.
Video Controls Change the controls that appear below the video player. You can choose between Wireframe,
Standard, and None.
Last updated 10/13/2010
USING FLASH CATALYST 61
Video and sound
Source: Link to a source video in the project library. You can play different video files using the same video player by
changing the Source property of a video player in different states. Using one video player is one way to optimize an
application.
Scale Mode: None Video does not scale and displays at its natural size. Video is cropped if video player bounding box
is smaller than the source video.
Scale Mode: Letterbox Scale uniformly as large as possible without cropping the video. Black or white bars appear
around the video if the video is a different aspect ratio than the video player bounding box.
Scale Mode: Zoom Scale uniformly until video completely fills the frame. Video can be cropped.
Scale Mode: Stretch Scale non-uniformly to make video fit in the video player bounding box. Video is not cropped,
but can appear distorted from non-uniform scaling.
AutoPlay The video starts playing automatically.
Loop the video plays to the end and then repeats.
Muted Volume is set to 0.
Accessible Text Text that adaptive technologies recognize, such as screen readers.
You can use an action sequence to set a property for a video. For example, you can link different buttons to the same
video player. Clicking button 1 plays video 1, clicking button 2 plays video 2, and so on. Add an interaction that
changes the opacity of the video when the video is enabled or disabled. Add an interaction that mutes the audio or sets
the video to a specific volume.
See the following for more information:
“Create action sequences” on page 31
“Edit an action sequence” on page 32
Control video playback
When you add a video player to the application, its Video Controls property is set to Wireframe. The Wireframe
controls include a generic-looking set of video playback controls. These controls include a Play/Pause button,
progress/scrubber bar, current time indicator, and Full Screen button.
• To change the video controls, use the Video Controls property in the Properties panel. You can use the blue
wireframe controls, the monochrome standard controls, or turn off the controls by choosing None.
• You can also use an Interaction to control the playback of a video. For example, you can hide the video controls in
the Properties panel, and then assign interactions (play, pause, stop) to a set of custom buttons.
When someone clicks the Full Screen button during playback, the video opens in a pop-up window. Any interaction
used to transition to a new state in the application does not work. If you want the video to play in full screen, do not
include a Transition To State interaction in the video controls.
See the following for more information:
“Create action sequences” on page 31
“Edit an action sequence” on page 32
Last updated 10/13/2010
USING FLASH CATALYST 62
Video and sound
Add sound effects
Sound effects can be added to transitions or action sequences triggered by interactive objects such as button
components. You cannot drag sound effects from the Library panel to the artboard.
1 Import sound by choosing File > Import > Video/Sound File. Browse to locate an mp3 file, select it, and click Open.
The sound file appears in the Library panel. To preview the sound file, select it in the Library panel, and click the
Play button at the top of the panel.
2 Select a transition or action sequence in the Timelines panel. Or, select an interactive object in the artboard.
3 In the Timelines panel, select Add Action > Sound Effect. Choose a sound file and click OK.
Flash Catalyst includes a collection of sounds. These sounds are located in the C\Program Files\Adobe\Adobe Flash
Catalyst CS5\sound effects folder (Windows) or Applications/Adobe Flash Catalyst CS5/sound effects folder (Mac OS).
See the following for more information on adding and controlling sound:
“Interactions and action sequences” on page 30
“Create action sequences” on page 31
“Edit an action sequence” on page 32
Creating video and sound files
There are several applications that you can use to create FLV files and F4V files. You can use Adobe Flash Professional
CS5, Adobe Premiere Pro CS5, Adobe After Effects CS5, and Adobe Media Encoder.
You can use Adobe Media Encoder to convert files to the FLV or F4V file formats. Adobe Media Encoder is installed
automatically when you install Flash Catalyst. For more information on using Adobe Media Encoder, see Encoding
and exporting.
Each of these programs includes many presets. Select a format (FLV/F4V), and choose from a collection of presets,
such as Web - Medium Quality for Flash 8 and higher. When you choose a preset, the video and audio codec and other
settings are set automatically, including picture size, and frame rate, bit rate. You can also begin with a preset, and then
modify individual settings.
Encoding Encoding involves converting video to a format compatible with Adobe Flash Player. Flash Catalyst
supports FLV files and F4V files. FLV files and F4V are container formats. FLV files generally contain video data that
is encoded using the On2 VP6 or Sorenson Spark codec and audio data encoded using an mp3 audio codec. F4V files
generally contain video data that is encoded using an H.264 video codec and the Advance Audio Coding audio codec.
Whenever possible encode a file from its uncompressed form. If you convert a file that has already been compressed
using a different format, and then recompress that file, the previous encoder can introduce video noise.
Codec A codec is an encoding/decoding algorithm that controls how video files compress during encoding, and
decompress during playback.
H.264 An MPEG-4-based standard for web delivery. H.264 is recommended for various devices, including high-
definition (HD) video, 3GPP mobile phones, and video iPod devices.
On2 VP6 A standard codec for encoding FLV format files for Flash Player 8 and later.
Last updated 10/13/2010
USING FLASH CATALYST 63
Video and sound
Sorenson Spark The required video compression format for Flash Player 6 and 7.
mp3 A standard file format on the Internet and many portable digital audio players.
Advanced Audio Coding (AAC) A standardized encoding scheme for digital audio.
For more information on creating video and sound files, see Encoding and exporting.
Last updated 10/13/2010
64
Chapter 16: Preview and publish
Using Flash Catalyst CS5, you can preview your projects in a web browser as you work, and publish your final
interactive projects as SWF or AIR files. By default, Flash Catalyst generates two versions of a project. One version
includes the necessary files to run the project as a web application, but cannot run locally. A second version can run
locally, but cannot be run from a web server or launch URLs. There is also an option to build an Adobe AIR
application.
• The Run Local version is a larger SWF file with its assets included and no dependencies. The purpose of this version
is to share it. For example, you can share the file with a client and they have everything to run the SWF file locally.
• The Deploy To Web version produces a smaller SWF file, along with the Flex 4 framework files externalized.
Note: Since Flash Player 9, the Flex framework is cached. Anyone using Flash Player 9 with the Flex framework, can
download the smaller Deploy To Web SWF file from your web server. To support all other users, it is a best practice
to put the Flex framework files on the web server next to the SWF file.
Previewing your project in a web browser
It is a best practice to view your work frequently in a web browser before publishing a final version. This allows you to
more efficiently check for accuracy and real-world performance.
❖ Choose File > Run Project.
Flash Catalyst launches the project in your default browser.
Preview your project in a web browser by choosing File > Run Project.
Select publish options and publish a project
1 Save the project and choose File > Publish To SWF/AIR.
The Build For Accessibility, Build Version For Upload To A Web Server and Build Version To View Offline options
are selected by default. The version for upload to a web server can run from a web server. The version to view offline
can run on a local system.
Last updated 10/13/2010
USING FLASH CATALYST 65
Preview and publish
Publish To SWF dialog box
2 Select a folder in which to save the project files.
3 To create an Adobe AIR application, select the Build AIR Application check box (optional).
4 To embed fonts in the SWF content, select the Embed Fonts check box (optional). If your project does not include
fonts that you can embed, the option to embed is disabled.
Embed any fonts other than Arial, Courier New, Georgia, Times New Roman, Verdana. Embedding non-web fonts
ensures that users see the design exactly as you do, even if they don't have the same fonts installed. Click the
Advanced button to open the Font Embedding dialog box. You can specify which fonts and character ranges to embed.
Limiting what you choose to embed can help reduce the size of your published SWF file.
5 Click Publish.
Inside the folder you specify, Flash Catalyst creates a subfolder with the same name as your project. Inside this
folder, Flash Catalyst publishes a separate folder and files for each version of the project you chose to publish. To
deploy your published project to the web, upload the entire contents of the deploy-to-web folder to your web server.
You can rename the deploy-to-web folder.
The published files include the main.html wrapper for the SWF file. This file references the swfobject.js code that
performs Flash Player version checks and redirects to upgrade Flash Player. You can reuse this code in your HTML
files.
Font Embedding dialog box
Last updated 10/13/2010
USING FLASH CATALYST 66
Preview and publish
Optimize application performance
To optimize your application performance and reduce file size, use these strategies:
• Delete objects that are not being used in the application. If an object is not being used in a state (and is not included
in a transition), then delete it from that state. Select it and press Delete to remove it from the current state only. If
an object is not used in the application, select it and click the Delete button (trash can) in the Layers panel.
• Convert images to linked images.
• Optimize vector graphics using the Optimize Artwork options in the HUD.
• Compress graphics in the Library panel. Right-click a graphic in the Library panel, choose Compression Options,
reduce the Quality setting, and choose OK.
• Don't embed fonts if your users are likely to already have them. If you do embed fonts, use the Advanced button to
limit how much of the font is embedded.
See the following for more information on optimizing artwork:
“Optimizing graphics” on page 55
Last updated 10/13/2010
67
Chapter 17: Extending Flash Catalyst
projects using Flash Builder
Although you can use Flash Catalyst CS5 to publish fully functional rich Internet applications many projects require
additional development, such as binding components to a data source. A developer completes this phase using Adobe
Flash Builder, an integrated development environment (IDE).
Flash Catalyst and Flash Builder
Design and development teams work closely to communicate the RIA design vision clearly to each other. After the
design is complete, you save it as an FXP file containing MXML code. The developer can then import the FXP file into
Flash Builder and add any functionality required by the design. For example, the developer can then add web services
or connect to a database. Typically the developer does simple cleanup tasks before adding code. Cleanup includes
removing metadata added by Illustrator, Flash Catalyst, and other applications.
After the developer adds services, data hookups, and other back-end functionality, further changes can only be made
in Flash Builder. However, you can make design refinements in Flash Catalyst and hand off an updated FXP for the
developer to merge with their copy of the project. Best practices make collaboration easier by keeping the developer's
code mostly separate from the code created by Flash Catalyst.
• Before you design in Flash Catalyst, determine if the project requires development in Flash Builder.
• If the application includes large records of data, then store the data externally and bind components to the data
using Flash Builder.
• If your application presents a list of items from an external source, you do not need to add every item to the
component in Flash Catalyst. Instead, add a few design-time data items as a prototype.
• If designing a Flash Catalyst project for Flash Builder, meet with your developer first to discuss which Flash Catalyst
components and properties to use.
• If the application uses web services, then create the input controls in Flash Catalyst and let your developer bind
controls to the service using Flash Builder wizards.
• Use descriptive names for all layers and objects in the Layers panel.
• Give all library assets unique names that the developer can recognize.
• Remove all library content that is not used in the project.
• Give unique and identifiable names to all page states, components, and component states.
See the following for more information on Flash Builder integration:
Support for Catalyst projects
Importing a Catalyst FXPL project
Resolving font references when importing Catalyst projects
Importing a Flex project or Flex library project
Using Flash Builder
Last updated 10/13/2010
68
Chapter 18: Keyboard shortcuts
Keyboard shortcuts let you quickly select tools and execute commands without using a menu. When available, the
keyboard shortcut appears to the right of the command name in the menu.
In addition to using keyboard shortcuts, you can access many commands using context-sensitive menus. Context-
sensitive menus display commands that are relevant to the active tool, selection, or panel. To display a context-
sensitive menu, right-click (Windows) or Control-click (Mac OS) an area.
Note: Shortcuts work in all modules on full-size U.S. keyboards unless otherwise indicated. Functionality may vary on
other keyboards and in other languages.
Viewing and navigating the workspace
Result Windows Mac OS
Toggle Ctrl +` Command + `
between
Design and
Code
workspace
Refresh the F5 F5
artboard view
Show/Hide all F4 or Tab F4 or Tab
workspace
panels
Show/Hide F7 F7
HUD
Zoom in Ctrl + = or Ctrl + + Command + = or Command + +
Zoom out Ctrl + - Command + -
Fit in artboard Ctrl + 0 Command + 0
window
Change to 50% Ctrl + 5 Command + 5
magnification
Change to Ctrl + 1 or Ctrl + Alt + 0 Command + 1 or Command + Option + 0
100%
magnification
Change to Ctrl + 2 Command + 2
200%
magnification
Change to Ctrl + 4 Command + 4
400%
magnification
Change to Ctrl + 8 Command +8
800%
magnification
Last updated 10/13/2010
USING FLASH CATALYST 69
Keyboard shortcuts
Result Windows Mac OS
Show rulers in Ctrl + R Command + R
artboard
Show grid in Ctrl + ‘ Command + ‘
artboard
Snap to grid Ctrl + Shift + ‘ Command + Shift + ‘
Lock guides Ctrl + Alt + ; Command + Option + ;
Show guides Ctrl + ; Command + ;
Snap to guides Ctrl + Shift + ; Command + Shift + ;
Modify Ctrl + J Command + J
artboard
settings
Text search in Ctrl + F Command + F
the Code
workspace
Access F1 F1 or Command + ?
community
help
Creating and running projects
Result Windows Mac OS
Create a new Ctrl + N Command + N
project
Save a project Ctrl + S Command + S
Save a project Ctrl + Shift + S Command + Shift + S
as a new file
Save a copy of a Ctrl + Alt + S Command + Alt + S
project
Open an Ctrl + O Command + O
existing project
Close a project Ctrl + W Command + W
Run the project Ctrl + Enter Command + Return
in a browser
Exit the Flash Ctrl + Q Command + Q
Catalyst
application
Last updated 10/13/2010
USING FLASH CATALYST 70
Keyboard shortcuts
Working with pages and states
Result Windows Mac OS
Apply the same Ctrl + Alt + M Command + Option + M
properties to all
instances of the
same object in
other states
Add a new Ctrl + Shift + B Command + Shift + B
blank state
Duplicate a Ctrl + Shift + D Command + Shift + D
state
Share (copy) an Ctrl + Alt + A Command + Option + A
object to all
other states
Delete from all Ctrl + Del Command + Del
states in the
application
Delete from Del or Backspace Del or Backspace
current state
Selecting tools in the Tools panel
Result Windows Mac OS
Direct Select A A
tool
Select tool V V
Hand tool H H
Transform Q Q
(rotate) tool
Zoom tool Z Z
Text tool T T
Rounded U U
Rectangle tool
Rectangle tool M M
Ellipse tool L L
Line tool N or \ N or \
Last updated 10/13/2010
USING FLASH CATALYST 71
Keyboard shortcuts
Converting artwork to components
Result Windows Mac OS
Convert Ctrl + Shift + U Command +Shift + U
artwork into a
Button
component
Convert Ctrl + Shift + I Command + Shift + I
artwork into a
Text Input
component
Convert Ctrl + Shift + C Command + Shift + C
artwork into a
Custom/Generi
c component
Modifying and editing objects
Result Windows Mac OS
Open a Ctrl + E Command + E
component in
Edit-In-Place
mode
Open artwork Ctrl + Alt + L Command + Option + L
for editing in
Adobe
Illustrator CS5
Open artwork Ctrl + Alt + P Command + Option + P
for editing in
Adobe
Photoshop CS5
Group selected Ctrl + G Command + G
objects
Apply the same Ctrl + Alt + M Command + Option + M
properties to all
instances of the
same object in
other states.
Bring to front Ctrl + Shift + ] Command + Shift + ]
Send to back Ctrl + Sift + [ Command + Shift + [
Bring forward Ctrl + ] Command + ]
Send backward Ctrl + [ Command + [
Left-align Ctrl + Alt + 1 Command + Option + 1
selected
objects
Last updated 10/13/2010
USING FLASH CATALYST 72
Keyboard shortcuts
Result Windows Mac OS
Horizontal- Ctrl + Alt + 2 Command + Option + 2
center selected
objects
Right-align Ctrl + Alt + 3 Command + Option + 3
selected
objects
Top-align Ctrl + Alt + 4 Command + Option + 4
selected
objects
Vertical-center Ctrl + Alt + 5 Command + Option + 5
selected
objects
Bottom-align Ctrl + Alt + 6 Command + Option + 6
selected
objects
Exit Edit-In- Esc Esc
Place mode
Nudge by 1 Arrow keys Arrow keys
pixel
Nudge by 10 Shift + Arrows Shift + Arrows
pixels
Undo a change Ctrl + Z Command + Z
Working in the Properties panel
Result Windows Mac OS
Toggle the I I
eyedropper
on/off in a
color picker
Change Up/Down Arrows Up/Down Arrows
numeric values
incrementally
up or down
Jump to Page Up/Page Down Page Up/Page Down
maximum or
minimum
allowed values
Working with transitions and action sequences
Result Windows Mac OS
Add a new Ctrl + Alt + I Command + Option + I
interaction
Last updated 10/13/2010
USING FLASH CATALYST 73
Keyboard shortcuts
Result Windows Mac OS
Play/Stop in the Ctrl + Shift + P or Enter Command + Shift + P or Return
Timeline
Add smooth Ctrl + Alt + T Command + Option + T
transitions
Last updated 10/13/2010
Potrebbero piacerti anche
- Microsoft Virtualization: Master Microsoft Server, Desktop, Application, and Presentation VirtualizationDa EverandMicrosoft Virtualization: Master Microsoft Server, Desktop, Application, and Presentation VirtualizationValutazione: 4 su 5 stelle4/5 (2)
- Moving To The Cloud: Developing Apps in the New World of Cloud ComputingDa EverandMoving To The Cloud: Developing Apps in the New World of Cloud ComputingValutazione: 3 su 5 stelle3/5 (2)
- Photoshopelements 9 HelpDocumento343 paginePhotoshopelements 9 HelpRaymundo Cano ViverosNessuna valutazione finora
- Director 11.5 ReferenceDocumento1.466 pagineDirector 11.5 ReferenceRay MercierNessuna valutazione finora
- Plug in GuideDocumento188 paginePlug in GuideraunaqNessuna valutazione finora
- LC Overview DsDocumento70 pagineLC Overview DsdivyaNessuna valutazione finora
- Captivate 5 HelpDocumento247 pagineCaptivate 5 HelpAnonymous MdbmF7s5Nessuna valutazione finora
- Programming the Photon: Getting Started with the Internet of ThingsDa EverandProgramming the Photon: Getting Started with the Internet of ThingsValutazione: 5 su 5 stelle5/5 (1)
- Air HTML Dev GuideDocumento377 pagineAir HTML Dev GuideDhawal TripathiNessuna valutazione finora
- Adobe Flash Professional Cs5Documento465 pagineAdobe Flash Professional Cs5Elodie RigaillNessuna valutazione finora
- Tib Gi Users GuideDocumento152 pagineTib Gi Users GuideBovilla VishnuvardhanReddyNessuna valutazione finora
- Programming the Intel Galileo: Getting Started with the Arduino -Compatible Development BoardDa EverandProgramming the Intel Galileo: Getting Started with the Arduino -Compatible Development BoardValutazione: 5 su 5 stelle5/5 (1)
- Flash Cs5 - ManualDocumento510 pagineFlash Cs5 - ManualJuan Carlos Namuch VillegasNessuna valutazione finora
- Adobe Fireworks CS5Documento349 pagineAdobe Fireworks CS5Etnan Diaz Davila100% (1)
- Tib TRA Script Deploy UsrDocumento116 pagineTib TRA Script Deploy UsrharanadhcNessuna valutazione finora
- Mam71 App Dev GuideDocumento150 pagineMam71 App Dev GuidesermerNessuna valutazione finora
- Fireworks cs5 HelpDocumento339 pagineFireworks cs5 HelpGulf MeisterNessuna valutazione finora
- HP Fortify SSC User Guide 3.90Documento111 pagineHP Fortify SSC User Guide 3.90suhasy6800Nessuna valutazione finora
- Using VSIDocumento210 pagineUsing VSIalonmic79Nessuna valutazione finora
- Apostila Fireworks Cs5Documento316 pagineApostila Fireworks Cs5Giovanna Manzano GuimarãesNessuna valutazione finora
- Tib RV ConceptsDocumento356 pagineTib RV ConceptsKuvi ArasuNessuna valutazione finora
- CompTIA Linux+ Certification Study Guide (2009 Exam): Exam XK0-003Da EverandCompTIA Linux+ Certification Study Guide (2009 Exam): Exam XK0-003Nessuna valutazione finora
- IACOverviewDocumento50 pagineIACOverviewBernd RöckeleinNessuna valutazione finora
- IP2Documento48 pagineIP2Daniel SalazarNessuna valutazione finora
- Premiere Elements 9 HelpDocumento306 paginePremiere Elements 9 HelpDenis OdyNessuna valutazione finora
- ADADB UserGuideDocumento358 pagineADADB UserGuidemavcefNessuna valutazione finora
- Cs SDK GuideDocumento33 pagineCs SDK GuideDimitri LycanNessuna valutazione finora
- Vault USer GuideDocumento36 pagineVault USer GuideGuillermo ChristensenNessuna valutazione finora
- Flash Media Server 3.5 Dev GuideDocumento88 pagineFlash Media Server 3.5 Dev GuidejameschuNessuna valutazione finora
- Using Adobe Flex Builder 3Documento233 pagineUsing Adobe Flex Builder 3revolutionhonda100% (1)
- AutoCAD Civil 3D 2011 Developer S GuideDocumento292 pagineAutoCAD Civil 3D 2011 Developer S Guidemmm_gggNessuna valutazione finora
- Webuser AnalysisDocumento158 pagineWebuser AnalysisVijayabhaskarareddy VemireddyNessuna valutazione finora
- Tib RV ConceptsDocumento339 pagineTib RV ConceptsdhawanmayurNessuna valutazione finora
- DreamWeaver CS5Documento648 pagineDreamWeaver CS5sara moghithNessuna valutazione finora
- Modelsim SE 6.3a TutorialDocumento176 pagineModelsim SE 6.3a TutorialNeoFireRazielNessuna valutazione finora
- Adobe Premium PDFDocumento327 pagineAdobe Premium PDFkrelisNessuna valutazione finora
- Installation GuideDocumento280 pagineInstallation GuideJose Eduardo Espinoza OrihuelaNessuna valutazione finora
- Ir Developer Vol6Documento108 pagineIr Developer Vol6Anonimo Sin NombreNessuna valutazione finora
- Managing Reports Designer ProDocumento210 pagineManaging Reports Designer Proaditya1023Nessuna valutazione finora
- MDM 105 ServicesIntegrationFrameworkGuide enDocumento161 pagineMDM 105 ServicesIntegrationFrameworkGuide enpsn tempNessuna valutazione finora
- Premiere Pro Cs5 HelpDocumento525 paginePremiere Pro Cs5 Helpannaanna76100% (1)
- Tib Be Users GuideDocumento571 pagineTib Be Users Guidemsgtokumar123Nessuna valutazione finora
- B0700be F PDFDocumento522 pagineB0700be F PDFsaratchandranb100% (1)
- Acrobat 8 Help PDFDocumento404 pagineAcrobat 8 Help PDFybis_sanchezNessuna valutazione finora
- RAD v7, Programming GuideDocumento1.390 pagineRAD v7, Programming Guideapi-3701299Nessuna valutazione finora
- XMPie UdirectDocumento299 pagineXMPie Udirectgfr122306Nessuna valutazione finora
- Flashlite 4 DevelopingDocumento165 pagineFlashlite 4 DevelopingAgoenk SekarangsemakinkoplakNessuna valutazione finora
- Fireworks Cs5 HelpDocumento309 pagineFireworks Cs5 HelpÖzgür YılmazNessuna valutazione finora
- Hyperion Web Analysis Workspace User's Guide 11.1.2.2Documento158 pagineHyperion Web Analysis Workspace User's Guide 11.1.2.2suchaiNessuna valutazione finora
- PIC Microcontroller Projects in C: Basic to AdvancedDa EverandPIC Microcontroller Projects in C: Basic to AdvancedValutazione: 5 su 5 stelle5/5 (10)
- Blueprint Reading: Construction Drawings for the Building TradeDa EverandBlueprint Reading: Construction Drawings for the Building TradeNessuna valutazione finora
- The Basics of Cloud Computing: Understanding the Fundamentals of Cloud Computing in Theory and PracticeDa EverandThe Basics of Cloud Computing: Understanding the Fundamentals of Cloud Computing in Theory and PracticeNessuna valutazione finora
- Securing Windows Server 2008: Prevent Attacks from Outside and Inside Your OrganizationDa EverandSecuring Windows Server 2008: Prevent Attacks from Outside and Inside Your OrganizationNessuna valutazione finora
- Fritzing for Inventors: Take Your Electronics Project from Prototype to ProductDa EverandFritzing for Inventors: Take Your Electronics Project from Prototype to ProductNessuna valutazione finora
- Building with Virtual LEGO: Getting Started with LEGO Digital Designer, LDraw, and MecabricksDa EverandBuilding with Virtual LEGO: Getting Started with LEGO Digital Designer, LDraw, and MecabricksNessuna valutazione finora
- You Can Program in C++: A Programmer's IntroductionDa EverandYou Can Program in C++: A Programmer's IntroductionNessuna valutazione finora
- Coding for Penetration Testers: Building Better ToolsDa EverandCoding for Penetration Testers: Building Better ToolsNessuna valutazione finora
- Indesign MCQS: Answer - BDocumento13 pagineIndesign MCQS: Answer - BKiran KotwalNessuna valutazione finora
- Extract Flash From ExcelDocumento3 pagineExtract Flash From ExcelHappy DsNessuna valutazione finora
- Script X Ss PageDocumento545 pagineScript X Ss Pagemd alamNessuna valutazione finora
- Flash CS4 Lesson 1 - Getting AcquaintedDocumento22 pagineFlash CS4 Lesson 1 - Getting AcquaintedJamie BallNessuna valutazione finora
- Release Notes AIR SDK 50.0.1.1Documento22 pagineRelease Notes AIR SDK 50.0.1.1Félix JobinNessuna valutazione finora
- Add Flash ToDocumento2 pagineAdd Flash TotherogitzNessuna valutazione finora
- FP P TutorialDocumento62 pagineFP P TutorialMayyas PʀNessuna valutazione finora
- Any Embeded FlashDocumento10 pagineAny Embeded FlashCrusaders Media67% (3)
- Adobe Flash LectureDocumento10 pagineAdobe Flash Lecturelorshie127Nessuna valutazione finora
- Tutorial: Playing Video in Flash (Actionscript 3.0) Using Radio Buttons and Controls (Skin)Documento9 pagineTutorial: Playing Video in Flash (Actionscript 3.0) Using Radio Buttons and Controls (Skin)Rahmad N WibawaNessuna valutazione finora
- Flash Lite Getting StartedDocumento44 pagineFlash Lite Getting Starteddr90308889034Nessuna valutazione finora
- JW Player Module 2.8.0.rev.1.2.0Documento44 pagineJW Player Module 2.8.0.rev.1.2.0canguritofeliz4113Nessuna valutazione finora
- Flash Tutorial - Part - 4 PDFDocumento86 pagineFlash Tutorial - Part - 4 PDFSiraj DeyNessuna valutazione finora
- SMAN 2 Cirebon - Final Exam Grade XI (Flash Animation)Documento29 pagineSMAN 2 Cirebon - Final Exam Grade XI (Flash Animation)Rahman IrhamNessuna valutazione finora
- Dir PRN InfoDocumento106 pagineDir PRN InfoQuastorNessuna valutazione finora
- Media 9Documento37 pagineMedia 9Alfonzo BarusNessuna valutazione finora
- Flash Quiz TutorialDocumento36 pagineFlash Quiz TutorialbinalamitNessuna valutazione finora
- Custom Preloader in Flash CS3 and AS3Documento5 pagineCustom Preloader in Flash CS3 and AS3esig1Nessuna valutazione finora
- Creating Quiz CaptivateDocumento12 pagineCreating Quiz CaptivateSumit BhardwajNessuna valutazione finora
- Flash cs3 ExtendingDocumento628 pagineFlash cs3 ExtendingDiego Fernando Dïaz AristizäbalNessuna valutazione finora
- Prezi ManualDocumento26 paginePrezi ManualwiamNessuna valutazione finora
- M2 Flash Magaly RodriguezDocumento10 pagineM2 Flash Magaly RodriguezMagaly RodriguezNessuna valutazione finora
- The Macromedia Flash WorkspaceDocumento60 pagineThe Macromedia Flash WorkspaceJose Gabriel PesebreNessuna valutazione finora
- M2 CamStudio User Guide PDFDocumento26 pagineM2 CamStudio User Guide PDFdaisy.ng100% (1)
- Adobe AIR Building-AppsDocumento256 pagineAdobe AIR Building-AppsUgo MmirikweNessuna valutazione finora
- Learning Highcharts 4 Sample ChapterDocumento31 pagineLearning Highcharts 4 Sample ChapterPackt PublishingNessuna valutazione finora
- How To Download Presentations From SlideShare When Author Has Disabled It - Tutorials (Tips and Tricks) - Knowledge For You - Free Ezproxy and Journal Passwords - Powered by Discuz!Documento11 pagineHow To Download Presentations From SlideShare When Author Has Disabled It - Tutorials (Tips and Tricks) - Knowledge For You - Free Ezproxy and Journal Passwords - Powered by Discuz!Fajar Rudy Qimindra100% (1)
- 2010.07 - An Introduction To Reverse Engineering FlashDocumento4 pagine2010.07 - An Introduction To Reverse Engineering FlashblancoynegroNessuna valutazione finora
- 2002-06 The Computer Paper - Ontario EditionDocumento112 pagine2002-06 The Computer Paper - Ontario EditionthecomputerpaperNessuna valutazione finora
- Topic 3 (5) - AnimationDocumento39 pagineTopic 3 (5) - AnimationUmi NadzirahNessuna valutazione finora