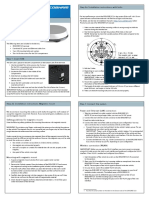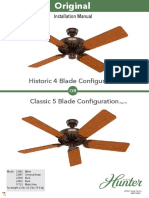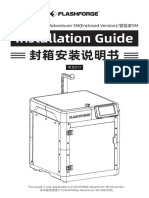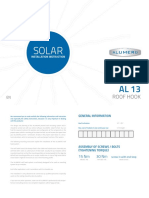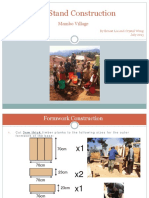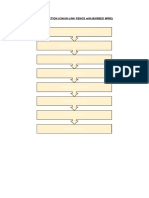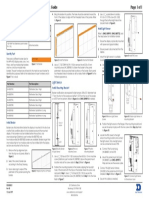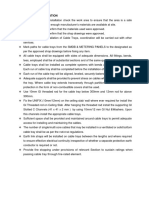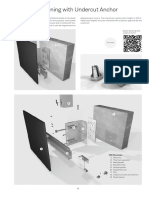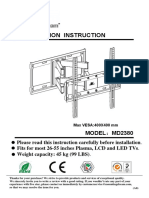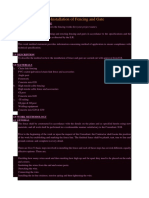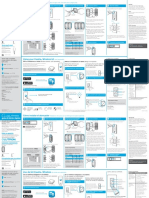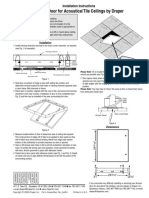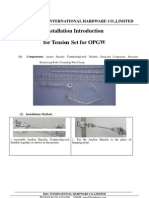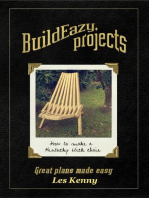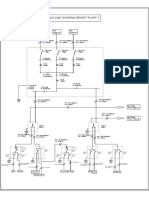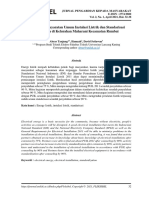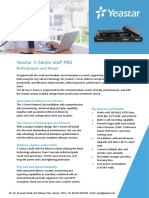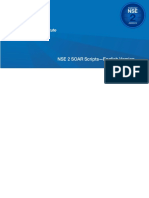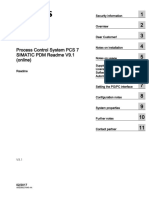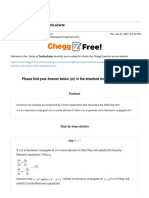Documenti di Didattica
Documenti di Professioni
Documenti di Cultura
Quick Installation Guide: Wireless Access Point
Caricato da
Dwika YanuariTitolo originale
Copyright
Formati disponibili
Condividi questo documento
Condividi o incorpora il documento
Hai trovato utile questo documento?
Questo contenuto è inappropriato?
Segnala questo documentoCopyright:
Formati disponibili
Quick Installation Guide: Wireless Access Point
Caricato da
Dwika YanuariCopyright:
Formati disponibili
2 Hardware Installation Option2: Wall Mounting
The EAP can be ceiling-mounted or wall-mounted. Choose a mounting method according to your needs. Follow the Note: For security reasons, it is not recommended to install the EAP with the louver downward.
steps below for the appropriate installation.
M3×28 Plastic Wall Anchors (Qty.3) M3×20 Self-tapping Screws (Qty.3)
Quick Installation Guide Option 1: Ceiling Mounting Option 2: Wall Mounting
X3
1
If your Ethernet cable feeds through the wall, you can
Wireless Access Point position the mounting bracket to make the cable
Option1: Ceiling Mounting through the fixing hole. Mark three positions for the
screw holes and then drill three 6 mm diameter holes at
Note: Make sure that the ceiling tile is bigger than the EAP. the marked positions.
Setup with videos
Visit https://www.tp-link.com/support/setup-video/ or scan the QR code to search for
the setup video of your product model.
Washers (Qty.3) M3×30 Pan-head Screws (Qty.3) Wing Nuts (Qty.3)
2
Note: The image may differ from the actual product. Insert the plastic wall anchors into the 6 mm diameter
1 Hardware Overview holes.
Front Panel 1
Remove the ceiling tile.
3
Drill Hole for Ethernet cable X3 2 Secure the mounting bracket to the wall by driving the
Place the mounting bracket in the center of the ceiling tile. self-tapping screws into the anchors. Make sure that the
Mark three positions for the screw holes and a position for shoulders of the mounting bracket are on the outside.
the Ethernet cable hole.
Drill three 4 mm diameter holes for the screws and a 25 mm
diameter hole for the Ethernet cable at the marked
positions.
LED Indicator
Solid Green: The device is initializing or working properly.
Solid Yellow: The device is in an isolated state.
Flashing Yellow: The device is working abnormally.
Flashing Yellow, Green: The device is updating. Do not disconnect or power off the device.
Quickly Flashing Yellow, Green: The device is being reset to its factory default settings. 4
Connect the Ethernet cable to the Ethernet port on the
Rear Panel EAP.
3
Secure the mounting bracket to the ceiling tile using three
M3x30 pan-head screws, washers and wing nuts, as shown
on the left.
5
Attach the EAP to the mounting bracket by aligning the
arrow mark on the EAP with the arrow mark on the
mounting bracket, then rotate the EAP until it locks into
place, as shown on the left.
RESET 4
With the device powered on, press and hold the button for about 5 seconds until the LED is quickly flashing Feed the Ethernet cable through the hole and set the ceiling
yellow then green, then release the button. The device will restore to factory default settings. tile back into place.
ETH1 (PoE) (For EAP225 / EAP245 / EAP265 HD )
The port is used to connect to the PoE port of the provided PoE adapter or a PSE (Power Sourcing Equipment),
such as a PoE switch, for both data transmission and Power over Ethernet (PoE) through Ethernet cable.
Tip:
ETH2 (For EAP245 / EAP265 HD)
To remove the EAP from the mounting bracket, insert a paper clip in the Security Slot to release the Locking Tab
The port is a Gigabit Ethernet port used for bridging. and rotate the EAP until it is detached from the mounting bracket, as shown below.
5
ETHERNET (For EAP110 / EAP115) Connect the Ethernet cable to the ETHERNET port. Attach
The port is used to connect to a router or a switch to transmit data, or to a PSE (Power Sourcing Equipment), such the EAP to the mounting bracket by aligning the arrow mark
as a PoE switch, for both data transmission and Power over Ethernet (PoE) through Ethernet cable. on the EAP with the arrow mark on the mounting bracket,
then rotate the EAP until it locks into place, as shown on the
POWER (For EAP115) left.
Locking Tab
Security Slot
Plug one end of the provided power adapter to this port and the other end to a standard electrical wall outlet to
power the EAP.
3 Power Supply Option2: Controller Mode
The EAP can be powered via a power adapter or a PSE device (such as a PoE switch) . Controller Mode is applicable to configuration for mass EAPs. All EAPs can be centrally configured and monitored
via Omada Software Controller, Omada Hardware Controller (OC200/OC300) or Omada Cloud-Based Controller.
Option1: Via PoE Switch (For EAP115 / EAP225 / EAP245 / EAP265 HD)
PoE Switch Omada Cloud-Based Controller
Connect an Ethernet cable from the PoE switch to the Ethernet port (ETH1 for EAP245 / EAP265 HD)
Router Router
Option2: Via PoE Adapter (For EAP110 / EAP225 / EAP245 / EAP265 HD)
Switch Switch
3
PoE Adapter
1 PoE LAN
2
(Up to 100m)
Or
1. Connect the Ethernet cable from the Ethernet port (ETH1 for EAP245 / EAP265 HD) of the EAP device to the
Controller
provided PoE adapter’s PoE port. Omada Hardware Controller Omada Software Controller EAP EAP EAP EAP EAP EAP
(OC200/OC300) running on the Host PC
2. Connect an Ethernet cable from your LAN to the PoE adapter’s LAN port.
3. Connect the power cord to the adapter’s power socket. Connect the other end of the power cord to a standard
electrical wall outlet.
Option3: Via Power Adapter (For EAP115) Clients Clients
Via Omada Software Controller Via Omada Cloud-Based Controller
Power Adapter
1. On the PC with Windows OS or Linux OS, download the Omada Software Controller installation file from 1. Launch a web browser and enter https://omada.tplinkcloud.com in the address bar. Then enter your TP-Link ID
Switch https://www.tp-link.com/support/download/omada-software-controller/. and password to log in.
2. Run the file and follow the wizard to install the Omada Software Controller. 2. Click Add Controller and subscribe to Omada Cloud-Based Controller. Follow the instructions to choose a plan
Plug one end of the provided power adapter into the POWER port of the EAP and the other end to a standard and complete the payment. Then wait until your controller is deployed.
electrical wall outlet.
3. Launch the Omada Software Controller and follow the step-by-step instructions to complete the Quick
3. The controller will appear in the list once bound with your TP-Link ID. Click Launch and follow the
Setup.
4 Software Configuration 4. After the wizard is finished, a login screen will appear. Enter the username and password you created and
step-by-step instructions to complete the Quick Setup. After the wizard is finished, log in via the created
username and password.
A DHCP server (typically a router with DHCP function enabled) is required to assign IP addresses to the EAPs click Log in. Then you can further configure the controller.
and clients in your local network. 4. Click Devices on the side bar and then click Add Devices. Then you can add devices to the controller manually
through the serial numbers at the bottom of the product.
The EAP supports two configuring options: Omada Cloud Service
To configure and manage EAPs singly (usually suitable for a small network with a few EAPs), Standalone Mode After installing Omada Software Controller, you can remotely access and configure the controller through Omada Omada App
is recommended. Please refer to Option 1. Cloud Service. Follow the steps below.
With Omada App, you can also manage your Omada Cloud-Based Controller.
To configure and manage EAPs in batch, Controller Mode is recommended. Please refer to Option 2. 1. Enable Cloud Access on the setting page on the controller and bind a TP-Link ID to your controller. If you have
1. Download TP-Link Omada App on your mobile device. It can be downloaded from App Store or Google Play:
configured this in the setup wizard, skip the step.
Option1: Standalone Mode
2. Launch a web browser and enter https://omada.tplinkcloud.com in the address bar.
or
3. Enter your TP-Link ID and password to log in. A list of controllers that have been bound with your TP-Link ID will
Internet
EAP appear. Then you can click Launch to further configure the controller.
Scan for Omada App Download Omada App
Router
Omada App
2. Launch Omada App and log in with your TP-Link ID. Then go to Cloud Access. A list of controllers that have
With Omada App, you can also manage your Omada Software Controller at a local site and remote site. Note that been bound with your TP-Link ID will appear. Then you can further configure the controller.
EAP Clients Omada Software Controller needs to be kept running when using Omada App.
1. Download TP-Link Omada App on your mobile device. It can be downloaded from App Store or Google Play:
Via Omada App
For detailed configurations, please visit https://www.tp-link.com/support/download/ to download the User
1. Download TP-Link Omada App on your mobile device. It can be downloaded from App Store or Google Play: Guides of EAP and controller in the download center.
or
or To ask questions, find answers, and communicate with TP-Link users or engineers,
Scan for Omada App Download Omada App please visit https://community.tp-link.com to join TP-Link Community.
Scan for Omada App Download Omada App
2. Launch your Omada App and configure the controller at local a site or remote site. For technical support, the user guide and other information,
2. Connect your mobile device to the EAP by using the default SSID (format: TP-Link_2.4GHz/5GHz_XXXXXX) please visit https://www.tp-link.com/support, or simply scan the QR code.
Local Management
printed on the label at the bottom of the product. If you have any suggestions or needs on the product guides,
a. Connect your mobile device to the EAP by using the default SSID (format:
welcome to email techwriter@tp-link.com.cn.
3. Open Omada App, and wait for the EAP to appear on the Standalone APs page. Tap on the EAP you want to TP-Link_2.4GHz/5GHz_XXXXXX) printed on the label at the bottom of the product.
configure. Safety Information
b. Launch Omada App and go to Local Access, tap the + button on the upper-right corner to add the
Omada App is designed to help you quickly configure the common settings. If you want to configure advanced controller. Then you can further configure the controller. Keep the device away from water, fire, humidity or hot environments.
settings, log in to the web page of your EAP or the controller. Do not attempt to disassemble, repair, or modify the device. If you
Remote Management need service, please contact us.
a. Make sure Cloud Access is enabled on your controller and your controller has been bound with your Do not use the device where wireless devices are not allowed.
Via a Web Browser
TP-Link ID. Do not use damaged charger or USB cable to charge the device.
1. Connect wirelessly by using the default SSID (format: TP-Link_2.4GHz/5GHz_XXXXXX) printed on the label at b. Launch Omada App and log in with your TP-Link ID. Then go to Cloud Access. A list of controllers that have Do not use any other chargers than those recommended.
the bottom of the product. been bound with your TP-Link ID will appear. Then you can further configure the controller. Adapter shall be installed near the equipment and shall be easily accessible.
©2020 TP-Link 7106508840 REV4.0.0
2. Launch a web browser and enter http://tplinkeap.net in the address bar. Use admin for both Username and
Password to log in. The products of TP-Link partly contain software code developed by third parties, including software code
Via Omada Hardware Controller (OC200/OC300)
3. Set up a new Username and Password for secure management purpose. Modify the wireless parameters and subject to the GNU General Public License (“GPL”). As applicable, the terms of the GPL and any information on
reconnect your wireless devices to the new wireless network. obtaining access to the respective GPL Code used in TP-Link products are available to you in
Omada Hardware Controller (OC200/OC300), which is pre-installed with Omada Software Controller, is a good
To configure other EAPs, connect your device to the EAP by the coresponding default SSID and repeat the steps alternative if you have no spare PC to keep running Omada Software Controller in the network. It needs to be GPL-Code-Centre under (https://www.tp-link.com/en/support/gpl/). The respective programs are distributed
listed above. You can configure some basic functions in Standalone Mode. If you want to configure advanced purchased additionally. For more details, refer to the Installation Guide of OC200/OC300. WITHOUT ANY WARRANTY and are subject to the copyrights of one or more authors. For details, see the GPL
functions, use Controller Mode. Code and other terms of the GPL.
Potrebbero piacerti anche
- Quick Installation Guide: Wireless Access PointDocumento2 pagineQuick Installation Guide: Wireless Access PointManekz Emmanuel Mendoza HernandezNessuna valutazione finora
- TP Link Omada Eap610Documento2 pagineTP Link Omada Eap610Jose David DaLazNessuna valutazione finora
- UD20296B - Baseline - DS-K3G411LX Series Tripod Turnstile - QSG - V1.0 - 20220926Documento2 pagineUD20296B - Baseline - DS-K3G411LX Series Tripod Turnstile - QSG - V1.0 - 20220926Gustavo Borges STELMATNessuna valutazione finora
- Infozone - Mounting Instructions: Technical DataDocumento3 pagineInfozone - Mounting Instructions: Technical DataarozmanNessuna valutazione finora
- Quick Reference Guide For RTN510 AP Deployment (Web)Documento7 pagineQuick Reference Guide For RTN510 AP Deployment (Web)Sinini MhlangaNessuna valutazione finora
- Aerial Closure Specification and Installation Manual: Ningbo Lonnet Telecommunications Equipment Co.,LtdDocumento7 pagineAerial Closure Specification and Installation Manual: Ningbo Lonnet Telecommunications Equipment Co.,LtdKen NethNessuna valutazione finora
- Quick Setup Guide For Avaya Scopia® Camera Mount For XT SeriesDocumento8 pagineQuick Setup Guide For Avaya Scopia® Camera Mount For XT SeriesMadalin NeacsuNessuna valutazione finora
- Explorer 323 InstallationDocumento2 pagineExplorer 323 InstallationcreniervNessuna valutazione finora
- EVG 3D Construction SystemDocumento8 pagineEVG 3D Construction SystemJohn Aldren MolinaNessuna valutazione finora
- Breakglass Breakglass: Specifications (Quick Reference)Documento2 pagineBreakglass Breakglass: Specifications (Quick Reference)HUGO FERNANDEZ DE LARANessuna valutazione finora
- Breakglass 2000 Installation Guide BRDocumento3 pagineBreakglass 2000 Installation Guide BREdilton Hilario BuqueNessuna valutazione finora
- ASS2004000301 - E Roxtec Ex Frames Installation Instruction ENDocumento12 pagineASS2004000301 - E Roxtec Ex Frames Installation Instruction ENNam DHNessuna valutazione finora
- KTM 876 ManualDocumento12 pagineKTM 876 ManualAle Stos GNessuna valutazione finora
- MD2268-LK Installation InstructionDocumento18 pagineMD2268-LK Installation InstructionAlberto GzzNessuna valutazione finora
- Universal Assembly Instructions For Versatube Frontier Garage BuildingsDocumento35 pagineUniversal Assembly Instructions For Versatube Frontier Garage BuildingsMatthew BurkhalterNessuna valutazione finora
- Minova - SWI - Installation Grouting of 6m X 21.8 CablesDocumento8 pagineMinova - SWI - Installation Grouting of 6m X 21.8 CablesPradhith KattaNessuna valutazione finora
- DS 1663ZJDocumento1 paginaDS 1663ZJAgung BachtiarNessuna valutazione finora
- GWN7615 QigDocumento29 pagineGWN7615 QiguniversimuNessuna valutazione finora
- Magnet ExtensometerDocumento12 pagineMagnet ExtensometerMandalay Pioneer Geoengineering Services (MPGS)Nessuna valutazione finora
- Wall Mount Kit For VME Table Top (91800103) : Intended UseDocumento1 paginaWall Mount Kit For VME Table Top (91800103) : Intended UseRaoul69Nessuna valutazione finora
- Cathedral Ceiling Adapter PPTLDocumento1 paginaCathedral Ceiling Adapter PPTLOliver JanNessuna valutazione finora
- Smartphone Spec Instructions p1 1.0Documento1 paginaSmartphone Spec Instructions p1 1.0Alphonse DelagoenNessuna valutazione finora
- Amistco Mist Eliminator - Installation GuideDocumento16 pagineAmistco Mist Eliminator - Installation GuidetmtoroNessuna valutazione finora
- 01-07 Preparing For Auxiliary Facilities of The BTS3812E SiteDocumento30 pagine01-07 Preparing For Auxiliary Facilities of The BTS3812E SitekltowerNessuna valutazione finora
- Hunter Install ManualDocumento13 pagineHunter Install ManualFerris BuhlerNessuna valutazione finora
- Mesh Cable Tray Systems Flexible. Screwless. StrongDocumento16 pagineMesh Cable Tray Systems Flexible. Screwless. StrongkosthsNessuna valutazione finora
- Stealth Net in StalDocumento3 pagineStealth Net in Stalrizviabbas2012Nessuna valutazione finora
- Breezemax Extreme Base Transceiver Station Quick Installation GuideDocumento8 pagineBreezemax Extreme Base Transceiver Station Quick Installation GuideChristopher VincentNessuna valutazione finora
- Installation Manual-ADSS Tension SetDocumento2 pagineInstallation Manual-ADSS Tension SethcindustryNessuna valutazione finora
- V-Core Assembly Guide - Complete PDFDocumento73 pagineV-Core Assembly Guide - Complete PDFtobajej752Nessuna valutazione finora
- Installation Guide for Adventurer 5M EnclosureDocumento36 pagineInstallation Guide for Adventurer 5M EnclosureZeic EngenhariaNessuna valutazione finora
- S79PF - Installation ManualDocumento5 pagineS79PF - Installation Manualakun pc85Nessuna valutazione finora
- ALUMERO Installation Instruction RoofHook EnglishDocumento18 pagineALUMERO Installation Instruction RoofHook EnglishIsaac Torres LoretoNessuna valutazione finora
- Tap Stand ConstructionDocumento22 pagineTap Stand ConstructionKevin PiocNessuna valutazione finora
- GWN7610 Quick Installation GuideDocumento29 pagineGWN7610 Quick Installation GuideRapidBTS LimitedNessuna valutazione finora
- Manual Rgn2 eDocumento2 pagineManual Rgn2 eFelipe VelizNessuna valutazione finora
- Ipmae9 0100aDocumento1 paginaIpmae9 0100aLar Ciprian OvidiuNessuna valutazione finora
- Combinacion Diales MecanicosDocumento5 pagineCombinacion Diales MecanicosHo MeGaNessuna valutazione finora
- Installation instructions for cold-shrink termination on polymeric insulated cableDocumento6 pagineInstallation instructions for cold-shrink termination on polymeric insulated cableQuang Kien NguyenNessuna valutazione finora
- Composite Stone Veneer: Installation GuideDocumento13 pagineComposite Stone Veneer: Installation GuideRajNessuna valutazione finora
- Method of ConstructionDocumento7 pagineMethod of Constructionfood loverNessuna valutazione finora
- 2005 - 10 - 08 SARES2005 Presentation - GVHDocumento37 pagine2005 - 10 - 08 SARES2005 Presentation - GVHgertvanhoutNessuna valutazione finora
- Series Border Installation GuideDocumento1 paginaSeries Border Installation GuideSpenNessuna valutazione finora
- Sluice Gate Installation GuideDocumento9 pagineSluice Gate Installation GuideRavi KumarNessuna valutazione finora
- Installation of Cable Tray TrunkingDocumento2 pagineInstallation of Cable Tray TrunkingBarış TaşNessuna valutazione finora
- FibreC UndercutDocumento5 pagineFibreC Undercutdavin_ziNessuna valutazione finora
- Mounting Dream Living Room TV Mount MD2380 ManualDocumento11 pagineMounting Dream Living Room TV Mount MD2380 ManualMarcelo MeiraNessuna valutazione finora
- Method Statement FencDocumento5 pagineMethod Statement FencKhairul Adli Mohd RaniNessuna valutazione finora
- Ydr DMSF SDocumento2 pagineYdr DMSF Ssf wNessuna valutazione finora
- Iq Board Ps ManualDocumento33 pagineIq Board Ps ManualotilozNessuna valutazione finora
- Method Statement For Architecture Work (Drywall) : No. Work Sequence Good Practices Picture Tools RemarksDocumento16 pagineMethod Statement For Architecture Work (Drywall) : No. Work Sequence Good Practices Picture Tools RemarksAn-an ChanNessuna valutazione finora
- Installation-friendly nylon toggle plug for gypsum plasterboardDocumento6 pagineInstallation-friendly nylon toggle plug for gypsum plasterboardunsalNessuna valutazione finora
- Wireless: Quick-Start GuideDocumento2 pagineWireless: Quick-Start GuideJOSE CAMPOSNessuna valutazione finora
- MacGregor Mathers - GoeciaDocumento1 paginaMacGregor Mathers - GoeciaCamilo Alejandro PalaciosNessuna valutazione finora
- Trunking MOSDocumento1 paginaTrunking MOSAnonymous kWfNFbNessuna valutazione finora
- Installation Manual - OPGW Tension SetDocumento3 pagineInstallation Manual - OPGW Tension Sethcindustry100% (2)
- Aerial Fiber Optic Cable OverviewDocumento7 pagineAerial Fiber Optic Cable OverviewSted KingNessuna valutazione finora
- Method Statement - Installation of Fencing and GateDocumento5 pagineMethod Statement - Installation of Fencing and Gategpjegatheesh67% (3)
- Duct Tape Engineer: The Book of Big, Bigger, and Epic Duct Tape ProjectsDa EverandDuct Tape Engineer: The Book of Big, Bigger, and Epic Duct Tape ProjectsValutazione: 5 su 5 stelle5/5 (1)
- User App Risks & Usage - 21nov2022 - 12dec2022Documento11 pagineUser App Risks & Usage - 21nov2022 - 12dec2022Dwika YanuariNessuna valutazione finora
- User App Risks & Usage - 21nov2022 - 12dec2022Documento11 pagineUser App Risks & Usage - 21nov2022 - 12dec2022Dwika YanuariNessuna valutazione finora
- User App Risks & Usage - 1dec2022 - 11dec2022Documento12 pagineUser App Risks & Usage - 1dec2022 - 11dec2022Dwika YanuariNessuna valutazione finora
- HDD Compatibility List: Sqe Team Security Solution BusinessDocumento31 pagineHDD Compatibility List: Sqe Team Security Solution BusinessDwika YanuariNessuna valutazione finora
- E-Catalogue Product SpecialsDocumento15 pagineE-Catalogue Product SpecialsDwika YanuariNessuna valutazione finora
- User App Risks & Usage - 21nov2022 - 12dec2022Documento11 pagineUser App Risks & Usage - 21nov2022 - 12dec2022Dwika YanuariNessuna valutazione finora
- Single Line Diagram Genset P2Documento1 paginaSingle Line Diagram Genset P2Dwika YanuariNessuna valutazione finora
- Network Video Recorder: User ManualDocumento88 pagineNetwork Video Recorder: User ManualDwika YanuariNessuna valutazione finora
- Penerapan Persyaratan Umum Instalasi Listrik Dan Standarisasi Kelistrikan Di Kelurahan Maharani Kecamatan RumbaiDocumento7 paginePenerapan Persyaratan Umum Instalasi Listrik Dan Standarisasi Kelistrikan Di Kelurahan Maharani Kecamatan RumbaiDwika YanuariNessuna valutazione finora
- PG ServerDocumento1 paginaPG ServerDwika YanuariNessuna valutazione finora
- Network Camera: User ManualDocumento78 pagineNetwork Camera: User ManualDwika YanuariNessuna valutazione finora
- E-Catalogue GHEDocumento15 pagineE-Catalogue GHEDwika YanuariNessuna valutazione finora
- Atomic absorption spectroscopy (AAS) guideDocumento16 pagineAtomic absorption spectroscopy (AAS) guideDwika YanuariNessuna valutazione finora
- E17576 X415JA JF JP EM V3 Marked 1217Documento98 pagineE17576 X415JA JF JP EM V3 Marked 1217Dwika YanuariNessuna valutazione finora
- Moam - Info - Iso Ts 19700 Iafss - 5b843e50097c4762708b472bDocumento12 pagineMoam - Info - Iso Ts 19700 Iafss - 5b843e50097c4762708b472bDwika YanuariNessuna valutazione finora
- Business Cloud SDN Solution: Omada EAP - Business Wi-Fi SeriesDocumento27 pagineBusiness Cloud SDN Solution: Omada EAP - Business Wi-Fi SeriesDwika YanuariNessuna valutazione finora
- airOS UGDocumento68 pagineairOS UGWalter BurtonNessuna valutazione finora
- ComX 510 User ManualDocumento180 pagineComX 510 User ManualseinNessuna valutazione finora
- Dlux 6Documento222 pagineDlux 6Supersonic WonosariNessuna valutazione finora
- Obsolete: Audio Charger/Duo ChargerDocumento1 paginaObsolete: Audio Charger/Duo ChargerIsmael DNessuna valutazione finora
- Mechanical Disc Brakes: Dealer's ManualDocumento19 pagineMechanical Disc Brakes: Dealer's ManualDwika YanuariNessuna valutazione finora
- "Mini" Charger: European RegionDocumento1 pagina"Mini" Charger: European RegionDwika YanuariNessuna valutazione finora
- EU Declaration of ConformityDocumento1 paginaEU Declaration of ConformityDwika YanuariNessuna valutazione finora
- 5-Port Gigabit Desktop Switch With 4-Port Poe: HighlightsDocumento3 pagine5-Port Gigabit Desktop Switch With 4-Port Poe: HighlightsDwika YanuariNessuna valutazione finora
- UNV OET-213H-BTS1-BD Face Recognition Access Control Terminal With Digital Detection Module Datasheet-V1.04Documento3 pagineUNV OET-213H-BTS1-BD Face Recognition Access Control Terminal With Digital Detection Module Datasheet-V1.04Dwika YanuariNessuna valutazione finora
- Bantex Catalogue - 2020R2 PDFDocumento204 pagineBantex Catalogue - 2020R2 PDFDwika Yanuari100% (1)
- Top 40 Most Commonly Asked Edocs QuestionsDocumento14 pagineTop 40 Most Commonly Asked Edocs Questionsmahendrasing2Nessuna valutazione finora
- DWDM CompleteDocumento62 pagineDWDM Completepriyanka joshiNessuna valutazione finora
- QoS Performance Monitoring Benchmarking For Mobile Networks 2G 3G 4GDocumento9 pagineQoS Performance Monitoring Benchmarking For Mobile Networks 2G 3G 4GTawfiq Al-Qershi100% (1)
- Tibco Soap Vs Service PaletteDocumento1 paginaTibco Soap Vs Service PaletteharanadhcNessuna valutazione finora
- AWS Practice QuestionsDocumento17 pagineAWS Practice QuestionsSanjayNessuna valutazione finora
- Vpls ConfigDocumento22 pagineVpls Confignoname135Nessuna valutazione finora
- Paper 4 E Recruitment Transforming Trends of RecruitmentDocumento5 paginePaper 4 E Recruitment Transforming Trends of Recruitmentrutwik ankusheNessuna valutazione finora
- Networks: Fall 2015 Homework 4 SolutionsDocumento5 pagineNetworks: Fall 2015 Homework 4 Solutionsjmu20120% (3)
- User Guide ADR2500 Extra P2.2Documento446 pagineUser Guide ADR2500 Extra P2.2edovgu100% (2)
- Statement of Account 85749-JAN14-0011SDocumento4 pagineStatement of Account 85749-JAN14-0011SAmit JajuNessuna valutazione finora
- This Is The Real Reason Microsoft Bought LinkedinDocumento3 pagineThis Is The Real Reason Microsoft Bought LinkedinhjbdkcNessuna valutazione finora
- Yeastar S-Series PBX Power and PerformanceDocumento2 pagineYeastar S-Series PBX Power and PerformanceDC FanNessuna valutazione finora
- Huawei OceanStor 5300 5500 5600 and 5800 V3 Storage Systems Technical White PaperDocumento44 pagineHuawei OceanStor 5300 5500 5600 and 5800 V3 Storage Systems Technical White PaperStefan LeinNessuna valutazione finora
- Dial-Gate Softswitch by DialexiaDocumento2 pagineDial-Gate Softswitch by DialexiaDialexia CommunicationsNessuna valutazione finora
- NSE 2 SOAR Script - ENDocumento4 pagineNSE 2 SOAR Script - ENPrasann PatelNessuna valutazione finora
- My Courses: Home UGRD-IT6223-2013T Week 2: Basic Switching Concepts and Configuration Quiz 002Documento3 pagineMy Courses: Home UGRD-IT6223-2013T Week 2: Basic Switching Concepts and Configuration Quiz 002katherine anne ortizNessuna valutazione finora
- Computer History Timeline - Keren ElvirDocumento11 pagineComputer History Timeline - Keren Elvirapi-294367390Nessuna valutazione finora
- Buddy API DocsDocumento118 pagineBuddy API DocsRaj ChavanNessuna valutazione finora
- Lab 01 - 1 Report CSE 4512Documento9 pagineLab 01 - 1 Report CSE 4512FABIHA JALAL, 180041220Nessuna valutazione finora
- Simatic Process Control System PCS 7 SIMATIC PDM Readme V9.1 (Online)Documento32 pagineSimatic Process Control System PCS 7 SIMATIC PDM Readme V9.1 (Online)Luiz ResendeNessuna valutazione finora
- 2 MDB - Movies, TV and Celebrities - IMDbDocumento4 pagine2 MDB - Movies, TV and Celebrities - IMDbBala MuruganNessuna valutazione finora
- CCNA 200 120 Practice Test Exam QuestionsDocumento14 pagineCCNA 200 120 Practice Test Exam QuestionsJuanxö Ska SevenfoldNessuna valutazione finora
- Traian FrateanDocumento5 pagineTraian Frateanftraian3262Nessuna valutazione finora
- CONTEMPO - SHIT Converted 1Documento12 pagineCONTEMPO - SHIT Converted 1Joshua LimbagaNessuna valutazione finora
- 1MRK506283-WEN en Setting Example ABB REL 551 561 and Fibersystem 21-170 For G.703 E1 (2 Mbit)Documento9 pagine1MRK506283-WEN en Setting Example ABB REL 551 561 and Fibersystem 21-170 For G.703 E1 (2 Mbit)Vishwanath TodurkarNessuna valutazione finora
- Layer 3 Routing On MLSDocumento18 pagineLayer 3 Routing On MLSKuldeep DidwaniaNessuna valutazione finora
- MSC in Computer Science Programme Arrangements 2018-2019Documento44 pagineMSC in Computer Science Programme Arrangements 2018-2019faizaNessuna valutazione finora
- Waste ManagementDocumento41 pagineWaste ManagementDILLESWARNessuna valutazione finora
- What Are The Value and Descriptive Assumptions?: Asking The Right QuestionsDocumento39 pagineWhat Are The Value and Descriptive Assumptions?: Asking The Right QuestionsAce TeamNessuna valutazione finora
- How u and v relate as harmonic conjugatesDocumento3 pagineHow u and v relate as harmonic conjugatesEhtsham AwanNessuna valutazione finora