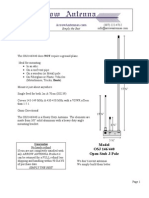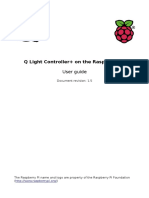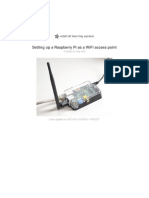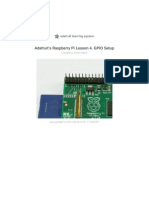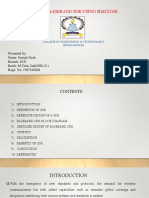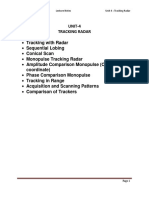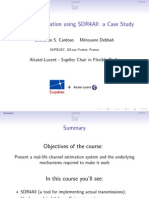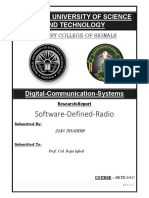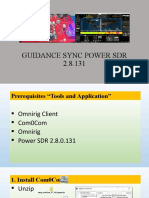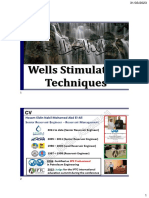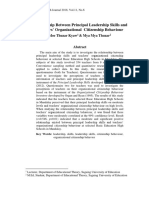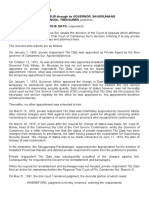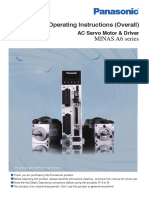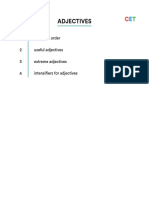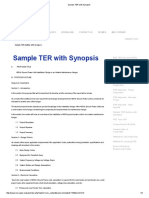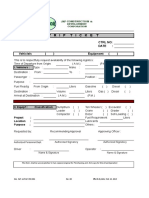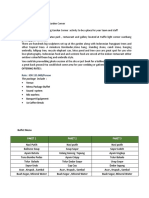Documenti di Didattica
Documenti di Professioni
Documenti di Cultura
Rpi Part 1 v1.2 Merged PDF
Caricato da
Tommy DavisTitolo originale
Copyright
Formati disponibili
Condividi questo documento
Condividi o incorpora il documento
Hai trovato utile questo documento?
Questo contenuto è inappropriato?
Segnala questo documentoCopyright:
Formati disponibili
Rpi Part 1 v1.2 Merged PDF
Caricato da
Tommy DavisCopyright:
Formati disponibili
F4GOH – KF4GOH Tutorial
Raspberry Pi for HAM Radio
Part 1
Summary:
Part 1: Presentation
1.1 Introduction P. 2
1.2 Required material P. 3
1.3 Preparation of the operating system P. 4
1.4 Power on RPI P. 5
1.5 Find the IP address of my Raspberry Pi P. 7
1.6 Take control of the Raspberry Pi remotely with a PC P. 10
1.6.1 SSH and VNC
1.6.2 Putty
1.6.3 WinSCP
1.6.4 VNC
1.7 Conclusion P.18
Ver 1.2, 4/09/2020
RPI part 1-V1.2.docx Page 1/21
F4GOH – KF4GOH Tutorial
1.1 Introduction
Since 2012, the Raspberry Pi nano computer has become an increasingly important part of the DIY
and "maker" community. The increase in power of the Raspberry Pi over the years offers very
interesting possibilities for radio amateurs. Indeed it allows not to permanently monopolize a PC in
the decoding of frames with software like WSJT-X, FLDIGI, etc..., without forgetting the possibility to
control the Raspberry Pi remotely and thus to be able to work outside the radio shack as I can
sometimes do on my couch. Moreover, this nano computer is now widely used in any Hotspot (DMR
or D-STAR).
So why in a club, so few OM use this tool?
I have often asked myself this question and I think it comes from the use of the operating system
(OS). When you power on a Raspberry PI, the OS, called Raspbian is stored on a microSD card.
This is a Linux distribution specially designed for the Raspberry.
When you want to install a software under Linux, it is no longer a matter of double clicking on a
downloaded file like "setup.exe" like under Windows. Indeed, it is often necessary to use the console
and thus type "command lines" to install or configure a program. This can seem off-putting and
frankly very tedious. We are so used to using a graphical environment that we feel like we are back
to the early 80's micro-computing.
However, the mastery of some basic commands in Linux console allows us to consider the
installation of different programs and hardware such as:
- WSJT-X
- FLDIGI
- QSSTV
- DIREWOLF (APRS)
- SDR receivers (rtl-sdr, Lime SDR, SDRplay, Airspy, etc.)
- GNU-RADIO
- ADS-B Décoding
- Programming
- Etc.
In the appendix on page 21, the main characteristics of the Raspberry Pi.
RPI part 1-V1.2.docx Page 2/21
F4GOH – KF4GOH Tutorial
1.2 Required material
There are many kits containing the Raspberry PI with a case, an mSD card and a power supply from
resellers such as https://www.elektor.fr , https://www.kubii.fr/40-les-cartes-raspberry-pi or amazon
It will be necessary to pay attention to the choice of the power supply: 2 Amperes mini for a
Raspberry Pi 3 and 3 Amperes for the Raspberry Pi 4.
Raspberry Pi 4 Kit Mouse, USB Keyboard and display with
HDMI input.
If the power supply current is too low, a yellow lightning flash
will appear in the upper right corner of the screen when the
power is turned on. For projects requiring few resources
(PiAware) and a power supply on battery and solar panel, the
Raspberry pi zero W is a good compromise with a consumption
of 160mA. However, the network connection will be done by
WIFI.
RPI part 1-V1.2.docx Page 3/21
F4GOH – KF4GOH Tutorial
1.3 Preparation of the operating system
With your Computer, download the new Pi Imager operating system management utility for the
Raspberry PI. https://www.raspberrypi.org/downloads/
After downloading and installing, select the Raspbian with Raspberry Pi Desktop OS.
RPI part 1-V1.2.docx Page 4/21
F4GOH – KF4GOH Tutorial
Insert the micro Sd card into a USB reader on the PC, select the SD card reader here
GENERIC USB Reader, then click on WRITE.
The Pi Imager utility will automatically download and copy the selected operating system to the mSd
card. The time of the operation depends on the Internet connection, you have to be patient.
1.4 Power on RPI
Carry out the following wiring, ending with the 5V power supply of the Raspberry.
By default, the language at startup is English, a configuration window appears in order to configure
the user's country. (for me in French)
RPI part 1-V1.2.docx Page 5/21
F4GOH – KF4GOH Tutorial
Welcome window after startup Select your language
Change Password Enhances the image if there is a black
(I have kept the same one for practical border around the screen.
reasons in this document)
Setting up a WIFI connection (optional) Updating is recommended
RPI part 1-V1.2.docx Page 6/21
F4GOH – KF4GOH Tutorial
Download Update completed
A restart is necessary The menu is now in French
1.5 Find the IP address of my Raspberry Pi
In many applications, it is necessary to know the IP address of your Raspberry PI connected to the
network, for example to connect remotely, to perform maintenance operations.
For the 1st power on, a screen is necessary. But once the Raspberry Pi is configured, there will be
no need for a screen, keyboard or mouse. The management will be done using your usual PC.
RPI part 1-V1.2.docx Page 7/21
F4GOH – KF4GOH Tutorial
Method 1 :
Move the mouse to
the top right of the
screen on the blue
arrows without
clicking. The IP
address will appear
after 2 seconds.
Méthode 2 :
Open the LXTerminal
command prompt
using the desktop
icon
Or the keys
CTRL+Alt+t
simultaneously.
Then type: ifconfig
followed by the enter
key.
The ip address of my
RPI is 192.168.1.55
(Red frame)
Note :
eth0 corresponds to the wired interface by Ethernet cable ;
lo : is the IP address of the local loop always 127.0.0.1 ;
wlan0: is the WIFI interface.
RPI part 1-V1.2.docx Page 8/21
F4GOH – KF4GOH Tutorial
Method 4 :
With a browser, connect to the
administration menu of your
ADSL box.
Example for a French ADSL Box
Rechercher un équipement dans le réseau, puis identifier l’adresse IP.
RPI part 1-V1.2.docx Page 9/21
F4GOH – KF4GOH Tutorial
1.6 Take control of the Raspberry Pi remotely with a PC
It is not necessarily necessary to have an additional monitor for the Raspberry PI. Most
of the time, especially for the command lines, I only use the console. For this, there is
only the power supply and the Ethernet cable connected to the Raspberry PI.
1.6.1 SSH and VNC
By default, the connection is disabled. To enable these options, go to the Configuration
menu of the Raspberry PI. Follow steps 1 to 4.
1.6.2 Putty
Download and install putty https://www.chiark.greenend.org.uk/~sgtatham/putty/latest.html
RPI part 1-V1.2.docx Page 10/21
F4GOH – KF4GOH Tutorial
In the Translation menu, check the UTF-8 character set, disable the keypad mode
application, set the keyboard to Linux. This configuration allows to use the keypad.
Type the IP address of the RPI in SSH, then Open : steps (1 to 3)
RPI part 1-V1.2.docx Page 11/21
F4GOH – KF4GOH Tutorial
Enter the login and password entered during configuration on page 6.
Login : pi
Password : raspberry
The command prompt appears as before with LXTerminal
1.6.3 WinSCP
WinSCP is a utility that installs in a PC to access the files of the Raspberry PI
Download and install WinSCP https://winscp.net/eng/download.php
RPI part 1-V1.2.docx Page 12/21
F4GOH – KF4GOH Tutorial
Follow steps (1 to 6) to connect to the Raspberry Pi
password: raspberry
To copy the files, simply move them with the mouse between the 2 PC and RPI
explorer windows. (The user directory of the RPI is /home/pi)
RPI part 1-V1.2.docx Page 13/21
F4GOH – KF4GOH Tutorial
1.6.4 VNC
VNC is a system for visualizing and controlling the desktop environment of a remote computer. It
allows the VNC client software to transmit keyboard and mouse input information to the remote
computer with VNC server software across a computer
network.https://www.realvnc.com/fr/connect/download/viewer/
Download and install VncViewer
When starting VNC Viewer, you have to
create a new connection
Fill in the IP address of the raspberry.
Right click then, Login.
RPI part 1-V1.2.docx Page 14/21
F4GOH – KF4GOH Tutorial
Re-enter the usual login and password.
The icons at the top of the window are used to
configure the VNC viewer and modify the image
quality. No more need for a monitor connected
to the RPI.
If necessary, change the resolution by going to the RPI configuration menu.
RPI part 1-V1.2.docx Page 15/21
F4GOH – KF4GOH Tutorial
In the case of the Raspberry PI 4, the set resolution option is absent. It is then necessary to go to the
Screen Configuration menu and choose its resolution.
Don't forget to validate the resolution change
RPI part 1-V1.2.docx Page 16/21
F4GOH – KF4GOH Tutorial
However, if there is no screen connected to the Raspberry PI 4 at startup, the following message
may occur with VNC viewer:
In this case, it is necessary to access the console in
SSh with putty.
Puis taper :
sudo raspi-config
From the Advanced Option menu, select the resolution you want.
Redémarrer la Raspberry.
It's thanks to this utility (VNC viewer) that I work with WSJT-X installed in the RPI from the couch.
RPI part 1-V1.2.docx Page 17/21
F4GOH – KF4GOH Tutorial
1.7 Conclusion:
It is important to be familiar with the utilities that will allow you to control the Raspberry remotely.
In part 2, we will see how to install and use WSJT-X. In the appendix on page 19 some information
about the command lines.
Never turn off the RPI abruptly by coupling the power, always use the graphic menu or command
line.
sudo halt
RPI part 1-V1.2.docx Page 18/21
F4GOH – KF4GOH Tutorial
Appendix 1
Console: command line
The basic commands will be reviewed in part 3:
Try in order (from left to right)
Lists the contents of the folder Create a trial folder
ls –l mkdir essai
Change folder (goes to the “essai” folder) Going up from a folder
cd essai cd ..
Creates a text file Type a random text
CTRL + O save file
nano test CTRL + X quit nano
Displays the content of the test file Lists again the contents of the folder
cat test ls -l
Changes the access rights of the file Lists again the contents of the folder
chmod 777 test ls -l
Before chmod
After Chmod
Delete a file Lists again the contents of the folder
rm test ls -l
You can press the up arrow at any time to avoid retyping the command.
The RPI console, as on most Unix systems, offers auto-completion, i.e. with the TAB key you can
complete what you type, this is very useful to navigate through the tree structure or to avoid typos!
RPI part 1-V1.2.docx Page 19/21
F4GOH – KF4GOH Tutorial
Displays available memory Displays the available space on the disk in bytes.s
free df /
Displays connected USB devices
lsusb
Displays the ip address of the Raspberry PI
ifconfig
ip addr
Displays file/folder type Ping command
Sort essai ping 192.168.1.1
Super user command, grants administrator Command advanced packaging tool, for
rights. software installation.
sudo apt-get
Displays the manual of the package management command, you can at any time display the
manual of the different previous commands.
man apt-get
man ls
man chmod
etc..
RPI part 1-V1.2.docx Page 20/21
F4GOH – KF4GOH Tutorial
Appendix 2
Few models of Raspberry PI:
Model GPIO Ethernet WIFI Bluetooth USB2 USB3 RAM CPU Clock
Pi-B 26 O N N 2 N 512MB 700 MHz
Pi-2B 40 O N N 4 N 1GB 900 MHz
Pi-3B 40 O 2.4 Ghz O 4 N 1GB 1.2 Ghz
Pi-4B 40 Gigabits 2.4+5 Ghz O 2 2 4GB(max) 1.5 Ghz
Pi-Zero-W 40 N 2.4 GHz O 1 N 512MB 1 Ghz
Raspberry PI consumption in mA:
Max current available
Model Main board HDMI & Ethernet HDMI & Wifi
on USB ports
Pi-B 500 nc nc 500
Pi-2B 180 290 nc 600 à 1200
Pi-3B+ 390 490 520 1200
Pi-4B 560 680 710 1200
Depending on the
Pi-Zero-W 160 nc 180
power supply
RPI part 1-V1.2.docx Page 21/21
F4GOH – KF4GOH Tutorial
Raspberry Pi for HAM Radio
Part 2
Prerequisite: HAM Radio tutorial with the Raspberry Pi Part 1
Summary:
Part 2 : Traffic software Installation FLDIGI, WSJT-X etc.
2.1 Introduction P. 2
2.2 Backup mSD P. 2
2.3 Update repositories P. 4
2.4 Transceiver connection P. 5
2.4.1 RPI with an ICOM 7300
2.4.2 RPI with an Elecraft KX3
2.5 Connect a USB device to the Raspberry PI P. 6
2.6 Sound card management P. 7
2.7 CAT-System interface management P. 9
2.8 Fldigi P. 11
2.9 Wsjt-x P. 14
2.10 JTDX P. 17
2.11 JS8CALL P. 18
2.12 Gridtracker P. 19
2.13 cqrlog P. 21
2.14 Qsstv P. 21
2.15 Gpredict P. 22
Version du 5/09/2020 V1.1
RPI part 2-V1.1.docx Page 1/23
F4GOH – KF4GOH Tutorial
2.1 Introduction.
In this description, I tried to be as clear as possible with as many screenshots as possible. There are
different possibilities to install a software on a Linux environment. For each radio utility installed, I
chose what seems to me the easiest, limiting as much as possible the command lines for beginners.
As far as possible, I will try to keep this description up to date once a year, because the evolution of
the Raspberry and the operating system requires constant modifications.
Installation always takes some time. Before any modifications or additions of programs, remember to
save the mSD card so that you can go back very easily. Also think about the ferrite cores on the
connection cables around the Raspberry Pi.
Having more and more free Open Source Radio utilities is really in the Radio Amateur spirit. I hope
this document will make other OMs want to make detailed explanatory tutorials and not just a briefing
note listing incomplete command lines in GitHub or in a blog.
2.2 Sauvegarde de la carte mSD.
Take advantage of a break or lunch to make a backup of the operating system (This operation can be
done at any time)
- Insert a reader with its blank mSD card into a free USB port on the Raspberry PI.
RPI part 2-V1.1.docx Page 2/23
F4GOH – KF4GOH Tutorial
- Select the SD Card Copy utility
Select the source and destination, then start the copy.
RPI part 2-V1.1.docx Page 3/23
F4GOH – KF4GOH Tutorial
2.3 Update repositories
The sudo apt update command updates the list of files available in the APT repositories present
in the configuration file /etc/apt/sources.list. Running this command regularly is a good practice, in
order to keep your list of available packages up to date and hope to have the latest software
versions. The same goes for the upgrade command to update obsolete packages.
sudo apt update
sudo apt upgrade
Execute this command in Putty or LXTerminal.
Note: It is possible to copy-paste the sudo apt update command from this tutorial to Putty without
retyping it manually in the console.
- Select the command with the mouse, then right-click Copy or CTRL+C
- Back to Putty
- A simple right click with the mouse and the command appears.
- All you have to do is press the enter key on the keyboard to execute the command.
RPI part 2-V1.1.docx Page 4/23
F4GOH – KF4GOH Tutorial
2.4 Transceiver connection
I can't mention all the possibilities of connection with TRX. I will only retain two cables, one with an
ICOM7300 and the other with an Elecraft KX3.
2.4.1 RPI with an ICOM 7300
The TRX has a USB connector allowing its total management with a PC. The connection is made
with a simple USB cable type A-B. This is the easiest configuration. It is possible to insert a USB
Isolator (galvanic isolation) between the TRX and the Raspberry PI.
2.4.2 RPI with an Elecraft KX3
As the Raspberry PI does not have a sound input, you will need to add an external USB sound card
to connect the audio inputs/outputs of the TRX. It will also be necessary to connect the USB / RS232
cable reserved for the CAT-System.
I deliberately used a cheap sound card. But there are other more powerful models. It is also possible
to use a USB signalink style box instead of the USB sound card.
RPI part 2-V1.1.docx Page 5/23
F4GOH – KF4GOH Tutorial
2.5 Connect a USB device to the Raspberry PI
It is interesting to know the exact name of the USB devices you are using in order to configure the
radio software correctly.
- What happens when you connect a USB device to the Raspberry PI?
- Visually nothing at all (Except for USB memory sticks).
- So how do you know if the Raspberry PI has detected something?
- It's simple, use the lsusb command
lsusb
This command lists all USB devices connected to the Raspberry PI.
Examples (on the Raspberry Pi 3) :
No external devices are connected to the Raspberry.
A keyboard and a mouse are connected to the Raspberry PI (first 2 lines)
The ICOM 7300 transceiver is connected, we see the PCM2901 sound card internal to the TRX, the
CAT-System CP2102 interface and its HUB. (first 3 lines)
The inexpensive sound card CM108 and the CAT-System FT232 interface for the KX3 are
connected.
Usually the Raspberry PI already has the drivers for the most common devices. But some
transceivers (especially SDR) require specific drivers (not discussed here). You should then refer to
the manufacturer's website, or search with the VID (vendor identifier) and PID (product identifier).
Below example with the FT232:
VID PID
0403 6001
RPI part 2-V1.1.docx Page 6/23
F4GOH – KF4GOH Tutorial
2.6 Sound card management
By default, the sound card control panel is not installed in the Raspberry PI.
Install Pulse Audio Volume Control by following steps 1 to 4.
Restart the Raspberry PI (2 solutions)
Graphic or in the console
sudo reboot
RPI part 2-V1.1.docx Page 7/23
F4GOH – KF4GOH Tutorial
Sound output check via 3.5 jack jack
Do not connect a transceiver or external USB sound card.
Connect an amplified speaker or headphones
to the 3.5 jack output. With the Chromium
browser, open a page on YouTube to play a
video.
Select PulseAudio volume control
RPI part 2-V1.1.docx Page 8/23
F4GOH – KF4GOH Tutorial
However, if there was no sound, a manual configuration must be done in order to correctly switch the
sound output. Use LXTerminal or Putty and type the following command:
sudo amixer cset numid=3 1
The last digit "1" (in red) corresponds to the jack 3.5 output, if you put in the place of the number "2",
it corresponds to the HDMI output.
Now connect a transceiver or a USB sound card to identify its reference with PulseAudio. Locating
the sound card is now easier with the USB device.
Inexpensive sound card CM108 IC7300 internal PCM2901 sound card
2.7 CAT-System interface management
The control of a transceiver is mostly done via a serial link. The time of DB9 sockets being
over, USB / RS232 adapters are now used. In the Windows operating system, access to the
communication port is made by knowing the COM port number. On Linux, the following
command line must be used:
ls /dev/tty*
This command lists all tty devices and is also used for serial link.
The origin of the name tty comes from the English teletypewriter.
RPI part 2-V1.1.docx Page 9/23
F4GOH – KF4GOH Tutorial
Here is the list when no USB serial communication device is connected.
We mark /dev/ttyAMA0 (the serial link of the Raspberry PI is located on the GPIO pins of the 40-pin
connector)
If the USB / RS232 cable reserved for the CAT-System is connected, a new line appears.
It is this name /dev/ttyUSB0 that you will have to use when configuring the software.
Always check the name of the device used to configure the CAT-System. Sometimes, depending on
the driver, the name may be /dev/ttyACM0.
The explanations of the basic concepts are now complete. Let's move on to the installation and
configuration of radio software.
RPI part 2-V1.1.docx Page 10/23
F4GOH – KF4GOH Tutorial
2.8 Fldigi
Start by installing flrig. Go to the Preferences Menu, Add / Remove Software
When testing the RPI4 flrig can be found in the Internet menu. The amateur radio menu will appear
after fldigi installation.
RPI part 2-V1.1.docx Page 11/23
F4GOH – KF4GOH Tutorial
Configuration test with the IC-7300
Continue by installing fldigi: Preferences Menu, Add / Remove Software
RPI part 2-V1.1.docx Page 12/23
F4GOH – KF4GOH Tutorial
Run Fldigi at the same time as flrig from the Amateur Radio menu
Enable flrig and the audio port in connection with the audio card on the USB port
Check the reception e.g. in PSK31 over 20 meters.
RPI part 2-V1.1.docx Page 13/23
F4GOH – KF4GOH Tutorial
flmsg is also available and easy to install
2.9 Wsjt-x
With the Chromium browser, go to the main page of wsjt-x
https://physics.princeton.edu/pulsar/K1JT/wsjtx.html, then download wsjtx_2.1.2_armhf.deb
Please note that the version of wsjt-x is constantly evolving.
RPI part 2-V1.1.docx Page 14/23
F4GOH – KF4GOH Tutorial
Using LXTerminal or putty, type the following commands in order
cd Downloads
Go to the Downloads directory
ls ls Lima Sierra letters
The file is present
sudo dpkg -i wsjtx_2.1.2_armhf.deb wsjt-x software installation
Libraries are missing, this command allows
sudo apt-get install -f
you to find and install the missing files.
continue ? [O/n] O
wsjtx appears in the main menu
Note: If you download the file with a remote computer, it is possible to copy the file to the Raspberry
PI with WinSCP. (See part 1)
RPI part 2-V1.1.docx Page 15/23
F4GOH – KF4GOH Tutorial
You can recognize the CAT-System command on /dev/ttyUSB0, and the internal sound card of the
IC7300 from Texas Instruments.
Check the reception e.g. in FT8 over 20 meters.
RPI part 2-V1.1.docx Page 16/23
F4GOH – KF4GOH Tutorial
2.10 JTDX
With the Chromium browser, go to the main page of jtdx https://www.jtdx.tech/en/, then download
jtdx-2.1.0-rc150_u_armhf.deb
Using LXTerminal or putty, type the following commands in order
cd Downloads
Go to the Downloads directory
ls ls for Lima Sierra letters
The file is present
sudo dpkg -i jtdx-2.1.0-rc150_u_armhf.deb Jtdx installation
Libraries are missing, this command allows
sudo apt-get install -f
you to search and install the missing files.
continue ? [O/n] O
It is possible to run JTDX manually with
LXTterminal and typing jtdx.
RPI part 2-V1.1.docx Page 17/23
F4GOH – KF4GOH Tutorial
2.11 JS8CALL
With the Chromium browser, go to js8call's main page, http://files.js8call.com/latest.html, then
download js8call_2.1.1_armhf.deb
A l’aide de LXTerminal ou de putty, taper les commandes suivantes dans l’ordre
cd Downloads
Go to the Downloads directory
ls ls Lima Sierra letters
The file is present
sudo dpkg -i js8call_2.1.1_armhf.deb Jtdx installation
If libraries are missing, this command
allows to search and install the missing
sudo apt-get install -f
files (If wsjt-x and jtdx were installed before
js8call, this command is not required)
continue ? [O/n] O
RPI part 2-V1.1.docx Page 18/23
F4GOH – KF4GOH Tutorial
2.12 GridTracker (Real-time tracking of Locators during a QSO)
With the Chromium browser, go to the following page: https://tagloomis.com/downloads/, then
download GridTracker-Linux-Arm-1.20.0510.tar.gz
Using LXTerminal or putty, type the following commands in order
cd Downloads
Go to the Downloads directory
ls ls for Lima Sierra letters
The file is present
tar -zxvf GridTracker-Linux-Arm- Decompresses the archive (can be done
1.20.0510.tar.gz graphically with the file manager)
sudo apt-get install libgconf-2-4 Adds a missing library
Souhaitez-vous continuer ? [O/n] O
cd GridTracker Go to the Gridtracker directory
./GridTracker Executes the Gridtracker program.
RPI part 2-V1.1.docx Page 19/23
F4GOH – KF4GOH Tutorial
For this program, there is no special installation process, you need to use the file manager (1),
browse to download (2), then run Gridtracker(3 and 4).
I advise you to move the directory in order not to delete it accidentally. To create an icon on the
desktop, follow the instructions in the README.txt file
GridTracker works with WSJT-X
RPI part 2-V1.1.docx Page 20/23
F4GOH – KF4GOH Tutorial
2.13 Cqrlog
Manages the traffic log in connection with wsjt-x and automatically sends logs to EQSL, LOTW,
HRDlog.net, etc., provided that the server in WSTJ-X is active (see page 15 Reporting menu)
Preferences menu, Add / Remove Software.
As soon as you launch cqrlog, don't forget to create the database. Watch the
K0PIR cqrlog videos to activate the "remote" mode wsjt-x.
Save the qso with wsjt-x. Cqrlog will be updated automatically.
2.14 Installation de Qsstv
Preferences menu, Add / Remove Software
RPI part 2-V1.1.docx Page 21/23
F4GOH – KF4GOH Tutorial
To control the transceiver with qsstv, use flig, as shown in the screenshot below
2.15 Gpredict
Satellite passage prediction software.
Preferences menu, Add / Remove Software
Start by updating the TLEs (Two-Line Elements: "Two-Line Orbital Parameters"), then change the
position of the station on the GROUND (preferences menu).
RPI part 2-V1.1.docx Page 22/23
F4GOH – KF4GOH Tutorial
The installation result:
Don't forget to make a mSD
card backup.
(See page 2)
Next part: Using an rtl sdr receiver key.
RPI part 2-V1.1.docx Page 23/23
F4GOH – KF4GOH Tutorial
Raspberry Pi for HAM Radio
Part 3
Prerequisite: HAM Radio tutorial with the Raspberry Pi Part 1 and 2.
Summary:
Part 3: Using RTL-SDR Key
3.1 Introduction P. 2
3.2 GQRX P. 3
3.3 RTL-SDR Drivers P. 4
3.4 Listen VHF with GQRX P. 9
3.5 Listen HF with GQRX P. 11
3.6 FT8 decoding with GQRX P. 12
3.7 First step with GNU Radio P. 13
3.8 Using ready pisdr iso image P. 14
Version du 5/09/2020 V1.2
RPI part 3-V1.2.docx Page 1/18
F4GOH – KF4GOH Tutorial
3.1 Introduction.
In this last tutorial about Raspbian in graphical mode, I explain the installation procedure of common
software using the RTL-SDR receiver key. For several years, this famous key has not stopped
evolving. The latest version is the RTL-SDR V3.
https://gitlab.com/librespacefoundation/sdrmakerspace/sdreval/-/raw/master/Report/pdf/Evaluation_of_SDR_Boards-1.0.pdf
The internal structure shows the 2 main integrated circuits as well as two "switches" to switch
between HF and VHF/UHF band. In addition, the key now has a Bias T avoiding the need to use an
external power supply for a preamplifier.
Do not hesitate to consult the official website of the key and browse the different menus.
https://www.rtl-sdr.com/rtl-sdr-blog-v-3-dongles-user-guide/
Despite this, I never found this site very clear. Some explanations are well done and others are really
sloppy. There are a lot of videos with demonstrations of operation, showing the decoding of this or
that signal. At that time, we ask ourselves the following question:
"How do you install these programs in the computer or the Raspberry Pi? Then starts a real police
investigation in order to cross various sources of information to succeed in installing the programs.
RPI part 3-V1.2.docx Page 2/18
F4GOH – KF4GOH Tutorial
It's a real shame that this environment is exclusively the business of IT specialists, because it
deserves to be more democratized. I have often tested installation procedures from websites or even
very recent books with often very mixed success. I imagine that an OM alone in its shack may have
difficulty to succeed. Hence the interest of radio clubs where someone who has already done the
installation can provide help. Without the information remaining "word of mouth", consider making a
complete PDF installation sheet by publishing it on the site of the club concerned.
3.2 GQRX
Gqrx is an open source SDR receiver software using GNU radio and the Qt graphical toolkit. There
are two possible command line installations with either LXTerminal or Putty:
sudo apt update
sudo apt upgrade
sudo apt install gqrx-sdr
Or in the Preferences menu, Add / Remove Software.
Search on the keyword "gqrx" (1), select the package to be installed (2), then ok (3), enter again the
password created during installation (4 and 5) (See part 1).
In both cases, you will have to wait at least 20 minutes, because there are more than 500MB of files
to download and install.
RPI part 3-V1.2.docx Page 3/18
F4GOH – KF4GOH Tutorial
3.3 RTL-SDR Drivers
Remove the rtl-sdr drivers that were set by default with gqrx-sdr and install the latest version of the
software manually from the command line with LXTerminal or Putty.
sudo apt-get remove rtl-sdr
Retrieve the official files.
git clone https://github.com/osmocom/rtl-sdr.git
Install the libraries.
sudo apt install build-essential cmake usbutils libusb-1.0-0-dev
RPI part 3-V1.2.docx Page 4/18
F4GOH – KF4GOH Tutorial
Type these commands in the order :
cd rtl-sdr
mkdir build
cd build
cmake -DINSTALL_UDEV_RULES=ON -DDETACH_KERNEL_DRIVER=ON ../
RPI part 3-V1.2.docx Page 5/18
F4GOH – KF4GOH Tutorial
sudo make install
sudo ldconfig
sudo nano /etc/modprobe.d/rtlsdr-blacklist.conf
blacklist dvb_usb_rtl28xxu
blacklist rtl2832
blacklist rtl2830
blacklist dvb_usb_rtl2832u
blacklist dvb_usb_v2
blacklist dvb_core
Copy and paste the above list into the nano editor
RPI part 3-V1.2.docx Page 6/18
F4GOH – KF4GOH Tutorial
Reminder right click to paste the text in the nano editor
Save the file using the Ctrl + o keys, then Exit the editor using Ctrl + x.
the enter key to validate the recording.
Restart the Raspberry PI
sudo reboot
Verification: Plug the rtl-sdr key into a USB port on the Raspberry Pi.
With LXTerminal or Putty, type the following command line:
lsusb
Locate the rtl-sdr key: RTL238 DVB-T
Case of the Raspberry Pi 3 :
RPI part 3-V1.2.docx Page 7/18
F4GOH – KF4GOH Tutorial
Case of the Raspberry Pi 4 :
With LXTerminal or Putty, type the following command line : (be careful, underscore key)
rtl_test
The rtl-sdr key should be recognized, if not, disconnect and reconnect the key and restart the test.
Exit the program by pressing the Ctrl key and the c key (Ctrl+c) at the same time.
If rtl_test displays this message over and over again , reinstall the
program using the manual method.
Calculation optimization:
The program volk_profile creates a profile to calculate the FFT (*) optimized for the system on
which it runs. This will take some time (20 minutes), but will improve graphics performance. With
LXTerminal or Putty, type the following command line: (beware underscore key)
sudo volk_profile
(*) FFT : https://en.wikipedia.org/wiki/Fast_Fourier_transform
RPI part 3-V1.2.docx Page 8/18
F4GOH – KF4GOH Tutorial
3.4 Listen VHF with GQRX
The amateur radio menu is starting to look good
After connecting PC speakers to the 3.5 jack on the Raspberry PI, run the GQRX program. Select the
rtl-sdr key. Note the link between rtl=0 and the test performed with rtl_test.
RPI part 3-V1.2.docx Page 9/18
F4GOH – KF4GOH Tutorial
Before any specific decoding, it is vital to check the correct operation of the unit.
Start the software (1), adjust the frequency on the FM broadcast band (2), select the WFM mode
(mono). If the sound is jerky, adjust the FFT size and Rate (5), finally adjust the sound output level
(6).
In case of use with an external sound card, select Audio Output from the DEVICE drop-down menu.
If however the sound is very jerky, lower the screen resolution and avoid using VNC Viewer which
takes a lot of processor resources.
➔ Menu Preferences, RPI configuration, Display, set resolution.
RPI part 3-V1.2.docx Page 10/18
F4GOH – KF4GOH Tutorial
3.5 Listen HF with GQRX
To switch from the VHF to HF band, it is best to exit QQRX
and restart the program.
Add the parameter direct_samp=2 (beware underscore key)
rtl=0,direct_samp=2
After use, the Device drop-down menu automatically
switches to Other.
Listen to the band 40 meters on the frequency range of the
FT8 digital mode, because there are now always people.
RPI part 3-V1.2.docx Page 11/18
F4GOH – KF4GOH Tutorial
3.6 FT8 decoding with GQRX
Remember to disable the CAT system if you haven't already done so:
Run the WSJT-X program at the same time as GQRX, then
check the audio configuration.
You can also see the activation of recording (monitoring) by
the WSJT-X software in the PulseAudio volume control.
Decoding is immediate. A good way to use the Raspberry PI for listening without hogging a PC.
RPI part 3-V1.2.docx Page 12/18
F4GOH – KF4GOH Tutorial
3.7 First step with GNU Radio
GNU Radio is a software suite dedicated to the implementation of sdr radios. The signal processing
is done with GNU companion using blocks in a graphical way.
Execute the GNU companion program located in the Radio amateur menu. There is a lot of video on
Youtube
After saving the file, run the script by clicking on the arrow (1). An error message is displayed (2).
Ignore it
RPI part 3-V1.2.docx Page 13/18
F4GOH – KF4GOH Tutorial
Watch also the videos of David Haworth WA9ONY and especially the introduction of the rtl-sdr key
with GNU Radio : (RTL SDR Raspberry Pi 4 GNU Radio Tutorial 1)
I set the frequency to 107.7Mhz in osmocom Source
3.8 Using ready pisdr iso image
There is a distribution of Raspbian called pisdr with many software already
preinstalled.
https://pisdr.luigifreitas.me/#getting-started
Download the file 2020-03-08-PiSDR-vanilla.img.xz by clicking on download latest
Image.
RPI part 3-V1.2.docx Page 14/18
F4GOH – KF4GOH Tutorial
With the disk utility Pi imager, select the use custom menu
Insert the micro Sd card into a USB reader on the PC, select the SD card reader here GENERIC
USB Reader, then click on WRITE.
In case of difficulty to copy the disk image, use the etcher utility, based on the same principle as Pi
Imager.
https://www.balena.io/etcher/
RPI part 3-V1.2.docx Page 15/18
F4GOH – KF4GOH Tutorial
When powering up with the HDMI display, I did not
see any sound on the 3.5 jack output.
Perform the first power-up with the HDMI display
disconnected to check the sound output on the 3.5
jack.
Use the Putty utility to connect the Raspberry Pi with
an Ethernet link.
The domain name is pisdr, no need to
search for the IP address of your Raspberry
PI.
RPI part 3-V1.2.docx Page 16/18
F4GOH – KF4GOH Tutorial
- Start by installing pavucontrol (for later)
sudo apt-get install pavucontrol
- Redirect the sound to the 3.5 jack socket
sudo amixer cset numid=3 1
- Set the volume to 100%.
amixer sset 'Master' 100%
- Check the sound output by generating a test noise.
aplay /usr/share/sounds/alsa/Noise.wav
Normally, sound should be present on the 3.5 jack output. Then stop the Raspberry Pi
sudo halt
Turn off the power while you reconnect the HDMI cable. Turn the Raspberry Pi back on using the
keyboard and mouse.
RPI part 3-V1.2.docx Page 17/18
F4GOH – KF4GOH Tutorial
You have to start by configuring the country, like the tutorial in part 1.
List of supported SDR Receivers List of Installed Software
• Airspy HF+ Discovery • GNURadio
• Airspy Mini • GQRX
• Airspy R2 • LimeSuite
• LimeNET Micro • LimeVNA
• LimeSDR Mini • SDRAngel
• LimeSDR USB • Soapy Remote
• PlutoSDR • LeanSDR
• RTL-SDR • VIRGO
• HackRF • CygnusRFI
• rpitx
Reminder: Always connect the SDR • rtl_433
• acarsdec
device to the Raspberry Pi before
• Gpredict
running listening software. • multimon-ng
In the list, the SDRAngel software deserves special attention. Feel free to take the software in hand
with the help of a vidéo or other internet resource. Fldigi and WSJT-X is not present in the list, you
will just have to add these programs as explained in part 2.
Useful link on the RTL SDR key :
https://www.surviveuk.com/wp-content/uploads/2016/07/The-Hobbyists-Guide-To-RTL-SDR-Carl-Laufer.pdf
Next part: Using the Raspbian Lite operating system without GUI. Command lines will be more
important.
RPI part 3-V1.2.docx Page 18/18
F4GOH – KF4GOH Tutorial
Raspberry Pi for HAM Radio
Part 4
Prerequisite: Discovery of Raspberry PI Part 1 (pages 2 and 3)
Summary:
Part 4: Using the Raspbian Lite operating system without GUI.
4.1 Introduction P. 2
4.2 Operating system setup P. 3
4.3 Power on P. 4
4.4 raspi-config use P. 5
4.5 Check IP address P. 15
4.6 Putty P.16
4.7 Repositories update P. 18
4.8 Backup mSD card P. 29
Version du 5/09/2020
RPI part 4-V1.0.docx Page 1/20
F4GOH – KF4GOH Tutorial
4.1 Introduction.
As a HAM radio, I use the Raspberry Pi in 2 situations:
- As described in the first 3 tutorials, the Raspberry PI is connected directly to a transceiver. Using
VNC viewer, I control the Raspberry remotely. This allows me to perform QSO in digital mode in a
remote way, elsewhere than in the radio shack.
- The Raspberry pi is exclusively dedicated to a specific application and is switched on 24 hours a
day. It can be an application managing an sdr listening server like openwebrx, an APRS igate with
direwolf, the reception of weather images, or simply hosting a WEB server at home.
In the 2nd situation, the permanent use of an HDMI monitor has no interest, since the management
of the Raspberry PI will be done systematically on the command line via putty or, depending on the
application used, via an administration WEB page hosted in the mSd card.
As a result, there is a "light" version of Raspbian that does not manage the graphical desktop
environment (all installation and configuration is done on the command line). This has the advantage
of not monopolizing processor resources for the management of the graphic desktop and saving the
electrical energy of the nano computer.
Some developers such as MW0MWZ with pistar, (DMR hotspot management) have the excellent
idea of offering a "picture" ready to use with the operating system and all the software already
installed. The user only has to use a copy software like etcher, without having to perform all the
tedious tasks of a complete installation.
However, not all applications using RPI are ready to use in a disk image. A large majority of
applications require manual installation with the prerequisite of having a Raspbian operating system
already installed and configured in the correct language.
This document will explain how to install and configure Raspbian with no Desktop environment and
remind the remote connection procedure with putty. Not forgetting the procedure to save the mSd
card.
RPI part 4-V1.0.docx Page 2/20
F4GOH – KF4GOH Tutorial
4.2 Operating system setup
With your Computer, download the new Pi Imager operating system management utility for the
Raspberry PI. https://www.raspberrypi.org/downloads/
After downloading and installing, select the Raspbian OS with no Desktop environment
RPI part 4-V1.0.docx Page 3/20
F4GOH – KF4GOH Tutorial
Insert the micro Sd card into a USB reader on the PC, select the SD card reader here GENERIC
USB Reader, then click on WRITE.
The Pi Imager utility will automatically download and copy the selected operating system to the mSd
card. The time of the operation depends on the Internet connection, you have to be patient.
4.3 Power on
Carry out the following wiring, ending with the 5V power supply of the Raspberry.
RPI part 4-V1.0.docx Page 4/20
F4GOH – KF4GOH Tutorial
4.4 Raspi-config use (beware french description configuration azerty keyboard)
By default, the language at startup is English, the console appears and asks you to enter the login
and password.
Beware the keyboard configuration is initially in qwerty. Then run the raspi-config configuration
utility.
It will be necessary to configure your own country, the language with the right character set, the
keyboard, activate the SSh, and possibly configure the wifi. (here for french setup)
Start by selecting menu 4: Location Options. (Down arrow, then enter key)
RPI part 4-V1.0.docx Page 5/20
F4GOH – KF4GOH Tutorial
Select menu I1: Local Change
Find the line in_GB.UTF-8 UTF-8 with the down arrow or pageDown key, uncheck it by pressing the
space bar.
Find the line fr_EN.UTF-8 UTF-8 with the arrow at the bottom of the keyboard, check it by pressing
the space bar. (Appearance of a small star), then press enter.
Select fr_EN.UTF-8 UTF-8, then press enter to return to the main menu.
In case of false manipulation, press the tab key on the keyboard, this allows you to scan the different
elements of the window and thus easily access <ok> and <Cancel>.
RPI part 4-V1.0.docx Page 6/20
F4GOH – KF4GOH Tutorial
Note: The screenshots presented in this document are sometimes in French while the configuration
on the HDMI monitor will be done in English. This does not change the following procedure.
Select Menu 4: Localization Options again. (down arrow, then press enter)
Select menu I1: Local Change (down arrow, then enter key)
Select Europe (then press enter)
RPI part 4-V1.0.docx Page 7/20
F4GOH – KF4GOH Tutorial
Select Paris (pressing the letter P on the keyboard goes faster) as time zone (then enter key)
Select menu 4: Location Options again. (down arrow, then enter key)
This time you need to configure the keyboard in azerty.
Select generic PC 105 keys. (Down arrow, then enter key)
Select Other. (Then press enter)
RPI part 4-V1.0.docx Page 8/20
F4GOH – KF4GOH Tutorial
Select English. (Then press enter)
Select English again, and confirm the following steps with the enter key:
RPI part 4-V1.0.docx Page 9/20
F4GOH – KF4GOH Tutorial
RPI part 4-V1.0.docx Page 10/20
F4GOH – KF4GOH Tutorial
Back to the main menu, select menu 4: Location Options again.
This is the moment to configure the country of use of the WIFI
Back to the main menu, select Menu 5: Interfacing Options again.
RPI part 4-V1.0.docx Page 11/20
F4GOH – KF4GOH Tutorial
Activate SSH by selecting the line, then press enter.
Note: When using sensors or actuators connected directly to the 40-pin GPIO interface, you often
have to return to this menu to activate the communication BUS for the project. This can be for
example a mini weather station using a BME280 sensor, or simply the camera on its dedicated
connector.
Back to the main menu, select menu 2: Network Options.
RPI part 4-V1.0.docx Page 12/20
F4GOH – KF4GOH Tutorial
Select Hostname. (Then enter key)
Appears an alert: lowercase characters, no spaces, etc.
Simple, I took my callsign as a domain name
Back to the main menu, select again menu 2: Network Options, then Wi-fi,
This step is optional if the internet connection is via Wi-fi.
It is necessary to know the name of your access point (ADSL Box), its password precisely and with
the character
RPI part 4-V1.0.docx Page 13/20
F4GOH – KF4GOH Tutorial
The basic configuration is finally completed, a restart is required.
The console appears and asks you to enter the login and password.
To change the default password, simply go to menu 1 of raspi-config (Change User Password).
RPI part 4-V1.0.docx Page 14/20
F4GOH – KF4GOH Tutorial
4.5 Check IP address
On the PC, open the command prompt, type the ping command followed by the
domain name chosen on page 13.
With the Raspberry Pi, display the IP address with the ifconfig command. The IP
address must match (e.g. 192.168.1.145).
PC Raspberry Pi
ping f4goh Type: ifconfig followed by the enter
key
Note :
eth0 corresponds to the wired interface by Ethernet cable ;
lo : is the IP address of the local loop always 127.0.0.1 ;
wlan0: is the WIFI interface.
RPI part 4-V1.0.docx Page 15/20
F4GOH – KF4GOH Tutorial
4.6 Putty
Download and install putty https://www.chiark.greenend.org.uk/~sgtatham/putty/latest.html
Then, in the Translation menu, check the UTF-8 character set.
Type the domain name or IP address of the RPI, then Open
Configuration avec adresse IP Configuration avec nom de domaine
RPI part 4-V1.0.docx Page 16/20
F4GOH – KF4GOH Tutorial
Enter the usual login and password.
Login : pi
Password : raspberry
RPI part 4-V1.0.docx Page 17/20
F4GOH – KF4GOH Tutorial
4.7 Repositories update
The sudo apt-get update command updates the list of files available in the APT repositories
present in the configuration file /etc/apt/sources.list. Running this command regularly is a good
practice, in order to keep your list of available packages up to date and hope to have the latest
software versions. The same goes for the upgrade command to update obsolete packages in the
Rasberry Pi.
sudo apt update
sudo apt upgrade
Execute this command in Putty
RPI part 4-V1.0.docx Page 18/20
F4GOH – KF4GOH Tutorial
4.8 Backup mSD card
Take advantage of a break or lunch to make a backup of the operating system. This time there is no
longer the ease of the graphic desktop to backup the operating system. However, it is possible to
make the backup in command line, according to the site: framboise314
Start by installing the git utility for retrieving computer projects on github
sudo apt install git
git clone https://github.com/billw2/rpi-clone.git
cd rpi-clone
ls
- Insert a reader with its blank mSD card into a free USB port on the Raspberry PI.
RPI part 4-V1.0.docx Page 19/20
F4GOH – KF4GOH Tutorial
The following command starts the backup.
sudo ./rpi-clone sda
Next part: Recall some elementary commands in the console, then decode a WSPR signal with an
rtl-sdr key without using WSJT-X.
Next part: Installation and configuration of a sdr listening server. (openwebrx)
RPI part 4-V1.0.docx Page 20/20
F4GOH – KF4GOH Tutorial
Raspberry Pi for HAM Radio
Part 5
Prerequisite: Raspberry PI Discovery Part 4
Summary:
Part 5: Basic commands, file access rights and WSPR.
5.1 Introduction P. 2
5.2 Linux structure folders P. 3
5.3 The basic commands P. 4
5.4 Access rights on files P. 9
5.5 The super user P. 11
5.6 RTL-SDR key Installation P. 12
5.7 WSPR decoding P. 16
5.8 Weather stations decoding P. 19
Version du 5/09/2020 V1.0
RPI part 5-V1.0.docx Page 1/20
F4GOH – KF4GOH Tutorial
5.1 Introduction.
The objective of this tutorial is to be able to get by with a minimum of Linux command lines, i.e. :
- Access and explore the different directories ;
- Create a directory,
- Create, modify,
- Copy, move or delete a file,
- Changing the rights of a file
- Make a file executable and know how to execute it ;
- Switch to super user mode.
These commands will be seen through concrete examples. This can serve as a basis for the
following, the interest being not to feel helpless when installing projects around the rtl-sdr receiver
key.
All the following manipulations will be done in SSh connection with PuTTY. No more need for HDMI
screen or keyboard/mouse.
RPI part 5-V1.0.docx Page 2/20
F4GOH – KF4GOH Tutorial
5.2 Linux structure folders
When we talk about tree structure, we are talking about hierarchy and the way files and directories
are organized on an operating system. The organization of folders on a computer is often compared
to a tree. The base of your tree is what is called the "root".
For example, on Windows, the root is often "C:\" which corresponds to the hard drive "C".
On Linux, the root is "/". A sequence of files starting with "/" starts from the base of your tree
structure.
When installing Raspbian, the user pi is the default login. It is always located in home. This allows you to
create other users.
- / => Root, it contains the main directories
- /bin => Executables essential to the system, usable by all users (ls pwd cp)
- /boot => files allowing Linux to boot
- /dev => Entry point for all peripherals (hard disk, screen, partition, TTY consoles)
- /etc => contains the commands and files needed by the system administrator
- /home => User's personal directory
- /lib => contains the shared libraries essential to the system at boot time
- /media => contains mounting points for temporary partitions (USB sticks, data partitions)
- /opt => Generic directory for the installation of programs compiled by the administrator (specific software not
present in the repositories)
- /proc => does not physically exist on a disk, it is created by the kernel in memory. This partition is used to
give information about the system.
- /root => Administrator's home directory.
- /sbin => Contains essential system programs that can be used by the admin only.
- /srv => This is a data directory for various services (storage of FTP account documents, or web site pages).
- /tmp => Temporary files directory
- /usr => Contains installed programs (/usr/bin) with their libraries (/usr/lib)
- /var => contains variable data (log files) but sometimes databases (/var/lib/mysql) and website pages
(/var/www/html)
In the rest of the tutorial we will always use pi as user.
RPI part 5-V1.0.docx Page 3/20
F4GOH – KF4GOH Tutorial
5.3 The basic commands
Unix commands are a word or a phrase that indicates a sequence of commands to execute on the
computer, they consist of a name, can take one or more options and parameters.
pwd displays the path to the directory where the user is located. Its name in English means "print
working directory". This command is very useful when you don't know which directory you are in.
pwd
Name of the current
directory: pi
Absolute path:
(from \) /home/pi
mkdir allows to create directories. The command is an abbreviation of make directory.
Crée un répertoire image
Crée un répertoire documents
ls is a command to list the contents of a directory (abbreviation of list in English).
It is used in the form: ls {options} {parameters}
ls
Lists the contents of the current directory (pi
directory). The two previously created directories
and the rpi-clone backup utility installed in part 4.
Nevertheless this command lists the files in my current directory without any additional information,
so I need to give it an option to fix this problem. I will give it the "-l" option (Lima hyphen). Note that all
options in all commands always start with a '-'.
ls -l
Lists the contents of the current directory with
more details.
RPI part 5-V1.0.docx Page 4/20
F4GOH – KF4GOH Tutorial
cd (abbreviation for change directory) is a command to change the current directory.
cd documents
Note :
In the command line, you must use the auto-completion with the TAB key to the maximum. In the
example below, the goal is to move in the documents directory.
I start by typing cd, space key, letter d
then the tab key.
The word "documents" appears directly
without having to type it.
Simply confirm with the enter key.
pwd
documents
/home/pi/documents
To go back, always use the command cd, space key, point point.
cd ..
J’ai oublié un espace entre cd et les deux
points !!
Voila, cela fonctionne.
I now move to the images directory
cd images
cd i " TAB key, followed by the enter key ".
RPI part 5-V1.0.docx Page 5/20
F4GOH – KF4GOH Tutorial
Now I want to go directly back to the documents directory.
1st possibility -> relative path :
cd ../documents
I go back to the previous directory,
then I move to the documents
directory in a single line.
2nd possibility -> absolute path :
cd /home/pi/documents
I move in the documents directory
taking as reference the root /.
We will now create a text file in the documents directory with the nano utility.
Nano is a basic text editor that allows you to edit plain text files, without formatting (bold, italic,
underline...). Under Windows, an identical text editor is available, the Notepad.
nano essai.txt
Creates and edits the essai.txt file
Type any text, e.g. hello (bonjour).
RPI part 5-V1.0.docx Page 6/20
F4GOH – KF4GOH Tutorial
Save the file using the Ctrl + o keys.
Enter key to confirm the recording.
Exit the editor using Ctrl + x.
Lists the contents of the directory, the file essai.txt appears.
ls -l
Lists the contents of the current directory
with more details.
RPI part 5-V1.0.docx Page 7/20
F4GOH – KF4GOH Tutorial
cp (in reference term copy) is a command to copy files and directories.
I want to copy the essai.txt file to the “images” directory
Copy the essai.txt file indicating the
destination directory.
Lists the contents of the image directory to
see if the file is well copied.
mv (in reference to the term move) allows you to move files and directories. It also allows to rename a
file or a directory.
I want to move the essai.txt file to the /home/pi directory using the absolute path.
Move the essai.txt file indicating the
destination directory.
Lists the contents of the image directory to
see if the file is missing
I now go back to the /home/pi directory.
To go back to the base directory "/home/pi", always use the command cd, space key, point point.
cd ..
OR
cd /home/pi
Or go back to the default directory
cd ~
rm (in reference to remove) is a command to delete files and directories.
I delete the documents and images directory
rm -r documents
rm -r images
Deleting both directories
Lists the image content to see if both directories
are deleted.
Note: the dash -r option is mandatory for a directory. For a file there is no need for a dash -r. The file
essai.txt is used for the rest and will be deleted later.
RPI part 5-V1.0.docx Page 8/20
F4GOH – KF4GOH Tutorial
5.4 Access rights on files
On a Linux system, every file and folder have an owner and rights. Users are grouped into 3 groups:
Owner (u), group (g) and other users (o). These groups make it possible to give different rights to each
user. The different rights that can be granted are: read (r, 4), write (w, 2) and execute (x, 1).
.
Les différents droits
File Directory
Read See the content List content
Write Modify the content Add or delete an item
Execute Execute Getting through
Let's observe the access rights of the file essai.txt
not not not not not
read write read read
- execute write execute write Execute
(File) r w - r - - r - -
d 4 2 0 4 0 0 4 0 0
(Folder) Owner User (u) Group (g) Other users (o)
The file essai.txt is in read and write access for its owner, i.e. the user whose login is pi. On the other
hand, the file is read-only for the group and the other users.
The modification of the rights of a file or a directory is done in two ways: Absolute or relative.
Example of absolute change:
chmod 660 essai.txt
RPI part 5-V1.0.docx Page 9/20
F4GOH – KF4GOH Tutorial
Each digit of the number 660 is encoded in octal.
not not Not Not not
read write read write
- execute execute read write execute
(File) r w x r w x - - x
d 4 2 0 4 2 0 0 0 0
(Folder) Owner User (u) Group (g) Other users (o)
Example of relative change: (we add "+" execute rights to the owner)
chmod u+x essai.txt
The test file has become executable.
When using the ls command, it is colored
green (even if it can't actually run, it's still
a text file, this is just taken as an example).
Note: It often happens that a file is downloaded and cannot be executed because it does not have
the necessary rights. The chmod command solves the problem.
Delete the essai.txt file
rm essai.txt
Exercise: From the table below, give the associated linux commands in order to modify the rights of
the .txt file.
not not Not Not not
read write read write
- execute execute read write execute
(File) r w x r w x - - x
d 4 2 1 4 0 1 0 0 0
(Folder) Owner User (u) Group (g) Other users (o)
chmod 750 fichier.txt
RPI part 5-V1.0.docx Page 10/20
F4GOH – KF4GOH Tutorial
5.5 The super user
On the Raspberry Pi, when the user uses the "pi" login, he only has access to the /home/pi directory
and the subdirectories he created himself. The user pi does not have access to other directories (for
example /bin, /boot, etc...).
To modify files for example in the /bin directory or to install new programs, the user "pi" will have to
enter the sudo command systematically. sudo (abbreviation of substitute user do) is a command
allowing a user to run a command as an administrator.
However, it is possible to switch to super user mode easily and there will be no need to type the sudo
command systematically.
sudo su
In super user or root mode, it has no more
colors and the command prompt ends with #
instead of $.
To exit super user mode, exit cmd.
exit
Warning: In super user mode, you really need to know what you are doing. A file modification or
deletion is irreversible.
RPI part 5-V1.0.docx Page 11/20
F4GOH – KF4GOH Tutorial
5.6 RTL-SDR key Installation
Retrieve the official files:
git clone https://github.com/osmocom/rtl-sdr.git
Install the libraries.
sudo apt install build-essential cmake usbutils libusb-1.0-0-dev
Type these commands in the order :
cd rtl-sdr
mkdir build
cd build
cmake -DINSTALL_UDEV_RULES=ON -DDETACH_KERNEL_DRIVER=ON ../
RPI part 5-V1.0.docx Page 12/20
F4GOH – KF4GOH Tutorial
sudo make install
sudo ldconfig
sudo nano /etc/modprobe.d/rtlsdr-blacklist.conf
RPI part 5-V1.0.docx Page 13/20
F4GOH – KF4GOH Tutorial
blacklist dvb_usb_rtl28xxu
blacklist rtl2832
blacklist rtl2830
blacklist dvb_usb_rtl2832u
blacklist dvb_usb_v2
blacklist dvb_core
Copy and paste the above list in the nano editor. Reminder right click: to paste the text in the nano
editor.
Save the file using the Ctrl + o keys, then the Exit the editor using Ctrl + x.
enter key to validate the recording.
Restart the Raspberry PI:
sudo reboot
Verification: Plug the rtl-sdr key into a USB port on the Raspberry Pi. Connect the rtl-sdr key to the
Raspberry Pi on a free USB port.
RPI part 5-V1.0.docx Page 14/20
F4GOH – KF4GOH Tutorial
Check the presence of the rtl-sdr key:
With LXTerminal or Putty, type the following command line :
lsusb
Locate the rtl-sdr key: RTL238 DVB-T
Raspberry Pi 3 :
Raspberry Pi 4 :
With LXTerminal or Putty, type the following command line : (be careful, underscore key)
rtl_test
The rtl-sdr key should be recognized, if not, disconnect and reconnect the key and restart the test.
Exit the program by pressing the Ctrl key and the c key simultaneously (Ctrl+c)
If rtl_test displays this message repeatedly, reinstall the program
using the manual method.
RPI part 5-V1.0.docx Page 15/20
F4GOH – KF4GOH Tutorial
5.7 WSPR decoding
The objective is to decode the frames received in WSPR over 40 meters and to transfer them to the
WSPR server, without using the WSJT-X software.
Below is an example of reception over a 24-hour period.
Prerequisite: To have installed the drivers of the rtl-sdr key previously.
sudo apt-get install libfftw3-dev curl libcurl4-gnutls-dev ntp
It's better to copy and paste than to retype everything. (See part 2, page 4)
RPI part 5-V1.0.docx Page 16/20
F4GOH – KF4GOH Tutorial
Download with git the program of Guenael VA2GKA.
git clone https://github.com/Guenael/rtlsdr-wsprd
cd rtlsdr-wsprd
What are the files in the rtlsdr-wsprd directory?
ls
There is no executable file otherwise it would be green.
Compilation of the program.
make
Is an executable file generated?
ls
Yes, the file is in green (rtlsdr_wsprd)
RPI part 5-V1.0.docx Page 17/20
F4GOH – KF4GOH Tutorial
Running the file: point, slash, rtlsdr_wsprd
./rtlsdr_wsprd
Usual frequencies :
You have to pass parameters to the program in order to run it with a callsign
Example for the 40 meters band, frequency 7.0386MHz, callsign f4goh, locator jn07dv, gain 29 db,
frequency offset 10 hertz, direct sampling for HF (-d 2) Q input.
sudo ./rtlsdr_wsprd -f 7.0386M -c F4GOH -l JN07DV -g 29 -o -10 -d 2
Résultat :
RPI part 5-V1.0.docx Page 18/20
F4GOH – KF4GOH Tutorial
5.8 Weather stations decoding
Prerequisite: To have installed the drivers of the rtl-sdr key previously.
Download with git the rtl_433 program.
git clone https://github.com/merbanan/rtl_433.git
cd rtl_433/
mkdir build
cd build
cmake ../
make
RPI part 5-V1.0.docx Page 19/20
F4GOH – KF4GOH Tutorial
sudo make install
Connect a VHF/UHF antenna to the rtl-sdr key and run the program. (beware underscore key)
rtl_433
Here are some weather stations in my neighborhood.
Next part: Installation and configuration of a sdr listening server (openwebrx)
Next: https://github.com/projecthorus/radiosonde_auto_rx/wiki
RPI part 5-V1.0.docx Page 20/20
F4GOH – KF4GOH Tutorial
Raspberry Pi for HAM Radio
Part 6
Prerequisite: Discovery of Raspberry PI Part 4
Summary:
Part 6: OpenwebRX.
6.1 Introduction P. 2
6.2 RTL-SDR setup P. 3
6.3 OpenWebRX setup P. 9
6.4 OpenWebRXconfiguration P. 11
6.5 Rtl-sdr with OpenWebRX P. 12
6.6 OpenWebRX background image P. 13
6.7 Launch Openwebrx at the startup P.15
6.8 Openwebrx access out of the QRA P. 17
This tutorial only comments on the openWebRX instructions.
Version du 5/09/2020 V1.0
RPI part 6-V1.0.docx Page 1/20
F4GOH – KF4GOH Tutorial
6.1 Introduction.
The objective of this tutorial is to install in his radio shack, the openwebRX software in order to create
his own SDR web.
When you are on the move, you just have to connect to your laptop at home to listen to the desired
frequency band using your own antennas.
OpenwebRX is a solution for remote spectrum monitoring and has AM / FM / SSB / CW / BPSK31
demodulators. It uses a lightweight signal processing (DSP) library called libcsdr. The spectrum
display is like any waterfall radio software; however, the display can also be viewed in 3D.
Since the upload speed of a private Internet connection is relatively low, care should be taken to
ensure that there are not too many people connected to the same server.
RPI part 6-V1.0.docx Page 2/20
F4GOH – KF4GOH Tutorial
6.2 RTL-SDR setup
The installation is almost identical to Tutorial 5 (page 12). Start by installing the libraries.
sudo apt install build-essential cmake usbutils libusb-1.0-0-dev
Recover the specific files of the rtl-sdr key compatible with openwebRX for HF and VHF reception:
git clone https://github.com/keenerd/rtl-sdr
Type these commands in the order :
cd rtl-sdr
mkdir build
cd build
cmake -DINSTALL_UDEV_RULES=ON -DDETACH_KERNEL_DRIVER=ON ../
RPI part 6-V1.0.docx Page 3/20
F4GOH – KF4GOH Tutorial
sudo make install
sudo ldconfig
sudo nano /etc/modprobe.d/rtlsdr-blacklist.conf
RPI part 6-V1.0.docx Page 4/20
F4GOH – KF4GOH Tutorial
blacklist dvb_usb_rtl28xxu
blacklist rtl2832
blacklist rtl2830
blacklist dvb_usb_rtl2832u
blacklist dvb_usb_v2
blacklist dvb_core
Copy and paste the above list in the nano editor. Reminder right click: to paste the text in the nano
editor.
Save the file using the Ctrl + o keys, then the Exit the editor using Ctrl + x.
enter key to validate the recording.
Restart the Raspberry PI:
sudo reboot
Verification: Plug the rtl-sdr key into a USB port on the Raspberry Pi. Connect the rtl-sdr key to the
Raspberry Pi on a free USB port.
RPI part 6-V1.0.docx Page 5/20
F4GOH – KF4GOH Tutorial
Check the presence of the rtl-sdr key:
With LXTerminal or Putty, type the following command line :
lsusb
Find rtl-sdr key : RTL238 DVB-T
Raspberry Pi 3 :
Raspberry Pi 4 :
With LXTerminal or Putty, type the following command line : (be careful, underscore key)
rtl_test
The rtl-sdr key should be recognized, if not, disconnect and reconnect the key and restart the test.
Exit the program by pressing the Ctrl key and the c key (Ctrl+c) at the same time.
If rtl_test displays this message over and over again , reinstall the
program using the manual method.
RPI part 6-V1.0.docx Page 6/20
F4GOH – KF4GOH Tutorial
6.3 OpenWebRX setup
Download the 2 directories openwebrx and csdr with git.
git clone https://github.com/simonyiszk/openwebrx.git
git clone https://github.com/simonyiszk/csdr.git
Check the presence of the two directories openwebrx and csdr.
ls
Installing the csdr program
cd csdr
make
sudo make install
RPI part 6-V1.0.docx Page 7/20
F4GOH – KF4GOH Tutorial
Verification: Plug the rtl-sdr key into a USB port on the Raspberry Pi. Connect the rtl-sdr key to the
Raspberry Pi on a free USB port.
cd ../openwebrx/
RPI part 6-V1.0.docx Page 8/20
F4GOH – KF4GOH Tutorial
ls
Run openwebrx (always put a slash point before openwebrx to run the file)
./openwebrx.py
RPI part 6-V1.0.docx Page 9/20
F4GOH – KF4GOH Tutorial
In the browser of the remote PC on your local network, type in the URL bar the IP address of the
Raspberry PI followed by the communication port. Do not forget the colon : between the URL and
the port.
http://192.168.1.145:8073/
A web page should be displayed with the waterfall centered on the 2 meters band.
If a Host Name was configured during the Raspbian installation (Tutorial 4 page 13), enter in the URL
bar the domain name of the Raspberry PI followed by the communication port.
I found that it takes about 10 to 15 seconds for the page to load before I get the sound.
When loading the page with the browser, we can see parallel lines with GET in the console, which is
a good sign.
RPI part 6-V1.0.docx Page 10/20
F4GOH – KF4GOH Tutorial
6.4 OpenWebRX configuration
Stop the server by simultaneously doing ctrl+c on the keyboard.
Editing the config_webrx.py file with nano
nano config_webrx.py
Reminder: Use auto-completion: type "nano" space key, letters "co", then the tab key on the
keyboard. The line completes itself.
Change the configuration settings as shown in the screenshots below :
Default configuration Customized configuration
RPI part 6-V1.0.docx Page 11/20
F4GOH – KF4GOH Tutorial
6.5 Rtl-sdr with OpenWebRX (Direct sampling mode)
Change the samp_rate value and the center frequency of the waterfall (Feel free to experiment with
other samp_rate values).
Remark: The # corresponds to a comment, the line is not taken into account.
Configuration par défaut Configuration personnalisée
Added the -D2 option to the command related to the rtl-sdr key. This allows to listen to the HF band.
Before modifying the line
After modifying the line
Optionally, change the audio buffer size and the default listening mode.
Save the file using the Ctrl + o keys, then the Exit the editor using Ctrl + x.
enter key to validate the recording.
RPI part 6-V1.0.docx Page 12/20
F4GOH – KF4GOH Tutorial
6.6 OpenWebRX background image
https://github.com/ha7ilm/openwebrx/wiki/Customizing-OpenWebRX-for-your-station
Prepare a jpg image of 2048×615, with the name: openwebrx-top-photo.jpg
Prepare a 256×256 png logo, with the name: openwebrx-avatar.png
With the winScp utility, copy the two files to the /home/pi/openwebrx/htdocs/gfx/ directory.
Executer openwebrx
./openwebrx.py
Refresh in the URL bar the domain name of the Raspberry PI followed by the communication port.
RPI part 6-V1.0.docx Page 13/20
F4GOH – KF4GOH Tutorial
The SDR web receiver is customized
Think about adding an HF filter at the input, it improves listening.
It is possible to register on the following website https://sdr.hu/in order to declare your webradio or to
listen to a station among the 400 available. If you want to make your webradio public, you will have to
obtain a software key by email https://sdr.hu/registerand modify the configuration of
config_webrx.py.
RPI part 6-V1.0.docx Page 14/20
F4GOH – KF4GOH Tutorial
6.7 Launch Openwebrx at the startup
https://github.com/ha7ilm/openwebrx/wiki/Running-OpenWebRX-on-system-startup
sudo apt install tmux
Edit the file /etc/rc.local
sudo nano /etc/rc.local
Paste the following line before exit 0
sudo -H -u pi tmux new -d -s openwebrx-session 'bash -c "cd
/home/pi/openwebrx; ./openwebrx.py; bash"'
Restart the Raspberry PI
sudo reboot
Check the automatic execution of openwebrx on startup
tmux a
RPI part 6-V1.0.docx Page 15/20
F4GOH – KF4GOH Tutorial
openWebRX is well executed.
To exit tmux press ctrl+b, release the 2 keys then press the letter d
The tmux manual being almost incomprehensible, a summary can be found here
Wait for the Raspberry Pi to start (about one minute), then refresh in the URL bar the domain name
of the Raspberry PI followed by the communication port.
RPI part 6-V1.0.docx Page 16/20
F4GOH – KF4GOH Tutorial
6.8 Openwebrx access out of the QRA
To access the Raspberry Pi from outside your QRA, you need to set up the ADSL box or the fiber so
that it directs the connection request to the Raspberry PI on the local network. Not having at my
disposal all the boxes of the different Internet service providers, I will only detail the configuration of
the Orange LiveBox. For the other providers, it will be necessary to do an Internet research on port
forwarding and domain name configuration.
The configuration is done in 2 steps:
- Perform a port forwarding (8073) to the Raspberry PI with the IP address 192.168.1.145 for my
case.
- Get a free domain name so that I don't remember by heart the IP address provided by the service
provider.
Check the name assigned to the Raspberry PI (here F4GOH)
RPI part 6-V1.0.docx Page 17/20
F4GOH – KF4GOH Tutorial
In the advanced settings, network menu, then DHCP, add your Raspberry Pi as static IP address.
In the advanced settings, network menu, then NAT/PAT, add a new port forwarding to the Raspberry
PI on port 8073.
RPI part 6-V1.0.docx Page 18/20
F4GOH – KF4GOH Tutorial
Still in the advanced settings, network menu, then DynDNS, consult the list of providers available for
your BOX. I chose to take noip
Register on the https://www.noip.com/ website by selecting a domain name. Remember the
password for future use.
RPI part 6-V1.0.docx Page 19/20
F4GOH – KF4GOH Tutorial
Registration is free, but it will expire after one month unless you respond to the reminder email.
You will have to do this every month or pay a subscription.
Back in the advanced settings, network menu, then DynDNS, enter the domain name previously
chosen with the email account used for registration and its password.
It is now possible to connect to openWebRX with the following address from outside the QRA:
To be continued:
Receiving radiosondes: https://github.com/projecthorus/radiosonde_auto_rx/wiki
Receive NOAA weather images automatically https://github.com/dernasherbrezon/r2cloud
RPI part 6-V1.0.docx Page 20/20
F4GOH – KF4GOH Tutorial
Raspberry Pi for HAM Radio
Part 7
Summary:
Part 7: r2could and radiosonde auto rx
Prerequisites: Discovery of Raspberry Pi part 1
7.1 R2could introduction P. 2
7.2 R2Could Installation P. 3
7.3 Start r2could P. 6
7.4 Troubleshooting P. 10
Prerequisite: Raspberry PI Tutorial Part 4 and 5
7.5 Radiosonde auto rx introduction P. 11
7.6 Radiosonde auto rx Installation P. 11
7.7 Start radiosonde auto rx P. 16
This tutorial only comments on the user manual or the existing wiki with additional
screenshots.
Version 5/09/2020 V1.0
RPI part 7-V1.0.docx Page 1/18
F4GOH – KF4GOH Tutorial
7.1 R2could introduction.
The NOAA (National Oceanic and Atmospheric Administration) satellites have been in orbit for a long
time. They emit continuous weather images on 137Mhz. Currently there are 3 (NOAA15,18 and 19),
they have been joined by a Russian satellite Meteor-M2 which broadcasts color images.
The advantage of using a Raspberry Pi to receive weather images is obvious, we have no regrets
about leaving it on 24 hours a day. Its software automatically updates the orbital parameters of the
satellites (TLE: "Two-Line Elements") and manages the reception and decoding of the images.
Moreover, r2could also decodes the telemetry of cubesats. As soon as a new cubesat is in service,
the update is automatic.
For aerials, the use of a dual-band antenna is enough to start. But if you want to get the best possible
reception, a 137 Mhz four-wire QFH antenna is easy to build.
On the hardware side, a Raspebrry Pi and an rtl-sdr key are sufficient. No monitor or keyboard
connected to the Raspberry PI is required, even for commissioning.
RPI part 7-V1.0.docx Page 2/18
F4GOH – KF4GOH Tutorial
7.2 R2Could Installation
https://github.com/dernasherbrezon/r2cloud
From the link above, download the file image_2020-03-21-r2cloud-lite.zip and choose the easy
installation mode.
Extraire le fichier compressé
Download and install the utility and check to copy the image to an mSD card.
https://www.balena.io/etcher/
RPI part 7-V1.0.docx Page 3/18
F4GOH – KF4GOH Tutorial
Select the file image_2020-03-21-r2cloud-lite.img, the reader of the mSD card, then click on Flash.
Once the copy is complete, unplug and plug the mSd
card reader.
In Windows, the window below will appear.
Use the file explorer in the partition named boot.
In the explorer, make sure that you can see the file extensions by following steps 1 to 5 (box 4
unchecked).
RPI part 7-V1.0.docx Page 4/18
F4GOH – KF4GOH Tutorial
Create a new file named r2could.txt
Open the r2could.txt file and indicate his login. To make it simple, use his callsign. Don't forget to
save the file.
Insert the mSd card into the Raspebrry Pi, then turn on the power with the rtl-sdr key connected:
RPI part 7-V1.0.docx Page 5/18
F4GOH – KF4GOH Tutorial
7.3 Start r2could
Use the domain name already preconfigured in the Raspberry PI https://raspberrypi.local, or use the IP
address of its Raspberry PI connected on the local network.
Reminder: To know the IP address of the Raspberry Pi, please refer to the tutorial Part 1.
When connecting, accept the security exception.
Enter the previously chosen login Enter its longitude and Accept automatic updates.
in the text file. Also enter an email latitude coordinates.
and a password. (Coordinates in decimal
degrees)
RPI part 7-V1.0.docx Page 6/18
F4GOH – KF4GOH Tutorial
The main page must appear
In the Configuration menu, General, check the accuracy of the geographic coordinates of the
receiving site.
In the TLE menu, the update is not done yet. You will have to wait several hours.
Le TLE n’est pas à jour Le TLE est a jour (en vert)
RPI part 7-V1.0.docx Page 7/18
F4GOH – KF4GOH Tutorial
In the Schedule menu, select the satellites to be received.
Leave the Raspberry Pi on and wait 24 to 48 hours.
To see the images, you will have to log in.
In the Observations menu, click on the date of the concerned satellite (if data have been received,
the line appears in green color).
The received image will then appear.
RPI part 7-V1.0.docx Page 8/18
F4GOH – KF4GOH Tutorial
The color images of the meteor satellite are distorted on the sides. This is normal, but the
SmoothMeteor program can straighten these images.
RPI part 7-V1.0.docx Page 9/18
F4GOH – KF4GOH Tutorial
7.4 Troubleshooting
If after 48 hours no image is received, the antenna and the connectivity between the rtl-sdr key and
the Raspberry Pi must be checked.
The ssh connection with the Putty utility and the Raspberry PI is not possible. It will be necessary to
connect a monitor and a keyboard on the Raspberry Pi.
Raspberrypi login : pi
Password : raspberry
Check rtl_sdr key :
rtl_test
RPI part 7-V1.0.docx Page 10/18
F4GOH – KF4GOH Tutorial
7.5 Radiosonde auto rx introduction
Like r2could for satellites, the radiosonde auto rx software allows to receive and display on a map the
position of weather radiosondes sent regularly.
https://github.com/projecthorus/radiosonde_auto_rx/wiki
Currently, the models of radiosondes supported by the software are as follows:
• Vaisala RS92 (experimental support for the RS92-NGP)
• Vaisala RS41
• Graw DFM06/DFM09/DFM17/PS-15
• Meteomodem M10
• Intermet iMet-4 (and 'narrowband' iMet-1 sondes)
• Lockheed Martin LMS6, 400 MHz and 1680 MHz variants (including the new 'LMS-X' type)
• Meisei iMS-100
7.6 Radiosonde auto rx Installation
There is no ready-to-use image file. To install the radiosonde auto rx software, you will need to
prepare an mSD card with "Raspbian Lite" and install the rtl-sdr libraries.
Preliminary Installation Summary:
- HAM Radio with the Raspberry Pi Part 4 (Complete installation except the backup of the mSd
card which can be done later);
- HAM Radio with Raspberry Pi Part 5.6 Installation of the RTL-SDR key as summarized in the
following commands:
Updating repositories and software: (it is recommended to use the PuTTY utility)
sudo apt update
sudo apt upgrade
Installing the git utility:
sudo apt install git
Installation of dependencies for radiosonde auto rx
sudo apt-get install python-numpy python-setuptools python-crcmod python-
requests python-dateutil python-pip sox git build-essential cmake usbutils
libusb-1.0-0-dev rng-tools libsamplerate-dev
RPI part 7-V1.0.docx Page 11/18
F4GOH – KF4GOH Tutorial
Installation of libraries for python programming software
sudo pip install flask flask-socketio
You will find the installation of the rtl-sdr radio receiver key as in part 5.6 of the tutorial.
git clone https://github.com/osmocom/rtl-sdr.git
cd rtl-sdr
mkdir build
cd build
cmake -DINSTALL_UDEV_RULES=ON -DDETACH_KERNEL_DRIVER=ON ../
sudo make install
sudo ldconfig
sudo nano /etc/modprobe.d/rtlsdr-blacklist.conf
blacklist dvb_usb_rtl28xxu
blacklist rtl2832
blacklist rtl2830
blacklist dvb_usb_rtl2832u
blacklist dvb_usb_v2
blacklist dvb_core
Copy and paste the above list into the nano editor. Right click reminder: to paste the text in the nano
editor.
RPI part 7-V1.0.docx Page 12/18
F4GOH – KF4GOH Tutorial
Save the file using the Ctrl + o keys, then the Exit the editor using Ctrl + x.
enter key to validate the recording.
Restart the Raspberry PI:
sudo reboot
Verification: Plug the rtl-sdr key into a USB port on the Raspberry Pi. Connect the rtl-sdr key to the
Raspberry Pi on a free USB port.
Check the presence of the rtl-sdr key:
With LXTerminal or Putty, type the following command line:
lsusb
RPI part 7-V1.0.docx Page 13/18
F4GOH – KF4GOH Tutorial
Find rtl-sdr key : RTL238 DVB-T
Raspberry Pi 3 :
Raspberry Pi 4 :
With LXTerminal or Putty, type the following command line: (be careful, underscore key)
rtl_test
The rtl-sdr key should be recognized, if not, disconnect and reconnect the key and restart the test.
Radiosonde Auto RX software Installation
git clone https://github.com/projecthorus/radiosonde_auto_rx.git
ls
RPI part 7-V1.0.docx Page 14/18
F4GOH – KF4GOH Tutorial
Don't forget the tab key TAB. The reflex for typing the 2
command lines without copying and pasting in PuTTY must be:
cd ra TAB a TAB ./b TAB
cd radiosonde_auto_rx/auto_rx
./build.sh
Copy the configuration file
cp station.cfg.example station.cfg
Edit the configuration file station.cfg with the nano editor
https://github.com/projecthorus/radiosonde_auto_rx/wiki/Configuration-Settings
Below is the minimum configuration:
Modification Avant Après
Reception frequencies min and max
Define the geographical position of
the listening station.
Coordinates in decimal degrees.
Identification on the tracker.habhub.org
website
RPI part 7-V1.0.docx Page 15/18
F4GOH – KF4GOH Tutorial
7.7 Start radiosonde auto rx
Run the program with python. (Make sure to run the program from the radiosonde_auto_rx/auto_rx
directory)
python auto_rx.py
Once the program radiosonde auto rx is executed, open with a browser the web page with the IP
address of the Raspberry PI on port 5000.
http://192.168.1.145:5000/ or with your domain name http://f4goh:5000/
A map should appear with, if any, the position of the balloons.
RPI part 7-V1.0.docx Page 16/18
F4GOH – KF4GOH Tutorial
With the browser, go to the following WEB page:
http://tracker.habhub.org/
Your station should be listed. This site also indicates the presence of probe balloons and the
possibility for your station to decode them.
To exit the program, press ctrl+c
RPI part 7-V1.0.docx Page 17/18
F4GOH – KF4GOH Tutorial
Automatically start "radiosonde auto rx" when starting the Raspberry PI
(From the radiosonde_auto_rx/auto_rx folder)
cd ~/radiosonde_auto_rx/auto_rx/
Copy the startup file
sudo cp auto_rx.service /etc/systemd/system/
Restart the Raspberry PI
sudo reboot
Once the program radiosonde auto rx is executed, open with a browser the web page with the IP
address of the Raspberry PI on port 5000.
http://192.168.1.145:5000/ or with your domain name http://f4goh:5000/
To remove "auto rx radiosonde" on startup of the Raspberry PI, perform the following command and
then restart.
sudo rm /etc/systemd/system/auto_rx.service
To be continued:
Flight tracking of ADS-B aircraft: https://flightaware.com/adsb/piaware/build
RPI part 7-V1.0.docx Page 18/18
Potrebbero piacerti anche
- High Efficiency RF and Microwave Solid State Power AmplifiersDa EverandHigh Efficiency RF and Microwave Solid State Power AmplifiersValutazione: 1 su 5 stelle1/5 (1)
- IoT Based Raspberry Pi Smart Energy MonitorDocumento17 pagineIoT Based Raspberry Pi Smart Energy MonitorKoushik Maity100% (1)
- J Pole AntenaDocumento5 pagineJ Pole AntenaWellington Ramos Barboza100% (1)
- Si5351A WSPR XCVRDocumento10 pagineSi5351A WSPR XCVRbart morse100% (1)
- RaspidayDocumento82 pagineRaspidayNaryesha FontanillaNessuna valutazione finora
- Aditya Engineering College: Software RadioDocumento9 pagineAditya Engineering College: Software Radioaravind44555Nessuna valutazione finora
- Arm Case-Study: The Raspberry Pi: Razvan Bogdan Microprocessor SystemsDocumento115 pagineArm Case-Study: The Raspberry Pi: Razvan Bogdan Microprocessor SystemsSilvana StefanovNessuna valutazione finora
- Lesson 2 Bluetooth Car: Points of This SectionDocumento15 pagineLesson 2 Bluetooth Car: Points of This SectionFunnypoumNessuna valutazione finora
- Need For Software Defined Radio (SDR) and Cognitive Radio (CR) in 5G Posted By: Prashant Bauskar On March 03, 2015 12:50 PMDocumento3 pagineNeed For Software Defined Radio (SDR) and Cognitive Radio (CR) in 5G Posted By: Prashant Bauskar On March 03, 2015 12:50 PMAlvaro ApNessuna valutazione finora
- Manual Ni Usrp 2920Documento56 pagineManual Ni Usrp 2920Anghye Plata100% (1)
- SDR Design With Advanced Algorithms For Cognitive RadioDocumento8 pagineSDR Design With Advanced Algorithms For Cognitive RadioIJEC_EditorNessuna valutazione finora
- Raspberry Pi OTGDocumento16 pagineRaspberry Pi OTGEduardo MendozaNessuna valutazione finora
- 144 MHZ Halo AntennaDocumento19 pagine144 MHZ Halo AntennaEndarika Yulianto Eka100% (2)
- QLC+ RaspberryPi Jessie GuideDocumento20 pagineQLC+ RaspberryPi Jessie GuideLuan SilasNessuna valutazione finora
- Easy Temperature Sensing With Raspberry PiDocumento3 pagineEasy Temperature Sensing With Raspberry PiJay JNessuna valutazione finora
- Introduction To The Low Noise, High Bandwidth, Zero Rumble, Vacuum Tube Modification ManualDocumento10 pagineIntroduction To The Low Noise, High Bandwidth, Zero Rumble, Vacuum Tube Modification ManualyogimgurtNessuna valutazione finora
- Setting Up A Raspberry Pi As A Wifi Access PointDocumento30 pagineSetting Up A Raspberry Pi As A Wifi Access PointAdamAlfathNessuna valutazione finora
- The Sprat Pixie FileDocumento18 pagineThe Sprat Pixie FileMR XNessuna valutazione finora
- Side Band SuppressionDocumento10 pagineSide Band SuppressionTwin ParadoxNessuna valutazione finora
- Aircraft Radio Communications ReceiverDocumento2 pagineAircraft Radio Communications Receiverdreyes3773Nessuna valutazione finora
- Smart Speaker Using Raspberry PiDocumento4 pagineSmart Speaker Using Raspberry PiEditor IJTSRDNessuna valutazione finora
- Philips RF Manual 3rd EditionDocumento64 paginePhilips RF Manual 3rd EditionRam100% (1)
- Adafruits Raspberry Pi Lesson 4 Gpio Setup PDFDocumento15 pagineAdafruits Raspberry Pi Lesson 4 Gpio Setup PDFMardiyah AzzahraNessuna valutazione finora
- Several Mixers PDFDocumento4 pagineSeveral Mixers PDFRolandoIgorLeivaNessuna valutazione finora
- CODESYS Control For Raspberry Pi SLDocumento19 pagineCODESYS Control For Raspberry Pi SLfpertreusNessuna valutazione finora
- Arduino VFODocumento36 pagineArduino VFOmercury7k29750Nessuna valutazione finora
- GQRP Component Data Book: How It All WorksDocumento27 pagineGQRP Component Data Book: How It All WorksGabriela GNessuna valutazione finora
- Raspberry Pi Analog To Digital ConvertersDocumento21 pagineRaspberry Pi Analog To Digital ConvertersRaviChandraReddyNessuna valutazione finora
- Antennas 2014 - 2015 - Cat - en - 0758 - 0368 - 42 - v0700 - 72dpiDocumento192 pagineAntennas 2014 - 2015 - Cat - en - 0758 - 0368 - 42 - v0700 - 72dpilevonNessuna valutazione finora
- The GW3YDX Super Moxon: Adding Extra Directivity To The Moxon Rectangle For 6m, 4, and 2mDocumento2 pagineThe GW3YDX Super Moxon: Adding Extra Directivity To The Moxon Rectangle For 6m, 4, and 2mapgmanNessuna valutazione finora
- Atex Guide: Basic Concepts For Protection in Explosive AtmospheresDocumento32 pagineAtex Guide: Basic Concepts For Protection in Explosive AtmospheresGeorge 03679Nessuna valutazione finora
- Radio InterfacesDocumento428 pagineRadio InterfacesPascal SteinmetzNessuna valutazione finora
- Firstman SQ 01 Service Schematics1Documento7 pagineFirstman SQ 01 Service Schematics1Shuttle Fire100% (1)
- Design of Baseband SDRDocumento14 pagineDesign of Baseband SDRsanujit dashNessuna valutazione finora
- Building A Bitx20 Version 3Documento24 pagineBuilding A Bitx20 Version 3api-26282181100% (3)
- AirCraft Band Receiver 2012Documento4 pagineAirCraft Band Receiver 2012Smail HondoNessuna valutazione finora
- FAF6 AC80 D 01Documento20 pagineFAF6 AC80 D 01adnantahir012873Nessuna valutazione finora
- Introduction To Software Defined Radio (SDR) : Lior Elazary (KK6BWA) CVARC 4/18/13Documento37 pagineIntroduction To Software Defined Radio (SDR) : Lior Elazary (KK6BWA) CVARC 4/18/13NishantPaniNessuna valutazione finora
- FT 450DDocumento102 pagineFT 450DSandro TolosaNessuna valutazione finora
- AVR Project - Remote Controlled Fan Regulator.Documento23 pagineAVR Project - Remote Controlled Fan Regulator.nadaratNessuna valutazione finora
- Extracted Pages From RADAR SYSTEMS - Unit-4Documento17 pagineExtracted Pages From RADAR SYSTEMS - Unit-4ChintuNessuna valutazione finora
- Infrared Remote Control CarDocumento13 pagineInfrared Remote Control CarFunnypoumNessuna valutazione finora
- Dds 2v0Documento14 pagineDds 2v0yogosNessuna valutazione finora
- Radar System ModelingDocumento8 pagineRadar System ModelingSampath ReddyNessuna valutazione finora
- Channel Estimation Using SDR4All: A Case Study: Leonardo S. Cardoso M Erouane DebbahDocumento21 pagineChannel Estimation Using SDR4All: A Case Study: Leonardo S. Cardoso M Erouane DebbahMohamed BGcityNessuna valutazione finora
- Bluetooth ModuleHC 05 With Raspberry Pi PicoDocumento3 pagineBluetooth ModuleHC 05 With Raspberry Pi Picoalexandre magnoNessuna valutazione finora
- User ManualDocumento8 pagineUser ManualMatthew McPhailNessuna valutazione finora
- ADALM PLUTO Product Highlight 1633770Documento3 pagineADALM PLUTO Product Highlight 1633770hassio108Nessuna valutazione finora
- RF Analog Impairments Modeling for Communication Systems Simulation: Application to OFDM-based TransceiversDa EverandRF Analog Impairments Modeling for Communication Systems Simulation: Application to OFDM-based TransceiversNessuna valutazione finora
- 3172V21 - Synthesised WBFM TransmitterDocumento6 pagine3172V21 - Synthesised WBFM Transmitterjoniez14Nessuna valutazione finora
- Software-Defined-Radio: National University of Science and TechnologyDocumento19 pagineSoftware-Defined-Radio: National University of Science and TechnologyZain ShabbirNessuna valutazione finora
- Electronic - Schematic Circuits For The HobbyistDocumento159 pagineElectronic - Schematic Circuits For The HobbyistDaniel ComeglioNessuna valutazione finora
- Response To Radio Frequency EnergyDocumento3 pagineResponse To Radio Frequency EnergyodhiseoNessuna valutazione finora
- GSM GPRS GNSS HAT SchematicDocumento1 paginaGSM GPRS GNSS HAT Schematicforog100% (1)
- British Special Quality Valves and Electron Tube Devices Data Annual 1964–65Da EverandBritish Special Quality Valves and Electron Tube Devices Data Annual 1964–65Nessuna valutazione finora
- Matoa Sync To Power SDR1000 2.8.131Documento13 pagineMatoa Sync To Power SDR1000 2.8.131Para BolaNessuna valutazione finora
- Microwave Filters for Communication Systems: Fundamentals, Design, and ApplicationsDa EverandMicrowave Filters for Communication Systems: Fundamentals, Design, and ApplicationsNessuna valutazione finora
- Frito Lay AssignmentDocumento14 pagineFrito Lay AssignmentSamarth Anand100% (1)
- SCHEDULE OF FEES - FinalDocumento1 paginaSCHEDULE OF FEES - FinalAbhishek SunaNessuna valutazione finora
- Vocabulary Practice Unit 8Documento4 pagineVocabulary Practice Unit 8José PizarroNessuna valutazione finora
- Well Stimulation TechniquesDocumento165 pagineWell Stimulation TechniquesRafael MorenoNessuna valutazione finora
- Completed NGC3 ReportDocumento4 pagineCompleted NGC3 ReportTiCu Constantin100% (1)
- Stainless Steel 1.4404 316lDocumento3 pagineStainless Steel 1.4404 316lDilipSinghNessuna valutazione finora
- Deshidratador Serie MDQDocumento4 pagineDeshidratador Serie MDQDAIRONessuna valutazione finora
- How To Unbrick Tp-Link Wifi Router Wr841Nd Using TFTP and WiresharkDocumento13 pagineHow To Unbrick Tp-Link Wifi Router Wr841Nd Using TFTP and WiresharkdanielNessuna valutazione finora
- ARISE 2023: Bharati Vidyapeeth College of Engineering, Navi MumbaiDocumento5 pagineARISE 2023: Bharati Vidyapeeth College of Engineering, Navi MumbaiGAURAV DANGARNessuna valutazione finora
- Elb v2 ApiDocumento180 pagineElb v2 ApikhalandharNessuna valutazione finora
- Relationship Between Principal Leadership Skills and Teachers' Organizational Citizenship BehaviourDocumento16 pagineRelationship Between Principal Leadership Skills and Teachers' Organizational Citizenship BehaviourToe ToeNessuna valutazione finora
- Barangay Tanods and The Barangay Peace and OrderDocumento25 pagineBarangay Tanods and The Barangay Peace and OrderKarla Mir74% (42)
- h6811 Datadomain DsDocumento5 pagineh6811 Datadomain DsChristian EstebanNessuna valutazione finora
- Pie in The Sky 3Documento5 paginePie in The Sky 3arsi_yaarNessuna valutazione finora
- TRX Documentation20130403 PDFDocumento49 pagineTRX Documentation20130403 PDFakasameNessuna valutazione finora
- Province of Camarines Sur vs. CADocumento8 pagineProvince of Camarines Sur vs. CACrisDBNessuna valutazione finora
- Giuliani Letter To Sen. GrahamDocumento4 pagineGiuliani Letter To Sen. GrahamFox News83% (12)
- CORDLESS PLUNGE SAW PTS 20-Li A1 PDFDocumento68 pagineCORDLESS PLUNGE SAW PTS 20-Li A1 PDFΑλεξης ΝεοφυτουNessuna valutazione finora
- Minas-A6 Manu e PDFDocumento560 pagineMinas-A6 Manu e PDFJecson OliveiraNessuna valutazione finora
- Reflection Paper 1Documento5 pagineReflection Paper 1Juliean Torres AkiatanNessuna valutazione finora
- Adjectives With Cork English TeacherDocumento19 pagineAdjectives With Cork English TeacherAlisa PichkoNessuna valutazione finora
- Technical Engineering PEEDocumento3 pagineTechnical Engineering PEEMariano Acosta Landicho Jr.Nessuna valutazione finora
- WVU's Response Letter To Campbell Regarding HugginsDocumento4 pagineWVU's Response Letter To Campbell Regarding HugginsJosh JarnaginNessuna valutazione finora
- OOPS Notes For 3rd Sem ALL ChaptersDocumento62 pagineOOPS Notes For 3rd Sem ALL Chaptersabhishek singh83% (6)
- T R I P T I C K E T: CTRL No: Date: Vehicle/s EquipmentDocumento1 paginaT R I P T I C K E T: CTRL No: Date: Vehicle/s EquipmentJapCon HRNessuna valutazione finora
- Introduction To Radar Warning ReceiverDocumento23 pagineIntroduction To Radar Warning ReceiverPobitra Chele100% (1)
- Oddball NichesDocumento43 pagineOddball NichesRey Fuego100% (1)
- Mathematics 2 First Quarter - Module 5 "Recognizing Money and Counting The Value of Money"Documento6 pagineMathematics 2 First Quarter - Module 5 "Recognizing Money and Counting The Value of Money"Kenneth NuñezNessuna valutazione finora
- 1 075 Syn4e PDFDocumento2 pagine1 075 Syn4e PDFSalvador FayssalNessuna valutazione finora
- Gathering Package 2023Documento2 pagineGathering Package 2023Sudiantara abasNessuna valutazione finora