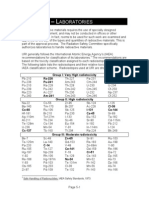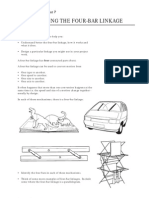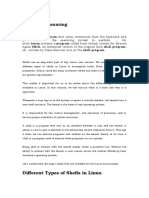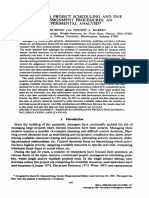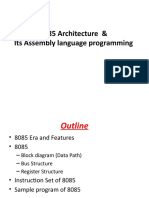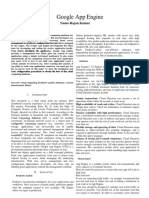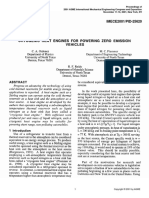Documenti di Didattica
Documenti di Professioni
Documenti di Cultura
Keylooger
Caricato da
Vaibhav SamadhiyaDescrizione originale:
Titolo originale
Copyright
Formati disponibili
Condividi questo documento
Condividi o incorpora il documento
Hai trovato utile questo documento?
Questo contenuto è inappropriato?
Segnala questo documentoCopyright:
Formati disponibili
Keylooger
Caricato da
Vaibhav SamadhiyaCopyright:
Formati disponibili
Project 8: Using a Software Keylogger Worth 10 Points
What You Need for This Project LEGAL WARNING!
• A trusted computer running any version of Use only machines you own, or
Windows, with Internet access. You need administrator machines you have permission to
privileges. This can be either a real or virtual machine.
hack into. Hacking into machines
Downloading and Installing 7-Zip without permission is a crime!
1. You'll need 7-zip to open the keylogger Don’t do it! If you do illegal
installation file, because I compressed and encrypted it things, you may be arrested and go
to prevent virus scanners from deleting if from my to jail, and I will be unable to save
Web server.
you. These instructions are
2. Open a browser (Firefox, preferably) and go
to 7-zip.org
intended to train computer security
professionals, not to help criminals.
3. Download and install the latest stable version
of 7-zip, with the default options.
Creating a Restore Point
4. As you will see, this project involves turning off the virus scanner and installing software it is
trying to block. That’s a dangerous thing to do! Before doing anything risky with your
computer, it is a good idea to create a Restore Point so you can undo changes to your system
if you need to.
5. Click Start, Help and Support. In Help and Support Center window, in the Pick a Task
section, click Undo changes to your computer with System Restore. In the next screen,
select Create a Restore Point and click Next. In the next screen enter a Restore Point
Description of Your Name Restore Point for Project 8 and click Create.
6. When you see the Restore Point Created message, click Close.
Adjusting AntiVirus Settings
7. If you are using Mcafee, right-click the shield icon
in the lower right corner of the desktop and select
"Disable On-Access Scan", as shown to the right on
this page.
8. Note that this does put your machine at some risk –
you have to trust the Keylogger software not to
have nasty viruses in it, and you are vulnerable to
viruses as long as your virus scanner is off. This is
one reason to use a virtual machine, or one you don’t mind wiping clean.
Downloading and Installing SC KeyLog PRO (Demo version)
9. Open a browser (Firefox, preferably) and go to samsclass.info. Click the "CNIT 123" link.
On the CNIT 123 page, click Projects. On the line below "Project 8", click "Download SC
Keylog Pro Demo", as shown below on this page. Save the sc-keylogprodemo-password-
sam.7z file on your desktop.
CNIT 123 - Bowne Page 1 of 5
Project 8: Using a Software Keylogger Worth 10 Points
10. On your desktop, right click the sc-keylogprodemo-password-sam.7z file and click 7-zip,
"Extract Here" as shown to the right on this page.
11. In the "Enter password" box, type sam as shown to the right on this page. Click OK.
12. Double-click the keylogprodemo.exe file on your desktop and click through the installer,
accepting all the default selections.
Using SC KeyLog PRO to Make a KeyLog Engine
13. After installation, the SC-KeyLog PRO
Demo should launch, showing a small
gray box as shown to the right on this
page. If it does not open automatically,
click Start, All Programs, SC-KeyLog
PRO DEMO, Main.
14. In the SC-KeyLog PRO Demo box, click
the Continue evaluation link.
15. A large window opens titled Sc-KeyLog
PRO *** Demo version *** with a
smaller box in front of it titled SC-
KeyLog Control Panel/
16. In the SC-KeyLog Control Panel, click
Create SC-KeyLog Engine.
17. In the SC-KeyLog Engine
Builder box, click Next.
18. In the next window, clear the Use
email box. Emailed log files are
a great feature, but as far as I can
tell there is no way to make them
work with the demo version.
Click Next.
19. In the next window, enter a
Stealth name of
YOUR_NAME_Keylogger as
shown to the right on this page.
Don’t use the literal words
“YOUR_NAME” – use your own
name instead. It is possible to
choose a sneakier name to conceal the keylogger’s nature, but for this project we are not trying
to be sneaky, just to see how it works.
CNIT 123 - Bowne Page 2 of 5
Project 8: Using a Software Keylogger Worth 10 Points
20. Check the Installation message
box and click the blue Edit…
link. Enter the text shown to
the right, replacing “YOUR
NAME” with your own name.
Make sure the message has
your name and my email
address in it. Click OK.
21. In the SC-KeyLog Engine
Builder window, click Next.
22. In the next window, you choose
where to save the file. Accept
the default of C:\fun.exe and click Next.
23. In the SC-KeyLog Engine Builder window,
click Next.
24. The next window says Congratulations! As
shown to the right on this page. Verify that
only the Install on this computer box is
checked, as shown to the right on this page.
Click OK.
Installing the Keylog Engine
25. A warning box appears as shown to the
right on this page. Click Yes.
26. A message box with your name in the title
and my email address in the body should
appear, as shown to the
right on this page.
Saving the Screen Image
27. Hold down the Alt key and press the
PrntScn key to copy the active window to
the clipboard—the Keylogger created by YOUR NAME box.
28. Click Start, Run. Enter the command mspaint and press the Enter key. Paint opens.
29. Press Ctrl+V on the keyboard to paste the image into the Paint window. Click File, Save.
Save the document in the My Pictures folder (or any other place you wish, such as a floppy
disk) with the filename Your Name Proj 8a. Select a Save as type of JPEG.
30. In the Keylogger created by YOUR NAME box, click OK.
CNIT 123 - Bowne Page 3 of 5
Project 8: Using a Software Keylogger Worth 10 Points
Typing in Plain Text and a Password
31. Open Notepad and type in some text,
including your name, as shown to the
right on this page.
32. Open a browser and go to Gmail.com.
Log in as JoeUser with a password of
topsecretpassword. Don’t use your
real login name and password, because it will be captured in the Keylogger’s DAT file. Click
the Sign in button. You won’t get in, because the password is wrong.
Finding the Log File
33. Click Start, My Computer. Double-click C:. If necessary, click Show the contents of this
folder.
34. Double-click Windows. If necessary, click Show the contents of this folder.
35. Double-click System32. If necessary, click Show the contents of this folder.
36. Click View, Details. Click the Date modified header twice to sort by date, with the most
recent files on top.
37. The Keylogger files are hidden system files. To make them visible, click Tools, Folder
Options. Click the View tab. Click the Show hidden files and folders radio button. Scroll
down and clear the Hide protected operating system files (Recommended) box. In the
Warning box, click Yes. In the Folder Options box, click OK.
38. You should see a file with a name starting reggol (logger backwards), as shown below. The
keystrokes will be stored in the file ending in .dat.
CNIT 123 - Bowne Page 4 of 5
Project 8: Using a Software Keylogger Worth 10 Points
Viewing the Captured Keystrokes
39. In the SC-KeyLog Control Panel, click View Current Logfile.
40. Look through the Logged Data. You should be able to find the sentence you typed, and the
user name and password you typed in, as shown below on this page.
Saving the Screen Image
41. Press the PrntScn key to copy the desktop to the clipboard.
42. Click Start, Run. Enter the command mspaint and press the Enter key. Paint opens.
43. Press Ctrl+V on the keyboard to paste the image into the Paint window. Click File, Save.
Save the document in the My Pictures folder (or any other place you wish, such as a floppy
disk) with the filename Your Name Proj 8b. Select a Save as type of JPEG.
44. In the Keylogger created by YOUR NAME box, click OK.
Removing the Keylogging Software with System Restore
45. Click Start, Help and Support. In Help and Support Center window, in the Pick a Task
section, click Undo changes to your computer with System Restore. In the next screen,
select Restore my computer to an earlier time and click Next.
46. When the Select a Restore Point screen appears, select the restore point labeled Your Name
Restore Point for Project 8.
47. Click Next. If a window opens warning you that changes made after this point will not be
monitored, click OK. Click Next again to perform the System Restore.
Turning in your Project
48. Email the JPEG images to me as attachments to one e-mail message to cnit.123@gmail.com
with a subject line of Proj 8 From Your Name. Send a Cc to yourself.
Last modified 10-6-08
CNIT 123 - Bowne Page 5 of 5
Potrebbero piacerti anche
- Hidden Figures: The American Dream and the Untold Story of the Black Women Mathematicians Who Helped Win the Space RaceDa EverandHidden Figures: The American Dream and the Untold Story of the Black Women Mathematicians Who Helped Win the Space RaceValutazione: 4 su 5 stelle4/5 (895)
- The Subtle Art of Not Giving a F*ck: A Counterintuitive Approach to Living a Good LifeDa EverandThe Subtle Art of Not Giving a F*ck: A Counterintuitive Approach to Living a Good LifeValutazione: 4 su 5 stelle4/5 (5794)
- Shoe Dog: A Memoir by the Creator of NikeDa EverandShoe Dog: A Memoir by the Creator of NikeValutazione: 4.5 su 5 stelle4.5/5 (537)
- Grit: The Power of Passion and PerseveranceDa EverandGrit: The Power of Passion and PerseveranceValutazione: 4 su 5 stelle4/5 (588)
- The Yellow House: A Memoir (2019 National Book Award Winner)Da EverandThe Yellow House: A Memoir (2019 National Book Award Winner)Valutazione: 4 su 5 stelle4/5 (98)
- The Little Book of Hygge: Danish Secrets to Happy LivingDa EverandThe Little Book of Hygge: Danish Secrets to Happy LivingValutazione: 3.5 su 5 stelle3.5/5 (400)
- Never Split the Difference: Negotiating As If Your Life Depended On ItDa EverandNever Split the Difference: Negotiating As If Your Life Depended On ItValutazione: 4.5 su 5 stelle4.5/5 (838)
- Elon Musk: Tesla, SpaceX, and the Quest for a Fantastic FutureDa EverandElon Musk: Tesla, SpaceX, and the Quest for a Fantastic FutureValutazione: 4.5 su 5 stelle4.5/5 (474)
- A Heartbreaking Work Of Staggering Genius: A Memoir Based on a True StoryDa EverandA Heartbreaking Work Of Staggering Genius: A Memoir Based on a True StoryValutazione: 3.5 su 5 stelle3.5/5 (231)
- The Emperor of All Maladies: A Biography of CancerDa EverandThe Emperor of All Maladies: A Biography of CancerValutazione: 4.5 su 5 stelle4.5/5 (271)
- Devil in the Grove: Thurgood Marshall, the Groveland Boys, and the Dawn of a New AmericaDa EverandDevil in the Grove: Thurgood Marshall, the Groveland Boys, and the Dawn of a New AmericaValutazione: 4.5 su 5 stelle4.5/5 (266)
- The Hard Thing About Hard Things: Building a Business When There Are No Easy AnswersDa EverandThe Hard Thing About Hard Things: Building a Business When There Are No Easy AnswersValutazione: 4.5 su 5 stelle4.5/5 (345)
- On Fire: The (Burning) Case for a Green New DealDa EverandOn Fire: The (Burning) Case for a Green New DealValutazione: 4 su 5 stelle4/5 (74)
- The World Is Flat 3.0: A Brief History of the Twenty-first CenturyDa EverandThe World Is Flat 3.0: A Brief History of the Twenty-first CenturyValutazione: 3.5 su 5 stelle3.5/5 (2259)
- Team of Rivals: The Political Genius of Abraham LincolnDa EverandTeam of Rivals: The Political Genius of Abraham LincolnValutazione: 4.5 su 5 stelle4.5/5 (234)
- The Unwinding: An Inner History of the New AmericaDa EverandThe Unwinding: An Inner History of the New AmericaValutazione: 4 su 5 stelle4/5 (45)
- The Gifts of Imperfection: Let Go of Who You Think You're Supposed to Be and Embrace Who You AreDa EverandThe Gifts of Imperfection: Let Go of Who You Think You're Supposed to Be and Embrace Who You AreValutazione: 4 su 5 stelle4/5 (1090)
- The Sympathizer: A Novel (Pulitzer Prize for Fiction)Da EverandThe Sympathizer: A Novel (Pulitzer Prize for Fiction)Valutazione: 4.5 su 5 stelle4.5/5 (121)
- Her Body and Other Parties: StoriesDa EverandHer Body and Other Parties: StoriesValutazione: 4 su 5 stelle4/5 (821)
- Chapter 5Documento3 pagineChapter 5Showki WaniNessuna valutazione finora
- Historical Development of AccountingDocumento25 pagineHistorical Development of AccountingstrifehartNessuna valutazione finora
- Profile On Sheep and Goat FarmDocumento14 pagineProfile On Sheep and Goat FarmFikirie MogesNessuna valutazione finora
- Draft Contract Agreement 08032018Documento6 pagineDraft Contract Agreement 08032018Xylo SolisNessuna valutazione finora
- 4 Bar LinkDocumento4 pagine4 Bar LinkConstance Lynn'da GNessuna valutazione finora
- Edita's Opertionalization StrategyDocumento13 pagineEdita's Opertionalization StrategyMaryNessuna valutazione finora
- Unit-5 Shell ProgrammingDocumento11 pagineUnit-5 Shell ProgrammingLinda BrownNessuna valutazione finora
- Evaluating Project Scheduling and Due Assignment Procedures An Experimental AnalysisDocumento19 pagineEvaluating Project Scheduling and Due Assignment Procedures An Experimental AnalysisJunior Adan Enriquez CabezudoNessuna valutazione finora
- CS321 Computer ArchitectureDocumento160 pagineCS321 Computer ArchitectureAnurag kumarNessuna valutazione finora
- PC210 8M0Documento8 paginePC210 8M0Vamshidhar Reddy KundurNessuna valutazione finora
- Asphalt Plant Technical SpecificationsDocumento5 pagineAsphalt Plant Technical SpecificationsEljoy AgsamosamNessuna valutazione finora
- Ytrig Tuchchh TVDocumento10 pagineYtrig Tuchchh TVYogesh ChhaprooNessuna valutazione finora
- Topic 4: Mental AccountingDocumento13 pagineTopic 4: Mental AccountingHimanshi AryaNessuna valutazione finora
- Google App EngineDocumento5 pagineGoogle App EngineDinesh MudirajNessuna valutazione finora
- Aisladores 34.5 KV Marca Gamma PDFDocumento8 pagineAisladores 34.5 KV Marca Gamma PDFRicardo MotiñoNessuna valutazione finora
- As 60068.5.2-2003 Environmental Testing - Guide To Drafting of Test Methods - Terms and DefinitionsDocumento8 pagineAs 60068.5.2-2003 Environmental Testing - Guide To Drafting of Test Methods - Terms and DefinitionsSAI Global - APACNessuna valutazione finora
- Brochure Ref 670Documento4 pagineBrochure Ref 670veerabossNessuna valutazione finora
- Cic Tips Part 1&2Documento27 pagineCic Tips Part 1&2Yousef AlalawiNessuna valutazione finora
- Hexoskin - Information For Researchers - 01 February 2023Documento48 pagineHexoskin - Information For Researchers - 01 February 2023emrecan cincanNessuna valutazione finora
- HRO (TOOLS 6-9) : Tool 6: My Family and My Career ChoicesDocumento6 pagineHRO (TOOLS 6-9) : Tool 6: My Family and My Career ChoicesAkosi EtutsNessuna valutazione finora
- POST TEST 3 and POST 4, in ModuleDocumento12 paginePOST TEST 3 and POST 4, in ModuleReggie Alis100% (1)
- Cryo EnginesDocumento6 pagineCryo EnginesgdoninaNessuna valutazione finora
- IEC Blank ProformaDocumento10 pagineIEC Blank ProformaVanshika JainNessuna valutazione finora
- KSU OGE 23-24 AffidavitDocumento1 paginaKSU OGE 23-24 Affidavitsourav rorNessuna valutazione finora
- Dike Calculation Sheet eDocumento2 pagineDike Calculation Sheet eSaravanan Ganesan100% (1)
- On CatiaDocumento42 pagineOn Catiahimanshuvermac3053100% (1)
- ACIS - Auditing Computer Information SystemDocumento10 pagineACIS - Auditing Computer Information SystemErwin Labayog MedinaNessuna valutazione finora
- Heavy LiftDocumento4 pagineHeavy Liftmaersk01Nessuna valutazione finora
- Internship ReportDocumento46 pagineInternship ReportBilal Ahmad100% (1)
- Supergrowth PDFDocumento9 pagineSupergrowth PDFXavier Alexen AseronNessuna valutazione finora