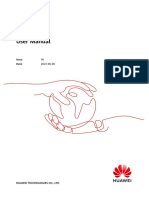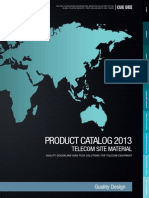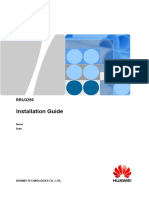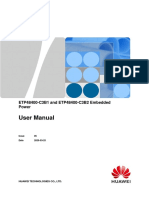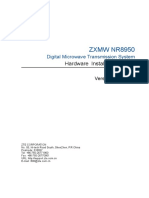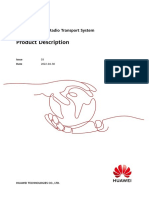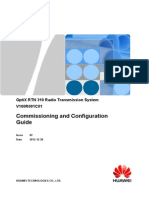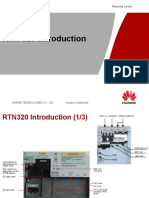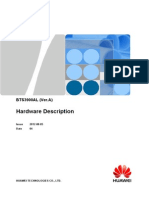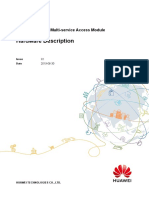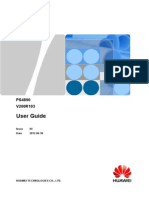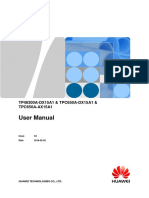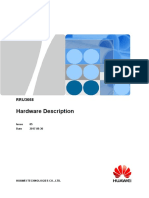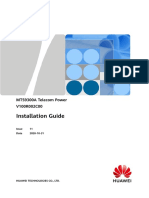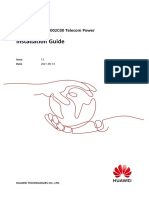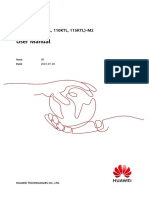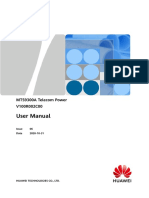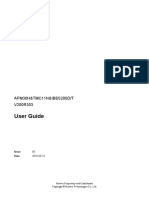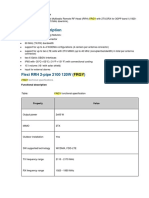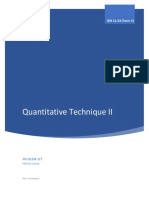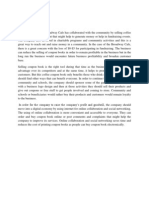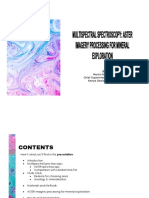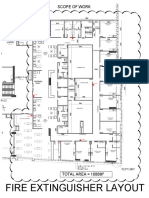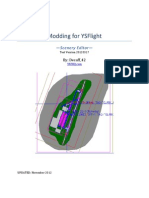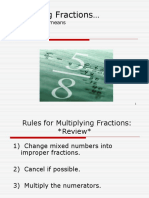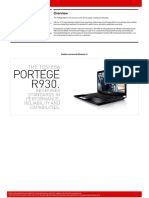Documenti di Didattica
Documenti di Professioni
Documenti di Cultura
MTS9300A V100R002C00 Telecom Power Installation Guide
Caricato da
Vanek505Copyright
Formati disponibili
Condividi questo documento
Condividi o incorpora il documento
Hai trovato utile questo documento?
Questo contenuto è inappropriato?
Segnala questo documentoCopyright:
Formati disponibili
MTS9300A V100R002C00 Telecom Power Installation Guide
Caricato da
Vanek505Copyright:
Formati disponibili
MTS9300A Telecom Power
V100R002C00
Installation Guide
Issue 11
Date 2020-10-31
HUAWEI TECHNOLOGIES CO., LTD.
Copyright © Huawei Technologies Co., Ltd. 2020. All rights reserved.
No part of this document may be reproduced or transmitted in any form or by any means without prior
written consent of Huawei Technologies Co., Ltd.
Trademarks and Permissions
and other Huawei trademarks are trademarks of Huawei Technologies Co., Ltd.
All other trademarks and trade names mentioned in this document are the property of their respective
holders.
Notice
The purchased products, services and features are stipulated by the contract made between Huawei and
the customer. All or part of the products, services and features described in this document may not be
within the purchase scope or the usage scope. Unless otherwise specified in the contract, all statements,
information, and recommendations in this document are provided "AS IS" without warranties, guarantees
or representations of any kind, either express or implied.
The information in this document is subject to change without notice. Every effort has been made in the
preparation of this document to ensure accuracy of the contents, but all statements, information, and
recommendations in this document do not constitute a warranty of any kind, express or implied.
Huawei Technologies Co., Ltd.
Address: Huawei Industrial Base
Bantian, Longgang
Shenzhen 518129
People's Republic of China
Website: https://e.huawei.com
Issue 11 (2020-10-31) Copyright © Huawei Technologies Co., Ltd. i
MTS9300A Telecom Power
Installation Guide About This Document
About This Document
Overview
This document describes how to install and commission an MTS9300A
V100R002C00 cabinet.
Figures provided in this document are for reference only.
Intended Audience
This document is intended for:
● Hardware installation engineers
● Installation and commissioning engineers
● Technical support engineers
Symbol Conventions
The symbols that may be found in this document are defined as follows.
Symbol Description
Indicates a hazard with a high level of risk which, if not
avoided, will result in death or serious injury.
Indicates a hazard with a medium level of risk which, if not
avoided, could result in death or serious injury.
Indicates a hazard with a low level of risk which, if not
avoided, could result in minor or moderate injury.
Indicates a potentially hazardous situation (for device or
environment safety) which, if not avoided, could result in
equipment damage, data loss, performance deterioration, or
unanticipated results.
NOTICE is used to address practices not related to personal
injury.
Issue 11 (2020-10-31) Copyright © Huawei Technologies Co., Ltd. ii
MTS9300A Telecom Power
Installation Guide About This Document
Symbol Description
Supplements the important information in the main text.
NOTE is used to address information not related to personal
injury, equipment damage, and environment deterioration.
Change History
Changes between document issues are cumulative. The latest document issue
contains all updates made in previous issues.
Issue 11 (2020-10-31)
● Updated contents of preparing cables.
● Updated contents of product specifications.
● Added installing PV modules.
● Added space for installing 1.0 m cabinets (3 cabinets).
● Added installing cabinet protection ground cable (3 cabinets).
● Added contents of jumper settings for TCUC cascading.
● Updated contents of installing a blade power supply.
● Added contents of PVDU-80A1.
● Added installing door status sensor cables.
● Updated contents of installing cables between the power cabinet and the
battery cabinet.
● Updated contents of commissioning.
Issue 10 (2020-05-22)
● Added contents of cable hole.
● Added Setting the Rectifier Address.
Issue 09 (2020-03-20)
● Updated 9.13.1 (Optional) Settings Parameters Before Using WebUI.
● Added the SNMPV1 and SNMPV2 protocol description.
Issue 08 (2020-03-13)
Added B Setting Communications Address for the PC300D Air Conditioner.
Issue 07 (2019-12-17)
Optimized the content of the document.
Issue 06 (2019-11-18)
Deleted contents about the WiFi.
Issue 11 (2020-10-31) Copyright © Huawei Technologies Co., Ltd. iii
MTS9300A Telecom Power
Installation Guide About This Document
Issue 05 (2019-09-01)
Updated the content in 3.9 Installing the Top Extended Temperature Control
Device.
Issue 04 (2019-07-25)
Updated the flat washer content.
Issue 03 (2019-07-15)
Updated app-related content.
Issue 02 (2019-05-30)
Added contents about blade power supplies.
Issue 01 (2018-11-21)
This issue is the first official release.
The corresponding software version is SMU V500R002C50.
Issue 11 (2020-10-31) Copyright © Huawei Technologies Co., Ltd. iv
MTS9300A Telecom Power
Installation Guide Contents
Contents
About This Document................................................................................................................ ii
1 Safety Precautions...................................................................................................................1
1.1 General Safety.......................................................................................................................................................................... 1
1.2 Personnel Requirements....................................................................................................................................................... 5
1.3 Electrical Safety........................................................................................................................................................................ 6
1.4 Installation Environment Requirements.......................................................................................................................... 7
1.5 Mechanical Safety................................................................................................................................................................... 9
1.6 Battery Safety......................................................................................................................................................................... 11
1.7 PV Module Safety................................................................................................................................................................. 14
2 Installation Preparations..................................................................................................... 16
2.1 Preparing Cables................................................................................................................................................................... 16
2.2 Tools.......................................................................................................................................................................................... 19
2.3 Product Specifications......................................................................................................................................................... 20
3 (Optional) Installing PV Modules..................................................................................... 22
4 Installing the Power Cabinet and Battery Cabinet....................................................... 23
4.1 Planning the Installation Space of the Power Cabinet and Battery Cabinet................................................... 23
4.2 Marking Mounting Holes................................................................................................................................................... 25
4.3 Drilling Holes and Installing Expansion Sleeves.........................................................................................................26
4.4 Hoisting a Cabinet................................................................................................................................................................ 28
4.5 Installing a Single Cabinet................................................................................................................................................. 29
4.6 Combining Cabinets............................................................................................................................................................. 30
4.7 Stacking Cabinets..................................................................................................................................................................31
4.8 Installing Ground Cables for Cabinets........................................................................................................................... 34
4.9 Installing the Top Extended Temperature Control Device...................................................................................... 36
5 Installing Components......................................................................................................... 41
5.1 (Optional) Installing a Blade Power Supply................................................................................................................ 41
5.1.1 Rack-mounted Installation............................................................................................................................................. 41
5.1.2 Wall-mounted Installation............................................................................................................................................. 42
5.1.3 Installing Cables for a Blade Power Supply..............................................................................................................44
5.1.4 Installing a C6030G1........................................................................................................................................................ 48
5.2 Installing a Rectifier............................................................................................................................................................. 48
Issue 11 (2020-10-31) Copyright © Huawei Technologies Co., Ltd. v
MTS9300A Telecom Power
Installation Guide Contents
5.3 (Optional) Installing an SSU............................................................................................................................................. 49
5.4 (Optional) Installing a PVDU-80A1................................................................................................................................ 50
5.5 Installing a Communications Expansion Module NIM01C3...................................................................................50
5.6 Installing a Communications Expansion Module CIM02C...................................................................................... 51
5.7 Installing a DC Distribution Box...................................................................................................................................... 52
5.8 Installing an AC Distribution Box.................................................................................................................................... 53
5.9 Installing a DCDU................................................................................................................................................................. 55
5.10 Installing a Smoke Sensor............................................................................................................................................... 57
5.11 Installing a Humidity and Temperature Sensor....................................................................................................... 58
5.12 Installing a Water Sensor................................................................................................................................................ 59
5.13 Installing a Light................................................................................................................................................................. 60
5.14 Installing a DC Heater...................................................................................................................................................... 61
6 Installing Cables.................................................................................................................... 63
6.1 (Optional) Installing Dry Contact Signal Cables........................................................................................................ 63
6.2 (Optional) Installing Communications Cables............................................................................................................63
6.2.1 WebUI Management........................................................................................................................................................ 64
6.2.2 Using the U2000-SPM for Management................................................................................................................... 64
6.2.3 NetEco Management....................................................................................................................................................... 65
6.2.4 Third-Party NMS Management (over SNMP)......................................................................................................... 66
6.3 Installing Cables for Electronic Door Lock................................................................................................................... 67
6.4 (Optional) Installing Door Status Sensor Cables....................................................................................................... 67
6.5 (Optional) Installing Cables for the PVDU-80A1.......................................................................................................68
6.6 Installing Cables Between the Power Cabinet and the Battery Cabinet............................................................70
6.7 Installing DC Output Power Cables for Power Subrack...........................................................................................72
6.8 Installing an AC Input Power Cable................................................................................................................................73
7 Installing Batteries and Cables.......................................................................................... 76
7.1 Installing Lead-Acid Batteries and Cables.................................................................................................................... 76
7.1.1 Installing a Battery String............................................................................................................................................... 76
7.1.2 Installing Copper Bars Between Batteries................................................................................................................. 76
7.1.3 Installing Lead-Acid Battery Cables............................................................................................................................ 77
7.2 Installing Lithium Batteries and Cables........................................................................................................................ 80
7.2.1 Reconstructing the MTS9302A-HD10A2 Battery Installation Space............................................................... 80
7.2.2 Reconstructing the other Cabinet Battery Installation Space............................................................................ 82
7.2.3 Installing Lithium Batteries............................................................................................................................................ 86
7.2.4 Installing Lithium Battery Cables................................................................................................................................. 86
8 Verifying the Installation.................................................................................................... 88
8.1 Checking Hardware Installation.......................................................................................................................................88
8.2 Checking Electrical Connections...................................................................................................................................... 88
8.3 Checking Cable Installation............................................................................................................................................... 88
9 Commissioning....................................................................................................................... 89
9.1 Connecting the AC Power Supply....................................................................................................................................89
Issue 11 (2020-10-31) Copyright © Huawei Technologies Co., Ltd. vi
MTS9300A Telecom Power
Installation Guide Contents
9.2 Setting the Display Language.......................................................................................................................................... 89
9.3 Setup Wizard.......................................................................................................................................................................... 89
9.4 Setting the Date and Time................................................................................................................................................ 90
9.5 Setting the Rectifier Address............................................................................................................................................. 91
9.6 Setting 57 V Constant Voltage Output Parameters.................................................................................................. 92
9.7 Setting the AC Input System............................................................................................................................................. 92
9.8 Setting AC Peak Shaving Parameters.............................................................................................................................92
9.9 Setting Parameters for Off-Peak Power Consumption............................................................................................ 93
9.10 Setting Sensor Parameters.............................................................................................................................................. 94
9.11 Setting Door Sensor Parameters for Battery Cabinet............................................................................................ 95
9.12 Setting Blade Power Supply Parameters.................................................................................................................... 95
9.12.1 Installing the LIVE-C APP............................................................................................................................................. 95
9.12.2 Logging In to the LIVE-C APP..................................................................................................................................... 96
9.12.3 Setting Parameters......................................................................................................................................................... 97
9.13 Setting Communications Parameters.......................................................................................................................... 98
9.13.1 (Optional) Settings Parameters Before Using WebUI........................................................................................ 98
9.13.2 (Optional) Setting Parameters Before Using U2000-SPM............................................................................. 104
9.13.3 (Optional) Setting Parameters Before Using NetEco.......................................................................................105
9.13.4 (Optional) Setting Parameters Before Using SNMP Management.............................................................107
9.14 Setting the Electronic Door Lock Parameters.........................................................................................................108
9.15 Connecting the Battery Supply (Lead-acid Battery)............................................................................................ 110
9.16 Connecting the Battery Supply (Lithium Battery)................................................................................................ 111
9.17 Connecting the PV Supply.............................................................................................................................................112
9.18 Connecting the Load Supply........................................................................................................................................ 112
A Subsequent Operations..................................................................................................... 113
B Setting Communications Address for the PC300D Air Conditioner........................ 114
C Preparing Terminals........................................................................................................... 116
D Associations Between Alarms and Dry Contacts on the UIM.................................. 119
E Acronyms and Abbreviations............................................................................................121
Issue 11 (2020-10-31) Copyright © Huawei Technologies Co., Ltd. vii
MTS9300A Telecom Power
Installation Guide 1 Safety Precautions
1 Safety Precautions
1.1 General Safety
Statement
Before installing, operating, and maintaining the equipment, read this document
and observe all the safety instructions on the equipment and in this document.
The "NOTICE", "CAUTION", "WARNING", and "DANGER" statements in this
document do not cover all the safety instructions. They are only supplements to
the safety instructions. Huawei will not be liable for any consequence caused by
the violation of general safety requirements or design, production, and usage
safety standards.
Ensure that the equipment is used in environments that meet its design
specifications. Otherwise, the equipment may become faulty, and the resulting
equipment malfunction, component damage, personal injuries, or property
damage are not covered under the warranty.
Follow local laws and regulations when installing, operating, or maintaining the
equipment. The safety instructions in this document are only supplements to local
laws and regulations.
Huawei will not be liable for any consequences of the following circumstances:
● Operation beyond the conditions specified in this document
● Installation or use in environments which are not specified in relevant
international or national standards
● Unauthorized modifications to the product or software code or removal of the
product
● Failure to follow the operation instructions and safety precautions on the
product and in this document
● Equipment damage due to force majeure, such as earthquakes, fire, and
storms
● Damage caused during transportation by the customer
● Storage conditions that do not meet the requirements specified in this
document
Issue 11 (2020-10-31) Copyright © Huawei Technologies Co., Ltd. 1
MTS9300A Telecom Power
Installation Guide 1 Safety Precautions
General Requirements
● Before installing, operating, or maintaining the equipment, remove any
conductive objects such as watches or metal jewelry like bracelets, bangles,
and rings to avoid electric shock.
● When installing, operating, or maintaining the equipment, wear dedicated
protective gears such as insulation gloves, goggles, and safety clothing,
helmet, and shoes, as shown in the following figure.
● Use insulated tools or tools with insulated handles, as shown in the following
figure.
● Follow the specified procedures for installation, operation, and maintenance.
● Ensure that bolts are tightened with a torque wrench and marked using red or
blue color. Installation personnel mark tightened bolts in blue. Quality
inspection personnel confirm if the bolts are tightened and then mark them in
red. (The marks should cross the edges of the bolts, as shown in the following
figure.)
Issue 11 (2020-10-31) Copyright © Huawei Technologies Co., Ltd. 2
MTS9300A Telecom Power
Installation Guide 1 Safety Precautions
● Before installing, operating, or maintaining a cabinet, clean up any water, ice,
snow, or other sundries on the top of the cabinet to prevent sundries from
falling into the cabinet when you open the cabinet door.
● Do not install, use, or operate outdoor equipment and cables (including but
not limited to moving equipment, operating equipment and cables, inserting
connectors to or removing connectors from signal ports connected to outdoor
facilities, working at heights, and performing outdoor installation) in harsh
weather conditions such as lightning, rain, snow, and level 6 or stronger wind.
● Before handling a conductor surface or terminal, measure the contact point
voltage and ensure that there is no risk of electric shock.
● Ensure that all slots are installed with boards or filler panels. Avoid hazards
caused by hazardous voltages or energy on boards. Ensure that the air
channel is normal, control electromagnetic interference, and prevent dust and
other sundries on the backplane, baseplate, and boards.
● After installing the equipment, remove idle packing materials such as cartons,
foam, plastics, and cable ties from the equipment area.
● In the case of a fire, immediately leave the building or the equipment area,
and turn on the fire alarm bell or make an emergency call. Do not enter the
building on fire in any case.
● Do not stop using protective devices. Pay attention to the warnings, cautions,
and related precautionary measures in this document and on the equipment.
Promptly replace warning labels that have worn out.
● Keep irrelevant people away from the equipment. Only operators are allowed
to access the equipment.
● All cable holes should be sealed. Seal the used cable holes with firestop putty.
Seal the unused cable holes with the caps delivered with the cabinet. The
following figure shows the criteria for correct sealing with firestop putty.
● Do not use water, alcohol, oil, or other solvents to clean electrical components
inside and outside a cabinet.
Issue 11 (2020-10-31) Copyright © Huawei Technologies Co., Ltd. 3
MTS9300A Telecom Power
Installation Guide 1 Safety Precautions
Personal Safety
● If there is a probability of personal injury or equipment damage during
operations on the equipment, immediately stop the operations, report the
case to the supervisor, and take feasible protective measures.
● To avoid electric shock, do not connect safety extra-low voltage (SELV) circuits
to telecommunication network voltage (TNV) circuits.
● Do not power on the equipment before it is installed or confirmed by
professionals.
Symbol Conventions
To ensure personal and equipment safety, observe all the safety instructions
marked on the equipment when installing, operating, and maintaining the
equipment.
Symbol Description
Indicates a part exposed to high voltage. This symbol
warns operators that both direct and indirect contact with
the power grid is fatal. Such areas include hazardous
voltage points or protective power supply covers that may
be removed during maintenance.
Warns users of overheating. This symbol is attached to a
device surface that may overheat and cause scalding. It
warns users not to touch the surface during operations or
maintenance. Users should wear heat insulation gloves
before operations to prevent scalding.
Indicates protection earthing. This symbol is attached next
or to a protection ground terminal next to grounded
equipment and an external ground system. An equipment
ground cable is connected to an external ground bar
through the protection ground terminal.
Indicates equipotential bonding. This symbol is found with
equipotential terminals inside equipment.
Indicates electrostatic discharge (ESD). This symbol is used
in all electrostatic sensitive areas. Before operating
equipment in these areas, wear ESD gloves or an ESD
wrist strap.
Indicates that the equipment is safe to use at altitudes
below 2000 m (6561.6 ft.).
Indicates that the equipment is not safe to use in tropical
climates.
Issue 11 (2020-10-31) Copyright © Huawei Technologies Co., Ltd. 4
MTS9300A Telecom Power
Installation Guide 1 Safety Precautions
Symbol Description
Indicates a fan assembly or moving part. This symbol is
silkscreened on or attached to the panel of a fan
or assembly, warning operators to keep away. Do not touch
the blades when the fan is rotating.
Indicates that users should refer to the instruction. This
symbol is used when the usage of a device port cannot be
or clearly described. For example, this symbol can be used in
but not limited to the following scenarios:
1. For a multi-power device, use it near the power supply
to replace the multi-power supply identifier. The
symbol indicates that the device has multiple power
inputs. Therefore, when powering off the device, you
must disconnect all power inputs.
or
2. If there are multiple output ports, use the symbol near
the output ports. Connect cables according to the rated
power output and configuration parameter information
in the instruction.
3. If there are multiple slots, use the symbol near the slot
information. For details, see the description of slot
information, restrictions on boards, and usage
conditions in the instruction.
1.2 Personnel Requirements
● Personnel who plan to install or maintain Huawei equipment must receive
thorough training, understand all necessary safety precautions, and be able to
correctly perform all operations.
● Only qualified professionals or trained personnel are allowed to install,
operate, and maintain the equipment.
● Only qualified professionals are allowed to remove safety facilities and inspect
the equipment.
● Personnel who will operate the equipment, including operators, trained
personnel, and professionals, should possess the local national required
qualifications in special operations such as high-voltage operations, working
at heights, and operations of special equipment.
NOTE
● Professionals: personnel who are trained or experienced in equipment operations and
are clear of the sources and degree of various potential hazards in equipment
installation, operation, and maintenance
● Trained personnel: personnel who are technically trained, have required experience, are
aware of possible hazards on themselves in certain operations, and are able to take
protective measures to minimize the hazards on themselves and other people
● Operators: operation personnel who may come in contact with the equipment, except
trained personnel and professionals
Issue 11 (2020-10-31) Copyright © Huawei Technologies Co., Ltd. 5
MTS9300A Telecom Power
Installation Guide 1 Safety Precautions
1.3 Electrical Safety
Grounding
● The protective ground of the equipment should be reliably connected to the
ground screw on the metal enclosure (grounding resistance ≤ 0.1 ohm).
● For the equipment that needs to be grounded, install the ground cable first
when installing the equipment and remove the ground cable last when
removing the equipment.
● Do not damage the ground conductor.
● Do not operate the equipment in the absence of a properly installed ground
conductor.
● For the equipment that uses a three-pin socket, ensure that the ground
terminal in the socket is connected to the protection ground.
AC and DC Power
DANGER
● The power system is energized by power sources with hazardous voltage. Direct
or indirect contact (through damp objects) with the power sources may result
in electric shock.
● Non-standard and improper operations may result in fire or electric shock.
● Do not connect or disconnect power cables with power on. Transient contact
between the core of the power cable and the conductor will generate electric
arcs or sparks, which may cause fire or personal injury.
● If the power supply to the equipment is permanently connected, install an
easily accessible disconnector at the exterior of the device.
● Before making electrical connections, switch off the disconnector on the
upstream device to cut off the power supply if people may contact energized
components.
● If a "high electricity leakage" tag is attached on the equipment, ground the
protective ground terminal on the equipment enclosure before connecting the
AC power supply; otherwise, electric shock as a result of electricity leakage
may occur.
● Before installing or removing a power cable, turn off the power switch.
● Before connecting a power cable, check that the label on the power cable is
correct.
● Before connecting the power supply, ensure that cable connections are
correct.
● If the equipment has multiple inputs, disconnect all the inputs before
operating the equipment.
Issue 11 (2020-10-31) Copyright © Huawei Technologies Co., Ltd. 6
MTS9300A Telecom Power
Installation Guide 1 Safety Precautions
Cabling
● When routing cables, ensure that a distance of at least 30 mm exists between
the cables and heat-generating components or areas. This prevents damage
to the insulation layer of the cables.
● Do not route cables behind the air intake and exhaust vents of the
equipment.
● Ensure that cables meet the VW-1 flame spread rating requirements.
● Bind cables of the same type together. When routing cables of different types,
ensure that they are at least 30 mm away from each other.
● Ensure that all cables are securely bound. Route and bind cables so that they
appear neat and tidy and their cable sheaths are intact.
● If an AC input power cable is connected to the cabinet from the top, bend the
cable in a U shape outside the cabinet and then route it into the cabinet.
● Ensure that the bending radius of each cable is at least five times the
diameter of the cable.
● When routing power cables, ensure that there is no coiling or twisting. Do not
join or weld power cables. If necessary, use a longer cable.
ESD
● When installing, operating, and maintaining the equipment, comply with the
ESD protection regulations and wear the ESD clothing, gloves, and wrist strap.
● When holding a board, hold its edge without touching any components. Do
not touch the components with your bare hands.
● Package boards with ESD packaging materials before storing or transporting
them.
1.4 Installation Environment Requirements
● To prevent fire due to high temperature, ensure that the ventilation vents or
heat dissipation system are not blocked when the equipment is running.
● Ensure that there are no acid, alkaline, or other corrosive gases in the
installation place.
● Do not place the equipment near heat sources or exposed fire sources, such
as electric heaters, microwave ovens, roasters, water heaters, furnace fire,
candles, or other places where high temperature may occur. Otherwise, the
enclosure will melt or the equipment will heat up, which can cause a fire.
● Install the equipment in an area far away from liquids. Do not install it under
areas prone to condensation, such as under water pipes and air exhaust vents,
or areas prone to water leakage, such as air conditioner vents, ventilation
vents, or feeder windows of the equipment room. Ensure that no liquid enters
the equipment to prevent faults or short circuits.
● Before installing the equipment into a cabinet, ensure that the cabinet is
secured and will not tilt or fall down due to loss of balance, which can cause
personal injury or equipment damage.
● Do not expose the equipment to flammable or explosive gas or smoke. Do
not perform any operation on the equipment in such environments.
Issue 11 (2020-10-31) Copyright © Huawei Technologies Co., Ltd. 7
MTS9300A Telecom Power
Installation Guide 1 Safety Precautions
Installation at Heights
Working at heights refers to operations that are performed at least 2 meters
above the ground.
Do not at heights in any of the following situations:
● Rainwater remains on steel pipes or other risky conditions exist. After the
preceding conditions no longer exist, the safety director and relevant technical
personnel need to check the involved equipment. Operators can begin
working only after obtaining consent.
● When working at heights, comply with local relevant laws and regulations.
● Only trained and qualified personnel are allowed to work at heights.
● Before working at heights, check the climbing tools and safety gears such as
safety helmets, safety belts, ladders, springboards, scaffolding, and lifting
equipment. If they do not meet the requirements, take corrective measures or
disallow working at heights.
● Wear personal protective equipment such as the safety helmet and safety belt
or waist rope and fasten it to a solid structure. Do not mount it on an
insecure moveable object or metal object with sharp edges. Make sure that
the hooks will not slide off.
DANGER
● Set a restricted area and eye-catching signs for working at heights to warn
away irrelevant personnel.
● Carry the operation machinery and tools properly to prevent them from falling
off and causing injuries.
● Personnel involving working at heights are not allowed to throw objects from
the height to the ground, or vice versa. Objects should be transported by tough
slings, hanging baskets, highline trolleys, or cranes.
● Do not perform operations on the upper and lower layers at the same time. If
unavoidable, install a dedicated protective shelter between the upper and lower
layers or take other protective measures. Do not pile up tools or materials on
the upper layer.
● Ensure that guard rails and warning signs are set at the edges and openings of
the area involving working at heights to prevent falls.
● Do not pile up scaffolding, springboards, or other sundries on the ground under
the area involving working at heights. Do not allow people to stay or pass
under the area involving working at heights.
● Inspect the scaffolding, springboards, and workbenches used for working at
heights in advance to ensure that their structures are solid and not overloaded.
● Dismantle the scaffolding from top down after finishing the job. Do not
dismantle the upper and lower layers at the same time. When removing a part,
ensure that other parts will not collapse.
● Do not loiter when working at heights. Do not sleep at heights.
Issue 11 (2020-10-31) Copyright © Huawei Technologies Co., Ltd. 8
MTS9300A Telecom Power
Installation Guide 1 Safety Precautions
● Any violations must be promptly pointed out by the site manager or safety
supervisor and the involved personnel should be prompted for correction.
Personnel who fail to stop violations will be forbidden from working.
● Operators who violate the safety regulations are responsible for accidents
caused. The supervisor has to bear the responsibility accordingly.
1.5 Mechanical Safety
Hoisting Devices
DANGER
Do not walk under hoisted objects.
● Only trained and qualified personnel should perform hoisting operations.
● Check that hoisting tools are available and in good condition.
● Before hoisting objects, ensure that hoisting tools are firmly secured onto a
load-bearing object or wall.
● Ensure that the angle formed by two hoisting cables is no more than 90
degrees, as shown in the following figure.
● Do not drag steel ropes and hoisting tools or bump hoisted objects against
hard objects during hoisting.
Using Ladders
● Use wooden or fiberglass ladders when you need to perform live working at
heights.
Issue 11 (2020-10-31) Copyright © Huawei Technologies Co., Ltd. 9
MTS9300A Telecom Power
Installation Guide 1 Safety Precautions
● When a step ladder is used, ensure that the pull ropes are secured and the
ladder is held firm.
● Before using a ladder, check that it is intact and confirm its load bearing
capacity. Do not overload it.
● Ensure that the wider end of the ladder is at the bottom, or protective
measures have been taken at the bottom to prevent the ladder from sliding.
● Ensure that the ladder is securely positioned. The recommended angle for a
ladder against the floor is 75 degrees, as shown in the following figure. An
angle rule can be used to measure the angle.
When climbing a ladder, take the following precautions to reduce risks and ensure
safety:
● Keep your body steady.
● Do not climb higher than the fourth rung of the ladder from the top.
● To climb onto a roof, ensure that the ladder top is at least one meter higher
than the roof line, as shown in the following figure.
● Ensure that your body's center of gravity does not shift outside the legs of the
ladder.
Drilling Holes
When drilling holes into a wall or floor, observe the following safety precautions:
Issue 11 (2020-10-31) Copyright © Huawei Technologies Co., Ltd. 10
MTS9300A Telecom Power
Installation Guide 1 Safety Precautions
NOTICE
Do not drill holes into the equipment. Doing so may affect the electromagnetic
shielding of the equipment and damage components or cables inside. Metal
shavings from drilling may short-circuit boards inside the equipment.
● Wear goggles and protective gloves when drilling holes.
● When drilling holes, protect the equipment from shavings. After drilling, clean
up any shavings that have accumulated inside or outside the equipment.
Moving Heavy Objects
● Be cautious to avoid injury when moving heavy objects.
● When moving the equipment by hand, wear protective gloves to prevent
injuries.
● Move or lift the equipment by holding its handles or lower edges. Do not hold
the handles of modules (such as power supply units, fans, and boards) that
are installed in the equipment because they cannot support the weight of the
equipment.
1.6 Battery Safety
If no battery is involved, skip this section.
Before installing, operating, or maintaining batteries, read the battery
manufacturer's instructions. The safety precautions specified in this document are
highly important precautions that require special attention. For additional safety
precautions, see the instructions provided by the battery manufacturer.
Basic Requirements
Before operating batteries, carefully read the safety precautions for battery
handling and master the correct battery connection methods.
Issue 11 (2020-10-31) Copyright © Huawei Technologies Co., Ltd. 11
MTS9300A Telecom Power
Installation Guide 1 Safety Precautions
DANGER
● Do not expose batteries at high temperatures or around heat-generating
devices, such as sunlight, fire sources, transformers, and heaters. Excessive heat
exposure may cause the batteries to explode.
● Do not burn batteries. Otherwise, the batteries may explode.
● To avoid leakage, overheating, fire, or explosions, do not disassemble, alter, or
damage batteries, for example, insert sundries into batteries or immerse
batteries in water or other liquids.
● When replacing a battery, use a battery of the same model or type. Improper
replacement may cause the battery to explode.
● Do not connect a metal conductor to the battery poles or touch the battery
terminals. Otherwise, the battery may be short-circuited and heat up, which
can cause injuries such as burning.
To ensure safety during battery installation, operation, and maintenance, pay
attention to the following:
● Do not wear conductive articles such as watches, bracelets, bangles, and rings.
● Wear goggles, rubber gloves, and protective clothing to prevent skin contact
with electrolyte in the case of electrolyte overflow. If a battery leaks, protect
the skin or eyes from the leaking liquid. If the skin or eyes come in contact
with the leaking liquid, wash it immediately with clean water and go to the
hospital for medical treatment.
● Use dedicated insulated tools.
● Move batteries in the required direction. Do not place a battery upside down
or tilt it.
● Keep the battery loop disconnected during installation and maintenance.
● Do not drop, squeeze, or puncture a battery. Protect batteries from external
high pressure to prevent internal short circuits and overheating.
● Dispose of waste batteries in accordance with local laws and regulations. Do
not dispose of batteries as household waste. If a battery is disposed of
improperly, it may explode.
● Do not use a damaged battery.
● To prevent injuries or explosion, do not allow children or pets to swallow or
bite a battery.
● If batteries experience discoloration, deformation, abnormal heating, or other
abnormalities during working, charging, or storage, stop using the batteries
and replace them with new ones.
● Batteries can work properly with the allowed charge and discharge
parameters when the temperature is within the specified range. If the
temperature is outside the specified range, the battery charge and discharge
performance and safety are affected.
Battery Installation
Before installing batteries, observe the following safety precautions:
Issue 11 (2020-10-31) Copyright © Huawei Technologies Co., Ltd. 12
MTS9300A Telecom Power
Installation Guide 1 Safety Precautions
● Install batteries in a dry and cool environment with good ventilation, which is
away from high temperature and flammable materials, and take precautions
against fire.
● Place and secure batteries horizontally.
● Note the polarities when installing batteries. Do not short-circuit the positive
and negative poles of the same battery or battery string. Otherwise, the
battery may be short-circuited.
● When installing a battery string, retain at least one breakpoint to prevent a
loop being formed. After checking that the installation is correct, close the
breakpoints to finish the installation.
● During the installation, insulate the terminals of cables connecting batteries.
Ensure that the terminals do not come into contact with metal components
such as the cabinet.
● Secure battery cables or copper bars by tightening bolts to the required
torque. Loose connections will result in excessive voltage drop or cause
batteries to burn out in the case of excessive current.
● Check battery connections periodically, ensuring that all bolts are securely
tightened.
Battery Short Circuit
DANGER
Battery short circuits can generate high instantaneous current and release a great
amount of energy, which may cause equipment damage or personal injury.
● If permitted, disconnect the batteries in use before performing any other
operations.
● To avoid battery short-circuit, do not maintain batteries with power on.
Flammable Gas
NOTICE
● Do not use unsealed lead-acid batteries.
● To prevent fire or corrosion, ensure that flammable gas (such as hydrogen) is
properly exhausted for lead-acid batteries.
Lead-acid batteries emit flammable gas when used. Ensure that batteries are kept
in a well-ventilated area and take preventive measures against fire.
Battery Leakage
NOTICE
Battery overheating causes deformation, damage, and electrolyte spillage.
Issue 11 (2020-10-31) Copyright © Huawei Technologies Co., Ltd. 13
MTS9300A Telecom Power
Installation Guide 1 Safety Precautions
If the battery temperature exceeds 60°C, check for and promptly handle any
leakage.
Electrolyte overflow may damage the equipment. It will corrode metal parts and
boards, and ultimately damage the boards.
WARNING
When the electrolyte overflows, absorb and neutralize the electrolyte immediately.
When moving or handling a battery whose electrolyte leaks, note that the leaking
electrolyte may hurt human bodies.
If the electrolyte overflows, follow the instructions of the battery manufacturer or
neutralize the electrolyte by using sodium bicarbonate (NaHCO3) or sodium
carbonate (Na2CO3).
Lithium Battery
The safety precautions for lithium batteries are similar to those for lead-acid
batteries except that you also need to note the precautions described in this
section.
WARNING
There is a risk of explosion if a battery is replaced with an incorrect model.
● A battery can be replaced only with a battery of the same or similar model
recommended by the manufacturer.
● When handling a lithium battery, do not place it upside down, tilt it, or bump
it with other objects.
● Keep the lithium battery loop disconnected during installation and
maintenance.
● When the ambient temperature is lower than the lower limit of the operating
temperature (charge is forbidden at 0°C), do not charge the battery.
Otherwise, a short circuit would occur inside the battery.
● Do not throw a lithium battery in fire.
● When maintenance is complete, return the waste lithium battery to the
maintenance office.
1.7 PV Module Safety
If no photovoltaic (PV) module is involved, skip this section.
Before installing, operating, and maintaining PV modules, read the instructions
provided by the PV module manufacturer. The safety precautions specified in this
document are highly important precautions that require special attention. For
additional safety precautions, see the instructions provided by the PV module
manufacturer.
Issue 11 (2020-10-31) Copyright © Huawei Technologies Co., Ltd. 14
MTS9300A Telecom Power
Installation Guide 1 Safety Precautions
DANGER
● Before installation and maintenance, put on a safety helmet, goggles,
insulation gloves, and protective clothing to avoid personal injury.
● Before installation and maintenance, cover all PV modules totally using opaque
materials to avoid electric shocks caused by generated currents.
● Do not focus sunlight on PV modules using a mirror or lens, because this may
damage PV modules and cause personal injury.
● When moving PV modules, do not hold connection boxes or power cables.
● Exercise caution when moving PV modules to avoid collision. Improper
movement and placement may cause the glass plates on PV modules to break
and lose electrical performance, which renders the PV modules useless.
● In case of strong wind, do not install PV modules at heights.
● To install or maintain a high support, set up a support platform and wear a
safety helmet or belt.
● Do not drill holes into, step on, or place heavy objects on PV modules,
because these actions will damage PV modules.
● At least two persons are required to move and install PV modules. Forces can
be applied only to the aluminum frame of the PV modules. Exerting force on
the front or rear surface of the PV modules using your head is prohibited. This
may cause hidden cracks in the PV modules.
Issue 11 (2020-10-31) Copyright © Huawei Technologies Co., Ltd. 15
MTS9300A Telecom Power
Installation Guide 2 Installation Preparations
2 Installation Preparations
2.1 Preparing Cables
The cross-sectional area of a power cable depends on the current that will flow
through the cable and the voltage drop allowed for the cable.
The cable cross-sectional areas listed are for reference only.
Table 2-1 Preparing cables for the 200 A three-phase subrack
Cable Type Maximum Minimum Cross- Maximum Cross-Sectional
Current Sectional Area (mm2/ Area (mm2/AWG)
(A) AWG)
AC input power Live wire 63 10 mm2/8 AWG 16 mm2/6 AWG
cable (three- L1
phase)
Live wire 63 10 mm2/8 AWG 16 mm2/6 AWG
L2
Live wire 63 10 mm2/8 AWG 16 mm2/6 AWG
L3
Neutral 63 10 mm2/8 AWG 16 mm2/6 AWG
wire
PE wire NA 16 mm2/6 AWG 35 mm2/2 AWG
AC input power Live wire 108 25 mm2/4 AWG 35 mm2/2 AWG
cable (single-
phase) Neutral 108 25 mm2/4 AWG 35 mm2/2 AWG
wire
PE wire NA 16 mm2/6 AWG 35 mm2/2 AWG
DC output - 16 1.5 mm2/16 AWG 16 mm2/6 AWG
power cable
- 32 4 mm2/12 AWG 16 mm2/6 AWG
- 63 10 mm2/8 AWG 16 mm2/6 AWG
Issue 11 (2020-10-31) Copyright © Huawei Technologies Co., Ltd. 16
MTS9300A Telecom Power
Installation Guide 2 Installation Preparations
Cable Type Maximum Minimum Cross- Maximum Cross-Sectional
Current Sectional Area (mm2/ Area (mm2/AWG)
(A) AWG)
- 80 10 mm2/8 AWG 35 mm2/2 AWG
- 100 16 mm2/6 AWG 35 mm2/2 AWG
- 125 25 mm2/4 AWG 35 mm2/2 AWG
Battery cable 200A 25 mm2*2/4 AWG*2 35 mm2*2/2 AWG*2
NOTE
● The size data in the table is applicable when the ambient temperature is 30°C (in air) and only cables in a
single loop are involved.
● When the ambient temperature is not 30°C or cables in multiple loops are routed together, use cables with
larger cross-sectional areas if the cabling distance is long.
● Battery cables should be able to withstand a temperature of at least 90°C.
Table 2-2 Preparing cables for the 200 A dual-live-wire subrack
Cable Type Maximum Minimum Cross- Maximum Cross-Sectional
Current (A) Sectional Area Area (mm2/AWG)
(mm2/AWG)
AC input power Live 108 25 mm2/4 AWG 35 mm2/2 AWG
cable (dual-live wire L1
wire)
Live 108 25 mm2/4 AWG 35 mm2/2 AWG
wire L2
PE NA 16 mm2/6 AWG 35 mm2/2 AWG
wire
DC output - 16 1.5 mm2/16 AWG 16 mm2/6 AWG
power cable
- 32 4 mm2/12 AWG 16 mm2/6 AWG
- 63 10 mm2/8 AWG 16 mm2/6 AWG
- 80 10 mm2/8 AWG 35 mm2/2 AWG
- 100 16 mm2/6 AWG 35 mm2/2 AWG
- 125 25 mm2/4 AWG 35 mm2/2 AWG
Battery cable 200A 25 mm2*2/4 AWG*2 35 mm2*2/2 AWG*2
NOTE
● The size data in the table is applicable when the ambient temperature is 30°C (in air) and only cables in a
single loop are involved.
● When the ambient temperature is not 30°C or cables in multiple loops are routed together, use cables with
larger cross-sectional areas if the cabling distance is long.
● Battery cables should be able to withstand a temperature of at least 90°C.
Issue 11 (2020-10-31) Copyright © Huawei Technologies Co., Ltd. 17
MTS9300A Telecom Power
Installation Guide 2 Installation Preparations
Table 2-3 Preparing cables for the 300 A three-phase subrack
Cable Type Maximum Minimum Cross- Maximum Cross-Sectional
Current (A) Sectional Area Area (mm2/AWG)
(mm2/AWG)
AC input power Live 63 10 mm2/8 AWG 16 mm2/6 AWG
cable (three- wire L1
phase)
Live 63 10 mm2/8 AWG 16 mm2/6 AWG
wire L2
Live 63 10 mm2/8 AWG 16 mm2/6 AWG
wire L3
Neutra 63 10 mm2/8 AWG 16 mm2/6 AWG
l wire
PE NA 16 mm2/6 AWG 35 mm2/2 AWG
wire
AC input power Live 108 25 mm2/4 AWG 35 mm2/2 AWG
cable (single- wire
phase)
Neutra 108 25 mm2/4 AWG 35 mm2/2 AWG
l wire
PE NA 16 mm2/6 AWG 35 mm2/2 AWG
wire
DC output - 16 1.5 mm2/16 AWG 16 mm2/6 AWG
power cable
- 32 4 mm2/12 AWG 16 mm2/6 AWG
- 63 10 mm2/8 AWG 16 mm2/6 AWG
- 80 10 mm2/8 AWG 35 mm2/2 AWG
- 100 16 mm2/6 AWG 35 mm2/2 AWG
- 125 25 mm2/4 AWG 35 mm2/2 AWG
Battery cable 300A 16 mm2*4/6 AWG*4 35 mm2*4/2 AWG*4
NOTE
● The size data in the table is applicable when the ambient temperature is 30°C (in air) and only cables in a
single loop are involved.
● When the ambient temperature is not 30°C or cables in multiple loops are routed together, use cables with
larger cross-sectional areas if the cabling distance is long.
● Battery cables should be able to withstand a temperature of at least 90°C.
Issue 11 (2020-10-31) Copyright © Huawei Technologies Co., Ltd. 18
MTS9300A Telecom Power
Installation Guide 2 Installation Preparations
2.2 Tools
NOTICE
Use insulated tools. The following figure is for reference only.
Table 2-4 Tools
Issue 11 (2020-10-31) Copyright © Huawei Technologies Co., Ltd. 19
MTS9300A Telecom Power
Installation Guide 2 Installation Preparations
2.3 Product Specifications
Table 2-5 Product specifications
Cabinet Type Cabinet Model Dimensions (H x W x D) Weight
Power cabinet MTS9302A- 1600 mm x 650 mm x 650 < 120 kg (excluding
HD16A3 mm rectifiers and batteries)
MTS9302A- 1600 mm x 650 mm x 650 < 120 kg (excluding
HD16A2 mm rectifiers and batteries)
MTS9302A-HA16A3 1600 mm x 650 mm x 650 < 135 kg (excluding
mm rectifiers and batteries)
MTS9302A-HA16A2 1600 mm x 650 mm x 650 < 135 kg (excluding
mm rectifiers and batteries)
MTS9302A- 1000 mm x 650 mm x 650 < 80 kg (excluding
HD10A2 mm rectifiers and batteries)
MTS9303A-HX10A2 1000 mm x 650 mm x 650 < 80 kg (excluding
mm rectifiers and batteries)
MTS9302A-HX10A4 1000 mm x 650 mm x 650 < 80 kg (excluding
mm rectifiers and batteries)
MTS9302A-HX10A3 1000 mm x 650 mm x 650 < 80 kg (excluding
mm rectifiers and batteries)
Equipment MTS9300A-HX1001 1000 mm x 650 mm x 650 < 55 kg
cabinet mm
Battery cabinet MTS9300A-XD10A2 1000 mm x 650 mm x 650 < 55 kg (excluding
mm batteries)
MTS9300A-XA10A2 1000 mm x 650 mm x 650 < 65 kg (excluding
mm batteries)
DC blade power EPS100D-N01D1 43.6 mm x 482.6 mm x 330 < 6 kg (excluding
supply mm rectifiers)
AC blade power EPS100D-N02A1 86.1 mm x 482.6 mm x 330 < 10 kg (excluding
supply mm rectifiers)
Top extended HXC100F 250 mm x 650 mm x 650 < 25 kg
temperature mm
control device
Issue 11 (2020-10-31) Copyright © Huawei Technologies Co., Ltd. 20
MTS9300A Telecom Power
Installation Guide 2 Installation Preparations
Figure 2-1 Position of cable holes at the bottom of the cabinet (MTS9302A-
HD16A3/A2, MTS9302A-HA16A3/A2)
Figure 2-2 Position of cable holes at the bottom of the cabinet (MTS9302A-
HD10A2/MTS9303A-HX10A2/MTS9302A-HX10A4/MTS9302A-HX10A3/MTS9300A-
XD10A2/MTS9300A-XA10A2/MTS9300A-HX1001)
Issue 11 (2020-10-31) Copyright © Huawei Technologies Co., Ltd. 21
MTS9300A Telecom Power
Installation Guide 3 (Optional) Installing PV Modules
3 (Optional) Installing PV Modules
For details about how to install PV module supports and cables, see the related
documents available at https://support.huawei.com.
Table 3-1 References for PV modules
Support Type Documentation
A-Shaped Support PV Module Support Quick Guide (A-Shaped Support)
Single-Column Support PV Module Support Quick Guide (Single-Column
Support)
Issue 11 (2020-10-31) Copyright © Huawei Technologies Co., Ltd. 22
MTS9300A Telecom Power
Installation Guide 4 Installing the Power Cabinet and Battery Cabinet
4 Installing the Power Cabinet and Battery
Cabinet
4.1 Planning the Installation Space of the Power
Cabinet and Battery Cabinet
Figure 4-1 Space for installing a 1.6 m cabinet
Issue 11 (2020-10-31) Copyright © Huawei Technologies Co., Ltd. 23
MTS9300A Telecom Power
Installation Guide 4 Installing the Power Cabinet and Battery Cabinet
Figure 4-2 Space for installing a 1.0 m stacked cabinet
Figure 4-3 Space for installing a 1.0 m cabinet side by side
Issue 11 (2020-10-31) Copyright © Huawei Technologies Co., Ltd. 24
MTS9300A Telecom Power
Installation Guide 4 Installing the Power Cabinet and Battery Cabinet
Figure 4-4 Space for installing a 1.0 m cabinet side by side (3 cabinets)
4.2 Marking Mounting Holes
Prerequisites
● The installation environment is clean and dry.
● The concrete floor on which a cabinet is to be installed is level.
Procedure
Step 1 Turn over the packing box, the marking-off template is shown.
Step 2 Drill holes in the four dots on the position of mounting holes on the marking-off
template.
Step 3 Mark cabinet mounting holes based on the marking-off template.
Issue 11 (2020-10-31) Copyright © Huawei Technologies Co., Ltd. 25
MTS9300A Telecom Power
Installation Guide 4 Installing the Power Cabinet and Battery Cabinet
Figure 4-5 Marking mounting holes (stacked cabinets or single cabinet)
Figure 4-6 Marking mounting holes (combined cabinets)
----End
4.3 Drilling Holes and Installing Expansion Sleeves
Procedure
Step 1 Remove the cabinet stack and take out the flat washer.
Issue 11 (2020-10-31) Copyright © Huawei Technologies Co., Ltd. 26
MTS9300A Telecom Power
Installation Guide 4 Installing the Power Cabinet and Battery Cabinet
Figure 4-7 Taking out the flat washer
Step 2 Take out the flat washer and replace the flat washer on the original expansion
sleeves.
Figure 4-8 Replacing the flat washer
Step 3 Drill holes to a depth of 50 mm to 55 mm using a hammer drill.
Step 4 Partially tighten each expansion bolt, place it vertically into the hole, and use a
rubber mallet to hammer it in until the expansion sleeve completely enters the
hole.
Step 5 Partially tighten the expansion bolts.
Step 6 Remove the bolts, spring washers, and flat washers.
Issue 11 (2020-10-31) Copyright © Huawei Technologies Co., Ltd. 27
MTS9300A Telecom Power
Installation Guide 4 Installing the Power Cabinet and Battery Cabinet
Figure 4-9 Drilling holes and installing expansion sleeves
(1) M12 bolt (2) Spring washer (3) Flat washer
(4) Expansion sleeve (5) Expansion nut (6) Concrete floor
----End
4.4 Hoisting a Cabinet
Procedure
Step 1 Bind lifting ropes to the cabinet and hoist the cabinet to the target position.
NOTICE
For safety, the lifting ropes for carrying a cabinet should be able to bear a weight
that is more than three times the maximum weight of the cabinet.
NOTE
● To prevent scraping the cabinet coating, do not use metal lifting ropes such as steel
ropes.
● To avoid friction between the lifting ropes and the cabinet during hoisting, place
protective materials (such as paper and foamed plastics) where the ropes will contact
the cabinet.
Issue 11 (2020-10-31) Copyright © Huawei Technologies Co., Ltd. 28
MTS9300A Telecom Power
Installation Guide 4 Installing the Power Cabinet and Battery Cabinet
Figure 4-10 Hoisting a cabinet
Step 2 Remove the lifting ropes.
----End
4.5 Installing a Single Cabinet
Procedure
Step 1 Place flat washers, spring washers, and expansion bolts into the cabinet mounting
holes.
Step 2 Tighten the expansion bolts to secure the cabinet.
NOTE
If the cabinet is not level, add a spacer.
Issue 11 (2020-10-31) Copyright © Huawei Technologies Co., Ltd. 29
MTS9300A Telecom Power
Installation Guide 4 Installing the Power Cabinet and Battery Cabinet
Figure 4-11 Securing a cabinet
(1) Spacer
----End
4.6 Combining Cabinets
Procedure
Step 1 After securing the first cabinet, move the other cabinet to appropriate mounting
holes.
Step 2 Place the flat washers, spring washers and expansion bolts into the mounting
holes of the cabinet.
Step 3 Tighten expansion bolts to secure the cabinet.
NOTE
If the cabinet is not level, add a spacer.
Issue 11 (2020-10-31) Copyright © Huawei Technologies Co., Ltd. 30
MTS9300A Telecom Power
Installation Guide 4 Installing the Power Cabinet and Battery Cabinet
Figure 4-12 Combining cabinets
(1) Spacer
----End
4.7 Stacking Cabinets
Prerequisites
● The 1.0 m power cabinet can be stacked with the 1.0 m battery cabinet. The
battery cabinet is in the lower part.
● The battery cabinet has been secured to the floor.
Procedure
Step 1 Remove fasteners from mounting holes and cable holes on the top of the battery
cabinet.
Figure 4-13 Removing fasteners from mounting holes and cable holes on the top
of the battery cabinet
Issue 11 (2020-10-31) Copyright © Huawei Technologies Co., Ltd. 31
MTS9300A Telecom Power
Installation Guide 4 Installing the Power Cabinet and Battery Cabinet
Step 2 Place the target cabinet on the packing case and remove the base.
Figure 4-14 Removing the base from the target cabinet
(1) Packing case
NOTICE
Assign at least two people to carry the power cabinet onto the battery cabinet.
Put down the power cabinet only after its mounting holes are aligned with those
in the battery cabinet. Do not move the power cabinet directly on the battery
cabinet. Otherwise, waterproof rubber rings at the bottom of the power cabinet
will be damaged.
Step 3 Move the power cabinet onto the battery cabinet.
Issue 11 (2020-10-31) Copyright © Huawei Technologies Co., Ltd. 32
MTS9300A Telecom Power
Installation Guide 4 Installing the Power Cabinet and Battery Cabinet
Figure 4-15 Moving the power cabinet onto the battery cabinet
(1) Waterproof rubber ring
Step 4 Tighten bolts to secure the stacked cabinets.
Figure 4-16 Securing the stacked cabinets
----End
Issue 11 (2020-10-31) Copyright © Huawei Technologies Co., Ltd. 33
MTS9300A Telecom Power
Installation Guide 4 Installing the Power Cabinet and Battery Cabinet
4.8 Installing Ground Cables for Cabinets
Procedure
Step 1 Install the cabinet ground cable and inter-cabinet equipotential cables.
DANGER
Ensure that ground cables are installed securely. Improper grounding may cause
damage to devices and personal injury.
Figure 4-17 Installing 1.6 m cabinet ground cables
(1) Site ground bar
Issue 11 (2020-10-31) Copyright © Huawei Technologies Co., Ltd. 34
MTS9300A Telecom Power
Installation Guide 4 Installing the Power Cabinet and Battery Cabinet
Figure 4-18 Installing cabinet protection ground cable (side-by-side installation)
(1) Site ground bar
Figure 4-19 Installing cabinet protection ground cable (stacked installation)
(1) Site ground bar
Issue 11 (2020-10-31) Copyright © Huawei Technologies Co., Ltd. 35
MTS9300A Telecom Power
Installation Guide 4 Installing the Power Cabinet and Battery Cabinet
Figure 4-20 Installing cabinet protection ground cable (three cabinets)
(1) Site ground bar
----End
4.9 Installing the Top Extended Temperature Control
Device
Context
If the power cabinet is configured with a top extended temperature control device,
install it by referring to this section.
Procedure
Step 1 Remove the top cover from the cabinet.
Issue 11 (2020-10-31) Copyright © Huawei Technologies Co., Ltd. 36
MTS9300A Telecom Power
Installation Guide 4 Installing the Power Cabinet and Battery Cabinet
Figure 4-21 Removing the top cover from the cabinet
Step 2 Assemble the top extended temperature control device.
NOTICE
After installing the fixed screw, be sure to install the waterproof plug back.
Figure 4-22 Assembling the top extended temperature control device
(1) Waterproof plug
Step 3 Apply glass cement to the mounting holes to secure the top extended temperature
control device.
Issue 11 (2020-10-31) Copyright © Huawei Technologies Co., Ltd. 37
MTS9300A Telecom Power
Installation Guide 4 Installing the Power Cabinet and Battery Cabinet
Figure 4-23 Installing the top extended temperature control device
Step 4 Install cables for the top extended temperature control device.
NOTE
● The circuit breaker for installing the top extended temperature control device needs to
be at least a 16 A circuit breaker.
● When you install the communications cable for the top extended temperature control
device, if the COM port on the user interface module has been occupied, you need to
cascade the TCUC communications cable.
Figure 4-24 Installing cables for the top extended temperature control device
(1) Site ground bar
Step 5 (Optional) Configure TCUC jumpers when multiple TCUCs are cascaded to the
communications expansion board.
1. Remove the TCUC.
Issue 11 (2020-10-31) Copyright © Huawei Technologies Co., Ltd. 38
MTS9300A Telecom Power
Installation Guide 4 Installing the Power Cabinet and Battery Cabinet
Figure 4-25 Removing a TCUC
2. Set the TCUC jumper according to the table.
Figure 4-26 Position of the jumper on the TCUC control board
Issue 11 (2020-10-31) Copyright © Huawei Technologies Co., Ltd. 39
MTS9300A Telecom Power
Installation Guide 4 Installing the Power Cabinet and Battery Cabinet
Table 4-1 Protocol address corresponding to the TCUC jumper short-circuiting
Position of the jumper Modbus Protocol Address
on the TCUC control
board RJ45 Pin 6 Is at High RJ45 Pin 6 Is at Low
Level Level
37 36
53 54
54 55
55 56
36 37
3. Reinstall the TCUC.
----End
Issue 11 (2020-10-31) Copyright © Huawei Technologies Co., Ltd. 40
MTS9300A Telecom Power
Installation Guide 5 Installing Components
5 Installing Components
5.1 (Optional) Installing a Blade Power Supply
5.1.1 Rack-mounted Installation
A blade power supply can be installed in a 19-inch rack.
Figure 5-1 Installing a DC blade power supply in a 19-inch rack
Issue 11 (2020-10-31) Copyright © Huawei Technologies Co., Ltd. 41
MTS9300A Telecom Power
Installation Guide 5 Installing Components
Figure 5-2 Installing an AC blade power supply in a 19-inch rack
5.1.2 Wall-mounted Installation
Step 1 Install mounting ears for the blade power supply.
Figure 5-3 Installing mounting ears for the blade power supply
Step 2 Drill holes and install expansion anchor bolts.
Issue 11 (2020-10-31) Copyright © Huawei Technologies Co., Ltd. 42
MTS9300A Telecom Power
Installation Guide 5 Installing Components
Figure 5-4 Drilling holes and installing expansion anchor bolts
(1) Marker (2) Level (3) Expansion anchor bolt
(4) M6 nut (5) Spring washer (6) Flat washer
(7) Expansion sleeve (8) Wall (9) Rubber mallet
(10) Socket wrench
Step 3 Secure the blade power supply to the wall.
Figure 5-5 Securing the blade power supply to the wall
----End
Issue 11 (2020-10-31) Copyright © Huawei Technologies Co., Ltd. 43
MTS9300A Telecom Power
Installation Guide 5 Installing Components
5.1.3 Installing Cables for a Blade Power Supply
DANGER
● Ensure that the upstream AC input circuit breaker is OFF, and attach warning
labels such as "Do not operate."
● Switch off all circuit breakers before installing power cables.
Step 1 Install a ground cable for the blade power supply.
DANGER
Ensure that the ground cable is installed securely. Inappropriate grounding may
cause device damage and personal injury.
Figure 5-6 Installing a ground cable for a DC blade power supply
(1) Ground bar
Figure 5-7 Installing a ground cable for an AC blade power supply
(1) Ground bar (2) Site ground screw
Step 2 Install a communications cable for the blade power supply.
1. Install a communications cable for the DC blade power supply.
NOTE
If the COM port on the UIM is occupied by another device, cascade the
communications cable from the SMU11C to the device.
Issue 11 (2020-10-31) Copyright © Huawei Technologies Co., Ltd. 44
MTS9300A Telecom Power
Installation Guide 5 Installing Components
Figure 5-8 Installing a communications cable for the DC blade power supply
(1) SMU11C for the blade power supply (2) UIM
2. Installing a communications cable for the AC blade power supply
NOTE
If the COM port on the UIM is occupied by another device, cascade the
communications cable from the SMU11D to the device.
Figure 5-9 Installing a communications cable for an AC blade power supply
(1) SMU11D for the blade power supply (2) UIM
Step 3 Install DC output power cables for the blade power supply.
Figure 5-10 Installing output power cables for a DC blade power supply
(1) Ground bar
Issue 11 (2020-10-31) Copyright © Huawei Technologies Co., Ltd. 45
MTS9300A Telecom Power
Installation Guide 5 Installing Components
Figure 5-11 Installing output power cables for an AC blade power supply
(1) Ground bar
Step 4 Install input power cables for the blade power supply.
NOTE
A DC blade power supply supports DC power input. An AC blade power supply supports
both DC and AC power inputs. Connect input power cables for a blade power supply based
on the actual situation.
Figure 5-12 Installing DC input power cables for a DC blade power supply
NOTICE
When the EPS100D-N02A1 AC blade power supply shares a busbar with the 5G
power supply, the EPS100D-N02A1 supports only 48 V mode.
Issue 11 (2020-10-31) Copyright © Huawei Technologies Co., Ltd. 46
MTS9300A Telecom Power
Installation Guide 5 Installing Components
Figure 5-13 Installing DC input power cables for an AC blade power supply
NOTE
● In the three-phase input scenario, the cross-sectional area of an AC input cable must be
in the range of 4 mm2 to 6 mm2. Because the blade power supply has no circuit breaker
for the AC input, it is recommended that a 25 A or 32 A AC circuit breaker be installed
in the upstream AC power distribution equipment.
● In the single-phase input scenario, the cross-sectional area of an AC input cable must be
in the range of 10 mm2 to 16 mm2. Because the blade power supply has no circuit
breaker for the AC input, it is recommended that a 63 A circuit breaker be installed in
the upstream AC power distribution equipment.
● The cross-sectional area of the cables connected to the 48 V port of the blade power
supply must be 25 mm2, and dual inputs are used. Independent circuit breakers must be
installed at the front end of the cables to be connected. Two 80 A or larger-capacity
circuit breakers are required.
● The cross-sectional area of the ground cable for the blade power supply must be in the
range of 10 mm2 to 16 mm2.
Figure 5-14 Installing three-phase AC input power cables for an AC blade power
supply
(1) Alternating current distribution box (ACDB)
Issue 11 (2020-10-31) Copyright © Huawei Technologies Co., Ltd. 47
MTS9300A Telecom Power
Installation Guide 5 Installing Components
Figure 5-15 Installing single-phase AC input power cables for an AC blade power
supply
(1) ACDB
----End
5.1.4 Installing a C6030G1
The C6030G1 is a new-generation non-isolation DC-DC module that supports
bidirectional input and output. The C6030G1 can be installed in the slot of the
blade power supply.
Figure 5-16 Installing a C6030G1
5.2 Installing a Rectifier
Prerequisites
The rectifier is intact after being unpacked.
Issue 11 (2020-10-31) Copyright © Huawei Technologies Co., Ltd. 48
MTS9300A Telecom Power
Installation Guide 5 Installing Components
NOTICE
● If the rectifier is damaged, contact your local Huawei office.
● The rectifier slot presents a risk of electric shock. Do not touch the slot with
your hands.
● High temperature is generated around the air exhaust vent when the rectifier is
running. Do not touch the vent with your hands or cover the vent with cables
or other objects.
● In an outdoor scenario, you are advised to power on the rectifier within 24
hours after unpacking. If the rectifier cannot be powered on in time, place it in
an indoor environment that is dry and without corrosive gas.
● In an indoor scenario, you are advised to power on the rectifier within seven
days after unpacking. If the rectifier cannot be powered on in time, place it in
an indoor environment that is dry and without corrosive gas.
Figure 5-17 Installing a rectifier
5.3 (Optional) Installing an SSU
Prerequisites
NOTICE
If an SSU is required, perform the following steps to install it.
Procedure
Step 1 Push the locking latch towards the left.
Step 2 Draw the handle downwards.
Step 3 Gently push the rectifier into its slot along the guide rails.
Step 4 Push the handle upwards.
Step 5 Push the locking latch towards the right to secure the handle.
Issue 11 (2020-10-31) Copyright © Huawei Technologies Co., Ltd. 49
MTS9300A Telecom Power
Installation Guide 5 Installing Components
Figure 5-18 Installing an SSU
----End
5.4 (Optional) Installing a PVDU-80A1
Context
If a PVDU is required, perform the following steps to install it.
Procedure
Step 1 Install the PVDU in a 19-inch rack.
Figure 5-19 Installing a PVDU-80A1
----End
5.5 Installing a Communications Expansion Module
NIM01C3
The NIM01C3 can be installed only in the upper slot of the communications
expansion module.
Procedure
Step 1 Install a SIM card in the communications expansion module.
Issue 11 (2020-10-31) Copyright © Huawei Technologies Co., Ltd. 50
MTS9300A Telecom Power
Installation Guide 5 Installing Components
NOTICE
The SIM card inserted into the communications expansion module (NIM01C3)
should support GSM, WCDMA, TD-SCDMA, TDD, and FDD standards, and have the
SMS and data service functions enabled.
Figure 5-20 Installing a SIM Card
(1) SIM card
Step 2 Install the communications expansion module NIM01C3.
Figure 5-21 Installing a communications expansion module NIM01C3
----End
5.6 Installing a Communications Expansion Module
CIM02C
The CIM02C can be installed in both the upper slot and the lower slot of the
communications expansion module.
Issue 11 (2020-10-31) Copyright © Huawei Technologies Co., Ltd. 51
MTS9300A Telecom Power
Installation Guide 5 Installing Components
Figure 5-22 Installing a Communications Expansion Module CIM02C
5.7 Installing a DC Distribution Box
A DC distribution box is used to provide DC power distribution outputs. If a DC
distribution box is required, perform the following steps to install it.
Procedure
Step 1 Install the DCDB on the side of the cabinet.
Figure 5-23 Installing a DCDB
Step 2 Install input power cables for the DC distribution box.
Issue 11 (2020-10-31) Copyright © Huawei Technologies Co., Ltd. 52
MTS9300A Telecom Power
Installation Guide 5 Installing Components
Figure 5-24 Installing DC input power cables
Step 3 Install output power cables for the DC distribution box.
Figure 5-25 Installing DC output power cables
(1) DC load
----End
5.8 Installing an AC Distribution Box
An AC distribution box is used to provide AC power distribution outputs. If an AC
distribution box is required, perform the following steps to install it.
Issue 11 (2020-10-31) Copyright © Huawei Technologies Co., Ltd. 53
MTS9300A Telecom Power
Installation Guide 5 Installing Components
Procedure
Step 1 Take AC power cables out of the reserved AC power cable box.
DANGER
Before taking out AC power cables for the AC distribution box, switch the AC
circuit breaker on the power subrack to OFF.
Figure 5-26 Removing the reserved AC power cable box
Step 2 Install the AC distribution box on the side of the cabinet.
Figure 5-27 Installing an AC distribution box
Step 3 Install input power cables for the AC distribution box.
NOTE
● Before installing AC power cables, remove the insulation tubes from the cord end
terminals of the AC power cables.
● The other end of the AC power cables is installed in the power subrack before delivery.
Issue 11 (2020-10-31) Copyright © Huawei Technologies Co., Ltd. 54
MTS9300A Telecom Power
Installation Guide 5 Installing Components
Figure 5-28 Installing input power cables for the AC distribution box
----End
5.9 Installing a DCDU
A DCDU is used to add DC power distribution outputs. If a DCDU is required,
perform the following steps to install it.
The DCDU-12B and DCDU-12C are installed in the same way. The DCDU-12B is
used as an example in the following figure.
Procedure
Step 1 Attach a cable claw to the right of the DCDU.
Figure 5-29 Attaching a cable claw to the right of a DCDU
(1) Double-sided tape
Step 2 Install the DCDU on the 19-inch rack.
Issue 11 (2020-10-31) Copyright © Huawei Technologies Co., Ltd. 55
MTS9300A Telecom Power
Installation Guide 5 Installing Components
Figure 5-30 Installing a DCDU
Step 3 Install the DCDU ground cable.
CAUTION
Ensure that ground cables are installed securely. Improper grounding may cause
damage to devices and personal injury.
Figure 5-31 Installing the DCDU ground cable
(1) Cabinet or site ground bar
Step 4 Prepare a DC output power cable connector. For details, see C Preparing
Terminals.
NOTE
● The DC output connectors for the DCDU-12B are EPC4 and EPC5 connectors.
● The DC output connectors for the DCDU-12C are EPC4 connectors.
Step 5 Install DC input and output power cables for the DCDU.
NOTE
Connect the DC input power cables for the DCDU to a 125 A circuit breaker.
Issue 11 (2020-10-31) Copyright © Huawei Technologies Co., Ltd. 56
MTS9300A Telecom Power
Installation Guide 5 Installing Components
Figure 5-32 Installing DC input and output power cables for the DCDU
----End
5.10 Installing a Smoke Sensor
If there are multiple cabinets, install a smoke sensor in the power cabinet.
If a smoke sensor is required, perform the following steps to install it.
Procedure
Step 1 Install a smoke sensor.
NOTICE
Ensure that the switch on the smoke sensor base faces the cabinet door.
Figure 5-33 Installing a smoke sensor
Step 2 Connect the smoke sensor cable to the SMOKE terminal on the UIM.
Issue 11 (2020-10-31) Copyright © Huawei Technologies Co., Ltd. 57
MTS9300A Telecom Power
Installation Guide 5 Installing Components
Figure 5-34 Installing the smoke sensor cable
----End
5.11 Installing a Humidity and Temperature Sensor
If there are multiple cabinets, install a humidity and temperature sensor in the
power cabinet.
If the site requires a temperature and humidity sensor, perform the following steps
to install it.
Procedure
Step 1 Install a temperature and humidity sensor.
Figure 5-35 Securing a humidity and temperature sensor (type 1)
Issue 11 (2020-10-31) Copyright © Huawei Technologies Co., Ltd. 58
MTS9300A Telecom Power
Installation Guide 5 Installing Components
Figure 5-36 Securing a humidity and temperature sensor (type 2)
Step 2 Connect the humidity and temperature sensor cable to the TEM-HUM terminal on
the UIM.
Figure 5-37 Installing the humidity and temperature sensor cable
----End
5.12 Installing a Water Sensor
If cabinets are combined, install the water sensor in the power cabinet. If cabinets
are stacked, install the water sensor in the battery cabinet.
If a water sensor is required, perform the following steps to install it.
Procedure
Step 1 Install the water sensor in the bottom right of the cabinet and secure it with a
cable tie.
Issue 11 (2020-10-31) Copyright © Huawei Technologies Co., Ltd. 59
MTS9300A Telecom Power
Installation Guide 5 Installing Components
NOTICE
When installing a water sensor, ensure that the sensor is 5 mm to 10 mm away
from the bottom of the cabinet.
Figure 5-38 Securing a water sensor
Step 2 Connect the signal cable for the water sensor to the WATER port on the UIM.
Figure 5-39 Installing a signal cable for the water sensor
----End
5.13 Installing a Light
If a light is required, perform the following steps to install it.
Procedure
Step 1 Install a light.
Issue 11 (2020-10-31) Copyright © Huawei Technologies Co., Ltd. 60
MTS9300A Telecom Power
Installation Guide 5 Installing Components
Figure 5-40 Installing a light
Step 2 Install power cables for the light.
NOTE
The circuit breaker for installing the lights needs to be at least a 10 A circuit breaker.
Figure 5-41 Installing power cables for the light
----End
5.14 Installing a DC Heater
If a DC heater is required for MTS9302A-HD10A2, perform the following steps to
install it.
Procedure
Step 1 Install a DC heater.
Figure 5-42 Installing a DC heater
Issue 11 (2020-10-31) Copyright © Huawei Technologies Co., Ltd. 61
MTS9300A Telecom Power
Installation Guide 5 Installing Components
Step 2 Install the DC heater power cables.
NOTE
The circuit breaker for installing the DC heater needs to be at least a 16 A circuit breaker.
Figure 5-43 Installing the DC heater power cables
(1) Ground screw
----End
Issue 11 (2020-10-31) Copyright © Huawei Technologies Co., Ltd. 62
MTS9300A Telecom Power
Installation Guide 6 Installing Cables
6 Installing Cables
6.1 (Optional) Installing Dry Contact Signal Cables
Procedure
Step 1 Press the contact plate using a flat-head screwdriver to flip the metal spring inside
each dry contact.
Step 2 Connect the signal cables to the corresponding dry contacts.
Step 3 Remove the flat-head screwdriver and check that the signal cables are connected
securely.
Figure 6-1 Installing a dry contact signal cable
(1) Contact plate (2) Dry contact port
----End
6.2 (Optional) Installing Communications Cables
NOTICE
If Huawei BBU is deployed, connect a communications cable between the SMU
and Huawei BBU. The U2000-SPM and NetEco network management systems
(NMSs) are supported.
Issue 11 (2020-10-31) Copyright © Huawei Technologies Co., Ltd. 63
MTS9300A Telecom Power
Installation Guide 6 Installing Cables
6.2.1 WebUI Management
Procedure
Step 1 Connect the FE port on the site monitoring unit (SMU) by using a network cable.
Figure 6-2 Connecting a communications cable (for WebUI management)
(1) User WebUI terminal (2) FE port on the SMU
----End
6.2.2 Using the U2000-SPM for Management
Procedure
Step 1 Connect one end of a network cable to the RS485/RS232 port on the SMU.
Step 2 Connect the other end of the cable to the MON0 or MON1 port on Huawei BBU.
Issue 11 (2020-10-31) Copyright © Huawei Technologies Co., Ltd. 64
MTS9300A Telecom Power
Installation Guide 6 Installing Cables
Figure 6-3 Connecting a communications cable
(1) RS485/RS232 port on the SMU (2) MON1 port on BBU
----End
6.2.3 NetEco Management
Networking Mode 1: FE Port
Step 1 Connect the FE port on the SMU by using a network cable.
Figure 6-4 Connecting a communications cable (over the FE port)
(1) NetEco terminal (2) FE port on the SMU
----End
Networking Mode 2: RS485 Port
Step 1 Connect one end of a network cable to the RS485/RS232 port on the SMU.
Step 2 Connect the other end of the cable to the MON0 or MON1 port on Huawei BBU.
Issue 11 (2020-10-31) Copyright © Huawei Technologies Co., Ltd. 65
MTS9300A Telecom Power
Installation Guide 6 Installing Cables
Figure 6-5 Connecting a communications cable (over the RS485 port)
(1) RS485/RS232 port on the SMU (2) MON1 port on BBU
----End
6.2.4 Third-Party NMS Management (over SNMP)
Procedure
Step 1 Connect the FE port on the SMU by using a network cable.
Figure 6-6 Connecting a communications cable (for third-party NMS
management)
(1) SNMP-based NMS terminal (2) FE port on the SMU
----End
Issue 11 (2020-10-31) Copyright © Huawei Technologies Co., Ltd. 66
MTS9300A Telecom Power
Installation Guide 6 Installing Cables
6.3 Installing Cables for Electronic Door Lock
Prerequisites
If the site requires an electronic door lock, perform the following steps to install it.
Procedure
Step 1 Locate an electronic door lock cable connector on the cabinet door.
Step 2 Connect one end of the electronic door lock cable to the cable adapter, connect
the other end to the COM1 or COM2 port on the communications expansion
module.
NOTE
When installing two electronic door locks, follow the sequence of COM1 and COM2.
Figure 6-7 Installing an electronic door lock
----End
6.4 (Optional) Installing Door Status Sensor Cables
Step 1 Connect door status sensor cables to the GATE ports on the UIM.
Issue 11 (2020-10-31) Copyright © Huawei Technologies Co., Ltd. 67
MTS9300A Telecom Power
Installation Guide 6 Installing Cables
Figure 6-8 Installing cables for cascaded door status sensors
----End
6.5 (Optional) Installing Cables for the PVDU-80A1
Prerequisites
DANGER
● Before installing power cables, switch off the circuit breakers on the PVDU.
● Connect cables with correct polarity.
Procedure
Step 1 Connect DC input power cables between the solar junction box (SJB) and the
PVDU.
1. Prepare a suitable length cable based on site requirements. Install a cord end
terminal or an OT terminal on each end of the cable. For details, see
Appendix Preparing Terminals.
2. Secure the negative DC input power cable to the circuit breakeron the PVDU.
3. Secure the positive DC input power cable to the bolt on the PVDU.
4. Secure the other end to the output terminals on the SJB.
Issue 11 (2020-10-31) Copyright © Huawei Technologies Co., Ltd. 68
MTS9300A Telecom Power
Installation Guide 6 Installing Cables
Figure 6-9 Connecting PVDU-80A1 power cables
NOTE
A PVDU supports the access from a maximum of four SJBs. Install cables based on the
actual number of configured SJBs.
If no SJB is configured onsite, directly connect the PV module output cables to the PVDU.
(The PV module output voltage must be within the input voltage range of the PVDU: 60–
150 V DC.)
Step 2 Install power cables between the SSU and the PVDU, as shown in the following
figure.
1. Connect the blue output power cables from the PVDU to the PV– port.
2. Connect the black output power cables from the PVDU to the PV+ port.
Figure 6-10 Installing SSU power cables
NOTE
The PVDU supports a maximum of four outputs. Install output cables based on site
requirements.
Step 3 Cover a PVC corrugated pipe over the cable parts outside the cabinet and secure
the PVC corrugated pipe to the cable hole.
----End
Issue 11 (2020-10-31) Copyright © Huawei Technologies Co., Ltd. 69
MTS9300A Telecom Power
Installation Guide 6 Installing Cables
6.6 Installing Cables Between the Power Cabinet and
the Battery Cabinet
Procedure
Step 1 Install cables between the battery cabinet MTS9300A-XA10A2 and the power
cabinet.
NOTE
The circuit breaker for installing the PC300D needs to at least be a 16 A circuit breaker.
Figure 6-11 Installing cables between the battery cabinet MTS9300A-XA10A2 and
the power cabinet
(1) Power cabinet power subrack (2) Battery cabinet PC300D panel
Step 2 Install cables between the battery cabinet MTS9300A-XD10A2 and the power
cabinet.
NOTE
The circuit breaker for installing the TCUC needs to at least be a 16 A circuit breaker.
Issue 11 (2020-10-31) Copyright © Huawei Technologies Co., Ltd. 70
MTS9300A Telecom Power
Installation Guide 6 Installing Cables
Figure 6-12 Installing cables between the battery cabinet MTS9300A-XD10A2 and
the power cabinet
(1) Power cabinet power subrack (2) Battery cabinet TCUC
Step 3 Install cables between the battery cabinet MTS9300A-XA10A2, MTS9300A-XD10A2
and the power cabinet.
NOTE
The circuit breaker for installing temperature control devices needs to at least be a 16 A
circuit breaker.
Issue 11 (2020-10-31) Copyright © Huawei Technologies Co., Ltd. 71
MTS9300A Telecom Power
Installation Guide 6 Installing Cables
Figure 6-13 Installing cables between the battery cabinet MTS9300A-XA10A2,
MTS9300A-XD10A2 and the power cabinet.
(1) Power cabinet power (2) Battery cabinet TCUC (3) Battery cabinet PC300D
subrack panel
----End
6.7 Installing DC Output Power Cables for Power
Subrack
DANGER
Ensure that the upstream AC input circuit breaker is OFF, and attach labels such as
"No operations allowed."
Issue 11 (2020-10-31) Copyright © Huawei Technologies Co., Ltd. 72
MTS9300A Telecom Power
Installation Guide 6 Installing Cables
Figure 6-14 Installing DC output power cables
(1) DC load
6.8 Installing an AC Input Power Cable
DANGER
Ensure that the upstream AC input circuit breaker is OFF, and attach labels such as
"No operations allowed."
Issue 11 (2020-10-31) Copyright © Huawei Technologies Co., Ltd. 73
MTS9300A Telecom Power
Installation Guide 6 Installing Cables
Figure 6-15 Installing three-phase four-wire AC input power cables
(1) ACDB
NOTICE
When installing single-phase AC input power cables, install short-circuit copper
bars on AC input circuit breakers.
Figure 6-16 Installing single-phase AC input power cables
(1) ACDB
Issue 11 (2020-10-31) Copyright © Huawei Technologies Co., Ltd. 74
MTS9300A Telecom Power
Installation Guide 6 Installing Cables
Figure 6-17 Installing dual-live-wire AC input power cables
(1) ACDB
Issue 11 (2020-10-31) Copyright © Huawei Technologies Co., Ltd. 75
MTS9300A Telecom Power
Installation Guide 7 Installing Batteries and Cables
7 Installing Batteries and Cables
7.1 Installing Lead-Acid Batteries and Cables
7.1.1 Installing a Battery String
Procedure
Step 1 Install the batteries in the battery compartment from right to left and from
bottom to top.
Figure 7-1 Installing a battery string
Step 2 If there are multiple battery strings, install the battery string in the same way.
----End
7.1.2 Installing Copper Bars Between Batteries
Procedure
Step 1 Remove the insulation covers from batteries 3 and 4.
Step 2 Use a copper bar to connect the positive terminal on battery 4 and the negative
terminal on battery 3.
Step 3 Reinstall the insulation cover on battery 4.
Issue 11 (2020-10-31) Copyright © Huawei Technologies Co., Ltd. 76
MTS9300A Telecom Power
Installation Guide 7 Installing Batteries and Cables
Figure 7-2 Installing copper bars between batteries
Step 4 Install copper bars between batteries 2 and 3 and between batteries 1 and 2 in
the same way.
Step 5 If there are multiple battery strings, install copper bars between batteries in the
same way and reinstall insulation covers on all batteries.
----End
7.1.3 Installing Lead-Acid Battery Cables
Prerequisites
NOTICE
When installing battery cables, connect the negative cable and then the positive
cable.
Procedure
Step 1 Remove the insulation cover from battery 4.
Issue 11 (2020-10-31) Copyright © Huawei Technologies Co., Ltd. 77
MTS9300A Telecom Power
Installation Guide 7 Installing Batteries and Cables
Step 2 Remove the negative battery cable from the left side of the battery compartment
and connect it to the negative terminal on battery 4.
Step 3 Reinstall the insulation cover for battery 4.
Figure 7-3 Installing negative cables for the batteries
Step 4 If there are multiple battery strings, install negative battery cables for the
remaining battery strings in sequence in the same way.
Step 5 Remove the insulation cover from battery 1.
Step 6 Remove the positive battery cable from the left side of the battery compartment
and connect it to the positive terminal on battery 1.
Step 7 Reinstall the insulation cover for battery 1.
Issue 11 (2020-10-31) Copyright © Huawei Technologies Co., Ltd. 78
MTS9300A Telecom Power
Installation Guide 7 Installing Batteries and Cables
Figure 7-4 Installing positive cables for the batteries
Step 8 If there are multiple battery strings, install positive battery cables for the
remaining battery strings in sequence in the same way.
Step 9 If cabinets are installed side by side, install lead-acid battery cables as shown in
the following figure.
Issue 11 (2020-10-31) Copyright © Huawei Technologies Co., Ltd. 79
MTS9300A Telecom Power
Installation Guide 7 Installing Batteries and Cables
Figure 7-5 Installing lead-acid battery cables
(1) Battery string 1 (2) Battery string 2
----End
7.2 Installing Lithium Batteries and Cables
7.2.1 Reconstructing the MTS9302A-HD10A2 Battery
Installation Space
Prerequisites
If lithium batteries are configured, the MTS9302A-HD10A2 can be reconstructed
to turn the space for lead-acid batteries into the space for lithium batteries.
Procedure
Step 1 Install the lower battery rack fasteners.
Issue 11 (2020-10-31) Copyright © Huawei Technologies Co., Ltd. 80
MTS9300A Telecom Power
Installation Guide 7 Installing Batteries and Cables
Figure 7-6 Installing lower fasteners
Step 2 Install the upper battery rack fasteners.
Figure 7-7 Installing upper fasteners
Step 3 Install the battery rack.
Issue 11 (2020-10-31) Copyright © Huawei Technologies Co., Ltd. 81
MTS9300A Telecom Power
Installation Guide 7 Installing Batteries and Cables
Figure 7-8 Installing the battery rack
Step 4 Install guide rails for batteries.
Figure 7-9 Installing guide rails
----End
7.2.2 Reconstructing the other Cabinet Battery Installation
Space
Prerequisites
● When lithium batteries are configured, you can reconstruct the lead-acid
battery rack in the battery compartment into a lithium battery rack.
● The methods for reconstructing battery installation space in a 1.6 m high
power cabinet is the same as that in a 1.0 m high battery cabinet. A 1.6 m
high power cabinet is used as an example.
Issue 11 (2020-10-31) Copyright © Huawei Technologies Co., Ltd. 82
MTS9300A Telecom Power
Installation Guide 7 Installing Batteries and Cables
Procedure
Step 1 Remove the upper layer of the battery rack.
NOTICE
● Do not remove the lower layer of the battery rack.
● When removing the upper-layer battery rack from the 1.6 m power cabinet,
remove the battery temperature sensor from the upper-layer battery rack and
bind it to the corresponding position on the lower-layer battery rack.
Figure 7-10 Removing the upper layer of the battery rack
Step 2 Install lithium battery rack fasteners.
NOTICE
● When installing the lower lithium battery rack fasteners, keep a distance of two
holes between the fasteners and the cabinet side panels on the mounting bars.
● 3 and 4 refer to the third and fourth hole positions.
Issue 11 (2020-10-31) Copyright © Huawei Technologies Co., Ltd. 83
MTS9300A Telecom Power
Installation Guide 7 Installing Batteries and Cables
Figure 7-11 Installing lithium battery rack fasteners
Step 3 Install the lithium battery rack.
Figure 7-12 Installing the lithium battery rack
Step 4 Install a cable tray on top of the lithium battery rack.
Issue 11 (2020-10-31) Copyright © Huawei Technologies Co., Ltd. 84
MTS9300A Telecom Power
Installation Guide 7 Installing Batteries and Cables
Figure 7-13 Installing a cable tray
Step 5 Install busbars.
Figure 7-14 Installing busbars
(1) Positive busbar (2) Negative busbar
----End
Issue 11 (2020-10-31) Copyright © Huawei Technologies Co., Ltd. 85
MTS9300A Telecom Power
Installation Guide 7 Installing Batteries and Cables
7.2.3 Installing Lithium Batteries
Prerequisites
NOTICE
● Before installing lithium batteries, ensure that the cabinet anchor bolts are
tightened.
● Install lithium batteries on the lower layer and then the upper layer.
Procedure
Step 1 Secure a lithium battery to the rack.
NOTICE
● At least two people are required to install it.
● Before pushing the lithium battery into the cabinet, reset the handles on both
sides of the battery to prevent the support bars from being stuck.
Figure 7-15 Securing the lithium battery
----End
7.2.4 Installing Lithium Battery Cables
NOTICE
● When installing battery cables, connect the negative cable before connecting
the positive cable.
● Install a build-out resistor for the last lithium battery.
Issue 11 (2020-10-31) Copyright © Huawei Technologies Co., Ltd. 86
MTS9300A Telecom Power
Installation Guide 7 Installing Batteries and Cables
Figure 7-16 Installing battery cables
Issue 11 (2020-10-31) Copyright © Huawei Technologies Co., Ltd. 87
MTS9300A Telecom Power
Installation Guide 8 Verifying the Installation
8 Verifying the Installation
8.1 Checking Hardware Installation
● Check that all screws, especially those used for electrical connections, are
secured. Check that flat washers and spring washers are installed properly.
● Check that rectifiers are completely inserted into their respective slots and
properly locked.
8.2 Checking Electrical Connections
● Check that all circuit breakers are OFF or all fuses are disconnected.
● Check that flat washers and spring washers are securely installed for all OT
terminals and that all the OT terminals are intact and properly connected.
● Check that batteries are correctly installed and that battery cables are
correctly connected, and not short circuits exist.
● Check that input and output power cables and ground cables are correctly
connected, and not short circuits exist.
8.3 Checking Cable Installation
● Check that all cables are securely connected.
● Check that all cables are arranged neatly and bound properly to their nearest
cable ties, and are not twisted or overly bent.
● Check that cable labels are properly and securely attached in the same
direction.
Issue 11 (2020-10-31) Copyright © Huawei Technologies Co., Ltd. 88
MTS9300A Telecom Power
Installation Guide 9 Commissioning
9 Commissioning
9.1 Connecting the AC Power Supply
Procedure
Step 1 Measure the input voltage of the AC input circuit breaker. The value should range
from 85 V AC to 300 V AC.
Step 2 Switch on the AC input circuit breaker and measure the output voltage of the AC
input circuit breaker. The value should range from 85 V AC to 300 V AC.
Step 3 Check that the RUN indicator on the rectifier is steady on.
Step 4 Set all circuit breakers to the appropriate status based on site requirements.
Step 5 Observe the power system for 15 minutes. If no alarm (except the door status
alarm) is generated on the SMU during this period, the current and voltage for
batteries and loads are normal.
----End
9.2 Setting the Display Language
After powering on the SMU, press or on the LCD to select a display
language. Then press to enter the standby screen.
NOTE
● If an undesired language is selected, reinstall and restart the SMU and then select the
desired language.
● The preset password for login is 000001.
9.3 Setup Wizard
After the Setup Wizard Init screen is displayed, set parameters according to the
following table.
Issue 11 (2020-10-31) Copyright © Huawei Technologies Co., Ltd. 89
MTS9300A Telecom Power
Installation Guide 9 Commissioning
Table 9-1 Setting parameters
Item Settings
Setting the time zone. Set this parameter to the local time zone.
Set the date and time Set this parameter to the local date and time.
Battery manufacturer Set the parameters based on site requirements.
NOTE
Battery model
● If the battery model is set to ESM-A, you do not
need to set battery parameters after the
monitoring unit is restarted.
● If the battery model is set to Lead-Acid Battery,
you need to set battery parameters after the
monitoring unit is restarted.
The SMU may restart. Yes
Battery 1 Connected Yes/No
NOTE
Battery 2 Connected
● If battery routes 1 and 2 are respectively
connected to a battery string (a battery string
consists of four 12 V, 150 Ah batteries in series),
set Battery 1 Connected and Battery 2 Connected
to Yes and others to No, and set Single-string
capacity to 150 Ah.
● If battery route 1 is connected to two battery
strings (one battery string consists of four 12 V,
150 Ah batteries in series), set Battery1
Connected to Yes and others to No, and set
Single-string to 300 Ah.
Single-string capacity Rated capacity of each battery string
NOTE
The batteries controlled by one circuit breaker or fuse
are called a battery string.
The SMU may restart. Yes
9.4 Setting the Date and Time
NOTE
● The LCD backlight turns off if no button is pressed within 30 seconds.
● Re-login is required if no button is pressed within 1 minute.
● The preset password for login is 000001.
Set the date and time as required. Skip the setting if they have been correctly set
in the setup wizard.
Issue 11 (2020-10-31) Copyright © Huawei Technologies Co., Ltd. 90
MTS9300A Telecom Power
Installation Guide 9 Commissioning
Table 9-2 Setting the date and time
Main Menu Second-Level Third-Level Default Value Settings
Menu Menu
Setting Wizard Date and Time Time Zone UTC +08:00 Set to the local time
NOTE Beijing zone.
The date and time
vary with time Date and Time - Set to the local date
zones. Set the and time.
time zone, date,
and time based NTP Enable No Yes/No
on the local NOTE
situation. Set the parameter to Yes
if you need to
synchronize the SMU
time and the site
network server time.
9.5 Setting the Rectifier Address
Context
You can set rectifier addresses only on the LCD.
Figure 9-1 Rectifier addresses
Procedure
Step 1 Set Rect. Address Settings to Yes.
Table 9-3 Setting rectifier addresses
Main Menu Second-level Menu Setting
Setting Wizard Rect. Address Settings Yes
Step 2 Press to choose 1. Rectifier Address.
Step 3 Observe the indicators on rectifiers. If the power indicator (green) on a rectifier
blinks at 0.5 Hz, the rectifier is selected. Set the rectifier address to the value
shown in Figure 9-1 based on the rectifier position.
Step 4 Set the addresses for all rectifiers in the subrack one by one.
Issue 11 (2020-10-31) Copyright © Huawei Technologies Co., Ltd. 91
MTS9300A Telecom Power
Installation Guide 9 Commissioning
Step 5 Press to choose Save Settings. Press to save the settings.
----End
9.6 Setting 57 V Constant Voltage Output Parameters
Table 9-4 Setting 57 V constant voltage output parameters
Main Menu Second-level Third-Level Fourth-Level Setting
Menu Menu Menu
Setting Li Battery Basic Parameters Work Mode 48V Mode/57V
Parameters Mode
NOTE
Set the output
voltage for the
lithium battery as
required.
9.7 Setting the AC Input System
Set the AC input system based on site requirements.
Table 9-5 Setting the AC input system
Main Menu Second-level Third-Level Setting
Menu Menu
Parameters Mains AC Mode Set the AC input system based on
Settings site requirements.
9.8 Setting AC Peak Shaving Parameters
Set peak shaving parameters based on site requirements.
Table 9-6 Setting peak shaving parameters
Main Second- Third-Level Menu Setting Description
Menu Level
Menu
Parameters AC Mains Peak Shave Enb Enable or disable the peaking shaving
Settings parameters function. When the mains capacity or
circuit breaker capacity is insufficient,
you are advised to enable the peak
shaving function.
Issue 11 (2020-10-31) Copyright © Huawei Technologies Co., Ltd. 92
MTS9300A Telecom Power
Installation Guide 9 Commissioning
Main Second- Third-Level Menu Setting Description
Menu Level
Menu
Cap for Peak Shave ● If the input transformer power is
insufficient, set this parameter to the
transformer power (unit: kW).
● If the input transformer power is
sufficient, keep the default value.
Breaker Rated Curr ● If the circuit breaker capacity is
insufficient, set this parameter to the
circuit breaker capacity (unit: A).
● If the circuit breaker capacity is
sufficient, keep the default value.
Derating Coef Indicates the high temperature derating
coefficient of the circuit breaker. Keep
the default value (0.8) unless otherwise
specified.
Peak Peak Shaving SOC If power failure occurs, reserve the
Shaving battery capacity for peak shaving.
Para
Power-On Hysteresis for By default, this parameter does not
LLVD in Peak Shaving need to be set.
Batt Backup Enable Indicates whether the peak shaving
battery is used as the backup battery in
the case of power failure. Default value:
No.
Allow A/C Shutdown in Indicates whether the air conditioner
Peak Shaving can be turned off during peak shaving.
You are advised to disable this function.
Allow LLVD n Indicates whether to power off the
Disconnection in Peak minor loads when the battery capacity
Shaving reserved for peak shaving is fully
discharged.
Rated Phase Volt Set the parameter based on the rated
voltage of the power grid. Default
value: 220 V.
9.9 Setting Parameters for Off-Peak Power
Consumption
Set parameters for off-peak power consumption based on site requirements.
Issue 11 (2020-10-31) Copyright © Huawei Technologies Co., Ltd. 93
MTS9300A Telecom Power
Installation Guide 9 Commissioning
Table 9-7 Setting off-peak shaving parameters
Main Menu Second-Level Third-Level Menu Default Value Value Range
Menu
Parameters Staggering Stag Elec Enb Enable Enable, Disable
Settings Elec Para
Battery Disc Mode Battery Life Battery Life Priority,
Priority Staggering Priority
Max Disc Times 2 1 to 10
Per Day
Max Disc Cap Per 10% 5 to 50
Day
Schedule Mode Automatic Mode Automatic Mode,
Manual Mode
Batt Abn Disable Disable Enable, Disable
Sta
End Volt of Stag 48V 45 to 53
Elec
End SOH of Stag 60% 0 to 90
Elec
Time of Disable 3 1 to 20
Stag
Duration of 15min 1 to 600
Disable Stag
Star Time 2000-01-01 HH:MM:SS
00:00:00
End Time 2000-01-01 HH:MM:SS
00:00:00
9.10 Setting Sensor Parameters
Set sensor parameters based on site requirements.
Table 9-8 Setting sensor parameters
Main Menu Second-Level Menu Third-Level Menu Fourth-Level Menu Settings
Parameters Setup Parameter Sensor Config Door Sensor Yes, No
Settings NOTE
Water Sensor Set these
parameter
Smoke Sensor s to Yes or
No as
required.
Issue 11 (2020-10-31) Copyright © Huawei Technologies Co., Ltd. 94
MTS9300A Telecom Power
Installation Guide 9 Commissioning
Main Menu Second-Level Menu Third-Level Menu Fourth-Level Menu Settings
Ambient Temp.
Sensor
Ambient Humi.
Sensor
Batt. Temp. Sensor
Temp1 Sensor
9.11 Setting Door Sensor Parameters for Battery
Cabinet
If the battery cabinet is deployed and the door status sensor of the battery cabinet
needs to communicate with the NMS through the air conditioner or TCUC, set the
door status sensor parameters for the battery cabinet according to this section.
Table 9-9 Setting door sensor parameters for a battery cabinet
Main Menu Second- Third-Level Fourth- Fifth-Level Sixth-Level Settings
Level Menu Level Menu Menu
Menu Menu
Parameters Alarm Alarm Aircon/ Door Open Alarm Enable
Settings Parameters Config TCUC Alarm Enable
9.12 Setting Blade Power Supply Parameters
9.12.1 Installing the LIVE-C APP
Prerequisites
● There is a mobile phone running Android 4.3 or later.
● The mobile phone can properly connect to the Internet.
Procedure
Step 1 Obtain the latest LIVE-C APP installation package from Huawei technical support.
Step 2 Install the LIVE-C APP on the mobile phone.
Issue 11 (2020-10-31) Copyright © Huawei Technologies Co., Ltd. 95
MTS9300A Telecom Power
Installation Guide 9 Commissioning
Figure 9-2 LIVE-C APP icon
----End
9.12.2 Logging In to the LIVE-C APP
Prerequisites
● You have obtained the LIVE-C APP user name and password.
● The mobile phone should be within 10 m away from the power equipment.
● The mobile phone app may be occasionally disconnected due to difference in
phone model and Bluetooth signal strength. Please try again 5 minutes later.
● Certain mobile phones may fail to connect in automatic Bluetooth pairing
mode due to Android system differences. Please select the manual pairing
mode to connect. Locate the pairing request in the notice column and enter
the pairing PIN 0000 or 000000.
Procedure
Step 1 Tap the LIVE-C APP icon access the home page.
Step 2 Tap "Power System Delivery", access the login screen.
Figure 9-3 Login Screen
Step 3 Tap Bluetooth connection in the login screen of the APP, to search and connect
for power equipment with Bluetooth nearby.
Issue 11 (2020-10-31) Copyright © Huawei Technologies Co., Ltd. 96
MTS9300A Telecom Power
Installation Guide 9 Commissioning
NOTE
The power equipment SN and Bluetooth name have the same last six digits.
Step 4 Enter the user name and password. (initial user name: liveapp, initial password:
Changeme_123)
NOTICE
● After the first login, change the password in time to ensure account security
and prevent unauthorized network attacks, such as data tampering.
● Huawei will not be liable for any security issues caused by your failure to
change the default password in time or password loss after changing. (The
password cannot be retrieved if it is lost.)
Password Change: System Settings > Change Password.
Step 5 Tap Login to access Main Function Menu and view the operating parameters of
the power equipment.
----End
9.12.3 Setting Parameters
Adjusting Voltage State
Choose Site Configuration > Power System > Basic Parameters > Adjust Volt
State, and set the voltage state of the power unit to Constant Volt State or
Dynamic Adjust Volt State.
Enabling AC Current Limit
NOTICE
If the rectifier at the site where the peak clipping function is enabled is used at
another site, the monitoring software of the latter site must be later than SMU
V500R002C50. Otherwise, the rectifier cannot supply power at full power.
You can enable or disable AC current limit as required.
Path: Site Configuration > Power System > Basic Parameters > AC Current
Limit Enable
Issue 11 (2020-10-31) Copyright © Huawei Technologies Co., Ltd. 97
MTS9300A Telecom Power
Installation Guide 9 Commissioning
Table 9-10 Enabling AC current limit
Main Menu Second- Third-Level Fourth-Level Setting
Level Menu Menu
Menu
Site Power Basic AC Current Enable/Disable
Configuration System Parameters Limit Enable
AC Breaker Set this parameter to the capacity
Rated Current of the general circuit breaker of the
(A) AC power distribution.
AC Capacity Set this parameter to the
(kW) transformer capacity. You do not
need to set this parameter when no
transformer is configured.
AC Derating 0.8
Coefficient
AC Phase Set this parameter based on the
Rated Volt. phase voltage mode.
(V)
9.13 Setting Communications Parameters
9.13.1 (Optional) Settings Parameters Before Using WebUI
Operating Environment
Supported operating system: Windows XP or later
Browser: Internet Explorer 8.0 or later, FireFox 13 or later, or Chrome 20
NOTE
Internet Explorer is used as an example to illustrate all WebUI operations mentioned in this
document.
Setting a LAN
NOTICE
● If the SMU is connected to a LAN and a proxy server has been selected, cancel
the proxy server settings.
● If the SMU is connected to the Internet but your computer is connected to a
LAN, do not cancel the proxy server settings. Otherwise, you cannot access the
SMU.
Issue 11 (2020-10-31) Copyright © Huawei Technologies Co., Ltd. 98
MTS9300A Telecom Power
Installation Guide 9 Commissioning
To cancel proxy server settings, perform the following steps:
Step 1 Open Internet Explorer.
Step 2 Choose Tools > Internet Options.
Step 3 Click the Connections tab and click LAN settings.
Step 4 Clear Use a proxy server for your LAN.
Figure 9-4 Canceling proxy server settings 1
Figure 9-5 Canceling proxy server settings 2
Step 5 Click OK.
----End
Issue 11 (2020-10-31) Copyright © Huawei Technologies Co., Ltd. 99
MTS9300A Telecom Power
Installation Guide 9 Commissioning
Setting Internet Explorer Security
NOTICE
Set Internet Explorer security before you perform the following operations:
● Export historical logs, historical data, statistics, and battery test records.
● Upload system configuration files.
● Download system configuration files.
● Upgrade software.
To set Internet Explorer security, perform the following steps:
Step 1 Open Internet Explorer.
Step 2 Choose Tools > Internet Options.
Step 3 Click the Security tab.
Step 4 Click Internet and click Custom level. After you specify Internet security settings,
click Local intranet and click Custom level.
Figure 9-6 Internet Explorer security
Step 5 Specify the security settings.
Enable the following:
● Initialize and script ActiveX controls not marked as safe for scripting
● Allow previously unused ActiveX controls to run without prompt
● Include local directory path when uploading files to a server
Issue 11 (2020-10-31) Copyright © Huawei Technologies Co., Ltd. 100
MTS9300A Telecom Power
Installation Guide 9 Commissioning
● Automatic prompting for file downloads
Figure 9-7 Internet Explorer security setting 1
Figure 9-8 Internet Explorer security setting 2
Issue 11 (2020-10-31) Copyright © Huawei Technologies Co., Ltd. 101
MTS9300A Telecom Power
Installation Guide 9 Commissioning
Figure 9-9 Internet Explorer security setting 3
Figure 9-10 Internet Explorer security setting 4
Step 6 Click OK.
Step 7 Click the Advanced tab, and select all of Use TLS 1.0, Use TLS 1.1, and Use TLS
1.2.
Issue 11 (2020-10-31) Copyright © Huawei Technologies Co., Ltd. 102
MTS9300A Telecom Power
Installation Guide 9 Commissioning
Figure 9-11 Internet Explorer security setting 5
Step 8 Click OK.
----End
Setting SMU Parameters
Step 1 Apply to the site or equipment room network administrator for a fixed IP address.
Step 2 Set the IP address, subnet mask, and gateway on the SMU's LCD.
Table 9-11 IP parameters
Main Second-Level Third-Level Default Settings
Menu Menu Menu Value
Setting Network IP Address 192.168.0.10 Set this parameter according to the
Wizard Parameters address provided by the network
administrator.
Subnet 255.255.255.0 Set this parameter according to the
Mask subnet mask provided by the network
administrator.
Default 192.168.0.1 Set this parameter according to the
Gateway gateway address provided by the
network administrator.
----End
Issue 11 (2020-10-31) Copyright © Huawei Technologies Co., Ltd. 103
MTS9300A Telecom Power
Installation Guide 9 Commissioning
Logging In to the WebUI
Step 1 Set the PC IP address in the same network segment as the SMU IP address.
For example, if the SMU has an IP address of 192.168.0.10, a subnet mask of
255.255.255.0, and a default gateway of 192.168.0.1, set the IP address to
192.168.0.11, subnet mask to 255.255.255.0, and default gateway to 192.168.0.1
on the PC.
Step 2 Enter https://monitoring unit local IP address (for example, https://
192.168.0.10) in the address box of the browser, and then press Enter to access
the WebUI login page.
Figure 9-12 WebUI login page
NOTE
The preset user names include admin, engineer, and operator, and the preset password is
Changeme. The user names are intended for administrators, engineers, and operators
respectively.
Change the preset password when you first log in to ensure system security.
----End
9.13.2 (Optional) Setting Parameters Before Using U2000-
SPM
Context
NOTICE
If a Huawei BBU is deployed, set the Northbound and M/S Protocol parameters.
Issue 11 (2020-10-31) Copyright © Huawei Technologies Co., Ltd. 104
MTS9300A Telecom Power
Installation Guide 9 Commissioning
Procedure
Step 1 Set the port mode, communications protocol type, baud rate, and communications
address on the SMU's LCD.
Table 9-12 Communications parameters
Main Menu Second-Level Third-Level Fourth-Level Fifth-Level Default Settings
Menu Menu Menu Menu Value
Parameters Comm. Serial Port Northbound Port Mode Manual Manual
Settings Parameters
Protocol M/S M/S
Type Protocol Protocol
NOTE
Protocol
Type is
displayed
only when
Port Mode
is set to
Manual.
M/S Baud Rate - 9600 9600
Protocol
Comm. - 3 3
Address
----End
9.13.3 (Optional) Setting Parameters Before Using NetEco
Networking Mode 1: FE Port
Step 1 Apply to the site or equipment room network administrator for a fixed IP address.
Step 2 Set the IP address, subnet mask, and gateway on the SMU's LCD.
Table 9-13 IP parameters
Main Second-Level Third-Level Default Value Settings
Menu Menu Menu
Setting Network IP Address 192.168.0.10 Set this parameter
Wizard Parameters according to the IP address
assigned by the network
administrator.
Subnet Mask 255.255.255.0 Set this parameter
according to the subnet
mask provided by the
network administrator.
Issue 11 (2020-10-31) Copyright © Huawei Technologies Co., Ltd. 105
MTS9300A Telecom Power
Installation Guide 9 Commissioning
Main Second-Level Third-Level Default Value Settings
Menu Menu Menu
Default 192.168.0.1 Set this parameter
Gateway according to the gateway
address provided by the
network administrator.
Step 3 Set the IP Addresses and Ports for the active servers of the NetEco on the SMU's
LCD.
Table 9-14 NetEco parameters
Main Second-Level Third-Level Fourth-Level Default Settings
Menu Menu Menu Menu Value
Parameters Comm. Network NetEco 192.168.0.10 Set an IP
Settings Parameters Parameters Primary IP address for the
active NetEco
server.
NetEco Port 31220 Set a port for
Number the NetEco.
----End
Networking Mode 2: RS485 Port
Step 1 Set Port Mode to Manual, Protocol Type to M/S Protocol, Baud Rate to 9600,
and Comm. Address to 3.
Table 9-15 Communications parameters
Main Second-Level Third-Level Fourth-Level Fifth-Level Default Settings
Menu Menu Menu Menu Menu Value
Parameters Comm. Serial Port Northbound Port Mode Automati Manual
Settings Parameters c
Protocol M/S M/S
Type Protocol Protocol
NOTE
This
parameter
is displayed
only when
Port Mode
is set to
Manual.
M/S Baud Rate - 9600 9600
Protocol
Issue 11 (2020-10-31) Copyright © Huawei Technologies Co., Ltd. 106
MTS9300A Telecom Power
Installation Guide 9 Commissioning
Main Second-Level Third-Level Fourth-Level Fifth-Level Default Settings
Menu Menu Menu Menu Menu Value
Comm. - 3 3
Address
----End
9.13.4 (Optional) Setting Parameters Before Using SNMP
Management
Prerequisites
NOTE
You can set SNMP parameters remotely or locally on the WebUI.
Before setting SNMP parameters, obtain the information listed in Table 9-16 from
the SNMP-based NMS.
Table 9-16 Information obtained from the NMS
Information Description
SNMP Version SNMP version and port number used for communication between the
SMU and NMS. The SNMP version can be SNMPv1, SNMPv2c, or
SNMP Port Number SNMPv3.
Read Community If you use SNMPv1 or SNMPv2c, enter the read and write community
Name names that comply with the NMS. Otherwise, the SMU will not connect
to the NMS.
Write Community
Name The read community name must be different from the write community
name.
User Name To enhance the security, you need a user name and password for
authentication if you use SNMPv3. After the authentication succeeds, the
MD5/SHA Password SMU can communicate with the NMS.
DES/AES Password
Trap Target Address IP address and port number used for reporting alarm trap packets.
Trap Port
Trap Community If you use SNMPv1 or SNMPv2c, this parameter is the community name
used for reporting alarm trap packets.
Issue 11 (2020-10-31) Copyright © Huawei Technologies Co., Ltd. 107
MTS9300A Telecom Power
Installation Guide 9 Commissioning
NOTE
● The standard protocols SNMPv1 and SNMPv2c have security risks. You are advised to
use the secure protocol SNMPv3.
● The standard encryption algorithms MD5 and DES have security risks. You are advised
to use the secure encryption algorithms SHA and AES.
Procedure
Step 1 Log in to the WebUI.
NOTE
The preset user name is admin, and the preset password is Changeme.
Step 2 Access the System Settings page and set SNMP.
● There are two NMSs and the SNMP versions are SNMPv1 or SNMPv2c and
SNMPv3: Set SNMP Version in SNMP to ALL, set SNMP Port, Read
Community Name, and Write Community Name, then click Add in
SNMPv3, set User Name, MD5/SHA Password, and DES/AES Password, and
click Confirm.
● SNMPv1 or SNMPv2c: Set SNMP Version in SNMP to SNMPv1&SNMPv2c,
set SNMP Port, Read Community Name, and Write Community Name, and
click Confirm.
● SNMPv3: Set SNMP Version in SNMP to SNMPv3, click Add in SNMPv3, set
User Name, MD5/SHA Password, and DES/AES Password, and click
Confirm.
Step 3 Click Add in SNMP Trap.
● If SNMP Version is set to SNMPv1 or SNMPv2c, set Trap Target Address,
Trap Port, and Trap Community.
● If SNMP Version is set to SNMPv3, set Trap Target Address, Trap Port, and
SNMPv3 User Name.
NOTE
The SNMP version here can be different from the version in Step 2.
Step 4 In Mib files, click Export to export the Mib file and then import it into the NMS.
NOTE
If there is only one NMS, perform Step 4 once only.
----End
9.14 Setting the Electronic Door Lock Parameters
Context
The SMU manages the permission for opening an electronic door lock on a
cabinet. An electronic door lock can be opened by an access card, web
administrator account, or the correct key.
Issue 11 (2020-10-31) Copyright © Huawei Technologies Co., Ltd. 108
MTS9300A Telecom Power
Installation Guide 9 Commissioning
Prerequisites
● The following are the prerequisites for opening an electronic lock on the
WebUI:
– An electronic door lock has been installed on the cabinet.
– A communications expansion module has been installed in the cabinet.
– You have an administrator account.
● The following are the prerequisites for opening an electronic lock using an
access card:
– An electronic door lock has been installed on the cabinet.
– A communications expansion module has been installed in the cabinet.
– You have the access card that matches the electronic door lock.
Parameter Settings
Table 9-17 Electronic door lock parameters
Parameter Description Default Value Value Range
Access Card Set this mode to Yes. The access card No Yes, No
Authenticate information can be recorded onsite.
d
Card No. Authorized access card number. - A string of not
more than 10
digits
Start Date Validity start time for the access card. Current time YYYY-MM-DD
HH:MM:SS
Expire Date Validity end time for the access card. 2069-12-31 YYYY-MM-DD
23:59:59 HH:MM:SS
Lock No. Specifies the application scope of the Elock1, Elock2, Elock1
access card. If you set this parameter to Elock3, and Elock4 Elock2
Elock1, the access card can only open
door lock 1. Elock3
The SMU manages a maximum of four Elock4
electronic door locks.
The SMU automatically identifies the
electronic door locks that connect to the
COM ports on the communications
expansion board, and sets door lock
numbers from left to right and from top
to bottom.
Lock Close After the access card is successfully 60s 3–240
Delay authenticated, if the door is not open
within the preset Lock Close Delay, the
SMU locks the electronic door lock again.
Issue 11 (2020-10-31) Copyright © Huawei Technologies Co., Ltd. 109
MTS9300A Telecom Power
Installation Guide 9 Commissioning
Procedure
Opening a lock on the WebUI
● Opening all door locks
Choose Monitoring > E-Lock Group > Running Control, set Open All locks
to Yes, and click Submit.
● Opening a single door lock
Choose Monitoring > E-Lock Group > Electronic Lock N > Running Control,
set Open lock to Open and click Submit.
Opening a lock using an access card
Step 1 Add access card information.
On the WebUI, choose System Settings > Elock and grant permission to the
access card in any of the following ways:
● Swiping the access card
In Basic Parameters, set Access Card Authenticated to Yes, and place the
access card near the door lock. The SMU automatically reads information. Set
other information as required and confirm it.
NOTE
– If you add access card information by swiping the access card, any electronic door
locks monitored by the SMU cannot be opened during the adding process.
Otherwise, Access Card Authenticated will automatically change to No. If you
need to continue to add access cards for the electronic door lock, close the
electronic door lock and perform the operations again.
– To ensure device security, set Access Card Authenticated to No after recording the
information.
● Manually typing the card number
Under Electronic Lock Information, click Add and manually type access card
information. Set other information as required and confirm it.
NOTE
You can use this method if you know the access card number.
● Batch import
Under Import and Export, click Browse and select the configuration file.
Then click Upload to import access card information in batches.
Step 2 Place the access card near the electronic door lock.
----End
9.15 Connecting the Battery Supply (Lead-acid Battery)
Procedure
Step 1 Measure the voltage between battery strings. The value should range from –42 V
DC to –58 V DC.
Issue 11 (2020-10-31) Copyright © Huawei Technologies Co., Ltd. 110
MTS9300A Telecom Power
Installation Guide 9 Commissioning
Step 2 Switch on the battery circuit breakers.
Step 3 Set the battery switch to MANUAL to connect the battery supply.
NOTICE
● Before delivery, the battery switch is set to AUTO and the system is under
automatic control.
● Open the panel and flip the battery switch to MANUAL only when you need to
forcibly power on batteries. Flip the switch back to AUTO after the
commissioning.
Figure 9-13 Battery switch
(1) Battery switch
Step 4 Measure the voltage between the –48 V busbar and the RTN+ busbar. The value
should range from –42 V DC to –58 V DC.
Step 5 After the monitoring starts, the battery switch must be back to AUTO.
----End
9.16 Connecting the Battery Supply (Lithium Battery)
Prerequisites
NOTICE
● The SMU will restart after identifying a lithium battery.
● After connecting the lithium battery supply, turn off the lithium battery output
if it is not used.
Procedure
Step 1 Switch on the battery circuit breaker in the power cabinet.
Step 2 Press the Manual ON/OFF button on the lithium battery to activate the lithium
battery.
Issue 11 (2020-10-31) Copyright © Huawei Technologies Co., Ltd. 111
MTS9300A Telecom Power
Installation Guide 9 Commissioning
Step 3 Set the battery switch to MANUAL to connect the battery supply.
Step 4 Check whether the lithium batteries communicate properly. If the run indicator on
a lithium battery is steady on, the battery communicates properly with the
monitoring device. If it blinks fast (4 Hz), the communication between them is
interrupted. If so, check whether the communications cable is properly connected.
Step 5 Observe the lithium batteries for 15 minutes. The lithium batteries are running
properly if the alarm indicators are off.
Step 6 After the monitoring starts, the battery switch must be back to AUTO.
----End
9.17 Connecting the PV Supply
NOTICE
Connect the PV supply only when the sunlight is normal.
Step 1 Check the connections of PV module power cables.
Step 2 Check that the PV input voltage ranges from 60 V DC to 150 V DC.
Step 3 Switch the PV input circuit breaker to ON.
NOTE
After the PV power supply is connected, the SMU detects that the SSU will restart.
----End
9.18 Connecting the Load Supply
Procedure
Step 1 Switch on all load circuit breakers one by one. During the process, measure the
load circuit breaker voltage using a clamp meter after switching on each circuit
breaker. Then continue to switch on another circuit breaker after ensuring that the
load circuit breaker is between 44.5 V DC and 57.6 V DC.
Step 2 Observe the lithium batteries for 15 minutes. The lithium batteries are running
properly if the alarm indicators are off.
----End
Issue 11 (2020-10-31) Copyright © Huawei Technologies Co., Ltd. 112
MTS9300A Telecom Power
Installation Guide A Subsequent Operations
A Subsequent Operations
Procedure
Step 1 Reinstall the removed panel if any.
Step 2 Seal used cable holes with fireproof putty and seal unused cable holes with lids
delivered with the cabinet.
Step 3 Check whether the paint on the surface of the cabinet is intact. Repair any
damaged paint.
Step 4 Lock the cabinet door and hand over the key to the administrator.
Step 5 Ensure that the site is clean before you leave the site.
----End
Issue 11 (2020-10-31) Copyright © Huawei Technologies Co., Ltd. 113
MTS9300A Telecom Power B Setting Communications Address for the PC300D
Installation Guide Air Conditioner
B Setting Communications Address for the
PC300D Air Conditioner
Prerequisites
When two PC300D air conditioners (PC300D for short) in the power system are
cascaded, set dry contacts 5 and 6 to different short-circuit status to ensure that
the two PC300Ds have different communication addresses.
NOTE
● If dry contacts 5 and 6 of two PC300Ds are short-circuited, remove the short-circuit
cable between dry contacts 5 and 6 of one PC300D.
● If dry contacts 5 and 6 of two PC300Ds are not short-circuited, short-circuit dry contacts
5 and 6 of one PC300D.
● This document describes how to set the communications address for the PC300D by
removing the short-circuit cable between dry contacts 5 and 6. The actual operation
depends on the site requirements.
Figure B-1 Air conditioner wiring diagram
Issue 11 (2020-10-31) Copyright © Huawei Technologies Co., Ltd. 114
MTS9300A Telecom Power B Setting Communications Address for the PC300D
Installation Guide Air Conditioner
Figure B-2 Cascading two PC300Ds
Procedure
Step 1 Insert the screwdriver into the upper port of the connector.
Step 2 Push the screwdriver upwards and remove the communications cable.
Figure B-3 Removing the jumpers
----End
Issue 11 (2020-10-31) Copyright © Huawei Technologies Co., Ltd. 115
MTS9300A Telecom Power
Installation Guide C Preparing Terminals
C Preparing Terminals
Cut a cable of a proper length and install terminals.
Preparing a cord end terminal
Figure C-1 Preparing a cord end terminal
(1) Cable (2) Cord end terminal (3) Crimping tool
Preparing an OT terminal
Figure C-2 Preparing an OT terminal
(1) Cable (2) OT terminal (3) Heat shrink tubing
(4) Hydraulic pliers (5) Heat gun
Preparing an EPC4 terminal
NOTE
The EPC4 terminal is suitable for a cable with the maximum size of 4 mm2, and the cable
should be stripped for 8 mm.
Issue 11 (2020-10-31) Copyright © Huawei Technologies Co., Ltd. 116
MTS9300A Telecom Power
Installation Guide C Preparing Terminals
Figure C-3 Preparing an EPC4 terminal
Preparing an EPC5 terminal
NOTE
The EPC5 terminal is suitable for a cable with the maximum size of 10 mm2, and the cable
should be stripped for 17 mm.
Figure C-4 Preparing an EPC5 terminal
Issue 11 (2020-10-31) Copyright © Huawei Technologies Co., Ltd. 117
MTS9300A Telecom Power
Installation Guide C Preparing Terminals
Issue 11 (2020-10-31) Copyright © Huawei Technologies Co., Ltd. 118
MTS9300A Telecom Power D Associations Between Alarms and Dry Contacts on
Installation Guide the UIM
D Associations Between Alarms and Dry
Contacts on the UIM
Table D-1 Associations between dry contacts and alarms
Dry Contact Silkscreen Associated Alarm
Type
Dry contact DIN1 Dry contact input 1
inputs
DIN2 Dry contact input 2
DIN3 Dry contact input 3
DIN4 Dry contact input 4
DIN5 Dry contact input 5
DIN6 Dry contact input 6
Dry contact ALM1 AC failure
outputs
ALM2 DC overvoltage, DC ultra overvoltage, DC
The default
undervoltage, DC ultra undervoltage
setting (closed:
alarm; open: ALM3 Rectifier fault, rectifier protection,
normal) can be communication failure, multi-rectifier fault
modified.
ALM4 AC SPD faults, DC SPD faults
ALM5 Load fuse break, battery fuse break
ALM6 Battery high temperature, battery very
high temperature, battery low
temperature, battery very low temperature,
ambient high temperature, ambient very
high temperature, ambient low
temperature,
ALM7 Door Open Alarm
Issue 11 (2020-10-31) Copyright © Huawei Technologies Co., Ltd. 119
MTS9300A Telecom Power D Associations Between Alarms and Dry Contacts on
Installation Guide the UIM
Dry Contact Silkscreen Associated Alarm
Type
ALM8 Heater fault alarm, Air conditioner fault
alarm, Fan fault alarm
Issue 11 (2020-10-31) Copyright © Huawei Technologies Co., Ltd. 120
MTS9300A Telecom Power
Installation Guide E Acronyms and Abbreviations
E Acronyms and Abbreviations
B
BBU baseband unit
D
DCDB direct current distribution box
DCDU direct current distribution unit
H
HTTPS Hypertext Transfer Protocol Secure
L
LCD Liquid crystal display
LLVD Load low voltage disconnection
S
SMU Site monitor unit
SNMP Simple Network Management Protocol
T
TCUC temperature control unit C
Issue 11 (2020-10-31) Copyright © Huawei Technologies Co., Ltd. 121
Potrebbero piacerti anche
- MTS9000A Telecom Power Installation Guide (Zain, Saudi Arabia, MTS9510A-AX2002)Documento79 pagineMTS9000A Telecom Power Installation Guide (Zain, Saudi Arabia, MTS9510A-AX2002)Saif AbdullahNessuna valutazione finora
- MTS9000A V100R002C30 Telecom Power Installation Guide (MTS9514A-DM20E1, MTS9514A-DM16E1)Documento87 pagineMTS9000A V100R002C30 Telecom Power Installation Guide (MTS9514A-DM20E1, MTS9514A-DM16E1)محمد المجهولNessuna valutazione finora
- PowerCube 1000 User ManualDocumento341 paginePowerCube 1000 User ManualDavid Chokani100% (1)
- MTS9300A V100R002C01 Telecom Power User ManualDocumento61 pagineMTS9300A V100R002C01 Telecom Power User ManualVanek505Nessuna valutazione finora
- MTS9300A V100R001C00 Telecom Power User ManualDocumento155 pagineMTS9300A V100R001C00 Telecom Power User ManualVanek505Nessuna valutazione finora
- TP48200T-D20A1 & D20A2 & D14A1 & D14A2 Quick Installation Guide (V300R001 - 01)Documento56 pagineTP48200T-D20A1 & D20A2 & D14A1 & D14A2 Quick Installation Guide (V300R001 - 01)Victor Alejandro Matamoros AlcainoNessuna valutazione finora
- UMG8900Documento0 pagineUMG8900Americo HuertaNessuna valutazione finora
- Huawei Optix RTN 950a DatasheetDocumento4 pagineHuawei Optix RTN 950a DatasheetFREDERICK QUISPE HIPOLITONessuna valutazione finora
- RTN 320 V100R007C10 OAU 2A Product Description 02 (20170315)Documento185 pagineRTN 320 V100R007C10 OAU 2A Product Description 02 (20170315)jorge luis diaz perez0% (1)
- Telecom Product Catalogue Web 2013Documento48 pagineTelecom Product Catalogue Web 2013konsultant legalNessuna valutazione finora
- RTN 380 V100R007C10 Maintenance Guide 03 PDFDocumento436 pagineRTN 380 V100R007C10 Maintenance Guide 03 PDFAbo Hodhaifa100% (1)
- Rru 3260Documento135 pagineRru 3260Cesar Augusto Ribeiro AroeiraNessuna valutazione finora
- SJ-20200606171511-001-ZXMW NR8250 (V3.05.02) System Description - 980966Documento119 pagineSJ-20200606171511-001-ZXMW NR8250 (V3.05.02) System Description - 980966مهدي مهديNessuna valutazione finora
- DCDU16D-02 Hardware DescriptionDocumento7 pagineDCDU16D-02 Hardware DescriptionNenadNessuna valutazione finora
- Guia Operativa - Upgrade de VRP (Cli) Atn 910c, 950c v300r003c10spc500Documento15 pagineGuia Operativa - Upgrade de VRP (Cli) Atn 910c, 950c v300r003c10spc500niuton escobarNessuna valutazione finora
- RTN XMC ODU Hardware Description (V100 - 18)Documento81 pagineRTN XMC ODU Hardware Description (V100 - 18)George Loui FuentesNessuna valutazione finora
- Etx-2 MN 0 Manual Etx 203ADocumento932 pagineEtx-2 MN 0 Manual Etx 203AKrustytfeNessuna valutazione finora
- RRU3281 Description Draft A (20150909)Documento12 pagineRRU3281 Description Draft A (20150909)ercanaktas100% (3)
- ETP48400-C3B1 and ETP48400-C3B2 Embedded Power User ManualDocumento127 pagineETP48400-C3B1 and ETP48400-C3B2 Embedded Power User ManualFURIVAN100% (2)
- Huawei SmartAX MA5616 Hardware Description (V800R310C00 - 02)Documento164 pagineHuawei SmartAX MA5616 Hardware Description (V800R310C00 - 02)Philip EvansNessuna valutazione finora
- SJ-20151105160201-004-ZXMW NR8950 (V2.04.02) Hardware Installation GuideDocumento95 pagineSJ-20151105160201-004-ZXMW NR8950 (V2.04.02) Hardware Installation GuideRizki Syam Nugroho100% (1)
- Product Description HUAWEI BTS3900ADocumento52 pagineProduct Description HUAWEI BTS3900Apr3m4nNessuna valutazione finora
- Online Submission of Forms by Private Candidates Comptt. Class X-Xii July 2019Documento17 pagineOnline Submission of Forms by Private Candidates Comptt. Class X-Xii July 2019Aditya RajNessuna valutazione finora
- RTN 910A ProductoDocumento484 pagineRTN 910A ProductoGabriel NavaNessuna valutazione finora
- RTN 310 V100R001C01 Commissioning and Configuration Guide 02 PDFDocumento752 pagineRTN 310 V100R001C01 Commissioning and Configuration Guide 02 PDFIssam Ayari100% (3)
- RTN 320 Introduction: Security LevelDocumento20 pagineRTN 320 Introduction: Security LevelJohn Ray Manao100% (1)
- BTS3900ALDocumento337 pagineBTS3900ALHamza_yakan967100% (1)
- HuaweiDocumento342 pagineHuaweiManuel Hijar100% (1)
- Flexi Lite Quick Guide-0900d80580a0ba9f PDFDocumento12 pagineFlexi Lite Quick Guide-0900d80580a0ba9f PDFAlex Enrique Chavez GonzalezNessuna valutazione finora
- RRU3953&RRU3953w Hardware Description (02) (PDF) - enDocumento37 pagineRRU3953&RRU3953w Hardware Description (02) (PDF) - enJuan Carlos Zapata GarciaNessuna valutazione finora
- Kathrein 782 10860 PDFDocumento2 pagineKathrein 782 10860 PDFvyshyNessuna valutazione finora
- BTS3202E Technical Description (V100R010C10 - 02) (PDF) - enDocumento31 pagineBTS3202E Technical Description (V100R010C10 - 02) (PDF) - enHazem Maher100% (1)
- Nera Xpand GeneralDocumento129 pagineNera Xpand GeneralAtanda Babatunde MutiuNessuna valutazione finora
- RRU3268 Hardware Description (10) (PDF) - ENDocumento41 pagineRRU3268 Hardware Description (10) (PDF) - ENKrustytfeNessuna valutazione finora
- ZTE - CBTS I2 Installation ManualDocumento194 pagineZTE - CBTS I2 Installation ManualConstatineDoe100% (1)
- ETP48200-C5A1 & C5A3 V300R002 User Manual 02Documento88 pagineETP48200-C5A1 & C5A3 V300R002 User Manual 02Tarek El Deghedy100% (4)
- MA5603T Product Description (GPON)Documento90 pagineMA5603T Product Description (GPON)Atia Akbar100% (3)
- BTS Antenna System Installation Guide RET V300R009 01Documento143 pagineBTS Antenna System Installation Guide RET V300R009 01Moo Ping100% (1)
- Imanager U2000 V200R014C60 Client Software Installation Guide 03 PDFDocumento85 pagineImanager U2000 V200R014C60 Client Software Installation Guide 03 PDFAldair González GarcíaNessuna valutazione finora
- Quick Reference Guide For RTN510 AP Deployment (Web)Documento7 pagineQuick Reference Guide For RTN510 AP Deployment (Web)Sinini MhlangaNessuna valutazione finora
- BTS3900E GSM Installation Guide - (V300R008&R009 - 06)Documento54 pagineBTS3900E GSM Installation Guide - (V300R008&R009 - 06)seringh100% (1)
- AAU3940 Hardware Description (03) (PDF) - enDocumento28 pagineAAU3940 Hardware Description (03) (PDF) - enMd Ataulla100% (5)
- Huawei RRU RRU3268 Installation GuideDocumento131 pagineHuawei RRU RRU3268 Installation GuideOGADUSNE100% (4)
- HUAWEI BTS3900A Hardware Structure and Principle-200903-IsSUE1.0-BDocumento103 pagineHUAWEI BTS3900A Hardware Structure and Principle-200903-IsSUE1.0-BFerry Alfredo HutajuluNessuna valutazione finora
- Huawei Mobily WiMAX LTE (Samar 707649)Documento78 pagineHuawei Mobily WiMAX LTE (Samar 707649)Nasir Iqbal100% (1)
- 02.SDR Hardware Installation Guide - BBU+RRUDocumento160 pagine02.SDR Hardware Installation Guide - BBU+RRUkltowerNessuna valutazione finora
- Rectifier PS4890 DescriptionDocumento57 pagineRectifier PS4890 DescriptionMuhammad Rauf AkramNessuna valutazione finora
- RTN XMC ODU Hardware Description (V100 - 11)Documento69 pagineRTN XMC ODU Hardware Description (V100 - 11)Ahmed Elfaroug100% (1)
- TP48200A-V3F0 & X1H0 & X1H1 & X3H0 Product Description (V100R001 - 01)Documento118 pagineTP48200A-V3F0 & X1H0 & X1H1 & X3H0 Product Description (V100R001 - 01)Jason MendozaNessuna valutazione finora
- Huawei DC1 - TP48300A-DX15A1 & Extension User ManualDocumento87 pagineHuawei DC1 - TP48300A-DX15A1 & Extension User ManualF. B. I.Nessuna valutazione finora
- RRU3668 Hardware Description (05) (PDF) - en PDFDocumento42 pagineRRU3668 Hardware Description (05) (PDF) - en PDFJaime Yarihuaman QuispeNessuna valutazione finora
- ATN 910&910I&910B&950B V200R003C10 Emergency Maintenance 02 (CLI)Documento39 pagineATN 910&910I&910B&950B V200R003C10 Emergency Maintenance 02 (CLI)Miky CCisNessuna valutazione finora
- MTS9300A V100R002C00 Telecom Power Installation GuideDocumento129 pagineMTS9300A V100R002C00 Telecom Power Installation GuideJames Mota.Nessuna valutazione finora
- MTS9300A V100R002C00 Telecom Power Installation GuideDocumento134 pagineMTS9300A V100R002C00 Telecom Power Installation GuideSaif AbdullahNessuna valutazione finora
- MEC v2 - MTS9000A V100R002C30 Telecom Power Installation Guide (MTS9516A-A... PDFDocumento270 pagineMEC v2 - MTS9000A V100R002C30 Telecom Power Installation Guide (MTS9516A-A... PDFRodrigo Salas PizarroNessuna valutazione finora
- DEU04A-H120A1, DeU04D-H120A2 Telecom Power Installation Guide (SMU11C)Documento116 pagineDEU04A-H120A1, DeU04D-H120A2 Telecom Power Installation Guide (SMU11C)Ahmed AlshafeiNessuna valutazione finora
- MTS9000A V100R002C30 Telecom Power Installation Guide (MTS9514A-DM20E1, ...Documento85 pagineMTS9000A V100R002C30 Telecom Power Installation Guide (MTS9514A-DM20E1, ...jahNessuna valutazione finora
- SUN2000 - (100KTL, 110KTL, 115KTL) - M2 User ManualDocumento155 pagineSUN2000 - (100KTL, 110KTL, 115KTL) - M2 User ManualAdriyan WahyudiNessuna valutazione finora
- MTS9300A V100R002C00 Telecom Power User ManualDocumento139 pagineMTS9300A V100R002C00 Telecom Power User ManualVanek505Nessuna valutazione finora
- 3 Phase Grid Tie Inverter User ManualDocumento125 pagine3 Phase Grid Tie Inverter User ManualFazly RabbyNessuna valutazione finora
- RETU Installation InstructionDocumento21 pagineRETU Installation InstructionVanek505Nessuna valutazione finora
- MTS9300A V100R002C01 Telecom Power Installation GuideDocumento73 pagineMTS9300A V100R002C01 Telecom Power Installation GuideVanek505Nessuna valutazione finora
- MTS9300A V100R002C00 Telecom Power User ManualDocumento139 pagineMTS9300A V100R002C00 Telecom Power User ManualVanek505Nessuna valutazione finora
- ADU4521R0v06: Antenna SpecificationsDocumento1 paginaADU4521R0v06: Antenna SpecificationsVanek505100% (3)
- Installation & Cabling Manual: Osdr / PTP Node / PTMP Terminal / PTMP HubDocumento75 pagineInstallation & Cabling Manual: Osdr / PTP Node / PTMP Terminal / PTMP HubVanek505Nessuna valutazione finora
- NetSure 701 A61, NetSure 501 AC1 - V1.2 PDFDocumento76 pagineNetSure 701 A61, NetSure 501 AC1 - V1.2 PDFVanek505Nessuna valutazione finora
- Chameleon Systems: High Efficiency and Reliable IP65 SystemDocumento2 pagineChameleon Systems: High Efficiency and Reliable IP65 SystemVanek505Nessuna valutazione finora
- SRAN 17 Profiles: Microsoft Excel WorksheetDocumento189 pagineSRAN 17 Profiles: Microsoft Excel WorksheetVanek505Nessuna valutazione finora
- Термобокс Huawei MTS9000A Telecom Power User Manual (Russia, Veon, MTS9304A-HD10A1, MTS93...Documento112 pagineТермобокс Huawei MTS9000A Telecom Power User Manual (Russia, Veon, MTS9304A-HD10A1, MTS93...Vanek50550% (2)
- APM30H&TMC11H&IBBS200D&T User Guide - (V200R303 - 05) PDFDocumento197 pagineAPM30H&TMC11H&IBBS200D&T User Guide - (V200R303 - 05) PDFVanek505Nessuna valutazione finora
- Huawei PCN APM30H - Ver.B To Ver.D PDFDocumento12 pagineHuawei PCN APM30H - Ver.B To Ver.D PDFYura Danko100% (1)
- Site Master (Russian)Documento165 pagineSite Master (Russian)Vanek5050% (1)
- RTN 380 V100 Quick Installation Guide 01 PDFDocumento32 pagineRTN 380 V100 Quick Installation Guide 01 PDFVanek505Nessuna valutazione finora
- Functional Description: Introduction To The FeatureDocumento27 pagineFunctional Description: Introduction To The FeatureVanek505Nessuna valutazione finora
- Baykon Bx3 Filling Controller CatalogueDocumento2 pagineBaykon Bx3 Filling Controller CatalogueAhmed alkadhlly100% (1)
- Autodesk Inventor Practice Part DrawingsDocumento25 pagineAutodesk Inventor Practice Part DrawingsCiprian Fratila100% (1)
- Jamir, Dewan R. EMGT Field Project Part 1Documento116 pagineJamir, Dewan R. EMGT Field Project Part 1fucker66Nessuna valutazione finora
- Carbon Steel Fittings DimensionsDocumento3 pagineCarbon Steel Fittings DimensionsgiorselNessuna valutazione finora
- Problem Set Solution QT I I 17 DecDocumento22 pagineProblem Set Solution QT I I 17 DecPradnya Nikam bj21158Nessuna valutazione finora
- Truss Design GuidDocumento3 pagineTruss Design GuidRafi HasanNessuna valutazione finora
- Broadway CafeDocumento13 pagineBroadway CafeIoana Taon100% (1)
- Seminar 2 of 2021-Multispectral Spectroscopy-Aster Imagery Processing For Mineral ExplorationDocumento15 pagineSeminar 2 of 2021-Multispectral Spectroscopy-Aster Imagery Processing For Mineral Explorationmartin nyakinyeNessuna valutazione finora
- Ken Russell Revealed:: Still Images 1954 - 1957Documento4 pagineKen Russell Revealed:: Still Images 1954 - 1957Adriana ScarpinNessuna valutazione finora
- Coffee Vibes: Here Is Where Your Presentation BeginsDocumento86 pagineCoffee Vibes: Here Is Where Your Presentation Beginssyeda salmaNessuna valutazione finora
- Thru Tubing Catalog PDFDocumento43 pagineThru Tubing Catalog PDFchubby_hippoNessuna valutazione finora
- Scorpio PDFDocumento3 pagineScorpio PDFnimi2364010Nessuna valutazione finora
- British Vs American English - CrosswordDocumento3 pagineBritish Vs American English - Crosswordlkham enkhsaikhanNessuna valutazione finora
- HVT DS HAEFELY RIC 422 Reference Impulse Calibrator V2004Documento4 pagineHVT DS HAEFELY RIC 422 Reference Impulse Calibrator V2004leivajNessuna valutazione finora
- 03-CircO2 Previous Control Nitric OxideDocumento17 pagine03-CircO2 Previous Control Nitric OxideVic SpeaksNessuna valutazione finora
- NCERT Class 7 English Part 1 PDFDocumento157 pagineNCERT Class 7 English Part 1 PDFVvs SadanNessuna valutazione finora
- Handling CFGDocumento22 pagineHandling CFGRadit BentoNessuna valutazione finora
- Subject: Using Emergency Power With DSD Elevator DrivesDocumento4 pagineSubject: Using Emergency Power With DSD Elevator DrivesmehariiNessuna valutazione finora
- FF - Fire Extinguisher LayoutDocumento1 paginaFF - Fire Extinguisher LayoutRanielNessuna valutazione finora
- Modding For Ysflight - Scenery EditorDocumento92 pagineModding For Ysflight - Scenery Editordecaff_42Nessuna valutazione finora
- Homework 3rd SteelDocumento4 pagineHomework 3rd SteelPiseth HengNessuna valutazione finora
- Anna Kingsford, Edward Maitland - The Perfect Way, or The Finding of Christ (1909)Documento484 pagineAnna Kingsford, Edward Maitland - The Perfect Way, or The Finding of Christ (1909)Momir Miric100% (1)
- Lab Assignment-1 1. Create Table Student (Rno, Name, DOB, Gender, Class, College, City, Marks)Documento7 pagineLab Assignment-1 1. Create Table Student (Rno, Name, DOB, Gender, Class, College, City, Marks)supreetNessuna valutazione finora
- Dividing Fractions : and What It MeansDocumento22 pagineDividing Fractions : and What It MeansFlors BorneaNessuna valutazione finora
- PPG 2020Documento131 paginePPG 2020Syed Rohail AhmedNessuna valutazione finora
- CMC 2023 Senior Category Question BankDocumento5 pagineCMC 2023 Senior Category Question BankNikita AgrawalNessuna valutazione finora
- Portégé R930 (3G) PT331A-0DE043: Toshiba Recommends Windows 10Documento2 paginePortégé R930 (3G) PT331A-0DE043: Toshiba Recommends Windows 10josecarlosvjNessuna valutazione finora
- A. Questions: Conversation Activities - TravelDocumento11 pagineA. Questions: Conversation Activities - TravelkicsirekaNessuna valutazione finora
- Weirs: 2. Open Channel Flow 4. Flumes IndexDocumento25 pagineWeirs: 2. Open Channel Flow 4. Flumes IndexlordsethdarknessNessuna valutazione finora