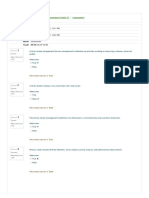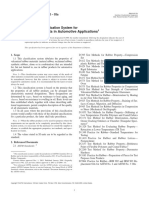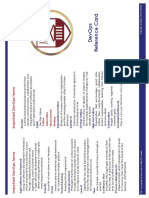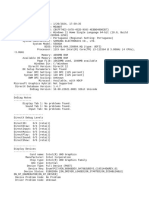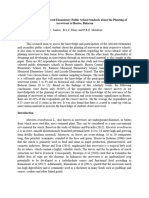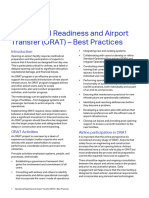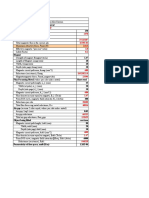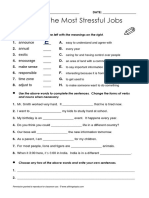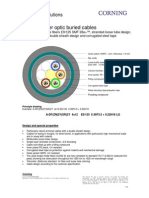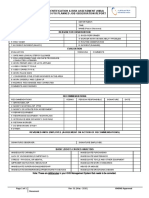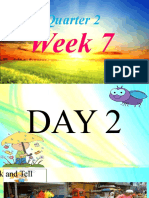Documenti di Didattica
Documenti di Professioni
Documenti di Cultura
Script
Caricato da
AndrésFelipeValbuenaCopyright
Formati disponibili
Condividi questo documento
Condividi o incorpora il documento
Hai trovato utile questo documento?
Questo contenuto è inappropriato?
Segnala questo documentoCopyright:
Formati disponibili
Script
Caricato da
AndrésFelipeValbuenaCopyright:
Formati disponibili
Presentation Details:
Slides: 101
Duration: 00:55:01
Description:
Published by Articulate® Presenter www.articulate.com
Slide 1
Notes:
Welcome! Welcome to the Introduction to AVEVA™
Duration: 00:00:54 PRO/II™ Simulation online training
Advance mode: Auto series.
In this online training series, we will go
more in-depth into simulating with
AVEVA™ PRO/II™ Simulation. You will
also have the opportunity to work through
a multitude of examples of various
simulations. These simulations include a
chiller plant, a debutanizer, a light ends
fractionation train, and a naphtha feed
with assay data, along with several
others.
This module will provide additional
information on a variety of topics
including selecting the appropriate
thermodynamic methods for your system,
component data, additional unit
operations, and helpful tips when
simulating with the software.
This module was recorded using version
2020. While the software may be
different, the content is applicable to
previous versions.
Published by Articulate® Presenter www.articulate.com
Slide 2
Notes:
Course Description By the end of this module you will be able
Duration: 00:00:36 to:
Advance mode: Auto • Identify the appropriate
thermodynamic methods for your
simulation
• Input various types of component
data, including user-defined
properties
• Select the appropriate stream
type and input stream data when
building your simulation, including
reference streams
• Describe the functionalities of the
following unit operations: Thermo
Reset Unit, Feedback Controller,
Multivariable Controller, and
further understand distillation
columns
• Gain helpful tips and best
practices when using PRO/II™
Simulation
Published by Articulate® Presenter www.articulate.com
Slide 3
Notes:
Course Description This course assumes that you have
Duration: 00:00:06 completed the Getting Started with
Advance mode: Auto PRO/II™ – Online Training Series.
Slide 4
Notes:
Agenda This course consists of 5 Sections:
Duration: 00:00:24 Section 1: Thermodynamic Methods.
Advance mode: Auto Section 2: Component Selection.
Section 3: Streams.
Section 4: Unit Operations that have not
been covered in previous Introduction to
PRO/II modules.
And Section 5 additional software
features including helpful tips and tools
when using PRO/II™.
Published by Articulate® Presenter www.articulate.com
Slide 5
Notes:
Getting Started To get started, several helpful tools are
Duration: 00:00:30 located in the top right-hand corner under
Advance mode: By user Resources.
• The complete script of this
eLearning module
• A link to additional AVEVA™
training
For more helpful resources, view the User
Guide, Reference Manual, and all other
AVEVA™ PRO/II™ Simulation Online
Documentation, which can be found
under Windows Start | AVEVA PROII
Simulation 2020 | AVEVA PROII
Simulation Documentation 2020.
Click Next to continue.
Slide 6
Notes:
Tips and Tricks Here are some helpful tips and tricks
Duration: 00:00:24 when going through this eLearning
Advance mode: Auto module:
• You can quickly advance to the
next slide, by clicking at the end
of the Timeline
• To readily move around the
module, use the Navigation Pane
on the left
• To view the audio script, select
Notes, located above the
Navigation Pane
• Under Resources, you can
download a printable version of
the audio script
Published by Articulate® Presenter www.articulate.com
Slide 7
Notes:
Section 1: Thermodynamic
Methods
Duration: 00:00:04
Advance mode: Auto
Slide 8
Notes:
Thermodynamic Methods As shown in the previous module,
Duration: 00:00:27 specifically in Introduction to PRO/II –
Advance mode: Auto Chiller Plant, we described how to set a
thermodynamic method for a simulation.
In this section, we will go over suggested
thermodynamic methods for various
systems, as well as when and how to use
water options and transport properties.
Your completion of this course will be
dependent upon you passing a Final Quiz
located at the end of this eLearning
module.
Published by Articulate® Presenter www.articulate.com
Slide 9
Notes:
Thermodynamic Methods
Duration: 00:00:28
Advance mode: Auto
Slide 10
Notes:
Importance of selecting a Selecting a thermodynamic method is
Thermodynamic Method critical for phase equilibrium and enthalpy
Duration: 00:00:51 prediction in process simulation. Poor
Advance mode: Auto selection can lead to convergence with
erroneous results.
Certain methods are more widely
recommended based on the nature of
your system.
For example, using Peng-Robinson as
the thermodynamic method for a propane
and propylene splitter system, will result
in a condenser duty and a reflux feed
ratio, as shown. When Grayson-Streed is
selected as the thermodynamic method
for the same system, the results will differ
significantly.
This example may be extreme but
illustrates the importance of selecting the
correct thermodynamic method.
In the software, the thermodynamic
Published by Articulate® Presenter www.articulate.com
methods are organized in categories that
are used for various systems.
Let’s review these categories and
suggested systems.
Slide 11
Notes:
Video: Thermodynamic There are many thermodynamic methods
Methods in PRO/II in the software, and it is important to
Duration: 00:02:21 know which methods are best suited to a
Advance mode: Auto system. In the software, thermodynamic
methods are organized by category. Let’s
review several of them now.
To add a thermodynamic method, first
select a category, then under Primary
Method, the desired thermodynamic
system can be found.
The first category is Most Commonly
Used. These thermodynamic systems
apply to many simulations. This includes
methods commonly used in oil refining
and gas processing, such as Soave-
Redlich Kwong (or SRK) and Peng-
Robinson (or PR). Grayson-Streed is
typically an excellent choice for crude
simulation. The Most Commonly Used
category also includes methods used in
chemical processing, such as Ideal and
NRTL.
Next is All Primary Methods. This
selection provides a list of all
thermodynamic systems regardless of
category.
Equations of State includes methods
typically used in gas processing, such as
SRK, PR, BWRS, Lee-Kessler-Plocker,
and some of their modified forms.
Published by Articulate® Presenter www.articulate.com
Liquid Activity methods includes methods
typically used for a chemical system
simulation, such as NRTL, UNIQUAC,
and Wilson. These methods use liquid
activity coefficients to model the liquid
phase behavior.
Generalized Correlations includes
methods typically used for refinery
systems, such as Grayson-Streed (or
GS). Generalized Correlations are semi-
rigorous methods with empirical
expressions which have been derived
from experimental data.
Other categories, included in the
software, are:
• Special Packages, (such as
Amines, Glycols, Sour water)
• Electrolyte,
• User-added Methods, and
• CAPE-OPEN.
For more information on these categories
and methods, please view the
Thermodynamic Keyword Manual and the
Reference Manual.
Published by Articulate® Presenter www.articulate.com
Slide 12
Notes:
Importance of selecting a Which thermodynamic method is best for
Thermodynamic Method this system?
Duration: 00:00:05 Click Next for the answer.
Advance mode: By user
Slide 13
Notes:
Importance of selecting a For this system, Peng-Robinson is
Thermodynamic Method suggested, because it is a light
Duration: 00:00:07 hydrocarbon system.
Advance mode: By user Click Next to continue to the Knowledge
Check.
Published by Articulate® Presenter www.articulate.com
Slide 14
Notes:
Knowledge Check
Duration: 00:00:04
Advance mode: Auto
Slide 15
Notes:
Knowledge Check
Duration: 00:00:03
Advance mode: By user
Published by Articulate® Presenter www.articulate.com
Slide 16
Notes:
Hydrocarbon Systems
Duration: 00:00:04
Advance mode: Auto
Slide 17
Notes:
Refining Processes The methods recommended for refining
Duration: 00:01:12 processes are as shown.
Advance mode: Auto The Grayson-Streed thermodynamic
method is suggested for hydrogen rich
systems, a crude tower, vacuum unit,
coker fractionator, and FCC main
fractionator.
SRK and PR methods are suggested for
light end columns, splitters, and gas
recovery plants. When lightends are
larger than 30%, consider using the SRK
and PR thermo methods instead of using
Grayson-Streed. Also note that it is
possible to set different thermodynamic
systems for different unit operations,
which we will go more into detail later. For
hydrogen rich systems, it is suggested to
use a modified method, such as SRKM.
For sour water systems, SOUR and
GPSWATER is suggested.
Published by Articulate® Presenter www.articulate.com
If there is a lot of water in your system,
you may want to use a method which
calculates rigorous VLLE, such as SRKK,
SRKM, SRKS, and IGS. These methods
rigorously handle three phases.
More information on rigorous VLLE will be
discussed later.
Slide 18
Notes:
Gas Processes The methods recommended for gas
Duration: 00:00:32 processing are as shown.
Advance mode: Auto SRK and PR can be used for all types of
pressure systems. Note that GS and
NRTL cannot be used in high pressure
systems.
For systems with water, methanol, and
other polar components, SRKM, PRM,
and SRKS are suggested.
Other thermo methods recommended for
gas processing are GLYCOL, AMINE,
and SRKK, IGS, SRKM, and SRKS.
Published by Articulate® Presenter www.articulate.com
Slide 19
Notes:
Equations of State (EOS) Historically, equations of state (or EOS)
Duration: 00:01:01 have been successfully applied to
Advance mode: Auto petroleum and refining hydrocarbon
systems and light gases. Recent
advances in mixing rules and alpha forms
have extended their applicability to many
non-ideal systems.
These methods are the most rigorous
means for computation of thermodynamic
properties.
EOS methods are derived from PVT
relationships of the ideal gas law, such as
SRK and Peng-Robinson.
Main advantages for using EOS include:
its simple calculation, binary interaction
parameters, and applicability to wide
ranges of temperature and pressure
conditions.
They are well suited for modeling:
• Real and ideal gasses
• Hydrocarbon mixtures
• Light gas mixtures
• A large range of temperatures
and pressures, and
• Supercritical conditions
EOS are less reliable when the
components are polar and non-ideal
(such as water and alcohols).
Published by Articulate® Presenter www.articulate.com
Slide 20
Notes:
Modified Equations of Modified Equations of State, like the ones
State highlighted on the right, are designed for
Duration: 00:00:32 use when systems become less ideal.
Advance mode: Auto These modified equations are better
suited to handle VLLE calculations.
In addition, they are well suited for
modeling systems with: polar
components, significantly different
molecules, and non-ideal components
(such as water and alcohols).
More information on all thermodynamic
methods can be found in the Reference
Manual and the Thermodynamic Data
Keyword Manual.
Slide 21
Notes:
Tips when selecting a As we have seen, understanding the mix
Thermo Method of components in your system is
Duration: 00:00:56 important when selecting a
Advance mode: Auto thermodynamic method.
Some general guidelines include:
• For single component systems,
use Ideal
• For hydrocarbon systems, use
EOS or Grayson-Streed for
refinery applications
• For non-ideal systems, use NRTL
or a modified EOS depending on
the pressure conditions
• There also specific systems for
amines, glycols, alcohol, and
sour water systems
• When considering different
thermodynamic methods, verify
Published by Articulate® Presenter www.articulate.com
that BIPs exist between all
significant components
• Try testing multiple
thermodynamic methods to
bracket a solution. If your
answers don’t change
significantly, then any of the
selected methods may be used
• When considering different
thermodynamic methods, verify
that binary interaction parameters
exist between all significant
components
• Utilize the Help available in the
software or contact technical
support
Slide 22
Notes:
Thermo Methods of To ensure accurate calculations, different
Individual Unit Ops unit operations may need different
Duration: 00:00:56 thermodynamic methods.
Advance mode: Auto When using multiple methods, you may
need to add a unit operation to maintain
the consistency of conditions.
For example, the calculated temperature
is a variable that typically changes
between methods.
Historically, when using multiple methods
a dummy flash was added to keep the
temperature or enthalpy constant.
The Thermo Reset Unit is now more
commonly used due to its ease of use.
We will go into more detail about the
Thermo Reset Unit in Section 4.
To set a thermodynamic method for a
specific unit operation, that is different
Published by Articulate® Presenter www.articulate.com
from the global method, double-click on
the unit operation, then under
Thermodynamic System, select the
desired method. Note that the system
won’t be listed unless it was added under
Defined Systems in the Thermodynamic
Method window.
Slide 23
Notes:
Water Handling Options
Duration: 00:00:04
Advance mode: Auto
Published by Articulate® Presenter www.articulate.com
Slide 24
Notes:
VLE (Image shown: Top center box says
Duration: 00:01:26 “Vapor”; Bottom left box says “Liquid”;
Advance mode: Auto Bottom right says “Pure Water”)
Water decant is a method used to
determine how water is handled by
certain thermodynamic systems.
When selecting a thermodynamic system
that uses VLE (such as SRK), the
behavior is to separate the water and the
hydrocarbon liquid phases. Therefore,
the default of VLE is actually VLWE. This
simplification allows for a more rapid
calculation. This option is only
appropriate when the components in the
water phase are not important.
So, if you have a system with three
phases, where water is condensed, it is
assumed to condense as a pure phase.
The software does the following:
1. The vapor liquid equilibrium is
calculated rigorously using k-
values
2. The amount of water in the vapor
and liquid phase is determined by
the vapor pressure and water
solubility, respectively.
3. Any remaining water is treated as
a pure phase
When trace components in the water
phase are important, such as for
environmental studies, a rigorous method
should be applied.
As a warning, do not turn decant off.
When decant is off, you’re limited to two
phases. Water is treated as a regular
Published by Articulate® Presenter www.articulate.com
component.
There is a range of options of how the
software calculates water in the
hydrocarbon. It is recommended to find
the closest match to experimental data.
Slide 25
Notes:
Decant To modify the water decant options,
Duration: 00:00:23 select the thermodynamic method, click
Advance mode: Auto Modify | Water Options.
The software has a range of options for
calculating the water in the hydrocarbon.
Typically, data is not available and the
SimSci method is a good choice.
However, if experimental data is
available, try different methods to
determine the closest match.
Slide 26
Notes:
VLLE (Image shown: Top center box says
Duration: 00:00:23 “Vapor”; Bottom left box says “Liquid 1”;
Advance mode: Auto Bottom right says “Liquid 2”)
When it’s important to rigorously calculate
all three phases, the use of VLLE is better
suited.
When using VLLE, the software
rigorously calculate k-values between all
three phases: vapor, liquid 1, and liquid
2.
SRKM is an example of a thermodynamic
method that uses VLLE.
Published by Articulate® Presenter www.articulate.com
Slide 27
Notes:
Chemical Systems
Duration: 00:00:04
Advance mode: Auto
Slide 28
Notes:
Liquid Activity / Activity While most refinery hydrocarbon systems
Coefficient Methods behave relatively ideally, most chemical
Duration: 00:01:36 systems typically do not.
Advance mode: Auto
The relatively ideal behavior of
hydrocarbon systems therefore lends
themselves well to the use of EOS.
Whereas, it is often easier to describe
strongly non-ideal systems with a liquid
activity coefficient model.
Therefore, when dealing with the more
non-ideal chemical systems such as
ethanol and water, the liquid activity
coefficient methods provide more
accurate results.
These methods are usually used when:
Published by Articulate® Presenter www.articulate.com
• The components are non-ideal,
• The molecules are different sizes,
• There are two liquid phases,
• When the liquid phase is a
mixture of components which do
not differ greatly in volatility,
• The system has low to medium
pressures, and
• binary interaction parameters are
needed. If parameters are not
there, the system will default to
ideal.
They are less reliable when the
components are:
• light gas mixtures,
• high pressure,
• or paraffins.
The software has a number of liquid
activity coefficient methods as shown
here.
The WILSON, NRTL, and UNIQUAC
methods, in particular, are good choices
for non-ideal systems.
Henry’s Law is used to estimate non-
condensibles in the liquid phase and is
used when activity coefficients don’t exist.
For example, an Ethanol-nitrogen system,
is not likely to have an interaction
parameter but likely to have a Henry’s
coefficient available.
Published by Articulate® Presenter www.articulate.com
Slide 29
Notes:
Transport Properties
Duration: 00:00:04
Advance mode: Auto
Slide 30
Notes:
Transport Properties Transport properties are required for
Duration: 00:01:19 some unit operations, including rigorous
Advance mode: Auto heat exchangers and column hydraulics
and are calculated by default. The
software will provide a notification if these
are required.
If changing the transport property from
the default method, you have several
options. To do this, in the Transport
Properties window, check or un-check the
box to compute or to not compute,
respectively.
There are three main transport systems:
Pure Component Average, Petroleum
Correlations, and TRAPP Correlations.
Pure is suggested when calculating the
transport properties for component
Published by Articulate® Presenter www.articulate.com
mixtures from the library. This option
applies simple mixing rules to the
temperature-dependent pure component
values available in the selected
databanks to calculate mixture transport
properties. Saturation values are used
and no pressure correlations apply. This
transport system is the default.
Petroleum is suggested for hydrocarbon
systems. This option uses predictive
correlations that apply to bulk
hydrocarbon mixtures. Pressure
correlations apply.
TRAPP is suggested for light
hydrocarbons from C1 to C10. TRAPP
uses petroleum correlations to calculate
surface tension.
Slide 31
Notes:
Video: Transport You may also specify individual
Properties properties, such as vapor and liquid
Duration: 00:02:27 viscosity, thermal conductivity, and
Advance mode: Auto surface tension. As the engineer, you
must take responsibility for understanding
your system to select the best transport
property options for success.
Let’s see how changing the transport
properties affects the results, more
specifically for liquid viscosities.
For a mixture of pure components, the
default options are typically acceptable.
However, for heavy hydrocarbons, you
may need to look at alternatives.
In this example, we have a vacuum
Published by Articulate® Presenter www.articulate.com
column with residue at a low temperature.
As a result, this stream will have high
viscosity and differences in the options
will be exaggerated.
For heavy hydrocarbons, the software
has the option: SimSci Heavy Oil, which
should provide better results than the
default. There is also an API Correlation
method, which you may select if you are
trying to compare the results between
simulators. Let’s take a look at these
options in our example.
For flash drum F3, its thermodynamic
system is set to GS-PETRO, which
transport properties are shown here.
For flash drum F1, it is set to GS-
HEAVYOIL.
For flash drum F2, it is set to GS-API97.
When we run our simulation, we see that
the liquid viscosities have different
results.
Viscosity is typically a tricky property to
predict, especially for heavy
hydrocarbons. Different predictive
methods will produce different results,
which become more significant for
heavier streams. As the engineer, you
must select a method that provides the
best agreement with measured data, if
available. If measured data isn’t available,
it is advised to select an appropriate
method depending on the type of fluid in
your system (for example: SimSci Heavy
Oil for the heavier cuts).
If needed, note that you may add your
own user-added method to precisely
Published by Articulate® Presenter www.articulate.com
calculate the measured values.
For the best chance of success, you need
to understand your system and the
methods available.
Slide 32
Notes:
Knowledge Check
Duration: 00:00:04
Advance mode: Auto
Slide 33
Notes:
Knowledge Check
Duration: 00:00:03
Advance mode: By user
Published by Articulate® Presenter www.articulate.com
Slide 34
Notes:
Section 2: Component
Selection
Duration: 00:00:04
Advance mode: Auto
Slide 35
Notes:
Component Selection As shown in all previous eLearning
Duration: 00:00:21 modules, we have covered how to input
Advance mode: Auto component data into our system.
In this section, we will cover additional
options when inputting component data,
for example, user-defined properties.
Your completion of this course will be
dependent upon you passing a Final Quiz
located at the end of this eLearning
module.
Published by Articulate® Presenter www.articulate.com
Slide 36
Notes:
Component Selection By the end of this section, you will be able
Duration: 00:00:12 to:
Advance mode: Auto • Input user-defined component
data
• Change the databank hierarchy
when searching in the component
library
Let’s get started.
Slide 37
Notes:
Component Selection There are numerous components that
Duration: 00:00:59 can be input into the software, including
Advance mode: Auto hydrocarbon lightends, alcohols, and
amines. These can be found in organized
databases in the software.
Let’s go through how to input these
various components.
In previous Introduction to PRO/II
modules, we discussed selecting
components from lists, which include all
components in the SimSci-supplied
databanks. They also include all
components that are in any user
databanks registered for use in the
software.
Let’s now look at other options in the
Component Selection window.
These additional options include the
ability to input:
• Petroleum data (covered in the
Published by Articulate® Presenter www.articulate.com
eLearning module Chiller Plant)
• A user-defined component
• And a variety of other options
In this introductory curriculum, we will
focus on selecting a component from the
library databank, petroleum components,
and a quick overview of User-defined
components; let’s look at these next.
Slide 38
Notes:
User-defined and The ability to add User-defined
Component Properties Components is useful when a component
Window is not available in the databanks or when
Duration: 00:00:36 modifying component properties.
Advance mode: Auto After adding a component in the
Component Selection window, you may
edit or estimate properties for all
components entered.
To do this, go to the Input tab, then
Component Properties. This window is
the master navigation point for changing
the properties of all components entered
under User-Defined components.
For example, click Temperature
Dependent to set the vapor pressure,
enthalpy, or density of the component.
Published by Articulate® Presenter www.articulate.com
Slide 39
Notes:
Exercise: Create a User- On a new flowsheet, perform the steps to
defined Component using create a user-defined component.
Component Properties Click Next when ready to continue.
Duration: 00:00:07
Advance mode: By user
Slide 40
Notes:
Exercise: Create a User- Perform the steps. Click Next when ready
defined Component using to continue.
Component Properties
Duration: 00:00:04
Advance mode: By user
Published by Articulate® Presenter www.articulate.com
Slide 41
Notes:
Exercise: Create a User- Perform the steps. Click Next when ready
defined Component using to continue.
Component Properties
Duration: 00:00:04
Advance mode: By user
Slide 42
Notes:
Databank Heirarchy Another helpful feature in the Component
Duration: 00:00:36 Selection window is Databank Hierarchy.
Advance mode: Auto The software allows the use of multiple
databanks of pure component data for
any simulation. It also pre-defines a list of
component databanks and a default order
for searching them. Data for each
component are selected from the first
databank in the search order in which the
component appears.
Databanks may be added, and the search
order may be changed. Company
databanks can be registered under the
Thermodynamic Data Manager (or TDM)
program. Additional databanks, such as
OLI (Electrolytes) may be purchased as
well.
Published by Articulate® Presenter www.articulate.com
Slide 43
Notes:
Thermodynamic Data The Thermodynamic Data Manager (or
Manager (TDM) TDM), which is located under the Input
Duration: 00:00:57 tab, allows you to build a customized
Advance mode: Auto component database or to register a
user-added databank. Essentially, TDM is
a housekeeping tool to build and manage
component data.
The component libraries in the software
meet most requirements for physical
property and thermodynamic data.
However, on specific occasions, you may
want to create a component user library:
• When component properties are
missing from the system libraries
• To avoid having to enter the
same component or
thermodynamic data for several
simulations
• To make specific property data
mandatory
• To calculate with experimental
values
• To add components not available
in the system libraries
Let’s go over an exercise on how to
create a user-defined component using
the Thermodynamic Data Manager.
Published by Articulate® Presenter www.articulate.com
Slide 44
Notes:
Exercise: Create a User- On a new flowsheet, perform the steps to
defined Component using create a user-defined component.
TDM Click Next when ready to continue.
Duration: 00:00:07
Advance mode: By user
Slide 45
Notes:
Exercise: Create a User- Perform the steps. Click Next when ready
defined Component using to continue.
TDM
Duration: 00:00:04
Advance mode: By user
Published by Articulate® Presenter www.articulate.com
Slide 46
Notes:
Exercise: Create a User- Perform the steps. Click Next when ready
defined Component using to continue.
TDM
Duration: 00:00:04
Advance mode: By user
Slide 47
Notes:
Knowledge Check
Duration: 00:00:04
Advance mode: Auto
Published by Articulate® Presenter www.articulate.com
Slide 48
Notes:
Knowledge Check
Duration: 00:00:03
Advance mode: By user
Slide 49
Notes:
Section 3: Streams
Duration: 00:00:04
Advance mode: Auto
Published by Articulate® Presenter www.articulate.com
Slide 50
Notes:
Streams While inputting stream data has been
Duration: 00:00:20 covered in several of the Introduction to
Advance mode: Auto PRO/II modules, in this eLearning
module, we will cover additional options,
including characterization options and
reference streams.
Your completion of this course will be
dependent upon you passing a Final Quiz
located at the end of this eLearning
module.
Slide 51
Notes:
Streams By the end of this section, you will be able
Duration: 00:00:18 to:
Advance mode: Auto • Describe the various available
stream types
• Change the set of TBP cutpoints
and input characterization options
• Create a reference stream and
recognize beneficial tips when
applying
Let’s get started.
Published by Articulate® Presenter www.articulate.com
Slide 52
Notes:
Streams When performing the exercises in the
Duration: 00:00:34 Introduction to PRO/II modules, you may
Advance mode: Auto have noticed that the software has many
types of streams: internal, external (also
known as input), recycle, and product.
Let’s now look at the various types of
input streams:
• Composition Defined,
• Petroleum Assay, and
• Referenced to Stream.
In this introductory course, we will not
cover the Spiral Assay and Solids Only
Stream options. But note that Spiral
Assay stream may be used to import data
from an assay database.
Slide 53
Notes:
Compositional Streams First, let’s view the Stream Type:
Duration: 00:00:45 Composition Defined.
Advance mode: Auto Composition Defined is used when you
need to define the composition of a
stream composed of library or user-added
non-library components.
When Composition Defined is selected,
click Flowrate and Composition. From
here, you can select a Fluid Flowrate
Specification. Then enter the appropriate
values for stream composition or
component flowrates.
Once complete, in the main Stream Data
window, the thermal condition must also
be defined (such as temperature and
pressure).
For an example on how to input data for a
Published by Articulate® Presenter www.articulate.com
Stream Type as Composition Defined,
view the eLearning module: Chiller Plant.
Slide 54
Notes:
Petroleum Assay / Assay Next, let’s view the Stream Type:
Characterization Petroleum Assay.
Duration: 00:01:05 Petroleum Assay is used to enter the
Advance mode: Auto assay data for a petroleum assay stream.
When Petroleum Assay is selected, click
Flowrate and Assay. From here, you
must specify the Fluid Flowrate. The TBP
Cutpoint set and blending options may
also be chosen (which we will discuss
shortly). Then click Define/Edit Assay.
The Assay Definition window is used to
enter the information regarding the assay
for the current petroleum stream. The
stream definition includes the distillation
curve, gravity, lightends data, and
molecular weight (if available). The
minimum assay data which must be
provided are: a laboratory distillation and
the stream average gravity or Watson K-
factor.
Once complete, in the main Stream Data
window, the thermal condition must also
be defined (such as temperature and
pressure).
For an example on how to input data for a
Stream Type as Petroleum Assay, view
the eLearning module: Naphtha Assay.
Published by Articulate® Presenter www.articulate.com
Slide 55
Notes:
TBP Cutpoints In the Flowrate and Assay window, you
Duration: 00:01:47 have the option to change the true boiling
Advance mode: Auto point (or TBP) cutpoint set to one of the
following:
• Default Cutpoint Set, which may
be modified from the Assay
Cutpoints and Characterization
window,
• Secondary Cutpoint Set, which
may be added and defined in the
Assay Cutpoints and
Characterization window,
• And Separately Defined Blend
using the Primary Cutpoint Set.
Separately Defined Blend using Primary
Cutpoint Set is used when a new
secondary cutpoint set is created by
checking the option and providing a name
in the space provided, rather than
selecting the second option (Secondary
Cutpoint Set) and having to go back to
the Assay Cutpoints and Characterization
window. Note that the name must be
unique from all other secondary cutpoint
set names. Any cutpoint set that was
created in this manner for a previous
stream may also be selected from the
drop-down list box. The cutpoint ranges
for the Primary cutpoint set are used for
sets defined in this manner.
Note that the terms "Cutpoint set" and
"blend" are really synonyms, since a
blend of components is produced for
each cutpoint set. Thus, similar
composition assay streams which may be
Published by Articulate® Presenter www.articulate.com
represented with the same blend
components would normally be assigned
the same Cutpoint set.
By default, pseudocomponents for
petroleum assay streams which use the
same TBP Cutpoint set are "included in"
(or blended) to produce a common set of
pseudocomponents. You may change the
selected blending option by clicking on
the green or blue text.
For more information, please register for
the course: Simulating Refinery
Processes.
Slide 56
Notes:
Reference Streams And lastly, let’s view the Stream Type:
Duration: 00:01:06 Referenced to Stream.
Advance mode: Auto Referenced to Stream is used to set the
composition of a stream (the target
stream) to be identical to another stream
(the referenced stream).
When Referenced to Stream is selected,
click Flowrate and Stream. From here,
you can override the Fluid Flowrate. Then
click the question marks to select the
stream you’d like to reference from.
There are several reasons why
referencing a stream is utilized:
1. When the stream is used multiple
times. Referencing a stream
allows for stream to be defined
only once, as opposed to multiple
times in the flowsheet. This
allows for model calculation
efficiency as well as minimizing
error.
Published by Articulate® Presenter www.articulate.com
2. When additional analysis is
needed for a specific stream. For
example, referencing a crude unit
feed to check outlet conditions.
3. And lastly, a reference stream
can be used to break a recycle
stream.
To view an example of a reference
stream, open the .prz file located under
Resources, which we will cover next.
Slide 57
Notes:
Reference Streams In this example, a target stream is
Duration: 00:00:58 referenced four times. The stream, LP-
Advance mode: Auto STEAM, is defined once and then
referenced.
So, if the steam conditions change, all
that is needed is to change them in the
LP-STEAM stream, and the changes are
automatically reflected in the 4 referenced
streams. In this manner, data entry time
is reduced, and possible mistakes have
been avoided.
Another common example is the
referencing of a single Cooling Water
stream on a large flowsheet. Not only is
data entry time saved, the simulation can
be tested under winter or summer
conditions by simply making a change to
one stream.
In these instances, it’s common to
consider copying and pasting these
streams, rather than referencing.
Although this may be a quick alternative,
an important difference to note is that this
is a one-time change, and if future
Published by Articulate® Presenter www.articulate.com
updates are required, each individual
stream must be changed.
Slide 58
Notes:
Specifications and Defines In the eLearning module Phase
Duration: 00:00:32 Envelope, Specifications & Defines,
Advance mode: Auto Rigorous Heat Exchanger, you have set a
Specification for a flash drum and used
the Define feature in the heat exchanger
to obtain product goals. These
functionalities can be used in most data
entry fields.
As of version 2020, the software includes
the option for multiple defines providing
more flexibility.
You can create multiple DEFINE’s and
then choose the most appropriate one
depending on the purpose of the
simulation.
Slide 59
Notes:
Knowledge Check
Duration: 00:00:04
Advance mode: Auto
Published by Articulate® Presenter www.articulate.com
Slide 60
Notes:
Knowledge Check
Duration: 00:00:03
Advance mode: By user
Slide 61
Notes:
Section 4: Unit Operations
Duration: 00:00:04
Advance mode: Auto
Published by Articulate® Presenter www.articulate.com
Slide 62
Notes:
Unit Operations Throughout the Introduction to PRO/II
Duration: 00:00:38 eLearning modules, we have covered
Advance mode: Auto how to input data for various unit
operations, such as the:
• Flash Drum,
• Simple heat exchanger,
• Valve,
• Distillation column,
• Controller, and
• Optimizer.
In this section, we will cover some of
these unit operations in more detail, as
well as introduce new unit operations,
such as the mixer, splitter, Thermo Reset
Unit, and MVC.
Your completion of this course will be
dependent upon you passing a Final Quiz
located at the end of this eLearning
module.
Slide 63
Notes:
Unit Operations By the end of this section, you will be able
Duration: 00:00:36 to:
Advance mode: Auto • List unit operations with flash
calculations
• Configure the Flash Drum, Mixer,
and Splitter unit operations and
describe their functionalities
• Configure the Thermo Reset Unit
operation and describe its
functionality
• Configure the Feedback
Controller and Multivariable
Controller (MVC) unit operations
Published by Articulate® Presenter www.articulate.com
and describe their functionalities
• Configure the distillation column
unit operation appropriately to
match your plant’s system
Let’s get started.
Slide 64
Notes:
Unit Operations with Flash Flash calculations are used to determine
Calculations the thermodynamic state for all streams
Duration: 00:00:32 and unit operations.
Advance mode: Auto Another note, for all unit operations, a
flash calculation is performed on the
product streams at the outlet conditions.
For this module, the flash drum, mixer,
and splitter will be covered. For more
information on the valve unit operation,
view the eLearning module Debutanizer
with Assay, Light Ends Fractionation
Train.
The flash drum, mixer, and splitter can be
found in the PFD Palette under the
General tab.
Published by Articulate® Presenter www.articulate.com
Slide 65
Notes:
Flash Drum Flash Drum
Duration: 00:00:30 The flash drum unit operation calculates
Advance mode: Auto the thermodynamic state of any stream
when specifications (such as the
temperature and pressure) are given.
Once the phase equilibrium is
determined, the phases may be
separated into distinct product streams.
The flash drum can have any number of
feed streams. The inlet pressure is taken
to be the lowest pressure of all the feed
streams.
The flash drum can have up to u product
streams with different phases in each
stream. The possible product phases are
vapor, liquid, decanted water / second
liquid phase, a mixture of vapor and
liquid, and solids.
Slide 66
Notes:
Flash Drum Main Window The flash drum unit can be operated
Duration: 00:01:11 under a wide range of conditions:
Advance mode: Auto isothermal (temperature and pressure
specified), adiabatic (duty specified), dew
point (saturated vapor), bubble point
(saturated liquid), or isentropic (constant
entropy) conditions. The dew point may
also be determined for the hydrocarbon
phase or for the water phase depending
on the thermodynamic method used.
In the Flash Drum window, select the First
Specification with the drop-down menu
and enter a value. Confirm the unit of
measure.
Published by Articulate® Presenter www.articulate.com
Next under Second Specification, a Unit
Specification or Product Specification
may be selected. If Unit Specification is
selected, you may input the temperature,
duty, or vapor mole fraction. If Product
Specification is selected, you may input a
controlled performance specification for
the flash drum.
If there are multiple product streams
leaving the flash unit, the phase
conditions will be separated based on the
number of streams attached. You must
specify the product phase for each
stream using the Product Phases window.
Slide 67
Notes:
Mixer Mixer
Duration: 00:00:49 The mixer unit operation combines two or
Advance mode: Auto more streams into a single product
stream. The pressure drop or outlet
pressure may be specified, if desired. The
outlet temperature and phase condition
are always determined with an adiabatic
flash (like the valve unit operation) from
the feed conditions. Note that this unit
supports both VLE and VLLE
calculations.
The number of feed streams permitted is
unlimited, but keep in mind that the
mixer’s inlet pressure is assumed to be
the lowest feed pressure.
The mixer, like the valve unit operation, is
solved in a similar manner to that of an
adiabatic flash unit. For the mixer, the
temperature of the single outlet stream is
computed for a specified outlet pressure
Published by Articulate® Presenter www.articulate.com
and a duty specification of zero.
Slide 68
Notes:
Splitter Splitter
Duration: 00:00:50 The splitter unit operation may be used to
Advance mode: Auto split a single feed stream or mixture of
feed streams into two or more products of
identical composition and phase
condition.
In the Splitter window, under Product
Rate Specifications, specification
parameters are set for the output
streams.
The outlet temperature and phase are
determined by performing an adiabatic
flash calculation at the lowest pressure of
the inlet stream or streams and with duty
specification of zero. The composition
and phase distribution of each product
stream will be identical.
A choice of options is provided for splits in
which insufficient feed is available to
meet the specified product rates.
Under Pressure Specification, the
pressure drop or outlet pressure may be
specified.
Published by Articulate® Presenter www.articulate.com
Slide 69
Notes:
Thermo Reset Unit Thermo Reset Unit
Duration: 00:01:14 The Thermo Reset Unit operation, which
Advance mode: Auto can be found in the PFD Palette under
the Miscellaneous tab, is used to reset
the product stream’s thermal condition
using the thermodynamic method
specified within the unit.
For example, assume the product of one
unit operation feeds a second unit
operation. In addition, assume the
enthalpy basis in the thermodynamic
method sets of one unit operation is
different and inconsistent with the other.
In such cases, a discontinuity in the
enthalpy calculations occurs due to the
difference in enthalpy basis.
The purpose of the Reset unit is to
perform an orderly transition from one
enthalpy basis to the next. This avoids
calculation difficulties that otherwise
would arise due to the discontinuity in the
enthalpy data.
In the Thermodynamic Basis Reset Unit
window, the reset basis may be set such
as Constant Temperature or Constant
Enthalpy.
Only one feed and one product stream
are allowed for the unit. An input error is
generated if you try to import a keyword
file that specifies more than one feed or
product stream.
Published by Articulate® Presenter www.articulate.com
Slide 70
Notes:
Feedback Controller Feedback Controller
Duration: 00:01:35 The Feedback Controller unit operation,
Advance mode: Auto which can be found in the PFD Palette
under the Utilities tab, is used to specify a
desired value for a flowsheet parameter
(called the specification or specification
variable) in the final converged solution.
Another unit or stream parameter (called
the control variable) will be varied by the
software in order to match the desired
value for the specification variable.
Each controller requires one specification
variable and one control variable.
In the Feedback Controller window under
Specification, set the stream parameter
(for example, a stream flowrate) or unit
operation parameter (for example, a duty)
that should have a specified value in the
final converged solution of the flowsheet.
The final converged solution will meet the
specification within the default tolerance.
Under Variable, select a parameter that
will be varied automatically by the
controller. To set the minimum value or
maximum value allowed for the control
variable, or to set the step size of the
change for the control variable on each
iteration, click Limits and Step Sizes.
By default, if the control variable reaches
a minimum or maximum limit, the
simulation will continue the calculations
using the limit value for the variable.
However, you may request that the
calculations stop if either limit is reached
by clicking on the other radio button.
Published by Articulate® Presenter www.articulate.com
For an example on how to use the
feedback controller, view the eLearning
module: Chiller Plant.
Slide 71
Notes:
Multivariable Controller The Multivariable Controller
(MVC) The Multivariable Controller (MVC) unit
Duration: 00:00:34 operation, which can be found in the PFD
Advance mode: Auto Palette under the Utilities tab, is an
expanded form of the Feedback
Controller.
In the Multivariable Controller window,
specifications and variables are set,
similar to the Feedback Controller.
If there is more than one controller in the
flowsheet, consider using the MVC to aid
in convergence.
On the right-side of the window, Active
checkboxes may be used to include or
not include various specifications and
variables.
Published by Articulate® Presenter www.articulate.com
Slide 72
Notes:
Reactor Types Reactor Types
Duration: 00:00:26 Several reactor types are available in the
Advance mode: Auto software, including:
• Equilibrium Reactor
• Continuous Stirred-Tank Reactor,
and the
• Conversion Reactor.
Note that the stoichiometry is required for
the majority of these reactors, which is
set under the Input tab | Reaction Data.
For more information on reactor types,
please attend one of our more advanced
courses.
Slide 73
Notes:
Calculator The Calculator
Duration: 00:00:25 The Calculator unit operation, which can
Advance mode: Auto be found in the PFD Palette under the
Utilities tab, is a versatile utility module
that allows you to perform calculations
using information from the flowsheet and
to transfer the results to the other unit
operation modules and streams.
For more information, please register for
the course: Flowsheet Control and
Optimization.
Published by Articulate® Presenter www.articulate.com
Slide 74
Notes:
Knowledge Check
Duration: 00:00:04
Advance mode: Auto
Slide 75
Notes:
Knowledge Check
Duration: 00:00:03
Advance mode: By user
Published by Articulate® Presenter www.articulate.com
Slide 76
Notes:
More on Columns
Duration: 00:00:04
Advance mode: Auto
Slide 77
Notes:
Distillation Column Let’s first look at Column inputs.
Duration: 00:00:33 In the Column window, there are
Advance mode: Auto numerous types of data that can be
provided. For example:
• Number of Stages,
• Pressure Profile,
• Feeds and Products, and
• Performance Specifications.
If you haven’t done so, complete any of
the two eLearning modules: Chiller Plant
or Debutanizer with Assay, Light Ends
Fractionation Train.
In these modules, you will have set up
multiple distillation columns.
Let’s look further into the different
distillation column options.
Published by Articulate® Presenter www.articulate.com
Slide 78
Notes:
Translating a Real Column Translating a Real Column to Theoretical
to Theoretical Trays Trays
Duration: 00:01:01 As a reminder, once the column unit
Advance mode: Auto operation is added onto the PFD, the
Column Configuration window appears
and the number of theoretical trays is
required, which are also referred to as
theoretical stages.
Let’s look at an example.
In a distillation column with 25 trays, the
top 15 trays have a rectifying section that
is 80% efficient, while the remaining 10
trays have a stripping section that is 50%
efficient. The column also has a
condenser and a kettle reboiler.
When specifying this column, check both
boxes for the condenser and reboiler. To
translate the real column to theoretical
trays, the following calculations must be
computed, resulting in a total of 17
theoretical trays.
The condenser will automatically be set
as Tray 1. The 17 trays will follow, and the
kettle reboiler will be set as tray 19.
Published by Articulate® Presenter www.articulate.com
Slide 79
Notes:
Pressure Profile, Feeds Pressure Profile
and Products, Reboiler Under Pressure Profile, the pressure
Duration: 00:01:02 must be defined for all trays in a column.
Advance mode: Auto Enter a value for Top Tray Pressure.
Select the appropriate radio button for the
pressure drop per tray or for the full
column.
Feeds and Products
As discussed previously in the eLearning
module Debutanizer with Assay, Light
Ends Fractionation Train, under Feeds
and Products, the one or multiple feed
locations must be set.
A distillation column feed may be placed
directly on a tray or it may be phase
separated. Flowrate values are required
for product streams.
All columns must have at least two
products: an overhead product leaving
tray one and a bottom product leaving the
highest numbered tray.
Reboiler
If you choose a column with a reboiler, by
default, the reboiler type is set to kettle.
Options for thermosiphon reboilers with or
without baffles are provided for the
Inside-Out, Enhanced I/O and Sure
column algorithms only.
Published by Articulate® Presenter www.articulate.com
Slide 80
Notes:
Initial Estimate Generator The initial estimate generator calculates
(IEG) the column algorithm starting conditions
Duration: 00:00:47 based on minimum user input. The IEG
Advance mode: Auto populates the algorithm with a set of initial
values, consisting of temperatures,
flowrates, compositions and physical
properties.
In the column unit operation, there are
four methods for initial estimate
generation:
• Simple,
• Conventional,
• Refinery, and
• Chemical.
These provide a strong starting point for
the solver, such as I/O or Chemdist, to
converge the calculations to a solution.
You can add your own estimates if you
wish, but in most cases, it is not
necessary to aid convergence. And in
some cases, it can prevent convergence.
Published by Articulate® Presenter www.articulate.com
Slide 81
Notes:
Initial Estimate Generator To change the IEG Method, click Initial
(IEG) Estimates.
Duration: 00:01:01 Simple is the only choice for liquid-liquid
Advance mode: Auto extraction. Column composition profiles
are determined by simple material
balances, and temperatures are
determined by estimating the product
compositions.
Conventional works well with most
columns. This method uses the Fenske
equation to estimate the composition
profile, which is strongly dependent on
product rate estimates.
Refining works well with complex refinery
columns (such as Crude, Vacuum, FCC
main fractionator, and Coker). It is also a
multi-product shortcut technique to
generate the estimates for these
columns.
Chemical works well with non-ideal
thermodynamics (such as azeotropic and
extractive distillation). It calculates a
series of adiabatic flashes up and down
the column trays several times, as
needed, to generate a good composition
starting profile.
Published by Articulate® Presenter www.articulate.com
Slide 82
Notes:
Column Algorithms Column Algorithms
Duration: 00:00:32 To solve the column, there are several
Advance mode: Auto algorithms available. This is necessary to
provide an efficient manner in which to
solve the wide variety of distillation and
liquid-liquid extraction problems which
occur in industry. The default algorithm is
the Inside-Out method. This method
solves a large number of distillation
applications efficiently and quickly and is
recommended for most hydrocarbon
systems.
Let’s briefly review each available column
algorithm.
Slide 83
Notes:
Column Algorithms The software defaults to an IEG and
Duration: 00:01:01 column algorithm, but you have the option
Advance mode: Auto to change these.
Inside-Out (I/O) solves quickly and is
robust in regards to initial estimates. I/O
is a good choice for columns with side
columns as they are solved
simultaneously. It is best suited to
relatively ideal thermodynamics, such as
EOS.
Sure is best for refining columns where
water is present below the condenser.
When using, also note that it can be slow
to converge and is more sensitive to initial
estimates.
Chemdist is designed for highly non-ideal
systems, such as VLLE and for reactive
distillation.
Published by Articulate® Presenter www.articulate.com
The Liquid-Liquid algorithm is used
specifically for liquid-liquid extraction.
Enhanced I/O is a special case of I/O,
which supports zero flowrates on trays
and liquid water below the condenser.
Slide 84
Notes:
Performance Performance Specifications
Specifications When inputting column performance
Duration: 00:00:52 specifications, the software gives you the
Advance mode: Auto flexibility to create and manage
appropriate specs for your unique
system. Some improper specifications
include:
• Setting 0% methane in the crude
bottoms. This results in infinite
solutions.
• Setting 300 lb-mole/hr of
propylene in the overhead. This
results in no solution if the
column feed has only 250 lb-
mole/hr of propylene.
• Setting 98% ethanol in the
product. This results in no
solution if a water-ethanol
azeotrope is present.
These examples highlight why it’s
important for you to understand what
you’re trying to achieve with your
columns, what the expected products are,
and the expected thermodynamic
behavior.
Published by Articulate® Presenter www.articulate.com
Slide 85
Notes:
Column Status at Column Status at Initialization
Initialization Fixed quantities remain at their current
Duration: 00:00:29 values unless you declare them as
Advance mode: Auto variables.
If no column specifications or variables
are provided, the following statuses are
used.
The default value for duty is 0 unless
varied or a value is entered. Typically,
duties are varied to facilitate
convergence.
As always, compare the software’s
results with your system.
Slide 86
Notes:
Knowledge Check
Duration: 00:00:04
Advance mode: Auto
Published by Articulate® Presenter www.articulate.com
Slide 87
Notes:
Knowledge Check
Duration: 00:00:03
Advance mode: By user
Slide 88
Notes:
Section 5: Additional
Features / Tools in PRO/II
Duration: 00:00:04
Advance mode: Auto
Published by Articulate® Presenter www.articulate.com
Slide 89
Notes:
Additional Features / In this final section, we will cover some
Tools in PRO/II additional software features, as well as
Duration: 00:00:16 tips to support your experience when
Advance mode: Auto simulation building.
Your completion of this course will be
dependent upon you passing a Final Quiz
located at the end of this eLearning
module.
Slide 90
Notes:
Additional Features / By the end of this section, you will be able
Tools in PRO/II to:
Duration: 00:00:26 • Create an Excel report from
Advance mode: Auto AVEVA™ Excel Simulation
• Describe the simulation file
structure
• Assign meaningful names for
streams and unit operations
• Describe how to tighten
convergence tolerances
• Build a complex simulation and
assure convergence
• Locate the software’s online
documentation
Let’s get started.
Published by Articulate® Presenter www.articulate.com
Slide 91
Notes:
SIM4ME Portal AVEVA™ Excel Simulation, formally
Duration: 00:00:34 known as SIM4ME Portal, is used to
Advance mode: Auto create quick and easy interfaces between
the software and Excel. It uses bi-
directional data transfer between the
software & Excel by dragging and
dropping. This allows those without
simulation experience the opportunity to
interact with the simulation software
without having any prior knowledge or
experience. No programming is required.
For more information, view the job aid
located on the training website:
Customizing Forms in SIM4ME Portal.
Slide 92
Notes:
Simulation Files Simulation Files
Duration: 00:00:59 When the simulation is saved, the
Advance mode: Auto software saves the simulation as a .prz
file. The .prz file is a zipped archive
containing all the files for a simulation.
When unzipped, the .prz files contain
database files, flowsheet layout, keyword
back-up and others.
If any issues arise with your simulation,
SimSci technical support will ask for
this .prz file.
As of version 2020, the new File Lock
feature prevents the saving of the
same .prz file by multiple users. If a .prz
file is opened, the same file is locked for
editing and is unavailable to open by
another user. If a file is locked, then an
automatic message will appear in other
Published by Articulate® Presenter www.articulate.com
sessions stating that the flowsheet is not
available for modifications. The software
will check whether the file is available
every 5 minutes. When the file is
available, other users will be notified.
Slide 93
Notes:
Simulation Tips
Duration: 00:00:04
Advance mode: Auto
Slide 94
Notes:
Tip #1: Naming Tip #1 Naming
Duration: 00:00:26 As streams and unit operations are
Advance mode: Auto added, they are numbered by default. It
is recommended that you assign
descriptive names to assist in locating
these both on the flowsheet and in output
reports.
You may change the default to request
Stream names by going to Options |
Drawing Defaults and checking the box
for Request Unit/Stream Names.
Published by Articulate® Presenter www.articulate.com
Slide 95
Notes:
Tip #2: Tolerances Tip #2 Tolerances
Duration: 00:00:34
Advance mode: Auto After running your flowsheet, it is best
practice to run it again with tighter
tolerances. Tightening the tolerance
allows you to gain a more accurate
calculation.
Typically, more iterations are required,
when you tighten the tolerance.
Tighten the tolerance until the solution no
longer changes significantly.
Loosening tolerances is not
recommended.
There are additional locations to set
tolerances as well, for example, for
columns and specifications.
Slide 96
Notes:
Tip #3: Simulation Tip #3: Simulation Complexity
Complexity When building large simulations, it’s
Duration: 00:00:31 recommended that you build and
Advance mode: Auto converge the simulation in small stages
and then continue to add. This was
demonstrated in the eLearning module:
Chiller Plant.
In the example shown here, the main
distillation column is first built and
converged. Next the side strippers are
added and converged. And lastly, the
heat exchangers are added and
converged.
Published by Articulate® Presenter www.articulate.com
Slide 97
Notes:
On-line Documentation For more detailed information on the
Duration: 00:00:29 software or building a simulation, on-line
Advance mode: Auto documentation is provided with your
install. Simply go to the start menu and
navigate to the documentation folder in
the PRO/II install.
Some helpful documents to view are the:
User Guide, Reference Manual, and the
Thermodynamic Keyword Manual.
In addition, the Getting Started guide
includes several training exercises for
additional practice.
Slide 98
Notes:
Final Quiz
Duration: 00:00:04
Advance mode: Auto
Published by Articulate® Presenter www.articulate.com
Slide 99
Notes:
Final Quiz To complete the eLearning module, you
Duration: 00:00:13 must receive a 100% on the Final Quiz.
Advance mode: Auto You have unlimited tries on the Final
Quiz, and you will also be able to view
your results once completed.
Slide 100
Notes:
Final Quiz
Duration: 00:00:03
Advance mode: By user
Published by Articulate® Presenter www.articulate.com
Slide 101
Notes:
Congratulations! Congratulations! You have just completed
Duration: 00:00:50 the Introduction to AVEVA™ PRO/II™
Advance mode: Auto Simulation –Thermo, Streams, Controller,
Distillation Column eLearning module.
Please refer to the Resources tab to view
additional online and instructor-led
training courses. You will be presented
with a survey upon completion and
closing of this training experience. The
information that you provide in the survey
will be reviewed and is important to us.
You can also contact our Training
department by sending us an email to
software.training@aveva.com, or our
Technical Support personnel by sending
an email via the appropriate link:
https://sw.aveva.com/support/simsci
Thank you for your participation; We hope
you received benefit from your online
training experience.
Published by Articulate® Presenter www.articulate.com
Potrebbero piacerti anche
- Shoe Dog: A Memoir by the Creator of NikeDa EverandShoe Dog: A Memoir by the Creator of NikeValutazione: 4.5 su 5 stelle4.5/5 (537)
- The Yellow House: A Memoir (2019 National Book Award Winner)Da EverandThe Yellow House: A Memoir (2019 National Book Award Winner)Valutazione: 4 su 5 stelle4/5 (98)
- The Subtle Art of Not Giving a F*ck: A Counterintuitive Approach to Living a Good LifeDa EverandThe Subtle Art of Not Giving a F*ck: A Counterintuitive Approach to Living a Good LifeValutazione: 4 su 5 stelle4/5 (5794)
- The Little Book of Hygge: Danish Secrets to Happy LivingDa EverandThe Little Book of Hygge: Danish Secrets to Happy LivingValutazione: 3.5 su 5 stelle3.5/5 (400)
- Grit: The Power of Passion and PerseveranceDa EverandGrit: The Power of Passion and PerseveranceValutazione: 4 su 5 stelle4/5 (588)
- Elon Musk: Tesla, SpaceX, and the Quest for a Fantastic FutureDa EverandElon Musk: Tesla, SpaceX, and the Quest for a Fantastic FutureValutazione: 4.5 su 5 stelle4.5/5 (474)
- A Heartbreaking Work Of Staggering Genius: A Memoir Based on a True StoryDa EverandA Heartbreaking Work Of Staggering Genius: A Memoir Based on a True StoryValutazione: 3.5 su 5 stelle3.5/5 (231)
- Hidden Figures: The American Dream and the Untold Story of the Black Women Mathematicians Who Helped Win the Space RaceDa EverandHidden Figures: The American Dream and the Untold Story of the Black Women Mathematicians Who Helped Win the Space RaceValutazione: 4 su 5 stelle4/5 (895)
- Team of Rivals: The Political Genius of Abraham LincolnDa EverandTeam of Rivals: The Political Genius of Abraham LincolnValutazione: 4.5 su 5 stelle4.5/5 (234)
- Never Split the Difference: Negotiating As If Your Life Depended On ItDa EverandNever Split the Difference: Negotiating As If Your Life Depended On ItValutazione: 4.5 su 5 stelle4.5/5 (838)
- The Emperor of All Maladies: A Biography of CancerDa EverandThe Emperor of All Maladies: A Biography of CancerValutazione: 4.5 su 5 stelle4.5/5 (271)
- Devil in the Grove: Thurgood Marshall, the Groveland Boys, and the Dawn of a New AmericaDa EverandDevil in the Grove: Thurgood Marshall, the Groveland Boys, and the Dawn of a New AmericaValutazione: 4.5 su 5 stelle4.5/5 (266)
- On Fire: The (Burning) Case for a Green New DealDa EverandOn Fire: The (Burning) Case for a Green New DealValutazione: 4 su 5 stelle4/5 (74)
- The Unwinding: An Inner History of the New AmericaDa EverandThe Unwinding: An Inner History of the New AmericaValutazione: 4 su 5 stelle4/5 (45)
- The Hard Thing About Hard Things: Building a Business When There Are No Easy AnswersDa EverandThe Hard Thing About Hard Things: Building a Business When There Are No Easy AnswersValutazione: 4.5 su 5 stelle4.5/5 (345)
- The World Is Flat 3.0: A Brief History of the Twenty-first CenturyDa EverandThe World Is Flat 3.0: A Brief History of the Twenty-first CenturyValutazione: 3.5 su 5 stelle3.5/5 (2259)
- The Gifts of Imperfection: Let Go of Who You Think You're Supposed to Be and Embrace Who You AreDa EverandThe Gifts of Imperfection: Let Go of Who You Think You're Supposed to Be and Embrace Who You AreValutazione: 4 su 5 stelle4/5 (1090)
- The Sympathizer: A Novel (Pulitzer Prize for Fiction)Da EverandThe Sympathizer: A Novel (Pulitzer Prize for Fiction)Valutazione: 4.5 su 5 stelle4.5/5 (121)
- Her Body and Other Parties: StoriesDa EverandHer Body and Other Parties: StoriesValutazione: 4 su 5 stelle4/5 (821)
- Remedy MidTier Guide 7-5Documento170 pagineRemedy MidTier Guide 7-5martin_wiedmeyerNessuna valutazione finora
- Malling DemallingDocumento25 pagineMalling DemallingVijay KumarNessuna valutazione finora
- Assessment 4 PDFDocumento10 pagineAssessment 4 PDFAboud Hawrechz MacalilayNessuna valutazione finora
- Scrum Handbook: Scrum Training Institute PressDocumento66 pagineScrum Handbook: Scrum Training Institute PressFranky RiveroNessuna valutazione finora
- Case Study To Find Tank Bulging, Radial Growth and Tank Settlement Using API 650Documento15 pagineCase Study To Find Tank Bulging, Radial Growth and Tank Settlement Using API 650Jafer SayedNessuna valutazione finora
- Advanced Java SlidesDocumento134 pagineAdvanced Java SlidesDeepa SubramanyamNessuna valutazione finora
- Astm D2000 PDFDocumento38 pagineAstm D2000 PDFMariano Emir Garcia OdriozolaNessuna valutazione finora
- Energy-Roles-In-Ecosystems-Notes-7 12bDocumento10 pagineEnergy-Roles-In-Ecosystems-Notes-7 12bapi-218158367Nessuna valutazione finora
- DevOps Reference CardDocumento2 pagineDevOps Reference CardIntizarchauhanNessuna valutazione finora
- Beamng DxdiagDocumento22 pagineBeamng Dxdiagsilvioluismoraes1Nessuna valutazione finora
- Junos ErrorsDocumento2 pagineJunos ErrorsrashidsharafatNessuna valutazione finora
- Biscotti: Notes: The Sugar I Use in France, Is CalledDocumento2 pagineBiscotti: Notes: The Sugar I Use in France, Is CalledMonica CreangaNessuna valutazione finora
- JCIPDocumento5 pagineJCIPdinesh.nayak.bbsrNessuna valutazione finora
- ArrowrootDocumento8 pagineArrowrootSevi CameroNessuna valutazione finora
- Smart Plug Installation GuideDocumento9 pagineSmart Plug Installation GuideFrancisco GuerreroNessuna valutazione finora
- Operational Readiness and Airport TransferDocumento2 pagineOperational Readiness and Airport TransferochweriNessuna valutazione finora
- Vintage Airplane - May 1982Documento24 pagineVintage Airplane - May 1982Aviation/Space History LibraryNessuna valutazione finora
- List of Olympic MascotsDocumento10 pagineList of Olympic MascotsmukmukkumNessuna valutazione finora
- Switching Lab-05b Configuring InterVLAN RoutingDocumento2 pagineSwitching Lab-05b Configuring InterVLAN RoutingHernan E. SalvatoriNessuna valutazione finora
- BluePrint & High Pressure Pascalization (HPP)Documento3 pagineBluePrint & High Pressure Pascalization (HPP)Prof C.S.PurushothamanNessuna valutazione finora
- Lifting PermanentmagnetDocumento6 pagineLifting PermanentmagnetShekh Muhsen Uddin Ahmed100% (1)
- Allegro Delivery Shipping Company Employment Application FormDocumento3 pagineAllegro Delivery Shipping Company Employment Application FormshiveshNessuna valutazione finora
- A2 UNIT 5 Culture Teacher's NotesDocumento1 paginaA2 UNIT 5 Culture Teacher's NotesCarolinaNessuna valutazione finora
- Assignment-For-Final of-Supply-Chain - Management of Courses PSC 545 & 565 PDFDocumento18 pagineAssignment-For-Final of-Supply-Chain - Management of Courses PSC 545 & 565 PDFRAKIB HOWLADERNessuna valutazione finora
- Reading Stressful Jobs 1 4Documento4 pagineReading Stressful Jobs 1 4Ivana C. AgudoNessuna valutazione finora
- Attachment 1 Fiber Data SheetDocumento2 pagineAttachment 1 Fiber Data SheetflavioovNessuna valutazione finora
- 03-F10 Planned Job ObservationDocumento1 pagina03-F10 Planned Job ObservationSn Ahsan100% (1)
- English 2nd Quarter Week 7 Connotation DenotationDocumento28 pagineEnglish 2nd Quarter Week 7 Connotation DenotationEdward Estrella GuceNessuna valutazione finora
- T688 Series Instructions ManualDocumento14 pagineT688 Series Instructions ManualKittiwat WongsuwanNessuna valutazione finora
- Negative Feedback AmplifierDocumento31 pagineNegative Feedback AmplifierPepNessuna valutazione finora