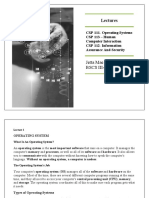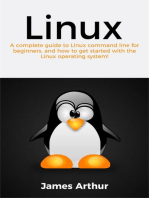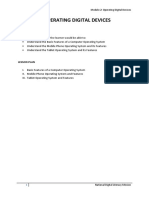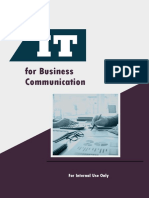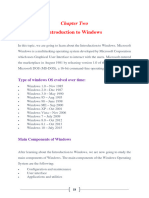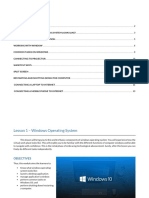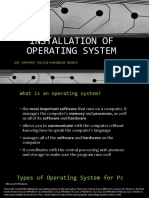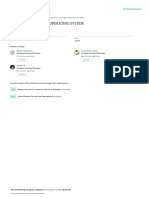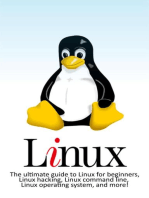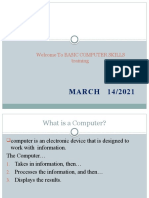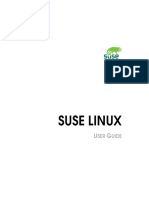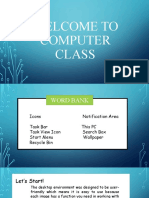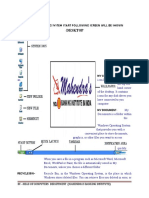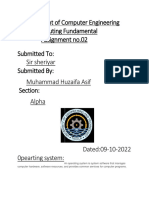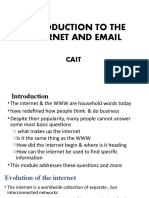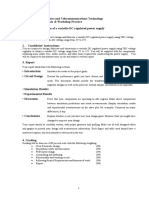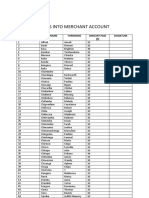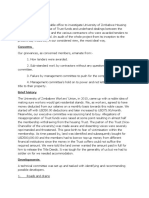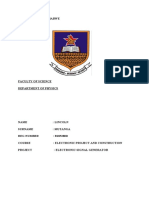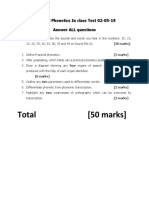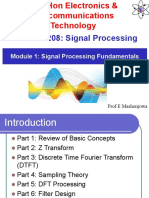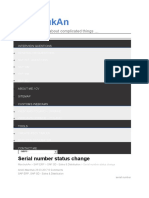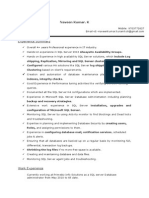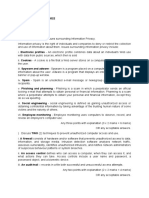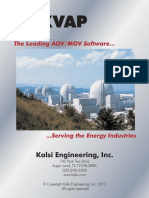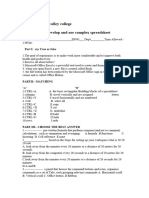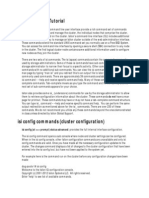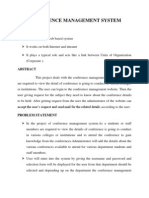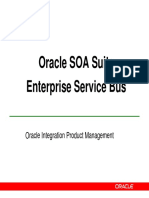Documenti di Didattica
Documenti di Professioni
Documenti di Cultura
Introduction To Win98
Caricato da
Lincoln MutangaTitolo originale
Copyright
Formati disponibili
Condividi questo documento
Condividi o incorpora il documento
Hai trovato utile questo documento?
Questo contenuto è inappropriato?
Segnala questo documentoCopyright:
Formati disponibili
Introduction To Win98
Caricato da
Lincoln MutangaCopyright:
Formati disponibili
ANSTED INSTITUTE OF TECHNOLOGY
(UZ)
FOUNDATION COURSE MATERIAL
Introduction to Windows 98
Ansted Institute of Technology 0
Contents:
1. Operating System
1.1 What is an Operating System?
2. Desktop
2.1 What is a desktop?
2.2 Explain the Windows 98 desktop.
3. Starting and Shutting Down Your Computer
3.1 How do I shut down my computer?
3.2 How do I restart my computer?
3.3 What is Standby mode?
3.4 How do I put my computer in Standby mode?
3.5 How do I start a program?
4. The Start and Program Menu
4.1 How do I add an item located on my desktop to the Start or to a
Program menu?
4.2 How do I add an item located in Windows Explorer to the Start or to a
Program menu?
4.3 How do I remove an item from the Start or from a Program menu?
4.4 How do I copy an item that is located on the Start or on a Program
menu?
4.5 How do I rename an item on the Start or on a Program menu?
4.6 How do I delete a file from the Start or from a Program menu?
4.7 How do I re-sort the Start or a Program menu?
4.8 What is the Favorites option on the Start menu for?
4.9 How do I quickly find files and folders?
4.10 What is the most recently used document list?
4.11 How do I clear my most recently used document list?
5. Games
5.1 Where are the games?
6. Date and Time
6.1 How do I change the date and/or time?
7. Printers and Printing
7.1 How do I install a new printer?
7.2 How do I cancel a print job?
7.3 How do I cancel every print job?
7.4 How do I temporarily stop selected jobs from printing?
7.5 How do I restart print jobs I temporarily stopped?
7.6 How do I temporarily stop all jobs from printing?
7.7 I temporarily stopped all of the print jobs, now I want to restart them.
8. Desktop Shortcuts
8.1 What is a desktop shortcut?
8.2 How do I create a desktop shortcut?
8.3 How do I turn a Web link into a desktop shortcut?
8.4 How does the desktop shortcut wizard work?
8.5 How do I rename a desktop shortcut?
8.6 How do I delete a desktop shortcut?
8.7 How do I change the icon associated with an object?
Ansted Institute of Technology 1
9. Wallpaper
9.1 What is wallpaper?
9.2 How do I set my desktop to view as a Web page?
9.3 do I change my wallpaper?
10. Fonts
10.1 What is a font?
10.2 Explain font size.
10.3 How do I install a new font?
10.4 What is the Character Map?
11. File Management
11.1 What are drives?
11.2 What are folders?
11.3 How do I open Windows Explorer?
11.4 How does Windows 98 organize files and folders organized on drives?
11.5 Explain the Windows Explorer window.
11.6 How do I create a new folder when in Windows Explorer?
11.7 Explain Windows Explorer views.
11.8 How do I delete a file or folder?
11.9 How do I copy a file or folder?
11.10 How do I cut a file or folder?
11.11 How do I paste a file or folder?
11.12 How do I rename a file or folder?
12. Disk Management
12.1 What is Formatting?
12.2 How do I Format a Disk?
12.3 How do I Duplicate a Disk?
13. Screen Saver
13.1 What is a screen saver?
13.2 How do I select a screen saver?
14. Windows
14.1 What is a window?
14.2 Explain the parts of a window.
14.3 Can I have more than one window open at a time?
14.4 How do I switch between windows?
14.5 How do I move a window around on my desktop?
14.6 What does it mean to "cascade your windows?"
14.7 How do I cascade my windows?
14.8 What does it mean to "tile your windows?"
14.9 How do I tile my windows?
14.10 What are scrollbars and how do they work?
14.11 How do the scrollbars work?
14.12 What is an icon?
14.13 What is a menu?
14.14 What is a shortcut key?
14.15 What is a selection?
14.16 How do I make a selection?
14.17 Explain cut, copy, and paste.
14.18 How do I view the contents of the Clipboard?
14.19 Are there any universals that apply to almost all programs?
15. Saving a File
15.1 Explain how to save a file.
Ansted Institute of Technology 2
16. Dialog Boxes
16.1 What is a dialog box?
16.2 What are tabs?
16.3 What are fields?
16.4 What are list boxes?
16.5 What is a drop-down or pull-down menu?
16.6 What are radio buttons?
16.7 What are check boxes?
16.8 What is a slider?
16.9 What is a spinner?
17. Color Box
17.1 Would you explain the Windows 98 Color Box?
Ansted Institute of Technology 3
Unit 1
Operating System
1.1 What Is An Operating System?
The Operating System is the a software program that controls the event
management (processing) and hardware associated with a computer.
The operating system is the first piece of software loaded into memory when a
computer starts. It is the operating system that launches/starts other software
programs such as word processors, spreadsheets, databases, paint programs, web
browsers, etc. The operating system manages all of the resources on the computer;
it controls the mouse, the monitor, the printer, the drives, the scanner, the modem,
the joystick, etc.
On Intel/IBM compatible computers, possible operating systems include DOS,
Windows 3.1, Windows 95, Windows 98, Windows NT 4.0, OS2, and Linux.
DOS is an old (early 80's) command line operating system which requires the
user to memorize and enter all commands from a command prompt.
Windows 3.1 (late 80's) was Microsoft's first attempt at a Macintosh-like
Graphical User Interface (GUI); this interface allowed (1) programs to be
launched by double-clicking icons with a mouse, (2) files to be copied by drag
and drop, and (3) much easier copy & paste. The Windows 3.1 operating
system was a 16 bit operating system.
Windows 95, Windows 98, and Windows NT (4.0) are the current state-
of-the-art 32 bit operating systems. They have greatly enhanced the GUI and
have proven to be both significantly more powerful and significantly more
reliable than the Windows 3.1 operating system.
OS2 is began as a joint venture between IBM and Microsoft. IBM finished and
marketed this operating system. It is not used extensively today. There are a
few business applications still running on this operating system.
Linux is a freely distributed UNIX operating system for the Intel
architecture. Linux has all of the utilities to provide printer service, ftp
service, network file service, web page service, mail service, and internet
service to a host of computers. The current version of Linux is Red Hat Linux.
Most of the university and student computer systems use Windows 95,
Windows 98 or Windows NT on the Intel hardware; the interface and
functionality of these three operating systems are so similar that users often
don't notice the difference between the three.
Most Macintosh computer uses an operating system called MacOS. There is also a
freely distributed version of Linux available for the Macintosh computer.
Ansted Institute of Technology 4
The operating system on our HP workstations, our Silicon Graphic workstations, and
our Sun workstations is UNIX
Ansted Institute of Technology 5
Unit 2
Windows Desktop
2.1 What is a desktop?
When you start your computer, the first thing you see is the desktop. The desktop is
your work area.
2.2 Explain the Windows 98 desktop?
Taskbar By default, the taskbar is located on
the bottom edge of the desktop. You
can click on the taskbar and drag it to
other locations. The Start button,
active program buttons, icons for
quick access to programs, and the
current time are located on the
taskbar.
My Computer The My Computer icon provides
access to the resources on your
computer. You can access your drives
and other peripherals by clicking on
the My Computer icon. You can also
access the Control Panel through My
Ansted Institute of Technology 6
Computer.
Internet Explorer The Internet Explorer icon launches
the Internet Explorer browser.
Network Neighborhood If you are working on a network,
Network Neighborhood displays all of
the computers on the network.
The Recycle Bin When you delete an object, Windows
98 sends it to the Recycle Bin. You
can restore objects that are located in
the Recycle Bin or you can
permanently delete them.
My Briefcase My Briefcase is used to coordinate
files between two computers.
Shortcut icon Icons with an arrow in the lower left
corner are shortcut icons. Click on the
icon for quick access to the object
they represent (program, document,
printer, and so on).
Program, Folder, and Program, folder, and document icons
Document icons do not have an arrow in the lower left
corner. They represent the actual
object and provide direct access to
the object.
Ansted Institute of Technology 7
Unit 3
Starting and Shutting Down Your Computer
3.1 How do I shut down my computer?
To shut down your computer:
1. Click on the Start button. The Start menu will appear.
2. Click on Shutdown. The Shut Down Windows dialog box will appear.
3. Click on the Shut Down radio button.
4. Click on OK.
3.2 How do I restart my computer?
To shutdown and immediately restart your computer:
1. Click on the Start button. The Start menu will appear.
2. Click on Shut Down. The Shut Down Windows dialog box will appear.
3. Click on the Restart radio button.
4. Click on OK.
3.3 What is Standby mode?
When your computer is in the Standby mode, your computer consumes less
electricity but is ready for immediate use. If the computer loses electrical power
while in the standby mode, any information you have not saved will be lost.
3.4 How do I put my computer in Standby mode?
To put your computer in Standby mode:
1. Click on the Start button. The Start menu will appear.
2. Click on Shutdown. The Shut Down Windows dialog box will appear.
3. Click on the Stand By radio button.
4. Click on OK.
3.5 How do I start a program?
To start a program:
Ansted Institute of Technology 8
1. Click on the Start button, located in the lower left corner of your screen.
2. Highlight Programs. The Program menu will appear.
3. Move to the Program menu and highlight the program you want to start. If
you see a right pointer next to your selection, a submenu will appear. Refine
your choice by highlighting the appropriate selection on the submenu.
Continue until you get to the final menu.
4. Click on the program name to start the program.
Ansted Institute of Technology 9
Unit 4
The Start and Program Menu
4.1 How do I add an item located on my desktop to the Start or to a
Program menu?
To add an item on the desktop to the Start or to a Program menu:
1. Left-click on the item, and drag the item on top of the Start button.
2. Release the left mouse button when the Start menu appears.
3. The item will appear on the Start menu.
4. If you would prefer to have the item on a Program or submenu of the Start
menu, drag the item from the Start menu to the Program or submenu.
4.2 How do I add an item located in Windows Explorer to the Start or to a
Program menu?
To add an item located in Windows Explorer to the Start or to a Program
menu:
1. Click on the Start button. The Start menu will appear.
2. Click on Settings. A submenu will appear.
3. Click on Taskbar & Start Menu. A dialog box will appear.
4. Click on the Start Menu Programs tab.
5. Click on the Add button.
6. Type the path to the item you want to add, or use Browse to navigate to the
item.
7. Click on Next.
8. Double-click on the appropriate folder.
9. Click on Finish.
10. Click on OK.
4.3 How do I remove an item from the Start or from a Program menu?
To remove an item from the Start or from a Program menu:
1. Click on the Start button. The Start menu will appear.
2. Click on Settings. A submenu will appear.
3. Click on Taskbar & Start Menu. A dialog box will appear.
4. Click on the Start Menu Programs tab.
5. Click on the Remove button.
6. Find and click on the item you want to remove.
7. Click on the Remove button.
8. Click on Close.
9. Click on OK.
Ansted Institute of Technology 10
4.4 How do I copy an item that is located on the Start or on a Program
menu?
To copy an item located on the Start or on a Program menu:
1. Highlight the item.
2. Right-click.
3. Left-click on Copy.
4.5 How do I rename an item on the Start or on a Program menu?
To rename an item on the Start or on a Program menu:
1. Highlight the item.
2. Right-click on the item.
3. Click on Rename. The Rename dialog box appears.
4. Type the new name in the field New Name
4.6 How do I delete a file from the Start or from a Program menu?
To delete a file from the Start or from a Program menu:
1. Highlight the item.
2. Right-click.
3. Left-click on Delete.
4.7 How do I re-sort the Start or a Program menu?
To resort the Program menu:
1. Go to the menu.
2. Right-click.
3. Click on Sort By Name.
Note: Not all menus can be re-sorted.
4.8 What is the Favorites option on the Start menu for?
You can use the Favorites option on the Start menu to quickly move to files,
programs, or Web sites. When you bookmark a Web page in Internet Explorer, the
bookmark is listed on the Favorites menu. To add a file or program to the Favorites
menu, create a shortcut and then move the shortcut to the Favorites menu.
4.9 How do I quickly find files and folders?
To quickly find a file or folder:
1. Click on the Start button.
2. Highlight Find.
Ansted Institute of Technology 11
3. Highlight Files or Folders.
4. Press Enter. The dialog box shown here will appear. You do not need to
complete every field. Only enter the criteria you want to use for your search.
Field Entry Type
Name & Location Tab
Named Enter the filename, the first few
letters of the filename, or any letters
found in the file name. Use the * as a
wild card. For example, to find all of
the files that begin with r and end in
the extension .doc, enter r*.doc. To
find files that begin with resume and
have any extension, enter resume.*.
Containing Text If you are looking for a file that has a
specific word or phrase in the file,
enter the word or phrase in this field.
Look In Select the drive or folder you want to
search.
Check this box if you want subfolders
Include Subfolders
to be searched
Click on the Browse button to
Browse manually select the drive and folder to
be searched.
Date Tab
All Files Select this option if you do not want
to restrict your search to a specific
Ansted Institute of Technology 12
date or period.
Find All Files Select from Modified, Created, or Last
Accessed. Select Modified to find all
files modified since the date criteria
you enter, select Created to find all
files created since the date criteria
you enter, or select Last Accessed to
find all files accessed since the date
criteria you enter.
Between/During the Specify the date search criteria you
Previous want to use. Between allows you to
search for files modified, created, or
accessed between two dates. During
allows you to search for files modified,
created, or accessed during the
previous number of days or months
you specify.
Advanced Tab
Of Type Select a file type from the drop-down
menu.
Size Is Select from At Least and At Most and
specify the size criteria you want to
use in your search.
Name & Location Tab
Click on Find Now to start your
Find Now
search.
Stop Click on Stop to abort your search.
New Search Click on New Search to clear your
present criteria and start a new
search.
4.10 What is the most recently used document list?
As you work, Windows 98 tracks the last 15 files you used. It lists these files on the
most recently used document list. To view the most recently used document list:
1. Click on Start.
2. Highlight Documents. The most recently used documents will display.
To open a file listed on the most recently used document list, click on the file name.
Ansted Institute of Technology 13
4.11 How do I clear my most recently used document list?
To clear the most recently used document list:
1. Click on the Start button. The Start menu will appear.
2. Highlight Settings.
3. Click on Taskbar & Start menu. A dialog box will appear.
4. Click on the Start Menu Program tab.
5. Click on Clear.
Unit 5
Games
5.1 Where are the games?
Four games are included with Windows 98. They are FreeCell, Hearts, Minesweeper,
and Solitaire. To access the games:
1. Click on the Start button, which is located in the lower left corner of the
screen. The Start menu will appear.
2. Highlight Programs. A submenu will appear.
3. Highlight Accessories. Another submenu will appear.
4. Highlight Games. Another submenu will appear.
5. Click on the game you want to play.
Ansted Institute of Technology 14
Unit 6
Date and Time
6.1 How do I change the date and/or time?
To change the date and/or time:
1. Click on the Start button, which is located in the lower left corner of the
screen. The Start menu will appear.
2. Highlight Settings. A submenu will appear.
3. Click on Control Panel. The Control Panel will open.
4. Click on Date/Time. The Date/Time Properties dialog box will appear.
5. In the Date frame, select the month and year.
6. In the Month field, click to open the drop-down menu and select the current
month.
7. Type the year in the Year field or use the arrows next to the field to move
forward or backward until you get to the current year.
8. The Time field is divided into four segments: hour, minutes, seconds, and AM
and PM. To make an adjustment:
Ansted Institute of Technology 15
9. Click in the segment and either type in the correct information or use the
arrow keys on the right side to select the correct hour, minute, second or AM
or PM.
10. Select the correct time zone from the drop-down menu.
11. If you want the clock to automatically adjust to daylight saving time, check
the box on the screen.
12. Click on the Apply button.
13. Click on OK.
Ansted Institute of Technology 16
Unit 7
Printers and Printing
7.1 How do I install a new printer?
To install a new printer:
1. Make sure your printer is plugged in, connected to your computer, turned on,
and has paper in it.
2. Click on the Start button. The Start menu will appear.
3. Highlight Settings. A submenu will appear.
4. Click on Printers. The Printer control panel will appear.
5. Double-click on Add Printer. The Add Printer Wizard will open.
6. Click on Next. A dialog box will open.
7. Select the appropriate option, either Local Printer or Network Printer.
8. Click on Next. A dialog box will open.
9. Select the manufacturer of your printer from the Manufacturers list box.
10. Select the model of your printer from the Printers list box. If your printer is
not on the list, contact the manufacturer to obtain the proper drivers.
11. Click on Next. You might be prompted to insert the Windows CD so the
necessary files can be copied from it.
12. Select the correct port from the available ports list box. The most commonly
used ports are LPT1 and COM1 (or COM with some other number). Use LPT1 if
your printer uses a parallel cable. If you need to use the COM, click on the
Configure Port button. Use the documentation for your printer to determine
the correct settings.
13. Click on Next. A dialog box will appear.
14. Accept the printer that defaults, or type in a new printer name. The name you
choose will appear under the Printer icon and in program dialog boxes.
15. Select "Yes" in the "Do you want Windows based programs to use this as the
default printer?" field, if you want this printer to be your default printer.
16. Click on Next.
17. You will be prompted: "Would you like to print a test page?" Select "Yes."
18. Click on Finish. After a minute or two, your test page should print
7.2 How do I cancel a print job?
To cancel a print job:
1. Click on the Start button. The Start menu will appear.
2. Highlight Settings. A submenu will appear.
3. Click on Printers. The Printer control panel will appear.
4. Double-click on the printer to which you sent the print jobs. The Printer
window will open.
5. Click on the job you want to stop. If you want to stop more than one job, hold
down the Control key while you click on the additional jobs.
6. Click on Document, which is located on the menu bar.
Ansted Institute of Technology 17
7. Click on Cancel.
7.3 How do I cancel every print job?
To cancel every print job:
1. Click on the Start button. The Start menu will appear.
2. Highlight Settings. A submenu will appear.
3. Click on Printers. The Printer control panel will appear.
4. Double-click on the printer to which you sent the print jobs. The Printer
window will open.
5. Click on Printer, which is located on the menu bar.
6. Click on Purge Print Documents.
7.4 How do I temporarily stop selected jobs from printing?
To temporarily stop-selected jobs from printing:
1. Click on the Start button. The Start menu will appear.
2. Highlight Settings. A submenu will appear.
3. Click on Printers. The Printer control panel will appear.
4. Double-click on the printer to which you sent the print job. The Printer
window will open.
5. Click on the document you want to pause. If you want to pause more than
one document, hold down the Control key as you select the additional
documents.
6. Click on Document, which is located on the menu bar.
7. Click on Pause Printing. A checkmark should appear next to Pause Printing.
7.5 How do I restart print jobs I temporarily stopped?
To restart a print job you temporarily stopped:
1. Click on the Start button. The Start menu will appear.
2. Highlight Settings. A submenu will appear.
3. Click on Printers. The Printer control panel will appear.
4. Double-click on the printer to which you sent the print job. The Printer
window will open.
5. Click on the documents you paused. If more than one document has been
paused, hold down the Ctrl key as you click on the additional documents.
6. Click on Document, which is located on the menu bar.
7. Click on Pause Printing. The checkmark next to Pause Printing should
disappear.
7.6 How do I temporarily stop all jobs from printing?
To temporarily stop all jobs from printing:
1. Click on the Start button. The Start menu will appear.
2. Highlight Settings. A submenu will appear.
3. Click on Printers. The Printer control panel will appear.
Ansted Institute of Technology 18
4. Double-click on the Printer to which you sent the print jobs. The Printer
window will open.
5. Click on Printer, which is located on the menu bar. A drop-down menu will
appear.
6. Click on Pause Printing. A checkmark should appear next to Pause Printing.
7.7 I temporarily stopped all of the print jobs, now I want to restart
them. How do I do that?
To restart a print queue that has been stopped:
1. Click on the Start button. The Start menu will appear.
2. Highlight Settings. A submenu will appear.
3. Click on Printers. The Printer control panel will appear.
4. Double-click on the printer to which you sent the print job. The Printer
window will open.
5. Click on Printer, which is located on the menu bar. A drop-down menu will
appear.
6. Click on Pause Printing. The checkmark next to Pause Printing should
disappear.
Ansted Institute of Technology 19
Unit 8
Desktop Shortcuts
8.1 What is a desktop shortcut?
A desktop shortcut, usually represented by an icon, is a small file that points to a
program, folder, document, or Internet location. Clicking on a shortcut icon takes
you directly to the object to which the shortcut points. Shortcut icons contain a small
arrow in their lower left corner. Shortcuts are merely pointers—deleting a shortcut
will not delete the item to which the shortcut points.
8.2 How do I create a desktop shortcut?
To create a shortcut to an item located on the Start menu:
1. Click on Start. The Start menu will appear.
2. Locate the item to which you want to create a shortcut. If the item is located
on a submenu, go to the submenu.
3. Right-click and drag the item to your desktop.
To create a shortcut to items visible to Windows Explorer:
1. Open Windows Explorer.
2. Minimize the Windows Explorer window.
3. Locate in Windows Explorer the item to which you want to create a shortcut.
4. Hold down the right mouse button and drag the item onto the desktop.
5. Release the right mouse button. A context menu will appear.
6. Click on Create Shortcut(s) Here.
8.3 How do I turn a Web link into a desktop shortcut?
To turn a Web link into a desktop shortcut, click on the link in your browser window
(usually underlined text) and drag it to the desktop. An icon will appear on your
desktop. When you click on the icon, your browser will open and you will go directly
to the Web page.
8.4 How does the desktop shortcut wizard work?
1. Right-click on the desktop. The context menu will appear.
2. Click on New. A submenu will appear.
3. Click on Shortcut. The Create Shortcut menu appears.
4. Type in the location and name of the item to which you want to create a
shortcut. Alternatively, browse to find the item.
5. Click on Next. A dialog box will appear.
6. Accept the default name or type in a new name.
7. Click on Finish.
8.5 How do I rename a desktop shortcut?
Ansted Institute of Technology 20
To rename a shortcut:
1. Right-click on the shortcut.
2. Click on Rename.
3. Type the new name.
8.6 How do I delete a desktop shortcut?
To delete a shortcut:
1. Click on the shortcut.
2. Press the delete key.
8.7 How do I change the icon associated with an object?
To change the icon associated with an object:
1. Right-click on the icon. The context menu will appear.
2. Click on Properties.
3. Click on the Change Icon button.
4. Click on the icon of your choice.
5. Click on OK.
Note: Not all icons can be changed. If you do not see the Change Icon button, the
icon can not be changed.
Unit 9
Ansted Institute of Technology 21
Wallpaper
9.1 What is wallpaper?
Wallpaper is the background that displays on your desktop. If you have your desktop
set to View as a Web Page, your wallpaper can be an image or an HTML file. If your
desktop is not set to View as a Web page, wallpaper can only be an image.
9.2 How do I set my desktop to view as a Web page?
To set your desktop to view as a Web page.
1. Right-click on your desktop. A menu will appear.
2. Highlight Active Desktop.
3. If View As a Menu has a checkmark next to it, your desktop is already being
viewed as a Web page. If View As a Web Page does not have a checkmark
next to it, click on View As a Web Page.
9.3 How do I change my wallpaper?
To change your wallpaper:
1. Right-click on your desktop.
2. Highlight Active Desktop.
3. Click on Customize My Desktop.
4. Click on the Background tab.
5. Select the wallpaper you want from the list that appears in the Select an
HTML Document or Picture box.
Note: If you would like to display an image you created, you can click on
Browse to find the image. If you have your desktop set to view as a Web
page, you can display any file with a .bmp, .dib, .rle, gif, or jpeg extension. If
not, you can display any image with a .bmp, .dib, or .rle extension.
6. Select how you want your image to appear on the screen. Choose from the
following:
Center Place the image in the center of the screen.
Tile Have the image display as tiles across and down
the screen.
Stretch Stretch the image so the image covers the entire
screen.
Unit 10
Ansted Institute of Technology 22
Fonts
10.1 What is a font?
A font is a set of characters represented in a single typeface. Each character within a
font is created by using the same basic style.
10.2 Explain font size.
Fonts are measured in points. There are 72 points to an inch. The number of points
assigned to a font is based on the distance from the top to the bottom of its longest
character.
10.3 How do I install a new font?
To install a new font:
1. Click on the Start button.
2. Highlight Settings.
3. Click on Control Panel.
4. Click on Fonts. The Fonts window opens.
5. Click on File, which is located on the menu bar.
6. Click on Install New Font.
7. Specify the drive and folder where the font you want to install is currently
located.
8. Select the font you want to install from the fonts listed in the List of Fonts
box.
9. Select Copy Fonts to Fonts Folder (this will put a copy of the font you are
installing in the Fonts folder).
10. Click on OK.
10.4 What is the Character Map?
The Character Map displays the characters available in a selected font. To view the
Character Map dialog box:
1. Click on the Start button.
2. Click on Programs.
3. Click on Accessories.
4. Click on System Tools.
5. Click on Character Map.
The dialog box showed here displays.
Ansted Institute of Technology 23
Select a font from the Font field drop-down menu. The characters of the font are in
boxes in the center of the window. Click on a character box to display an enlarged
version of the character. The keystroke necessary to produce the character displays
in the lower left corner of the screen. Double-click on a character or select the
character; then click on the Select button to send the character to the Characters to
Copy field. You can send multiple characters to the Characters to Copy field. Click on
the Copy button to move the Characters to Copy field contents to the Clipboard.
Unit 11
Ansted Institute of Technology 24
File Management
11.1 What are drives?
Drives are used to store data. Almost all computers come with at least two drives: a
hard drive (which is used to store large volumes of data) and a floppy drive (which
stores smaller volumes of data that can be easily transported from one computer to
another). The hard drive is typically designated the C:\ drive and the floppy drive is
typically designated the A:\ drive. If you have an additional floppy drive, it is
typically designated the B:\ drive. If your hard drive is partitioned or if you have
additional drives, the letters D:\, E:\, F:\, and so on are assigned.
11.2 What are folders?
Folders are used to organize the data stored on your drives. The files that make up a
program are stored together in their own set of folders. You will want to organize the
files you create in folders. You will want to store files of a like kind in a single folder.
11.3 How do I open Windows Explorer?
To open Windows Explorer, locate Windows Explorer on your Start menu and then
click on it. Alternatively, hold down the Windows key and type e (Windows-e).
11.4 How does Windows 98 organize files and folders organized on drives?
Windows 98 organizes folders and files in a hierarchical system. The drive is the
highest level of the hierarchy. You can put all of your files on the drive without
creating any folders. But, that is like putting all of your papers in a file cabinet
without organizing them into folders. It works fine if you have only a few files, but as
the number of files increases, there comes a point at which things become very
difficult to find. So you create folders and put related material together in folders.
A diagram of a typical drive and how it is organized is shown here.
At the highest level, you have some folders and perhaps some files. You can open
any of the folders and put additional files and folders into them. A hierarchy
develops.
Ansted Institute of Technology 25
11.5 Explain the Windows Explorer window.
When you open Windows Explorer, the screen shown here will appear.
Windows 98 separates the window into two panes. If you click on an object in the left
pane, the contents of the object displays in the right pane. Click on Desktop and the
contents of the Desktop folder display on the right. Click on My Computer and your
computer resources display on the right. To see the contents of a drive, click on the
drive. To see the contents of a folder, click on the icon for the folder in the left pane.
11.6 How do I create a new folder when in Windows Explorer?
To create a new folder:
1. In the left pane, click on the drive or folder in which you want to create the
new folder.
2. Click on any free area in the right pane. A context menu will appear.
3. Highlight New.
4. Click on Folder.
5. Type in a name for the folder.
11.7 Explain Windows Explorer views.
Views control how Windows Explorer displays information in the right pane. Windows
Explorer provides you with the following choices: Large Icons, Small Icons, List, and
Ansted Institute of Technology 26
Details. Large Icons and Small Icons, as their names imply, determine the size of the
icon. List displays all of the files and folders without supplying the size, type, or date
modified. Details display the size, type, and date modified. To change the view:
1. Right-click on any free area in the right pane. A context menu will appear.
2. Highlight View.
3. Select the view you want from the drop-down menu.
11.8 How do I delete a file or folder?
To delete a file or folder:
1. Right-click on the file or folder you want to delete. A context menu will
appear.
2. Click on Delete. Window Explorer will ask, "Are sure you want to send this
object to the recycle bin?"
3. Click on "Yes."
11.9 How do I copy a file or folder?
To copy a file or folder:
1. Right-click on the file or folder you want to copy. A context menu will appear.
2. Click on Copy. The file or folder should now be on the Clipboard.
11.10 How do I cut a file or folder?
To cut a file or folder:
1. Right-click on the file or folder you want to cut. A context menu will appear.
2. Click on Cut. The file or folder should now be on the Clipboard.
Note: Cutting differs from deleting. When you cut a file, the file is placed on the
Clipboard. When you delete a file, the file is sent to the Recycle Bin.
11.11 How do I paste a file or folder?
To paste a file or folder:
1. After cutting or copying the file, right-click on the object or in the right pane
of the folder to which you want to paste. A context menu will appear.
2. Click on Paste.
11.12 How do I rename a file or folder?
To rename a file or folder:
Ansted Institute of Technology 27
1. Right-click on the file or folder. A context menu will appear.
2. Highlight Rename.
3. Type the new name.
Unit 12
Ansted Institute of Technology 28
Disk Management
12.1 What is Formatting?
The process of preparing a disk to receive information is called formatting. All disks
must be formatted! An IBM disk is formatted differently than a Macintosh disk. A
UNIX machine uses still a different format.
Hard disks and floppy disks have a top surface and a bottom surface. Information is
generally stored on both surfaces. Concentric circles divide each side of the disk
surface into tracks (figure a). The size and number of tracks is machine dependent;
this is determined by the blend of installed hardware and software. High density
floppy disks have more tracks than low density floppy disks.
Pizza style partitions further partition the disk surface into sectors (figure b). The
size and number of sectors is also machine dependent.
The portion of a single track in a single sector is called a block (figure c). The size of
the block is also machine dependent.
Ansted Institute of Technology 29
Information is generally transferred to the disk by read/write heads that physically
move across the surface of the disk until the head is above the desired track (d). The
time required to move the head to the right track is called the seek time. Once the
read/write head moved to the right track, information may not be written to or read
from the disk until the spinning disk rotates the desired block beneath the read/write
head; this time is referred to as the rotational delay.
The disk operating system automatically keeps track of those blocks that contain
good information and those blocks which are available for new files. A small file may
be stored within a single block. A large files will span many blocks; suppose that
blocks 22, 104, 18, and 37 were used to store an Inventory file. It is the disk
operating systems responsibility to maintain a table that enables the user access
specific files. File information is continually added, deleted, or altered; these
transactions cause the files to increase and decrease in size. These transactions
cause the files become fragmented (scattered across many tracks and/or sectors
and/or surfaces); this is why the Inventory file above might be scattered on blocks
22, 104, 18, and 37.
If the Inventory file could be placed in contiguous blocks on the same track, the time
required to read the file, copy the file, or update the file would be reduced. Most
computers have commercial programs, called disk optimizer, that can be purchased
and run to group file blocks for optimal access; a disk optimizer is a program which
corrects disk fragmentation. Disk optimizers are currently being included in some
operating systems.
12.2 How Do I Format A Disk?
Double-click on My Computerto display disk drives.
Select Floppy Disk (A:)
Ansted Institute of Technology 30
File->Format... Select 3.5" [1.4 MB] Select Start
Select OK [Will Erase Everything]
Select OK [Format Complete] Select Close
12.3 How Do I Duplicate A Disk?
Double-click on My Computer to display disk drives.
Select Floppy Disk (A:)
File->Copy Disk ... Select Start
Select OK [Have Inserted Original Source]
Select OK [Have Inserted Destination Disk]
Select Close
Ansted Institute of Technology 31
Unit 13
Screensavers
13.1 What is a screen saver?
Computer monitors display images by firing electron beams at a phosphor-coated
screen. If the same image stays on the screen for too long, there is a danger that
the image will leave a permanent imprint on the screen. Screen savers help prevent
this possibility by providing a constantly changing image.
13.2 How do I select a screen saver?
To select a screen saver:
1. Right-click anywhere on the Windows desktop. A menu will appear.
2. Select Active Desktop.
3. Click on Customize My Desktop.
4. Click on the Screen Saver tab.
5. The Screen Saver field provides the list of available screen savers. Select the
screen saver you want from the list.
6. Click on Settings to set the display options associated with the screen saver.
7. Checkmark Password Protected to set a password for your screen saver.
Password protection prevents the screen saver from being turned off unless a
password is entered.
8. Click on Change to set the password.
9. Set the number of minutes of activity before the screen saver starts in the
wait field.
10. Click on OK.
Note: You can see a preview of the screen saver you selected by clicking on the
Preview button.
Ansted Institute of Technology 32
Unit 14
Windows
14.1 What is a window?
A window is an area on your desktop within which all Windows-based programs run.
14.2 Explain the parts of a window?
Lets use WordPad as an example.
Control Box The control box provides a menu that enables
you to restore, move, size, minimize,
maximize, or close a window.
Border The border separates the window from the
desktop. You resize the window by dragging
its borders outward to expand it and inward
to contract it.
Title bar The title bar displays the name of the current
Ansted Institute of Technology 33
file and the name of the current program.
Minimize button Use the Minimize button to temporarily
remove the window from view. While a
window is minimized, its title will appear on
the taskbar.
Maximize button Click on the Maximize button and the window
will fill the screen.
Restore button After you maximize a window, if you click on
the Restore button, the window will return to
its former size.
Close button Click on the Close button to exit the window
and close the program.
Menu bar The menu bar displays the program menu.
You send commands to the program by using
the menu.
Toolbars Toolbars generally display right below the
menu, although they can be dragged and
displayed along any of the window borders.
You use the icons on the toolbars to send
commands to the program.
Work area The work area is located in the center of the
window. You perform most of your work in
the work area.
Status bar The status bar provides you with information
about the status of your program.
14.3 Can I have more than one window open at a time?
Yes.
14.4 How do I switch between windows?
If you have several windows open at the same time, the window on top is the
window with focus. You can only interact with the window with focus. To
change windows, do one of the following:
1. Click anywhere on the window you want to have focus.
2. Hold down the Alt key and press the Tab key (Alt-Tab) until you have selected
the window to which you want to change.
3. All active files display on the taskbar. Click on the taskbar button for the
window you want to have focus.
Ansted Institute of Technology 34
14.5 How do I move a window around on my desktop?
To move a window around on your desktop, left-click on the window’s title
bar and drag the window.
14.6 What does it mean to "cascade your windows?"
Cascading your windows is a way of organizing your windows on your desktop.
Cascading Windows fan out across your desktop with the title bar of each window
showing.
14.7 How do I cascade my windows?
To cascade your windows:
1. Right-click on the taskbar. A menu will appear.
2. Click on Cascade Windows.
14.8 What does it mean to "tile your windows?"
Tiling you windows is a way of organizing your windows on screen. When you tile
your windows, Windows 98 places each Window on the desktop in such a way that
no window overlaps any other window. You can tile your windows horizontally or
vertically.
14.9 How do I tile my windows?
To tile your windows:
1. Right-click on the taskbar. A menu will appear.
2. Click on Tile Windows Horizontally or Tile Windows Vertically, whichever you
prefer.
14.10 What are scrollbars and how do they work?
In many programs, if the contents of the work area do not fit in the window,
scrollbars will appear. A vertical scrollbar will appear at the right side of the window
and a horizontal scrollbar at the bottom of the window, depending on the fit. The
vertical scrollbar provides a way to move up and down. The horizontal scrollbar
provides a way to move from left to right.
The scroll box indicates where you are in your document. If the scroll box is at the
top of the scrollbar, you are at the top of the document. If the scroll box is in the
center of the scrollbar, you are in the center of the document.
14.11 How do the scrollbars work?
To move up and down one line at a time:
Click on the arrow at either end of the vertical scrollbar.
Ansted Institute of Technology 35
To move from side to side one character at a time:
Click on the arrow at either end of the horizontal scrollbar.
To move approximately one window at a time:
Click above the scroll box to move up.
Click below the scroll box to move down.
To scroll continuously:
Click on the appropriate arrow and hold down the mouse button.
To move to a specific location:
Left-click on the scrollbar and hold down the left mouse button until you
arrive at the location. For example, if you want to go to the center of the
document, click on the center of the scrollbar and hold down the left mouse
button.
Or, drag the scroll box until you arrive at the desired location.
14.12 What is an icon?
An icon is a graphic image. Icons help you execute commands quickly. Commands
tell the computer what you want the computer to do. To execute a command by
using an icon, click on the icon.
14.13 What is a menu?
Menus provide a way for you to send commands to the computer (tell the computer
what you want the computer to do). When you open a window, menu options are
listed from left to right just below the title bar on the menu bar. When you click on a
menu item, a drop-down menu appears. Select the command you want to execute
from the drop-down menu. An ellipse after a drop-down menu item signifies that
there are additional options; if you select that option, a dialog box will appear.
14.14 What is a shortcut key?
You can use shortcut keys to execute a command quickly by pressing key
combinations instead of selecting the commands directly from the menu or clicking
on an icon. When you look at a menu, you will notice that most of the options have
one letter underlined. You can select a menu option by holding down the Alt key and
pressing the underlined letter. You can also make Alt-key selections from drop-down
menus and dialog boxes.
In this tutorial and on this Web site, we use the following notation: a key name
followed by a dash and a letter means to hold down the key while pressing the letter.
For example, "Alt-f" means to hold down the Alt key while pressing "f" (this will open
the File menu in many programs). As another example, holding down the Ctrl key
while pressing "b" (Ctrl-b) will bold selected text in many programs. In some
programs, you can assign you own shortcut keys.
14.15 What is a selection?
Ansted Institute of Technology 36
A selection is a highlighted area on which you can perform a command. For example,
if you are using a word processing program, you can highlight a word and then
execute the Underline command to underline the highlighted word.
14.16 How do I make a selection?
To make a selection:
1. Left-click where you want to start your selection.
2. Hold down your left mouse button and drag the mouse until you have
highlighted the area you want.
Or
1. Left-click where you want to start your selection.
2. Hold down the Shift key while you use the arrow keys to highlight the area
that you want.
Note: Typing over highlighted text replaces the old text with the new text you type.
14.17 Explain cut, copy, and paste.
The Cut, Copy, and Paste commands are nearly universal. These three functions are
used by almost every Windows program and perform more or less the same function
in each of them. You can cut, copy, and paste programs, disks, and text, to name a
just a few things.
Cut: When you cut something, it is deleted from its current location and saved to the
Clipboard. Information saved to the Clipboard stays there until new information is
either cut or copied. Each time you execute Cut or Copy, you replace the old
information on the Clipboard with whatever you just cut or copied. You can paste the
same Clipboard information as often as you like.
Copy: Copy is similar to Cut except the original item is not deleted. When you copy
something, a copy of the item is saved to the Clipboard. Information stored on the
Clipboard stays there until new information is either cut or copied. Each time you
execute Cut or Copy, you replace the old information on the Clipboard with whatever
you just cut or copied. You can paste Clipboard information as often as you like, until
you replace it with something else.
Paste: –You can place information on the Clipboard wherever you like. Execute the
Paste command and information you have cut or copied is placed wherever your
cursor is located.
Clipboard: – The Clipboard is the storage area for items the have been cut or
copied. Each time you execute Cut or Copy, you replace the old information on the
Clipboard with whatever you just cut or copied. You can paste Clipboard information
as often as you like, until you replace it with something else.
There are three major methods of cutting, copying, and pasting. The three methods
are using the menu, using keyboard shortcuts, and using icons. We will review all of
them. In most programs, they will work exactly as described here.
Ansted Institute of Technology 37
Using the Menu:
Cut
1. Select what you want to cut.
2. Click on Edit, which is located on the menu bar. A drop-down menu will
appear.
3. Highlight Cut.
4. Press Enter.
Paste
1. Place the cursor at the point where you want to place the information that is
currently on the Clipboard.
2. Click on Edit. A drop-down menu will appear.
3. Highlight Paste.
4. Press Enter.
Copy
1. Select what you want to copy.
2. Click on Edit, which is located on the menu bar. A drop-down menu will
appear.
3. Highlight Copy.
4. Press Enter.
Using Keyboard Shortcuts:
Cut
1. Select what you want to cut.
2. Press Ctrl-x.
Paste
1. Place the cursor at the point where you want to place the information that is
currently on the Clipboard.
2. Press Ctrl-v.
Copy
1. Select what you want to copy.
2. Press Ctrl-c.
Using Icons:
Cut
1. Select what you want to cut.
2. Click on the Cut icon.
Paste
Ansted Institute of Technology 38
1. Place the cursor at the point where you want to place the information that is
currently on the Clipboard.
2. Click on the Paste icon.
Copy
1. Select what you want to copy.
2. Click on the Copy icon.
14.18 How do I view the contents of the Clipboard?
To view the contents of the Clipboard:
1. Click on the Start button.
2. Click on Programs.
3. Click on Accessories.
4. Click on System Tools.
5. Click on Clipboard Viewer.
14.19 Are there any universals that apply to almost all programs?
Yes, there are and I list a few of them here. I use the following convention to
indicate a menu path: View > Toolbars. When you see View > Toolbars, it means
select View from the menu bar and select Toolbars from the drop-down menu. The
following list applies to many, but not all programs. Your program's documentation is the
authoritative source.
Icon Shortcut Menu Command Description
Key Path
Ctrl-n File > Create a new file.
New
Ctrl-o File > Open an existing file.
Open
Ctrl-s File > Save the current file.
Save
Ctrl-p File > Print the current file.
Ctrl-f Edit > Find text in the current
Find document.
Ctrl-x Edit > Cut (delete and place on
Cut Clipboard) the current
selection.
Ansted Institute of Technology 39
Ctrl-v Edit > Place the material
Paste currently on the
Clipboard in the file at
the current location.
Ctrl-c Edit > Copy the current
Copy selection to the
Clipboard.
Ctrl-z Edit > Reverse the most recent
Undo command. Place the
program in the state it
was in before executing
the last command.
Ctrl-y Edit > Reverse the last undo.
Redo Place the program in the
state it was in before
executing Undo.
Format Apply a font to the
> Font current selection.
Format Set the size of the font
> Font for the current selection.
Ctrl-b Format Bold the current
> Font selection.
Ctrl-i Format Italicize the current
> Font selection.
Ctrl-u Format Underline the current
> Font selection
Ctrl-l Left-align the selection.
Ctrl-r Right-align the selection.
Ctrl-e Center the selection.
Ctrl-j Justify the selection.
View > Select the toolbars you
Ansted Institute of Technology 40
Toolbars want to display.
Unit 15
Saving a File
15.1 Explain how to save a file.
Lets use WordPad as an example.
To save a file:
Ansted Institute of Technology 41
1. Click on File, which is located on the menu bar. A drop-down menu will
appear.
2. Click on Save. A dialog box similar to the one shown here will appear.
Field/Icon Entry
Save In field Click to open the menu-box
and select the drive and folder
to which you want to save the
file.
Up One Level icon Click on this icon to move up
one level in the folder
hierarchy.
View Desktop icon Click on this icon to move to
the Desktop folder.
Create a New Folder icon Use the Create a New Folder
icon to create a new folder:
1. Click on the Create New
Folder icon.
2. Type the folder name
and press Enter.
3. Click on the folder you
just created to open the
folder.
List icon Your program displays files and
Ansted Institute of Technology 42
folders in the center of the
dialog box. To have the files
display without the size, type,
and date modified, click on the
List icon.
Detail icon Your program displays files and
folders in the center of the
dialog box. To have the files
display with the size, type, and
date modified, click on the
Detail icon.
File/Folder box Your program displays files and
folders in File/Folder box. Click
on a folder to open the folder.
Click on a file if you want the
current file to write over
(replace) that file.
File Name field Enter the name you want your
file to have in this field.
Save As Type field Click to open the drop-down
box and select a file type.
Save button Click on the Save button to
save your file.
Cancel button Click on the Cancel button if
you have changed your mind
and do not wish to save your
file.
Unit 16
Dialog Boxes
16.1 What is a dialog box?
Whenever you see an ellipse (…) after a menu option, selecting that option causes a
dialog box to appear. You use dialog boxes to send commands to the software. Most
dialog boxes provide an OK button and a Cancel button. Press the OK button if you
are satisfied with your entries and you want to send the commands to the program.
Ansted Institute of Technology 43
Press the Cancel button if you have changed your mind and do not want to send the
commands to the computer.
16.2 What are tabs?
Some programs provide dialog boxes with several pages of options. You move to a
page by clicking on the tab or by using Ctrl-Tab (hold down the Ctrl key while
pressing the Tab key to flip through the pages.
16.3 What are fields?
You type entries into fields (also referred to as text boxes). For example, in the Save
As dialog box, you type the name you want the file to have in the File Name field.
16.4 What are list boxes?
Ansted Institute of Technology 44
List boxes enable you to make a choice from a list of options. To make your
selection, simply click on the option you want. In some list boxes, you can choose
more than one item. To choose more than one item, hold down the Ctrl key while
you make your selections. If there are more options than can be displayed in the
box, a scroll bar appears on the list box. Use the scroll bar to view the additional
choices.
16.5 What is a drop-down or pull-down menu?
Fields with a drop-down menu have a small downward pointing arrow next to them.
You click on the arrow and a list of options appears. You select the option you want
from the list. You can also open the drop-down menu by holding down the Alt key
and pressing the down arrow.
You can use the arrow keys to move up and down in a drop-down menu. You can
also move to an item by typing the first few letters of the option.
16.6 What are radio buttons?
Ansted Institute of Technology 45
Windows 98 and programs that run under Windows 98 use radio buttons to present a
list of mutually exclusive options. You can select only one of the options presented.
Radio buttons are usually round. A dot in the middle indicates that the option is
selected.
16.7 What are check boxes?
Check boxes are another method used to select options. You click on the check box
to select the item. An X or a checkmark appears in a selected box. You toggle check
boxes on and off by clicking in the box.
16.8 What is a slider?
Ansted Institute of Technology 46
You use a slider to increase or decrease a value. You increase a value by moving the
slider from left to right; you decrease a value by moving the slider from right to left.
16.9 What is a spinner?
A spinner is a set of arrows located on the side of a text box. You use the up arrow
to increment a value and the down arrow to decrement a value. You can also type
the value you want directly into the text box.
Unit 17
Ansted Institute of Technology 47
Color Box
17.1 Can you explain the Windows 98 Color Box?
Yes. The Windows Color box provides 48 basic colors. You select a color by clicking
on the square of the color. You can save 16 custom colors. To select a custom color,
expand the window by clicking on the Define Custom Color button. A color matrix
box and a luminosity slider will appear. Move the pointer in the color matrix box
horizontally to adjust the hue. Move the pointer vertically to adjust the saturation.
Use the luminosity slider to adjust the luminosity. The Hue, Saturation, Luminosity
(HSL) values and Red, Green, Blue (RGB) values display at the bottom of the
window. After you have selected a color, you can add the color to a Custom Color
square by clicking on the Add to Custom Colors button.
The Color|Solid box may display two colors. The left side of the box displays the
dithered color and the right side of the box displays a closely related non-dithered
color. There are 256 non-dithering colors. Non-dithering colors should display the
same on all computer monitors; consequently, Web developers prefer them.
Ansted Institute of Technology 48
Potrebbero piacerti anche
- GUI Operating Systems SummaryDocumento9 pagineGUI Operating Systems Summaryalfina rosyidaNessuna valutazione finora
- OS Lectures on Functions and HistoryDocumento23 pagineOS Lectures on Functions and HistoryJm McCallNessuna valutazione finora
- Windows 9 XDocumento35 pagineWindows 9 XRadmila MitićNessuna valutazione finora
- Linux: A complete guide to Linux command line for beginners, and how to get started with the Linux operating system!Da EverandLinux: A complete guide to Linux command line for beginners, and how to get started with the Linux operating system!Nessuna valutazione finora
- The Operating System (OS) : Unit 4Documento12 pagineThe Operating System (OS) : Unit 4Hoan NguyễnNessuna valutazione finora
- Operating Systems & Gui: in This Lesson Students Will: Get Familiar With The Following TermsDocumento9 pagineOperating Systems & Gui: in This Lesson Students Will: Get Familiar With The Following TermsMeiNessuna valutazione finora
- Windows Operating SystemDocumento7 pagineWindows Operating SystemSharon MwendeNessuna valutazione finora
- Microsoft Windows and Operating SystemDocumento8 pagineMicrosoft Windows and Operating SystempmainaNessuna valutazione finora
- Module 2 - Operating Digital Devices PDFDocumento38 pagineModule 2 - Operating Digital Devices PDFSrinivasarao Setty0% (1)
- ITBCDocumento94 pagineITBCnihongo dekiruNessuna valutazione finora
- Class 4 Ch-2 Operating System - Desktop Management Exercise and Questions AnswersDocumento4 pagineClass 4 Ch-2 Operating System - Desktop Management Exercise and Questions AnswersKumaaarNessuna valutazione finora
- Microsoft Windows 98Documento56 pagineMicrosoft Windows 98Michael MatitaNessuna valutazione finora
- Linux: A Beginner's Guide to Linux Operating SystemDa EverandLinux: A Beginner's Guide to Linux Operating SystemNessuna valutazione finora
- Digital LiteracyDocumento121 pagineDigital LiteracybayushNessuna valutazione finora
- Chapter 3Documento26 pagineChapter 3alza3eem9800Nessuna valutazione finora
- Windows PDFDocumento10 pagineWindows PDFAhmed MatarNessuna valutazione finora
- Operating Systems & Gui: in This Lesson Students Will: Get Familiar With The Following TermsDocumento9 pagineOperating Systems & Gui: in This Lesson Students Will: Get Familiar With The Following Termskyu haiNessuna valutazione finora
- Bharti Vidhyapeeth: Student Name: Maske Vijay AnkushDocumento6 pagineBharti Vidhyapeeth: Student Name: Maske Vijay AnkushVijayNessuna valutazione finora
- 1 - Windows OS PDFDocumento24 pagine1 - Windows OS PDFDILG STA MARIANessuna valutazione finora
- Operating SystemDocumento15 pagineOperating SystemSingo AndisaiNessuna valutazione finora
- Introduction to Windows 98Documento5 pagineIntroduction to Windows 98usman6484Nessuna valutazione finora
- Chapter 2 Operating system and file managment - تضليل - جديد PDFDocumento13 pagineChapter 2 Operating system and file managment - تضليل - جديد PDFReema Al-MatariNessuna valutazione finora
- Practical File of Open Source LabDocumento17 paginePractical File of Open Source LabAshok AvulamandaNessuna valutazione finora
- ADV OS Assignment on Types and FeaturesDocumento11 pagineADV OS Assignment on Types and FeaturesJunaidArshadNessuna valutazione finora
- Windows XP PresentationDocumento49 pagineWindows XP PresentationBasitAli50% (2)
- Introduction To WindowsDocumento19 pagineIntroduction To WindowsBnay GolayNessuna valutazione finora
- Computer Essential Skills (Lecture No. 2 & No. 3)Documento84 pagineComputer Essential Skills (Lecture No. 2 & No. 3)MohammedNessuna valutazione finora
- Microsoft Windows: (A) Single UserDocumento8 pagineMicrosoft Windows: (A) Single UserpmainaNessuna valutazione finora
- A UNIX Primer: David A. Clarke Saint Mary's University, Halifax NS, CanadaDocumento22 pagineA UNIX Primer: David A. Clarke Saint Mary's University, Halifax NS, Canadazx1500Nessuna valutazione finora
- ARK-BLD-Grade3-Chap 2 and 3 - July 2023Documento3 pagineARK-BLD-Grade3-Chap 2 and 3 - July 2023Anu ReddyNessuna valutazione finora
- Windows 7 EnglishDocumento108 pagineWindows 7 Englishshikha SonkarNessuna valutazione finora
- Windows NotesDocumento8 pagineWindows NotesBindu VermaNessuna valutazione finora
- Linux Essentials - A Beginner's Guide To Linux Operating SystemDa EverandLinux Essentials - A Beginner's Guide To Linux Operating SystemNessuna valutazione finora
- Assignment - Itec 55Documento23 pagineAssignment - Itec 55gielynfernandez08Nessuna valutazione finora
- Installation of Operating System: Ama Computer College-Parañaque BranchDocumento19 pagineInstallation of Operating System: Ama Computer College-Parañaque BranchGlyzel CabaisNessuna valutazione finora
- Microsoft Windows Operating System: October 2016Documento9 pagineMicrosoft Windows Operating System: October 2016Anayat AyoubNessuna valutazione finora
- Linux for Beginners: Introduction to Linux Operating System and Essential Command Lines: Computer ProgrammingDa EverandLinux for Beginners: Introduction to Linux Operating System and Essential Command Lines: Computer ProgrammingValutazione: 3.5 su 5 stelle3.5/5 (5)
- User Guide Windows11Documento152 pagineUser Guide Windows11Patrick MollaretNessuna valutazione finora
- Operating System: What Do Operating Systems Do?Documento14 pagineOperating System: What Do Operating Systems Do?Melissa Jane MoradoNessuna valutazione finora
- COMPUTER 7 Lesson 3Documento5 pagineCOMPUTER 7 Lesson 3Monica SolisNessuna valutazione finora
- Customizing Windows and Linux DesktopsDocumento56 pagineCustomizing Windows and Linux DesktopsRodmark RamirezNessuna valutazione finora
- Introduction To Windows NT 4Documento11 pagineIntroduction To Windows NT 4Ankur GroverNessuna valutazione finora
- Computer ApplicationDocumento16 pagineComputer Applicationsanusi bello bakuraNessuna valutazione finora
- Lecture 2 Computer ManagementDocumento39 pagineLecture 2 Computer ManagementmeshNessuna valutazione finora
- Linux: The ultimate guide to Linux for beginners, Linux hacking, Linux command line, Linux operating system, and more!Da EverandLinux: The ultimate guide to Linux for beginners, Linux hacking, Linux command line, Linux operating system, and more!Valutazione: 1 su 5 stelle1/5 (1)
- GNS312 Chapter 2 (Module 2) SlidesDocumento28 pagineGNS312 Chapter 2 (Module 2) SlidesJosephNessuna valutazione finora
- Basic Computer SkillsDocumento27 pagineBasic Computer SkillsSeid Hussen100% (1)
- KaliLinux T1 EN PDFDocumento17 pagineKaliLinux T1 EN PDFNikita BorshchovNessuna valutazione finora
- Operating A Personal Computer Learning Outcome 3: Arranging and Customizing Desktop Display/Windows Assessment CriteriaDocumento23 pagineOperating A Personal Computer Learning Outcome 3: Arranging and Customizing Desktop Display/Windows Assessment CriteriaRex YuzonNessuna valutazione finora
- User93 ScreenDocumento304 pagineUser93 Screenkihije6124Nessuna valutazione finora
- What Is An Operating System and Its Role in The Computing Environment?Documento16 pagineWhat Is An Operating System and Its Role in The Computing Environment?Waqas AliNessuna valutazione finora
- Microsoft Windows Operating System: October 2016Documento9 pagineMicrosoft Windows Operating System: October 2016Nano Gamer36Nessuna valutazione finora
- Short Questions: Computer Science For 9 Class (Unit # 2)Documento5 pagineShort Questions: Computer Science For 9 Class (Unit # 2)Yasir MehmoodNessuna valutazione finora
- Introduction to Windows Desktop ComponentsDocumento14 pagineIntroduction to Windows Desktop ComponentsSasi RekhaNessuna valutazione finora
- Learn the basics of the Windows desktop environmentDocumento9 pagineLearn the basics of the Windows desktop environmentHarvey Kim Buhayan PabiNessuna valutazione finora
- WindowsDocumento6 pagineWindowsRRRNessuna valutazione finora
- HuzaifaDocumento12 pagineHuzaifaMuhmmad SharjeelNessuna valutazione finora
- Introduction To UNIX Shell ProgrammingDocumento28 pagineIntroduction To UNIX Shell ProgrammingsvdonthaNessuna valutazione finora
- Introduction To The Internet and EmailDocumento46 pagineIntroduction To The Internet and EmailLincoln MutangaNessuna valutazione finora
- Electronic Construction & Workshop Practice ProjectsDocumento5 pagineElectronic Construction & Workshop Practice ProjectsLincoln MutangaNessuna valutazione finora
- Introduction To Computers-Foundat CourseDocumento28 pagineIntroduction To Computers-Foundat CourseLincoln MutangaNessuna valutazione finora
- Ansted Institute of Technology (Uz) : Introduction To Powerpoint 2000Documento47 pagineAnsted Institute of Technology (Uz) : Introduction To Powerpoint 2000Lincoln MutangaNessuna valutazione finora
- HCT210: Software Engineering: 2019 Semester 2 Assignment 2: DesignDocumento3 pagineHCT210: Software Engineering: 2019 Semester 2 Assignment 2: DesignLincoln MutangaNessuna valutazione finora
- Efficient source encoding and data compressionDocumento4 pagineEfficient source encoding and data compressionLincoln MutangaNessuna valutazione finora
- Payments Into Merchant Account: Surname Forename Amount Paid ($) SignatureDocumento7 paginePayments Into Merchant Account: Surname Forename Amount Paid ($) SignatureLincoln MutangaNessuna valutazione finora
- Introduction To Linux: Foundation CourseDocumento51 pagineIntroduction To Linux: Foundation CourseLincoln MutangaNessuna valutazione finora
- Brief HistoryDocumento3 pagineBrief HistoryLincoln MutangaNessuna valutazione finora
- 2database Assignment2Documento12 pagine2database Assignment2Lincoln MutangaNessuna valutazione finora
- Ch.01 Introduction To ComputersDocumento10 pagineCh.01 Introduction To ComputersSam Daka100% (1)
- HETT208 Signal Processing Test 2Documento3 pagineHETT208 Signal Processing Test 2Shawn Moyo100% (1)
- Prof Mash Workshop MutangaDocumento1 paginaProf Mash Workshop MutangaLincoln MutangaNessuna valutazione finora
- Lincoln Mutanga R185280D Hettw Database Design 4-1: Supertypes and Subtypes Practice ActivitiesDocumento4 pagineLincoln Mutanga R185280D Hettw Database Design 4-1: Supertypes and Subtypes Practice ActivitiesLincoln MutangaNessuna valutazione finora
- Sequential Logic Design LabDocumento24 pagineSequential Logic Design LabLincoln MutangaNessuna valutazione finora
- Total (50 Marks) : Practical Phonetics in Class Test 02-05-19 Answer ALL QuestionsDocumento1 paginaTotal (50 Marks) : Practical Phonetics in Class Test 02-05-19 Answer ALL QuestionsLincoln MutangaNessuna valutazione finora
- HETT208 Lecture Notes 1 Signal Processing Fundamentals PDFDocumento61 pagineHETT208 Lecture Notes 1 Signal Processing Fundamentals PDFShawn MoyoNessuna valutazione finora
- Cascading Style SheetsDocumento56 pagineCascading Style SheetsLincoln MutangaNessuna valutazione finora
- HCT210: Software Engineering: Assignment 1: Requirements AnalysisDocumento3 pagineHCT210: Software Engineering: Assignment 1: Requirements AnalysisLincoln MutangaNessuna valutazione finora
- University of Zimbabwe Department of Physics Honours in Electronics and Telecommunication Technology Level 2.2 Assignment 1: Due 1 November 2019Documento1 paginaUniversity of Zimbabwe Department of Physics Honours in Electronics and Telecommunication Technology Level 2.2 Assignment 1: Due 1 November 2019Lincoln MutangaNessuna valutazione finora
- Bilingualism Hamzeh-Moradi - 6813z4a4 PDFDocumento6 pagineBilingualism Hamzeh-Moradi - 6813z4a4 PDFKevin Mogg100% (1)
- Oracle HRMS FORMS PersonalizationDocumento42 pagineOracle HRMS FORMS PersonalizationImtiazALiNessuna valutazione finora
- Equpment StatusDocumento11 pagineEqupment StatusSantosh Kumar PathakNessuna valutazione finora
- Experience Summary: Naveen Kumar. KDocumento3 pagineExperience Summary: Naveen Kumar. Knavin_naniNessuna valutazione finora
- Database AssignmentDocumento4 pagineDatabase AssignmentMairos Kunze BongaNessuna valutazione finora
- Productivity+ Software For CNC Machine Tools: PowerfulDocumento6 pagineProductivity+ Software For CNC Machine Tools: PowerfulJeffrey CastoNessuna valutazione finora
- Idirect Evolution X1 Installation Guide PDFDocumento9 pagineIdirect Evolution X1 Installation Guide PDFNandar ChokieNessuna valutazione finora
- Rico Ajax EngineDocumento10 pagineRico Ajax EngineJulian MusicayamigosNessuna valutazione finora
- QQ & SS AIS615 Test 1 March 2022Documento1 paginaQQ & SS AIS615 Test 1 March 2022ain madihahNessuna valutazione finora
- Kalsi Engineering, Inc.: The Leading AOV/MOV Software..Documento37 pagineKalsi Engineering, Inc.: The Leading AOV/MOV Software..Ahmed KhairiNessuna valutazione finora
- Awash Valley CollegeDocumento2 pagineAwash Valley CollegeHaccee TubeNessuna valutazione finora
- Cloudera Administration Study GuideDocumento3 pagineCloudera Administration Study GuidesruthianithaNessuna valutazione finora
- Cluster CLI Commands by ModuleDocumento10 pagineCluster CLI Commands by Modulebhaskar_galla100% (1)
- NX 3.0.21.00 - NX 4.0.21.00 - Chapter 04 - Installation and ConfigurationDocumento68 pagineNX 3.0.21.00 - NX 4.0.21.00 - Chapter 04 - Installation and ConfigurationInti Medika100% (2)
- Apache Hive: An IntroductionDocumento51 pagineApache Hive: An IntroductionSaeed MeethalNessuna valutazione finora
- Convergent Invoicing TCodes - SAPCODESDocumento4 pagineConvergent Invoicing TCodes - SAPCODESSINGH SATYENDRANessuna valutazione finora
- Conference Management System 10Documento4 pagineConference Management System 10vidhyasiva8350% (2)
- Key Terms To ReviewDocumento4 pagineKey Terms To Reviewcram eugnapenNessuna valutazione finora
- Information Technology Specialist M FDocumento4 pagineInformation Technology Specialist M FJimson SulitNessuna valutazione finora
- Epsg-V7 6 Readme PDFDocumento7 pagineEpsg-V7 6 Readme PDFUzair SarwarNessuna valutazione finora
- CLR - Under The Hood: Jeffrey Richter Author / Consultant / Trainer WintellectDocumento36 pagineCLR - Under The Hood: Jeffrey Richter Author / Consultant / Trainer WintellectDeepa DarshiniNessuna valutazione finora
- VSphere Troubleshooting and TricksDocumento46 pagineVSphere Troubleshooting and TricksManoj KumarNessuna valutazione finora
- APO Imp Transaction CodesDocumento3 pagineAPO Imp Transaction CodesVallela Jagan MohanNessuna valutazione finora
- Linux Magazine 241 2020-12 USADocumento100 pagineLinux Magazine 241 2020-12 USADa Oprobam100% (1)
- Oracle SOA Suite Enterprise Service Bus: Oracle Integration Product ManagementDocumento20 pagineOracle SOA Suite Enterprise Service Bus: Oracle Integration Product ManagementLuis YañezNessuna valutazione finora
- Etoken 5110Documento2 pagineEtoken 5110guillermo garganoNessuna valutazione finora
- Com Site Pro Brochure 2010Documento4 pagineCom Site Pro Brochure 2010rlopezrlopezNessuna valutazione finora
- Varnish Book 1Documento243 pagineVarnish Book 1aandreuisabalNessuna valutazione finora
- DATA MINING LAB MANUALDocumento74 pagineDATA MINING LAB MANUALAakashNessuna valutazione finora
- CommandsDocumento34 pagineCommandsPawan KhinvasaraNessuna valutazione finora
- Student Information Management SystemDocumento38 pagineStudent Information Management SystemKrushnal ChaudharyNessuna valutazione finora