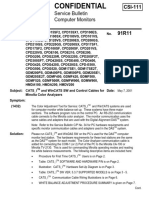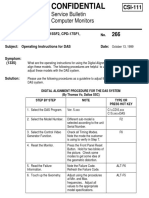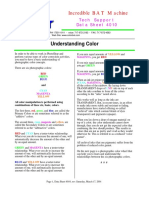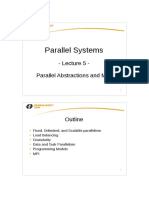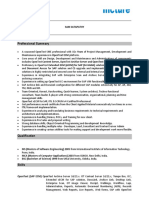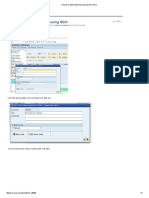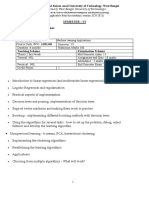Documenti di Didattica
Documenti di Professioni
Documenti di Cultura
6008dealing With Printer Crashes PDF
Caricato da
Stefan0 valutazioniIl 0% ha trovato utile questo documento (0 voti)
16 visualizzazioni4 pagineTitolo originale
6008Dealing With Printer Crashes.pdf
Copyright
© © All Rights Reserved
Formati disponibili
PDF, TXT o leggi online da Scribd
Condividi questo documento
Condividi o incorpora il documento
Hai trovato utile questo documento?
Questo contenuto è inappropriato?
Segnala questo documentoCopyright:
© All Rights Reserved
Formati disponibili
Scarica in formato PDF, TXT o leggi online su Scribd
0 valutazioniIl 0% ha trovato utile questo documento (0 voti)
16 visualizzazioni4 pagine6008dealing With Printer Crashes PDF
Caricato da
StefanCopyright:
© All Rights Reserved
Formati disponibili
Scarica in formato PDF, TXT o leggi online su Scribd
Sei sulla pagina 1di 4
Incredible BAT Machine
Tech Support
Data Sheet 6008
173 W. Frederick Street, Millersville PA 17551-1911 - voice: 717-872-2183 - FAX: 717-872-4583
Email: techsupport@colorbat.com Web Site: www.colorbat.com
Dealing With Printer Crashes
There are two types of printer crashes:
1) When you first attempt to send a file (text, or image)
to the printer, almost immediately the computer locks
up and printing will not even begin
2) The printer has started printing, and about 1/4 or 1/2
of the way through printing the file (text or image),
the printing stops and the computer locks up
In the first type of crash, the problem is almost always
a printer spooler problem.
For a printer to be able to “do its thing”, it needs a little
space on one of the hard drives in which to create a These instructions and the
temporary file that it needs. This temporary file is
frequently about 3-4 times the size of the actual file that is examples shown later are based
being printed. For example, if you are printing an 8x10 upon the Microsoft Windows-
picture which has a file size of about 20MB, then the 2000 Operating System. If you
temporary (spooler) file could be 60 or 70 MB in size.
are using a different Operating
All printer drivers default to wanting to use the C: drive System, consult your HELP files
for this temporary file. However, you can usually re-direct for instructions on how to
the computer’s operating system to use a different hard
drive for the “printer spooler”… the temporary file used change the timeout settings
by the printer. Since re-directing the operating system to
use a different hard drive is a tad complicated, I am not
going to go into the details of how to do that. Besides,
there is an easier, and maybe better way of dealing with
the problem.
The better method of dealing with spooler problems is to
simply be sure that there is always plenty of free space on
the C: drive. Routinely delete all temporary files that
might build up on the C: drive . And, routinely remove any
programs from the computer that you do not use. And,
occasionally (once every month or so) run the
defragmentation utility on the C: drive. While defragging
the C: drive will not create a lot of free space, it will tend
to free up a little space that is used by the file indexing
system that needs to keep track of where all the
fragmented pieces of files are located.
In the second type of crash… the type where the
printer crashes after it has printed part of a file…. that
type of crash is usually the result of a printer time -out and
that can be corrected by simply making a change in the
Page 1, Data Sheet 6008, rev: Friday, January 11, 2002
time-out setting.
During the course of routine printing, the
computer sends a small packet of data to the
printer and then waits for the printer to confirm
that the data was successfully received before
sending the next packet of data. In other words,
there is “two-way” communication between the
printer and the computer.
After a packet of data is received by the printer,
the printer confirms back to the computer that the
data was received, then the printer proceeds to
“print” the data. At that point, it is waiting for the
next packet of data from the computer.
If for some reason, the computer gets busy doing
something else (multi-tasking) and is delayed a
few seconds in sending the next packet of data, the
printer believes that something wrong has
happened to the computer and the printer “gives
up” waiting and shuts down. The printer is said to
have “timed out”.
There are many reasons why the computer took
too long to send the next packet of data. One
reason could be a form of multi-tasking. But there
are other reasons. During the normal course of
events a computer is constantly doing lots of
things in the background… sometimes too many
things.
Doing things in the background is the phrase we
use to describe some of the “house keeping”
chores that the computer constantly does while it
is operating. Suffice it to say that as we load more
and more software onto our computers, there are
more and more house keeping tasks that the
computer is being asked to do… even though we This is a list of things that are going on in the
are not actively USING those programs. background of my computer.
Frequently, those programs have small portions of “Your mileage may vary.”
themselves running ALL THE TIME… “in the
back ground”… and we don’t even know it.
Anyway… the technique of dealing with printer-
time-out problems is to set the allotted time to a
larger increment.
Go to the START button and then to the
SETTINGS button and then to the PRINTERS
button.
That will open up the PRINTERS window.
Page 2, Data Sheet 6008, rev: Friday, January 11, 2002
Next, go to the heading at the top of the window
called FILE and open the little fly-out menu and
click on the item called SERVER PROPERTIES
When the PRINTER SERVER PROPRITIES
window opens it will look something like this. If
you have more than one printer installed on your
computer, you will need to select the printer that
you are having the problem with and be sure that
it is highlighted. Then click on CONFIGURE
PORT
Notice in this example, I do not have an actual
“printer” on the LPT1 port. My printer is
connected via USB. USB does not allow you to
set a time-out. So, you have to “set” it on the
LPT1 port instead. The USB printer port is a
“virtual” port, meaning that it is a sort of
“pretend” port. The “real” printer port is still
LPT1.
If you make a change in the timeout of LPT1, it
automatically applies for all the other printer
ports. And, no, I don’t know why that is… go ask
the folks at the Bug Factory… Microsoft!
Page 3, Data Sheet 6008, rev: Friday, January 11, 2002
When you click on CONFIGURE PORT a dialog
box will open up where you will have an
opportunity to set the TIMEOUT of the printer.
Notice in the example to the right, I have the
timeout set to 90 seconds. I’m not taking any
chances!!
After you change the timeout setting, you can
close all of the dialog boxes and windows. Then
re-boot your computer for the new changes to take
effect.
Happy printing!!
# # #
Page 4, Data Sheet 6008, rev: Friday, January 11, 2002
Potrebbero piacerti anche
- The Yellow House: A Memoir (2019 National Book Award Winner)Da EverandThe Yellow House: A Memoir (2019 National Book Award Winner)Valutazione: 4 su 5 stelle4/5 (98)
- The Subtle Art of Not Giving a F*ck: A Counterintuitive Approach to Living a Good LifeDa EverandThe Subtle Art of Not Giving a F*ck: A Counterintuitive Approach to Living a Good LifeValutazione: 4 su 5 stelle4/5 (5795)
- Parts Reference List: P-TouchDocumento22 pagineParts Reference List: P-TouchStefanNessuna valutazione finora
- SONY DAS Wincats ITM SW and Control Cables For Minolta ColorDocumento7 pagineSONY DAS Wincats ITM SW and Control Cables For Minolta ColorStefanNessuna valutazione finora
- Sony GDM-F500 F500T9 N3P Revised @Documento60 pagineSony GDM-F500 F500T9 N3P Revised @StefanNessuna valutazione finora
- Symptoms: Unit Dead, Shorted D660Documento4 pagineSymptoms: Unit Dead, Shorted D660StefanNessuna valutazione finora
- DAS Software and Hardware RequirementsDocumento9 pagineDAS Software and Hardware RequirementsStefanNessuna valutazione finora
- Sony DDC Edid Data Table DasDocumento2 pagineSony DDC Edid Data Table DasStefanNessuna valutazione finora
- SONY Operating Instructions For DASDocumento2 pagineSONY Operating Instructions For DASStefanNessuna valutazione finora
- Inside This Issue: Canon Parts Distributor of The YearDocumento12 pagineInside This Issue: Canon Parts Distributor of The YearStefanNessuna valutazione finora
- 4010understanding Color PDFDocumento2 pagine4010understanding Color PDFStefanNessuna valutazione finora
- Improvement To Increase CRT Reliability (C - P0310)Documento2 pagineImprovement To Increase CRT Reliability (C - P0310)StefanNessuna valutazione finora
- Brother AX-430, GX-300, DW-430, RS-280, ET-9816 Parts Manual PDFDocumento61 pagineBrother AX-430, GX-300, DW-430, RS-280, ET-9816 Parts Manual PDFStefanNessuna valutazione finora
- 251/253 Series,: Pico LL Very Fast-Acting 251/253 SeriesDocumento4 pagine251/253 Series,: Pico LL Very Fast-Acting 251/253 SeriesStefanNessuna valutazione finora
- Shoe Dog: A Memoir by the Creator of NikeDa EverandShoe Dog: A Memoir by the Creator of NikeValutazione: 4.5 su 5 stelle4.5/5 (537)
- Elon Musk: Tesla, SpaceX, and the Quest for a Fantastic FutureDa EverandElon Musk: Tesla, SpaceX, and the Quest for a Fantastic FutureValutazione: 4.5 su 5 stelle4.5/5 (474)
- Grit: The Power of Passion and PerseveranceDa EverandGrit: The Power of Passion and PerseveranceValutazione: 4 su 5 stelle4/5 (588)
- On Fire: The (Burning) Case for a Green New DealDa EverandOn Fire: The (Burning) Case for a Green New DealValutazione: 4 su 5 stelle4/5 (74)
- A Heartbreaking Work Of Staggering Genius: A Memoir Based on a True StoryDa EverandA Heartbreaking Work Of Staggering Genius: A Memoir Based on a True StoryValutazione: 3.5 su 5 stelle3.5/5 (231)
- Hidden Figures: The American Dream and the Untold Story of the Black Women Mathematicians Who Helped Win the Space RaceDa EverandHidden Figures: The American Dream and the Untold Story of the Black Women Mathematicians Who Helped Win the Space RaceValutazione: 4 su 5 stelle4/5 (895)
- Never Split the Difference: Negotiating As If Your Life Depended On ItDa EverandNever Split the Difference: Negotiating As If Your Life Depended On ItValutazione: 4.5 su 5 stelle4.5/5 (838)
- The Little Book of Hygge: Danish Secrets to Happy LivingDa EverandThe Little Book of Hygge: Danish Secrets to Happy LivingValutazione: 3.5 su 5 stelle3.5/5 (400)
- The Hard Thing About Hard Things: Building a Business When There Are No Easy AnswersDa EverandThe Hard Thing About Hard Things: Building a Business When There Are No Easy AnswersValutazione: 4.5 su 5 stelle4.5/5 (345)
- The Unwinding: An Inner History of the New AmericaDa EverandThe Unwinding: An Inner History of the New AmericaValutazione: 4 su 5 stelle4/5 (45)
- Team of Rivals: The Political Genius of Abraham LincolnDa EverandTeam of Rivals: The Political Genius of Abraham LincolnValutazione: 4.5 su 5 stelle4.5/5 (234)
- The World Is Flat 3.0: A Brief History of the Twenty-first CenturyDa EverandThe World Is Flat 3.0: A Brief History of the Twenty-first CenturyValutazione: 3.5 su 5 stelle3.5/5 (2259)
- Devil in the Grove: Thurgood Marshall, the Groveland Boys, and the Dawn of a New AmericaDa EverandDevil in the Grove: Thurgood Marshall, the Groveland Boys, and the Dawn of a New AmericaValutazione: 4.5 su 5 stelle4.5/5 (266)
- The Emperor of All Maladies: A Biography of CancerDa EverandThe Emperor of All Maladies: A Biography of CancerValutazione: 4.5 su 5 stelle4.5/5 (271)
- The Gifts of Imperfection: Let Go of Who You Think You're Supposed to Be and Embrace Who You AreDa EverandThe Gifts of Imperfection: Let Go of Who You Think You're Supposed to Be and Embrace Who You AreValutazione: 4 su 5 stelle4/5 (1090)
- The Sympathizer: A Novel (Pulitzer Prize for Fiction)Da EverandThe Sympathizer: A Novel (Pulitzer Prize for Fiction)Valutazione: 4.5 su 5 stelle4.5/5 (121)
- Her Body and Other Parties: StoriesDa EverandHer Body and Other Parties: StoriesValutazione: 4 su 5 stelle4/5 (821)
- Chap 4-7 - Parallel - Abstractions - and - MPIDocumento34 pagineChap 4-7 - Parallel - Abstractions - and - MPIXavier MartirNessuna valutazione finora
- 13.A Real Time Crime Records Management System For National Security AgenciesDocumento13 pagine13.A Real Time Crime Records Management System For National Security AgenciesAfshan Yasmeen 490-FBAS/BSIT4/F20Nessuna valutazione finora
- Axis s3008 Recorder User ManualDocumento11 pagineAxis s3008 Recorder User Manualslavko_133115215Nessuna valutazione finora
- Shaz I A Unique StoryDocumento71 pagineShaz I A Unique StorySaba Ali80% (5)
- 3 Space Sensor Users Manual Embedded 1 PDFDocumento51 pagine3 Space Sensor Users Manual Embedded 1 PDFmhasansharifiNessuna valutazione finora
- Sam Satapathy ResumeDocumento11 pagineSam Satapathy ResumeNishanth MuralidharNessuna valutazione finora
- Create Report by Using Sqvi PR Po PurchaseDocumento7 pagineCreate Report by Using Sqvi PR Po PurchaseShawna MartinNessuna valutazione finora
- Class1-4 Torque Tool DatasheetDocumento2 pagineClass1-4 Torque Tool DatasheetmarcoaschmalzNessuna valutazione finora
- Elements of Transport ProtocolsDocumento19 pagineElements of Transport ProtocolsSasi KumarNessuna valutazione finora
- BIG DATA and Its TraitsDocumento25 pagineBIG DATA and Its TraitsJaswanth RachaNessuna valutazione finora
- Algebra Advanced (Coret)Documento23 pagineAlgebra Advanced (Coret)Reinaldo SalimNessuna valutazione finora
- The Engineering Design Revolution - CAD History - 10 BentleyDocumento27 pagineThe Engineering Design Revolution - CAD History - 10 Bentleyphamduyproject100% (1)
- Exinda Product GuideDocumento8 pagineExinda Product GuideUriel Yesid Garzon CastroNessuna valutazione finora
- ProfileDocumento2 pagineProfileHarshvardhini MunwarNessuna valutazione finora
- Phishing - Dfas!!!!!Documento3 paginePhishing - Dfas!!!!!vsnusaNessuna valutazione finora
- JS3 Computer Studies ExaminationDocumento5 pagineJS3 Computer Studies ExaminationEjiro NdiferekeNessuna valutazione finora
- CTC 2010 RegistrationFormDocumento1 paginaCTC 2010 RegistrationFormhchristenNessuna valutazione finora
- Lecture 1 Second CourseDocumento16 pagineLecture 1 Second Courseٍْبـٌـًُغـٰٓـدادِ كَــشِْــَخةَٓNessuna valutazione finora
- Applied 1Documento170 pagineApplied 1eden0% (1)
- Gb-Ema-Em4: M 0 0 1 NhubDocumento2 pagineGb-Ema-Em4: M 0 0 1 Nhub18harriscNessuna valutazione finora
- Art Models-1Documento148 pagineArt Models-1mendoza100% (1)
- 4th Gen Core Lga1150 Socket Guide PDFDocumento36 pagine4th Gen Core Lga1150 Socket Guide PDFELECTRONNessuna valutazione finora
- Single-Chip Microcontrollers (AMCU) : in Brief - .Documento31 pagineSingle-Chip Microcontrollers (AMCU) : in Brief - .Ãkshay JainNessuna valutazione finora
- Sem 620Documento22 pagineSem 620Soumya PanjaNessuna valutazione finora
- Martingale Trading Strategy - AflDocumento9 pagineMartingale Trading Strategy - Aflanil singhNessuna valutazione finora
- Topic 5: 8086 Assembly Language Programming (24 Marks)Documento38 pagineTopic 5: 8086 Assembly Language Programming (24 Marks)2008 AvadhutNessuna valutazione finora
- Run Analytical ReportsDocumento48 pagineRun Analytical ReportsSathieshanNessuna valutazione finora
- COA Assignment - 3Documento2 pagineCOA Assignment - 3KomalNessuna valutazione finora
- A Highly-Efficient Multi-Band Multi-Mode Digital Quadrature Transmitter With 2D Pre-DistortionDocumento4 pagineA Highly-Efficient Multi-Band Multi-Mode Digital Quadrature Transmitter With 2D Pre-DistortionSMBNessuna valutazione finora
- Final Mathematics 9 Q1 Module 9A Finding The Equation of A Quadratic Function 1Documento25 pagineFinal Mathematics 9 Q1 Module 9A Finding The Equation of A Quadratic Function 1Lyka Mhay IndoNessuna valutazione finora