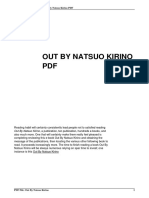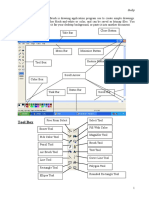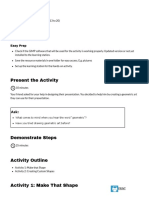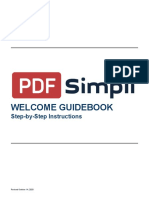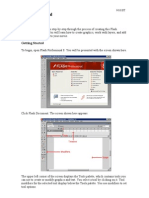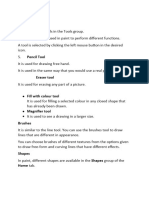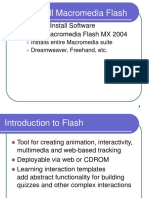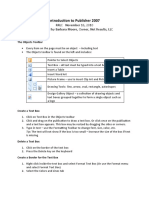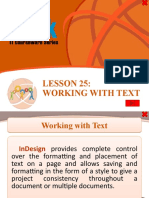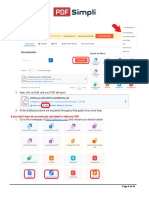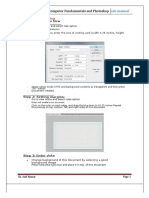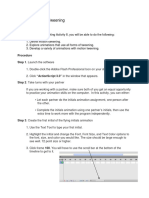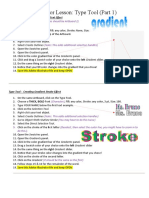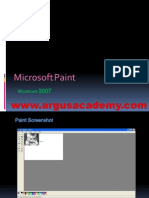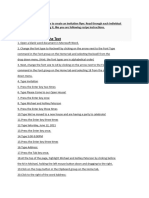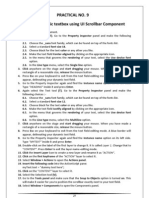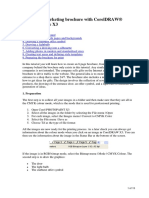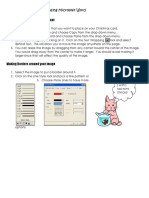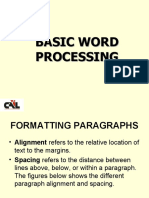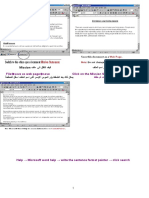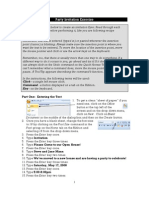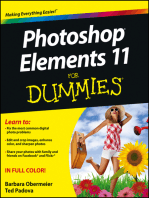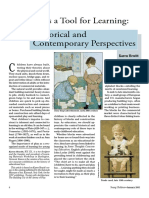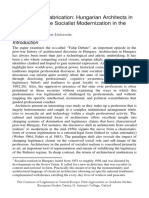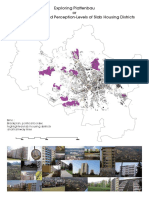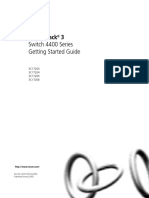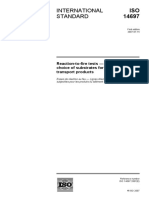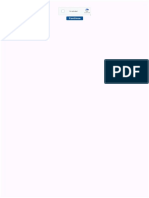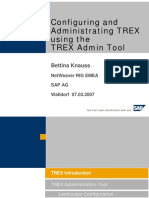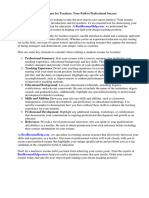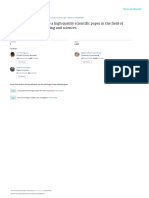Documenti di Didattica
Documenti di Professioni
Documenti di Cultura
Name Hometown State Country Biography: Create Text Form Fields
Caricato da
Ioana TurcanuTitolo originale
Copyright
Formati disponibili
Condividi questo documento
Condividi o incorpora il documento
Hai trovato utile questo documento?
Questo contenuto è inappropriato?
Segnala questo documentoCopyright:
Formati disponibili
Name Hometown State Country Biography: Create Text Form Fields
Caricato da
Ioana TurcanuCopyright:
Formati disponibili
Create Text Form Fields
Name
1. Using the Type Tool , click and drag a text box
into each of the gray fields to the right.
Hometown
2. Using the Selection Tool , select the first text
box and open the Buttons and Forms panel to the
right.
State
3. For Type, choose Text Field. Now, name the field the
word that is written above it.
Country
4. In the Buttons and Forms panel, find PDF Options.
Change the font size to 30.
Biography
5. Repeat the steps above for each of the other gray
fields in this document.
Creating an Interactive PDF in InDesign 1
Create Radio Buttons
1. Using the Rectangle Frame Tool , click and drag
a frame into each of the gray fields to the right.
Tiger
2. Using the Selection Tool , select all four of the
frames you just created.
Shark
3. Find the Buttons and Forms panel. For Type, choose
Radio Buttons. For name, use “Radio Buttons”
Eagle
4. It is important that all of the buttons are given the
same name. This ensures that only one choice can be
made at a time. Bear
Creating an Interactive PDF in InDesign 2
Create Check Boxes
1. Using the Rectangle Frame Tool , click and drag
a frame into each of the gray fields to the right.
Tornado
2. Using the Selection Tool , select the first frame
you created and open the Buttons and Forms panel.
For Type, choose Check Box. Give the check box the Hurricane
name that appears to the right of it.
3. Repeat the last step for each of the other check
boxes using the unique name located to the right of
the box. Earthquake
4. Unlike radio buttons, check boxes should be given
different names so that a user can select more than
one option when the form is created. Blizzard
Creating an Interactive PDF in InDesign 3
Create a Combo Box
1. Using the Rectangle Frame Tool , click and drag
a frame into the gray field to the right.
Compassion
Awarness
Determination
Honesty
Integrity
2. Using the Selection Tool , select the frame you
just created and open the Buttons and Forms panel.
3. For Type, choose Combo Box. Now, give the box the
name “Combo”.
4. In the Buttons and Forms panel, find the List Items
section under PDF Options.
5. Create a list using the 5 words to the right by typing
in each one and then clicking the plus sign icon .
When the 5 words have been added, check the Sort
Items option. Also, change the font size to 40.
Creating an Interactive PDF in InDesign 4
Create a List Box
1. Using the Rectangle Frame Tool , click and drag
a frame into the gray field to the right. Red
Orange
2. Using the Selection Tool , select the frame you
just created and open the Buttons and Forms panel.
3. For Type, choose List Box. Now, give the box the
Blue
Green
Yellow
name “Color List”.
4. In the Buttons and Forms panel, find the List Items
section under PDF Options.
5. Create a list using the 5 words to the right by typing
in each one and then clicking the plus sign icon .
When the 5 words have been added, check the Sort
Items option. Also, change the font size to 40.
Creating an Interactive PDF in InDesign 5
Create a Signature Field
1. Using the Type Tool , click and drag a text box
into the gray field to the right.
2. Using the Selection Tool , select the text box
you just created and open the Buttons and Forms Please Sign Me!
panel.
3. For Type, choose Signature Field. Now, give the box
the name “Signature”.
4. Under PDF Options, give it a description: “Please
provide a signature”.
Creating an Interactive PDF in InDesign 6
Create a Button to Submit the Form
1. Using the Rectangle Tool , click and drag a box
into the gray field to the right. Make it any color. submit
2. Using the Selection Tool , select the box you just
created and open the Buttons and Forms panel.
3. For Type, choose Button. Now, give the button the
name “Submit”.
4. Click the plus sign where it says Actions to add a
new action. Choose Submit Form.
5. In the URL field, enter mailto:youremail@email.com
Use your own email address and so the completed
form can be sent to you.
Creating an Interactive PDF in InDesign 7
Want to learn more?
If you’d like to learn more about creating Interactive PDFs
using Adobe InDesign CS6, please visit the links below.
1. Creating PDF Forms with InDesign CS6
Terry White – Adobe TV
2. InDesign Help: What’s New in CS6
Adobe Help Page
3. InDesign Help: Reviewing the new Forms tools
Anne-Marie Concepcion – lynda.com
4. InDesign Help: Creating and previewing a basic form
Anne-Marie Concepcion – lynda.com
Creating an Interactive PDF in InDesign 9
Potrebbero piacerti anche
- Out by Natsuo KirinoDocumento3 pagineOut by Natsuo Kirinofisher martha0% (4)
- Xs Analyse Service ManualDocumento170 pagineXs Analyse Service ManualPablo A. Flores78% (9)
- Family Emergency Binder Setup Guide PDFDocumento6 pagineFamily Emergency Binder Setup Guide PDFJavier Rodriguez100% (2)
- Datastage Parallel Job Advanced Developers GuideDocumento314 pagineDatastage Parallel Job Advanced Developers Guideprinceanilb100% (2)
- Ms Word 2016 in 90 Pages PDFDocumento108 pagineMs Word 2016 in 90 Pages PDFAshraf AtiqueNessuna valutazione finora
- Practical Lab Sheet 10: Fakulti Pendidikan Teknikal Dan VokasionalDocumento39 paginePractical Lab Sheet 10: Fakulti Pendidikan Teknikal Dan Vokasionalikhwan dwiNessuna valutazione finora
- Chapter 2 IllustratorDocumento30 pagineChapter 2 IllustratorLordiel FaderagaoNessuna valutazione finora
- Introduction DrawDocumento33 pagineIntroduction Drawapi-3847721Nessuna valutazione finora
- ACTIVITY in FLASHDocumento22 pagineACTIVITY in FLASHANDRES, Andrea R.Nessuna valutazione finora
- Flash 8 TutorialDocumento33 pagineFlash 8 TutorialzonaNessuna valutazione finora
- Tool Box: Paint Brush/Ms PaintDocumento6 pagineTool Box: Paint Brush/Ms Paintsudipl01Nessuna valutazione finora
- Class 6 Chapter 1 and 2 Study MaterialDocumento14 pagineClass 6 Chapter 1 and 2 Study Materialdruhin.milly2017Nessuna valutazione finora
- Basic Tarpaulin Making Using Adobe PhotoshopDocumento11 pagineBasic Tarpaulin Making Using Adobe PhotoshopKitty KatkatNessuna valutazione finora
- Indesign Resume InstructionsDocumento11 pagineIndesign Resume Instructionsapi-666678197Nessuna valutazione finora
- Activity 1Documento41 pagineActivity 1TagaBukidDotNetNessuna valutazione finora
- g10 Week 2Documento13 pagineg10 Week 2Shela may AntrajendaNessuna valutazione finora
- Pdfsimpli Welcome GuidebookDocumento37 paginePdfsimpli Welcome Guidebookmariana lizbeth garza herreraNessuna valutazione finora
- Car in This Tutorial I Take You StepDocumento34 pagineCar in This Tutorial I Take You StepSagar DahalNessuna valutazione finora
- Flash 8 Tutorial: Getting StartedDocumento28 pagineFlash 8 Tutorial: Getting StartedmjvgagagagaNessuna valutazione finora
- LEARNING OBJECTIVES Week3yr2Documento3 pagineLEARNING OBJECTIVES Week3yr2shanvishah1712Nessuna valutazione finora
- Lesson 17: Basic Commands and ToolsDocumento32 pagineLesson 17: Basic Commands and ToolsJanice CrenciaNessuna valutazione finora
- DR 1Documento9 pagineDR 1Ali FananiNessuna valutazione finora
- Flash Week 1Documento52 pagineFlash Week 1MítĐặcNessuna valutazione finora
- Intro Publisher Handout November 2010Documento5 pagineIntro Publisher Handout November 2010Roberto SalinasNessuna valutazione finora
- Text, Dimensions, and Measuring Tutorial: Setting Up Your WorkspaceDocumento14 pagineText, Dimensions, and Measuring Tutorial: Setting Up Your WorkspacericardoNessuna valutazione finora
- Building A Navigation Bar With Fireworks: Tutorial 4Documento16 pagineBuilding A Navigation Bar With Fireworks: Tutorial 4peterNessuna valutazione finora
- Computer Fundamentals and Photoshop: 1. Create Your Visiting CardDocumento18 pagineComputer Fundamentals and Photoshop: 1. Create Your Visiting CardAnonymous RuslwNZZlNessuna valutazione finora
- Creating A Flyer Template Exercise - 201503171630347054Documento5 pagineCreating A Flyer Template Exercise - 201503171630347054Vince Paulo ValaquioNessuna valutazione finora
- DSTP2.0-Batch-01 GRD101 2 SOLDocumento13 pagineDSTP2.0-Batch-01 GRD101 2 SOLFahadYasinNessuna valutazione finora
- PhotoshopDocumento11 paginePhotoshopSamriti PuriNessuna valutazione finora
- Lesson 25: Working With TextDocumento69 pagineLesson 25: Working With TextJanice CrenciaNessuna valutazione finora
- The Viacad User Interface Tutorial: Mac and PC User InterfacesDocumento11 pagineThe Viacad User Interface Tutorial: Mac and PC User InterfacesricardoNessuna valutazione finora
- Activinspire Training Manual ChapmanDocumento24 pagineActivinspire Training Manual Chapmanapi-218523869Nessuna valutazione finora
- L2 02 Fusion 360 UI Walk Through LessonDocumento4 pagineL2 02 Fusion 360 UI Walk Through LessonSebastián Cadena TeránNessuna valutazione finora
- Using Microsoft Paint: Les Richardson July 19, 2001Documento8 pagineUsing Microsoft Paint: Les Richardson July 19, 2001raju146Nessuna valutazione finora
- PDFSimpli Guidebook InstructionDocumento32 paginePDFSimpli Guidebook Instruction9782279059Nessuna valutazione finora
- Corel Draw Practice Exercises With Effects: Exercise 8Documento4 pagineCorel Draw Practice Exercises With Effects: Exercise 8Prince Khalid100% (2)
- CAM Unit 2 FinalDocumento151 pagineCAM Unit 2 Finalamit joyNessuna valutazione finora
- Lab Cycle PhotoshopDocumento21 pagineLab Cycle PhotoshopBhaskar NaiduNessuna valutazione finora
- MMS Practical QA 10Documento6 pagineMMS Practical QA 10funzones101Nessuna valutazione finora
- Activity 8 Motion Tweening: Procedure Step 1. Launch The SoftwareDocumento6 pagineActivity 8 Motion Tweening: Procedure Step 1. Launch The SoftwareJjfreak ReedsNessuna valutazione finora
- Illustrator - Type Tool Part 1Documento2 pagineIllustrator - Type Tool Part 1colleensthuesenNessuna valutazione finora
- Microsoft Paint: WindowsDocumento19 pagineMicrosoft Paint: WindowsargusacademyNessuna valutazione finora
- Ms Wordlaboratory 1Documento5 pagineMs Wordlaboratory 1RO SENessuna valutazione finora
- MS OFFICE BasicsDocumento62 pagineMS OFFICE BasicsSai Hari HaranNessuna valutazione finora
- Training Guide Computer Basic Skill TrainingDocumento46 pagineTraining Guide Computer Basic Skill Trainingkiflework DinkuNessuna valutazione finora
- Adobe ElectronicSignatureDocumento3 pagineAdobe ElectronicSignaturefatimaNessuna valutazione finora
- Adobe Photoshop Q&ADocumento2 pagineAdobe Photoshop Q&AmonojdekaNessuna valutazione finora
- Word ND Excel AssiDocumento81 pagineWord ND Excel AssiprithiksNessuna valutazione finora
- Word Processing LabDocumento24 pagineWord Processing LabSathishkumar SwaminathanNessuna valutazione finora
- Creating Graphics For A Full Screen PDF Presentation in Coreldraw® Graphics Suite X3Documento10 pagineCreating Graphics For A Full Screen PDF Presentation in Coreldraw® Graphics Suite X3mitaraneNessuna valutazione finora
- Photoshop ToolsDocumento21 paginePhotoshop ToolsAbeeha AslamNessuna valutazione finora
- Practical No. 9 Create A Dynamic Textbox Using UI Scrollbar ComponentDocumento3 paginePractical No. 9 Create A Dynamic Textbox Using UI Scrollbar ComponentDheeraj KumarNessuna valutazione finora
- Creating A Marketing Brochure With CorelDRAWDocumento15 pagineCreating A Marketing Brochure With CorelDRAWjekulNessuna valutazione finora
- Creating Christmas Card Using Microsoft Word Inserting Images From The InternetDocumento5 pagineCreating Christmas Card Using Microsoft Word Inserting Images From The InternetFighter GirlNessuna valutazione finora
- MS Word 2007 Training PDFDocumento45 pagineMS Word 2007 Training PDFBuddhika PrasadNessuna valutazione finora
- Chapter 4 Windows Applications - Notepad, WordPad, and Paint Additional ActivitiesDocumento6 pagineChapter 4 Windows Applications - Notepad, WordPad, and Paint Additional Activitiesanchaltanwar40Nessuna valutazione finora
- Lecture 8 - MS Word (Part 2)Documento22 pagineLecture 8 - MS Word (Part 2)Irine IrineNessuna valutazione finora
- 2022 01 11 IV Computer 1Documento3 pagine2022 01 11 IV Computer 1sj.sabitriNessuna valutazione finora
- فلم يلا لقتنت فيك فلملا مسا رييغت نود تن ةحفص يلع ةحفصلا ظفح Mission statement ةحفصلا لفسا فلملا مسا يلع رسيلاا سوملا رزب طغضلا دعب كلذ نكميDocumento30 pagineفلم يلا لقتنت فيك فلملا مسا رييغت نود تن ةحفص يلع ةحفصلا ظفح Mission statement ةحفصلا لفسا فلملا مسا يلع رسيلاا سوملا رزب طغضلا دعب كلذ نكميbedoo54Nessuna valutazione finora
- Accounting PracticalDocumento9 pagineAccounting PracticalFrancis samson YadumaNessuna valutazione finora
- Party Invitation Exercise 2007Documento4 pagineParty Invitation Exercise 2007danangkimhoaNessuna valutazione finora
- Photoshop CS5 All-in-One For DummiesDa EverandPhotoshop CS5 All-in-One For DummiesValutazione: 3.5 su 5 stelle3.5/5 (3)
- UIA Architecture & Children Golden Cubes Awards: Guidance For National EntrantsDocumento3 pagineUIA Architecture & Children Golden Cubes Awards: Guidance For National EntrantsIoana TurcanuNessuna valutazione finora
- Golden Cubes Awards: Architecture & ChildrenDocumento34 pagineGolden Cubes Awards: Architecture & ChildrenIoana TurcanuNessuna valutazione finora
- Blocks As A Tool For Learning: Historical and Contemporary PerspectivesDocumento8 pagineBlocks As A Tool For Learning: Historical and Contemporary PerspectivesIoana TurcanuNessuna valutazione finora
- How We Really Live IN Panel BlocksDocumento34 pagineHow We Really Live IN Panel BlocksIoana TurcanuNessuna valutazione finora
- BibliografieDocumento5 pagineBibliografieIoana TurcanuNessuna valutazione finora
- Tulips and Prefabrication: Hungarian Architects in The Bind of State Socialist Modernization in The 1970sDocumento21 pagineTulips and Prefabrication: Hungarian Architects in The Bind of State Socialist Modernization in The 1970sIoana TurcanuNessuna valutazione finora
- Exploring Plattenbau or Representation and Perception-Levels of Slab Housing DistrictsDocumento11 pagineExploring Plattenbau or Representation and Perception-Levels of Slab Housing DistrictsIoana TurcanuNessuna valutazione finora
- Concrete Utopia: Everyday Life and Socialism in Berlin-Marzahn Eli RubinDocumento17 pagineConcrete Utopia: Everyday Life and Socialism in Berlin-Marzahn Eli RubinIoana TurcanuNessuna valutazione finora
- 40-Ipl32l-Pwg1xg China PsuDocumento6 pagine40-Ipl32l-Pwg1xg China PsuGleison GomesNessuna valutazione finora
- Emr - Na c02583591 1Documento86 pagineEmr - Na c02583591 1topobucciaNessuna valutazione finora
- Iso 14697-2007Documento13 pagineIso 14697-2007mohamed guedichiNessuna valutazione finora
- AutoCAD CommandsDocumento59 pagineAutoCAD Commandsamalendu_biswas_1Nessuna valutazione finora
- Sydney Uni Thesis PrintingDocumento7 pagineSydney Uni Thesis Printingcrystaljacksonnewhaven100% (1)
- Cara Penggunaan Scanner PlustekDocumento47 pagineCara Penggunaan Scanner PlustekHamzah HinduanNessuna valutazione finora
- Tamil Bible HabakkukDocumento5 pagineTamil Bible HabakkukHolyWordScripturesNessuna valutazione finora
- The Greatness Guide 2 by Robin S Sharma 2008 11 30Documento3 pagineThe Greatness Guide 2 by Robin S Sharma 2008 11 30Pushkar MarwadiNessuna valutazione finora
- TexmakerDocumento18 pagineTexmakerGuicho MendozaNessuna valutazione finora
- i3LEARNHUB ENGDocumento12 paginei3LEARNHUB ENGVANERUM Group - Vision InspiresNessuna valutazione finora
- FIDIC Suite of ContractsDocumento3 pagineFIDIC Suite of ContractsValue ForccNessuna valutazione finora
- Thilak Kandegama BooksDocumento2 pagineThilak Kandegama BooksSumith NandanaNessuna valutazione finora
- Trex PDFDocumento57 pagineTrex PDFSyed SalmanNessuna valutazione finora
- Resume For Teachers Without Experience in The PhilippinesDocumento8 pagineResume For Teachers Without Experience in The Philippinese6zwz633100% (1)
- Text Files: .PPT .PPTX .SDB .SDF .SQL .VCF .Wks .Xls .XLSX .XMLDocumento5 pagineText Files: .PPT .PPTX .SDB .SDF .SQL .VCF .Wks .Xls .XLSX .XMLAzie KayNessuna valutazione finora
- Report Studio User GuideDocumento416 pagineReport Studio User GuidenungerNessuna valutazione finora
- Exam Instruction: Trinity International Ss & CollegeDocumento4 pagineExam Instruction: Trinity International Ss & CollegeSaramshika DhakalNessuna valutazione finora
- Top 10 PDF Submission Sites 2020Documento7 pagineTop 10 PDF Submission Sites 2020Waheed GullNessuna valutazione finora
- How To Write PaperDocumento27 pagineHow To Write PaperMatteo CarusoNessuna valutazione finora
- Post, You Can Download Any Document From Scribd For Free. If You Want To Download Books For Free, Refer To This GuideDocumento7 paginePost, You Can Download Any Document From Scribd For Free. If You Want To Download Books For Free, Refer To This Guidenachonacho100% (1)
- Adobe Design Basic 2020Documento211 pagineAdobe Design Basic 2020Châu VõNessuna valutazione finora
- VW Bulli Camper First Three Chapters Free Dowmload 3Documento19 pagineVW Bulli Camper First Three Chapters Free Dowmload 3Zosmo Simiao Costa100% (1)
- Summative Assessment Brief - PDADocumento11 pagineSummative Assessment Brief - PDAtommmyNessuna valutazione finora
- LSP039.Online Notice BoardDocumento1 paginaLSP039.Online Notice BoardYuvika YuvRaj BishtNessuna valutazione finora
- A Corpus of Second Language Attrition DataDocumento46 pagineA Corpus of Second Language Attrition DataAlfadil AltahirNessuna valutazione finora