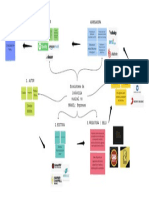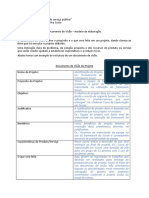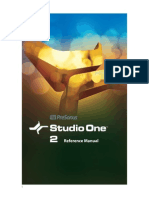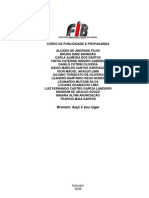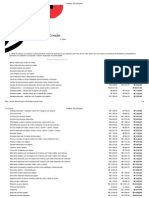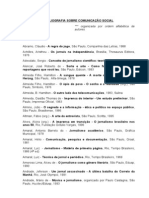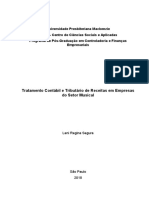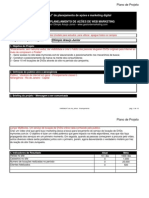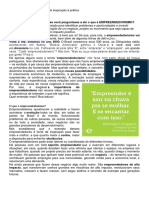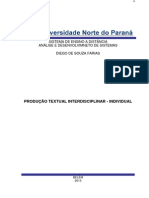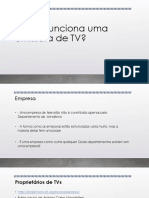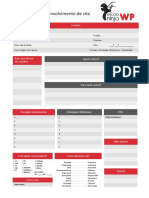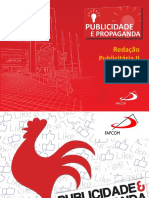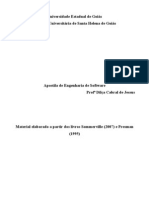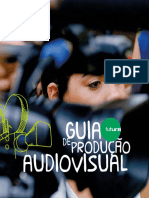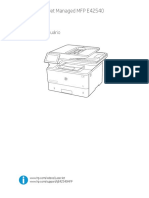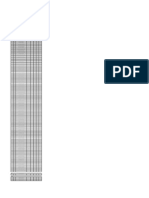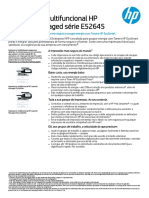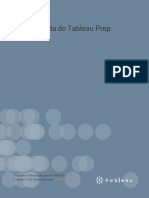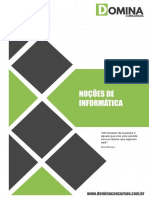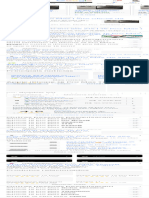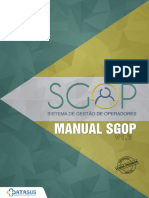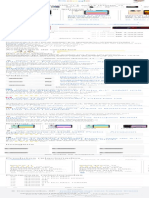Documenti di Didattica
Documenti di Professioni
Documenti di Cultura
Tableau Prep
Caricato da
Edson MatosTitolo originale
Copyright
Formati disponibili
Condividi questo documento
Condividi o incorpora il documento
Hai trovato utile questo documento?
Questo contenuto è inappropriato?
Segnala questo documentoCopyright:
Formati disponibili
Tableau Prep
Caricato da
Edson MatosCopyright:
Formati disponibili
Ajuda do Tableau Prep
Versão Atual; Última atualização em 11/08/2020
Copyright © 2020 Tableau Software®. Legal e Privacidade
Ajuda do Tableau Prep
Sumário
O que há de novo no Tableau Prep Builder 1
Adicionado na versão 2020.2.3 1
Conectar a dados 1
Use a autenticação OAuth ao se conectar a dados usando o Snowflake 1
Adicionado na versão 2020.2.2 2
Conectar a dados 2
Conectar a dados usando o Tableau Server ou o Tableau Online 2
Conectar a dados usando o Alibaba MaxCompute 4
Adicionado na versão 2020.2.1 4
Conectar a dados 4
Conecte-se aos dados do Salesforce.com 4
Manter dados de fluxo atualizados 4
Processar apenas os dados mais recentes usando a atualização incremental 4
Adicionado na versão 2020.1.4 7
Conectar a dados 7
Conecte-se aos dados com o Impala 7
Limpar e formatar dados 7
Converter valores de data em um único clique 7
Salvar e compartilhar seu trabalho 8
Mantenha-se conectado ao seu servidor 8
Adicionado na versão 2020.1.3 9
Instalar e implantar Tableau Prep Builder 9
Suporte para gerenciamento de licenças baseadas em logon 9
Conectar a dados 9
Tableau Software Versão: Atual i
Ajuda do Tableau Prep
Passe parâmetros para sua fonte de dados usando SQL inicial 9
Limpar e formatar dados 10
Use os cálculos de Nível de Detalhe (LOD), Classificação e Número de Linhas
para limpar seus dados 10
Adicionado na versão 2020.1.1 12
Conectar a dados 12
Mapear entradas do fluxo de volta a sua conexão original 12
Limpar e formatar dados 13
Interromper atualizações de dados para aumentar o desempenho 13
Compatibilidade de versão com o Tableau Prep 15
Detectar e habilitar recursos incompatíveis 15
Manter dados de fluxo atualizados 16
Adicionar ou incorporar credenciais para conectores de nuvem ao publicar o fluxo 16
Adicionado na versão 2019.4.2 19
Conectar a dados 19
Conectar a mais dados com os novos conectores 19
Limpar e formatar dados 19
Dinamizar colunas para linhas ficou muito mais fácil 19
Melhorias adicionais 21
Consulte o feedback de operações de longa duração 21
Suporte para gerenciamento de licenças baseadas em logon 21
Adicionado na versão 2019.4.1 22
Conectar a dados 22
Conectar a mais dados na nuvem 22
Melhorias adicionais 22
Compartilhar dados de uso com o Tableau 22
ii Versão: Atual Tableau Software
Ajuda do Tableau Prep
Os drivers de banco de dados padrão não são mais instalados automaticamente
no MacOS 23
Adicionado na versão 2019.3.2 23
Criar e organizar seu fluxo 23
Inserir etapas onde você as deseja com um clique 24
Revisar facilmente grandes fluxos com o navegador do fluxo 24
Examinar e filtrar dados 25
Agrupar valores semelhantes usando as funções de dados personalizados 25
Limpar e formatar dados 27
Aplicar ações de limpeza em campos usando a nova exibição de lista 27
Aproveitar seu trabalho e o trabalho de outros com etapas reutilizáveis 27
Salvar e compartilhar seu trabalho 29
Desabilitar a caixa de diálogo de chaves para MacOS ao executar fluxos na linha
de comando 29
Adição na versão 2019.3.1 29
Conectar a dados 29
Conectar a dados usando o Google BigQuery 29
Conectar a fontes de dados publicadas para entrada de fluxo 30
Examinar e filtrar dados 32
Criar funções de dados personalizadas 32
Limpar e formatar dados 34
Usar scripts R e Python no fluxo 35
Salvar e compartilhar seu trabalho 35
Identificar recursos incompatíveis à medida que o fluxo é criado 35
Manter dados de fluxo atualizados 36
O Complemento de gerenciamento de dados do Tableau inclui o Tableau Prep
Conductor 36
Tableau Software Versão: Atual iii
Ajuda do Tableau Prep
Publicar fluxos no Tableau Online 36
Melhorias adicionais 37
Tableau Prep Builder agora em italiano 37
Adicionado na versão 2019.2.3 38
Examinar e filtrar dados 38
Selecionar valores específicos para filtrar 38
Duplicar campos em um clique 39
Limpar e formatar dados 41
Corrigir valores de função de dados inválidos com correspondência difusa e reco-
mendações de limpeza 41
Adicionado na versão 2019.2.2 43
Conectar a dados 43
Conectar a mais dados com o conector Outros bancos de dados (ODBC) 43
Especificar um comando SQL inicial ao conectar-se aos seus dados 43
Examinar e filtrar dados 44
Manter apenas os campos necessários ao limpar seus dados 44
Limpar e formatar dados 44
Reorganizar etapas do fluxo 44
Adicionado na versão 2019.2.1 46
Conectar a dados 46
Conectar a mais dados com os novos conectores de banco de dados 46
Manter dados de fluxo atualizados 46
Exibir locais de lista de arquivos seguros ao publicar um fluxo 46
Outros aprimoramentos 47
Selecione de 10 idiomas diferentes para a interface de usuário 47
Encontrar rapidamente seu fluxo no Tableau Server com exibições de miniatura 48
iv Versão: Atual Tableau Software
Ajuda do Tableau Prep
de fluxo
Adicionado na versão 2019.1.4 49
Conectar a dados 49
Conectar a mais dados com os novos conectores de banco de dados 49
Limpar e formatar dados 49
Agrupar valores semelhantes em um campo por função de dados 49
Ajustar os resultados ao agrupar valores de campo 51
Adicionado na versão 2019.1.3 52
Conectar a dados 52
Una rapidamente seus dados com base em relações de tabela 52
Limpar e formatar dados 54
Ver todas as recomendações de limpeza na barra de ferramentas 54
Outros aprimoramentos 55
Encontrar alterações específicas no fluxo 55
Gerenciar fluxos visualizados recentemente na Página inicial 56
Adicionado na versão 2019.1.2 57
Manter dados de fluxo atualizados 57
Agendar fluxos para serem executados automaticamente no Tableau Server 57
Design de Ajuda 57
Adicionado na versão 2019.1.1 57
Limpar e formatar dados 57
Dinamizar linhas para colunas 57
Usar a pesquisa curinga para dinamizar campos 58
Usar descrições para adicionar contexto às alterações 59
Usar as recomendações de limpeza para dividir rapidamente os dados em arqui-
vos de texto de largura fixa 61
Tableau Software Versão: Atual v
Ajuda do Tableau Prep
Adicionado na versão 2018.3.3 62
Conectar a dados 62
Atualizar uniões de entrada automaticamente quando novos arquivos são adi-
cionados 62
Limpar e formatar dados 63
Reutilizar operações de limpeza 63
Remover espaço em branco adicional 63
Examinar e filtrar dados 63
Localizar rapidamente onde os campos são usados em um fluxo 64
Outros aprimoramentos 64
Abrir várias janelas do Tableau Prep Builder de uma vez 64
Desativar relatórios de uso após a instalação 64
Adicionado na versão 2018.3.2 66
Limpar e formatar dados 66
Melhorar a qualidade dos dados rapidamente usando as recomendações de lim-
peza 66
Outros aprimoramentos 67
Flexibilidade adicionada ao executar fluxos da linha de comando 67
Melhorias de desempenho 68
Adicionado em versões anteriores 68
Instalar e implementar o Tableau Prep 69
Alterar a localização padrão do repositório 69
Conectar a dados 69
Limpar dados armazenados em arquivos PDF 70
União curinga em tabelas de banco de dados 70
Limpar e formatar dados 71
vi Versão: Atual Tableau Software
Ajuda do Tableau Prep
Substituir os valores de campo por Nulo 71
Aplicar operações de limpeza em qualquer etapa 72
Conectar a dados 74
Conectar a dados armazenados no MongoDB Business Intelligence (BI) 74
Examinar e filtrar dados 75
Especificar uma função de dados para seus valores de campo 75
Unir colunas ou linhas de dados 77
Corrigir campos não correspondentes diretamente na cláusula da união de colunas 77
Instalar e implementar o Tableau Prep 79
Definir o idioma de exibição 79
Conectar a dados 80
Conectar a dados armazenados no Microsoft Access 80
Limpar e formatar dados 80
Alterar o esquema de cores das etapas do fluxo 80
Adicionar descrições às etapas 81
Usar correspondência nebulosa para encontrar e corrigir erros de ortografia 82
Salvar e compartilhar seu trabalho 83
Executar fluxos a partir da linha de comando 83
Instalar e implementar o Tableau Prep 85
Desativar o Tableau Prep a partir da linha de comando 85
Usar o suporte a desktop virtual para otimizar instalações do Tableau Prep 85
Conectar a dados 85
Conectar a fontes de dados na nuvem e ao Hadoop Hive 86
Explorar seus dados 86
Novas opções de filtros para manter apenas os dados desejados 86
Limpar e formatar dados 87
Tableau Software Versão: Atual vii
Ajuda do Tableau Prep
Usar o padrão de data ISO-8601 nos campos calculados 87
Aplicar operações de limpeza na grade de dados 88
Usar a seleção múltipla para agrupar valores no painel Perfil 88
Outros aprimoramentos 89
Unir colunas ou linhas de dados 89
Usar recomendações de união de linhas para limpar os campos sem cor-
respondência 90
Identificar campos sem correspondência em todos os tipos de união de colunas 91
Instalar e implementar o Tableau Prep 93
Ativar e registrar o Tableau Prep na linha de comando (Windows) 93
Conectar a dados 93
Conecte-se a dados armazenados em arquivos estatísticos ou no Presto 93
Una subtabelas encontradas pelo Interpretador de dados na etapa de entrada 94
Melhores comentários ao carregar tabelas 95
Explorar seus dados 96
Reorganize campos no painel Perfil e na Grade de dados 96
Limpar e formatar dados 96
Use o recurso de arrastar e selecionar para remover várias etapas do fluxo 96
Dinamize vários grupos de campos em uma única ação 97
Nomeação de campo aprimorada ao mesclar campos 98
Outros aprimoramentos 98
Introdução ao Tableau Prep Builder 99
Arquivos de amostra 99
Esta é a história... 100
1. Conectar a dados 100
Verifique seu trabalho: veja “Conectar a dados” em ação 103
viii Versão: Atual Tableau Software
Ajuda do Tableau Prep
2. Explorar seus dados 104
3. Limpar seus dados 106
Limpar Orders_Central 107
Revisar alterações 113
Verifique seu trabalho: veja “Limpar Orders_Central” em ação. 114
Limpar Orders_East 115
Limpar Orders_West 117
4. Agrupar seus dados 121
Unir linhas de dados 121
Verifique seu trabalho: veja “Unir linhas de dados” em ação 125
Limpar os dados de devoluções de produtos 126
Unir colunas de dados 132
Limpar os resultados da união de colunas 137
5. Executar o fluxo e gerar saída 140
Conclusão e recursos 143
Sobre o Tableau Prep Builder 144
Uso do Tableau Prep Builder 144
Ver o Tableau Prep Builder em ação 145
146
Um tour na área de trabalho do Tableau Prep Builder 146
Painel Conexões 147
Painel Fluxo 148
Painel Perfil 149
Grade de dados 151
Como o Tableau Prep Builder armazena seus dados 151
Dicionário visual do Tableau Prep 152
Tableau Software Versão: Atual ix
Ajuda do Tableau Prep
Conectar a dados 157
Iniciar ou abrir um fluxo 157
Iniciar um novo fluxo 159
Abrir um fluxo existente 161
Conectar a fontes de dados publicadas (versão 2019.3.1 e posterior) 161
Conectar a fontes de dados na nuvem 167
Conectar a dados do Salesforce (versão 2019.3.1 e posteriores) 168
Conectar ao Google BigQuery (versão 2019.3.1 e posterior) 168
Configure o SSL para se conectar ao Google BigQuery (apenas MacOS) 169
Configurar e gerenciar as credenciais do Google BigQuery 170
Conexão com o SAP HANA (versão 2019.2.1 e posterior) 171
Conexão usando ODBC (versão 2019.2.2 e posterior) 172
Antes de conectar 173
Conectar usando outros bancos de dados (ODBC) 175
Usar SQL inicial para consultar suas conexões (versão 2019.2.2 e posterior) 177
Executar SQL inicial 177
Inclua parâmetros em sua instrução SQL inicial (versão 2020.1.3 e posterior) 178
Conectar-se às extrações de dados do Tableau 179
Usar o Interpretador de dados para limpar seus arquivos 179
Configurar o conjunto de dados 181
Conectar a uma consulta SQL personalizada 182
Aplicar operações de limpeza na etapa de entrada 182
Selecionar os campos a serem incluídos no fluxo 183
Aplicar filtros a campos na etapa de entrada 183
Alterar nomes de campo 184
Alterar tipos de dados 184
x Versão: Atual Tableau Software
Ajuda do Tableau Prep
Configurar propriedades de campo 185
Configurar definições de texto em arquivos de texto 185
Definir o tamanho da amostra de dados 185
Adicionar mais dados na etapa de entrada 187
Atualizar os dados na etapa de entrada 187
Tipos de etapa de entrada do arquivo 187
Tipos de etapa de entrada de arquivo, banco de dados ou extração do Tableau 188
Unir arquivos e tabelas de banco de dada na etapa de entrada 189
Arquivos de união de linhas 190
União de tabelas de bancos de dados (versão 2018.3.1 e posterior) 193
Mesclar campos após uma união 195
Unir colunas de dados na etapa de entrada (versão 2019.1.3 e posterior) 195
Criar e organizar o fluxo 198
Adicionar ou inserir etapas 198
Adicionar passos 199
Inserir etapas 201
Alterar o esquema de cores do fluxo 205
Adicionar descrições a etapas de fluxo e ações de limpeza 206
Adicionar uma descrição às etapas do fluxo 206
Adicionar uma descrição para uma entrada de alteração (versão 2019.1.1 e pos-
terior) 208
Reorganizar o layout do seu fluxo (versão 2019.2.2 e posterior) 211
Usar a ferramenta de navegação de fluxo 212
Remover etapas do fluxo 214
Examinar os dados 215
Consultar os tipos de dados atribuídos aos seus dados 215
Tableau Software Versão: Atual xi
Ajuda do Tableau Prep
Ver detalhes de tamanho dos dados 216
Ver a distribuição de valores ou valores exclusivos 218
Pesquisar por campos e valores 220
Classificar valores e campos 222
Realçar campos e valores em um fluxo 223
Rastrear campos em um fluxo 223
Ver valores relacionados 224
Destacar valores idênticos 225
Filtrar dados 225
Manter ou remover campos 226
Filtros disponíveis para cada tipo de dados 227
Onde estão minhas opções de filtro? 227
Filtro de cálculo 227
Filtro Valores selecionados (versão 2019.2.3 e posterior) 228
Filtro de intervalo de valores 229
Filtro de intervalo de datas 229
Filtro de data relativa 230
Filtro de correspondência curinga 230
Filtro de valores nulos 231
Usar funções de dados para validar seus dados 231
Atribuir funções de dados padrão a seus dados 232
Criar funções de dados personalizadas (versão 2019.3.1 e posterior) 235
Criar uma função de dados personalizada 236
Aplicar uma função de dados personalizada 240
Exibir e gerenciar funções de dados personalizadas 242
Agrupar valores semelhantes por função de dados 243
xii Versão: Atual Tableau Software
Ajuda do Tableau Prep
Limpar e formatar dados 247
Sobre as operações de limpeza 247
Operações de limpeza disponíveis 247
Ordem das operações 249
Aplicar operações de limpeza 252
Selecionar sua exibição 253
Interromper atualizações de dados para aumentar o desempenho 256
Aplicar operações de limpeza 257
Visualizar suas alterações 260
Mesclar campos 261
Aplicar operações de limpeza usando recomendações (versão 2018.3.2 e posterior) 263
Aplicar recomendações 264
Editar valores de campo 266
Editar valor único 266
Editar vários valores 267
Editar vários valores usando operações rápidas de limpeza 267
Agrupar e editar vários valores embutidos 269
Substituir um ou mais valores com Nulo 270
Mapear manualmente vários valores para um valor padrão 271
Mapear vários valores para um único campo selecionado 271
Selecionar vários valores para criar um grupo 272
Adicionar e identificar valores que não estão no conjunto de dados 274
Mapear automaticamente os valores para um valor padrão usando uma cor-
respondência parcial 276
Agrupar valores semelhantes usando correspondência difusa 278
Ajustar os resultados ao agrupar valores de campo 279
Tableau Software Versão: Atual xiii
Ajuda do Tableau Prep
Copiar etapas, ações e campos 281
Copiar e colar etapas 281
Copiar e colar operações de limpeza 283
Copiar campos (versão 2019.2.3 e posterior) 286
Criar etapas de fluxo reutilizáveis (versão 2019.3.2 e posterior) 288
Criar etapas reutilizáveis 288
Inserir etapas reutilizáveis em um fluxo 289
Criar nível de detalhes e cálculos de classificação 291
Calcular o nível de detalhe 292
Criar cálculos de Nível de Detalhe (LOD) 292
Editor de cálculo 293
Editor de cálculo visual 294
Calcular o número de classificação ou linha 296
Funções analíticas aceitas 297
Criar cálculos de classificação ou número de linha 300
Editor de cálculo 300
Editor de cálculo visual 303
Dinamizar os dados 305
Dinamizar colunas para linhas 306
Veja a opção “Dinamizar em vários campos” em ação. 309
Usar a pesquisa curinga para dinamizar (versão 2019.1.1 e posterior) 309
Dinamize linhas para colunas (versão 2019.1.1 e posterior) 312
Usar scripts R e Python no fluxo 315
Usar scripts de R (Rserve) no seu fluxo 316
Pré-requisitos 317
Recursos 317
xiv Versão: Atual Tableau Software
Ajuda do Tableau Prep
Configurar o servidor Rserve para Tableau Server 317
Configuração adicional do Rserve (opcional) 318
Criar seu script R 319
Adicionar um script ao fluxo 321
Usar scripts de Python no seu fluxo 324
Pré-requisitos 325
Configurar o servidor Tableau Python (TabPy) para Tableau Server 325
Criar seu script de Python 326
Adicionar um script ao fluxo 328
Agregar, unir colunas ou linhas de dados 332
Agregar e agrupar valores 332
Unir colunas de dados 333
Inspecionar os resultados da união de colunas 336
Problemas comuns da união de colunas 337
Corrigir campos sem correspondência e mais 338
Unir linhas de dados 339
Inspecionar os resultados da união de linhas 340
Corrigir campos sem correspondência 342
Opções adicionais para mesclar campos 345
Salvar e compartilhar seu trabalho 347
Salvar um fluxo 347
Exibir a amostra de dados no Tableau 348
Criar e publicar extrações de dados e fontes de dados 349
Criar um arquivo de extração 350
Publicar como uma fonte de dados 351
Atualizar dados de fluxo usando a atualização incremental 353
Tableau Software Versão: Atual xv
Ajuda do Tableau Prep
Opções de atualização de fluxo 353
Configurar atualização incremental 354
Configurar opções de gravação 357
Executar o fluxo 360
Atualizar arquivos de saída de fluxo a partir da linha de comando 362
Antes de executar o fluxo 362
Requisitos de arquivos de credenciais .json 363
Exemplos de arquivos de credenciais .json 364
Conectar a uma fonte de dados publicada 364
Conectar a dois bancos de dados 365
Dicas para criar seu arquivo de credenciais 366
Executar o fluxo 367
Executar o fluxo com a atualização incremental ativada (versão 2020.2.1 e pos-
teriores) 369
Opções de comando 370
Exemplos de sintaxe 372
O fluxo se conecta a e publica em arquivos locais 373
O fluxo se conecta e publica em arquivos locais e usa a forma curta da atu-
alização incremental 373
O fluxo se conecta a bancos de dados e publica em um servidor 374
O fluxo publica em um servidor e o arquivo de credenciais é armazenado em
um compartilhamento de rede 374
Compatibilidade de versão com o Tableau Prep 375
Encontrar nossa versão 375
Compatibilidade entre diferentes versões do Tableau Prep Builder 378
Corrigir problemas de compatibilidade com o Tableau Prep Builder 379
Compatibilidade entre diferentes versões do Tableau Prep Builder e do Tableau Ser-379
xvi Versão: Atual Tableau Software
Ajuda do Tableau Prep
ver
Detectar recursos incompatíveis 380
Tableau Prep Builder (versão 2020.1.1 e posterior) 380
Tableau Prep Builder (versão 2019.3.1 e posterior) 382
Tableau Prep Builder (todas as versões) 382
Corrigir problemas de compatibilidade 384
Identificar recursos incompatíveis 385
Remover recursos incompatíveis do fluxo 386
Fonte de dados incompatível 386
Recursos incompatíveis 387
Manter dados de fluxo atualizados 389
Sobre o Tableau Prep Conductor 391
Habilitação do Tableau Prep Conductor 392
Compreensão da área de trabalho do fluxo 392
Página de Visão geral do fluxo 393
Página de Conexões do fluxo 394
Página de Tarefas agendadas do fluxo 395
Página de Agendas 396
Histórico de execução do fluxo 396
Histórico de revisões do fluxo 397
Quem pode fazer isso 397
Licenciamento do Tableau Prep Conductor 397
Habilitar e configurar o Tableau Prep Conductor no Tableau Server 398
Topologia do servidor 398
Próxima etapa: 400
Quem pode fazer isso 400
Tableau Software Versão: Atual xvii
Ajuda do Tableau Prep
Etapa 1 (nova instalação): instalar o Tableau Server com o Tableau Prep Con-
ductor 400
Antes da instalação 400
Instalar o Tableau Server e habilitar o Tableau Prep Conductor 401
Configurar gateway público 401
Habilitar o Tableau Prep Conductor 401
Verificar se o Tableau Prep Conductor está habilitado e em execução 402
Dedicar um nó para o Tableau Prep Conductor 404
Instalações em vários nós: 405
Próxima etapa 405
Quem pode fazer isso 405
Etapa 1 (instalação existente): habilitar o Tableau Prep Conductor 405
Antes de atualizar 406
Preparar para a atualização: 406
Configurar gateway público 406
Instalações do Tableau Server que usam licenças baseadas em usuário 406
Instalações de nó único do Tableau Server 406
Instalações de vários nós do Tableau Server 409
Instalações do Tableau Server que usam licenças baseadas em núcleo 412
Instalações de nó único do Tableau Server 412
Instalações de vários nós do Tableau Server 414
Próxima etapa 417
Quem pode fazer isso 418
Etapa 2: Configurações de fluxo para o Tableau Server 418
Configurações de publicação, agendamento e credencial 418
Consequência de desabilitar o Tableau Prep Conductor 419
xviii Versão: Atual Tableau Software
Ajuda do Tableau Prep
Configurar notificações para falhas de fluxo 420
Para habilitar a notificação por e-mail em todo o servidor 420
Definir os valores da notificação 421
Para configurar a notificação por e-mail para um site: 422
Próxima etapa 422
Quem pode fazer isso 422
Etapa 3: Criar agendas para tarefas de fluxo 423
Criar uma nova agenda: 423
Próxima etapa 424
Quem pode fazer isso 424
Etapa 4: Lista de permissões para locais de entrada e saída 424
Como usar a lista de permissões para os locais de entrada e saída 425
Próxima etapa 426
Quem pode fazer isso 427
Etapa 5: Configurações opcionais do servidor 427
Definir o período de tempo limite para fluxos 427
Definir o limite para tarefas de fluxo suspensas 427
Quem pode fazer isso 427
Habilitar o Tableau Prep Conductor no site do Tableau Online 428
Etapa 1: Instalar o Tableau Prep Builder 428
Etapa 2: Fazer logon no Tableau Online 428
Publicar um fluxo no Tableau Server ou Tableau Online 429
Antes de publicar 429
Publicar um fluxo 433
Tableau Server 434
Arquivos 435
Tableau Software Versão: Atual xix
Ajuda do Tableau Prep
Bancos de dados 437
Tableau Online 442
Arquivos 443
Bancos de dados 444
Quem pode fazer isso 449
Agendar uma tarefa de fluxo 449
Agendar uma tarefa de fluxo 450
Quem pode fazer isso 453
Gerenciar um fluxo 454
Gerenciamento de fluxos 454
Quem pode fazer isso 455
Monitorar integridade e desempenho do fluxo 462
Detectar problemas conforme eles ocorrem e solucioná-los 462
Receber notificações por e-mail quando um fluxo falhar: 462
Ver e solucionar erros 463
Página de Visão geral do fluxo 464
Página Conexões 464
Página Tarefas agendadas 465
Página Histórico de execução 465
Alertas 466
Status de processo do Tableau Prep Conductor 467
Monitorar atividades e desempenho do fluxo com exibições administrativas 468
Quem pode fazer isso? 469
Ação por todos os usuários 469
Ação por usuário específico 469
Ação por usuários recentes 470
xx Versão: Atual Tableau Software
Ajuda do Tableau Prep
Atrasos da tarefa do processador em segundo plano 471
Tarefas em segundo plano para não extrações 471
Desempenho de execução de fluxo 472
Estatísticas para uso do espaço 473
Quem pode fazer isso 474
Recursos do Desenvolvedor - APIs REST 474
Cenários habituais 476
Uso da cama hospitalar com o Tableau Prep 476
Os dados 477
Análise preliminar 477
Estrutura de dados desejada 478
Reestruturação dos dados 480
Matriz de Horários das camas 480
Uso da cama pelo paciente 484
Análise no Tableau Desktop 487
Resumo e recursos 491
Encontrar a Segunda data com o Tableau Prep 492
Os dados 493
Estrutura de dados desejada 494
Reestruturação dos dados 494
Agregação inicial da data da primeira infração 494
Segunda agregação da data da segunda infração 499
Criar conjuntos de dados completos para a primeira e a segunda infrações 500
Criar o conjunto de dados completo 503
Resumo 504
Prossiga para Análise com a segunda data no Tableau Desktop on page 1. 505
Tableau Software Versão: Atual xxi
Ajuda do Tableau Prep
Análise com a segunda data no Tableau Desktop 505
Análise no Tableau Desktop 507
Vá além—Dados dinamizados 514
Vantagens dos dados dinamizados 523
Vá mais além—Somente cálculos 524
Reflexão sobre métodos 530
Infrações dos motoristas 531
Infrações dinamizadas dos motoristas 531
Infrações dos motoristas com LOD 532
Solucionar problemas no Tableau Prep Builder 535
Erros comuns ao usar a linha de comando para executar fluxos 535
Erro: "These features were found that prevent this version of the application from
using this file" 540
Erro: "Failed to parse response from Tableau Server" ao publicar a saída do Tableau
Prep 541
Erro: "You are using Server version: null..." ao fazer logon em um Tableau Server
habilitado para SSL usando o Tableau Prep 542
Manter as licenças do Tableau Desktop e do Tableau Prep 542
Mostrar dados sobre a licença 543
Monitorar dados de uso e de expiração da licença do Tableau Desktop 544
Recursos adicionais 546
xxii Versão: Atual Tableau Software
Ajuda do Tableau Prep
O que há de novo no Tableau Prep
Builder
Consulte resumos de novos recursos para obter as versões suportadas atualmente.
Observação: a partir da versão 2019.1.2, o Tableau Prep agora é chamado de Tableau
Prep Builder.
Adicionado na versão 2020.2.3
Conectar a dados
Use a autenticação OAuth ao se conectar a dados usando o Snowflake
Agora, quando você conecta a seus dados com o Snowflake, é possível usar qualquer um dos
seguintes métodos de autenticação, assim como no Tableau Desktop:
l Nome de usuário e senha
l SAML IdP
Tableau Software Versão: Atual 1
Ajuda do Tableau Prep
l OAuth
Para obter mais informações sobre como se conectar à fonte de dados usando esse conector,
consulte Snowflake na ajuda do Tableau Desktop.
Adicionado na versão 2020.2.2
Conectar a dados
Conectar a dados usando o Tableau Server ou o Tableau Online
Em versões anteriores, você podia se conectar a fontes de dados publicadas armazenadas no
Tableau Server ou no Tableau Online. Agora, se tiver o Data Management Add-on com o
Tableau Catalog ativado, também pode procurar e se conectar a bancos de dados e tabelas
armazenados no Tableau Server ou no Tableau Online.
2 Versão: Atual Tableau Software
Ajuda do Tableau Prep
Basta selecionar Tableau Server na nova seção Pesquisar dados do painel Conectar e
entrar no servidor. A caixa de diálogo Pesquisar dados é aberta e você pode pesquisar e
selecionar a partir de fontes de dados com curadoria.
Metadados adicionais, como uma descrição da fonte de dados, avisos de qualidade de dados e
certificações ajudam você a encontrar a fonte de dados que está procurando sem sair do
Tableau Prep Builder. Além disso, use a opção de filtro no canto superior direito para filtrar os
resultados por tipo de conexão, avisos de qualidade de dados e certificações.
Se não tiver o Data Management Add-on com o Tableau Catalog ativado, apenas as fontes de
dados publicadas serão mostradas e você não poderá visualizar os metadados.
Para obter mais informações sobre a conexão com os dados, consulte Conectar a fontes de
dados publicadas (versão 2019.3.1 e posterior) Na página 161.
Tableau Software Versão: Atual 3
Ajuda do Tableau Prep
Conectar a dados usando o Alibaba MaxCompute
Se os dados forem armazenados em um data warehouse, agora é possível se conectar a
essa fonte de dados usando o Alibaba MaxCompute. Para obter mais informações sobre
como se conectar à fonte de dados usando esse conector, consulte Alibaba MaxCompute na
ajuda do Tableau Desktop.
Adicionado na versão 2020.2.1
Conectar a dados
Conecte-se aos dados do Salesforce.com
O Tableau Prep Builder agora pode se conectar aos dados do Salesforce para que você
possa limpá-los e prepará-los para análise no Tableau. O uso de SOQL personalizado e a
criação de uma conexão padrão ainda não são compatíveis.
Para obter mais informações, consulte Conectar a dados do Salesforce (versão 2019.3.1
e posteriores) Na página 168.
Manter dados de fluxo atualizados
Processar apenas os dados mais recentes usando a atualização incre-
mental
Se os dados de fluxo estão mudando constantemente, agora você pode economizar tempo e
recursos usando atualização incremental para recuperar e processar apenas as linhas de
dados mais recentes desde a última execução do fluxo. Basta configurar parâmetros de
atualização incremental para o seu fluxo para dizer ao Tableau Prep Builder como detectar e
recuperar as novas linhas com seus dados de entrada. Além disso, é possível configurar
como deseja atualizar as tabelas de saída quando o fluxo for executado na etapa Saída.
4 Versão: Atual Tableau Software
Ajuda do Tableau Prep
As novas opções na etapa Saída permitem que você escolha anexar novos dados às tabelas
existentes ou usar a funcionalidade existente do Tableau Prep Builder e substituir os dados da
Tableau Software Versão: Atual 5
Ajuda do Tableau Prep
tabela pelos novos dados. Essa opção está disponível para tipos de atualização incremental e
completa.
Configure e execute os fluxos em um cronograma usando o Tableau Prep Conductor ou
execute fluxos individuais de forma incremental no Tableau Prep Builder ou por meio da
interface da linha de comando.
Observação: é necessário o Tableau Server versão 2020.2 e posteriores (com o
Tableau Prep Conductor ativado) para agendar fluxos usando atualização incremental.
6 Versão: Atual Tableau Software
Ajuda do Tableau Prep
Para obter mais informações sobre como configurar e executar fluxos usando a atualização
incremental, consulte Atualizar dados de fluxo usando a atualização incremental Na
página 353.
Adicionado na versão 2020.1.4
Conectar a dados
Conecte-se aos dados com o Impala
Assim como o Tableau Desktop, agora você pode se conectar facilmente aos seus conjuntos
de dados maiores usando o Impala.
Para obter mais informações sobre como se conectar à fonte de dados usando o Impala,
consulte Impala na ajuda do Tableau Desktop.
Limpar e formatar dados
Converter valores de data em um único clique
Para facilitar ainda mais a limpeza de dados, o Tableau Prep Builder adicionou outro menu de
limpeza rápido para datas. Se você precisar converter os valores de data para mostrar um
DATEPART como ano, mês ou dia, pode selecionar uma das seguintes opções de menu no
novo menu Converter datas em vez de escrever um cálculo de campo complexo.
Tableau Software Versão: Atual 7
Ajuda do Tableau Prep
Para obter mais informações sobre como aplicar as operações de limpeza aos dados,
consulte Aplicar operações de limpeza Na página 257.
Salvar e compartilhar seu trabalho
Mantenha-se conectado ao seu servidor
Você não precisa mais entrar no Tableau Server ou no Tableau Online sempre que abrir o
Prep Builder. Agora, o Tableau Prep Builder lembra o nome do servidor e as informações de
logon ao fechar o aplicativo para que, na próxima vez que abrir o aplicativo, já esteja
conectado ao seu servidor.
Essa opção economiza tempo e o ajudará a se conectar facilmente para publicar fontes de
dados ou inserir etapas de fluxo salvos, e se você precisar saber se um determinado recurso é
8 Versão: Atual Tableau Software
Ajuda do Tableau Prep
compatível com a versão do servidor, os avisos de compatibilidade serão exibidos
instantaneamente sem ter que entrar o servidor primeiro.
Para obter mais informações, consulte Publicar como uma fonte de dados Na página 351.
Adicionado na versão 2020.1.3
Instalar e implantar Tableau Prep Builder
Suporte para gerenciamento de licenças baseadas em logon
O Gerenciamento de licenças baseadas em logon ajuda a gerenciar o licenciamento para
usuários com funções Creator no Tableau Server e Tableau Online. Usuários com funções
Explorer ou Viewer não podem usar este recurso. Se você estiver usando assinaturas
baseadas em função com o Tableau Server or Tableau Online, poderá simplificar o
gerenciamento de licenças usando o gerenciamento de licenças baseadas em logon para
eliminar as chaves do produto separadas do Tableau Desktop e Tableau Prep Builder. Você só
precisa gerenciar uma ou mais chaves de produto para Tableau Server no local, ou no caso de
Tableau Online, você não precisa gerenciar chave do produto.
Conectar a dados
Passe parâmetros para sua fonte de dados usando SQL inicial
Agora você pode passar parâmetros para sua fonte de dados usando SQL inicial para fornecer
mais detalhes sobre o aplicativo Tableau Prep, versão e nome de fluxo. O Tableau Prep Builder
aceita os seguintes parâmetros:
l TableauApp - Retorna o aplicativo usado para acessar sua fonte de dados - Prep
Builder ou Prep Conductor.
l TableauVersion- Retorna o número da versão do aplicativo. Para Tableau Prep
Builder, ele retornará o número exato da versão, por exemplo, 2020.1.1. Para o Tableau
Prep Conductor, ele retornará a versão principal do servidor onde o Tableau Prep
Conductor está habilitado, por exemplo, 2020.1.
l FlowName- Retorna o nome do arquivo .tfl.
Tableau Software Versão: Atual 9
Ajuda do Tableau Prep
Para obter mais informações sobre o uso de parâmetros ao se conectar à sua fonte de dados
usando SQL inicial, consulte Inclua parâmetros em sua instrução SQL inicial (versão
2020.1.3 e posterior) Na página 178.
Limpar e formatar dados
Use os cálculos de Nível de Detalhe (LOD), Classificação e Número de
Linhas para limpar seus dados
Se seus dados forem agregados em um nível diferente do que você precisa ou se você
precisa realizar cálculos em um conjunto de linhas, agora pode usar o Nível de Detalhes
(LOD) FIXED e os cálculos de função analítica RANK e ROW_NUMBER para criar os dados
necessários em seu conjunto de dados.
Por exemplo, adicione um cálculo LOD FIXED para alterar a granularidade dos campos em
sua tabela. Use a nova função analítica ROW_NUMBER () para encontrar rapidamente linhas
duplicadas, ou use uma das novas funções RANK () para encontrar os principais valores N ou
N inferior para uma seleção de linhas com dados semelhantes.
10 Versão: Atual Tableau Software
Ajuda do Tableau Prep
Se você quer uma experiência mais guiada ao construir esses tipos de expressões, pode usar
o novo editor de cálculo visual.
Para obter mais informações sobre o uso desses campos calculados para limpar seus dados,
consulte Criar nível de detalhes e cálculos de classificação Na página 291.
Tableau Software Versão: Atual 11
Ajuda do Tableau Prep
Adicionado na versão 2020.1.1
Conectar a dados
Mapear entradas do fluxo de volta a sua conexão original
Se você usar várias entradas para criar os fluxos, nem sempre é fácil tentar encontrar as
tabelas individuais ou fontes de dados usadas nas diferentes entradas quando precisa fazer
atualizações ou trocar uma conexão. Para facilitar a localizar as entradas e tabelas de fluxo,
adicionamos um novo recurso que destaca o conector e a tabela de uma entrada selecionada
no painel Conexões.
Basta selecionar uma ou mais Etapas de entrada no painel Fluxo e o conector e as tabelas
relacionados serão destacados no painel Conexões.
12 Versão: Atual Tableau Software
Ajuda do Tableau Prep
Para obter mais informações sobre como se conectar a dados para criar um fluxo, consulte
Conectar a dados Na página 157.
Limpar e formatar dados
Interromper atualizações de dados para aumentar o desempenho
Sempre que você aplica operações de limpeza aos dados, o Tableau Prep Builder atualiza a
exibição para que possa ver instantaneamente os resultados das alterações. Ao criar novos
fluxos, esse feedback constante ajuda você a saber rapidamente quais etapas executar em
Tableau Software Versão: Atual 13
Ajuda do Tableau Prep
seguida, mas às vezes aplicar essas alterações pode levar tempo. Para melhorar o
desempenho e tornar a aplicação de alterações nos dados mais rápida, agora você pode
interromper essas atualizações de dados constantes e aplicar as alterações em massa.
Basta selecionar o botão de Interromper atualizações de dados no menu superior e o
Tableau Prep Builder interrompe as atualizações de dados e alterna a exibição do painel Perfil
para a exibição em Lista para que você possa aplicar rapidamente as alterações.
Em vez de atualizar sua exibição a cada alteração, apenas os metadados de campo são
mostrados. Ao terminar as alterações, se quiser ver os resultados em seus valores de campo,
clique no botão Retomar atualizações de dados para voltar ao modo de atualização de
dados padrão.
Observação: qualquer operação de limpeza que exija valores de dados para executar
a tarefa será desativada enquanto as atualizações de dados são interrompidas.
Para obter mais informações sobre a interrupção de atualizações de dados para aplicar
operações de limpeza em massa, consulte Interromper atualizações de dados para
aumentar o desempenho Na página 256.
14 Versão: Atual Tableau Software
Ajuda do Tableau Prep
Compatibilidade de versão com o Tableau Prep
Detectar e habilitar recursos incompatíveis
No Tableau Prep Builder versão 2019.3.1, adicionamos ícones de aviso e dicas de ferramentas
para que você pudesse ver mais facilmente quais recursos eram incompatíveis com sua
versão do Tableau Server, ao criar o fluxo, para ajudá-lo a tomar decisões informadas sobre
quais recursos incluiria no fluxo, se planejasse publicá-lo e executá-lo em um cronograma
Nesta versão, adicionamos ainda mais transparência ao trabalhar com novos recursos que
podem não ser compatíveis com a versão do servidor.
Agora, depois de entrar no servidor, o Tableau Prep Builder pode detectar quais recursos não
são compatíveis com sua versão do Tableau Servere desativá-los. Isso elimina o trabalho de
adivinhação de quais recursos você pode incluir se planeja publicar o fluxo e executá-lo em um
cronograma.
Tableau Software Versão: Atual 15
Ajuda do Tableau Prep
Se você ainda quiser usar o recurso e executar os fluxos manualmente usando o Tableau
Prep Builder ou na linha de comando, você pode ativar o recurso diretamente do menu. Basta
clicar no botão Usar recursos, e esse recurso será aplicado ao fluxo e todos os recursos
incompatíveis serão habilitados e disponibilizados para uso.
As opções de aviso introduzidas no Tableau Prep Builder versão 2019.3.1 ainda identificarão
quais recursos são incompatíveis com o servidor para que possa encontrá-los e removê-los
facilmente se quiser executar o fluxo usando um cronograma do Tableau Server.
Para obter mais informações sobre como trabalhar com recursos incompatíveis, consulte
Compatibilidade de versão com o Tableau Prep Na página 375.
Manter dados de fluxo atualizados
Adicionar ou incorporar credenciais para conectores de nuvem ao publicar
o fluxo
Nas versões anteriores, se você quisesse publicar e agendar um fluxo que incluísse
conectores de nuvem, precisaria configurar suas credenciais no Tableau Server ou no
Tableau Onlineanteriormente. Caso contrário, o Tableau Prep Conductor não conseguiria
detectar as credenciais e o fluxo não seria executado. Agora você pode adicionar e incorporar
as credenciais para os conectores de nuvem diretamente da caixa de diálogo Publicar no
Tableau Prep Builder em algumas etapas simples.
Basta entrar no servidor e selecionar Servidor > Publicar fluxo. Na caixa de diálogo Publicar
fluxo, um novo texto de aviso é exibido, dizendo que você tem conexões de entrada que
exigem autenticação. Clique no link Editar conexões na mensagem ou no Link de edição na
16 Versão: Atual Tableau Software
Ajuda do Tableau Prep
seção Conexões e, em seguida, no menu suspenso Autenticação, selecione Adicionar
credenciais.
Uma mensagem secundária confirma sua seleção. Clique em Continuar para acessar a
página Configurações da conta no Tableau Server ou no Tableau Online e adicione as
credenciais.
Tableau Software Versão: Atual 17
Ajuda do Tableau Prep
Ao terminar, retorne para o Tableau Prep Builder, clique em Concluído e suas novas
credenciais serão incorporadas automaticamente ao fluxo.
Para obter mais informações sobre a adição de credenciais para conectores de nuvem
durante a publicação, consulte Publicar um fluxo Na página 433.
18 Versão: Atual Tableau Software
Ajuda do Tableau Prep
Adicionado na versão 2019.4.2
Conectar a dados
Conectar a mais dados com os novos conectores
Os novos conectores de dados a seguir foram adicionados a essa versão:
l Alibaba AnalyticDB para MySQL
l Alibaba Data Lake Analytics
l Databricks
l Kyvos
l Qubole Presto
Para obter mais informações sobre como conectar-se aos seus dados usando esses
conectores, consulte Conectores compatíveis na ajuda do Tableau Desktop e da Criação na
Web. Para obter informações gerais sobre a conexão a dados para criar um fluxo, consulte
Conectar a dados Na página 157.
Limpar e formatar dados
Dinamizar colunas para linhas ficou muito mais fácil
Se você precisar dinamizar seus dados de colunas para linhas, poderá selecionar
manualmente os campos no painel Perfil para dinamizá-los ou Tableau Prep Builder pode
recomendar os campos e criar a dinamização para você. Ambas as opções geram
automaticamente sua etapa de dinamização para que você possa executar rapidamente
quaisquer ações de dinamização adicionais, como renomear os campos dinamizados ou
dinamizar os campos adicionais.
Para dinamizar colunas para linhas manualmente no painel Perfil, selecione os campos
desejados, clique com o botão direito do mouse ou pressione Ctrl e clique (MacOS) e selecione
Dinamizar colunas para linhas no menu para criar a nova etapa de dinamização e
dinamizar os campos.
Tableau Software Versão: Atual 19
Ajuda do Tableau Prep
Se o Tableau Prep Builder detectar campos que podem ser dinamizados, será exibida uma
opção de recomendação na barra de ferramentas do painel Perfil. Clique no ícone de
lâmpada na barra de ferramentas e selecione a recomendação de dinamização. A
recomendação mostra quais campos serão dinamizados. Clique em Aplicar para gerar a
etapa de Dinamização e dinamizar os campos.
Para obter mais informações sobre a dinamização dos dados, consulte Dinamizar os dados
Na página 305. Para obter mais informações sobre como usar as recomendações para limpar
os dados, consulte Aplicar operações de limpeza usando recomendações (versão
2018.3.2 e posterior) Na página 263.
20 Versão: Atual Tableau Software
Ajuda do Tableau Prep
Melhorias adicionais
Consulte o feedback de operações de longa duração
Para proporcionar mais visibilidade ao processar grandes conjuntos de dados ou fluxos,
adicionamos um indicador de progresso na parte superior do painel Fluxo para fornecer
atualizações de status conforme os dados são processados pelo Tableau Prep Builder. Agora,
você pode ter mais visibilidade em relação ao que o Tableau Prep Builder está fazendo em
segundo plano, para que não precise mais se perguntar se seus dados ainda estão sendo
processados ou se ocorreu um problema.
Suporte para gerenciamento de licenças baseadas em logon
O Gerenciamento de licenças baseadas em logon ajuda a gerenciar o licenciamento para
usuários com funções Creator no Tableau Server e Tableau Online. Usuários com funções
Explorer ou Viewer não podem usar este recurso. Se você estiver usando assinaturas
baseadas em função com o Tableau Server or Tableau Online, poderá simplificar o
gerenciamento de licenças usando o gerenciamento de licenças baseadas em logon para
eliminar as chaves do produto separadas do Tableau Desktop e Tableau Prep Builder. Você só
precisa gerenciar uma ou mais chaves de produto para Tableau Server no local, ou no caso de
Tableau Online, você não precisa gerenciar chave do produto.
Tableau Software Versão: Atual 21
Ajuda do Tableau Prep
Adicionado na versão 2019.4.1
Conectar a dados
Conectar a mais dados na nuvem
Os conectores de nuvem a seguir foram adicionados a essa versão:
l Box
l DropBox
l Google Drive
l OneDrive
Pode ser necessária uma configuração adicional para salvar suas credenciais para esses
conectores se quiser publicar seus fluxos no Tableau Server ou Tableau Online. Para obter
mais informações sobre a conexão a conectores de dados na nuvem, consulte Conectar a
fontes de dados na nuvem Na página 167.
Melhorias adicionais
Compartilhar dados de uso com o Tableau
O Tableau coleta dados que nos ajudam a aprender como nossos produtos estão sendo
usados, para que possamos melhorar os recursos existentes e desenvolver novos. Todos os
dados de uso são coletados e tratados de acordo com a Política de privacidade do Tableau.
No entanto, você pode optar por não participar.
A opção de desativação foi alterada. Por padrão, a coleta de dados de uso é habilitada. Se
não quiser participar, marque a caixa de seleção Não enviar dados de uso do produto no
instalador ou na caixa de diálogo Personalizar instalador (MacOS) ou no menu Ajuda após a
instalação.
22 Versão: Atual Tableau Software
Ajuda do Tableau Prep
Para obter mais informações, consulte Desativar relatórios de uso no Guia de implantação do
Tableau Desktop e do Tableau Prep.
Os drivers de banco de dados padrão não são mais instalados auto-
maticamente no MacOS
Ao instalar o Tableau Prep Builder no Mac, somente o driver do banco de dados PostgreSQL é
instalado automaticamente. Se precisar de outros drivers para conectar a seus dados, poderá
instalá-los na página Download de drivers.
Adicionado na versão 2019.3.2
Criar e organizar seu fluxo
Tableau Software Versão: Atual 23
Ajuda do Tableau Prep
Inserir etapas onde você as deseja com um clique
Em versões anteriores, você poderia inserir uma etapa de limpeza após uma etapa existente
em um fluxo e o fluxo se estenderia para a direita, para dar espaço à nova etapa. Mas
adicionar outros tipos de etapa após as etapas existentes resultou na criação de uma
ramificação para o fluxo, que você teria que reconectar removendo e adicionando linhas de
fluxo.
Nesta versão, adicionamos um novo menu de inserção que permite inserir qualquer tipo de
etapa (mesmo as etapas copiadas) entre as etapas existentes apenas com um clique. Basta
passar o mouse sobre a linha de fluxo onde você deseja inserir uma etapa e usar o novo menu
Inserir para selecionar e inserir o tipo de etapa desejado, bem onde você deseja.
Observação: o item de menu Inserir etapa do menu Adicionar foi movido para este
novo menu. Essa opção não está disponível para tipos de etapa de Entrada e Saída.
Para obter mais informações sobre como adicionar e inserir etapas em um fluxo, consulte
Adicionar ou inserir etapas Na página 198.
Revisar facilmente grandes fluxos com o navegador do fluxo
Ao trabalhar com grandes fluxos, pode ser difícil rolar a página para frente e para trás para
encontrar e corrigir uma etapa ou alteração. A nova ferramenta de navegação de fluxo é
mostrada no canto inferior direito do painel de fluxo. Esta ferramenta é uma imagem em
miniatura de todo o seu fluxo. Você pode usá-la para ampliar e reduzir, clicar em partes da
imagem para navegar diretamente para essa parte do seu fluxo, ajustar o tamanho do fluxo e
muito mais. Se você não quiser mostrar a ferramenta, poderá minimizá-la ou restaurá-la em
um único clique.
24 Versão: Atual Tableau Software
Ajuda do Tableau Prep
Para obter mais informações sobre como se conectar a dados e criar um fluxo, consulte Usar a
ferramenta de navegação de fluxo Na página 212.
Examinar e filtrar dados
Agrupar valores semelhantes usando as funções de dados personalizados
Na Tableau Prep Builderversão 2019.3.1, introduzimos a capacidade de criar suas próprias
funções de dados personalizadas usando os valores de campo em seus conjuntos de dados.
Nesta versão, agora você pode usar essas funções de dados personalizadas para agrupar
valores em um campo com base na ortografia e pronúncia, para corrigir automaticamente
valores inválidos por correspondência e substituí-los com o mais próximo válido.
Basta aplicar a função de dados personalizada ao campo, e os valores que não correspondem
aos valores padrão são marcados com um ponto de exclamação vermelho.
Tableau Software Versão: Atual 25
Ajuda do Tableau Prep
Para corrigir os valores inválidos, você pode clicar no ícone de Recomendações no
campo para aplicar a recomendação para agrupar e substituir os valores inválidos por
aqueles válidos, ou selecionar Agrupar e substituir > Ortografia ou Pronúncia +
Ortografia no menu Mais opções para selecionar como você deseja corrigir seus valores
inválidos.
Para obter mais informações sobre a criação e o uso de funções de dados, consulte Agrupar
valores semelhantes por função de dados Na página 243.
26 Versão: Atual Tableau Software
Ajuda do Tableau Prep
Limpar e formatar dados
Aplicar ações de limpeza em campos usando a nova exibição de lista
Atualmente, você pode aplicar operações de limpeza no painel de perfil, painel de resultados
ou grade de dados. Mas o número de campos que você pode ver ao mesmo tempo é limitado
pelo tamanho da tela. Para facilitar a digitalização de todos os seus campos e a tomada de
ação, adicionamos uma nova exibição de lista que permite converter o painel de perfil ou o
painel de resultados em uma lista. Depois de selecionar essa opção, esse estado de exibição
persiste em todas as etapas do seu fluxo, mas você pode alterá-lo a qualquer momento.
Neste modo de exibição, você pode aplicar operações a vários campos, como Remover ou
Manter apenas ou aplicar rapidamente operações de limpeza como Renomear campo ou
campo duplicado. Você também pode aplicar outras operações de limpeza no menu Mais
opções , mas as operações como Agrupar e substituir, Filtrar ou Dividir
valoresretornarão ao painel Perfil ou à exibição do painel Resultados para concluir suas
ações.
Para obter mais informações sobre como limpar campos na exibição de lista, consulte
Selecionar sua exibição Na página 253.
Aproveitar seu trabalho e o trabalho de outros com etapas reutilizáveis
Se você costuma executar as mesmas ações repetidas vezes com seus dados, pode
selecionar uma ou mais etapas de fluxo e suas ações associadas, ou todo o fluxo, e salvá-lo
para reutilização em outros fluxos que você criar e gerenciar. Você pode salvar suas etapas
Tableau Software Versão: Atual 27
Ajuda do Tableau Prep
localmente ou publicá-las no Tableau Server ou no Tableau Online para compartilhá-las com
outras pessoas.
Para criar etapas reutilizáveis, basta selecionar as etapas que deseja salvar, clicar com o
botão direito do mouse e selecionar Salvar etapas como fluxoe selecionar se deseja salvar
as etapas em seu arquivo local ou em um servidor. Uma marca de Etapas salvas é
adicionada automaticamente ao publicar etapas de fluxo no servidor para facilitar a localizar
as etapas de fluxo posteriormente.
Uma vez salvas, você pode abrir e inserir qualquer fluxo. Clique com o botão direito do mouse
ou clique com a tecla Ctrl (MacOS) em qualquer lugar na tela do painel de fluxo e selecione
Inserir fluxoou selecione Editar > Inserir fluxo no menu superior. Na caixa de diálogo
Adicionar fluxo, você pode selecionar e inserir etapas de fluxo salvas de um arquivo ou
servidor. A caixa de diálogo filtra automaticamente para mostrar todos os fluxos com a marca
Etapas salvas, mas você pode alterar o filtro e inserir qualquer fluxo que tenha permissões
para acessar.
28 Versão: Atual Tableau Software
Ajuda do Tableau Prep
O fluxo selecionado é adicionado ao painel de fluxo e, em seguida, você pode mover e
conectar suas etapas onde as desejar no fluxo. Para obter mais informações sobre como criar
e usar etapas de fluxo reutilizáveis, consulte Limpar e formatar dados Na página 247.
Salvar e compartilhar seu trabalho
Desabilitar a caixa de diálogo de chaves para MacOS ao executar fluxos na
linha de comando
Ao executar fluxos na linha de comando no MacOS, eliminamos a necessidade de um usuário
inserir manualmente suas credenciais de chaves do MacOS sempre que o fluxo for executado.
Para obter mais informações, consulte a opção de comando Desabilitar validação SSL
(MacOS) em Atualizar arquivos de saída de fluxo a partir da linha de comando Na
página 362.
Adição na versão 2019.3.1
Conectar a dados
Conectar a dados usando o Google BigQuery
Conecte-se a mais dados na nuvem usando o Google BigQuery. Como o Tableau Desktop,
agora você pode se conectar a dados armazenados no Google BigQuery e publicar fluxos no
Tableau Server e no Tableau Online, se as conexões do Google OAuth estão configuradas.
Observação: no momento, o Tableau Prep Builder não é compatível com os atributos
de personalização do Google BigQuery. Além disso, os fluxos com conectores do
Google BigQuery não podem ser executados na linha de comando. Em vez disso,
execute o fluxo manualmente ou em uma agenda no Tableau Server ou Tableau Online.
Para obter mais informações sobre como se conectar ao Google BigQuery, consulte Google
BigQuery na ajuda do Tableau Desktop. Para obter mais informações sobre como se conectar
a dados, consulte Conectar a dados Na página 157.
Tableau Software Versão: Atual 29
Ajuda do Tableau Prep
Conectar a fontes de dados publicadas para entrada de fluxo
Se você gera uma fonte de dados publicada a partir do Tableau Desktop ou como a saída do
Tableau Prep Builder e publicá-la no Tableau Server ou no Tableau Online, pode se conectar
às fontes de dados publicadas e usá-las como uma fonte de dados de entrada para o fluxo.
Basta selecionar Tableau Server no painel Conectar e entrar no servidor ou site.
30 Versão: Atual Tableau Software
Ajuda do Tableau Prep
Depois de entrar, uma lista das fontes de dados disponíveis será exibida. Selecione a fonte de
dados ou use a opção de pesquisa para localizar a fonte de dados e arraste-a para o painel de
fluxo para iniciar o fluxo.
Tableau Software Versão: Atual 31
Ajuda do Tableau Prep
Observação: as fontes de dados publicadas que incluem filtros de usuário não são
compatíveis no momento.
Para obter mais informações sobre como se conectar a dados e criar um fluxo, consulte
Conectar a dados Na página 157.
Examinar e filtrar dados
Criar funções de dados personalizadas
Você pode usar funções de dados para identificar e validar valores de campo. Nas versões
anteriores, o Tableau Prep Builder fornecia um conjunto de funções de dados padrão que
você podia aplicar aos campos e identificar rapidamente os valores inválidos. Nesta versão,
você pode criar suas próprias funções de dados personalizadas usando os valores de campo
nos conjuntos de dados, depois publicá-las no Tableau Server ou no Tableau Online para
usá-las no fluxo ou compartilhar as funções de dados com outras pessoas, a fim de facilitar a
identificação e limpeza dos valores inválidos.
Basta selecionar o campo que deseja usar e selecionar Publicar como função de dados no
menu Mais opções .
32 Versão: Atual Tableau Software
Ajuda do Tableau Prep
Depois que a função de dados personalizada foi publicada e você entrou no site ou servidor
onde a função de dados personalizada será publicada, selecione-a na nova opção de menu
Personalizado para aplicá-la aos campos.
Tableau Software Versão: Atual 33
Ajuda do Tableau Prep
É possível exibir e gerenciar as funções de dados personalizadas publicadas no Tableau
Server e no Tableau Online. Você pode exibir todas as funções de dados personalizadas
publicadas no site ou servidor, movê-las para um projeto diferente, alterar permissões ou
exclui-las.
Para obter mais informações sobre como criar e usar funções de dados personalizadas,
consulte Criar funções de dados personalizadas (versão 2019.3.1 e posterior) Na
página 235.
Limpar e formatar dados
34 Versão: Atual Tableau Software
Ajuda do Tableau Prep
Usar scripts R e Python no fluxo
Agora você pode usar scripts R e Python para executar operações de limpeza mais complexas
ou incorporar dados de modelagem preditiva no fluxo. Os dados são transmitidos do fluxo
como entrada por meio da etapa de script R ou Python, usando Rserve ou TabPy, e depois
devolvidos como dados de saída, que você pode continuar limpando com os recursos e as
funções no Tableau Prep Builder.
Para obter mais informações sobre como incluir scripts no fluxo, consulte Usar scripts R e
Python no fluxo Na página 315.
Salvar e compartilhar seu trabalho
Identificar recursos incompatíveis à medida que o fluxo é criado
O Tableau Prep Builder libera novas versões todos os meses. Se novos recursos ou
conectores forem introduzidos em uma nova versão e você publicar o fluxo em uma versão
mais antiga do Tableau Server ou do Tableau Online, talvez ocorra um problema de
compatibilidade. Atualmente, você pode ver se possui recursos incompatíveis ao publicar o
fluxo, mas nesse momento o fluxo já foi criado; portanto, voltar para remover os recursos
incompatíveis pode demorar.
Nesta versão, os alertas de compatibilidade são mais transparentes. Agora você pode ver os
recursos incompatíveis à medida que o fluxo é criado, portanto, é possível tomar decisões
informadas sobre os recursos incluídos no momento.
Basta entrar no Tableau Server e, em seguida, criar o fluxo. Alertas serão exibidos se você
escolher um recurso que não é compatível com a sua versão do Tableau Server. Clique em
Tableau Software Versão: Atual 35
Ajuda do Tableau Prep
Alertas no canto superior direito da tela para exibir todos os alertas e erros ou passe o mouse
sobre o alerta na etapa ou anotação no painel de fluxo para exibir os detalhes do alerta.
Clique no link Exibir no fluxo para navegar rapidamente até a etapa, a anotação, o campo
ou a alteração à qual o aviso está associado. A etapa, o campo e a alteração são marcados
com um ícone de alerta e são destacados para que você possa localizar e resolver
rapidamente o problema e continuar com o fluxo.
Para obter mais informações sobre a solução de problemas de compatibilidade, consulte
Compatibilidade de versão com o Tableau Prep Na página 375.
Manter dados de fluxo atualizados
O Complemento de gerenciamento de dados do Tableau inclui o Tableau
Prep Conductor
O Tableau Prep Conductor está incluso no Complemento de gerenciamento de dados
licenciado separadamente para o Tableau Server ou para o Tableau Online. Para obter mais
informações, consulte Licenciamento do Tableau Prep Conductor Na página 397.
Publicar fluxos no Tableau Online
Agora você pode publicar os fluxos no Tableau Server ou no Tableau Online e executá-los em
uma agenda para manter os dados atualizados. O Tableau Online não oferece suporte a
36 Versão: Atual Tableau Software
Ajuda do Tableau Prep
conexões diretas com fontes de dados locais. Se você publicar um fluxo no Tableau Online que
é conectado a uma fonte de dados local, poderá editar a conexão para converter
automaticamente a conexão em uma fonte de dados publicada.
Para obter mais informações sobre como publicar fluxos no Tableau Online, consulte Publicar
um fluxo no Tableau Server ou Tableau Online Na página 429.
Melhorias adicionais
Tableau Prep Builder agora em italiano
Agora você pode configurar a interface do usuário (menus, mensagens etc.) em um dos 11
idiomas diferentes. Para obter mais informações sobre como configurar o idioma de exibição,
consulte Definir o idioma de exibição no guia de implantação do Tableau Desktop e do Tableau
Prep Builder
Tableau Software Versão: Atual 37
Ajuda do Tableau Prep
Adicionado na versão 2019.2.3
Examinar e filtrar dados
Selecionar valores específicos para filtrar
Com o novo filtro Valores selecionados, é possível escolher os valores que deseja manter
ou excluir de um campo, mesmo valores que não estão em sua amostra. No painel Perfil ou
Resultados ou na grade de dados, clique no botão Mais opções e selecione Filtrar >
Valores selecionados.
38 Versão: Atual Tableau Software
Ajuda do Tableau Prep
Esse novo indicador visual permite selecionar os valores que deseja manter ou excluir e mostra
visualmente o que você selecionou. Se você estiver trabalhando com uma amostra dos dados
e quiser incluir ou excluir valores que não estão na amostra com a qual está trabalhando, basta
adicionar os valores necessários e Tableau Prep Builder aplicar a opção de manter ou excluir a
esses novos valores.
Para obter mais informações sobre como filtrar valores de campo, consulte Examinar os
dados Na página 215.
Duplicar campos em um clique
Nas versões anteriores se você quisesse testar as operações de limpeza em um campo, mas
não quisesse alterar os dados originais, era preciso escrever um cálculo para duplicar o
campo. Agora você pode duplicar facilmente seus campos com um clique. Selecione o campo
que deseja duplicar e, no menu Mais opções, selecione Duplicar campo.
Tableau Software Versão: Atual 39
Ajuda do Tableau Prep
Um novo campo é criado e colocado na extremidade esquerda do painel Perfil, grade de
dados ou painel Resultados com o mesmo nome e um modificador. Por exemplo, "Data de
envio -1".
Para obter mais informações sobre como duplicar campos e outras opções de limpeza,
consulte Limpar e formatar dados Na página 247Aplicar operações de limpeza Na
página 252
40 Versão: Atual Tableau Software
Ajuda do Tableau Prep
Limpar e formatar dados
Corrigir valores de função de dados inválidos com correspondência difusa
e recomendações de limpeza
Use as funções de dados para identificar rapidamente valores de campo que não são válidos.
Depois de atribuir a função de dados, você poderá usar um dos dois algoritmos de
correspondência difusa; Ortografia e Ortografia + Pronúncia para agrupar rapidamente e
corresponder valores inválidos da função de dados a valores padronizados semelhantes para
essa função de dados.
Além de sugerir funções de dados para seus campos. Agora, o Tableau Prep Builder também
sugere como corrigir automaticamente os valores inválidos para os campos atribuídos a uma
função de dados usando os algoritmos de Ortografia e Ortografia + Pronúncia. Se uma
correção sugerida for detectada, um ícone de lâmpada aparecerá no cartão Perfil. Clique
Tableau Software Versão: Atual 41
Ajuda do Tableau Prep
no ícone e aplique a alteração sugerida para agrupar automaticamente e substituir valores
inválidos por valores padronizados semelhantes dessa função de dados.
Esse recurso está disponível somente para as fontes de dados a seguir:
l Aeroporto
l Cidade
l País/Região
l Condado
l Estado/Província
Para obter mais informações sobre como aplicar funções de dados aos seus campos e usar
agrupar e substituir para corrigir valores inválidos para funções de dados, consulte Usar
funções de dados para validar seus dados Na página 231.
42 Versão: Atual Tableau Software
Ajuda do Tableau Prep
Adicionado na versão 2019.2.2
Conectar a dados
Conectar a mais dados com o conector Outros bancos de dados (ODBC)
Se você precisar se conectar a fontes de dados que não estão listadas no painel Conexões,
poderá se conectar a qualquer fonte de dados usando o conector Outros Bancos de Dados
(ODBC) que ofereça suporte ao padrão SQL e implemente a API ODBC. A conexão a dados
usando o conector Outros bancos de dados (ODBC) funciona de forma semelhante a como
você pode usá-lo no Tableau Desktop; no entanto há algumas diferenças:
l Você só pode se conectar usando a opção DSN (nome da fonte de dados ).
l Para publicar e executar seu fluxo no Tableau Server, o servidor deve ser configurado
usando um DSN correspondente.
l Há uma única experiência de conexão para Windows e MacOS. Não há suporte para a
solicitação de atributos de conexão para drivers ODBC (Windows).
l Somente drivers de 64 bits são compatíveis com o Tableau Prep Builder.
Para obter mais informações sobre como se conectar a dados usando o conector Outros
bancos de dados (ODBC), consulte Conectar a dados Na página 157.
Especificar um comando SQL inicial ao conectar-se aos seus
dados
Agora, você pode especificar um comando SQL inicial ao se conectar a bancos de dados que
dão suporte a ele, que serão executado quando for feita uma conexão no banco de dados. Por
exemplo, ao se conectar ao Amazon Redshift, você pode inserir uma instrução SQL para
aplicar um filtro ao se conectar ao banco de dados como na adição de filtros na etapa de
entrada. O comando SQL será aplicado antes que os dados sejam amostrados e carregados
no Tableau Prep Builder.
Se você alterar o comando SQL inicial e atualizar a etapa de entrada, o comando SQL inicial
será executado novamente e a etapa de entrada será atualizada. Quando você executa o
fluxo, o comando SQL inicial é executado antes de processar todos os dados e se você agenda
fluxos no Tableau Server, o SQL inicial é executado sempre como parte da experiência de
carregamento de dados.
Para obter mais informações, consulte Conectar a dados Na página 157.
Tableau Software Versão: Atual 43
Ajuda do Tableau Prep
Observação: os parâmetros ainda não são suportados para o SQL inicial no Tableau
Prep Builder.
Examinar e filtrar dados
Manter apenas os campos necessários ao limpar seus dados
Nas versões anteriores, você pode remover campos indesejados na etapa de entrada
desmarcando as caixas de seleção após conectar-se aos dados; em uma etapa de limpeza ou
ação você pode selecionar um ou mais campos e simplesmente clicar com o botão direito do
mouse para removê-los. Agora, você pode selecionar um ou mais campos no painel Perfil ou
na grade de dados e clicar com o botão direito do mouse para manter somente os campos
selecionados e todos os outros campos são removidos.
Para obter mais informações, consulte Manter ou remover campos Na página 226.
Limpar e formatar dados
Reorganizar etapas do fluxo
Você já criou um grande fluxo complicado, mas o layout padrão que o Tableau Prep Builder
usa o torna seu fluxo difícil de seguir? Agora, você pode selecionar e movimentar suas etapas
na tela para organizar seu fluxo de forma a fazer sentido. Por exemplo, você pode corrigir
44 Versão: Atual Tableau Software
Ajuda do Tableau Prep
linhas de fluxo cruzadas, movimentar as etapas do fluxo para limpar espaço em branco extra
ou reorganizar as etapas do fluxo para mostrar uma sequência clara de eventos.
O fluxo a seguir é confuso e difícil de seguir:
Usando esse novo recurso, você pode selecionar uma ou mais etapas no fluxo e arrastá-los
para cima, para baixo, para a esquerda ou para a direita e soltar exatamente onde deseja.
Observação: são aplicáveis algumas restrições e as etapas de fluxo não podem ser
movidas para uma posição que interrompa o fluxo do processo da direita para a
esquerda. Ao arrastar as etapas do fluxo para um local permitido, é exibida uma caixa
Tableau Software Versão: Atual 45
Ajuda do Tableau Prep
laranja. Se o local não for permitido, nenhuma caixa laranja será exibida e as etapas
retornarão ao local original quando você tentar soltá-las.
Para obter mais informações, consulte Criar e organizar o fluxo Na página 198.
Adicionado na versão 2019.2.1
Conectar a dados
Conectar a mais dados com os novos conectores de banco de dados
Adicionamos mais conectores para ajudá-lo a se conectar e limpar seus dados. Agora você
pode se conectar aos dados armazenados nos seguintes bancos de dados:
l Amazon Athena
l Outros bancos de dados (JDBC)
Para obter mais informações sobre a conexão com conectores específicos, consulte os
Conectores compatíveis da ajuda do Tableau Desktop e da Criação na Web. Para obter mais
informações sobre como se conectar a dados para criar um fluxo, consulte Conectar a
dados Na página 157.
Manter dados de fluxo atualizados
Exibir locais de lista de arquivos seguros ao publicar um fluxo
Publique um fluxo no Tableau Server para executá-los automaticamente em uma agenda e
atualize a entrada ou saída do fluxo usando o Tableau Prep Conductor. Se o fluxo incluir
etapas de entrada ou saída com conexões a um compartilhamento de rede, o administrador
do sistema deverá incluir os locais de arquivo à lista de permissões da organização
antecipadamente, caso contrário, ao tentar executar o fluxo no Tableau Server, ele falhará.
No Tableau Prep Builder versão 2019.2.1 e posterior, se você publicar um fluxo que inclui
etapas de entrada ou saída com conexões a um compartilhamento de rede, será notificado no
momento da publicação se os arquivos precisarem ser incluídos na lista de permissões da
organização. Para ver os locais da lista de permissões, basta clicar no link da mensagem de
aviso e mover os arquivos para um dos locais mostrados.
46 Versão: Atual Tableau Software
Ajuda do Tableau Prep
Para obter mais informações sobre como publicar fluxos, consulte Publicar um fluxo no
Tableau Server ou Tableau Online Na página 429. Para obter mais informações sobre
como adicionar locais de arquivo à lista de permissões da sua organização, consulte Etapa 4:
Lista de permissões para locais de entrada e saída Na página 424.
Outros aprimoramentos
Selecione de 10 idiomas diferentes para a interface de usuário
O Tableau adicionou dois idiomas adicionais que você pode escolher para configurar sua
interface do usuário (menus, mensagens etc.):
Tableau Software Versão: Atual 47
Ajuda do Tableau Prep
l en_GB (inglês britânico)
l zh_TW (chinês tradicional)
Para obter mais informações sobre como configurar o idioma de exibição, consulte Definir o
idioma de exibição no guia de implantação do Tableau Desktop e do Tableau Prep Builder.
Encontrar rapidamente seu fluxo no Tableau Server com exibições de mini-
atura de fluxo
Ao publicar seus fluxos no Tableau Server, agora você pode alternar para a exibição em
miniatura e exibir uma representação gráfica do layout do fluxo para ajudá-lo a localizar
rapidamente o fluxo.
48 Versão: Atual Tableau Software
Ajuda do Tableau Prep
Adicionado na versão 2019.1.4
Conectar a dados
Conectar a mais dados com os novos conectores de banco de dados
Adicionamos ainda mais conectores para ajudá-lo a se conectar e limpar seus dados. Agora
você pode se conectar aos dados armazenados nos seguintes bancos de dados:
l SAP HANA
l Azure SQL Data Warehouse
l MariaDB
Observação: ao conectar os dados usando o SAP HANA, não há suporte para a
solicitação de variáveis e parâmetros ao abrir um fluxo e para o uso de SQL inicial para
consultar a conexão.
Para obter informações sobre a conexão com conectores específicos, consulte os detalhes de
conexão na seção Conectores compatíveis da ajuda do Tableau Desktop e da Criação na
Web. Para obter mais informações sobre como se conectar a dados para criar um fluxo,
consulte Conectar a dados Na página 157.
Limpar e formatar dados
Agrupar valores semelhantes em um campo por função de dados
Na Tableau Prep Builder versão 2018.2.3, introduzimos funções de dados para ajudar a
padronizar valores de campo e localizar rapidamente os valores que não eram válidos. Agora,
se você atribuir uma função de dados aos campos, poderá usá-la para correspondência, além
de agrupar valores com o valor padrão definido por ela. Basta atribuir uma função de dados ao
campo e, em seguida, selecionar Correspondências de função de dados no menu
Agrupar e substituir. Essa nova opção corresponde os valores inválidos ao valor válido mais
semelhante com base na ortografia e na pronúncia.
Tableau Software Versão: Atual 49
Ajuda do Tableau Prep
Por exemplo, se você tiver um campo que lista países/regiões como Saint Martin e Saint
Maarten e atribuir a função de dados País/Região ao campo, será possível agrupar os
campos usando a nova opção de Correspondências de função de dados e mapear esses
valores usando o valor padronizado de função de dados "Saint-Martin”. Se a ortografia
padronizada do valor não existir no conjunto de dados, o Tableau Prep Builder vai adicioná-la
automaticamente ao grupo e agrupará os valores correspondentes usando esse valor
padrão.
50 Versão: Atual Tableau Software
Ajuda do Tableau Prep
Esse recurso se aplica às seguintes funções de dados e, atualmente, é compatível somente
com o inglês dos Estados Unidos.
l Aeroporto
l Cidade
l País/Região
l Condado
l Estado/Província
Para obter mais informações sobre como atribuir funções de dados ao um campo ou usar as
funções de dados substituir aos valores de grupo, consulte Usar funções de dados para
validar seus dados Na página 231.
Ajustar os resultados ao agrupar valores de campo
Ao usar a opção de limpeza Agrupar e substituir para agrupar valores semelhantes por
Ortografia ou Pronúncia, agora é possível usar um controle deslizante simples no campo
para ajustar o quão rigorosos são os parâmetros de agrupamento, proporcionando mais
controle sobre os resultados.
Escolha entre cinco configurações de limite para controlar o número de valores incluídos em
um grupo e o número de grupos que são criados.
Tableau Software Versão: Atual 51
Ajuda do Tableau Prep
Para obter mais informações sobre o agrupamento de campos usando a correspondência
parcial, consulte Editar valores de campo Na página 266.
Adicionado na versão 2019.1.3
Conectar a dados
Una rapidamente seus dados com base em relações de tabela
Quando você se conecta a bancos de dados que incluem tabelas com relações de tabelas
definidas, como Vertica ou Microsoft SQL Server, o Tableau Prep Builder agora pode detectar
e mostrar essas informações.
Por exemplo, agora você pode ver quais campos em uma tabela são identificadores
exclusivos e quais campos são campos relacionados (chave estrangeira), bem como as
tabelas relacionadas para esses campos.
Uma nova coluna chamada Chaves vinculadas mostra o painel Entrada com um ícone ao
lado dos campos que são identificadores exclusivos, campos relacionados ou uma
combinação de ambos.
52 Versão: Atual Tableau Software
Ajuda do Tableau Prep
No campo Chaves vinculadas , clique em um campo de combinação ou campo relacionado
para exibir tabelas relacionadas e, em um clique, adicione a tabela relacionada ao fluxo ou crie
uma união.
Ao criar uma união, o Tableau Prep Builder usa a relação de campo definida para unir suas
tabelas e mostra uma visualização dos campos que definem a cláusula de união. Lá, você
pode clicar na nova etapa Unir para limpar e editar suas condições de união conforme
necessário.
Para tabelas que contêm campos relacionados, também pode-se ver uma lista de todas as
tabelas relacionadas e criar uma união a partir do menu no painel Fluxo. Na opção de menu
Adicionar união , selecione a tabela na lista e o Tableau Prep Builder criará a união com base
nos campos que compõem a relação entre as duas tabelas.
Tableau Software Versão: Atual 53
Ajuda do Tableau Prep
Esse recurso está disponível para qualquer conector de banco de dados compatível que
contenha relações de tabela definidas. Para obter mais informações sobre como usar
Chaves vinculadas para adicionar ou ingressar em tabelas, consulte Unir colunas de
dados na etapa de entrada (versão 2019.1.3 e posterior) Na página 195.
Limpar e formatar dados
Ver todas as recomendações de limpeza na barra de ferramentas
Se o Tableau Prep Builder detectar e fornecer recomendações de limpeza para seus campos,
um ícone de lâmpada é exibido no cartão Perfil do campo. Agora você pode ver todas as
recomendações de limpeza referentes a qualquer campo na barra de ferramentas em uma
etapa selecionada em uma lista conveniente.
Clique em um item na lista e o Tableau Prep Builder o levará para o campo onde você pode
aplicar a alteração sugerida. Para obter mais informações sobre a limpeza de
recomendações, consulte Aplicar operações de limpeza usando recomendações
(versão 2018.3.2 e posterior) Na página 263.
54 Versão: Atual Tableau Software
Ajuda do Tableau Prep
Observação: essa opção não está disponível para os tipos de etapa União, Entrada ou
Saída.
Outros aprimoramentos
Encontrar alterações específicas no fluxo
Agora você pode localizar rapidamente alterações específicas feitas em um fluxo, clicando no
ícone de alteração em uma etapa no painel Fluxo ou em um cartão de perfil no painel Perfil ou
Resultados. Clique no ícone que representa a alteração que você está procurando e selecione
a anotação na lista de alterações. A alteração é realçada no painel Alterações, no painel
Perfil ou Resultados e na grade de dados, se aplicável.
Para obter mais informações sobre como ver suas alterações, consulte Visualizar suas
alterações Na página 260.
Tableau Software Versão: Atual 55
Ajuda do Tableau Prep
Gerenciar fluxos visualizados recentemente na Página inicial
Quando você salva um fluxo e fecha o Tableau Prep Builder, uma miniatura do fluxo é salva na
sua Página inicial para que você possa localizar rapidamente os fluxos mais usados. Mas
como uma estrela de rock de preparação de dados, sua página inicial pode ficar lotada! Para
ajudá-lo a localizar rapidamente o fluxo de que precisa e reduzir a bagunça quando terminar
de trabalhar com um fluxo, adicionamos alguns novos recursos à Página inicial.
l Os gráficos aprimorados na miniatura do fluxo representam com mais precisão o layout
do fluxo para ajudá-lo a identificar o fluxo rapidamente.
l Se o gráfico não fornecer informações suficientes, passe o mouse sobre uma miniatura
de fluxo para exibir instantaneamente os detalhes de entrada e de saída do fluxo, bem
como quando ele foi aberto pela última vez.
l Para reduzir a aglomeração, remova fluxos visualizados recentemente da página inicial
dos quais você não precisa mais. Essa opção remove o fluxo da exibição Fluxos
recentes somente e não excluirá o fluxo.
56 Versão: Atual Tableau Software
Ajuda do Tableau Prep
Adicionado na versão 2019.1.2
Manter dados de fluxo atualizados
Agendar fluxos para serem executados automaticamente no Tableau Ser-
ver
Adicione o novo Complemento de Gerenciamento de Dados à versão 2019.1 do Tableau
Server e, posteriormente, use o Tableau Prep Conductor para agendar e gerenciar as
execuções de fluxo. Publique um fluxo no Tableau Server e agende as tarefas para executar o
fluxo e atualizar automaticamente suas entradas e saídas de fluxo. Use as opções de erro e
alerta e as exibições administrativas para monitorar e gerenciar a integridade do
processamento do fluxo.
Para obter mais informações, consulte Manter dados de fluxo atualizados Na página 389.
Design de Ajuda
Atualizações foram feitas para ajudar a acessar nosso conteúdo, incluindo um novo menu à
direita para digitalizar rapidamente e selecionar diferentes tópicos na página.
Adicionado na versão 2019.1.1
Limpar e formatar dados
Dinamizar linhas para colunas
Caso trabalhe com dados em uma tabela cruzada ou planilha, talvez eles não estejam no
formato necessário para analisá-los com facilidade no Tableau. Às vezes, os dados podem ter
muitas colunas que precisam ser convertidas em linhas, ou você pode ter menos colunas, mas
os valores de dados representam vários pontos.
Para facilitar ainda mais o ajuste de dados, agora é possível escolher a opção de dinamização
ideal para você. Em uma etapa dinâmica, agora é possível selecionar uma das seguintes
opções:
Tableau Software Versão: Atual 57
Ajuda do Tableau Prep
l Colunas para linhas: arraste um ou mais campos para o painel Campos
dinamizados para dinamizar colunas para linhas.
l Linhas para colunas: arraste um campo para os Campos dinamizados para criar
novas colunas usando os valores de campo, em seguida, arraste-os para o campo para
preencher essas colunas e escolha como deseja agregá-los.
Para obter mais informações, consulte Dinamizar os dados Na página 305.
Usar a pesquisa curinga para dinamizar campos
Se tiver um conjunto de dados com um grande número de campos ou se os campos forem
adicionados ou removidos com frequência ao longo do tempo, use uma pesquisa curinga ao
dinamizar colunas para linhas, assim os dados serão dinamizados instantaneamente com
base em uma correspondência de padrão curinga. Caso sejam adicionados ou removidos
novos campos que correspondam ao padrão, o Tableau Prep Builder detectará a alteração do
esquema quando o fluxo for executado e os resultados da dinamização serão atualizados
automaticamente.
Para usar a pesquisa curinga para dinamizar os dados, adicione uma etapa de dinamização e
clique no link Clique aqui para criar uma dinamização curinga para abrir o campo de
pesquisa curinga. Insira um padrão de pesquisa curinga para encontrar campos com nomes
que correspondam aos valores inseridos. Clique no botão Pesquisar opções ... para
selecionar se deseja incluir campos que contenham, iniciem ou terminem com o padrão
inserido.
58 Versão: Atual Tableau Software
Ajuda do Tableau Prep
Clique em Enter para aplicar o padrão e o Tableau Prep Builder dinamizará automaticamente
os campos.
Para obter mais informações, consulte Dinamizar os dados Na página 305.
Usar descrições para adicionar contexto às alterações
Adicione descrições a qualquer alteração no painel Alterações para incluir um contexto às
suas operações de limpeza. Abra o painel Alterações, clique com o botão direito do mouse ou
Tableau Software Versão: Atual 59
Ajuda do Tableau Prep
Ctrl+clique (Mac) em uma alteração na lista e selecione Adicionar descrição. Em seguida,
digite uma descrição no campo de texto exibido.
A descrição é exibida abaixo do texto gerado para a alteração com um ícone de comentário
60 Versão: Atual Tableau Software
Ajuda do Tableau Prep
Para obter mais informações, consulte Adicionar descrições a etapas de fluxo e ações de
limpeza Na página 206.
Usar as recomendações de limpeza para dividir rapidamente os dados em
arquivos de texto de largura fixa
Nas versões anteriores, se você trabalhasse com dados armazenados em arquivos de texto de
largura fixa, com cadeias de caracteres de valores de dados em uma única coluna restrita por
um limite de caracteres fixo, talvez fosse necessário executar uma pré-limpeza no arquivo ou
usar cálculos complexos para separar os valores em colunas diferentes.
Agora, ao conectar-se a esse tipo de fonte de dados, o recurso de recomendações de limpeza
detecta esses tipos de colunas e sugere opções de divisão. Basta conectar-se à sua fonte de
dados e adicionar uma etapa de limpeza. No painel Perfil, clique no ícone de recomendação no
cartão Perfil.
Tableau Software Versão: Atual 61
Ajuda do Tableau Prep
Clique em Aplicar para dividir os campos, em seguida, verifique os resultados e limpe ou
renomeie cada novo campo, conforme necessário.
Para obter mais informações, consulte Aplicar operações de limpeza usando
recomendações (versão 2018.3.2 e posterior) Na página 263.
Adicionado na versão 2018.3.3
Conectar a dados
Atualizar uniões de entrada automaticamente quando novos arquivos são
adicionados
Se você usar um padrão curinga para localizar e unir arquivos do Microsoft Excel ou de texto
(.csv) na etapa de entrada, os novos arquivos que são adicionados a mesma pasta que
corresponde ao padrão serão incluídos automaticamente à união de linhas na próxima vez
que abrir o fluxo ou executá-lo a partir da linha de comando.
Observação: arquivos de fluxo empacotados (.tflx) não coletarão novos arquivos
automaticamente pois os arquivos já estão empacotados com o fluxo. Para incluir
novos arquivos, abra o arquivo de fluxo (.tfl) para coletar novos arquivos e empacotar
novamente o fluxo para incluir os dados do arquivo novo.
Para obter mais informações sobre como usar uma união de arquivos na etapa de entrada,
consulte Unir arquivos e tabelas de banco de dada na etapa de entrada Na página 189.
62 Versão: Atual Tableau Software
Ajuda do Tableau Prep
Limpar e formatar dados
Reutilizar operações de limpeza
Ao limpar seus dados, geralmente você executa as mesmas operações ou ações de limpeza
diversas vezes em seu fluxo. Para tornar a limpeza e a formatação de dados mais eficiente,
adicionamos a capacidade de copiar e colar essas operações ou ações em todo o fluxo, para
que possa executar uma operação ou ação de limpeza uma vez e, posteriormente, usar
novamente aonde precisar.
l Copie uma ou mais etapas para usá-las em outra área do fluxo. Esta opção não está
disponível para etapas de entrada que incluem uma união curinga.
l Copie uma operação do painel Alterações em uma etapa e cole-a no painel
Alterações de outra etapa para aplicar a mesma operação nela.
l Arraste e solte uma operação do painel Alterações em um campo do painel Perfil para
aplicá-la em outro campo. Além disso, é possível copiar uma operação do painel Alte-
rações e arrastar e soltá-la em outros campos da etapa para aplicá-la a vários campos.
Essa opção não está disponível para operações que afetam vários campos, como cam-
pos calculados.
Para obter mais informações, consulte Limpar e formatar dados Na página 247.
Remover espaço em branco adicional
Adicionamos duas novas operações de limpeza para ajudar a remover espaços em branco
adicionais em seus valores de campo:
l Remover espaços adicionais: use esta opção com valores de campos de texto para
remover espaços à esquerda ou à direita ou para substituir espaços entre caracteres
com um único espaço.
l Remover todos os espaços: use esta opção para remover todos os espaços em
branco de valores de texto, incluindo espaços à esquerda e à direita, bem como espaços
entre caracteres.
Para obter mais informações, consulte Editar valores de campo Na página 266.
Examinar e filtrar dados
Tableau Software Versão: Atual 63
Ajuda do Tableau Prep
Localizar rapidamente onde os campos são usados em um fluxo
Ao criar o fluxo, se você não estiver visualizando todos os valores de campo esperados, agora
é possível rastrear todos os locais onde um campo foi usado, até mesmo onde foi originado.
Basta selecionar um campo no painel Perfil ou no painel Resultados em uma etapa, e as
etapas no painel Fluxo serão realçadas. Isso mostra o caminho feito pelo campo em seu fluxo,
facilitando a solução de problemas no fluxo.
Para obter mais informações, consulte Rastrear campos em um fluxo Na página 223.
Outros aprimoramentos
Abrir várias janelas do Tableau Prep Builder de uma vez
No Windows ou no Mac, clique em Arquivo>Novo para abrir uma nova janela em vez de
substituir a janela atual de trabalho. Ao abrir um arquivo de fluxo (.tfl ou .tflx), uma nova janela
também será aberta para que você possa trabalhar ou comparar vários fluxos ao mesmo
tempo com facilidade.
Desativar relatórios de uso após a instalação
Para nos ajudar a melhorar o Tableau Prep Builder, compartilhe conosco os dados de uso
padrão. Nunca coletamos dados específicos de usuário, somente dados de uso anônimos.
Por exemplo, tipos de conexão de fonte de dados (como .csv, sql ou Amazon Redshift),
grandes conjuntos de dados versus pequenos conjuntos de dados, número de etapas em um
64 Versão: Atual Tableau Software
Ajuda do Tableau Prep
fluxo ou tipos de operações usadas (mas sem dados específicos, como nomes de etapas ou
fórmulas usadas), e assim por diante.
Os seus dados são confidenciais e nunca compartilharemos essas informações com ninguém.
Porém, é possível desativar essa opção após a instalação, se desejar. Acesse Ajuda
>Configurações e desempenho e clique em Compartilhar dados de uso para aprimorar
o Tableau Prep Builder para desmarcar a caixa de seleção. Para obter mais informações,
consulte Relatórios de uso no Guia de implantação do Tableau Desktop e Tableau Prep
Builder.
Tableau Software Versão: Atual 65
Ajuda do Tableau Prep
Adicionado na versão 2018.3.2
Limpar e formatar dados
Melhorar a qualidade dos dados rapidamente usando as recomendações
de limpeza
Para ajudá-lo rapidamente a encontrar e corrigir problemas com os dados, o Tableau Prep
agora pode analisar os campos de dados e sugerir alterações que podem ser realizadas para
corrigir o problema. O Tableau Prep analisa os campos de dados e quando uma alteração
recomendada é identificada, um ícone de lâmpada é exibido no cartão Perfil do campo.
Clique no ícone de lâmpada para ver as alterações recomendadas, em seguida, passe o
mouse sobre o cartão Recomendações e clique em Aplicar para aplicá-las automaticamente
ao campo. A alteração é gravada no painel Alterações e pode ser removida a qualquer
momento.
No exemplo abaixo, o Tableau Prep identificou os valores do campo como URLs e recomenda
aplicar uma função de dados ao campo para ajudar a identificar os valores que não são
válidos.
66 Versão: Atual Tableau Software
Ajuda do Tableau Prep
Esse recurso está disponível em todos os tipos de etapas, exceto em Entrada, Saída e Unir
colunas. Nesta versão, os tipos de recomendação incluem:
l Funções de dados
l Filtrar
l Substituir valores inválidos por valores nulos
l Remover campos
l Cortar espaços
Para obter mais informações, consulte Aplicar operações de limpeza usando
recomendações (versão 2018.3.2 e posterior) Na página 263.
Outros aprimoramentos
Flexibilidade adicionada ao executar fluxos da linha de comando
Ao executar fluxos na linha de comando, se você se conectar a bancos de dados ou publicar
arquivos de saída em um servidor, precisará de um arquivo .json de credenciais que inclua
todas as credenciais necessárias. Nas versões anteriores, caso você se conectasse apenas a
bancos de dados ou publicasse a saída do fluxo em um servidor, ainda seria necessário incluir
a matriz em branco no arquivo .json de credenciais ou ocorreria uma falha no processo.
Agora você não precisa mais incluir a matriz em branco no arquivo .json de credenciais. Por
exemplo, se você se conectar apenas a bancos de dados, não precisará mais incluir a matriz
de outputConnection no arquivo .json.
Tableau Software Versão: Atual 67
Ajuda do Tableau Prep
Para obter informações sobre a execução de fluxos na linha de comando, consulte Atualizar
arquivos de saída de fluxo a partir da linha de comando Na página 362.
Melhorias de desempenho
Para ajudar a tornar o trabalho com os fluxos mais rápido e eficiente, fizemos as seguintes
melhorias:
l O desligamento do produto retorna o espaço de memória que o Tableau Prep estava
usando imediatamente.
l Se você receber um erro inesperado, poderá tentar novamente sua ação ou seu
processo para mantê-lo no fluxo.
l Melhoria no desempenho ao carregar os dados ou exibi-los em um fluxo para reduzir o
tempo de processamento.
l Agora é possível usar um campo de pesquisa para encontrar rapidamente o esquema,
conectando-se aos seguintes conectores:
l Amazon EMR Hadoop Hive
l Cloudera Hadoop
l Hortonworks Hadoop Hive
l MapR Hadoop Hive
l Presto
l Spark SQL
Adicionado em versões anteriores
Adicionado na versão 2018.3.1
Instalar e implementar o Tableau Prep
l Alterar a localização padrão do repositório Na
página oposta
Conectar a dados
68 Versão: Atual Tableau Software
Ajuda do Tableau Prep
l Limpar dados armazenados em arquivos PDF Na
página seguinte
l União curinga em tabelas de banco de dados Na
página seguinte
Limpar e formatar dados
l Substituir os valores de campo por Nulo Na página
71
l Aplicar operações de limpeza em qualquer etapa
Na página 72
Instalar e implementar o Tableau Prep
Alterar a localização padrão do repositório
Por padrão, ao instalar o Tableau Prep, o Meu repositório do Tableau Prep é instalado
automaticamente na pasta Documentos do computador. Mas se você possui restrições quanto
a onde quer armazenar os fluxos e as fontes de dados, agora é possível mover o Meu
repositório do Tableau para um diretório diferente após o Tableau Prep estar instalado.
Para mover o diretório, abra o Tableau Prep, depois no menu superior, selecione Arquivo >
Localização do repositório. Selecione a pasta para onde deseja mover o repositório.
Para obter mais informações, consulte Alterar a localização do Meu repositório do Tableau no
guia de implantação do Tableau Desktop e do Tableau Prep.
Conectar a dados
Tableau Software Versão: Atual 69
Ajuda do Tableau Prep
Limpar dados armazenados em arquivos PDF
Analisar dados armazenados em arquivos PDF pode ser difícil. Agora é possível se conectar
diretamente a arquivos PDF e limpar os dados com o Tableau Prep.
Para obter mais informações sobre como se conectar a dados em arquivos PDF, consulte
Arquivo PDF na ajuda do Tableau Desktop.
Observação: os conectores de dados não são retrocompatíveis. Os fluxos que incluem
esses conectores podem abrir em uma versão anterior do Tableau Prep, mas
apresentarão erros ou não poderão ser executados a não ser que as conexões de
dados sejam removidas.
União curinga em tabelas de banco de dados
Se você trabalhar com tabelas de banco de dados armazenadas em uma única fonte de
dados, agora é possível unir as tabelas na etapa de entrada ao usar uma pesquisa curinga.
Então é possível incluir todos os dados das tabelas selecionadas na etapa de entrada ao usar
o mesmo processo usado na união de linhas de vários arquivos na etapa de entrada.
Para usar este tipo de união de linhas, as tabelas devem estar na mesma fonte de dados.
Além disso, é necessário se conectar a uma fonte de dados que ofereça suporte à união
curinga.
As seguintes fontes de dados oferecem suporte a este tipo de união de linhas:
l Amazon Redshift
l Microsoft SQL Server
l MySQL
l Oracle
l PostgreSQL
70 Versão: Atual Tableau Software
Ajuda do Tableau Prep
Para obter mais informações, consulte Unir arquivos e tabelas de banco de dada na
etapa de entrada Na página 189.
Limpar e formatar dados
Substituir os valores de campo por Nulo
Caso deseje incluir linhas de dados em sua análise, mas queira excluir determinados valores
de campo, basta alterá-los para um valor nulo. Apenas selecione os valores de campo que
deseja substituir, depois clique com o botão direito do mouse (pressione a tecla Ctrl + clique no
Mac) no valor selecionado e selecione Substituir por Nulo no menu.
Tableau Software Versão: Atual 71
Ajuda do Tableau Prep
Para obter mais informações sobre a substituição de valores de campo, consulte Editar
valores de campo Na página 266.
Aplicar operações de limpeza em qualquer etapa
Corrigir problemas no fluxo acabou de ficar mais eficiente. Agora se você identificar
problemas nos dados enquanto une colunas, une linhas, usa tabela dinâmica ou agrega, é
possível corrigir esses problemas diretamente naquela etapa sem ter que adicionar uma
etapa de limpeza extra.
Já que a ordem das operações importa, a operação de limpeza é colocada antes ou depois da
união de colunas, união de linhas, do uso da tabela dinâmica ou da agregação e essas
informações são rastreadas no painel Alterações daquela etapa.
Anotações na alteração também são adicionadas à etapa no painel Fluxo. Nas etapas de
entrada, as anotações aparecem à esquerda da etapa e são adicionadas à lista de campos de
72 Versão: Atual Tableau Software
Ajuda do Tableau Prep
entrada para que você possa visualizar com facilidade a qual campo alterações foram
aplicadas. Para todos os outros tipos de etapa, as anotações aparecem acima da etapa no
painel Fluxo.
Algumas operações de limpeza ainda devem ser realizadas em uma etapa de limpeza e
apenas algumas operações de limpeza estão disponíveis nas etapas de entrada e de saída. A
tabela abaixo lista as operações de limpeza disponíveis para cada tipo de etapa:
Entrada Limpeza Agregação Tabela União União Saída
dinâmica de colu- de
nas linhas
Filtrar X X X X X X
Agrupar e X X X X X
substituir
Limpar X X X X X
Dividir X X X X X
valores
Renomear X X X X X X
campo
Editar X X X X X
valor
Alterar X X X X X X
tipo de
dados
Tableau Software Versão: Atual 73
Ajuda do Tableau Prep
Criar X X X X X
campo cal-
culado
Remover X X X X X X
campo
Para obter mais informações, consulte Sobre as operações de limpeza Na página 247.
Adicionado na versão 2018.2.3
Conectar a dados
l Conectar a dados armazenados no MongoDB Busi-
ness Intelligence (BI) abaixo
Examinar e filtrar dados
l Especificar uma função de dados para seus valo-
res de campo Na página oposta
Unir colunas ou linhas de dados
l Corrigir campos não correspondentes diretamente
na cláusula da união de colunas Na página 77
Conectar a dados
Conectar a dados armazenados no MongoDB Business Intel-
ligence (BI)
Se armazenar seus dados no Mongo DB Business Intelligence, agora você pode se conectar
aos dados e limpá-os no Tableau Prep.
Para obter mais informações sobre como se conectar aos dados usando o Mongo DB
Business Intelligence, consulte Conetor MongoDB BI na Ajuda do Tableau Desktop.
74 Versão: Atual Tableau Software
Ajuda do Tableau Prep
Observação: os conectores de dados não são retrocompatíveis. Os fluxos que incluem
esses conectores podem abrir em uma versão anterior do Tableau Prep, mas
apresentarão erros ou não poderão ser executados a não ser que as conexões de
dados sejam removidas.
Examinar e filtrar dados
Especificar uma função de dados para seus valores de campo
Agora é possível atribuir uma função de dados a seus valores de campo e usar o Tableau Prep
para ajudá-lo a encontrar imprecisões e exceções em seu conjunto de dados.
As funções de dados informam ao Tableau Prep o que significam ou representam os campos,
por exemplo endereços de e-mail ou uma função geográfica como cidade ou código postal.
Quando uma função de dados é atribuída a um campo, o Tableau Prep examina os valores de
campo e sinaliza os valores sem correspondência para que você possa analisar.
Para visualizar apenas os valores válidos ou inválidos, use a nova opção de filtro no menu
suspenso.
Tableau Software Versão: Atual 75
Ajuda do Tableau Prep
Esta versão é compatível com as seguintes funções de dados:
l E-mail
l URL
l Funções geográficas (baseadas nos dados geográficos atuais e são os mesmos dados
usados pelo Tableau Desktop)
l Aeroporto
l Código de área (EUA)
l CBSA/MSA
l Cidade
l Distrito congressional (EUA)
l País/Região
l Condado
l NUTS Europeus
l Estado/Província
l CEP/Código postal
Para obter mais informações, consulte Usar funções de dados para validar seus dados
Na página 231.
76 Versão: Atual Tableau Software
Ajuda do Tableau Prep
Unir colunas ou linhas de dados
Corrigir campos não correspondentes diretamente na cláusula
da união de colunas
Ao unir duas tabelas de dados você terá valores de campos que são o mesmo mas não
correspondem devido a erros de entrada de dados. O Tableau Prep ajuda a identificar campos
não correspondentes nas suas cláusulas de união marcando o campo não correspondente em
vermelho. Mas não seria incrível se pudesse corrigir esses valores de campo na cláusula da
união de colunas? Bem, agora você pode.
Agora, ao unir dois conjuntos de dados é possível editar os valores do campo que você união,
diretamente na cláusula da união de colunas para corrigí-los. Apenas clique dua vezes em um
valor de campo para editá-lo.
Selecione o campo para alterar Edite na linha
A ação de limpeza é recuada automaticamente para a etapa de limpeza anterior no fluxo para
o conjunto de dados de união adequado.
Tableau Software Versão: Atual 77
Ajuda do Tableau Prep
Nenhuma etapa de limpeza antes da etapa de união de colunas? Sem problemas. O Tableau
Prep adiciona automaticamente uma para você capturar a operação de limpeza da união de
colunas.
Para obter informações sobre como limpar valores de campo diretamente na cláusula de
união de colunas, consulte Agregar, unir colunas ou linhas de dados Na página 332.
Adicionado na versão 2018.2.2
Instalar e implementar o Tableau Prep
l Definir o idioma de exibição Na página oposta
Conectar a dados
78 Versão: Atual Tableau Software
Ajuda do Tableau Prep
l Conectar a dados armazenados no Microsoft
Access Na página seguinte
Limpar e formatar dados
l Alterar o esquema de cores das etapas do fluxo Na
página seguinte
l Adicionar descrições às etapas Na página 81
l Usar correspondência nebulosa para encontrar e
corrigir erros de ortografia Na página 82
Salvar e compartilhar seu trabalho
l Executar fluxos a partir da linha de comando Na
página 83
Instalar e implementar o Tableau Prep
Definir o idioma de exibição
Ao começar o Tableau Prep, agora ele detecta a localidade definida no computador e exibe a
interface do usuário, datas e formatos de número no idioma adequado. Caso queira alterar o
idioma de exibição da interface do usuário, é possível selecionar dentre os idiomas suportados
no menu superior em Ajuda > Escolher idioma.
Para obter mais informações consulte Definir o idioma de exibição no guia de implantação do
Tableau Desktop e do Tableau Prep.
Tableau Software Versão: Atual 79
Ajuda do Tableau Prep
Conectar a dados
Conectar a dados armazenados no Microsoft Access
Caso use o Microsoft Access para a entrada de dados ou o armazenamento das tabelas de
dados, agora é possível se conectar aos arquivos do Access (da versão 2007 ou posteriores)
por meio de um navegador de arquivos e limpar seus dados com o Tableau Prep.
Este conector exige um driver de 64 bits.
Para obter mais informações sobre como conectar o Tableau Prep aos seus dados, consulte
Access na ajuda do Tableau Desktop.
Observação: os conectores de dados não são retrocompatíveis. Os fluxos que incluem
esses conectores podem abrir em uma versão anterior do Tableau Prep, mas
apresentarão erros ou não poderão ser executados a não ser que as conexões de
dados sejam removidas.
Limpar e formatar dados
Alterar o esquema de cores das etapas do fluxo
Como padrão, o Tableau Prep atribui a cada etapa do fluxo uma cor para ajudá-lo a rastrear
com facilidade as alterações feitas nos seus dados conforme você cria o seu fluxo. Mas há
escolhas quanto a esse esquema de cores.
Agora é possível escolher a partir de uma paleta de cores para alterar o esquema de cores de
uma ou mais etapas. Apenas selecione as etapas no painel Fluxo que deseja alterar, clique
com o botão direito do mouse nas etapas selecionadas e selecione Editar cor da etapa no
menu de contexto.
80 Versão: Atual Tableau Software
Ajuda do Tableau Prep
Não gosta da aparência? Clique em Desfazer no menu superior ou selecione Redefinir cor
da etapa no menu da paleta de cores.
Para obter mais informações, consulte Alterar o esquema de cores do fluxo Na página
205.
Adicionar descrições às etapas
Se você compartilhar seus fluxos com outros, comunicar as alterações feitas e o porquê delas
pode ser complexo. Para facilitar isso, agora é possível adicionar uma descrição curta a
qualquer etapa individual do fluxo e ela é exibida no painel Fluxo.
Tableau Software Versão: Atual 81
Ajuda do Tableau Prep
Para obter mais informações sobre a adição de descrições às etapas de fluxo, consulte
Adicionar descrições a etapas de fluxo e ações de limpeza Na página 206.
Usar correspondência nebulosa para encontrar e corrigir erros
de ortografia
Para ajudá-lo a identificar rapidamente e limpar várias variações do mesmo valor devido a
erros de ortografia, adicionamos outra opção ao nosso recurso de limpeza com
correspondência nebulosa. Use a nova opção Ortografia para encontrar e agrupar valores
textuais que difiram devido a letras adicionais ou faltantes. Esta opção funciona em qualquer
idioma suportado.
A opção Ortografia usa o algoritmo de distância de Levenshtein para calcular uma distância
de edição entre dois valores textuais e depois os agrupa quando a distância de edição for
menor do que o valor padrão do limite.
Para obter mais informações, consulte Editar valores de campo Na página 266.
82 Versão: Atual Tableau Software
Ajuda do Tableau Prep
Salvar e compartilhar seu trabalho
Executar fluxos a partir da linha de comando
Para manter os dados atualizados no Tableau Prep, você executa seu fluxo. No entanto, abrir o
Tableau Prep todas as vezes que desejar executar fluxos pode ser demorado. Para ajudar a
simplificar este processo, agora é possível executar fluxos a partir da linha de comando sem ter
que abri-los no Tableau Prep.
Para executar um fluxo a partir da linha de comando, você precisará de:
l O caminho para o arquivo do fluxo (.tfl) que deseja executar.
l Um arquivo .json que contenha as credenciais de banco de dados para os bancos de
dados aos quais o fluxo se conecta nas etapas de entrada e as credenciais do servidor
onde a saída é publicada.
Se seu fluxo se conecta a ou publica em arquivos locais ou arquivos armazenados em
um compartilhamento de rede para entradas ou saídas, então esse arquivo não é
necessário.
Observação: a conexão ou publicação de arquivos armazenados em um
compartilhamento de rede protegido por senha não é compatível.
l Permissões de administrador no computador onde estiver executando o fluxo.
Tableau Software Versão: Atual 83
Ajuda do Tableau Prep
Esta opção está disponível em máquinas que executam Windows (o Agendador de tarefas é
compatível) e Mac. Para usar esse processo, é necessário uma versão ativada do Tableau
Prep e o processo deve ser executado no mesmo computador onde o Prep está instalado.
Para obter informações sobre como executar fluxos a partir da linha de comando, consulte
Atualizar arquivos de saída de fluxo a partir da linha de comando Na página 362.
Adicionado na versão 2018.2.1
Instalar e implementar o Tableau Prep
l Desativar o Tableau Prep a partir da linha de
comando Na página oposta
l Usar o suporte a desktop virtual para otimizar ins-
talações do Tableau Prep Na página oposta
Conectar a dados
l Conectar a fontes de dados na nuvem e ao
Hadoop Hive Na página 86
Explorar seus dados
l Novas opções de filtros para manter apenas os
dados desejados Na página 86
Limpar e formatar dados
l Usar o padrão de data ISO-8601 nos campos cal-
culados Na página 87
l Aplicar operações de limpeza na grade de dados
Na página 88
l Usar a seleção múltipla para agrupar valores no
painel Perfil Na página 88
l Outros aprimoramentos Na página 89
Unir colunas ou linhas de dados
84 Versão: Atual Tableau Software
Ajuda do Tableau Prep
l Usar recomendações de união de linhas para lim-
par os campos sem correspondência Na página 90
l Identificar campos sem correspondência em todos
os tipos de união de colunas Na página 91
Instalar e implementar o Tableau Prep
Desativar o Tableau Prep a partir da linha de comando
Como no caso do Tableau Desktop, se você não precisar mais do Tableau Prep no seu
computador, agora é possível desativá-lo a partir da linha de comando por meio da opção -
return.
Para obter mais informações, consulte Desativar a chave do produto. Para obter mais
informações sobre outras propriedades do instalador disponíveis no Tableau Prep a partir da
linha de comando, consulte as opções do instalador e seções relevantes em Implantar o
Tableau Desktop.
Usar o suporte a desktop virtual para otimizar instalações do
Tableau Prep
Assim como no Tableau Desktop, agora é possível configurar o suporte a desktop virtual para
otimizar as instalações do Tableau Prep para desktops virtuais não persistentes ou para
computadores reformatados regularmente. Com o suporte a desktop virtual, as licenças do
Tableau Prep são automaticamente desativadas após um período de tempo predeterminado
por meio de um serviço para "Autorizar a execução" (ATR), hospedado pelo Tableau, o que
elimina a necessidade de desativar manualmente a chave do produto.
Para obter mais informações sobre como configurar esta opção, consulte Configurar o suporte
a desktop virtual no guia de implantação do Tableau Desktop e do Tableau Prep.
Conectar a dados
Tableau Software Versão: Atual 85
Ajuda do Tableau Prep
Conectar a fontes de dados na nuvem e ao Hadoop Hive
Adicionamos suporte aos seguintes conectores para que você possa se conectar a dados na
nuvem e a dados armazenados no Hadoop.
l Snowflake.
l Amazon EMR Hadoop Hive
l Cloudera Hadoop (Hive e Impala)
l Hortonworks Hadoop Hive
l MapR Hadoop Hive
l Apache Drill
l SparkSQL
Para obter mais informações sobre como conectar o Tableau Prep aos seus dados, consulte o
tópico do seu conector em Conectores suportados na ajuda do Tableau Desktop.
Esses conectores de dados não são retrocompatíveis. Os fluxos que incluem esses
conectores podem abrir em uma versão anterior do Tableau Prep, mas apresentarão erros ou
não poderão ser executados a não ser que as conexões de dados sejam removidas.
Explorar seus dados
Novas opções de filtros para manter apenas os dados dese-
jados
Não é mais necessário escrever cálculos complexos para manter ou excluir valores nulos ou
para configurar uma correspondência curinga em valores textuais. Em vez disso, selecione
uma das novas opções de filtros em um campo para ver o impacto das suas alterações
imediatamente sem ter que primeiro escrever um cálculo e depois reverter a alteração se ela
não der o resultado desejado.
86 Versão: Atual Tableau Software
Ajuda do Tableau Prep
Para obter mais informações, consulte Examinar os dados Na página 215.
Limpar e formatar dados
Usar o padrão de data ISO-8601 nos campos calculados
Criar campos calculados para dar suporte a calendários europeus acabou de ficar mais fácil.
Agora o Tableau Prep suporta o padrão de data internacional ISO-8601 para as seguintes
partes de data:
l "iso-year"
l "iso-quarter"
l "iso-week"
l "iso-weekday"
Use essas partes de data nas funções DATEPART, DATETRUNC, DATENAME, DATEDIFF e
DATEADD.
Por exemplo Week Number = STR(DATEPART('iso-year', [Week Date])) +
"-" + STR(DATEPART('iso-week', [Week Date]))
Para obter mais informações sobre como trabalhar com funções de data em campos
calculados, consulte Funções de data na ajuda do Tableau Desktop.
Tableau Software Versão: Atual 87
Ajuda do Tableau Prep
Aplicar operações de limpeza na grade de dados
Em versões anteriores, a grade de dados mostrava uma visualização dos dados, mas tinha
poucas opções de limpeza disponíveis. Agora é possível agir sobre seus dados em qualquer
lugar. Caso queira trabalhar com os valores detalhados na grade de dados, recolha o painel
Perfil e realize as mesmas operações de limpeza disponíveis no painel Perfil na grade de
dados.
Para obter mais informações, consulte Limpar e formatar dados Na página 247.
Usar a seleção múltipla para agrupar valores no painel Perfil
Para agrupar rapidamente um conjunto de valores para um campo, agora é possível a
seleção múltipla dos valores no cartão Perfil, depois clique com o botão direito do mouse para
abrir o menu e selecione Agrupar. Os valores são agrupados no valor do campo selecionado
ao clicar com o botão direito do mouse para abrir o menu. Um ícone de clipe aparece próximo
ao valor agrupado.
Clique com o botão direito do mouse nos valores agrupados para abrir o menu novamente
para desagrupar ou editar os valores.
88 Versão: Atual Tableau Software
Ajuda do Tableau Prep
Para obter mais informações sobre agrupamento de valores, consulte Editar valores de
campo Na página 266
Outros aprimoramentos
Também fizemos os melhoramentos a seguir para aprimorar a usabilidade:
l Novos ícones aparecem no menu ao adicionar etapas ao fluxo para fornecer dicas
visuais e ajudá-lo a aprender a linguagem visual do Tableau Prep.
l Novas animações no painel Perfil ajudam a chamar a atenção para melhor ver o impacto
das alterações.
Unir colunas ou linhas de dados
Tableau Software Versão: Atual 89
Ajuda do Tableau Prep
Usar recomendações de união de linhas para limpar os cam-
pos sem correspondência
Corrigir campos sem correspondência após a união de linhas de dois ou mais arquivos
acabou de ficar mais fácil. Uma nova seção Campos sem correspondência no painel
resumo da União de linhas mostra uma lista de campos sem correspondência e a fonte de
dados onde eles se originaram. Mescle os campos sem correspondência diretamente nesta
seção ao usar uma das seguintes opções:
l Selecione um campo na lista. Se o Tableau Prep identificar um campo com
características similares, com base em tipos de data e nomes de campo similares, ele
destaca o campo na cor amarela, o que sugere uma correspondência. Clique no botão
com o símbolo de mais que aparece ao focalizar o campo correspondente sugerido
para mesclar os dois campos.
l Selecione dois ou mais campos na lista, clique com o botão direito do mouse em um
deles e selecione Mesclar campos.
90 Versão: Atual Tableau Software
Ajuda do Tableau Prep
Para obter mais informações sobre a união de linhas de dados e a resolução de campos
sem correspondência, consulte Unir linhas de dados Na página 339.
Identificar campos sem correspondência em todos os tipos de
união de colunas
Identifique com facilidade campos sem correspondência não importa como você uniu as
colunas das tabelas. Em versões anteriores, as tabelas de Cláusulas de união de colunas
mostravam valores de campo que eram excluídos apenas quando um campo se igualava a
outro. Mas agora é possível ver esses dados com qualquer operador ao corresponder as
cláusulas de união de colunas, como "End Date >= Modified Date".
Tableau Software Versão: Atual 91
Ajuda do Tableau Prep
Para obter mais informações, consulte Unir colunas de dados Na página 333.
Adicionado na versão 2018.1.2
Instalar e implementar o Tableau Prep
l Ativar e registrar o Tableau Prep na linha de
comando (Windows) Na página oposta
Conectar a dados
l Conecte-se a dados armazenados em arquivos
estatísticos ou no Presto Na página oposta
l Una subtabelas encontradas pelo Interpretador de
dados na etapa de entrada Na página 94
l Melhores comentários ao carregar tabelas Na
página 95
Explorar seus dados
l Reorganize campos no painel Perfil e na Grade de
dados Na página 96
92 Versão: Atual Tableau Software
Ajuda do Tableau Prep
Limpar e formatar dados
l Use o recurso de arrastar e selecionar para remo-
ver várias etapas do fluxo Na página 96
l Dinamize vários grupos de campos em uma única
ação Na página 97
l Nomeação de campo aprimorada ao mesclar cam-
pos Na página 98
l Outros aprimoramentos Na página 98
Instalar e implementar o Tableau Prep
Ativar e registrar o Tableau Prep na linha de comando (Win-
dows)
Como no Tableau Desktop, agora é possível ativar e registrar o Tableau Prep na linha de
comando ao incluir uma linha de comando com as propriedades a seguir:
l ACTIVATE_KEY="<key>". O instalador executa o -activate para aplicar a chave do
produto.
l REGISTER=“1”. Durante o processo de instalação, o instalador executará o processo -
register e adicionará as informações de registro.
Para obter mais informações sobre essas propriedades do instalador e como ativar e registrar
o Tableau Prep na linha de comando, consulte as opções do instalador e seções relevantes em
Implantar o Tableau Desktop.
Conectar a dados
Conecte-se a dados armazenados em arquivos estatísticos ou
no Presto
Adicionamos dois novos conectores para ajudá-lo a se conectar a dados a partir de mais locais.
Tableau Software Versão: Atual 93
Ajuda do Tableau Prep
l Arquivos de estatísticos Conectar a arquivos de dados SAS (*.sas7bdat), SPSS (*.sav) e
R (*.rdata).
l Presto. Para obter mais informações sobre como configurar a conexão ao Presto,
consulte Presto na Ajuda do Tableau.
Esses conectores de dados não são retrocompatíveis. Os fluxos que incluem esses
conectores abrirão em uma versão anterior do Tableau Prep, mas apresentarão erros ou não
poderão ser executados a não ser que as conexões de dados sejam removidas.
Una subtabelas encontradas pelo Interpretador de dados na
etapa de entrada
Está usando o Interpretador de dados para limpar os dados do Excel e agora deseja unir as
subtabelas restantes? Agora é possível usar uma união de linhas curinga para unir todas as
subtabelas encontradas na etapa de entrada.
Apenas arraste uma das subtabelas para o painel Fluxo, em seguida use o critério de
pesquisa curinga para selecionar as restantes, unir as linhas de dados e incluir todos os dados
das subtabelas na etapa de entrada.
Para obter mais informações consulte Conectar a dados Na página 157.
94 Versão: Atual Tableau Software
Ajuda do Tableau Prep
Melhores comentários ao carregar tabelas
Ao se conectar à fonte de dados pela primeira vez, às vezes pode parecer que nada
aconteceu. Agora um indicador informa que os dados ainda estão sendo carregados.
Tableau Software Versão: Atual 95
Ajuda do Tableau Prep
Explorar seus dados
Reorganize campos no painel Perfil e na Grade de dados
Agora é possível arrastar e soltar para reorganizar seus campos tanto no painel Perfil quanto
na grade de Dados, e os dois painéis permanecerão sincronizados. Também mantemos a
ordem dos campos, mesmo quando você renomeia um campo. Os campos não são mias
reorganizados automaticamente.
Limpar e formatar dados
Use o recurso de arrastar e selecionar para remover várias eta-
pas do fluxo
A remoção de seções inteiras do fluxo acabou de se tornar mais fácil. Agora é possível clicar
no painel Fluxo e usar o mouse para arrastar e selecionar a seção do fluxo que deseja
remover. Em seguida, clique com o botão direito do mouse para remover todas as etapas
96 Versão: Atual Tableau Software
Ajuda do Tableau Prep
selecionadas de uma vez. Para obter mais informações, consulte Limpar e formatar dados
Na página 247.
Dinamize vários grupos de campos em uma única ação
A opção de dinamização no Tableau Prep foi expandida para um melhor suporte para planilhas
mais complexas ou arquivos de texto. Agora é possível executar uma única dinamização ou
selecionar grupos de campos para dinamizar.
Por exemplo, para dinamizar uma planilha para ver as vendas, taxas e totais por mês e ano, é
possível dinamizar cada grupo de campos para obter os resultados esperados. Para obter
mais informações, consulte Limpar e formatar dados Na página 247.
Planilha original Após dinamizar vários grupos de campos
Tableau Software Versão: Atual 97
Ajuda do Tableau Prep
Nomeação de campo aprimorada ao mesclar campos
Ao mesclar campos, os nomes não serão mais concatenados. Em vez disso, persiste o nome
de campo do campo de destino. Para obter mais informações, consulte Mesclar campos Na
página 261.
Nomeação de campo concatenada Nomeação de campo simplificada
Outros aprimoramentos
Também fizemos os melhoramentos a seguir para aprimorar a usabilidade e desempenho:
l Um novo ícone de edição é exibido ao passar o cursor nas entradas do painel
Alterações para ajudá-lo a ver rapidamente itens editáveis.
l Renomear uma etapa não mais executará automaticamente o fluxo, então a
experiência de criação é mais simplificada.
l O painel Conexões é aberto automaticamente ao se conectar a um arquivo do
Microsoft Excel com várias planilhas para ajudá-lo a obter rapidamente os dados.
98 Versão: Atual Tableau Software
Ajuda do Tableau Prep
Introdução ao Tableau Prep Builder
Observação: o Tableau Prep versão 2019.1.2 mudou seu nome para Tableau Prep
Builder. Se estiver usando uma versão anterior, ainda verá "Tableau Prep" no produto.
Este tutorial introduz as operações usuais disponíveis no Tableau Prep Builder. Usando os
conjuntos de dados de amostra do Tableau Prep Builder, você será guiado pela criação de um
fluxo para o Sample - Superstore. Este tutorial usa a versão mais atual do Tableau Prep
Builder. Caso esteja usando uma versão anterior, seus resultados podem ser diferentes.
Assista às dicas de todo o processo para receber informações sobre como o Tableau Prep
Builder o ajuda a limpar e formatar seus dados para análise.
Para instalar o Tableau Prep Builder antes de prosseguir com este tutorial, consulte Instalar o
Tableau Desktop ou o Tableau Prep Builder usando a interface do usuário no Guia de
implantação do Tableau Desktop e do Tableau Prep Builder. Como alternativa, você pode
baixar a avaliação gratuita.
Arquivos de amostra
Para concluir as tarefas deste tutorial é preciso instalar o Tableau Prep Builder, além de baixar
os arquivos de dados do Sample Superstore em um local único:
l Orders_South_2015
l Orders_South_2016
l Orders_South_2017
l Orders_South_2018
l Orders_Central
l Orders_East
l Orders_West
l returns_reasons_new
Você também pode encontrar os arquivos no seguinte local do seu computador após instalar o
Tableau Prep Builder:
(Windows) C:\Program Files\Tableau\Tableau Prep Builder <ver-
sion>\help\Samples\en_US\Superstore Files
Tableau Software Versão: Atual 99
Ajuda do Tableau Prep
(Mac) /Applications/Tableau Prep Builder <ver-
sion>.app/Contents/help/Samples/en_US/Superstore Files
Esta é a história...
Você trabalha na sede de uma grande rede varejista. Seu chefe deseja analisar as vendas do
produto e os lucros da empresa dos últimos quatro anos. Você sugere que ele use o Tableau
Desktop para isso. Ele acha uma ótima ideia e quer que você comece logo a tarefa.
Conforme começa a juntar os dados necessários, você percebe que eles foram coletados e
monitorados de forma diferente para cada região. Além disso, você percebe muitas entradas
de dados criativos nos diversos arquivos, e que uma região possui até mesmo um arquivo
separado para cada ano!
Antes que possa começar a analisar os dados no Tableau será necessário limpá-los antes.
Será uma longa noite.
Ao procurar por menus de restaurantes para pedir sua refeição, você se lembra de que o
Tableau lançou recentemente um novo produto chamado Tableau Prep Builder, que pode
ajudá-lo com a difícil tarefa de limpeza de dados.
Você assina uma avaliação gratuita e decide tentar.
1. Conectar a dados
A primeira tela que você vê ao abrir o Tableau Prep Builder é uma página inicial com um painel
Conexões, igual ao Tableau Desktop.
Para começar, a primeira etapa é se conectar aos dados e criar uma etapa de entrada. Nela,
você começa a criar um fluxo de trabalho ou “fluxo”, como é chamado no Tableau Prep
Builder, e a adicionar mais etapas para serem executadas nos dados conforme prossegue.
Dica: a etapa de entrada é um ponto de inserção de dados e o ponto inicial do fluxo. É
possível ter várias etapas de entrada e algumas podem incluir vários arquivos de dados. Para
obter mais informações sobre como se conectar a dados, consulte Conectar a dados Na
página 157.
Os arquivos de dados de vendas de diferentes regiões são armazenados em formatos
diferentes e os pedidos do Sul são, na verdade, vários arquivos. Você dá uma olhada no
painel Conexões e vê que há várias alternativas para se conectar aos dados. Ótimo!
100 Versão: Atual Tableau Software
Ajuda do Tableau Prep
Como as outras regiões têm apenas um arquivo para todos dados de quatro anos, você decide
tratar os arquivos do Sul antes.
1. No painel Conexões, clique no botão Adicionar conexão .
2. Os arquivos estão no formato .csv, então selecione Arquivo de texto na lista de
conexões.
3. Navegue até o diretório dos arquivos, selecione o primeiro arquivo orders_south_
2015.csv e clique em Abrir para adicioná-lo ao fluxo. (Para obter a localização do
arquivo, consulte Conclusão e recursos Na página 143.)
Depois de se conectar ao primeiro arquivo, a área de trabalho do Tableau Prep Builder é
aberta e você pode perceber que é dividida em duas seções principais. O painel Fluxo
na parte superior e o painel Entrada na inferior.
No Tableau Prep Builder, o painel Fluxo é a área de trabalho, como o Tableau Desktop,
onde pode interagir com os dados visualmente e criar seu próprio fluxo. O painel
Entrada contém opções de configuração de como os dados são inseridos. Também
mostra os campos, tipos de dados e exemplos de valores do conjunto de dados.
Veremos como vai interagir com esses dados na próxima seção.
Tableau Software Versão: Atual 101
Ajuda do Tableau Prep
Dica: em tabelas únicas, o Tableau Prep Builder cria automaticamente uma etapa de
entrada no painel Fluxo ao adicionar dados ao fluxo. Como alternativa, você pode usar
o recurso de arrastar e soltar para adicionar tabelas ao painel Fluxo.
4. Há três outros arquivos de pedidos no Sul. Você poderia adicionar cada arquivo
individualmente, mas deseja agrupar todos eles em uma etapa de entrada, então clica
na guia Vários arquivos no painel Entrada.
5. Você vê uma opção de União de linhas curinga. Selecione-a.
Você percebe que o diretório onde selecionou seu arquivo já foi preenchido e que os
outros arquivos necessários foram listados na seção Arquivos incluídos no painel
Entrada.
Dica: usar uma união curinga é uma ótima forma de conectar e combinar vários
arquivos de uma única fonte de dados com nome e estrutura semelhantes. Para usar
essa opção, os arquivos devem estar no mesmo diretório principal ou secundário. Caso
não veja os arquivos que precisa imediatamente, altere o critério de pesquisa. Para
obter mais informações, consulte Unir arquivos e tabelas de banco de dada na
etapa de entrada Na página 189.
6. Clique em Aplicar para adicionar os dados desses arquivos à etapa de entrada
102 Versão: Atual Tableau Software
Ajuda do Tableau Prep
orders_south_2015.
Os arquivos das outras regiões são arquivos de tabela única, então é possível selecionar
todos de uma vez e adicioná-los ao fluxo.
7. Abra o Pesquisador ou Localizador de arquivos e navegue até o diretório dos arquivos.
Pressione Ctrl ou Cmd e clique (MacOS) para selecionar os arquivos a seguir e arraste e
solte-os no painel Fluxo para adicioná-los ao fluxo. (Para obter a localização do arquivo,
consulte Conclusão e recursos Na página 143.)
l Orders_Central.csv
l Orders_East.xlsx
l Orders_West.csv
Observação: há diferentes tipos de arquivo. Caso você não veja todos esses
arquivos, garanta que o seu navegador ou descobridor de arquivos está definido
como visualizar todos os tipos de arquivo.
Verifique seu trabalho: veja “Conectar a dados” em ação
Clique na imagem para reproduzi-la
Tableau Software Versão: Atual 103
Ajuda do Tableau Prep
2. Explorar seus dados
Agora que tem os arquivos de dados carregados no Tableau Prep Builder, você tem certeza
de que deseja combinar todos os arquivos. Mas antes de fazer isso, pode ser uma boa ideia
analisá-los e ver se encontra algum problema.
Ao selecionar uma etapa de entrada no painel Fluxo, você poderá ver as configurações
usadas para trazer os dados, os campos incluídos e alguns valores de amostra.
Esse é um bom momento para decidir quantos dados deseja incluir no fluxo e remover ou
filtrar os campos que não deseja. Além disso, é possível alterar quaisquer tipos de dados que
foram atribuídos incorretamente.
Dica: se estiver trabalhando com grandes conjuntos de dados, o Tableau Prep Builder trará
automaticamente uma amostra dos dados para melhorar o desempenho. Caso não veja os
dados esperados, pode ser necessário ajustar a amostra. Você pode fazer isso na guia
Amostra de dados. Para obter mais informações sobre as opções de configuração de dados
e o tamanho da amostra, consulte Definir o tamanho da amostra de dados Na página
185.
No painel Fluxo, ao selecionar cada etapa e analisar cada conjunto de dados, você percebe
algumas coisas que desejará alterar posteriormente e uma coisa que deseja corrigir agora na
etapa de Entrada.
104 Versão: Atual Tableau Software
Ajuda do Tableau Prep
l No painel Fluxo, clique na etapa de entrada Orders_Central para selecioná-la. No
painel Entrada, você observa os problemas a seguir:
l As datas de pedido e de envio estão separadas em campos para mês, dia e ano.
l Alguns dos campos possuem tipos de dados diferentes dos mesmo campos em
outros arquivos.
l Não há um campo para Região.
Você precisará limpar esses campos antes de agrupar esse arquivo aos outros. Mas não
é possível corrigir isso nesta etapa de Entrada, então você faz uma anotação para
corrigir posteriormente.
l Selecione a etapa de entrada Orders_East.
Os campos neste arquivo parecem ter se alinhado bem com os outros. Mas os valores
de Vendas parecem ter o código da moeda incluso. Também será necessário corrigir
isso.
l Selecione a etapa de entrada Orders_West. Também há alguns problemas neste
arquivo.
l O campo Estado usa abreviações do nome de estado. Outros arquivos escrevem
o nome completo, então será necessário corrigir isso posteriormente.
l Há muitos campos que começam com Right_. Esses campos parecem duplicatas
de outros campos. Você não deseja incluí-las no fluxo. Isso é algo que pode ser
corrigido na etapa de Entrada:
Para corrigir agora, desmarque a caixa de seleção de todos os campos que
começam com Right_. Isso instrui que o Tableau Prep Builder ignore esses
campos e não os inclua no fluxo.
Tableau Software Versão: Atual 105
Ajuda do Tableau Prep
Dica: ao realizar operações de limpeza em uma etapa, como remover campos, o
Tableau Prep Builder rastreia as suas alterações no painel Alterações e
adiciona uma anotação (no formato de um ícone pequeno) no painel Fluxo para
ajudá-lo a acompanhar as ações que você toma em relação aos seus dados.
Para etapas de entrada, uma anotação também é adicionada a cada campo.
No Tableau Prep Builder versão 2018.3.1 e posteriores, as operações de limpeza
estão disponíveis na maioria das etapas do fluxo. Em versões anteriores, a
maioria das operações de limpeza deve ser realizada em uma etapa de limpeza.
Agora que identificou os problemáticos nos conjuntos de dados a próxima etapa é examinar
os dados com mais cuidado e limpar qualquer problema encontrado, para que possa agrupar
e formatar os dados, além de gerar um arquivos de saída que possa usar para análise.
3. Limpar seus dados
No Tableau Prep Builder, examinar e limpar os dados é um processo iterativo. Após decidir
com qual conjunto de dados deseja trabalhar, a próxima etapa é examinar e agir nesses
dados ao aplicar várias operações de limpeza, formatação e agrupamento neles. Você aplica
essas operações adicionando etapas ao fluxo. Para obter mais informações sobre as opções
de limpeza no Tableau Prep Builder, consulte Limpar e formatar dados Na página 247
106 Versão: Atual Tableau Software
Ajuda do Tableau Prep
Dependendo do que esteja tentando fazer, as etapas são diversas. Por exemplo, adicione uma
etapa de limpeza a qualquer momento para aplicar operações de limpeza nos campos como
filtrar, mesclar, dividir, renomear, entre outros. Adicione uma etapa de agregação para agrupar
e agregar campos e alterar o nível de detalhe dos dados. Para obter mais informações sobre
os diferentes tipos de etapa e seus usos, consulte Criar e organizar o fluxo Na página 198.
Dica: ao adicionar etapas ao fluxo, uma linha de fluxo é adicionada automaticamente para
conectar as etapas umas às outras. É possível mover essas linhas de fluxo e removê-las ou
adicioná-las conforme necessário.
Ao executar o fluxo, esses pontos de conexão são solicitados, para que o Tableau Prep Builder
saiba quais etapas estão conectadas e em qual ordem elas são aplicadas ao fluxo. Se a linha
de fluxo estiver ausente, o fluxo será quebrado e resultará em erro.
Limpar Orders_Central
Para solucionar os problemas observados anteriormente e identificar qualquer outro, comece
adicionando uma etapa de limpeza à etapa de entrada Orders_Central.
1. No painel Fluxo, selecione Orders_Central, clique no ícone de adição e adicione
uma etapa de limpeza. Dependendo da sua versão, essa opção de menu é Adicionar
etapa, Adicionar etapa de limpeza ou Etapa de limpeza.
Após adicionar uma etapa de limpeza ao fluxo, a área de trabalho é alterada e você vê
os detalhes dos dados.
Tableau Software Versão: Atual 107
Ajuda do Tableau Prep
A. Painel Fluxo, B. Barra de ferramentas, C. Painel Perfil, D. Grade de dados
A área de trabalho agora está dividida em três partes: o painel Fluxo, o painel Perfil
com uma barra de ferramentas e a grade de Dados.
O painel Perfil mostra a estrutura dos dados, resumindo os valores de campo em
compartimentos, para que possa ver rapidamente valores relacionados e identificar
exceções e valores nulos. A grade de Dados mostra o detalhe de nível de linha dos
campos.
Dica: cada campo do painel Perfil é mostrado em um cartão de perfil. Use o menu
Mais opções (seta suspensa em versões anteriores) em cada cartão para ver e
selecionar as diferentes opções de limpeza disponíveis para esse tipo de campo. Além
disso, é possível classificar os valores de campo, alterar o tipo de dados, atribuir uma
função de dados ao campo ou arrastar e soltar os cartões de perfil e as colunas na
grade de Dados para reorganizá-los.
Limpar dados com campos calculados
Este conjunto de dados não tem o campo Região. Como os outros conjuntos de dados
têm esse campo, será necessário adicioná-lo para que possa agrupar os dados
posteriormente. Será necessário usar um campo calculado para isso.
2. Na barra de ferramentas, clique em Criar campo calculado.
3. No editor de Cálculo, nomeie a Região do campo calculado.. Em seguida, insira
108 Versão: Atual Tableau Software
Ajuda do Tableau Prep
"Central" (incluindo as aspas) e clique em Salvar.
Você adora a flexibilidade de poder usar campos calculados para formatar os dados.
Está contente em ver que o Tableau Prep Builder usa o mesmo idioma do editor de
cálculo que o Tableau Desktop.
Dica: ao fazer alterações nos campos e valores, o Tableau Prep Builder os monitora no
painel Alterações. Um ícone (anotação) representando a alteração também é
adicionado à etapa de limpeza no fluxo e ao campo no painel Perfil. Veremos o painel
Alterações após fazer mais alterações.
Em seguida, você deseja tratar os campos de datas de pedido e de envio separados.
Você deseja agrupá-los em dois campos únicos, um para Data de pedido e outro para
Data de envio, para que se alinhem com os mesmos campos dos outros conjuntos de
dados. Certificar-se de que as tabelas têm os mesmos campos permitirá que,
posteriormente, você as combine usando uma união.
É possível usar um campo calculado novamente para fazer isso em uma simples etapa.
4. Na barra de ferramentas, clique em Criar campo calculado para agrupar os campos
Ano do pedido, Mês do pedido e Dia do pedido em um só campo com o formato
"MM/DD/AAAA".
5. No Editor de cálculo, nomeie a Data do pedido do campo calculado. Em seguida, insira
o cálculo a seguir e clique em Salvar:
MAKEDATE([Order Year],[Order Month],[Order Day])
Tableau Software Versão: Atual 109
Ajuda do Tableau Prep
Agora que tem um novo campo para a data do pedido, você deseja remover os campos
existentes, como não precisa mais deles.
Há muitos campos no painel Perfil. Você observa uma caixa de Pesquisa no canto
superior direito da barra de ferramentas. Você se pergunta se pode usá-la para
encontrar rapidamente os campos que deseja remover. E decide tentar.
6. No painel Perfil, na caixa de pesquisa, digite Pedido.
O Tableau Prep Builder rola rapidamente todos os campos com Pedido no nome na
exibição. Legal!
7. Pressione Ctrl ou Cmd e clique (MacOS) para selecionar os campos para Ano do
pedido, Mês do pedido e Dia do pedido. Em seguida, clique com o botão direito do
mouse nos campos selecionados e selecione Remover (Remover campo nas
versões anteriores) no menu para removê-los.
110 Versão: Atual Tableau Software
Ajuda do Tableau Prep
8. Agora repita as etapas de 4 a 7 acima para criar um campo único de Data do envio.
Tente fazer sozinho ou use as etapas acima para ajudá-lo.
l Na barra de ferramentas, clique em Criar campo calculado para agrupar os
campos Ano do envio, Mês do envio e Dia do envio em um só campo com o
formato "MM/DD/AAAA".
l Nomeie o campo calculado Data do envio e insira o cálculo MAKEDATE([Ship
Year],[Ship Month],[Ship Day]). Em seguida, clique em Salvar.
l Remova os campos Ano do envio, Mês do envio e Dia do envio. Pesquise os
campos, selecione-os e selecione Remover (Remover campo nas versões
anteriores) no menu para remover os campos.
Dica: o Tableau Prep Builder resume os dados no painel Perfil em compartimentos para
ajudá-lo a ver rapidamente o formato dos dados, encontrar exceções, identificar
relações entre campos, entre outros.
Nesse cenário, as datas de pedido e de envio agora podem ser resumidas por ano.
Cada compartimento representa um ano de janeiro do ano inicial a janeiro do ano
seguinte, adequadamente rotulado. Como há datas de pedido e de envio que caem na
segunda metade de 2018 e 2019, obtemos um compartimento para esses dados
rotulado com o ano final de 2019 e 2020.
Para alterar essa exibição para as datas reais, clique no menu Mais opções (seta
Tableau Software Versão: Atual 111
Ajuda do Tableau Prep
suspensa em versões anteriores) no cartão Perfil e selecione Detalhe.
Interagir diretamente com campos para limpar os dados
Seus dados estão tomando forma. Mas, conforme conclui a remoção de campos
adicionais das datas de pedido e de envio, você observa que o campo Descontos
apresenta alguns problemas.
l Ele está atribuído a um tipo de dados de Cadeia de caracteres em vez de
Numérico (decimal).
l Há um valor de campo Nenhum em vez de um valor numérico para nenhum
desconto.
Isso causa um problema ao agrupar os arquivos, então melhor corrigir isso também.
9. Limpe a pesquisa e insira desc na caixa de pesquisa para encontrar o campo.
10. Selecione o campo Descontos, clique duas vezes no valor de campo Nenhum e
altere-o para o valor numérico 0.
11. Para alterar o tipo de dados do campo Desconto de Cadeia de caracteres para
Número (decimal), clique em Abc e selecione Número (decimal) no menu
suspenso.
112 Versão: Atual Tableau Software
Ajuda do Tableau Prep
12. Finalmente, nomeie a etapa para ajudar a monitorar o que foi feito nela. No painel
Fluxo, clique duas vezes no nome da etapa Limpeza 1 e digite Datas de
correção/nomes de campo.
Revisar alterações
Você fez muitas alterações neste conjunto de dados e agora começa a se preocupar em não
se lembrar de tudo o que fez. Ao olhar para o seu trabalho, você vê uma coluna à esquerda do
painel Perfil chamada Alterações.
Você clica na seta para abrí-la e fica contente em ver uma lista de todas as alterações feitas. Ao
rolar pelas alterações na lista, observa que pode excluir, editar e até movê-las para alterar a
ordem em que eles foram feitas.
Você adora o fato de poder encontrar facilmente as alterações feitas em qualquer etapa
conforme cria o fluxo e faz testa a ordem delas para obter o máximo de seus dados.
Tableau Software Versão: Atual 113
Ajuda do Tableau Prep
Verifique seu trabalho: veja “Limpar Orders_Central” em ação.
Clique na imagem para reproduzi-la
Agora que limpou um arquivo, dê uma olhada nos outros arquivos para ver quais outros
problemas precisam ser corrigidos.
114 Versão: Atual Tableau Software
Ajuda do Tableau Prep
Você decide olhar o arquivo Excel de Orders_East em seguida.
Limpar Orders_East
Ao olhar os campos do arquivo Orders_East, a maioria deles parece se alinhar aos outros
arquivos, exceto Vendas. Para analisar melhor e ver se há outro problema a ser solucionado,
adicione uma etapa de limpeza à etapa de entrada Orders_East.
1. No painel Fluxo, selecione Orders_East, clique no ícone de adição e adicione uma
etapa de limpeza. Dependendo da sua versão, essa opção de menu é Adicionar etapa,
Adicionar etapa de limpeza ou Etapa de limpeza.
Observando o campo Vendas, você pode ver rapidamente que o código de moeda
USD foi incluído com os números de venda, e que o Tableau Prep Builder interpretou
esses valores de campo como uma cadeia de caracteres.
Será necessário remover o código de moeda desse campo e alterar o tipo de dados se
quiser obter dados de vendas precisos.
Corrigir o tipo de dados é fácil, você já sabe como fazer isso. Mas há mais de 2.000
linhas exclusivas de dados de vendas e corrigir cada uma individualmente para remover
o código de moeda parece uma tarefa complexa.
Porém, esse é o Tableau Prep Builder, e você decide dar uma olhada no menu suspenso
para ver se há uma opção para corrigir isso.
Ao clicar em Mais opções (seta suspensa em versões anteriores) do campo
Vendas, você vê uma opção de menu chamada Limpar e outra opção embaixo dela
para remoção de letras. Você decide tentar e ver o que ela faz.
2. Selecione o campo Vendas. Clique no menu Mais opções (seta suspensa em
versões anteriores) e selecione Limpar > Remover letras.
Tableau Software Versão: Atual 115
Ajuda do Tableau Prep
Nossa! Essa opção de limpeza removeu instantaneamente o código de moeda de todos
os campos. Agora só precisa alterar o tipo de dados de Cadeia de caracteres para
Numérico (decimal) e este arquivo estará pronto.
3. Clique no tipo de dados do campo Vendas e selecione Número (decimal) na lista
suspensa para alterar o tipo de dados.
4. O restante do arquivo está correto. Nomeie sua etapa de limpeza para monitorar seu
trabalho. Por exemplo, Alterar tipo de dados.
Em seguida, você olha o último arquivo do Orders_West para ver se há problemas que
precisam ser corrigidos.
116 Versão: Atual Tableau Software
Ajuda do Tableau Prep
Limpar Orders_West
Ao analisar os campos do arquivo Orders_West, a maioria dos arquivos parecem estar
alinhada ao outros, mas você se lembra de ter visto que o campo Estados usou abreviações
para os valores em vez de escrever o nome do estado completo. Para agrupar esse arquivo
com os outros será necessário corrigir isso. Então você adiciona uma etapa de limpeza à etapa
de entrada Orders_West.
1. No painel Fluxo, selecione Orders_West, clique no ícone de adição e adicione uma
etapa de limpeza.
Role ou use Pesquisar para encontrar o campo Estado. Você vê que todos os valores
de nome de estado usam a abreviação. Há apenas 11 valores exclusivos para esse
campo. É possível alterar manualmente cada um, mas será que o Tableau Prep Builder
tem outra forma de fazer isso?
Clique no menu Mais opções (seta suspensa em versões anteriores) do campo e
veja uma opção chamada Agrupar valores (Agrupar e substituir em versões
anteriores). Ao selecioná-la, você vê várias opções:
l Seleção manual
l Pronúncia
l Caracteres usuais
l Ortografia
Os nomes de estado não têm a mesma pronúncia, não estão escritos de maneira
incorreta e não compartilham os mesmos caracteres, então você decide tentar a opção
Seleção manual.
Dica: você pode clicar duas vezes em um nome de campo ou valor de campo pra editar
um valor único. Para editar vários valores, é possível selecionar todos eles e usar a
opção do menu de clique com o botão direito Editar valores. Quando quiser mapear
um ou mais valores para valores específicos, porém, use a opção Agrupar valores no
menu suspenso.
Para obter mais informações sobre como editar ou agrupar valores, consulte Editar
valores de campo Na página 266.
2. Selecione o campo Estado. Clique na seta suspensa e selecione Agrupar valores
Tableau Software Versão: Atual 117
Ajuda do Tableau Prep
(Agrupar e substituir em versões anteriores) > Seleção manual.
Um cartão de duas colunas é aberto. Esse é o editor Agrupar valores. A coluna à
esquerda mostra os valores de campo atuais e, a à esquerda, os campos disponíveis
para mapeamento aos campos da esquerda.
Você deseja mapear as abreviações de estado para a versão de nome completo, mas
não tem esses valores no conjunto de dados Orders_West. Em seguida, se pergunta
se pode apenas editar o nome diretamente e talvez adicioná-lo, então decide tentar.
3. No editor Agrupar valores, no painel à esquerda, clique duas vezes em AZ para
destacar o valor e digite Arizona. Em seguida, pressione Enter para adicionar a
alteração.
118 Versão: Atual Tableau Software
Ajuda do Tableau Prep
O Tableau Prep Builder criou um valor mapeado do novo valor Arizona e mapeou
automaticamente o valor antigo, AZ, a ele. Ter uma relação mapeada definida para
esses valores economizará tempo se tiver mais dados dessa região inseridos dessa
forma.
Dica: é possível adicionar valores de campo que não estão na amostra de dados para
definir relações de mapeamento para organizar os dados. Se atualizar sua fonte de
dados e novos dados forem adicionados, você poderá adicioná-lo ao mapeamento em
vez de corrigir manualmente cada valor.
Ao adicionar manualmente um valor que não está na amostra de dados, ele será
marcado com um ponto vermelho para ajudar na identificação.
4. Repita essas etapas para mapear cada estado para a versão com o nome completo.
Abreviação Nome do estado
AZ Arizona
CA Califórnia
CO Colorado
Tableau Software Versão: Atual 119
Ajuda do Tableau Prep
ID Idaho
MT Montana
NM Novo México
NV Nevada
OR Oregon
UT Utah
WA Washington
WY Wyoming
Em seguida, clique em Concluído para fechar o editor Agrupar valores.
Depois que todos os estados foram mapeados, você olha para o painel Alterações e
vê que há apenas uma entrada, em vez de 11.
Parece que o Tableau Prep Builder agrupa ações similares de um campo. Você gosta
disso, porque facilita a encontrar as alterações feitas no conjunto de dados
posteriormente.
120 Versão: Atual Tableau Software
Ajuda do Tableau Prep
A única alteração que precisou fazer aqui foi corrigir os valores do campo Estado.
5. Nomeie sua etapa de limpeza para monitorar seu trabalho. Por exemplo Renomear
estados.
Você executou muitas ações de limpeza nos arquivos e não acredita em como foi fácil e rápido.
Talvez você chegue em casa para o jantar! Para garantir que não perca todo o seu trabalho,
salve o fluxo.
Clique em Arquivo > Salvar ou Arquivo > Salvar como. Salve o arquivo como um arquivo de
fluxo (.tfl) e dê um nome. Por exemplo, Meu Superstore.
Dica: ao salvar seus arquivos de fluxo, é possível salvá-los como um arquivo de fluxo (.tfl) ou
como um arquivo empacotado (.tflx), além de empacotar seus arquivos de dados locais com
eles para compartilhar o fluxo e os arquivos com terceiros. Para obter mais informações sobre
como salvar e compartilhar os fluxos, consulte Salvar e compartilhar seu trabalho Na
página 347.
4. Agrupar seus dados
Agora que todos os arquivos foram limpos, você está pronto pra agrupar todos eles.
Como todos os arquivos têm campos semelhantes após seus esforços de limpeza, para juntar
todas as linhas em uma única tabela, será necessário unir as tabelas.
Você se recorda de que há uma opção de etapa chamada União de linhas, mas se pergunta
se pode arrastar e soltar as etapas para uní-las. Você decide tentar.
Unir linhas de dados
1. No painel Fluxo, arraste a segunda etapa de limpeza para a última no topo da última
etapa no fluxo e solte-a na opção União de linhas. Por exemplo, arraste a etapa de
limpeza Renomear estados até a etapa de limpeza Tipo de dados alterado e solte-a
na opção União de linhas.
Tableau Software Versão: Atual 121
Ajuda do Tableau Prep
Você vê que o Tableau Prep Builder adicionou uma nova etapa de União de linhas ao
fluxo. Ótimo! Agora você também deseja adicionar os outros campos a essa união de
linhas.
2. Arraste a segunda etapa de limpeza no fluxo para a nova etapa Corrigir datas/nomes
de campo até a nova etapa União de linhas e solte-a em Adicionar para adicioná-la
à união de linhas existente.
3. Arraste a etapa orders_south_2015 até a nova etapa União de linhas. Solte-a em
Adicionar para adicioná-la a união de linhas existente.
Agora todos os arquivos estão agrupados em uma tabela única. No painel Fluxo ,
selecione a nova etapa de União para ver os resultados.
122 Versão: Atual Tableau Software
Ajuda do Tableau Prep
Você observa que o Tableau Prep Builder correspondeu automaticamente os campos
com os mesmos nomes e tipos.
Além disso, percebe que as cores atribuídas às etapas no fluxo são usadas nos perfis
de união de linhas para indicar a origem do campo e também aparecem na faixa
colorida na parte superior de cada campo para mostrar se ele existe na tabela.
Você observa que um novo campo chamado Nomes de tabela foi adicionado, que lista
as tabelas de origem de todas as linhas da união.
Uma lista de campos sem correspondência também é mostrada no painel de resumo e é
possível ver imediatamente que os campos Produto e Descontos só aparecem no
arquivo Orders_Central.
4. Para analisar esses campos de maneira mais detalhada, no painel Resultados da
união de linhas, marque a caixa de seleção Mostrar apenas os campos sem
correspondência.
Tableau Software Versão: Atual 123
Ajuda do Tableau Prep
Ao examinar os dados do campo, você vê rapidamente que os dados são os mesmos,
mas o nome do campo é diferente. Você poderia apenas renomear o campo, mas se
pergunta se poderia simplesmente arrastar e soltar esses campos para mesclá-los.
Você decide tentar.
5. Selecione o campo Produto e arraste e solte-o no campo Nome do produto para
mesclá-los. Depois de mesclados, eles não aparecem mais no painel.
6. Repita essa etapa para mesclar o campo Descontos ao campo Desconto.
O único campo que não tem uma correspondência agora é o Caminhos do arquivo.
Esse campo mostra os caminhos do arquivo da união de linhas curinga criada para os
pedidos de vendas do sul. Você decide deixar esse campo intacto, pois possui boas
informações.
Dica: você tem várias opções para corrigir campos sem correspondência após uma
união de linhas.
124 Versão: Atual Tableau Software
Ajuda do Tableau Prep
Dependendo da versão do Tableau Prep Builder que esteja em uso, é possível
selecionar um campo na lista Campos sem correspondência (versão 2018.2.1 e
posteriores) e se o Tableau Prep Builder detectar uma correspondência possível, ele a
destacará na cor amarela. Para mesclar os campos, focalize o campo destacado e
clique no botão com o símbolo de mais que aparece.
Para conhecer mais maneiras de mesclar campos em uma união de linhas, consulte
Corrigir campos sem correspondência Na página 342.
7. Desmarque a caixa de seleção Mostrar apenas campos sem correspondência para
mostrar todos os campos incluídos na união de linhas.
8. Nomeie a etapa de união de linhas para representar o que está incluído nessa união. Por
exemplo, Todos os pedidos.
Verifique seu trabalho: veja “Unir linhas de dados” em ação
Clique na imagem para reproduzi-la
Você é um gênio de limpeza! Enquanto admira os resultados, seu chefe telefona. Ele esqueceu
de mencionar que também quer que você inclua as devoluções de produtos na análise. E
espera que não seja um problema. Com o Tableau Prep Builder no kit de ferramentas, isso não
é nenhum problema.
Tableau Software Versão: Atual 125
Ajuda do Tableau Prep
Limpar os dados de devoluções de produtos
Você dá uma olhada no arquivo Excel enviado por seu chefe com as devoluções de produtos
e ele parece estar um pouco bagunçado. Você adiciona o arquivo novo return_reasons new
ao fluxo para analisá-lo de maneira mais detalhada.
1. No painel Conexões, clique em Adicionar conexão. Selecione Microsoft Excel e
navegue até os arquivos de dados de amostra Superstore (consulte Arquivos de
amostra Na página 99 para baixar o arquivo).
2. Selecione return reasons_new.xlsx e depois clique em Abrir para adicionar o
arquivo ao painel Fluxo.
Há apenas 4 campos desse arquivo que você deseja incluir no fluxo: ID de pedido, ID
de produto, Motivo da devolução e Observações.
3. No painel Entrada do returns_new, desmarque a caixa de seleção na parte superior
da grade do campo para desmarcar todas as caixas de seleção. Em seguida, selecione
a caixa de seleção dos campos ID de pedido, ID de produto, Motivo da devolução
e Observações.
4. Renomeie a etapa de entrada para que reflita melhor os dados incluídos nessa entrada.
No painel Fluxo, clique duas vezes no nome da etapa de entrada Returns_new e
digite Devoluções (tudo).
126 Versão: Atual Tableau Software
Ajuda do Tableau Prep
Ao olhar os valores de campo de amostra, você observa que o campo Observações
parece ter muitos dados diferentes agrupados.
Há limpeza a ser feita nesse arquivo antes que possa prosseguir para qualquer trabalho
com os dados, então você adiciona uma etapa de limpeza para ver o que acontece.
5. No painel Fluxo, selecione a etapa de Entrada Devoluções (tudo), clique no ícone de
adição e adicione uma etapa de limpeza.
No painel Perfil, redimensione o campo Observações para que possa ver melhor as
entradas. Para isso, clique a arraste a borda direita externa do campo para a direita.
6. No campo Observações, use a barra de rolagem visual à direita dos valores do campo
para examiná-los.
Você observa alguns problemas:
l Algumas entradas apresentam um espaço adicional. Isso pode fazer com que o
campo seja lido como um valor nulo.
l Parece que o nome do aprovador está incluído na entrada de observações de
devolução. Para trabalhar melhor com esses dados, você precisará dessas
informações em um campo separado.
Para lidar com os espaços extras, você se lembra de que havia uma opção de limpeza
para remover espaços à direita e decide tentar usá-la para ver se ela consegue corrigir
esse problema.
7. Selecione o campo Observações. Clique no menu Mais opções (seta suspensa em
versões anteriores) e selecione Limpar > Remover espaços.
Tableau Software Versão: Atual 127
Ajuda do Tableau Prep
Sim! Você fez exatamente o que queria. Os espaços adicionais foram removidos.
Depois você deseja criar um campo separado para o nome do aprovador. Você vê uma
opção Dividir valores no menu e decide usá-la.
8. Selecione o campo Observações. Clique no menu Mais opções (seta suspensa
em versões anteriores) e selecione Dividir valores > Divisão automática.
Essa opção fez exatamente o que esperava que fizesse. Ela dividiu automaticamente
as observações de devolução e o nome do aprovador em campos separados.
128 Versão: Atual Tableau Software
Ajuda do Tableau Prep
Assim como no Tableau Desktop, o Tableau Prep Builder atribui automaticamente um
nome a esses campos. Então você precisará renomeá-los com um nome significativo.
9. Selecione o campo Divisão de observações 1. Clique duas vezes no nome de campo
e digite Observações de devolução.
10. Repita essa etapa no segundo campo e renomeie-o como Aprovador.
11. Como não precisa mais dele, remova o campo Observações original. Selecione o
campo Observações, clique no menu Mais opções (seta suspensa nas versões
anteriores) e selecione Remover (Remover campo nas versões anteriores) no menu.
Tableau Software Versão: Atual 129
Ajuda do Tableau Prep
Ao olhar para o novo campo Aprovador, você observa que os valores do campo listam
os mesmos nomes, mas que eles foram inseridos de maneira diferente. Você deseja
agrupá-los para eliminar as muitas variações do mesmo valor.
Será que a opção Agrupar valores (Agrupar e substituir em versões anteriores) pode
ajudar com isso?
Você se lembra que tinha uma opção de Caracteres usuais. Como esses valores
compartilham das mesmas letras, você decide tentar.
12. Selecione o campo Aprovador. Clique no menu Mais opções (seta suspensa em
versões anteriores) e selecione Agrupar valores (Agrupar e substituir em versões
anteriores > Caracteres usuais.
130 Versão: Atual Tableau Software
Ajuda do Tableau Prep
Essa opção agrupou todas as variações de cada nome para você. Isso era exatamente o
que você queria fazer.
Após verificar os outros nomes para garantir que foram agrupados corretamente, você
clica em Concluído para fechar o editor Agrupar valores.
Tableau Software Versão: Atual 131
Ajuda do Tableau Prep
Esse arquivo está com uma boa aparência.
13. Nomeie sua etapa de limpeza para monitorar seu trabalho. Por exemplo, Observações
limpas.
Agora que os dados de devoluções de produtos foram todos limpos, você deseja adicioná-los
aos dados de pedidos dos arquivos unidos. Mas muitos desses campos não existem nos
arquivos unidos. Para adicionar esses campos (colunas de dados) ao conjunto de dados
unido, você precisa usar uma união de colunas.
Unir colunas de dados
Para unir seus dados, os arquivos devem ter ao menos um campo em comum. Neste caso, os
arquivos compartilham os campos ID de pedido e ID de produto, então é possível uní-los
para ver todas as linhas que têm esses campos em comum. Você lembra de ter visto a opção
para criar uma união de colunas quando criou sua união de linhas ao arrastar e soltar as
tabelas, então decide tentar.
1. No painel Fluxo, arraste a etapa Observações limpas até a etapa de união de linhas
Todos os pedidos e solte-a em União de colunas.
132 Versão: Atual Tableau Software
Ajuda do Tableau Prep
Ao unir os arquivos, o Tableau Prep Builder mostra os resultados no perfil União de
colunas.
Trabalhar com uniões de coluna pode ser complicado. Normalmente, você deseja ter
uma visão clara dos fatores incluídos na união, como os campos usados para unir os
arquivos, o número de linhas incluídas nos resultados e qualquer campo que não esteja
incluído ou que sejam valores nulos.
Conforme revisa os resultados da união de colunas no Tableau Prep Builder, você fica
satisfeito em ter tantas informações e interatividade na ponta dos seus dedos.
Tableau Software Versão: Atual 133
Ajuda do Tableau Prep
Dica: o painel mais à esquerda do perfil da união de colunas é onde você pode explorar
e interagir com a união. Também é possível editar valores diretamente nos painéis
Cláusulas de união de colunas e realizar operações de limpeza no painel
Resultados da união de colunas.
Clique no diagrama Tipo de união de coluna para testar configurações de união
diferentes e ver o número de linhas incluídas ou excluídas em sua união para cada
tabela da seção Resumo dos resultados de união de colunas.
Selecione os campos que deseja unir na seção Cláusulas de união de colunas
aplicadas ou adicione cláusulas de união de colunas sugeridas da seção
Recomendações da cláusula de união de colunas.
Para obter mais informações sobre como trabalhar com uniões, consulte Agregar,
unir colunas ou linhas de dados Na página 332.
Você observa que tem mais de 13.000 linhas excluídas de seus arquivos Todos os
pedidos. Ao criar automaticamente a união de colunas, o Tableau Prep Builder uniu
134 Versão: Atual Tableau Software
Ajuda do Tableau Prep
automaticamente o campo ID de produto, mas você também queria unir o campo ID
de pedido.
Ao examinar o painel à esquerda do perfil de união, você observa que ID de pedido
está na lista de cláusulas de união de colunas recomendadas, então o adiciona
rapidamente.
2. No painel à esquerda do perfil União de colunas, na seção Recomendações da
cláusula de união de colunas, selecione Order ID = Order ID e clique no botão com
o símbolo de mais para adicionar a cláusula de união de colunas.
Como o Tipo de união de colunas está definido para uma união interna (a
configuração padrão do Tableau Prep Builder), a união incluirá apenas os valores que
existem em ambos os arquivos. Mas você quer todos os dados dos arquivos Pedidos,
assim como os dados de devolução deles. Então será necessário alterar o tipo de união
de colunas.
Tableau Software Versão: Atual 135
Ajuda do Tableau Prep
3. Na seção Tipo de união de colunas, clique no lado do diagrama para incluir todos os
pedidos. No exemplo abaixo, clique no lado esquerdo do diagrama para alterar a união
de colunas para uma união de colunas à esquerda e inclua todos os dados da etapa de
união de linhas Todos os pedidos e os dados correspondentes da etapa de
Observações limpas.
Agora você tem todos os dados dos arquivos de pedido de vendas e todos os dados de
devolução que se aplicam a eles. Você revisa o painel Cláusulas de união de
colunas e vê os valores distintos que não existem no outro arquivo.
Por exemplo, há muitas linhas de pedido (mostrado em vermelho) que não possuem
dados de devolução correspondentes. Você adora ser capaz de explorar esse nível de
detalhe de sua união de colunas.
136 Versão: Atual Tableau Software
Ajuda do Tableau Prep
Está ansioso para começar a analisar esses dados no Tableau Desktop, mas observa
alguns resultados da união que deseja limpar antes disso. Ainda bem que sabe o que
fazer!
Dica: está se perguntando se os dados estão suficientemente limpos? É possível
visualizar seus dados no Tableau Desktop em qualquer etapa do fluxo para verificar.
Apenas clique com o botão direito do mouse no painel Fluxo e selecione Visualizar. no
Tableau Desktop no menu.
Você pode testar com seus dados e qualquer alteração feita no Tableau Desktop não
será gravada na fonte de dados do Tableau Prep Builder. Para obter mais informações
consulte Exibir a amostra de dados no Tableau Na página 348.
4. Antes de começar a limpeza nos resultados da união de colunas, nomeie a etapa União
de colunas como Pedidos+Devoluções e salve o fluxo.
Limpar os resultados da união de colunas
Observação: para limpar os campos da sua união de colunas, é possível realizar
operações de limpeza diretamente na etapa da união. Para o propósito deste tutorial,
adicionaremos uma etapa de limpeza para que você possa ver claramente suas
operações de limpeza. Se quiser tentar realizar essas etapas diretamente na etapa de
união de colunas, ignore as etapas 1 e 3 abaixo.
Ao unir as duas etapas, os campos comuns ID de pedido e ID de produto foram adicionados
nas duas tabelas.
Você deseja manter o campo ID de produto de todos os pedidos e o campo ID de pedido do
arquivo de devoluções e remover os campos duplicados que vieram desses arquivos. Você
também não precisa dos campos Caminhos do arquivo e Nomes de tabela no arquivo de
saída, então também deseja removê-los.
Dica: ao unir tabelas usando campos que existem nos dois arquivos, o Tableau Prep Builder
trará os dois arquivos e renomeará o campo duplicado do arquivo secundário adicionando um
"-1" ou um "-2" ao nome do campo. Por exemplo ID do pedido e ID do pedido -1.
Tableau Software Versão: Atual 137
Ajuda do Tableau Prep
1. No painel Fluxo, selecione Pedidos+Devoluções, clique no ícone de adição e
adicione uma etapa de limpeza.
2. No painel Perfil, selecione e remova os campos a seguir:
l Nomes de tabela
l ID do pedido
l Caminhos do arquivo
l ID-1 do produto
3. Renomeie o campo ID de pedido-1 para ID de pedido.
Há alguns valores nulos onde o produto foi devolvido, mas não há observações de
devolução ou aprovador indicados. Para facilitar a análise desses dados, você deseja
adicionar um campo com um valor Sim e Não para indicar se o produto foi devolvido.
Você não tem esse campo, então é possível adicioná-lo ao criar um campo calculado.
4. Na barra de ferramentas, clique em Criar campo calculado.
5. Nomeie o campo Devolvido?, em seguida insira o cálculo a seguir e clique em Salvar.
If ISNULL([Return Reason])=FALSE THEN "Yes" ELSE "No" END
138 Versão: Atual Tableau Software
Ajuda do Tableau Prep
Para sua análise, você também gostaria de saber o número de dias que leva para enviar
um pedido, mas também não tem esse campo.
Contudo, você possui todas as informações de que precisa para criá-lo, então adiciona
outro campo calculado para isso.
6. Na barra de ferramentas, clique em Criar campo calculado.
7. Nomeie o campo Dias para envio, em seguida insira o cálculo a seguir e clique em
Salvar.
DATEDIFF('day',[Order Date],[Ship Date])
Tableau Software Versão: Atual 139
Ajuda do Tableau Prep
8. Nomeie sua etapa Limpar pedidos +Devoluções.
9. Salve seu fluxo.
5. Executar o fluxo e gerar saída
Seus dados estão com uma boa aparência e você está pronto para gerar o arquivo de saída
para começar a analisar no Tableau Desktop. Tudo que precisa fazer é executar o fluxo e
140 Versão: Atual Tableau Software
Ajuda do Tableau Prep
gerar o arquivo de extração. Para isso, é necessário adicionar uma etapa de Saída.
1. No painel Fluxo, selecione Limpar Pedidos+Devoluções, clique no ícone de adição
e selecione Saída (Adicionar saída em versões anteriores).
Ao adicionar uma etapa de saída, o painel de Saída é aberto e mostra um instantâneo
de seus dados. Aqui é possível selecionar o tipo de saída que deseja gerar e especificar
o nome e local onde deseja salvar o arquivo.
O local padrão é o repositório Meu Tableau Prep Builder na pasta das fontes de
dados.
2. No painel à esquerda, na lista suspensa Salvar saída no, selecione Arquivo
(selecione Salvar no arquivoem versões anteriores).
3. Clique no botão Procurar, em seguida, na caixa de diálogo Salvar extração como,
insira um nome para o arquivo, Orders_Returns_Superstore por exemplo, e clique
em Aceitar.
4. No campo Tipo de saída, selecione um dos tipos de saída a seguir. Dependendo da
versão do Tableau Desktop em uso, é possível escolher das opções a seguir:
l Extração de dados do Tableau (.hyper) do Tableau Desktop versão 10.5 e
posteriores.
l Extração de dados do Tableau (.tde) do Tableau Desktop versão 10.0 até 10.4.
Tableau Software Versão: Atual 141
Ajuda do Tableau Prep
l Valores separados por vírgula (.csv) se quiser compartilhar a extração com
terceiros.
Dica: você tem escolhas ao gerar uma saída do fluxo. Você pode gerar um arquivo de
extração ou publicar os dados como uma fonte de dados no Tableau Server ou no
Tableau Online. para obter mais informações sobre como gerar arquivos de saída,
consulte Criar e publicar extrações de dados e fontes de dados Na página 349.
5. Na seção Opções de gravação, visualize as opções para gravar os novos dados em
seus arquivos. Você deseja usar o padrão(Criar tabela) e substituir a tabela com a
saída de fluxo, portanto não há nada para mudar aqui.
Dica: a partir da versão 2020.2.1, você pode escolher como deseja gravar os dados de
fluxo de volta à tabela. Escolha entre duas opções; Criar tabela ou Anexar tabela. Por
padrão, o Tableau Prep Builder usa a opção Criar tabela e substitui os dados de tabela
por os novos dados ao executar o fluxo. Se você escolher Anexar tabela, o Tableau
Prep Builder adiciona os dados de fluxo à tabela existente para que você possa rastrear
dados novos e históricos em cada fluxo executado. Para obter mais informações,
consulte Configurar opções de gravação Na página 357
6. No painel Saída, clique em Executar fluxo ou clique no botão Executar fluxo no pai-
nel Fluxo para gerar a saída.
7. Quando a execução do fluxo tiver terminado, uma caixa de diálogo de status mostra se
o fluxo executou com sucesso e o tempo que ele levou para executar. Clique em
Concluído para fechar a caixa de diálogo.
142 Versão: Atual Tableau Software
Ajuda do Tableau Prep
Para manter os dados atualizados, você pode executar o fluxo manualmente no Tableau
Prep Builder ou usar a linha de comando. Se tiver o Data Management Add-on e o
Tableau Prep Conductor ativado, também poderá publicar o fluxo para Tableau Server
ou Tableau Online e executar o fluxo em uma agenda.
A partir da versão 2020.2.1, você também pode optar por atualizar todos os dados
sempre que o fluxo for executado, ou executar o fluxo usando a atualização incremental
e processar apenas os novos dados cada vez.
Para obter mais informações sobre como mantes os dados atualizados, consulte os
tópicos a seguir:
l Atualizar arquivos de saída de fluxo a partir da linha de comando Na
página 362
l Publicar um fluxo no Tableau Server ou Tableau Online Na página 429
l Atualizar dados de fluxo usando a atualização incremental Na página 353
Conclusão e recursos
Você é um astro da preparação de dados! Pegou dados sujos e os transformou com facilidade!
Rapidamente você limpou e preparou os dados de vários conjuntos de dados e os transformou
em um conjunto de dados simples e claro que agora pode usar no Tableau Desktop para
análise.
Quer praticar mais? Tente replicar o resto do fluxo de amostra do Superstore usando os
arquivos de dados encontrados aqui:
l Orders_South_2015
l Orders_South_2016
l Orders_South_2017
l Orders_South_2018
l Orders_Central
l Orders_East
l Orders_West
l returns_reasons_new
l Quota
Você também pode encontrar os arquivos no seguinte local do seu computador após instalar o
Tableau Prep Builder:
Tableau Software Versão: Atual 143
Ajuda do Tableau Prep
l (Windows) C:\Program Files\Tableau\Tableau Prep Builder <ver-
sion>\help\Samples\en_US\Superstore Files
l (Mac) /Applications/Tableau Prep Builder <ver-
sion>.app/Contents/help/Samples/en_US/Superstore Files
Quer treinar mais? Veja os vídeos de treinamento do Tableau Prep Builder, confira esses
excelentes recursos ou faça um curso de treinamento presencial.
Deseja mais informações sobre os tópicos abordados? Veja os outros tópicos na Ajuda online
do Tableau Prep Builder.
Sobre o Tableau Prep Builder
O Tableau Prep Builder é uma ferramenta no pacote de produtos do Tableau, projetada para
facilitar e tornar intuitiva a preparação de dados. Use o Tableau Prep Builder para combinar,
formatar e limpar seus dados para análise no Tableau.
Observação: o Tableau Prep versão 2019.1.2 mudou seu nome para Tableau Prep
Builder. Se estiver usando uma versão anterior, ainda verá "Tableau Prep" no produto.
Uso do Tableau Prep Builder
Para começar, conecte-se a seus dados a partir de uma variedade de arquivos, servidores ou
extrações do Tableau. Conecte-se aos dados e agrupe-os a partir de várias fontes de dados.
Arraste e solte ou clique duas vezes para levar suas tabelas ao painel Fluxo, em seguida,
adicione etapas de fluxo como filtrar, dividir, renomear, dinamizar, unir colunas e linhas etc.
para limpar e formatar seus dados.
Cada etapa do processo é representada visualmente em um gráfico de fluxo, que você cria e
controla. O Tableau Prep Builder acompanha cada operação para que você possa verificar
seu trabalho e fazer alterações no fluxo a qualquer momento.
Ao concluir, execute o fluxo para aplicar as operações a todo o conjunto de dados.
O Tableau Prep Builder funciona perfeitamente com outros produtos do Tableau. A qualquer
momento no fluxo, é possível criar uma extração dos dados, publicar a fonte de dados no
Tableau Server ou no Tableau Online, publicar o fluxo no Tableau Server ou Tableau Online
para atualizar os dados usando uma agenda ou abrir o Tableau Desktop diretamente do
Tableau Prep Builder para visualizar seus dados.
144 Versão: Atual Tableau Software
Ajuda do Tableau Prep
Para obter informações sobre a instalação do Tableau Prep Builder, consulte Instalar o
Tableau Desktop ou o Tableau Prep Builder no Guia de implantação do Tableau Desktop e do
Tableau Prep.
Ver o Tableau Prep Builder em ação
Clique na imagem para reproduzi-la.
Pronto para experimentar? Na página de Início, clique em um dos fluxos de amostra para
explorar e experimentar as etapas; teste o tutorial prático Introdução ao Tableau Prep
Builder Na página 99 para saber como criar um fluxo ou acesse um dos nossos Cenários
habituais Na página 476 usando o Tableau Prep Builder.
Tableau Software Versão: Atual 145
Ajuda do Tableau Prep
Observação: os arquivos de dados de amostra usados nos fluxos podem ser
encontrados nos seguinte locais:
l (Windows) C:\Program Files\Tableau\Tableau Prep Builder
<version>\help\Samples\en_US
l (Mac) /Applications/Tableau Prep Builder
<version>.app/Contents/help/Samples/en_US
Para saber mais sobre como o Tableau Prep Builder otimiza os dados para desempenho,
consulte Tableau Prep aprofundado. Para saber mais sobre o Tableau Prep Builder e os
diversos recursos e funções oferecidos, consulte os tópicos neste guia.
Um tour na área de trabalho do Tableau Prep Builder
A área de trabalho do Tableau Prep Builder inclui o painel Conexões (A) onde você se
conecta às fontes de dados, e três áreas coordenadas que o ajudam a interagir com os dados
e explorá-los:
146 Versão: Atual Tableau Software
Ajuda do Tableau Prep
l Painel Fluxo (B): uma representação visual das etapas de operação conforme você
prepara seus dados. É aqui que você adiciona etapas para construir o fluxo.
l Painel Perfil (C): um resumo de cada campo em sua amostra de dados. Veja a forma
dos seus dados e encontre atípicos e nulos rapidamente.
l Grade de dados (D): o detalhe de nível de linha de seus dados.
Após se conectar aos dados e começar a criação do fluxo, você adiciona etapas ao painel
Fluxo. Essas etapas funcionam como uma lente na estrutura dos dados, assim com um
resumo das operações aplicadas a eles. Cada etapa representa uma categoria diferente das
operações definidas por você, assim como parte do fluxo.
Painel Conexões
Na parte à esquerda da área de trabalho, o painel Conexões mostra os bancos de dados e
arquivos conectados. Adicione conexões a uma ou mais fontes de dados e arraste as tabelas
com as quais deseja trabalhar para o painel Fluxo. Para obter mais informações, consulte
Conectar a dados Na página 157.
Tableau Software Versão: Atual 147
Ajuda do Tableau Prep
Minimize o painel Conexões se precisar de mais espaço na área de trabalho.
Painel Fluxo
Na parte superior da área de trabalho, está o painel Fluxo. É aqui que você construirá o fluxo.
Ao se conectar a, limpar, formatar e agrupar seus dados, as etapas aparecerão no painel
Fluxo e se alinharão da esquerda para a direita junto à parte superior. Essas etapas
informam que tipo de operação está sendo aplicada, em que ordem e como seus dados são
afetados por ela. Por exemplo, as etapas de União de colunas mostram que tipo de união foi
aplicado, as cláusulas de união, união recomendada e os campos das tabelas inclusas.
Você inicia seu fluxo ao arrastar tabelas para o painel Fluxo. Aqui é possível adicionar
conjuntos de dados adicionais, dinamizar os dados, unir linhas ou colunas de dados, criar
agregações e gerar arquivos de saída na forma de arquivos .tde e .tds, de arquivos de
extração Hyper (.hyper) ou de fontes de dados publicadas, que podem ser usados no
Tableau. Para obter mais informações sobre como gerar dados de saída, consulte Salvar e
compartilhar seu trabalho Na página 347.
148 Versão: Atual Tableau Software
Ajuda do Tableau Prep
Observação: no Tableau Desktop, ao fazer alterações nos dados, como renomear
campos e alterar tipos de dados, entre outras, elas não serão gravadas no Tableau Prep
Builder.
Painel Perfil
Na parte central da área de trabalho, está o painel Perfil. O painel Perfil mostra a estrutura
dos dados em qualquer etapa do fluxo. A estrutura dos dados pode ser representada de
diferentes maneiras dependendo da operação que deseja executar nos dados ou da etapa
selecionada no painel Fluxo.
Na parte superior do painel Perfil há uma barra de ferramentas que mostra as operações de
limpeza que podem ser executadas em cada etapa do fluxo. Um menu de opções também é
exibido em cada cartão do painel Perfil, onde é possível selecionar as diversas operações que
podem ser executadas nos dados.
Por exemplo:
l Pesquisar, classificar e dividir campos
l Filtrar, incluir ou excluir valores
l Encontrar e corrigir valores nulos
l Renomear campos
l Limpar erros de entrada de dados usando valores agrupados ou operações rápidas de
limpeza
l Usar a análise de dados automática para alterar tipos de dados
Tableau Software Versão: Atual 149
Ajuda do Tableau Prep
l Reorganizar a ordem das colunas do campo ao arrastar e soltá-las onde desejar
Selecione um ou mais valores de campo em um cartão Perfil e clique com o botão direito do
mouse ou clique pressionando a tecla Ctrl (MacOS) para ver opções adicionais para manter
ou excluir valores, agrupar valores selecionados ou substituir valores por Nulo.
O Tableau Prep Builder monitora todas as alterações, na ordem em que foram realizadas,
para que você possa voltar e consultar ou editá-las, caso necessário. Use a opção de arrastar
e soltar para reorganizar essas operações de forma a experimentar e aplicar alterações em
uma ordem diferente.
150 Versão: Atual Tableau Software
Ajuda do Tableau Prep
Clique na seta da parte superior direita do painel para expandir e recolher o painel Alterações
e, assim, ter mais espaço para trabalhar com os dados no painel Perfil.
Para obter mais informações sobre como aplicar as operações de limpeza no dados, consulte
Limpar e formatar dados Na página 247
Grade de dados
Na parte inferior da área de trabalho encontra-se a grade de Dados, que mostra o detalhe de
nível de linha em seus dados. Os valores exibidos na grade de Dados refletem as operações
definidas no painel Perfil. Caso prefira trabalhar em um nível mais detalhado, é possível
realizar as mesmas operações de limpeza aqui que as possíveis no painel Perfil.
Clique no ícone Recolher perfis na barra de ferramentas para recolher (e expandir) o
painel Perfil para ver as opções.
Como o Tableau Prep Builder armazena seus dados
Ao conectar o Tableau Prep Builder aos dados e criar um fluxo, ele armazena os dados usados
com frequência em um arquivo .hyper. Em grandes conjunto de dados, isso pode ser uma
amostra dos dados. Todos os dados armazenados são salvos em um diretório de arquivo
temporário seguro, em um arquivo denominado Prep BuilderXXXXX, onde XXXXX representa
Tableau Software Versão: Atual 151
Ajuda do Tableau Prep
um identificador exclusivo universal (UUID). Após salvar o fluxo, o arquivo é excluído. Para
obter mais informações sobre as amostras de dados no Tableau Prep Builder, consulte
Definir o tamanho da amostra de dados Na página 185.
O Tableau Prep Builder também salva os dados no arquivo de fluxo do Tableau (.tfl) para
suportar as operações a seguir (que podem capturar valores da dados inseridos):
l SQL personalizado usado em etapas de entrada
l Filtragem (na entrada de dados)
l Agrupar valores (na entrada de dados)
l Cálculos
Dicionário visual do Tableau Prep
152 Versão: Atual Tableau Software
Ajuda do Tableau Prep
Tableau Software Versão: Atual 153
Ajuda do Tableau Prep
154 Versão: Atual Tableau Software
Ajuda do Tableau Prep
Tableau Software Versão: Atual 155
Ajuda do Tableau Prep
156 Versão: Atual Tableau Software
Ajuda do Tableau Prep
Conectar a dados
Se desejar usar o Tableau Prep Builder para limpar e preparar os dados, conecte-se a seus
dados para iniciar um novo fluxo, como no Tableau Desktop. Alternativamente, abra um fluxo
existente e continue de onde parou.
É possível ver e acessar os fluxos mais recentes da página inicial. Dessa forma, é simples
encontrar trabalhos em andamento. Depois de se conectar aos dados, use as diversas opções
na etapa de entrada para identificar os dados com os quais deseja trabalhar. Em seguida,
adicione uma etapa de limpeza ou outro tipo de etapa para examinar, limpar e moldar os
dados.
Iniciar ou abrir um fluxo
O Tableau Prep Builder é compatível com conexões a tipos populares de dados e com
extrações de dados do Tableau (.tde ou .hyper). Na versão 2019.3.1 e posteriores, você
também pode se conectar a fontes de dados publicadas.
Na versão 2020.2.2 e posteriores, além das fontes de dados publicadas, você pode procurar e
se conectar a bancos de dados, arquivos e tabelas armazenados no Tableau Server ou no
Tableau Online se tiver o Data Management Add-oncom o Tableau Catalog ativado. Para
obter mais informações sobre o Tableau Catalog, consulte "Sobre o Tableau Catalog”, na
Ajuda do Tableau Server ou do Tableau Online.
Os conectores suportados no Tableau Desktop podem ainda não ter suporte na sua versão do
Tableau Prep Builder. Porém, novos conectores são adicionados em cada nova versão,
portanto verifique o painel Conexões para ver se seu conector está disponível.
Observação: se você abrir um fluxo em uma versão cujo conector não é suportado, ele
poderá abrir com erros ou não executar a menos que as conexões de dados sejam
removidas.
Além disso, é possível usar consultas de SQL personalizado para se conectar a dados, como
no Tableau Desktop. Para obter mais informações, consulte Conectar a uma consulta de SQL
personalizado na Ajuda do Tableau Desktop e da Criação na Web.
Tableau Software Versão: Atual 157
Ajuda do Tableau Prep
Para verificar se é possível conectar-se aos dados, abra o Tableau Prep Builder e clique no
botão Adicionar conexão para ver se há um conector listado no painel à esquerda, em
Conectar.
Alguns conectores podem exigir o download e a instalação de um driver antes da conexão.
Consulte a página Download do driver no site do Tableau para obter links de download do
driver e instruções de instalação.
A partir da versão 2020.1.1, você também pode ver facilmente quais conectores e tabelas
estão associados às etapas de Entrada. Ao clicar na etapa de Entrada, o conector associado e
a tabela de dados são destacados no painel Conexões.
158 Versão: Atual Tableau Software
Ajuda do Tableau Prep
Iniciar um novo fluxo
1. Abra o Tableau Prep Builder e clique no botão Adicionar conexão .
2. Na lista de conectores, selecione o tipo de arquivo ou servidor que hospeda seus dados.
Tableau Software Versão: Atual 159
Ajuda do Tableau Prep
Se solicitado, insira as informações necessárias para acessar seus dados.
3. No painel Conexões, realize uma das seguintes ações:
l Caso tenha se conectado a um arquivo, clique duas vezes ou arraste uma tabela
até o painel Fluxo. Em tabelas únicas, o Tableau Prep Builder cria
automaticamente uma etapa de entrada no painel Fluxo ao adicionar dados ao
fluxo.
l Caso tenha se conectado a um banco de dados, selecione um banco de dados
ou um esquema e, em seguida, clique duas vezes ou arraste uma tabela até o
painel Fluxo.
Observação: se você se conectar a vários arquivos ou tabelas de banco
de dados de uma única fonte de dados, poderá usar uma pesquisa de
caracteres curinga e unir os arquivos ou tabelas na etapa de entrada. Para
160 Versão: Atual Tableau Software
Ajuda do Tableau Prep
obter mais informações, consulte Unir arquivos e tabelas de banco de
dada na etapa de entrada Na página 189.
Abrir um fluxo existente
Para abrir um fluxo existente, na página Inicial, realize uma das ações a seguir:
l Em Fluxos recentes, selecione um fluxo.
l Clique em Abrir um fluxo para navegar até o arquivo do fluxo e abrí-lo.
Clique em Arquivo > Novo ou Arquivo > Abrir para abrir uma nova área de trabalho. Você
pode abrir várias áreas de trabalho do Tableau Prep Builder usando essas opções se quiser
trabalhar em vários fluxos ao mesmo tempo. No Tableau Prep Builder versão 2019.3.1 e
anterior, se você selecionar Arquivo > Abrir, Tableau Prep Buildersubstituirá o fluxo aberto
atual pelo novo fluxo selecionado.
Conectar a fontes de dados publicadas (versão
2019.3.1 e posterior)
Se você publicar fontes de dados no Tableau Server ou Tableau Online do Tableau Desktop ou
como saída do seu fluxo, poderá se conectar a essas fontes de dados publicadas e usá-las
como fonte de dados de entrada para seu fluxo.
Observação: quando você publica um fluxo que inclui uma fonte de dados publicada
como uma entrada, o editor é atribuído como o proprietário padrão do fluxo. Quando o
fluxo é executado, ele usa o proprietário do fluxo da conta Run As . Para obter mais
informações sobre a conta Run As, consulte Conta de serviço Run As. Somente o Site
ou o Administrador de servidor pode alterar o proprietário do fluxo no Tableau Server ou
Tableau Online.
Ao usar esse recurso, os seguintes requisitos se aplicam:
l A conexão com fontes de dados publicadas disponíveis no Tableau Server versão
2019.3 é totalmente compatível. Todos os recursos podem não estar disponíveis se a
conexão for com as fontes de dados publicadas na versão anterior do Tableau Server .
Tableau Software Versão: Atual 161
Ajuda do Tableau Prep
l Você deve receber uma função do Explorer ou superior no site do Tableau Server que
você está conectado para se conectar a fontes de dados publicadas. Para obter mais
informações sobre funções de site, consulte Definir funções dos usuários no site na
ajuda do Tableau Server.
l As credenciais devem ser incorporadas para se conectar à fonte de dados publicada.
Se as credenciais não forem incorporadas à fonte de dados, atualize a fonte de dados
para incluir as credenciais incorporadas.
l Fontes de dados publicadas que incluem dados multidimensionais (cubo) ou filtros de
usuário não são compatíveis.
l Não há suporte para conexões de vários servidores. Você deve usar o mesmo servidor
ou conexão de site para fazer o seguinte:
l Conectar-se à fonte de dados publicada.
l Publicar saída de fluxo para Tableau Server ou Tableau Online.
l Programar a execução do fluxo no Tableau Server ou Tableau Online.
Para se conectar a uma fonte de dados publicada, siga as instruções da versão do Tableau
Prep Builder:
Versão 2020.2.1 e anteriores
1. Abra o Tableau Prep Builder e clique no botão Adicionar conexão .
2. Na lista de conectores, selecione Tableau Server.
162 Versão: Atual Tableau Software
Ajuda do Tableau Prep
3. Entre para conectar-se ao seu servidor ou site.
4. Selecione a fonte de dados ou use a opção de pesquisa para localizar a fonte de dados e
arraste-a até o painel de fluxo para iniciar o fluxo. A guia Tableau Server no painel
Entrada mostra detalhes sobre a fonte de dados publicada.
Tableau Software Versão: Atual 163
Ajuda do Tableau Prep
Versão 2020.2.2 e posteriores
Conecte-se às fontes de dados publicadas e mais que são armazenadas no Tableau Server
ou no Tableau Online diretamente do painel Conectar. Se você tiver o Data Management
Add-on com o Tableau Catalog ativado, você também poderá procurar e se conectar a
bancos de dados e tabelas e visualizar ou filtrar por metadados sobre as fontes de dados,
como descrições, avisos de qualidade de dados e certificações.
Para obter mais informações sobre Tableau Catalog, consulte "Sobre o Tableau Catalog”, na
Ajuda do Tableau Server ou do Tableau Online.
1. Abra o Tableau Prep Builder e clique no botão Adicionar conexão .
2. No painel Conectar, em Pesquisar dados, selecione Tableau Server.
164 Versão: Atual Tableau Software
Ajuda do Tableau Prep
3. Entre para conectar-se ao seu servidor ou site.
4. Na caixa de diálogo Pesquisar dados, pesquise a partir de uma lista de fontes de
dados publicadas disponíveis. Use a opção de filtro para filtrar por tipo de conexão e
fontes de dados certificadas.
5. Selecione a fonte de dados que deseja usar e clique em Conectar.
Se não tiver permissão para se conectar a uma fonte de dados, a linha e o botão
Conectar são esmaecidos.
Observação: a lista suspensa Tipo de conteúdo não será mostrada se você
não tiver o Data Management Add-on com o Tableau Catalog ativado. Apenas
fontes de dados publicadas são mostradas na lista.
6. A fonte de dados é adicionada ao painel Fluxo. No painel Conexão, selecione fontes de
Tableau Software Versão: Atual 165
Ajuda do Tableau Prep
dados adicionais ou use a opção de pesquisa para localizar a fonte de dados e arrastá-
la até o painel Fluxo para criar o fluxo. A guia Tableau Server no painel Entrada mostra
detalhes sobre a fonte de dados publicada.
7. (Opcional) Se você tiver o Data Management Add-on com o Tableau Catalog ativado,
use a lista suspensa Tipo de conteúdo para procurar por bancos de dados e tabelas.
Use a opção de filtro no canto superior direito para filtrar os resultados por tipo de
conexão, avisos de qualidade de dados e certificações.
166 Versão: Atual Tableau Software
Ajuda do Tableau Prep
Conectar a fontes de dados na nuvem
Você pode se conectar a fontes de dados na nuvem do Tableau Prep Builder, do mesmo modo
em que no Tableau Desktop; porém, se quiser publicar fluxos que se conectem a fontes de
dados na nuvem e executá-los em uma agenda no seu servidor, será necessário configurar
suas credenciais no Tableau Server ou no Tableau Online.
Você configura suas credenciais na guia Configurações na página Minhas configurações
de conta e se conecta à entrada do conector de nuvem usando essas mesmas credenciais.
Ao publicar o fluxo, na caixa de diálogo Publicar, clique em Editar para editar a conexão e, em
seguida, no menu suspenso Autenticação, selecione Inserir <suas credenciais>.
A partir da versão 2020.1.1, você pode adicionar credenciais diretamente da caixa de diálogo
Publicar ao publicar o fluxo e, em seguida, incorporá-las automaticamente ao fluxo quando
publicar. Para obter mais informações, consulte Publicar um fluxo Na página 433.
Se você não tiver as credenciais salvas configuradas e selecionar Solicitar ao usuário no
menu suspenso Autenticação, após publicar o fluxo, edite a conexão e insira suas credenciais
na guia Conexões do Tableau Server ou do Tableau Online ou ocorrerá falha na execução do
fluxo.
Na versão 2019.4.1 do Tableau Prep Builder, os seguintes conectores de nuvem foram
adicionados:
l Box
l DropBox
Tableau Software Versão: Atual 167
Ajuda do Tableau Prep
l Google Drive
l OneDrive
Para obter mais informações sobre como se conectar aos dados usando esses conectores,
consulte o tópico específico do conector na ajuda do Tableau Desktop.
Conectar a dados do Salesforce (versão 2019.3.1 e pos-
teriores)
O Tableau Prep Builder oferece suporte à conexão com dados usando o conector do
Salesforce, assim como o Tableau Desktop, mas com algumas diferenças.
l O Tableau Prep Builder é compatível com qualquer tipo de união que queira fazer.
l O SOQL personalizado não é compatível no momento.
l O uso de uma conexão padrão para criar sua própria conexão personalizada não é com-
patível no momento.
l Você não pode alterar o nome da fonte de dados padrão para algo único ou per-
sonalizado.
l Se planeja publicar fluxos no Tableau Server e deseja usar credenciais salvas, o admi-
nistrador do servidor precisará configurar o Tableau Server com uma ID do cliente
OAuth e uma senha no conector. Para obter mais informações, consulte Alterar Sales-
force.com OAuth para Credenciais salvas na ajuda do Tableau Server.
O Tableau Prep Builder importa os dados criando uma extração. Atualmente, apenas
extrações são compatíveis com o Salesforce. A extração inicial pode levar algum tempo,
dependendo da quantidade de dados incluídos. Você verá um temporizador na etapa de
Entrada enquanto os dados são carregados.
Para obter informações gerais sobre o uso do conector do Salesforce, consulte Salesforce na
ajuda do Tableau Desktop e da Criação na Web.
Conectar ao Google BigQuery (versão 2019.3.1 e posterior)
OTableau Prep Builder oferece suporte à conexão com dados usando o Google BigQuery,
igual ao Tableau Desktop. Você deve configurar credenciais OAuth para permitir que o
Tableau Prep Builder se comunique com o Google BigQuery. Se você planeja publicar fluxos
no Tableau Server ou Tableau Online, as conexões OAuth também deverão ser configuradas
para esses aplicativos.
168 Versão: Atual Tableau Software
Ajuda do Tableau Prep
Observação: no momento, o Tableau Prep Builder não é compatível com os atributos
de personalização do Google BigQuery.
l Configurar OAuth para Google - Configurar conexões OAuth para o Tableau Server.
l Conexões do OAuth - Configurar conexões do OAuth para o Tableau Online.
Se estiver usando o Tableau Prep Builder no Mac e um proxy para se conectar ao Big Query,
você precisa modificar a configuração do SSL para se conectar ao Google BigQuery
Configure o SSL para se conectar ao Google BigQuery (apenas MacOS)
Observação: não são necessárias etapas adicionais para os usuários do Windows.
Para configurar o SSL para conexões OAuth ao Google BigQuery, conclua as seguintes
etapas:
1. Exporte o certificado SSL do seu proxy para um arquivo, por exemplo proxy.cer. Você
pode encontrar o certificado em Applications > Utilities > Keychain
Access >System > Certificates (under Category).
2. Localize a versão do java que você está usando para executar Tableau Prep Builder. Por
exemplo: /Applications/Tableau Prep Builder
2020.1.app/Plugins/jre/lib/security/cacerts
3. Abra o prompt de comando do Terminal e execute o seguinte comando para sua versão
do Tableau Prep Builder:
Observação: o comando keytool deve ser executado no diretório que contém a
versão de java que você está usando para executar o Tableau Prep Builder. Você
pode ter que mudar os diretórios antes de executar esse comando. Por exemplo
cd /Users/tableau_user/Desktop/SSL.cer -keystore Tableau
Prep Builder 2020.1.1/Plugins/jre/bin. Em seguida, execute o
comando keytool.
keytool –import –trustcacerts –file /Users/tableau_
user/Desktop/SSL.cer -keystore Tableau Prep Builder
<version>/Plugins/jre/lib/security/cacerts -storepass
changeit
Tableau Software Versão: Atual 169
Ajuda do Tableau Prep
Exemplo: keytool –import –trustcacerts –file /Users/tableau_
user/Desktop/SSL.cer -keystore Tableau Prep Builder
2020.1.1/Plugins/jre/lib/security/cacerts -storepass
changeit
Se receber um erro FileNotFoundException (Acesso negado) ao executar o comando
keytool, tente executar o comando com permissões elevadas. Por exemplo: sudo keytool
–import –trustcacerts –file /Users/tableau_user/Desktop/SSL.cer -
keystore Tableau Prep Builder
2020.1.1/Plugins/jre/lib/security/cacerts -storepass changeit.
Configurar e gerenciar as credenciais do Google BigQuery
As credenciais que você usa para se conectar ao Google BigQuery em sua etapa de Entrada
devem corresponder às credenciais definidas na guia Configurações na páginaMinhas
Configurações da conta do Google BigQuery em Tableau Server ou Tableau Online.
Se você selecionar credenciais diferentes ou nenhuma credencial em sua configuração de
autenticação ao publicar seu fluxo, o fluxo falhará com um erro de autenticação até que você
edite a conexão para o fluxo no Tableau Server ou Tableau Online.
Para editar as credenciais, faça o seguinte:
1. No Tableau Server ou Tableau Online, na guia Conexões, na conexão Google BigQu-
ery, clique em Mais ações .
2. Selecione Editar Conexão.
3. Selecione as credenciais salvas que estão configuradas na guia Configurações na
página Minhas configurações de conta.
Para obter mais informações sobre a definição e o gerenciamento de suas credenciais,
consulte os seguintes tópicos:
Gerenciar as configurações da sua conta na ajuda do Tableau Desktop e da Criação na Web.
Publicar um fluxo Na página 433para obter informações sobre a configuração das opções
de autenticação ao publicar um fluxo.
Ver e solucionar erros Na página 463 para obter informações sobre a resolução de erros
de conexão no Tableau Server ou no Tableau Online.
170 Versão: Atual Tableau Software
Ajuda do Tableau Prep
Conexão com o SAP HANA (versão 2019.2.1 e
posterior)
O Tableau Prep Builder oferece suporte à conexão com dados usando o SAP HANA, assim
como o Tableau Desktop, mas com algumas diferenças. Conecte-se ao banco de dados
usando o mesmo procedimento que usaria no Tableau Desktop. Para obter mais informações
consulte SAP HANA. Após conectar-se e procurar sua tabela, arraste-a para a tela para
começar a criar o fluxo.
A solicitação de variáveis e parâmetros ao abrir um fluxo não é suportada no Tableau Prep
Builder. Em vez disso, no painel Entrada, clique na guia Variáveis e parâmetros e selecione
as variáveis e os operandos que deseja usar, em seguida, selecione de uma lista de valores
predefinidos ou insira os valores personalizados para consultar o banco de dados e retornar os
valores necessários.
Observação: a partir do Tableau Prep Builder versão 2019.2.2, você pode usar o SQL
inicial para consultar sua conexão e se tiver vários valores para uma variável, poderá
selecionar o valor de que precisa em uma lista suspensa.
Tableau Software Versão: Atual 171
Ajuda do Tableau Prep
Você também pode adicionar mais variáveis. Clique no botão de adição na seção
Variáveis e selecione uma variável e um operando, em seguida, insira um valor
personalizado.
Observação: esse conector não é compatível com o Tableau Prep Conductor versão
2019.1. Se você criar um fluxo que usa esse conector, poderá publicá-lo, mas não
poderá executar o fluxo usando os recursos de agendamento no Tableau Server. Em
vez disso, você pode executar o fluxo usando a interface da linha de comando para
manter os dados atualizados. Para obter mais informações sobre a execução de fluxos
na linha de comando, consulte Atualizar arquivos de saída de fluxo a partir da
linha de comando Na página 362. Para obter mais informações sobre a
compatibilidade de versão, consulte Compatibilidade de versão com o Tableau
Prep Na página 375.
Conexão usando ODBC (versão 2019.2.2 e
posterior)
Se você precisar se conectar a fontes de dados que não estão listadas no painel Conexões,
poderá se conectar a qualquer fonte de dados usando o conector Outros Bancos de Dados
(ODBC) que ofereça suporte ao padrão SQL e implemente a API ODBC. A conexão a dados
usando o conector Outros bancos de dados (ODBC) funciona de forma semelhante a
como você pode usá-lo no Tableau Desktop; no entanto há algumas diferenças:
l Você só pode se conectar usando a opção DSN (nome da fonte de dados ).
l Para publicar e executar seu fluxo no Tableau Server, o servidor deve ser configurado
usando um DSN correspondente.
172 Versão: Atual Tableau Software
Ajuda do Tableau Prep
Observação: a execução de fluxos na linha de comando (Tableau Prep Builder)
que incluem o conector Outros bancos de dados (ODBC) não é suportada no
momento.
l Há uma única experiência de conexão para Windows e MacOS. Não há suporte para a
solicitação de atributos de conexão para drivers ODBC (Windows).
l Somente drivers de 64 bits são compatíveis com o Tableau Prep Builder.
Antes de conectar
Para se conectar aos dados usando o conector Outros bancos de dados (ODBC), instale o
driver de banco de dados e defina e configure seu DSN (nome da fonte de dados). Para
publicar e executar fluxos no Tableau Server, o servidor também deve ser configurado com um
DSN correspondente.
Importante: o Tableau Prep Builder só oferece suporte a drivers de 64 bits. Se você já tiver um
driver de 32 bits definido e configurado, talvez seja necessário desinstalá-lo e instalar a versão
de 64 bits se o driver não permitir que ambas as versões sejam instaladas ao mesmo tempo.
1. Crie um DSN usando o Administrador da fonte de dados ODBC (64 bits)
(Windows) ou um utilitário do Gerenciador ODBC (MacOS).
Se você não tiver o utilitário instalado no Mac, poderá fazer o download em
(www.odbcmanager.net, por exemplo) ou poderá editar manualmente o arquivo
odbc.ini.
2. No Administrador da Fonte de Dados ODBC (64 bits) (Windows) ou no utilitário do
Gerenciador ODBC (MacOS), adicione uma nova fonte de dados e selecione o driver
para a fonte de dados e, em seguida, clique em Concluir.
Tableau Software Versão: Atual 173
Ajuda do Tableau Prep
3. Na caixa de diálogo Configuração do driver de ODBC, insira as informações de
configuração como nome do servidor, porta, nome de usuário e senha. Clique em
Testar (se a caixa de diálogo tiver essa opção) para verificar se a conexão está
configurada corretamente; em seguida, salve sua configuração.
Observação: o Tableau Prep Builder não oferece suporte ao aviso de atributos
de conexão; portanto, você deve definir essas informações ao configurar o DNS.
Esse exemplo mostra a caixa de diálogo de configuração de um Conector MySQL.
174 Versão: Atual Tableau Software
Ajuda do Tableau Prep
Conectar usando outros bancos de dados (ODBC)
1. Abra o Tableau Prep Builder e clique no botão Adicionar conexão .
2. Na lista de conectores, selecione Outros bancos de dados (ODBC).
3. Na caixa de diálogo Outros bancos de dados (ODBC), selecione um DSN na lista
suspensa e digite o nome de usuário e a senha. Em seguida, clique em Registrar.
Tableau Software Versão: Atual 175
Ajuda do Tableau Prep
4. No painel Conexões, selecione seu banco de dados na lista suspensa.
176 Versão: Atual Tableau Software
Ajuda do Tableau Prep
Usar SQL inicial para consultar suas conexões
(versão 2019.2.2 e posterior)
Você pode especificar um comando SQL inicial que será executado quando for feita uma
conexão no banco de dados compatível. Por exemplo, ao se conectar ao Amazon Redshift,
você pode inserir uma instrução SQL para aplicar um filtro ao se conectar ao banco de dados
como na adição de filtros na etapa de entrada. O comando SQL será aplicado antes que os
dados sejam amostrados e carregados no Tableau Prep Builder.
A partir da versão 2020.1.3, você também pode incluir parâmetros para passar dados de
nome, versão e nome de fluxo do aplicativo e incluir dados de rastreamento ao consultar sua
fonte de dados.
Executar SQL inicial
Para atualizar os dados e executar o comando SQL inicial, siga um dos seguintes
procedimentos:
•Altere o comando SQL inicial e atualize a etapa de entrada para restabelecer a conexão.
• Execute o fluxo. O comando SQL inicial é executado antes do processamento de todos os
dados.
• Programe a execução do fluxo no Tableau Server ou Tableau Online. O SQL inicial é
executado sempre que o fluxo é executado como parte da experiência de carregamento de
dados.
Observação: o Complemento de gerenciamento de dados é necessário para executar
o seu fluxo no Tableau Server ou Tableau Online. Para obter mais informações sobre o
Data Management Add-on, consulte Usar o complemento do gerenciamento de dados.
Tableau Software Versão: Atual 177
Ajuda do Tableau Prep
1. No painel Conexões, selecione um conector na lista que suporta o SQL inicial.
2. Clique no link Mostrar SQL inicial para expandir a caixa de diálogo e insira suas ins-
truções SQL.
Inclua parâmetros em sua instrução SQL inicial (versão
2020.1.3 e posterior)
Importante: os parâmetros ainda não são suportados para o SQL inicial no Tableau Prep
Builder versão 2020.2.1 e anterior. Se você tentar digitar os parâmetros como faria no
Tableau Desktop, receberá mensagens de erro.
Você pode passar os seguintes parâmetros para sua fonte de dados com o objetivo de
adicionar detalhes adicionais sobre o aplicativo Tableau Prep, versão e nome de fluxo. Os
parâmetros TableauServerUser e TableauServerUserFull não são suportados
atualmente.
Parâmetro Descrição Valor retornado
TableauApp O aplicativo que está Prep Builder
sendo usado para
Prep Conductor
acessar sua fonte de
dados.
TableauVersion O número da versão Tableau Prep Builder: retorna a versão exata.
178 Versão: Atual Tableau Software
Ajuda do Tableau Prep
do aplicativo. Por exemplo, 2020.1.3
Tableau Prep Conductor, retorna a versão
principal do servidor onde o Tableau Prep
Conductor está habilitado. Por exemplo,
2020.1
FlowName O nome do arquivo .tfl Exemplo: Entertainment Data_Cleaned
em Tableau Prep Buil-
der
Conectar-se às extrações de dados do Tableau
Ao se conectar a uma extração de dados do Tableau, o Tableau Prep Builder desempacota a
extração e o hyper expande e usa um grande espaço temporário conforme aplica as
operações de fluxo nos dados brutos resultantes.
Isso significa que pode ser necessário mais RAM e espaço em disco para acomodar um
arquivo desse tamanho. Por exemplo, um arquivo de extração com 18 colunas e 1,2 milhões
de linhas, ou seja, 360MB (8,5 GB descompactado) pode precisar de até 32GB RAM, 16-core e
500GB de espaço em disco disponível para suportar o arquivo quando ele for descompactado.
Usar o Interpretador de dados para limpar seus
arquivos
Ao trabalhar com arquivos Microsoft Excel, é possível usar o Interpretador de dados para
detectar subtabelas nos dados e remover informações irrelevantes, de forma a ajudar a
preparar os dados para análise. Quando o Interpretador de dados é ativado, ele detecta essas
subtabelas e as lista na seção Tabelas do painel Conexões.
Em seguida é possível arrastá-las até o painel Fluxo. Se estiver usando o Tableau Prep
Builder versão 2018.1.2 ou posterior, é possível selecionar a opção União de linhas curinga,
na guia Vários arquivos, para incluir todas as subtabelas encontradas no fluxo. Para obter
mais informações sobre como usar uma União de linhas curinga na etapa de entrada, consulte
Unir arquivos e tabelas de banco de dada na etapa de entrada Na página 189.
Tableau Software Versão: Atual 179
Ajuda do Tableau Prep
Se o Interpretador de dados for desativado, essas tabelas serão removidas do painel
Conexões. Se as tabelas já estiverem em uso no fluxo, esta ação resultará em erros de fluxo
dos dados ausentes.
Observação: atualmente, o Interpretador de dados detecta apenas subtabelas em
planilhas do Excel e não oferece suporte à especificação da linha inicial de arquivos de
texto e planilhas.
O exemplo abaixo mostra os resultados do uso do Interpretador de dados em uma planilha do
Excel no painel Conexões. O Interpretador de dados detectou duas subtabelas adicionais.
Antes do Interpretador de dados Depois do Interpretador de dados
Para usar o Interpretador de dados, conclua as etapas abaixo:
1. Selecione Conectar a dados e, em seguida, Microsoft Excel.
2. Selecione seu arquivo e clique em Abrir.
3. Marque a caixa de seleção Usar Interpretador de dados.
4. Arraste a nova tabela até o painel Fluxo para incluí-la no fluxo. Para remover a tabela
180 Versão: Atual Tableau Software
Ajuda do Tableau Prep
antiga, clique com o botão direito do mouse na etapa de entrada da antiga tabela e
selecione Remover.
Configurar o conjunto de dados
Para determinar quanto de seu conjunto de dados incluir no fluxo, é possível configurá-lo. Ao
se conectar aos seus dados ou arrastar tabelas para o painel Fluxo, uma etapa de entrada é
adicionada automaticamente ao fluxo. Ela sempre será a primeira etapa no fluxo. É possível
clicar com o botão direito do mouse na etapa de entrada para renomear ou removê-la. Se
estiver conectado a um arquivo de texto do Excel, também é possível atualizar os dados da
etapa de entrada. Para obter mais informações sobre como atualizar os dados na etapa de
entrada, consulte Adicionar mais dados na etapa de entrada Na página 187.
Na etapa de entrada, é possível ver os detalhes sobre o conjunto de dados. Aqui você pode
pesquisar por campos, ver valores de amostra e executar ações para reduzir o tamanho do
conjunto dados, tais como selecionar os campos a serem incluídos, selecionar a amostra de
dados com a qual trabalhar ou aplicar filtros a campos ou linhas selecionados. Também é
possível configurar as propriedades do campo ao alterar o tipo de dados ou o nome de campo
nos campos ou configurar as definições de texto dos arquivos de texto.
Observação: valores de campo que incluam colchetes serão convertidos
automaticamente em parenteses.
Tableau Software Versão: Atual 181
Ajuda do Tableau Prep
Conectar a uma consulta SQL personalizada
Se seu banco de dados for compatível com o uso do SQL personalizado, você verá SQL
personalizado exibido próximo à parte inferior do painel Conexões. Clique duas vezes em
SQL personalizado para abrir a guia SQL personalizado, onde poderá inserir consultas
para pré-selecionar dados e usar operações específicas da fonte. Depois que a consulta
recuperar o conjunto de dados, é possível selecionar os campos a serem incluídos, aplicar
filtros ou alterar o tipo de dados antes de adicionar os dados ao fluxo.
Para obter mais informações sobre o SQL personalizado, consulte Conectar a uma consulta
de SQL personalizado na Ajuda de criação na Web e do Tableau Desktop.
Aplicar operações de limpeza na etapa de entrada
Apenas algumas operações de limpeza estão disponíveis em uma etapa de entrada.
Qualquer uma das alterações a seguir é permitida na lista Campo de entrada. Suas alterações
são monitoradas no painel Alterações e as anotações são adicionadas à etapa de entrada no
painel Fluxo e na lista Campo de entrada.
l Filtrar: clique em Filtrar valores na barra de ferramentas e insira seu critério de
filtragem no editor de cálculo.
l Renomear campo: no campo Nome de campo, clique duas vezes ou pressione Ctrl
e clique (MacOS) no nome do campo e insira um novo nome.
l Alterar tipo de dados: clique no tipo de dados do campo e selecione um novo tipo de
dados no menu.
l Remover campo: desmarque a caixa de seleção ao lado dos campos que não deseja
182 Versão: Atual Tableau Software
Ajuda do Tableau Prep
incluir no fluxo.
Selecionar os campos a serem incluídos no fluxo
O painel Entrada mostra uma lista de campos em seu conjunto de dados. É possível usar o
campo Pesquisa para encontrar campos na lista e depois usar as caixas de seleção para
selecionar os campos a serem incluídos ou excluídos. Para incluir ou excluir todos os campos
do fluxo, alterne a caixa de seleção na parte superior da grade.
Aplicar filtros a campos na etapa de entrada
Para filtrar um campo, faça o seguinte:
1. Na barra de ferramentas, clique em Filtrar valores.
2. Insira o critério de filtragem no editor de cálculo.
Tableau Software Versão: Atual 183
Ajuda do Tableau Prep
O tipo de filtro de cálculo é a única opção de filtro disponível na etapa de entrada. Outras
opções de filtro estão disponíveis em outros tipos de etapa. Para obter mais informações,
consulte Filtrar dados Na página 225.
Alterar nomes de campo
Para alterar o nome de um campo, na coluna Nome de campo, selecione o nome, em
seguida digite o novo nome no campo. Uma anotação é adicionada na grade do campo e no
painel Fluxo à esquerda da etapa de entrada. As alterações também serão rastreadas no
painel Alterações.
Alterar tipos de dados
Para alterar o tipo de dados de um campo, realize as ações a seguir:
1. Clique no tipo de dados do campo.
2. Selecione o novo tipo de dados no menu.
Você também pode alterar o tipo de dados para campos em outros tipos de etapa no
fluxo ou atribuir funções de dados para ajudar a validar os valores de campo. Para obter
mais informações sobre como alterar o tipo de dados ou usar funções de dados,
consulte Consultar os tipos de dados atribuídos aos seus dados Na página 215
e Usar funções de dados para validar seus dados Na página 231.
184 Versão: Atual Tableau Software
Ajuda do Tableau Prep
Configurar propriedades de campo
Ao trabalhar com arquivos de texto, você verá uma guia Configurações de texto onde é
possível editar a conexão e configurar as propriedades de texto, como o separador de campo
para arquivos de texto. Também é possível editar a conexão do arquivo no painel Conexões.
Ao trabalhar com arquivos de texto e Excel, é possível corrigir os tipos de dados que foram
inferidos incorretamente antes mesmo de iniciar o fluxo. Os tipos de dados sempre poderão
ser alterados nas etapas subsequentes do painel Perfil após iniciar o fluxo.
Configurar definições de texto em arquivos de texto
Para alterar as configurações usadas na analise de arquivos de texto, selecione das opções a
seguir:
l A primeira linha contém o cabeçalho (padrão): selecione esta opção para usar a
primeira linha como os rótulos de campo.
l Gerar nomes de campo automaticamente: selecione esta opção se desejar que o
Tableau Prep Builder gere os cabeçalhos de campo automaticamente. A convenção de
nomenclatura do campo segue o mesmo modelo do Tableau Desktop. Por exemplo F1,
F2 e assim por diante.
l Separador de campo: selecione um caractere da lista para usar na separação de
colunas. Selecione Outro para inserir um caractere personalizado.
l Qualificador de texto: selecione o caractere que contenha os valores no arquivo.
l Conjunto de caracteres: selecione um conjunto de caracteres que descreva a
codificação do arquivo de texto.
l Localidade: selecione a localidade a ser usada para pesquisar por arquivos. Essa
configuração indica qual separador de decimal e milhar usar.
Definir o tamanho da amostra de dados
Por padrão, o Tableau Prep Builder limita os dados incluídos no fluxo a uma amostra
representativa de seu conjunto de dados para manter um alto desempenho. A amostra de
dados é determinada pelo cálculo do número ideal de linhas baseado no número total de
campos no conjunto de dados e os tipos de dados desses campos. Em seguida, o Tableau
Prep Builder recupera o número principal de linhas da quantidade calculada da forma mais
rápida possível.
Tableau Software Versão: Atual 185
Ajuda do Tableau Prep
A amostra de dados resultante pode incluir ou não todas as linhas necessárias, dependendo
de como ela foi calculada e retornada. Caso não veja os dados esperados, é possível alterar
as configurações da amostra de dados para executar a consulta novamente.
Observação: se seus dados forem de amostra, um indicador Amostra será
exibido no painel Perfil e persistirá em cada etapa adicionada. Qualquer alteração feita
será aplicada à amostra com a qual estiver trabalhando no fluxo. Todas as alterações
se aplicarão a todo o conjunto de dados ao executar o fluxo.
Para alterar as configurações da amostra de dados, selecione uma etapa de entrada, em
seguida, na guia Amostra de dados, selecione uma das opções a seguir:
l Quantidade de amostra padrão (padrão): o Tableau Prep Builder calcula o número
total de linhas a serem retornadas.
l Usar todos os dados: recupere todas as linhas em seus dados independente do
tamanho. Isso poderá afetar o desempenho ou fará com que o Tableau Prep Builder
atinja o tempo limite.
Observação: para manter o desempenho, mesmo que você selecione essa
configuração, um limite de amostra de dados de 1 milhão de linhas é aplicado
aos tipos de etapa Agregar e Unir linhas, e um limite de amostra de dados de 3
milhões de linhas é aplicado aos tipos Unir colunas e Dinamizar.
l Número corrigido de linhas: selecione o número de linhas a serem retornados do
conjunto de dados. O número recomendado de linhas é de até 1 milhão. Definir o
número de linhas para mais de 1 milhão pode afetar o desempenho.
l Seleção rápida (padrão): o banco de dados retorna o número de linhas solicitado da
forma mais rápida possível. Esse pode ser o primeiro número N de linhas ou as linhas
que o banco de dados armazenou em cache na memória de uma consulta anterior.
l Amostra aleatória: o banco de dados retorna o número de linhas solicitado mas olha
cada linha no conjunto de dados e retorna uma amostra representativa de todas elas.
Essa opção pode afetar o desempenho quando os dados são recuperados em um
primeiro momento.
186 Versão: Atual Tableau Software
Ajuda do Tableau Prep
Adicionar mais dados na etapa de entrada
Depois de se conectar a fontes de dados e começar a construir o fluxo, talvez você queira
atualizar as conexões de dados à medida que novos dados entram. Você também pode unir
colunas ou linhas de conjuntos de dados na etapa de entrada para tornar o trabalho com fontes
de dados maiores mais eficiente.
Atualizar os dados na etapa de entrada
Se os dados forem alterados em seus arquivos ou tabelas de entrada após você começar a
trabalhar com o seu fluxo, é possível atualizar a etapa de entrada para introduzir os dados
novos.
Tipos de etapa de entrada do arquivo
Para atualizar as etapas de entradas do arquivo, siga um destes procedimentos:
l No painel Fluxo no menu superior, clique no botão Atualizar para atualizar todas as
etapas de entrada. Para atualizar uma única etapa de entrada, clique na seta suspensa
ao lado do botão Atualizar e selecione a etapa de entrada na lista.
l No painel Fluxo, clique com o botão direito do mouse na etapa de entrada que quiser
atualizar e selecione Atualizar no menu.
Tableau Software Versão: Atual 187
Ajuda do Tableau Prep
Tipos de etapa de entrada de arquivo, banco de dados ou extração do
Tableau
Para atualizar as etapas de entrada de banco de dados ou de extração do tableau, siga um
destes procedimentos:
l Tente editar a conexão.
Observação: para manter o desempenho, o Tableau Prep Builder exibe
amostras de grandes conjuntos de dados. Se os seus dados forem incluídos na
amostra, você poderá ou não ver seus novos dados no painel Perfil. Altere as
configurações de como os dados são incluídos na amostra na guia Amostra de
dados na etapa de entrada, mas isso pode afetar o desempenho. Para obter
mais informações sobre como definir o tamanho da amostra de dados, consulte
Definir o tamanho da amostra de dados Na página 185.
1. No painel Conexões, clique com o botão direito do mouse ou clique em Ctrl
(MacOS) na fonte de dados e selecione Editar.
2. Restabeleça sua conexão ao fazer logon no banco de dados ou ao selecionar
novamente o arquivo ou a extração do Tableau.
l Remova e adicione novamente a etapa de entrada no fluxo.
1. No painel Fluxo, clique com o botão direito do mouse na etapa de entrada que
quiser atualizar e selecione Remover no menu.
188 Versão: Atual Tableau Software
Ajuda do Tableau Prep
Isso fará com que o seu fluxo entre em um estado de erro temporariamente.
2. Conecte-se novamente ao arquivo atualizado.
3. Arraste a tabela até o painel Fluxo na parte superior da segunda etapa do fluxo
onde deseja adicionar a etapa de entrada. Solte-a na opção Adicionar para
reconectá-la ao fluxo.
Unir arquivos e tabelas de banco de dada na etapa de entrada
Ao trabalhar com vários arquivos ou tabelas de banco de dados de uma única fonte de dados,
é possível pesquisar arquivos ou tabelas por meio de uma pesquisa curinga e depois unir
essas linhas de dados para incluir todos os dados do arquivo ou da tabela na etapa de entrada.
Para unir as linhas dos arquivos, eles devem estar no mesmo diretório principal ou secundário.
Os novos arquivos que são adicionados à mesma pasta que corresponde ao padrão serão
incluídos automaticamente na união de linhas na próxima vez que abrir o fluxo ou executá-lo a
partir da linha de comando. Os arquivos de fluxo em pacote (.tflx) não coletarão novos arquivos
automaticamente pois os arquivos já estão empacotados com o fluxo. Para incluir novos
arquivos de fluxos em pacote, abra o arquivo de fluxo (.tfl) para coletar novos arquivos e
empacotar novamente o fluxo para incluir os dados do arquivo novo.
Para unir as linhas das tabelas de banco de dados, elas devem estar no mesmo banco de
dados e a conexão deste deve oferecer suporte ao uso de uma pesquisa curinga para união.
Os seguintes bancos de dados oferecem suporte a este tipo de união de linhas:
l Amazon Redshift
l Microsoft SQL Server
l MySQL
Tableau Software Versão: Atual 189
Ajuda do Tableau Prep
l Oracle
l PostgreSQL
Se adicionar ou remover arquivos ou tabelas após criar a união de linhas, é possível atualizar
a etapa de entrada para atualizar o fluxo com os dados novos ou alterados.
Observação: no momento, esse recurso se aplica apenas a arquivos do Excel e .csv
(texto) e a tabelas de dados armazenadas nos bancos de dados específicos listados
acima. Esta opção não está disponível para extrações de dados do Tableau.
A união curinga em arquivos está disponível na versão 2018.1.2 do Tableau Prep
Builder e posteriores. A união curinga em tabelas de banco de dados está disponível
na versão 2018.3.1 do Tableau Prep Builder e posteriores. Editar uma conexão de fluxo
com este tipo de união de linhas em uma versão anterior pode resultar em erros.
Se precisar unir dados de fontes de dados diferentes, é possível fazer isso usando uma etapa
de União de linhas. Para obter mais informações sobre a criação de etapas da União de
linhas, consulte Unir linhas de dados Na página 339.
Arquivos de união de linhas
Por padrão, o Tableau Prep Builder une todos os arquivos .csv no mesmo diretório que o
arquivo .csv ao qual se conectou ou todas as planilhas no arquivo Excel ao qual se conectou.
Caso use o Interpretador de dados para limpar os arquivos do Excel e estiver usando a versão
2018.1.2 do Tableau Prep Builder ou posteriores, você poderá usar a pesquisa curinga para
unir as linhas e adicionar qualquer subtabela encontrada pelo Interpretador de dados.
Se desejar alterar a união de linhas padrão, use o critério a seguir para encontrar os arquivos
ou planilhas que deseja incluir à união:
l Pesquisar em: selecione o diretório a ser usado para pesquisar por arquivos. Marque
a caixa de seleção Incluir subpastas para incluir arquivos no subdiretório da pasta
pai.
l Arquivos: escolha incluir ou excluir os arquivos que correspondem ao critério de
pesquisa curinga.
l Padrão correspondente (xxx*): insira um padrão de pesquisa curinga para encontrar
arquivos que tenham esses caracteres no nome de arquivo. Por exemplo, se tiver
190 Versão: Atual Tableau Software
Ajuda do Tableau Prep
inserido ord*, todos os arquivos que incluem o nome de arquivo serão retornados. Deixe
este campo em branco para incluir todos os arquivos no diretório especificado.
Para unir arquivos na etapa de entrada, faça o seguinte:
1. Clique no botão Adicionar conexão e, em Conectar, clique em Arquivo de texto
para arquivos .csv ou Microsoft Excel para arquivos Excel, em seguida selecione um
arquivo a ser aberto.
2. No painel Entrada, selecione a guia Vários arquivos, em seguida selecione União de
linhas curinga.
O exemplo abaixo mostra uma união de linhas curinga usando um padrão
correspondente. O sinal de adição no ícone do arquivo na etapa de entrada Orders_
Central, no painel Fluxo, indica que essa etapa inclui uma união de linhas curinga. Os
arquivos na união de linhas estão listados em Arquivos incluídos.
Tableau Software Versão: Atual 191
Ajuda do Tableau Prep
3. Use as opções de pesquisa, arquivo e padrão correspondente para encontrar os
arquivos que deseja unir.
4. Clique em Aplicar para unir os arquivos.
Ao adicionar uma nova etapa ao fluxo, é possível ver todos os arquivos adicionados ao
conjunto de dados no campo Caminhos do arquivo no painel Perfil. Esse campo é
adicionado automaticamente.
192 Versão: Atual Tableau Software
Ajuda do Tableau Prep
União de tabelas de bancos de dados (versão 2018.3.1 e posterior)
1. Clique no botão Adicionar conexão e em Conectar,conecte-se a um banco de
dados que ofereça suporte à união curinga.
2. Arraste uma tabela até o painel Fluxo.
3. No painel Entrada, selecione a guia Várias tabelas e depois selecione União curinga.
Tableau Software Versão: Atual 193
Ajuda do Tableau Prep
4. Use pesquisar, as opções Tabelas e Padrão correspondente para encontrar as
tabelas das quais deseja unir as linhas.
Apenas tabelas exibidas no painel Conexões na seção Tabelas podem ser incluídas
na união de linhas. A pesquisa curinga não pesquisa em todos os esquemas nem em
toda a conexão com o banco de dados para encontrar tabelas.
5. Clique em Aplicar para unir as linhas de dados da tabela.
Ao adicionar uma nova etapa ao fluxo, é possível ver todas as tabelas adicionadas ao
conjunto de dados no campo Nomes de tabelas no painel Perfil. Esse campo é
adicionado automaticamente.
194 Versão: Atual Tableau Software
Ajuda do Tableau Prep
Mesclar campos após uma união
Depois de criar uma união na etapa de entrada, você pode querer mesclar campos. É possível
fazer isso em qualquer etapa subsequente, exceto nas etapas de entrada e de saída. Para
obter mais informações, consulte Opções adicionais para mesclar campos Na página 345.
Unir colunas de dados na etapa de entrada (versão 2019.1.3 e
posterior)
Quando você se conecta a bancos de dados que incluem tabelas com dados de
relacionamento, o Tableau Prep Builder detecta e mostra quais campos em uma tabela são
apresentados como o identificador exclusivo e quais são identificados como campo
relacionado, além de mostrar os nomes de tabela relacionados desses campos.
Uma nova coluna chamada Chaves vinculadas é exibida no painel Entrada e mostra os
seguintes relacionamentos, se existirem:
l Identificador exclusivo. Este campo identifica exclusivamente cada linha na tabela.
Pode haver vários identificadores exclusivos em uma tabela. Os valores nos campos
devem ser únicos e não podem ser vazios ou nulos.
l Campo relacionado. Este campo relaciona a tabela a outra tabela no banco de
dados. Pode haver vários campos relacionados em uma tabela.
Tableau Software Versão: Atual 195
Ajuda do Tableau Prep
l Identificador exclusivo e campo relacionado. O campo é um identificador exclusivo
nesta tabela e também relaciona a tabela a outra tabela no banco de dados.
Você pode aproveitar essas relações para localizar e adicionar rapidamente as tabelas
relacionadas ao fluxo ou criar uniões a partir da etapa de Entrada. Esse recurso está
disponível para qualquer conector de banco de dados compatível que contenha relações de
tabela definidas.
1. Conecte-se a um banco de dados (como o Microsoft SQL Server) que contém dados de
relacionamento para campos, como identificadores exclusivos ou campos relacionados
(chave estrangeira).
2. No painel Entrada, clique em um campo marcado como um campo relacionado ou
como um identificador exclusivo e campo relacionado .
Uma caixa de diálogo é aberta, exibindo uma lista de tabelas relacionadas.
3. Focalize com o mouse sobre a tabela que deseja adicionar ou unir e clique no botão de
símbolo de mais para adicionar a tabela ao fluxo, ou clique no botão de união para criar
uma união com a tabela selecionada.
Se você criar uma união, o Tableau Prep Builder usará a relação de campo definida
para unir as tabelas e mostrará uma visualização das cláusulas de união que ele usará
para criar a união.
196 Versão: Atual Tableau Software
Ajuda do Tableau Prep
4. Como alternativa, pode-se unir tabelas relacionadas por meio do menu no painel Fluxo.
Focalize com o mouse sobre uma etapa até que o ícone de mais seja exibido, em
seguida selecione Adicionar união para ver uma lista de tabelas relacionadas. O
Tableau Prep Builder cria a união com base nos campos que compõem a relação entre
as duas tabelas.
Observação: se a tabela não tiver relações de tabela definidas, essa opção não
estará disponível.
Para obter mais informações sobre como trabalhar com uniões, consulte Unir colunas de
dados Na página 333.
Tableau Software Versão: Atual 197
Ajuda do Tableau Prep
Criar e organizar o fluxo
Após se conectar aos dados que deseja incluir no fluxo, você pode começar a limpar e
formatá-los ao adicionar novas etapas ao fluxo ou inserir etapas entre as existentes.
Para organizar seu fluxo, você pode alterar as cores da etapa padrão, adicionar descrições
para fornecer contexto para suas etapas ou ações de limpeza ou reorganizar seu layout de
fluxo para facilitar o acompanhamento dos fluxos complexos.
Adicionar ou inserir etapas
À medida que você constrói o fluxo, pode adicionar diferentes tipos de etapas para executar
as ações necessárias. Por exemplo, use a opção Adicionar etapa para adicionar uma etapa
de limpeza e dividir campos, aplicar filtros ou executar várias outras operações para limpar
dados sujos. Use um tipo de etapa União de colunas ou União de linhas para combinar
tabelas de dados ou adicionar um tió de etapa de Script para incorporar seus scripts R ou
Python no fluxo.
À medida que seu fluxo começa a se formar, talvez seja necessário voltar às etapas anteriores
do fluxo e inserir diferentes tipos de etapa para executar várias ações, como adicionar uma
etapa de limpeza adicional ou agregar seus dados para usar o mesmo nível de detalhe que
uma etapa posterior.
As opções de menu que você visualiza variarão dependendo de sua versão do Tableau Prep
Builder, e de se você está adicionando uma etapa para construir a etapa seguinte no fluxo em
vez da inserção de uma etapa entre etapas existentes. Se você estiver usando o Tableau
Prep Builder versão 2019.3.1 ou anterior, consulte essa seção para ver as opções do menu.
Você não pode adicionar etapas de entrada usando esses menus. Em vez disso, precisará
arrastar tabelas do painel Conexões para o painel Fluxo. Para obter mais informações,
consulte Conectar a dados Na página 157.
Observação: alguns recursos ou ações incluídas no fluxo podem não ser compatíveis
com a versão do Tableau Server ao qual você está conectado. Os fluxos que incluem
recursos incompatíveis não podem ser agendados para execução com o Tableau Prep
Conductor. Para obter mais informações sobre gerenciamento de incompatibilidade de
versão, consulte Compatibilidade de versão com o Tableau Prep Na página 375.
198 Versão: Atual Tableau Software
Ajuda do Tableau Prep
Adicionar passos
Passe o cursor sobre uma etapa até que o ícone de adição apareça, em seguida clique nele
e selecione o tipo de etapa. Este menu aparece quando você está adicionando uma etapa para
criar a próxima etapa no fluxo.
Observação: suas opções podem parecer diferentes dependendo da versão do
produto. Por exemplo, o recurso Inserir fluxo foi adicionado a este menu na versão
2019.4.2 do Tableau Prep Builder.
Selecione uma das opções a seguir:
l Adicionar extensão: divida seu fluxo em diferentes extensões. Essa opção aparece ao
abrir o menu Adicionar entre duas etapas existentes.
Observação: na versão 2019.4.2 do Tableau Prep Builder, essa opção foi
substituída por Adicionar etapa de limpeza ao abrir o menu Adicionar entre
duas etapas existentes.
l Adicionar etapa ou Adicionar etapa de limpeza: adicione uma etapa de limpeza
para executar várias ações de limpeza. Para obter mais informações sobre as várias
ações de limpeza no dados, consulte Limpar e formatar dados Na página 247
l Adicionar agregação: crie uma etapa de agregação onde você pode selecionar os
Tableau Software Versão: Atual 199
Ajuda do Tableau Prep
campos que deseja agregar ou agrupar. Para obter mais informações, consulte
Agregar e agrupar valores Na página 332.
l Adicionar tabela dinâmica: crie uma Tabela dinâmica onde você pode executar
uma variedade de opções de dinamização para converter dados de coluna em linhas
ou dados de linha para colunas. Para obter mais informações, consulte Dinamizar os
dados Na página 305.
l Adicionar junção: crie uma etapa de União de colunas onde você pode adicionar
manualmente a outra entrada à união e adicionar as cláusulas de união. Como
alternativa, é possível arrastar e soltar uma etapa para unir colunas de arquivos. O
exemplo a seguir mostra a etapa de entrada Orders_Central sendo arrastada e solta
em União de colunas:
Para obter mais informações sobre a criação de uma união de colunas, consulte Unir
colunas de dados Na página 333.
No Tableau Prep Builder versão 2019.1.3 e posteriores, se você se conectar a bancos
de dados que incluem tabelas com dados de relacionamento, também poderá criar
uma união no menu no painel Fluxo. Para obter mais informações sobre como unir
tabelas usando esse método, consulte Unir colunas de dados na etapa de entrada
(versão 2019.1.3 e posterior) Na página 195.
l Adicionar União: crie uma etapa de União. Adicione tabelas à União arrastando-as
para a etapa e soltando-as na opção Adicionarexibida. Como alternativa, é possível
arrastar e soltar uma etapa em outra etapa para unir linhas de arquivos. Para obter
mais informações sobre a criação de uma união de colunas, consulte Unir linhas de
dados Na página 339.
l Adicionar script (versão 2019.3.1 e posterior): crie uma etapa de script para incluir
scripts R e Python em seu fluxo. Para obter mais informações, consulte Usar scripts R
e Python no fluxo Na página 315.
200 Versão: Atual Tableau Software
Ajuda do Tableau Prep
l Adicionar saída: crie uma etapa de saída para salvar a saída de um arquivo de extra-
ção (.tde ou .hyper), de um arquivo .csv ou para publicar a saída como uma fonte de
dados em um servidor.
l Colar etapa ou Colar etapas: adicione etapas copiadas do mesmo fluxo. Para obter
mais informações sobre como copiar e colar etapas no mesmo fluxo, consulte Limpar e
formatar dados Na página 247.
l Inserir fluxo (versão 2019.3.2 e posterior): adicione etapas de fluxo que foram salvas
de outro fluxo no seu fluxo atual. Você pode adicioná-las ao final de uma etapa ou inseri-
las entre as etapas existentes. Essa opção foi adicionada a este menu na versão
2019.4.2 do Tableau Prep Builder. Em versões anteriores, você pode adicionar etapas
de fluxo ao clicar com o botão direito do mouse ou pressionar Ctrl e clicar (MacOS), no
espaço em branco do painel Fluxo. Para obter mais informações sobre o uso de etapas
de fluxo salvas no seu fluxo, consulte Criar etapas de fluxo reutilizáveis (versão
2019.3.2 e posterior) Na página 288.
Inserir etapas
Insira uma etapa entre as etapas existentes. Os tipos de etapa de entrada e saída não estão
disponíveis neste menu. As opções variam de acordo com a versão do produto. Se você estiver
usando uma versão anterior Tableau Prep Builder, consulte a seção de versão 2019.3.1 e
anterior abaixo.
1. Passe o mouse no meio da linha de fluxo onde você deseja inserir uma etapa até que o
ícone de adição apareça. Em seguida, clique no ícone e selecione um tipo de etapa.
Observação: suas opções podem parecer diferentes dependendo da versão do
produto. Por exemplo, o recurso Inserir fluxo foi adicionado a este menu na
versão 2019.4.2 do Tableau Prep Builder.
Tableau Software Versão: Atual 201
Ajuda do Tableau Prep
2. Selecione uma das opções a seguir:
l Inserir etapa ou Inserir etapa de limpeza: insira uma etapa de limpeza entre
as etapas existentes para executar várias ações de limpeza. Para obter mais
informações sobre as várias ações de limpeza no dados, consulte Limpar e
formatar dados Na página 247
l Inserir agregação: insira uma etapa de Agregação entre as etapas existentes.
Você pode selecionar os campos que deseja agregar ou agrupar. Para obter
mais informações, consulte Agregar e agrupar valores Na página 332.
l Inserir tabela dinâmica: insira uma etapa Dinamizar entre as etapas
existentes. Você pode executar uma variedade de opções de dinamização para
converter dados de coluna em linhas ou dados de linha para colunas. Para obter
mais informações, consulte Dinamizar os dados Na página 305.
l Inserir união de colunas: insira uma etapa de Unir entre as etapas existentes.
Você pode adicionar manualmente a outra entrada à união e adicionar as
cláusulas de união. Como alternativa, é possível arrastar e soltar uma etapa para
unir colunas de arquivos. O exemplo a seguir mostra a etapa de entrada Orders_
Central sendo arrastada e solta em União de colunas:
202 Versão: Atual Tableau Software
Ajuda do Tableau Prep
Para obter mais informações sobre a criação de uma união de colunas, consulte
Unir colunas de dados Na página 333.
No Tableau Prep Builder versão 2019.1.3 e posteriores, se você se conectar a
bancos de dados que incluem tabelas com dados de relacionamento, também
poderá criar uma união no menu no painel Fluxo. Para obter mais informações
sobre como unir tabelas usando esse método, consulte Unir colunas de dados
na etapa de entrada (versão 2019.1.3 e posterior) Na página 195.
l Inserir união: insira uma etapa de Unir. Adicione tabelas à União arrastando-as
para a etapa e soltando-as na opção Adicionarexibida. Como alternativa, é
possível arrastar e soltar uma etapa em outra etapa para unir linhas de arquivos.
Para obter mais informações sobre a criação de uma união de colunas, consulte
Unir linhas de dados Na página 339.
l Colar etapas: insira etapas copiadas do mesmo fluxo entre as etapas existentes.
Para obter mais informações sobre como copiar e colar etapas no mesmo fluxo,
consulte Limpar e formatar dados Na página 247.
l Inserir fluxo (versão 2019.3.2 e posterior): insira etapas de fluxo que foram sal-
vas de outro fluxo no seu fluxo atual. Você pode adicioná-las ao final de uma etapa
ou inseri-las entre as etapas existentes. Essa opção foi adicionada a este menu na
versão 2019.4.2 do Tableau Prep Builder. Em versões anteriores, você pode adi-
cionar etapas de fluxo ao clicar com o botão direito do mouse ou pressionar Ctrl e
clicar (MacOS), no espaço em branco do painel Fluxo. Para obter mais infor-
mações sobre o uso de etapas de fluxo salvas no seu fluxo, consulte Criar etapas
de fluxo reutilizáveis (versão 2019.3.2 e posterior) Na página 288.
Versão 2019.3.1 e anteriores
1. Passe o cursor sobre uma etapa até que o ícone de adição apareça, em seguida
Tableau Software Versão: Atual 203
Ajuda do Tableau Prep
clique nele e selecione o tipo de etapa. Inserir etapa insira uma etapa de limpeza entre
as etapas. Todas as outras opções criarão uma ramificação do fluxo.
2. Selecione uma das opções a seguir:
l Adicionar extensão: divida seu fluxo em diferentes extensões.
l Inserir etapa: insira uma etapa de limpeza entre as etapas existentes para
executar uma variedade de ações de limpeza. Para obter mais informações
sobre as várias ações de limpeza no dados, consulte Limpar e formatar dados
Na página 247
l Adicionar agregação: crie uma etapa de agregação onde você pode
selecionar os campos que deseja agregar ou agrupar. Para obter mais
informações, consulte Agregar e agrupar valores Na página 332.
l Adicionar tabela dinâmica: crie uma Tabela dinâmica onde você pode
executar uma variedade de opções de dinamização para converter dados de
coluna em linhas ou dados de linha para colunas. Para obter mais informações,
consulte Dinamizar os dados Na página 305.
l Adicionar junção: crie uma etapa de União de colunas onde você pode
adicionar manualmente a outra entrada à união e adicionar as cláusulas de
união. Como alternativa, é possível arrastar e soltar uma etapa para unir colunas
de arquivos. O exemplo a seguir mostra a etapa de entrada Orders_Central
sendo arrastada e solta em União de colunas:
204 Versão: Atual Tableau Software
Ajuda do Tableau Prep
Para obter mais informações sobre a criação de uma união de colunas, consulte
Unir colunas de dados Na página 333.
No Tableau Prep Builder versão 2019.1.3 e posteriores, se você se conectar a
bancos de dados que incluem tabelas com dados de relacionamento, também
poderá criar uma união no menu no painel Fluxo. Para obter mais informações
sobre como unir tabelas usando esse método, consulte Unir colunas de dados
na etapa de entrada (versão 2019.1.3 e posterior) Na página 195.
l Adicionar União: crie uma etapa de União. Adicione tabelas à União arrastando-
as para a etapa e soltando-as na opção Adicionarexibida. Como alternativa, é
possível arrastar e soltar uma etapa em outra etapa para unir linhas de arquivos.
Para obter mais informações sobre a criação de uma união de colunas, consulte
Unir linhas de dados Na página 339.
l Adicionar script (versão 2019.3.1 e posterior): crie uma etapa de script para
incluir scripts R e Python em seu fluxo. Para obter mais informações, consulte
Usar scripts R e Python no fluxo Na página 315.
l Adicionar saída: selecione essa opção para salvar a saída de um arquivo de
extração (.tde ou .hyper), de um arquivo .csv ou para publicar a saída como uma
fonte de dados em um servidor.
Alterar o esquema de cores do fluxo
Por padrão, o Tableau Prep Builder atribui uma cor a cada etapa do fluxo. Esse esquema de
cores é aplicado em todo o fluxo para ajudar a rastrear os dados conforme você aplica as
etapas de limpeza, une colunas ou linhas ou agrega os dados para saber quais arquivos são
afetados pelas operações.
Para selecionar um esquema de cores diferente para as etapas, faça o seguinte:
1. Selecione uma ou mais etapas.
2. Clique com o botão direito do mouse em uma etapa selecionada e selecione Editar cor
Tableau Software Versão: Atual 205
Ajuda do Tableau Prep
da etapa.
3. Clique em uma cor na paleta de cores para aplicá-la.
Para redefinir a cor da etapa novamente como a cor padrão, escolha uma das opções a
seguir:
l Clique em Desfazer no menu superior.
l Ctrl+Z ou Command-Shift-Z (Mac).
l Selecione as etapas alteradas, clique com o botão direito do mouse em uma etapa
selecionada e selecione Editar cor da etapa, depois selecione Redefinir cor da
etapa na parte inferior da paleta de cores.
Adicionar descrições a etapas de fluxo e ações
de limpeza
À medida que você cria o fluxo e realiza várias operações de limpeza, talvez queira adicionar
uma descrição para ajudar outros usuários, que por sua vez podem visualizar ou trabalhar
com ele posteriormente, a entender melhor suas etapas. É possível adicionar uma descrição
a qualquer etapa individual do fluxo diretamente no painel Fluxo ou a qualquer ação de
limpeza no painel Alterações para dar contexto adicional às alterações. A descrição pode
conter até 200 caracteres.
Para obter mais informações sobre como exibir alterações no painel Alterações, consulte
Visualizar suas alterações Na página 260.
Adicionar uma descrição às etapas do fluxo
Ao adicionar uma descrição, um ícone de mensagem é adicionado embaixo da etapa.
Clique no ícone para mostrar ou ocultar o texto da descrição no painel Fluxo.
206 Versão: Atual Tableau Software
Ajuda do Tableau Prep
1. No painel Fluxo, selecione uma etapa.
2. Execute um destes procedimentos:
l Clique com o botão direito do mouse na etapa e selecione Adicionar descrição
no menu.
l Clique duas vezes no campo de nome da etapa, depois clique em Adicionar uma
descrição.
3. Digite a descrição na caixa de texto.
4. Clique fora da caixa de texto ou pressione Enter para aplicar as alterações. Como
padrão, a descrição é exibida embaixo da etapa. Para ocultar a descrição, clique no
ícone de mensagem .
Tableau Software Versão: Atual 207
Ajuda do Tableau Prep
5. Para editar ou excluir a descrição, clique com o botão direito do mouse na etapa ou na
descrição e selecione Editar descrição ou Excluir descrição no menu.
Adicionar uma descrição para uma entrada de alteração (ver-
são 2019.1.1 e posterior)
1. No painel Fluxo, selecione uma etapa.
2. Abra o painel Alterações ou a guia Alterações.
3. Clique com o botão direito do mouse ou pressione Ctrl e clique (MacOS) em uma
entrada no painel Alterações e selecione Adicionar descrição.
208 Versão: Atual Tableau Software
Ajuda do Tableau Prep
4. Insira uma descrição para a ação de alteração.
Tableau Software Versão: Atual 209
Ajuda do Tableau Prep
A descrição é exibida abaixo do texto gerado para a alteração com um ícone de
comentário .
5. Para editar ou excluir a descrição, clique com o botão direito do mouse ou pressione
Ctrl e clique (MacOS) no item de alteração e selecione Editar descrição ou Excluir
descrição.
210 Versão: Atual Tableau Software
Ajuda do Tableau Prep
Reorganizar o layout do seu fluxo (versão
2019.2.2 e posterior)
Ao criar um fluxo, o Tableau Prep Builder usa um layout padrão. Cada fluxo é disposto e
processado da esquerda para a direita, com as etapas de entrada começando na extremidade
esquerda da tela e as etapas de saída terminando no lado direito da tela. No entanto, se você
criar fluxos grandes e complexos, eles poderão se tornar difíceis de seguir.
Para limpar o layout do fluxo, você pode selecionar e mover etapas para que o layout do fluxo
seja organizado de forma que faça sentido para você. Por exemplo, você pode corrigir linhas
de fluxo cruzadas, movimentar as etapas do fluxo para limpar espaço em branco extra ou
reorganizar as etapas do fluxo para mostrar uma sequência clara de eventos.
Por exemplo, o fluxo a seguir é confuso e difícil de seguir:
Para limpar esse fluxo, você pode selecionar e arrastar etapas para cima, para baixo, para a
esquerda ou para a direita e soltá-las em um novo local na tela. As etapas de fluxo não podem
ser movidas para uma posição que interrompa o fluxo do processo da direita para a esquerda.
Por exemplo, você não pode arrastar uma etapa de união que esteja posicionada antes de
uma etapa de junção para uma posição posterior à etapa de junção no fluxo.
Ao arrastar as etapas do fluxo para um local permitido, é exibida uma caixa laranja. Se o local
não for permitido, nenhuma caixa laranja será exibida e as etapas retornarão ao local original
quando você tentar soltá-las.
Para mover as etapas do fluxo, faça o seguinte:
Tableau Software Versão: Atual 211
Ajuda do Tableau Prep
1. No painel Fluxo, selecione as etapas que você quer mover. Clique em uma etapa
específica, arraste para selecionar várias etapas ou clique com a tecla Ctrl pressionada
ou aplique Cmd+Clique (MacOS) para selecionar etapas que não estejam próximas
umas das outras.
2. Arraste e solte as etapas para o novo local.
Observação: se você não gostar da reorganização, poderá clicar em Desfazer
no menu superior para reverter. No entanto, se você executar ações de limpeza
entre o movimento das etapas, também poderá desfazer essas ações. A opção
Desfazer reverte suas ações na ordem em que você as executou.
Assista a "Reorganizar etapas de fluxo" em ação
O exemplo a seguir mostra a reorganização de um fluxo usando arrastar e soltar.
Usar a ferramenta de navegação de fluxo
Ao trabalhar com grandes fluxos, pode ser difícil rolar a página para trás e para frente para
procurar uma área específica do fluxo à qual você precisa voltar. A ferramenta do navegador
do fluxo facilita isto. O navegador de fluxo é uma versão em miniatura do seu fluxo que
aparece no canto inferior direito da tela.
212 Versão: Atual Tableau Software
Ajuda do Tableau Prep
Clique em qualquer área do gráfico para saltar para essa área do fluxo ou use as seguintes
opções da barra de ferramentas para navegar:
Opção da Descrição
barra de fer-
ramentas
Recolher o gráfico do navegador de fluxo. No estado recolhido, você só pode
ver o indicador de porcentagem. Basta passar o mouse sobre isso para
expandir a barra de ferramentas e clique na seta para cima para expan-
dir o gráfico novamente.
Expanda o gráfico do navegador de fluxo.
Altere o tamanho do seu fluxo para caber na tela.
Aumente e saia do seu fluxo. Você pode clicar no indicador de porcentagem
para restaurar a exibição para 100 por cento.
Tableau Software Versão: Atual 213
Ajuda do Tableau Prep
Remover etapas do fluxo
A qualquer momento no fluxo, é possível remover etapas ou as linhas de fluxo entre etapas.
l Para remover uma etapa ou linha de fluxo, selecione a etapa ou linha que deseja
remover, clique com o botão direito do mouse no elemento e selecione Remover.
l Para remover várias etapas ou linhas de fluxo, execute uma das ações a seguir:
l Use o mouse para arrastar e selecionar uma seção inteira do fluxo. Em seguida,
clique com o botão direito do mouse em uma das etapas selecionadas e
selecione Remover
l Pressione Ctrl+A ou Cmd+A (MacOS) para selecionar todos os elementos do
fluxo, ou pressione Ctrl+clique ou Cmd+clique (MacOS) para selecionar
elementos específicos; em seguida, pressione a tecla Excluir.
214 Versão: Atual Tableau Software
Ajuda do Tableau Prep
Examinar os dados
Use as opções neste tópico para ter uma boa compreensão da composição dos dados para
entender melhor as alterações necessárias e o efeito das operações incluídas no fluxo.
Consultar os tipos de dados atribuídos aos seus
dados
Como o Tableau Desktop, o Tableau Prep Builder interpreta os dados nos campos quando
você arrasta uma conexão até o painel Fluxo e atribui automaticamente um tipo de dados a
eles. Como banco de dados diferentes podem lidar com dados de maneiras diversas, a
interpretação do Tableau Prep Builder pode nem sempre estar correta.
Para alterar um tipo de dados, clique no ícone de tipo de dados e selecione o tipo correto no
menu de contexto. É possível alterar os tipos de dados de cadeia de caracteres ou de inteiros
para Data ou Data e hora, e o Tableau Prep Builder acionará o DateParse automático para
alterar esses tipos de dados. Como no Tableau Desktop, se as alterações não forem bem-
sucedidas, você verá valores Nulos nos campos e será possível criar um cálculo para fazer a
alteração.
Tableau Software Versão: Atual 215
Ajuda do Tableau Prep
Para obter mais informações sobre como usar o DataParse, consulte Converter um campo
em um campo de data na Ajuda para criação na Web e do Tableau Desktop.
Ver detalhes de tamanho dos dados
Após conectar-se a seus dados, adicione uma tabela ao fluxo e depois adicione uma etapa. É
possível usar o painel Perfil para ver o estado e a estrutura atuais dos seus dados e
identificar nulos e exceções.
l Número de campos e linhas: no canto superior direito do painel Perfil é possível
encontrar informações que resumem o número de campos e linhas nos dados em
determinado momento do fluxo. O Tableau Prep Builder arredonda para o milhar mais
próximo. No exemplo abaixo há 21 campos e 3000 linhas no conjunto de dados.
Ao passar o cursor pelo número de campos e linhas, é possível ver o número exato de
linhas (neste exemplo, 2848):
216 Versão: Atual Tableau Software
Ajuda do Tableau Prep
l Tamanho do conjunto de dados: trabalhe com um subconjunto de dados ao
especificar o número de linhas a serem incluídas na guia Amostra de dados, no painel
de Entrada.
l Amostra: para habilitar a interação diretamente com os dados, o Tableau Prep Builder
trabalha com um subconjunto dos seus dados brutos. O número de linhas é determinado
pelos tipos de dados e número de campos que estão sendo renderizados. Campos de
cadeia de caracteres ocupam mais espaço de armazenamento que inteiros. Dessa
forma, se tiver 10 campos de cadeia de caracteres em seu conjunto de dados é possível
que obtenha menos linhas do que se tivesse 10 campos de inteiros. Um indicador de
Amostra é exibido próximo aos detalhes de tamanho no painel Perfil para
indicar que se trata de um subconjunto do conjunto de dados. Para obter mais
informações sobre amostras de dados, consulte Configurar o conjunto de dados Na
página 181.
l Número de valores exclusivos: o número próximo ao cabeçalho do campo
Tableau Software Versão: Atual 217
Ajuda do Tableau Prep
representa os valores distintos contidos nesse campo. O Tableau Prep Builder
arredonda para o milhar mais próximo. No exemplo abaixo, há 3.000 valores distintos
representados no campo Descrição, mas se passar o cursor pelo número é possível ver
o número exato de valores únicos.
Ver a distribuição de valores ou valores exclu-
sivos
Por padrão, o Tableau Prep Builder agrupa valores numéricos, de data e de data/hora de um
campo em cestos. Esses cestos também são conhecidos como compartimentos. Os
compartimentos garantem que veja a distribuição de valores como um todo e que identifique
rapidamente as exceções e valores nulos. O tamanho do compartimento é calculado com
base nos valores mínimo e máximo no campo, e os valores nulos sempre são mostrados na
parte superior da distribuição.
Por exemplo, as datas do pedido e do envio são resumidas ou "compartimentadas” por ano.
Cada compartimento representa um ano de janeiro do ano inicial a janeiro do ano seguinte,
adequadamente rotulado. Como há datas de venda e de envio que caem na segunda metade
de 2018 e 2019, um compartimento é criado para o ano seguinte que contém esses valores.
218 Versão: Atual Tableau Software
Ajuda do Tableau Prep
Se um campo de dados discreto (ou categórico) tiver muitas linhas ou uma distribuição tão
grande que não possa ser exibida sem rolagem, é possível ver uma distribuição resumida à
direita do campo. Você pode clicar e rolar por toda a distribuição para encontrar valores
específicos.
Quando os dados tiverem campos numéricos ou de data, é possível alternar para exibir a
versão detalhada (discreta) ou resumida (contínua) dos valores. A exibição resumida mostra o
intervalo de valores em um campo e a frequência com que certos valores aparecem.
Essa alternância pode ajudar a isolar valores exclusivos (como o número de “3” registros em
um campo) ou a distribuição de valores (como a soma de todos os “3” registros em um campo).
Para alternar a exibição:
Tableau Software Versão: Atual 219
Ajuda do Tableau Prep
1. No painel Perfil ou Resultados, ou na grade de dados, clique no menu Mais opções
de um campo numérico ou de data.
2. No menu de contexto, selecione Detalhe para ver a versão detalhada dos valores ou
Resumo para ver a versão distribuída.
Pesquisar por campos e valores
No painel Perfil ou Resultados, é possível pesquisar campos ou valores de seu interesse e
usar os resultados da pesquisa para filtrar os dados.
Para pesquisar por campos, insira um termo de pesquisa completo ou parcial na caixa de
pesquisa na barra de ferramentas.
220 Versão: Atual Tableau Software
Ajuda do Tableau Prep
Para pesquisar por um valor em um campo:
1. Clique no ícone de pesquisa de um campo e insira um valor.
2. Para usar opções de pesquisa avançada, clique no botão Opções de pesquisa....
Tableau Software Versão: Atual 221
Ajuda do Tableau Prep
3. Para usar os resultados de pesquisa para filtrar os dados, selecione Manter apenas ou
Excluir.
No painel Fluxo, um ícone de filtro é exibido acima das etapas afetadas.
Classificar valores e campos
As opções de classificação em um cartão de perfil permitem classificar os compartimentos (a
contagem dos valores representados pelas barras de distribuição) em ordem crescente ou
decrescente, ou classificar os valores de campo individuais em ordem alfabética.
222 Versão: Atual Tableau Software
Ajuda do Tableau Prep
Se desejar reorganizar a ordem dos campos, no painel Perfil ou Resultados, ou na grade de
Dados, selecione um cartão de perfil ou um campo na grade de dados e arraste-o até que a
linha de destino preta seja exibida. Em seguida solte-o no local adequado. O painel Perfil e a
grade de dados são sincronizados para que o campo apareça na mesma ordem nos dois
locais.
Realçar campos e valores em um fluxo
O Tableau Prep Builder facilita a localização de campos e valores nos dados do fluxo. Rastreie
onde um campo foi originado e onde ele é usado em todo o fluxo, no painel Fluxo, ou clique em
valores individuais em um cartão Perfil ou na grade de dados para realçar valores relacionados
ou idênticos.
Rastrear campos em um fluxo
No Tableau Prep Builder versão 2018.3.3 e posteriores, é possível realçar todos os locais onde
um campo é usado em um fluxo, até mesmo onde ele foi originado, de forma a ajudar a
rastrear valores ausentes ou solucionar problemas em um fluxo quando não estiver recebendo
os resultados esperados
Clique em um campo no painel Perfil em uma etapa de limpeza ou no painel Resultados em
qualquer outra etapa e o painel Fluxo realçará o caminho onde o campo é usado.
Tableau Software Versão: Atual 223
Ajuda do Tableau Prep
Observação: essa opção não está disponível para tipos de etapa de Entrada ou Saída.
Ver valores relacionados
É possível usar o recurso de destaque para encontrar valores relacionados entre campos. Ao
clicar em um valor no cartão Perfil, no painel Perfil ou Resultados, todos os valores
relacionados nos outros campos serão destacados em azul. A cor azul mostra a distribuição
de relações entre o valor selecionado e os valores em outros campos.
Por exemplo, para destacar valores relacionados, no painel Perfil, clique no valor de um
campo. Os valores relacionados em outros campos ficam azul e a proporção da barra
destacada em azul representa o grau de associação.
224 Versão: Atual Tableau Software
Ajuda do Tableau Prep
Destacar valores idênticos
Ao selecionar um valor na grade de dados, todos os valores idênticos também são destacados.
Esses destaques ajudam a identificar padrões ou irregularidades nos dados.
Filtrar dados
O Tableau Prep Builder fornece várias opções que podem ser usadas para filtrar seus dados.
Por exemplo, use Manter apenas ou Excluir para filtrar com um clique em um valor específico
de um campo em um cartão Perfil, uma grade de dados ou um cartão de resultados, ou
selecione entre uma variedade de opções de filtro para necessidades de filtro mais complexas.
Você também pode manter ou remover campos inteiros.
Filtre dados em qualquer etapa do fluxo. Se você quiser simplesmente alterar um valor
específico, poderá selecionar Editar valor para editar o valor em linha ou substituir o valor por
Nulo. Para obter mais informações sobre como editar valores de campo, consulte Editar
valores de campo Na página 266.
Tableau Software Versão: Atual 225
Ajuda do Tableau Prep
Manter ou remover campos
À medida que você trabalha com seus dados no fluxo, talvez queira remover campos
indesejados. No painel Perfil ou na grade de dados em qualquer etapa de limpeza ou ação,
selecione um ou mais campos e clique com o botão direito do mouse (MacOS) e selecione
Remover para remover os campos selecionados ou selecione Manter apenas (versão
2019.2.2 e posterior) para manter somente os campos selecionados e remover todos os
campos não selecionados.
226 Versão: Atual Tableau Software
Ajuda do Tableau Prep
Filtros disponíveis para cada tipo de dados
Tipo de dados Filtros disponíveis
Cadeia de carac- Cálculo, Correspondência curinga, Valores nulos, Valores sele-
teres cionados
Número Cálculo, Intervalo de valores, Valores nulos, Valores selecionados
Data e Data e hora Cálculo, Intervalo de datas, Data relativa, Valores nulos, Valores sele-
cionados
Onde estão minhas opções de filtro?
Para ver as diferentes opções de filtro disponíveis para os campos, no cartão Perfil, na grade
de dados ou no painel de resultados, clique no menu Mais opções . Para ver o menu na
grade de dados, clique primeiro no botão Ocultar painel Perfil e depois clique em Mais
opções .
Filtro de cálculo
Ao selecionar Cálculo, a caixa de diálogo Adicionar filtro é aberta. Insira o cálculo, verifique
se é válido e clique em Salvar.
Tableau Software Versão: Atual 227
Ajuda do Tableau Prep
Observação: na etapa de entrada, este é o único tipo de filtro disponível. Todos os
outros tipos de filtro estão disponíveis nos cartões Perfil, na grade de dados ou no
painel de resultados.
Filtro Valores selecionados (versão 2019.2.3 e posterior)
Com o filtro Valores selecionados, você pode escolher os valores que deseja manter ou
excluir de um campo, mesmo valores que não estão em sua amostra. No painel direito, clique
na guia Manter apenas ou Excluir para selecionar a ação e, em seguida, insira os termos de
pesquisa para procurar valores ou clique em Adicionar um valor para adicionar valores
que estão no seu conjunto de dados, mas não estão incluídos na amostra. Clique em
Concluir para aplicar o filtro.
Observação: essas opções de filtro não estão disponíveis para os tipos de etapa
Agregação ou Dinamização .
228 Versão: Atual Tableau Software
Ajuda do Tableau Prep
Filtro de intervalo de valores
Filtre valores que estão em um intervalo específico. Ao selecionar Intervalo de valores, é
possível especificar um intervalo ou definir valor mínimo e máximo.
Filtro de intervalo de datas
Filtre valores que estão em um intervalo de datas específico. Ao selecionar Intervalo de
datas, é possível especificar um intervalo de datas ou definir uma data mínima e máxima.
Tableau Software Versão: Atual 229
Ajuda do Tableau Prep
Filtro de data relativa
Use o filtro Datas relativas para especificar o intervalo exato de anos, trimestres, meses,
semanas ou dias que você deseja ver nos dados. Além disso, é possível configurar uma
referência relativa a uma data específica e incluir valores nulos.
Filtro de correspondência curinga
Ao selecionar Correspondência curinga, é possível filtrar os valores de campo para manter
ou excluir os valores que correspondam a um padrão. No editor de filtros, selecione a guia
Manter apenas ou Excluir, insira um valor a ser correspondido e depois defina os critérios
Opções de correspondência para retornar os valores que está procurando.
Os resultados filtrados são exibidos no painel à esquerda do editor de filtros para que você
possa revisar e experimentar com os resultados. Assim que tiver os resultados desejados,
clique em Concluído para aplicar a alteração.
230 Versão: Atual Tableau Software
Ajuda do Tableau Prep
Filtro de valores nulos
Ao selecionar Valores nulos, é possível filtrar os valores no campo selecionado para mostrar
apenas os valores nulos ou excluir todos os valores nulos.
Usar funções de dados para validar seus dados
Use funções de dados para identificar rapidamente se os valores em um campo são válidos ou
não. O Tableau Prep Builder oferece um conjunto padrão de funções de dados que você pode
Tableau Software Versão: Atual 231
Ajuda do Tableau Prep
selecionar ou criar usando os valores de campo exclusivos no seu conjunto de dados.
Quando você atribui uma função de dados, o Tableau Prep Builder compara os valores
padrão definidos para a função de dados com os valores em seu campo. Qualquer valor não
correspondente é marcados com um ponto de exclamação vermelho. Você pode filtrar seu
campo para visualizar somente os valores válidos ou inválidos e tomar as medidas
apropriadas para corrigi-los. Depois de atribuir uma função de dados aos campos, você pode
usar a opção Agrupar e substituir para agrupar e corresponder os valores inválidos aos
válidos com base na ortografia e na pronúncia.
Atribuir funções de dados padrão a seus dados
Atribua funções de dados fornecidas pelo Tableau Prep Builder ao seu campo da mesma
maneira que você atribui um tipo de dados. A função de dados identifica o que os seus valores
de dados representam, para que o Tableau Prep Builder possa validar automaticamente os
valores e destacar aqueles que não sejam válidos para aquela função.
Por exemplo, se você tiver valores de campo para dados geográficos, é possível atribuir uma
função de dados Cidade e o Tableau Prep Builder comparará os valores no campo com um
conjunto de valores de domínio conhecidos para identificar os valores sem correspondência.
232 Versão: Atual Tableau Software
Ajuda do Tableau Prep
Observação: cada campo é analisado de maneira independente para que um valor de
Cidade como "Portland" no Estado de "Washington" no País "EUA" não possa ser uma
combinação válida de cidade e estado, mas ele não será identificado dessa maneira
porque é um nome de cidade válido.
O Tableau Prep Builder oferece suporte às seguintes funções de dados:
l E-mail
l URL
l Funções geográficas (baseadas nos dados geográficos atuais e são os mesmos dados
usados pelo Tableau Desktop)
l Aeroporto
l Código de área (EUA)
l CBSA/MSA
l Cidade
l Distrito congressional (EUA)
l País/Região
l Condado
l NUTS Europeus
l Estado/Província
l CEP/Código postal
Dica: no Tableau Prep Builder versão 2019.1.4 e posteriores, se você atribuir uma função
geográfica a um campo, também poderá usar essa função de dados para correspondência,
além de agrupar valores com o valor padrão definido por ela. Para obter mais informações
sobre o agrupamento de valores usando funções de dados, consulte Limpar e formatar
dados Na página 247.
Para atribuir uma função de dados para um campo, realize as ações a seguir:
1. No painel Perfil ou Resultados, ou na grade de dados, clique no tipo de dados do campo.
2. Selecione a função de dados para o campo.
Tableau Software Versão: Atual 233
Ajuda do Tableau Prep
O Tableau Prep Builder compara os valores de dados do campo com valores ou
padrões de domínio conhecidos (para e-mail ou URL) para a função de dados
selecionada e marca qualquer valor sem correspondência com um ponto de
exclamação vermelho.
3. Clique na seta suspensa do campo e na seção Mostrar valores selecione uma opção
para mostrar todos os valores ou somente valores válidos ou não válidos para a função
de dados.
234 Versão: Atual Tableau Software
Ajuda do Tableau Prep
4. Use as opções de limpeza no menu Mais opções para corrigir qualquer valor
inválido. Para obter mais informações sobre como limpar valores dos campos, consulte
Sobre as operações de limpeza Na página 247.
Criar funções de dados personalizadas (versão 2019.3.1 e pos-
terior)
Você pode criar suas próprias funções de dados personalizadas usando os valores de campo
em seus conjuntos de dados, para criar um conjunto padrão de valores que você ou outras
pessoas podem usar para validar os valores de campo ao limpar dados. Selecione o campo
que deseja usar, aplique qualquer operação de limpeza a ele se necessário, publique-o no
Tableau Server ou Tableau Online para usar o seu fluxo ou compartilhe suas funções de dados
com outras pessoas.
Antes de criar uma função de dados personalizada, revise o seguinte:
l Você pode criar funções de dados personalizadas em campos únicos no seu conjunto de
dados. A criação de funções de dados personalizadas de uma combinação de campos
não é compatível.
l Você pode criar funções de dados personalizadas somente para campos atribuídos a
um tipo de dados de Cadeia de caracteres e Número (inteiro).
Tableau Software Versão: Atual 235
Ajuda do Tableau Prep
l Quando você cria uma função de dados personalizada, o Tableau Prep Builder cria
uma etapa de saída no fluxo específico da publicação da função de dados.
l Não há suporte para a publicação de funções de dados personalizadas em vários sites
no mesmo fluxo. Se você publicar o fluxo, deverá publicar a função de dados per-
sonalizada no mesmo site ou servidor no qual o fluxo será publicado.
l As funções de dados personalizadas são específicas para o site, servidor e projeto em
que você as publica. Todos os usuários com permissões para o local podem usar a fun-
ção de dados personalizada, mas devem entrar no site ou servidor para selecioná-la ou
aplicá-la. Funções de dados personalizadas são atribuídas à permissão padrão do
grupo Todos os usuários para as permissões Todos os usuários de novos projetos
em vez de Nenhum.
l As funções de dados personalizadas não são específicas à versão. Ao aplicar uma fun-
ção de dados personalizada, a versão mais atual é aplicada.
l Depois de publicada no usuário do Tableau Server ou Tableau Online com acesso ao
site, o servidor e o projeto podem exibir todas as funções de dados nesse local.
l Os usuários com permissões apropriadas podem mover, excluir ou editar per-
missões para as funções de dados.
l As permissões que você pode definir e ações que podem ser executadas em
uma função de dados personalizada são semelhantes ao que você pode fazer
com um fluxo. Para obter mais informações, consulte Gerenciar um fluxo Na
página 454. Para obter mais informações sobre como definir as permissões, con-
sulte Recursos da permissão na ajuda do Tableau Server.
l Para editar uma função de dados, você deve fazer suas alterações no Tableau Prep
Buildere, em seguida, republicar a função de dados usando o mesmo nome para subs-
tituí-la, como faria para editar uma fonte de dados publicada.
Criar uma função de dados personalizada
1. No painel Perfil ou Resultados, ou na grade de dados, selecione o campo que deseja
usar para criar uma função de dados personalizada.
2. Clique em Mais opções para o campo e selecione Publicar como função de
dados.
236 Versão: Atual Tableau Software
Ajuda do Tableau Prep
3. Selecione o servidor e o projeto no qual deseja publicar a fonte de dados.
Tableau Software Versão: Atual 237
Ajuda do Tableau Prep
4. Clique em Executar fluxo para criar a função de dados. Depois que o processo de
publicação for concluído com êxito, você poderá exibir a função de dados no Tableau
Server ou Tableau Online. O processamento da função de dados pode levar algum
tempo, de acordo com a carga no site do Tableau Server ou Tableau Online. Se a sua
função de dados não estiver disponível imediatamente, aguarde alguns minutos e tente
selecioná-la novamente.
238 Versão: Atual Tableau Software
Ajuda do Tableau Prep
Tableau Software Versão: Atual 239
Ajuda do Tableau Prep
Aplicar uma função de dados personalizada
1. No painel Perfil ou Resultados, ou na grade de dados, clique no tipo de dados do campo
em que deseja aplicar a função de dados personalizada.
2. Selecione Personalizar e a função de dados que deseja aplicar ao campo.
Importante: verifique se você entrou no site ou servidor em que a função de dados foi
publicada ou você não verá essa opção.
O Tableau Prep Builder compara os valores de dados do campo a valores de domínio
conhecidos para a função de dados selecionada e marca qualquer valor sem
correspondência com um ponto de exclamação vermelho.
240 Versão: Atual Tableau Software
Ajuda do Tableau Prep
3. Clique na seta suspensa do campo e na seção Mostrar valores selecione uma opção
para mostrar todos os valores ou somente valores válidos ou não válidos para a função
de dados.
Tableau Software Versão: Atual 241
Ajuda do Tableau Prep
4. Use as opções de limpeza no menu Mais opções para corrigir qualquer valor
inválido. Para obter mais informações sobre como limpar valores dos campos, consulte
Sobre as operações de limpeza Na página 247.
Exibir e gerenciar funções de dados personalizadas
É possível exibir e gerenciar as funções de dados personalizadas publicadas no Tableau
Server e no Tableau Online. Você pode visualizar todas as funções de dados personalizadas
publicadas no site ou servidor. Clique em Mais ações para obter uma função de dados
selecionada e movê-la para um projeto diferente, alterar permissões ou excluí-la.
242 Versão: Atual Tableau Software
Ajuda do Tableau Prep
Agrupar valores semelhantes por função de dados
Observação: no Tableau Prep Builder versão 2019.1.4 e 2019.2.1 essa opção foi
rotulada como Correspondências de função de dados.
Se você atribuir uma função de dados geográficos a um campo, poderá usar os valores na
função de dados para agrupar e corresponder valores no seu campo de dados com base na
ortografia e na pronúncia para padronizá-los. No Tableau Prep Builder versão 2019.2.3, você
pode usar a Ortografia ou Ortografia + Pronúncia para agrupar e corresponder valores
inválidos aos válidos.
Essas opções usam o valor padrão definido pela função de dados. Se o valor padrão não
estiver em sua amostra do conjunto de dados, o Tableau Prep Builder vai adicioná-lo
automaticamente e marcá-lo como não existente no conjunto de dados original. Para obter
mais informações sobre como atribuir funções de dados a campos, consulte Atribuir funções
de dados padrão a seus dados Na página 232.
Para usar funções de dados para agrupar valores, conclua as etapas a seguir.
1. No painel Perfil ou Resultados, ou na grade de dados, clique no tipo de dados do campo.
2. Selecione uma das funções de dados a seguir para o campo:
l Aeroporto
l Cidade
l País/Região
l Condado
l Estado/Província
Tableau Software Versão: Atual 243
Ajuda do Tableau Prep
No Tableau Prep Builder versão 2019.3.2 você também pode selecionar suas funções
de dados personalizadas
Funções de dados padrão
Funções de dados personalizadas (versão
(versão 2019.1.4 e pos-
2019.3.2 e posterior)
terior)
O Tableau Prep Builder compara os valores de dados do campo a valores de domínio
conhecidos para a função de dados selecionada e marca qualquer valor sem
correspondência com um ponto de exclamação vermelho.
3. Clique em Mais opções , selecione Agrupar valores (Agrupar e substituir em
versões anteriores), em seguida selecione uma das opções a seguir:
l Ortografia: corresponde valores inválidos aos valores válidos mais próximos
que diferem, adicionando, removendo ou substituindo caracteres.
l Pronúncia + Ortografia: essa opção corresponde os valores inválidos ao valor
válido mais semelhante com base na ortografia e na pronúncia.
244 Versão: Atual Tableau Software
Ajuda do Tableau Prep
Observação: no Tableau Prep Builder versão 2019.1.4 ou 2019.2.1 essa
opção foi chamada Correspondências de função de dados.
Você também pode clicar no ícone de Recomendações no campo para aplicar a
recomendação de agrupar e substituir os valores inválidos com os válidos. Essa opção
usa a opção de agrupar e substituir de pronúncia + ortografia.
O Tableau Prep Builder compara os valores por Ortografia ou ortografia e pronúncia e
agrupa os valores semelhantes usando o valor padronizado para a função de dados. Se
o valor padronizado não estiver no conjunto de dados, o valor será adicionado e
marcado com um ponto vermelho.
Tableau Software Versão: Atual 245
Ajuda do Tableau Prep
246 Versão: Atual Tableau Software
Ajuda do Tableau Prep
Limpar e formatar dados
O Tableau Prep Builder fornece várias operações de limpeza que podem ser usadas
imediatamente para limpar e formatar os dados. A limpeza de dados sujos facilita a
combinação e análise de dados ou a compreensão de outras pessoas em relação aos dados
durante o compartilhamento dos conjuntos de dados.
Você também pode limpar os dados usando uma etapa dinâmica ou uma etapa de script para
aplicar scripts R ou Python ao fluxo. Para obter mais informações, consulte Dinamizar os
dados Na página 305 ou Usar scripts R e Python no fluxo Na página 315.
Sobre as operações de limpeza
Você limpa seus dados ao aplicar operações de limpeza como filtragem, adição, renomeação,
divisão, agrupamento ou remoção de campos. Em versões anteriores, as operações de
limpeza só podiam ser executadas no tipo Etapa de limpeza. No Tableau Prep Builder versão
2018.2.1 e posteriores, também é possível executar operações de limpeza na grade de dados
em uma etapa de limpeza.
No Tableau Prep Builder versão 2018.3.1 e posteriores, é possível executar operações de
limpeza na maioria das etapas do fluxo. Você pode aplicar operações de limpeza limitadas na
etapa de entrada e não pode aplicar operações de limpeza na etapa de saída. Para obter mais
informações sobre como aplicar operações de limpeza na etapa de entrada, consulte Aplicar
operações de limpeza na etapa de entrada Na página 182.
Operações de limpeza disponíveis
A tabela a seguir mostra quais operações de limpeza estão disponíveis em cada tipo de etapa:
Entrada Limpeza Agregação Tabela União União Saída
dinâmica de colu- de
nas linhas
Filtrar X X X X X X
Agrupar valo- X X X
res
Tableau Software Versão: Atual 247
Ajuda do Tableau Prep
Limpar X X X X
Converter X X X X X
datas
Dividir valo- X X X X
res
Renomear X X X X X X
campo
Duplicar X X X X
Campo
Manter ape- X X X X X X
nas o campo
Remover X X X X X X
campo
Criar campo X X X X
calculado
Editar valor X X X X
Alterar tipo X X X X X X
de dados
Conforme faz alterações nos dados, anotações são adicionadas à etapa correspondente no
painel Fluxo e uma entrada é adicionada ao painel Alterações para monitorar suas ações.
Se fizer alterações na etapa de entrada, a anotação será mostrada à esquerda da etapa, no
painel Fluxo, e ainda será mostrada no Perfil de entrada, na lista de campos.
A ordem em que você aplica mudanças é significativa. As alterações feitas a Agregar, Tabelas
dinâmicas, União de colunas e União de linhas são executadas antes ou depois dessas ações
de reformulação, dependendo de onde está o campo ao fazer a alteração. O local onde a
alteração foi feita é mostrado no painel Alterações da etapa.
O exemplo a seguir mostra uma alteração de campo de uma única tabela em uma etapa de
união de colunas. A alteração é realizada antes da ação de união para fornecer os resultados
corrigidos.
248 Versão: Atual Tableau Software
Ajuda do Tableau Prep
Ordem das operações
A tabela a seguir mostra onde a ação de limpeza é executada nos tipos de etapa Agregar,
Dinamizar, União de colunas e União de linhas, dependendo de onde o campo está na etapa.
Ação Tipo de Agre- Agre- Tabela Tabela Uniã- Uniã- União União
etapa: gação gação dinâ- dinâ- o de o de de de
mica mica colu- colu- linhas linhas
nas nas
Loca- Cam- Cam- Não Criado Incl- Incl- Campos Cam-
lização pos pos está na a partir uído uído incom- pos
do agru- agre- tabela da em nas patíveis com-
camp- pados gados de dinâ- tabela uma dua- bina-
o: mica dinâ- tabe- s dos
mica la* tabe-
las*
Filtrar Antes Após a Antes Após a Ante- Apó- Antes Após a
da agre- da dina- dina- s da sa da união união
agre- gação miza- miza- uniã- uniã- de de
gação ção ção o de o de linhas linhas
colu- colu-
nas nas
Agru- NA NA Antes Após a Ante- Apó- Antes Após a
par da dina- dina- s da sa da união união
Tableau Software Versão: Atual 249
Ajuda do Tableau Prep
valo- miza- miza- uniã- uniã- de de
res ção ção o de o de linhas linhas
colu- colu-
nas nas
Lim- NA NA Antes Após a Ante- Apó- Antes Após a
par da dina- dina- s da sa da união união
miza- miza- uniã- uniã- de de
ção ção o de o de linhas linhas
colu- colu-
nas nas
Con- Antes Após a Antes Após a Ante- Apó- Antes Após a
verter da agre- da dina- dina- s da sa da união união
datas agre- gação miza- miza- uniã- uniã- de de
gação ção ção o de o de linhas linhas
colu- colu-
nas nas
Divi- NA NA Antes Após a Ante- Apó- Antes Após a
dir da dina- dina- s da sa da união união
valo- miza- miza- uniã- uniã- de de
res ção ção o de o de linhas linhas
colu- colu-
nas nas
Reno- Antes Após a Antes Após a Ante- Apó- Antes Após a
mear da agre- da dina- dina- s da sa da união união
camp- agre- gação miza- miza- uniã- uniã- de de
o gação ção ção o de o de linhas linhas
colu- colu-
nas nas
Dupli- NA NA Antes Após a Ante- Apó- Antes Após a
car da dina- dina- s da sa da união união
Camp- miza- miza- uniã- uniã- de de
o ção ção o de o de linhas linhas
colu- colu-
250 Versão: Atual Tableau Software
Ajuda do Tableau Prep
nas nas
Man- Após a Após a Antes Após a Ante- Apó- Antes Após a
ter agre- agre- da dina- dina- s da sa da união união
ape- gação gação miza- miza- uniã- uniã- de de
nas o ção ção o de o de linhas linhas
camp- colu- colu-
o nas nas
Remo- Remo- Remo- Antes Após a Ante- Apó- Antes Após a
ver ve da ve da da dina- dina- s da sa da união união
camp- agre- agre- miza- miza- uniã- uniã- de de
o gação gação ção ção o de o de linhas linhas
colu- colu-
nas nas
Criar NA NA Antes Após a Apó- Apó- Antes Após a
camp- da dina- dina- sa sa da união união
o cal- miza- miza- uniã- uniã- de de
culad- ção ção o de o de linhas linhas
o colu- colu-
nas nas
Editar NA NA Antes Após a Ante- Apó- Antes Após a
valor da dina- dina- s da sa da união união
miza- miza- uniã- uniã- de de
ção ção o de o de linhas linhas
colu- colu-
nas nas
Alte- Antes Após a Antes Após a Ante- Ante- Antes Após a
rar da agre- da dina- dina- s da s da da união união
tipo agre- gação miza- miza- uniã- uniã- de de
de gação ção ção o de o de linhas linhas
dados colu- colu-
nas nas
Tableau Software Versão: Atual 251
Ajuda do Tableau Prep
Observação: para união de colunas, se o campo for um campo calculado criado
usando um campo de uma tabela, a alteração será aplicada antes da união de colunas.
Se o campo for criados com campos de ambas as tabelas, a alteração será aplicada
depois da união.
Aplicar operações de limpeza
Para aplicar operações de limpeza a campos, use as opções da barra de ferramentas ou
clique em Mais opções no cartão Perfil do campo, na grade de dados ou no painel
Resultados para abrir o menu.
Nos tipos de etapas Agregar, Dinamizar, Unir colunas e Unir linhas, o menu Mais opções
está disponível nos cartões de perfil do painel Resultados e grade de dados correspondente.
Se você realizar as mesmas operações ou ações de limpeza repetidamente em todo o fluxo,
poderá copiar e colar etapas, ações ou até mesmo campos. Para obter mais informações,
consulte Copiar etapas, ações e campos Na página 281.
Barra de ferramentas do painel Perfil Menu suspenso
252 Versão: Atual Tableau Software
Ajuda do Tableau Prep
Selecionar sua exibição
Você pode executar operações de limpeza fora do painel de perfil ou de resultados na grade de
dados ou na exibição de lista. Use a barra de ferramentas de exibição
(versão 2019.3.2 e posterior) para alterar a exibição e clique em
Mais opções em um campo para abrir o menu de limpeza.
l Mostrar painel Perfil : este é o modo de exibição padrão. Selecione este botão
para voltar à exibição do painel Perfil ou do painel Resultados.
Tableau Software Versão: Atual 253
Ajuda do Tableau Prep
l Mostrar grade de dados : recolher o perfil ou painel de resultados para expandir
e mostrar apenas a grade de dados. Essa exibição fornece uma exibição mais
detalhada de seus dados e pode ser útil quando você precisa trabalhar com valores de
campo específicos. Depois de selecionar essa opção, esse estado de exibição persiste
em todas as etapas do seu fluxo, mas você pode alterá-lo a qualquer momento.
Observação: nem todas as operações de limpeza estão disponíveis na grade de
dados. Por exemplo, caso deseje editar um valor em linha, você deve fazer isso
no painel Perfil.
l Mostrar exibição de lista (versão 2019.3.2 e posterior): Converta o painel Perfil
ou o painel Resultados em uma lista. Depois de selecionar essa opção, esse estado de
exibição persiste em todas as etapas do seu fluxo, mas você pode alterá-lo a qualquer
momento.
Você pode selecionar várias linhas e clicar no X para removê-las ou usar o menu Mais
opções para aplicar operações aos campos selecionados. Se você atribuir uma
função de dados ao campo ou selecionar Filtrar, Agrupar e substituir, Limparou
254 Versão: Atual Tableau Software
Ajuda do Tableau Prep
Dividir valores, você será retornado à exibição de Perfil ou Resultados para concluir
essas ações. Todas as outras opções podem ser executadas na exibição de lista.
Versão 2019.3.1 e anteriores
Use a barra de ferramentas da exibição para ocultar o painel Perfil
e mostra a grade de dados. Em seguida, clique em Mais opções em um campo na grade
de dados para abrir o menu de limpeza. Essa exibição fornece uma exibição mais detalhada de
seus dados e pode ser útil quando você precisa trabalhar com valores de campo específicos.
Depois de selecionar essa opção, esse estado de exibição persiste em todas as etapas do seu
fluxo, mas você pode alterá-lo a qualquer momento.
Observação: nem todas as operações de limpeza estão disponíveis na grade de dados.
Por exemplo, caso deseje editar um valor em linha, você deve fazer isso no painel Perfil.
Tableau Software Versão: Atual 255
Ajuda do Tableau Prep
Interromper atualizações de dados para aumentar o desem-
penho
Ao realizar operações de limpeza nos dados, o Tableau Prep Builder aplica as alterações à
medida que você mostra os resultados imediatamente. Mas se você sabe exatamente quais
mudanças quer fazer e não precisa do feedback imediato à medida que faz cada alteração, ou
apenas quer melhorar o desempenho, interrompa as atualizações de dados para economizar
tempo de processamento valioso. Ao interromper as atualizações de dados, você pode fazer
todas as alterações de uma só vez e, em seguida, retomar as atualizações para ver os
resultados. Você pode retomar as atualizações de dados e ativar todas as operações
disponíveis a qualquer momento.
Observação: ao interromper as atualizações de dados, todas as operações que
exigem que você veja os valores serão desativados. Por exemplo, se quiser aplicar um
filtro aos valores selecionados, precisará ver os valores que deseja excluir.
1. No menu superior, clique em Interromper atualizações de dados para interromper
as atualizações.
2. O Tableau Prep Builder converte o painel Perfil para a exibição em Lista. Na exibição
em Lista, use o menu Mais opções para aplicar operações em campos
selecionados. Se a operação exigir que você veja seus valores, ela será desabilitada.
Para habilitar a operação, você precisará retomar as atualizações de dados.
256 Versão: Atual Tableau Software
Ajuda do Tableau Prep
Para obter mais informações sobre o uso do modo de exibição em Lista, consulte
Selecionar sua exibição Na página 253.
3. Para ver os resultados das alterações ou ativar um recurso desabilitado, retome as
atualizações de dados. Clique no botão Retomar atualizações de dados, clique no
botão Retomar na caixa de diálogo do menu ou no banner de mensagem na parte
superior do painel Fluxo.
Aplicar operações de limpeza
Para aplicar operações de limpeza a um campo, faça o seguinte:
Tableau Software Versão: Atual 257
Ajuda do Tableau Prep
Observação: você pode executar operações de limpeza em uma exibição de lista
começando na versão 2019.3.2.
1. No painel Perfil, grade de dados, painel Resultados ou na exibição de lista, selecione o
campo que deseja alterar.
2. Na barra de ferramentas ou no menu Mais opções do campo, selecione uma das
opções a seguir:
l Filtrar ou Filtrar valores: selecione uma das opções de filtro, clique com o
botão direito do mouse ou pressione Ctrl e clique (MacOS) em um valor de
campo para manter ou excluir valores. Você também pode usar o filtro Valores
selecionados para selecionar e escolher os valores a serem filtrados, incluindo
os valores que não estão no seu exemplo de fluxo. Para obter mais informações
sobre as opções de filtro, consulte Filtrar dados Na página 225.
l Agrupar valores (Agrupar e substituir em versões anteriores): selecione
manualmente os valores ou use o agrupamento automático. Além disso, é
possível selecionar vários valores no cartão Perfil e clicar com o botão direito do
mouse ou manter a tecla Ctrl pressionada (MacOS) e clicar para agrupar ou
desagrupar valores ou editar o valor do grupo. Para obter mais informações
sobre como utilizar Agrupar valores, consulte Mapear automaticamente os
valores para um valor padrão usando uma correspondência parcial Na
página 276.
l Limpar: selecione de uma lista de operações rápidas de limpeza para aplicar a
todos os valores no campo.
l Converter datas (versão 2020.1.4 e posteriores): em campos atribuídos a um
tipo de dados Data ou Data e hora, selecione a partir de uma lista de operações
de limpeza rápida DATEPART para converter os valores do campo de data em
um valor inteiro representando ano, trimestre, mês, semana, dia ou um valor de
data e hora.
l Dividir valores: dividir valores automaticamente com base em um separador
comum ou usar divisão personalizada para especificar como deseja dividir
valores de campo.
258 Versão: Atual Tableau Software
Ajuda do Tableau Prep
Divisões automáticas e personalizadas funcionam da mesma maneira no Tableau
Desktop. Para obter mais informações, consulte Dividir um campo em vários
campos na Ajuda para criação na Web e do Tableau Desktop.
l Renomear campo: edite o nome do campo.
l Duplicar campo (versão 2019.2.3 e posterior): crie uma cópia do campo e dos
valores.
l Manter apenas o campo(versão 2019.2.2 e posteriores): mantenha apenas o
campo selecionado e exclua todos os outros campos da etapa.
l Criar campo calculado: escreva um cálculo personalizado no editor de cálculo
ou use o editor de Cálculo visual (versão 2020.1.1 e posterior) para criar cálculos
de nível de detalhes, classificação ou número de linha. Para obter mais
informações, consulte Criar nível de detalhes e cálculos de classificação Na
página 291.
l Remover (Remover campo em versões anteriores): remova o campo do fluxo.
Observação: a partir da versão 2019.3.1, você pode usar a opção
Publicar como função de dados para criar funções de dados
personalizadas que podem ser aplicadas aos campos, para validar os
valores de campo na limpeza dos dados. Para obter mais informações
sobre essa opção, consulte Criar funções de dados personalizadas
(versão 2019.3.1 e posterior) Na página 235.
3. Para editar um valor, clique com o botão direito do mouse ou pressione Ctrl e clique
(MacOS) em um ou mais valores, selecione Editar valor e insira um novo valor. Além
disso, é possível selecionar Substituir com nulo para substituir os valores com um
valor nulo ou clicar duas vezes em um único valor para editá-lo diretamente. Para obter
mais informações sobre como editar valores de campo, consulte Editar valores de
campo Na página 266.
4. Consulte os resultados dessas operações no painel Perfil, painéis Resumo ou na grade
de dados.
Tableau Software Versão: Atual 259
Ajuda do Tableau Prep
Visualizar suas alterações
Os diferentes tipos de operações de limpeza são representados por ícones nas etapas do
fluxo. Caso mais de quatro tipos de operações sejam aplicados a uma etapa, uma elipse será
exibida na etapa. Passe o cursor sobre esses ícones para exibir as anotações que mostram
as operações aplicadas e a ordem na qual são executadas.
A partir do Tableau Prep Builder versão 2019.1.3 e posteriores, você pode clicar em uma
anotação no ícone de alteração em uma etapa no painel Fluxo ou em um cartão de perfil no
painel Perfil ou Resultados, e a alteração e o campo afetados serão realçados no painel
Alterações e no painel Perfil ou Resultados.
Além disso, é possível selecionar uma etapa e expandir o painel Alterações para exibir os
detalhes de cada alteração, editar ou removê-las, ou arrastá-las para cima e para baixo para
trocar a ordem em que serão aplicadas. No Tableau Prep Builder versão 2019.1.1, você pode
adicionar uma descrição para fornecer contexto para outros usuários. Para obter mais
260 Versão: Atual Tableau Software
Ajuda do Tableau Prep
informações sobre como adicionar descrições às alterações, consulte Adicionar descrições
a etapas de fluxo e ações de limpeza Na página 206
Anotação de limpeza Painel Alterações
Ao visualizar alterações em uma etapa Agregar, Dinamizar, União de colunas ou União de
linhas, a ordem em que a alteração é aplicada é mostrada antes ou depois da ação de
reformulação. A ordem dessas alterações é aplicada pelo sistema e não pode ser alterada. É
possível editar e remover a alteração.
Mesclar campos
Se você tiver campos que contêm os mesmos valores nomeados de forma diferente, é possível
mesclá-los em um campo para agrupá-los, arrastando um campo até o outro. Ao mesclar os
Tableau Software Versão: Atual 261
Ajuda do Tableau Prep
campos, o campo de destino se torna o campo primário e o nome do campo de destino
permanece o mesmo. O campo mesclado ao campo de destino é removido.
Exemplo:
Uma união de linhas curinga resulta em 3 campos com os mes- Mesclar 3 filtros em 1
mos valores
Ao mesclar os campos, o Tableau Prep Builder mantém todos os campos do campo de
destino e substitui todos os nulos dele por valores de campos de origem mesclados com o
campo de destino. Os campos de origem são removidos.
Exemplo
Nome Contact_Phone Business_Phone Cell_Phone Home_Phone
Bob 123-4567 123-4567 nulo nulo
Sally nulo nulo 456-7890 789-0123
Fred nulo nulo nulo 567-8901
Emma nulo 234-5678 345-6789 nulo
Se você mesclar os campos Business _Phone, Cell_Phone e Home_Phone com o campo
Contact_phone, os outros campos serão removidos e resultarão no seguinte:
262 Versão: Atual Tableau Software
Ajuda do Tableau Prep
Nome Contact_Phone
Bob 123-4567
Sally 456-7890
Fred 567-8901
Emma 234-5678
Para mesclar campos, execute uma das ações a seguir:
l Arraste e solte um campo no outro. Um indicador Soltar para mesclar campos é
exibido.
l Selecione vários arquivos e clique com o botão direito do mouse na seleção para abrir o
menu de contexto, em seguida clique em Mesclar campos.
l Selecione vários campos e clique em Mesclar campos na barra de ferramentas.
Para obter informações sobre como corrigir campos sem correspondência devido a uma união
de linhas, consulte Corrigir campos sem correspondência Na página 342.
Aplicar operações de limpeza usando reco-
mendações (versão 2018.3.2 e posterior)
Às vezes, pode ser difícil identificar qual operação de limpeza será necessária para corrigir
problemas nos dados. O Tableau Prep Builder pode analisar os dados e recomendar
operações de limpeza que podem ser aplicadas automaticamente para corrigir com rapidez os
problemas nos campos de dados ou ajudar a identificar problemas para corrigi-los. Esse
recurso está disponível em todos os tipos de etapas, exceto em Entrada, Saída e Unir colunas.
Observação: se não quiser usar esse recurso, é possível desativá-lo. No menu
superior, acesse Ajuda > Configurações e desempenho. Em seguida, clique em
Habilitar recomendações para desmarcar a caixa de seleção ao lado da configuração.
Os tipos de recomendação incluem:
Tableau Software Versão: Atual 263
Ajuda do Tableau Prep
l Funções de dados
l Filtrar
l Agrupar valores (também se aplica a campos com funções de dados a partir da versão
2019.2.3)
l Dinamizar colunas para linhas (2019.4.2 e posterior)
l Substituir valores por valores nulos
l Remover campos
l Split (versão 2019.1.1 e posterior)
Observação: essa opção funciona especificamente com dados em arquivos de
texto de largura fixa. Para usar a recomendação de divisão com esse tipo de
arquivo, após conectar-se à fonte de dados, na etapa de entrada, na guia
Configurações de texto, selecione um caractere de Separador de campo
que não esteja sendo usado nos dados, para que eles sejam carregados como
um campo único.
l Cortar espaços
Aplicar recomendações
1. Execute um destes procedimentos:
l Clique no ícone de lâmpada no canto superior direito do cartão Perfil.
l Na barra de ferramentas, clique na seta suspensa Recomendações para exibir
todas as recomendações referentes a seu conjunto de dados e selecione uma
recomendação na lista.
Essa opção é exibida somente quando as alterações recomendadas são identificadas
pelo Tableau Prep Builder.
264 Versão: Atual Tableau Software
Ajuda do Tableau Prep
2. Para aplicar a recomendação, passe o mouse sobre o cartão Recomendações e clique
em Aplicar.
A alteração é aplicada automaticamente e uma entrada é adicionada ao painel
Alterações. Para remover uma Alteração, clique em Desfazer no menu superior ou
passe o mouse sobre a alteração no painel Alterações e clique no X para removê-la.
Se você aplicar uma recomendação para dinamizar campos (versão 2019.4.2 e
posterior), uma etapa de dinamização será criada automaticamente, onde é possível
realizar quaisquer ações de dinamização adicionais, como renomear os campos
dinamizados ou dinamizar campos adicionais.
Tableau Software Versão: Atual 265
Ajuda do Tableau Prep
3. Se o Tableau Prep Builder identificar recomendações adicionais como resultado da
alteração, o ícone de lâmpada permanecerá no cartão Perfil até que nenhuma
recomendação adicional seja encontrada.
Repita as etapas acima para aplicar quaisquer alterações adicionais ou ignorar a
alteração sugerida e usar as outras ferramentas de limpeza no Tableau Prep Builder
para solucionar os problemas de dados.
Editar valores de campo
Diversas variações do mesmo valor podem impedir um resumo preciso dos dados. É possível
corrigir essas variações de forma rápida e fácil usando as opções a seguir no Tableau Prep
Builder.
Observação: qualquer edição feita no valores devem ser compatíveis com o tipo de
dados do campo.
Editar valor único
1. No cartão Perfil, clique no valor que deseja editar e insira o novo valor. Um ícone de
agrupamento aparece próximo ao valor.
266 Versão: Atual Tableau Software
Ajuda do Tableau Prep
Como alternativa, clique com o botão direito do mouse e, em seguida, clique em Editar
valor. A alteração é gravada no painel Alterações, no lado esquerdo da tela.
2. Consulte os resultados no painel Perfil e na grade de dados.
Editar vários valores
Há várias opções para a edição de vários valores de uma só vez. Por exemplo, use operações
rápidas de limpeza para remover a pontuação em todos os valores de um campo, agrupe
valores manualmente ao usar a seleção múltipla, agrupe valores automaticamente ao usar
algoritmos de correspondência nebulosa que encontram valores similares ou selecione vários
valores e os substitua por Nulo.
Observação: ao mapear vários valores em um só, o campo original mostra um ícone de
agrupamento próximo ao valor, que mostra quais valores estão agrupados.
Editar vários valores usando operações rápidas de limpeza
Esta opção se aplica apenas a campos de texto.
Tableau Software Versão: Atual 267
Ajuda do Tableau Prep
1. No painel Perfil ou Resultados, ou na grade de dados, selecione o campo que deseja
editar.
2. Clique em Mais opções , selecione Limpar, em seguida selecione uma das opções
a seguir:
l Tornar letras maiúsculas: altera todos os valores de texto em letras
maiúsculas.
l Tornar letras minúsculas: altera todos os valores de texto em letras
minúsculas.
l Remover letras: remove todas as letras e deixe apenas outros caracteres.
l Remover números: remove todos os números e deixa apenas letras e outros
caracteres.
l Remover pontuação: remove toda a pontuação.
l Cortar espaços: remove espaços à esquerda e à direita.
l Remover espaços adicionais (versão 2018.3.3 e posteriores): remova espa-
ços à esquerda ou à direita e substitua espaços entre caracteres com um único
espaço.
l Remover todos os espaços (versão 2018.3.3 e posteriores): use esta opção
para remover todos os espaços em branco, incluindo espaços à esquerda e à
direita, bem como espaços entre caracteres.
268 Versão: Atual Tableau Software
Ajuda do Tableau Prep
É possível empilhar operações para aplicar várias operações de limpeza nos campos.
Por exemplo, primeiro selecione Limpar > Remover números, em seguida selecione
Limpar > Remover pontuação para remover todos os números e pontuação dos
valores de campo.
3. Para desfazer as alterações, clique na seta Desfazer, na parte superior do painel Fluxo,
ou remova a alteração da lista de alterações.
Agrupar e editar vários valores embutidos
Use essa opção para selecionar manualmente vários valores e agrupá-los em um valor padrão
no cartão Perfil. Para usar outros métodos para agrupar valores, consulte Mapear
manualmente vários valores para um valor padrão Na página 271 e Mapear
automaticamente os valores para um valor padrão usando uma correspondência
parcial Na página 276.
1. No cartão Perfil, selecione o campo que deseja editar.
2. Pressione a tecla Ctrl ou Shift+clique, ou Command ou Shift+clique (MacOS), e selecione
os valores que deseja agrupar.
Tableau Software Versão: Atual 269
Ajuda do Tableau Prep
3. Clique com o botão direito do mouse e selecione Agrupar no menu de contexto. O
valor da seleção clicada com o botão direito do mouse se torna o nome padrão do novo
grupo, mas é possível editar isso em linha.
4. Para editar o nome do grupo, selecione o campo agrupado e edite o valor, ou clique
com o botão direito do mouse ou pressione Ctrl + clique (no Mac) no campo agrupado e
selecione Editar valor no menu de contexto.
5. Para desagrupar os valores do campo agrupado, clique com o botão direito do mouse
no campo agrupado e selecione Desagrupar no menu de contexto.
Substituir um ou mais valores com Nulo
Caso deseje incluir linhas de dados em sua análise, mas queira excluir determinados valores
de campo, basta alterá-los para um valor nulo.
1. No cartão Perfil, pressione a tecla Ctrl ou Shift+clique, ou Command ou Shift+clique
(Mac), e selecione os valores que deseja alterar
2. Clique com o botão direito do mouse ou Ctrl+clique (no Mac) e selecione Substituir
com nulo no menu. Os valores são alterados para nulo e o ícone de grupo é
270 Versão: Atual Tableau Software
Ajuda do Tableau Prep
mostrado ao lado do valor.
Mapear manualmente vários valores para um
valor padrão
Use Agrupar valores (Agrupar e substituir em versões anteriores) para mapear valores de
um campo entre si ou selecionar manualmente vários valores para agrupá-los. Além disso, é
possível adicionar novos valores para definir relações de mapeamento para organizar os
dados.
Por exemplo, digamos que você tenha três valores em um campo: Minha Empresa, Minha
Empresa Incorporada e Minha Empresa Inc. Todos esses valores representam a mesma
empresa, Minha Empresa. É possível usar o editor Agrupar valores para mapear os valores
Minha Empresa Incorporada e Minha Empresa Inc para Minha Empresa, de forma que os três
valores apareçam como Minha Empresa no campo.
Mapear vários valores para um único campo selecionado
1. No painel Perfil ou Resultados, selecione o campo que deseja editar.
2. Clique em Mais opções e selecione Agrupar valores (Agrupar e substituir em
Tableau Software Versão: Atual 271
Ajuda do Tableau Prep
versões anteriores) > Seleção manual no menu de contexto.
3. No painel à esquerda do editor Agrupar valores, selecione o valor de campo que
deseja usar como o valor de agrupamento. Esse valor agora é exibido na parte superior
do painel à direita.
4. Na seção inferior do painel à direita, no editor Agrupar valores, selecione os valores
que deseja adicionar ao grupo.
Para remover valores do grupo, na seção superior do painel à direita, no editor
Agrupar valores, desmarque a caixa de seleção próxima aos valores.
Selecionar vários valores para criar um grupo
1. No painel Perfil ou Resultados, selecione o campo que deseja editar.
2. Clique em Mais opções e selecione Agrupar valores (Agrupar e substituir em
versões anteriores) > Seleção manual no menu de contexto.
3. No painel à esquerda do editor Agrupar valores, selecione vários valores que você
queira agrupar.
4. No painel à direita do editor Agrupar valores, clique em Agrupar valores.
272 Versão: Atual Tableau Software
Ajuda do Tableau Prep
Um novo grupo é criado usando o último valor selecionado como o nome do grupo. Para
editar o nome do grupo, selecione o campo agrupado e edite o valor, clique com o botão
direito do mouse ou pressione Ctrl + clique (no MacOS) no campo agrupado e selecione
Editar valor no menu.
Tableau Software Versão: Atual 273
Ajuda do Tableau Prep
Adicionar e identificar valores que não estão no conjunto
de dados
Se quiser mapear valores no conjunto de dados a um novo valor não existente, é
possível adicioná-lo usando Agrupar valores (Agrupar e substituir em versões
anteriores). Para identificar com facilidade qualquer valor que não estiver no conjunto
de dados, esses valores são marcados com um ponto vermelho próximo ao nome no
editor Agrupar valores.
Por exemplo, na imagem abaixo, Wyoming e Nevada não estão no conjunto de dados.
Alguns motivos para o valor não estar no conjunto de dados incluem os seguintes:
l Você acabou de adicionar um novo valor manualmente.
l O valor não está mais nos dados.
l O valor está nos dados mas não está no conjunto de dados de amostra.
Para adicionar um novo valor:
1. No painel Perfil ou Resultados, selecione o campo que deseja editar.
2. Clique em Mais opções e selecione Agrupar valores (Agrupar e
274 Versão: Atual Tableau Software
Ajuda do Tableau Prep
substituir em versões anteriores) > Seleção manual no menu de contexto.
3. No painel à esquerda do editor Agrupar valores, clique no ícone de adição
para adicionar um novo valor.
4. Digite um novo valor no campo e pressione Enter para adicioná-lo.
5. No painel à direita, selecione os valores que deseja mapear para o novo valor.
Tableau Software Versão: Atual 275
Ajuda do Tableau Prep
6. (Opcional) Para adicionar novos valores ao valor mapeado, clique no botão de
adição no painel à direita do editor Agrupar valores.
Mapear automaticamente os valores para um
valor padrão usando uma correspondência par-
cial
Para pesquisar valores semelhantes e agrupá-los automaticamente, use um dos algoritmos
de correspondência difusa. Os valores de campo são agrupados no valor que aparece com
mais frequência. Consulte o valores agrupados e adicione ou remova valores no grupo
conforme necessário.
Se você usar funções de dados para validar os valores de campo, poderá usar a opção
Agrupar valores (Agrupar e substituir em versões anteriores) para corresponder valores
inválidos e válidos. Para obter mais informações, consulte Agrupar valores semelhantes
por função de dados Na página 243
Escolha uma das opções a seguir para agrupar valores:
276 Versão: Atual Tableau Software
Ajuda do Tableau Prep
l Pronúncia: encontre e agrupe valores com sons parecidos. Essa opção usa o algoritmo
Metaphone 3, que indexa palavras por suas pronúncias, e é mais adequado para
palavras em inglês. Esse tipo de algoritmo é usado por muitos corretores ortográficos
populares. Esta opção não está disponível para funções de dados.
l Caracteres usuais: encontre e agrupe valores que possuem letras ou números em
comum. Essa opção usa o algoritmo biométrico ngram, que indexa palavras por seus
caracteres únicos depois de remover a pontuação, os duplicados e os espaços em
branco. Esse algoritmo funciona para qualquer idioma suportado. Esta opção não está
disponível para funções de dados.
Por exemplo, esse algoritmo corresponderia nomes representados como "John Smith" e
"Smith, John", pois ambos geram a chave "hijmnost". Como esse algoritmo não leva em
consideração a pronúncia, o valor "Tom Jhinois" teria a mesma chave "hijmnost", e
também seria incluído no grupo.
l Ortografia: encontre e agrupe valores textuais com grafias parecidas. Essa opção usa o
algoritmo de distância de Levenshtein para calcular uma distância de edição entre dois
valores textuais com o uso de um limite padrão fixo. Ele depois os agrupa quando a
distância de edição for menor do que o valor do limite. Esse algoritmo funciona para
qualquer idioma suportado.
A partir do Tableau Prep Builder versão 2019.2.3, esta opção está disponível para uso
após a aplicação de uma função de dados. Nesse caso, ele corresponde os valores
inválidos ao valor válido mais próximo usando a distância de edição. Se o valor padrão
não estiver em sua amostra do conjunto de dados, o Tableau Prep Builder vai adicioná-
lo automaticamente e marcá-lo como não existente no conjunto de dados original.
l Pronúncia + Ortografia: (versão 2019.1.4 e posteriores) se você atribuir uma função
de dados a seus campos, poderá usá-la para corresponder e agrupar valores com o
valor padrão definido pela sua função de dados. Essa opção corresponde os valores
inválidos ao valor válido mais semelhante com base na ortografia e na pronúncia. Se o
valor padrão não estiver em sua amostra do conjunto de dados, o Tableau Prep Builder
vai adicioná-lo automaticamente e marcá-lo como não existente no conjunto de dados
original. Esta opção é mais adequada para palavras em inglês.
Para obter mais informações, consulte Limpar e formatar dados Na página 247.
Tableau Software Versão: Atual 277
Ajuda do Tableau Prep
Observação: no Tableau Prep Builder versão 2019.1.4 e 2019.2.1 essa opção
foi rotulada como Correspondências de função de dados.
Agrupar valores semelhantes usando correspondência difusa
1. No painel Perfil ou Resultados, selecione o campo que deseja editar.
2. Clique em Mais opções e selecione Agrupar valores e, em seguida, selecione
uma das opções a seguir:
l Pronúncia
l Caracteres usuais
l Ortografia
O Tableau Prep Builder encontra e agrupa valores correspondentes e os substitui pelo
valor que ocorre com mais frequência no grupo.
3. Consulte os agrupamentos, adicione e remova manualmente os valores ou edite-os
278 Versão: Atual Tableau Software
Ajuda do Tableau Prep
conforme necessário. Em seguida clique em Concluído.
Ajustar os resultados ao agrupar valores de campo
Se você agrupar valores semelhantes por Ortografia ou Pronúncia, poderá alterar os
resultados usando o controle deslizante no campo para ajustar o quão rigorosos são os
parâmetros de agrupamento.
Dependendo de como o controle deslizante for definido, é possível ter mais controle sobre o
número de valores incluídos em um grupo e o número de grupos que serão criados. Por
padrão, o Tableau Prep Builder detecta a configuração de agrupamento ideal e mostra o
controle deslizante nessa posição.
Ao alterar o limite, o Tableau Prep Builder analisa uma amostra dos valores para determinar o
novo agrupamento. Os grupos gerados pela configuração são salvos e gravados no painel
Alterações, mas a configuração de limite não é salva. Na próxima vez que o editor Agrupar
valores for aberto, para editar a alteração existente ou para fazer uma nova alteração, o
controle deslizante de limite será mostrado na posição padrão, permitindo que você faça
ajustes com base no conjunto de dados atual.
1. No painel Perfil ou Resultados, selecione o campo que deseja editar.
2. Clique em Mais opções e selecione Agrupar valores (Agrupar e substituir em
Tableau Software Versão: Atual 279
Ajuda do Tableau Prep
versões anteriores) e, em seguida, selecione uma das opções a seguir:
l Pronúncia
l Ortografia
O Tableau Prep Builder encontra e agrupa valores correspondentes e os substitui pelo
valor que ocorre com mais frequência no grupo.
3. No painel à esquerda do editor Agrupar valores, arraste o controle deslizante para um
dos cinco níveis de limite para alterar os resultados.
280 Versão: Atual Tableau Software
Ajuda do Tableau Prep
Para definir um limite mais rigoroso, mova o controle deslizante para a esquerda. Isso
resulta em menos correspondências e cria menos grupos. Para definir um limite mais
flexível, mova o controle deslizante para a direita. Isso resulta em mais
correspondências e cria mais grupos.
4. Clique em Concluir para salvar as alterações.
Copiar etapas, ações e campos
Ao limpar seus dados, geralmente você executa as mesmas operações ou ações de limpeza
diversas vezes em seu fluxo. Para tornar a limpeza e a formatação de dados mais eficientes, é
possível copiar e colar operações ou ações em todo o fluxo, ou mesmo copiar etapas
selecionadas e salvá-las, para que você possa executar operações ou ações de limpeza uma
vez e, posteriormente, reutilizá-las onde precisar. Você pode até mesmo duplicar campos para
experimentar com diferentes operações de limpeza.
Copiar e colar etapas
Copie uma ou mais etapas para usá-las em outra área do mesmo fluxo. Esta opção não está
disponível para etapas de entrada que incluem uma união curinga.
1. No painel Fluxo, selecione uma ou mais etapas no fluxo.
2. Clique com o botão direito do mouse ou pressione Ctrl e clique (MacOS) na etapa
Tableau Software Versão: Atual 281
Ajuda do Tableau Prep
selecionada e escolha Copiar.
3. Para colar as etapas de copiadas, siga um destes procedimentos:
l Versão 2019.4.2 e posterior : passe o mouse sobre uma etapa ou linha de fluxo
até que o ícone de adição seja exibido; em seguida, clique no ícone e sele-
cione Inserir fluxo
l Todas as versões: clique com o botão direito do mouse ou pressione Ctrl e cli-
que (MacOS), em qualquer espaço em branco na tela e clique em Colar ou Eta-
pas de colagem.
4. Arraste e solte as etapas onde desejar que fiquem no fluxo. Se estiver adicionando
etapas no final de uma etapa do fluxo, elas serão adicionadas automaticamente ao final
da etapa. Se estiver inserindo etapas entre as etapas de fluxo existentes, mova-as para
o local que deseja no fluxo e corrija os erros.
282 Versão: Atual Tableau Software
Ajuda do Tableau Prep
Você pode remover as linhas de fluxo ou mover as etapas se necessário. Por exemplo,
para conectar uma etapa às etapas copiadas, remova a linha de fluxo existente, se
houver, arraste a etapa existente para a nova etapa e solte em Adicionar.
Para obter mais informações sobre como organizar o fluxo, consulte Reorganizar o
layout do seu fluxo (versão 2019.2.2 e posterior) Na página 211.
Copiar e colar operações de limpeza
Você pode copiar e colar operações de limpeza no mesmo fluxo para reutilizar suas ações
usando uma das seguintes opções:
l Copie uma operação do painel Alterações em uma etapa e cole-a no painel Alte-
rações da mesma etapa ou de outra para aplicar a mesma operação nela.
l Arraste e solte uma operação do painel Alterações e solte em outros campos no painel
Perfil dessa etapa para aplicar essa operação a vários campos. Essa opção não está dis-
ponível para operações que afetam vários campos, como campos calculados.
Para copiar e colar uma alteração em uma mesma etapa ou em outra, faça o seguinte:
1. No painel Alterações, selecione a alteração que deseja copiar.
2. Clique com o botão direito do mouse ou pressione Ctrl e clique (MacOS) no item de
alteração, em seguida, selecione Copiar no menu.
Tableau Software Versão: Atual 283
Ajuda do Tableau Prep
3. No painel Alterações, clique com o botão direito do mouse ou pressione Ctrl e clique
(MacOS) onde deseja colar a alteração e selecione Colar. Selecione a alteração e
clique em Editar para fazer ajustes conforme necessário.
284 Versão: Atual Tableau Software
Ajuda do Tableau Prep
Para arrastar e soltar uma alteração em outros campos da etapa, faça o seguinte:
1. No painel Alterações, selecione a alteração que deseja copiar.
2. Arraste a alteração no campo em que deseja aplicá-la e solte-a. Repita essa ação
Tableau Software Versão: Atual 285
Ajuda do Tableau Prep
conforme necessário.
Copiar campos (versão 2019.2.3 e posterior)
Se você quiser experimentar as operações de limpeza em um campo, mas não quiser alterar
os dados originais, poderá copiar os campos.
1. No painel Perfil, grade de dados, painel Resultados ou na exibição de lista, selecione o
campo que deseja copiar.
286 Versão: Atual Tableau Software
Ajuda do Tableau Prep
2. No menu Mais opções, selecione Campo duplicado.
Um novo campo é criado com o mesmo nome e um modificador. Por exemplo, "Data de envio -
1".
Tableau Software Versão: Atual 287
Ajuda do Tableau Prep
Criar etapas de fluxo reutilizáveis (versão 2019.3.2 e posterior)
Se você costuma executar as mesmas ações repetidas vezes com seus dados e deseja
aplicar essas mesmas etapas em outros fluxos, pode selecionar uma ou mais etapas de fluxo
e suas ações associadas, ou todo o fluxo e salvá-lo localmente em um arquivo no seu
computador ou publicar no Tableau Server ou Tableau Online para compartilhar com os
outras pessoas. Quando as etapas de fluxo são publicadas em seu servidor, uma marca de
Etapas salvas é adicionada automaticamente para que você possa pesquisar e encontrá-las
facilmente ao adicioná-las aos seus fluxos.
Criar etapas reutilizáveis
1. Selecione uma ou mais etapas.
2. Clique com o botão direito do mouse ou pressione Ctrl e clique (MacOS), em uma etapa
selecionada e marque Salvar etapas como fluxo.
3. Selecione Salvar no arquivo para salvar o fluxo localmente ou Publicar no servidor
para publicar o fluxo no Tableau Server ou Tableau Online.
4. Se você publicar o fluxo no Tableau Server ou Tableau Online, entre no servidor, se
necessário, preencha os campos na caixa de diálogo Publicar fluxoe clique em
288 Versão: Atual Tableau Software
Ajuda do Tableau Prep
Publicar.
Inserir etapas reutilizáveis em um fluxo
1. Abra um fluxo.
2. No painel Fluxo, siga um destes procedimentos:
l Versão 2019.4.2 e posterior : passe o mouse sobre uma etapa ou linha de fluxo
até que o ícone de adição seja exibido; em seguida, clique no ícone e selecione
Inserir fluxo
l Versão 2019.3.2 e posterior: na área em branco da tela, clique com o botão
direito do mouse ou pressione Ctrl e clique (MacOS) e clique em Inserir fluxo ou
clique em Editar > Inserir fluxo no menu superior.
Menu Etapa do fluxo (versão
Menu da tela (versão 2019.3.2 e posterior)
2019.4.2 e posterior)
Tableau Software Versão: Atual 289
Ajuda do Tableau Prep
3. Na caixa de diálogo Adicionar fluxo, selecione nos fluxos salvos no arquivo local ou
no servidor e clique em Adicionar. A lista de fluxos é filtrada automaticamente para
mostrar os fluxos marcados com Etapas salvas. Para inserir outros fluxos, altere o
Tipo de fluxo para Todos os fluxos.
Na versão 2019.4.2, você pode clicar em Exibir fluxo para abrir e exibir o fluxo
publicado no servidor em que está conectado.
4. O fluxo é adicionado ao painel Fluxo. Se estiver adicionando um fluxo ao final de uma
etapa do fluxo, as etapas do fluxo serão adicionadas automaticamente ao final da
etapa. Se estiver inserindo etapas de fluxo entre as existentes, mova as etapas para o
290 Versão: Atual Tableau Software
Ajuda do Tableau Prep
local que deseja no fluxo e corrija os erros.
Criar nível de detalhes e cálculos de clas-
sificação
Você pode usar campos calculados para criar novos dados usando dados que já existem em
sua fonte de dados. O Tableau Prep Builder suporta muitos dos mesmos tipos de cálculo que
Tableau Desktop. Para obter informações gerais sobre a criação de cálculos, consulte
Introdução a cálculos no Tableau.
Observação: algumas funções suportadas pelo Tableau Desktop ainda não podem ser
suportadas em Tableau Prep Builder. Para ver as funções disponíveis no Tableau Prep
Builder, revise a lista de funções no editor de cálculo.
A partir da versão 2020.1.3 do Tableau Prep Builder, você pode usar as funções analíticas de
Nível de Detalhes (LOD) FIXED e RANK e ROW_NUMBER para realizar cálculos mais
complexos.
Por exemplo, adicione um cálculo de LOD FIXED para alterar a granularidade dos campos em
sua tabela, use a nova função analítica ROW_NUMBER () para encontrar rapidamente linhas
duplicadas, ou use uma das novas funções RANK () para encontrar os principais valores N ou
N inferior para uma seleção de linhas com dados semelhantes. Se você quer uma experiência
mais guiada ao construir esses tipos de expressões, pode usar o novo editor de cálculo visual.
Tableau Software Versão: Atual 291
Ajuda do Tableau Prep
Calcular o nível de detalhe
Quando você precisa calcular dados em vários níveis de granularidade na mesma tabela,
você pode escrever um nível de expressão Detalhe (LOD) para fazer isso. Por exemplo, se
você quiser encontrar as vendas totais para cada região, poderá escrever um cálculo como
{FIXED [Region] : SUM([Sales])}.
O Tableau Prep Builder suporta o nível FIXED de expressão detalhada e usa a sintaxe
{FIXED [Field1],[Field2] : Aggregation([Field)}.
As expressões de LOD têm duas partes para a equação que são separadas por dois pontos.
l FIXED [Field](obrigatório): esse é o campo ou campos para os quais você deseja
calcular os valores. Por exemplo, se você quisesse encontrar as vendas totais para
cliente e região, digitaria FIXED [Customer ID], [Region]:. Se você não
selecionar nenhum campo, isso equivale a realizar a agregação definida no lado direito
dos dois pontos e repetir esse valor para cada linha.
l Agregação ([Field]) (obrigatório): selecione o que você deseja calcular e que nível de
agregação você deseja. Por exemplo, se você quiser encontrar as vendas totais, digite
SUM([Sales].
Ao usar esse recurso em Tableau Prep Builder, os seguintes requisitos se aplicam:
l As expressão de LOD INCLUDE e EXCLUDE não são aceitas.
l Os cálculos de agregação só são aceitos dentro de uma expressão de LOD. Por exem-
plo, SUM([Sales]) não seria válido, mas {FIXED [Region] : SUM
([Sales])} é válido.
l Fazer expressões dentro de uma expressão de LOD não é aceito Por exemplo, {
FIXED [Region] : AVG( [Sales] ) / SUM( [Profit] )} não é aceito.
l Não é aceito combinar uma expressão de LOD com outra expressão. Por exemplo,
[Sales]/{ FIXED [Country / Region]:SUM([Sales])} não é aceito.
Criar cálculos de Nível de Detalhe (LOD)
Para criar um cálculo de detalhes, você pode usar o editor de cálculo para escrever o
cálculo ou, se você quiser uma experiência mais guiada, poderá usar o editor de
Cálculo Visual para selecionar seus campos e o Tableau Prep Builder escreve o cálculo
para você.
292 Versão: Atual Tableau Software
Ajuda do Tableau Prep
Editor de cálculo
1. Na barra de ferramenta do painel Perfil, clique em Criar campo calculado, ou
em um cartão de perfil ou grade de dados, clique no menu Mais opções e
selecione Criar campo calculado > Cálculo personalizado.
2. No editor de cálculo, digite um nome para o seu cálculo e a expressão.
Por exemplo, para encontrar os dias médios para enviar produtos pela cidade,
Tableau Software Versão: Atual 293
Ajuda do Tableau Prep
crie um cálculo como o mostrado abaixo.
Editor de cálculo visual
Selecione campos de uma lista e o Tableau Prep Builder cria o cálculo para você
durante as suas seleções. Uma prévia dos resultados é mostrada no painel esquerdo,
para que você possa ver os resultados de suas seleções.
1. Em um painel de placa de perfil ou resultados, clique no meni Mais opções e
selecione Criar campo calculado >LOD fixo.
294 Versão: Atual Tableau Software
Ajuda do Tableau Prep
2. No editor de Cálculo visual, faça o seguinte:
l Na seção Agrupar por , selecione os campos para os quais deseja cal-
cular os valores. O campo em que você selecionou a opção de menu Criar
campo calculado >LOD fixo é adicionada por padrão. Clique no ícone de
sinal de mais adicionar quaisquer campos adicionais ao seu cálculo. Isso
preenche o lado esquerdo da equação, {FIXED [Field1],[Field2]
:.
l Na seção Computar usando, selecione o campo que deseja usar para
calcular seus novos valores. Em seguida, selecione sua agregação. Isso
preenche o lado direito da equação, Aggregation([Field)}.
Um gráfico abaixo do campo mostra a distribuição de valores e uma
contagem total para cada combinação de valor. Dependendo do tipo de
dados, esse pode ser um gráfico de caixa, faixa de valores ou os valores
reais.
Tableau Software Versão: Atual 295
Ajuda do Tableau Prep
Observação: os valores de agregação disponíveis variam de
acordo com o tipo de dados atribuído ao campo.
l Para remover um campo, clique com o botão direito ou clique em Cmd
(MacOS) na caixa suspensa para os campos na seção Agrupar por e
selecione Remover o campo.
l No painel esquerdo, clique duas vezes no cabeçalho do campo e digite um
nome para o seu cálculo.
3. Clique em Feito para adicionar seu novo campo calculado. No painel
Alterações, você pode ver o cálculo que Tableau Prep Builder gerou. Clique em
Editar para abrir o editor de cálculo visual e fazer quaisquer alterações.
Calcular o número de classificação ou linha
As funções analíticas, às vezes denominadas cálculos de janelas, permitem que você realize
cálculos em toda a tabela ou em uma seleção de linhas (partição) em seu conjunto de dados.
Por exemplo, ao aplicar uma classificação para uma seleção de linhas, você usaria a seguinte
sintaxe de cálculo:
{PARTITION [field]: {ORDERBY [field]: RANK() }
296 Versão: Atual Tableau Software
Ajuda do Tableau Prep
l PARTITION (opcional): designe as linhas em que deseja realizar o cálculo. Você pode
especificar mais de um campo, mas se quiser usar toda a tabela, omita esta parte da fun-
ção, e o Tableau Prep Builder trata todas as linhas como partição. Por exemplo
{ORDERBY [Sales] : RANK() }.
l ORDERBY(obrigatório): especifique um ou mais campos que deseja usar para gerar a
sequência para a classificação.
l Rank ()(obrigatório): especifique o tipo de classificação ou ROW_NUMBER () que
deseja calcular. O Tableau Prep Builder suporta funções RANK(), RANK_DENSE(),
RANK_MODIFIED(), RANK_PERCENTILE() e ROW_NUMBER() ()
l DESC ou ASC(opcional): representa a ordem descendente (DESC) ou ascendente
(ASC). Por padrão, a classificação é feita em ordem descendente, então você não pre-
cisa especificar isso na expressão. Se você quiser mudar a ordem de classificação, adi-
cione ASC à expressão. Também é possível incluir ambas as opções na função. Por
exemplo, se você quisesse classificar uma seleção de linhas, mas em ordem ascen-
dente e, em seguida, aplicar a classificação em ordem descendente, você incluiria essas
duas opções na expressão. Por exemplo: {PARTITION [Country], [State]:
{ORDERBY [Sales] ASC,[CUSTOMER] DESC: RANK() }}
Ao usar esse recurso em Tableau Prep Builder, os seguintes requisitos se aplicam:
l As expressões aninhadas dentro de uma função RANK () não são aceitas. Por exemplo,
[Sales]/{PARTITION [Country]: {ORDERBY [Sales]: RANK() }} /
SUM( [Profit] )} não é aceito.
l Não é aceito combinar uma função RANK () com outra expressão. Por exemplo,
[Sales]/{PARTITION [Country]: {ORDERBY [Sales]: RANK() }} não é
aceito.
Funções analíticas aceitas
Função Descrição Exemplo
RANK () Atribui um número
inteiro começando
com 1, em ordem
ascendente ou des-
cendente para cada
linha. Se as linhas tive-
rem o mesmo valor,
Tableau Software Versão: Atual 297
Ajuda do Tableau Prep
elas compartilham a
classificação atribuída
à primeira instância do
valor. O número de
linhas com a mesma
classificação é adi-
cionado ao calcular a
classificação para a
próxima linha, para
que você não obtenha
valores consecutivos
de classificação.
RANK_ Atribui um número
DENSE() inteiro começando
com 1, em ordem
ascendente ou des-
cendente para cada
linha. Se as linhas tive-
rem o mesmo valor,
elas compartilham a
classificação atribuída
à primeira instância do
valor, mas nenhum
valor de classificação é
ignorado para que
você veja valores con-
secutivos de clas-
sificação.
RANK_ Atribui um número
MODIFIED() inteiro começando
com 1, em ordem
ascendente ou des-
cendente para cada
linha. Se as linhas tive-
298 Versão: Atual Tableau Software
Ajuda do Tableau Prep
rem o mesmo valor,
elas compartilham a
classificação atribuída
à última instância do
valor. Nenhum valor
de classificação é igno-
rado. Rank_Modified é
calculado como Rank
+ (Rank + Number
of duplicate
rows - 1).
RANK_ Atribui uma clas-
PERCENTILE sificação de percentil
() de 0 a 1 em ordem
ascendente ou des-
cendente para cada
linha. RANK_
PERCENTILE é cal-
culado como (Rank-
1)/(Total rows-
1).
ROW_ Atribui uma ID sequen-
NUMBER() cial de linha a cada
linha única. Se você
tiver linhas duplicadas
e usar este cálculo,
seus resultados
podem mudar cada
vez que você executar
o fluxo em caso de
mudança na ordem
das linhas.
Tableau Software Versão: Atual 299
Ajuda do Tableau Prep
Criar cálculos de classificação ou número de linha
Para criar um cálculo Rank ou Row_Number, você pode usar o editor de cálculo para escrever
o cálculo, ou, se você quiser uma experiência mais guiada, poderá usar o editor de Cálculo
Visual para selecionar seus campos e o Tableau Prep Builder escreve o cálculo para você.
Observação: os cálculos de ROW_NUMBER () não estão disponíveis no editor de
cálculo visual.
Editor de cálculo
Use o editor de cálculo para criar qualquer um dos cálculos RANK () ou ROW_NUMBER()
aceitos. A lista de cálculos analíticos aceitos é mostrada no editor de Cálculo no menu
suspenso Referência em Análise.
1. Na barra de ferramenta do painel Perfil, clique em Criar campo calculado, ou em um
cartão de perfil ou grade de dados, clique no menu Mais opções e selecione Criar
campo calculado > Cálculo personalizado.
300 Versão: Atual Tableau Software
Ajuda do Tableau Prep
2. No editor de cálculo, digite um nome para o seu cálculo e a expressão.
Por exemplo, para encontrar o último pedido do cliente, crie um cálculo como o mostrado
abaixo, em seguida, mantenha apenas as linhas de pedidos do cliente classificadas com
o número 1.
Exemplo: Use ROW_NUMBER para encontrar e remover valores duplicados
Esse exemplo usa o conjunto de dados de amostra da Superstore para encontrar e remover
valores duplicados exatos para o campo ID de linha usando a função ROW_NUMBER.
1. Abra o fluxo Sample Superstore.
2. No painel Fluxo, para a etapa de entrada Pedidos Oesta, clique na etapa Limpar
Renomear Estados.
3. Na barra de ferramentas, clique em Criar campo calculado.
4. No editor de Cálculo, use a função ROW_NUMBER para adicionar um número de linha ao
campo ID de linha usando a expressão {PARTITION [Row ID]: {ORDERBY
[Row ID]:ROW_NUMBER()}} e clique em Salvar.
Tableau Software Versão: Atual 301
Ajuda do Tableau Prep
5. No novo campo calculado, clique com o botão direito ou clique em Cmd (MacOS) no
valor de campo 1 e selecione Manter apenas no menu.
Antes Depois
302 Versão: Atual Tableau Software
Ajuda do Tableau Prep
Editor de cálculo visual
Igual ao criar um nível de cálculo detalhado, você pode usar o editor de cálculo visual para
construir um cálculo de classificação. Selecione os campos que deseja incluir no cálculo e
selecione os campos que deseja usar para classificar as linhas e o tipo de classificação que
deseja calcular. Uma prévia dos resultados é mostrada no painel esquerdo, para que você
possa ver os resultados de suas seleções.
1. Em um painel de placa de perfil ou resultados, clique no meni Mais opções e
selecione Criar campo calculado >Classificação.
Tableau Software Versão: Atual 303
Ajuda do Tableau Prep
2. No editor de cálculo visual, faça o seguinte:
l Na seção Agrupar por , selecione os campos cujas linhas você deseja calcular
os valores. Isso cria a parte de partição do cálculo.
Clique no ícone de sinal de mais adicionar quaisquer campos adicionais ao
seu cálculo. Se você deseja incluir todas as linhas ou remover um campo
selecionado, clique com o botão direito ou clique em Cmd (MacOS) na caixa
suspensa para os campos na seção Agrupar por e selecione Remover o
campo.
l Na seção Ordenar por, selecione os campos que deseja usar para calcular seus
novos valores. O campo em que você selecionou a opção de menu Criar campo
calculado >Classificação é adicionada por padrão.
Clique no ícone de sinal de mais adicionar quaisquer campos adicionais ao
seu cálculo, em seguida, selecione seu tipo de Classificação. Clique no ícone
304 Versão: Atual Tableau Software
Ajuda do Tableau Prep
de classificação para alterar a ordem de classificação de descendente
(DESC) para ascendente (ASC).
Observação: os valores de classificação disponíveis variam de acordo com
o tipo de dados atribuído ao campo.
l No painel esquerdo, clique duas vezes no cabeçalho do campo e digite um nome
para o seu cálculo.
3. Clique em Feito para adicionar seu novo campo calculado. No painel Alterações, você
pode ver o cálculo que Tableau Prep Builder gerou. Clique em Editar para abrir o editor
de cálculo visual e fazer quaisquer alterações.
Dinamizar os dados
Às vezes, a análise de dados em uma planilha ou no formato de tabela de referência cruzada
pode ser difícil no Tableau. O Tableau prefere que os dados sejam "compridos" em vez de
"largos", o que significa que, com frequência, é necessário dinamizar os dados de colunas para
linhas para que o Tableau possa avaliá-los adequadamente.
Tableau Software Versão: Atual 305
Ajuda do Tableau Prep
No entanto, você também pode ter cenários em que as tabelas de dados são verticais e
estreitas, além de muito normalizadas para serem analisadas adequadamente. Por exemplo,
um departamento de vendas que acompanha o gasto com publicidade em duas colunas, uma
chamada Publicidade, que contém linhas para rádio, televisão e impressão e outra para o
gasto total. Nesse tipo de cenário, para analisar esses dados como medidas separadas, seria
necessário dinamizá-los de linha para colunas.
Mas, como dinamizar conjuntos de dados maiores ou dados que mudam com frequência ao
longo do tempo? Você pode usar uma correspondência de padrão curinga para pesquisar
campos que correspondam ao padrão e dinamizar automaticamente os dados.
Use uma das seguintes opções ao dinamizar os dados:
l Dinamizar colunas para linhas
l Use a pesquisa curinga para dinamizar instantaneamente os campos com base em
uma correspondência de padrão (Tableau Prep Builder versão 2019.1.1 e posteriores).
l Dinamize colunas para linhas (Tableau Prep Builder versão 2019.1.1 e posteriores).
Independentemente de como os campos são dinamizados, é possível interagir diretamente
com os resultados e executar quaisquer operações de limpeza adicionais para que seus
dados tenham a aparência que você deseja. Além disso, é possível usar o recurso de
nomeação inteligente padrão do Tableau Prep Builder para renomear automaticamente os
campos e valores dinamizados.
Observação: não há suporte para dinamização de colunas para linhas em vários
grupos de campos no Tableau Prep Builder 2018.1.1. A edição de uma dinamização
que inclui colunas dinamizadas de vários grupos de campos no Tableau Prep Builder
versão 2018.1.1 pode ocasionar erros ou resultados inesperados.
Dinamizar colunas para linhas
Use essa opção de dinamizar para alterar de dados horizontais para dados verticais.
Dinamize de colunas para linhas em um ou mais grupos de campos. Selecione os campos
com os quais deseja trabalhar e dinamize os dados de colunas para linhas.
1. Conecte-se à fonte de dados.
2. Arraste a tabela que deseja dinamizar até o painel Fluxo.
3. Execute um destes procedimentos:
306 Versão: Atual Tableau Software
Ajuda do Tableau Prep
l Versão 2019.4.2 e posterior: no painel Perfil, selecione os campos que deseja
dinamizar, clique com o botão direito do mouse ou pressione Ctrl e clique
(MacOS) e selecione Dinamizar colunas para linhas no menu. Se usar essa
opção, pule para a etapa 7.
l Todas as versões: clique no ícone de adição e selecione Adicionar
dinamização no menu de contexto.
Selecionar campos (versão 2019.4.2 e pos- Menu Etapa do fluxo
terior) (todas as versões)
4. (Opcional) No painel Campos, insira um valor no campo Pesquisar para pesquisar a
lista de campos a serem dinamizados.
5. (Opcional) Selecione Renomear automaticamente campos e valores dinamizados
para permitir que o Tableau Prep renomeie os novos campos dinamizados usando valo-
res comuns nos dados. Caso nenhum valor comum seja encontrado, o nome padrão é
usado.
6. Selecione um ou mais campos no painel à esquerda e arraste-os até a coluna Valores
da Dinamização1 no painel Campos dinamizados.
7. (Opcional) No painel Campos dinamizados, clique no ícone de adição para
Tableau Software Versão: Atual 307
Ajuda do Tableau Prep
adicionar mais colunas para dinamizar, em seguida, repita a etapa anterior para
selecionar mais campos a serem dinamizados. Seus resultados aparecem
imediatamente tanto no painel Dinamizar resultados quanto na grade de dados.
Observação: é necessário selecionar o mesmo número de campos
selecionados na Etapa 5. Por exemplo, se tiver selecionado 3 campos para iniciar
a dinamização, cada coluna dinamizada subsequente também deve conter 3
campos.
8. Caso não tenha habilitado a opção de nomeação padrão ou se o Tableau Prep não
detectou automaticamente um nome, edite os nomes dos campos. Também é possível
editar os nomes dos campos originais neste painel para descrever os dados
adequadamente.
9. (Opcional) Renomeie a nova etapa Dinamizar para monitorar suas alterações. Por
exemplo "Dinamizar meses".
10. Para atualizar os dados dinâmicos quando os dados forem alterados, execute o fluxo.
Caso sejam incluídos novos campos na fonte de dados que precisa ser adicionada à
dinamização, adicione-os manualmente à dinamização.
Exemplo: dinamização em vários campos
Este exemplo mostra uma planilha de vendas, taxas e totais farmacêuticos por mês e ano.
Ao dinamizar os dados, é possível criar linhas para cada mês e ano e colunas individuais para
vendas, taxas e totais, de forma que o Tableau possa interpretar esses dados com mais
facilidade para a análise.
308 Versão: Atual Tableau Software
Ajuda do Tableau Prep
Veja a opção “Dinamizar em vários campos” em ação.
Usar a pesquisa curinga para dinamizar (versão 2019.1.1 e pos-
terior)
Se você trabalhar com conjuntos de dados maiores ou os dados mudarem com frequência ao
longo do tempo, use uma pesquisa curinga ao dinamizar colunas para linhas, assim os dados
serão dinamizados instantaneamente com base em uma correspondência de padrão curinga.
Caso sejam adicionados ou removidos novos campos que correspondam ao padrão, o
Tableau Prep Builder detectará a alteração do esquema quando o fluxo for executado e os
resultados da dinamização serão atualizados automaticamente.
1. Conecte-se à fonte de dados.
2. Arraste a tabela que deseja dinamizar até o painel Fluxo.
Tableau Software Versão: Atual 309
Ajuda do Tableau Prep
3. Clique no ícone de adição e selecione Adicionar dinamização no menu de
contexto.
4. No painel Campos dinamizados, clique no link Clique aqui para criar uma
dinamização curinga.
5. Insira um valor ou valor parcial que deseja pesquisar. Por exemplo, insira Vendas_
para corresponder aos campos rotulados como vendas_2017, vendas_2018 e
vendas_2019.
Não use asteriscos para corresponder ao padrão, a menos que eles façam parte do
valor do campo pesquisado. Em vez disso, clique no botão Opções de pesquisa
para selecionar como deseja corresponder ao valor. Em seguida, pressione Enter para
aplicar a pesquisa e dinamizar os valores correspondentes.
310 Versão: Atual Tableau Software
Ajuda do Tableau Prep
6. (Opcional) No painel Campos dinamizados, clique no ícone de adição para
adicionar mais colunas para dinamizar, em seguida, repita a etapa anterior para
selecionar mais campos a serem dinamizados.
7. Caso não tenha habilitado a opção de nomeação padrão ou se o Tableau Prep Builder
não detectou automaticamente um nome, edite os nomes dos campos.
8. Para atualizar os dados dinâmicos quando os dados forem alterados, execute o fluxo.
Quaisquer novos campos adicionados à fonte de dados que correspondam ao padrão
curinga são detectados e adicionados automaticamente à dinamização.
9. Se os resultados não forem os esperados, tente uma das seguintes opções:
l Insira um padrão de valor diferente no campo Pesquisar e pressione Enter. A
dinamização será atualizada automaticamente e mostrará os novos resultados.
l Arraste manualmente os campos adicionais para a coluna Valores de
dinamização 1 no painel Campos dinamizados. Você também pode remover
os campos que foram adicionados manualmente, arrastando-os da coluna
Valores de dinamização 1 e soltando-os no painel Campos.
Tableau Software Versão: Atual 311
Ajuda do Tableau Prep
Observação: os campos que foram adicionados dos resultados da
pesquisa curinga não poderão ser removidos ao arrastá-los para fora da
coluna Valores de dinamização 1. Em vez disso, tente usar um padrão
mais específico para corresponder aos resultados da pesquisa desejados.
Dinamize linhas para colunas (versão 2019.1.1 e posterior)
Use essa opção caso os dados sejam muito normalizados e você precise criar novas colunas,
de dados verticais para mais horizontais.
Por exemplo, se você tiver custos de publicidade referentes a cada mês que incluam todos os
tipos de publicidade em uma coluna, ao dinamizar os dados de linhas para colunas, será
possível ter uma coluna separada para cada tipo de publicidade, facilitando a análise dos
dados.
Você pode selecionar um campo para a dinamização. Os valores desse campo são usados
para criar as novas colunas. Em seguida, selecione um campo para ser usado para preencher
as novas colunas. Esses valores de campo são agregados e é possível selecionar o tipo de
agregação a ser aplicado.
Como a agregação foi aplicada, a dinamização inversa de colunas para linhas não reverterá
essa ação de dinamização. Para inverter um tipo de dinamização de linha para coluna, você
precisará desfazer a ação. Clique no botão Desfazer no menu superior, remova os campos
do painel Campos dinamizados ou exclua a etapa de dinamização.
1. Conecte-se à fonte de dados.
2. Arraste a tabela que deseja dinamizar até o painel Fluxo.
3. Clique no ícone de adição e selecione Adicionar dinamização no menu de
contexto.
312 Versão: Atual Tableau Software
Ajuda do Tableau Prep
4. No painel Campos dinamizados, selecione Linhas para colunas na lista suspensa.
5. (Opcional) No painel Campos, insira um valor no campo Pesquisar para pesquisar a
lista de campos a serem dinamizados.
6. Selecione um campo no painel esquerdo e arraste-o para a seção Campo para
dinamizar linhas para colunas no painel Campos dinamizados.
Observação: se o campo no qual deseja dinamizar tiver um tipo de dados de data
ou de data e hora, será necessário alterar o tipo de dados para cadeia de
caracteres para dinamizá-lo.
Os valores nesse campo serão usados para criar e nomear as novas colunas. Você
pode alterar os nomes das colunas no painel Dinamizar resultados posteriormente.
7. Selecione um campo no painel esquerdo e arraste-o para a seção Campo a ser
agregado para as novas colunas no painel Campos dinamizados. Os valores
nesse campo são usados para preencher as novas colunas criadas na etapa anterior.
Tableau Software Versão: Atual 313
Ajuda do Tableau Prep
Um tipo de agregação padrão é atribuído ao campo. Clique no tipo de agregação para
alterá-lo.
8. No painel Dinamizar resultados, revise os resultados e aplique as operações de
limpeza às novas colunas criadas.
314 Versão: Atual Tableau Software
Ajuda do Tableau Prep
9. Se o campo que está sendo dinamizado tiver uma alteração nos dados da linha, clique
com o botão direito do mouse ou pressione Ctrl e clique (MacOS), na etapa de
Dinamização do painel Fluxo e selecione Atualizar.
Usar scripts R e Python no fluxo
A partir da versão 2019.3.1, você pode usar scripts R e Python para executar operações de
limpeza mais complexas ou incorporar dados de modelagem preditiva no fluxo. Os dados são
transmitidos do fluxo como entrada por meio da etapa de script R ou Python e depois
devolvidos como dados de saída, que você pode continuar limpando com os recursos e as
funções do Tableau Prep Builder.
Observação: a conexão com scripts como uma etapa de entrada para o fluxo ainda não
é compatível.
Tableau Software Versão: Atual 315
Ajuda do Tableau Prep
Ao adicionar uma etapa de script ao fluxo e inserir nos detalhes de configuração do serviço
selecionado, o Tableau Prep Builder transmite os dados para o servidor Rserve para R ou
Tableau Python (TabPy) para Python e retorna os dados resultantes para o fluxo na forma de
uma tabela. Você pode continuar a aplicar operações de limpeza aos resultados e gerar a
saída para análise.
Ao criar o script, você precisará incluir uma função que especifica uma estrutura de dados
como um argumento da função. Se quiser retornar campos diferentes dos que você inseriu,
será necessário incluir uma função getOutputSchema no script que define a saída e os tipos
de dados. Caso contrário, a saída utilizará os campos dos dados de entrada.
Para obter informações sobre como configurar o R ou o Python para usar em seus fluxos e
como criar scripts, consulte Usar scripts de R (Rserve) no seu fluxo abaixo ou Usar
scripts de Python no seu fluxo Na página 324.
Usar scripts de R (Rserve) no seu fluxo
Isenção de responsabilidade: este tópico contém informações sobre um produto de
terceiros. Observe que, enquanto nos esforçamos para manter as referências precisas
ao conteúdo de terceiros, as informações que fornecemos aqui podem mudar sem
aviso prévio, à medida que R e Rserve mudam. Para obter as informações mais
atualizadas, consulte a documentação e o suporte do R e Rserve.
R é uma linguagem de programação de software de código aberto e um ambiente de software
para computação estatística e gráficos. Para estender a funcionalidade do Tableau Prep
316 Versão: Atual Tableau Software
Ajuda do Tableau Prep
Builder, você pode criar scripts no R para usar no seu fluxo executado por um servidor Rserve
com o objetivo de produzir saída para trabalho no fluxo.
Por exemplo, convém adicionar dados de modelagem estatística ou prever dados para os que
você já tem no fluxo usando um script em R, em seguida usar o poder do Tableau Prep Builder
para limpar o conjunto de dados resultante para análise.
Para incluir scripts de R no fluxo, você precisa configurar uma conexão entre o Tableau Prep
Builder e um servidor Rserve. Em seguida, você pode usar scripts de R para aplicar funções
com suporte aos dados do fluxo usando expressões de R. Depois de inserir os detalhes da
configuração e apontar Tableau Prep Builder para o arquivo e a função que você deseja usar,
os dados são transmitidos de forma segura ao servidor Rserve, as expressões são aplicadas e
os resultados são retornados como uma tabela (data.frame de R) que você pode limpar ou
imprimir conforme necessário.
Observação: para executar fluxos que incluem etapas de script no Tableau Server
(versão 2019.3 e posterior), o Tableau Server também deve ter uma conexão com um
servidor Rserve.
Pré-requisitos
Para incluir etapas de script R no seu fluxo, instale o R e configure uma conexão com um
servidor Rserve.
Recursos
l Faça o download e instale o R. Faça download e instale a versão mais atual do R para
Linux, Mac ou Windows.
l Notas de implementação do R (publicação da comunidade). Instale e configure uma
conexão com R e Rserve para Windows.
l Instalar e configurar o Rserve: instruções para instalação geral e configuração para
todas as plataformas.
l Rserve para Windows (notas de versão): este tópico aborda as limitações ao
instalar o Rserve localmente no Windows.
Configurar o servidor Rserve para Tableau Server
Se você pretende publicar fluxos que incluem etapas de script e executá-los no Tableau
Server, é necessário configurar uma conexão entre o seu servidor Rserve e a versão 2019.3
Tableau Software Versão: Atual 317
Ajuda do Tableau Prep
ou posterior do Tableau Server. Não é possível executar fluxos com etapas de script no
Tableau Online.
1. Abra a linha de comando do TSM.
2. Insira os seguintes comandos para definir o endereço do host, os valores da porta e o
tempo limite da conexão:
tsm security maestro-rserve-ssl enable --connection-type
{maestro-rserve-secure/maestro-rserve} --rserve-host <Rserve
IP address or host name> --rserve-port <Rserve port> --
rserve-username <Rserve username> --rserve-password <Rserve
password> --rserve-connect-timeout-ms <RServe connect
timeout>
l Selecione {maestro-rserve-secure} para habilitar uma conexão segura
ou {maestro-rserve} para habilitar uma conexão não segura.
l Se você selecionar {maestro-rserve-secure}, especifique o arquivo de
certificado -cf<certificate file path> na linha de comando.
l Especifique o --rserve-connect-timeout-ms <RServe connect
timeout>em milissegundos. Por exemplo --rserve-connect-timeout-
ms 900000.
3. Para desabilitar a conexão Rserve, insira o seguinte comando
tsm security maestro-rserve-ssl disable
Configuração adicional do Rserve (opcional)
Você pode criar um arquivo chamado Rserv.cfg para definir os valores padrão de
configuração, personalizar o Rserve e colocá-lo no local de instalação /etc/Rserve.conf.
Para melhorar a estabilidade com o servidor Rserve e Tableau Prep Builder, você pode
adicionar valores à sua configuração Rserve. Ao iniciar o Rserve, você pode fazer referência a
esse arquivo para aplicar suas opções de configuração. Por exemplo:
l Windows: Rserve(args="--RS-conf C:\\folder\\Rserv.cfg")
l MacOS e Linux: Rserve(args=" --no-save --RS-conf ~/Do-
cuments/Rserv.cfg")
O exemplo a seguir mostra algumas opções adicionais que você pode incluir no arquivo de
configuração Rserve.conf :
318 Versão: Atual Tableau Software
Ajuda do Tableau Prep
# If your data includes characters other than ASCII, make it
explicit that data should be UTF8 encoded.
encoding utf8
# Disable interactive behavior for Rserve or Tableau Prep Builder
will stall when trying to run the script as it waits for an input
response.
interactive no
Para obter informações sobre como configurar um arquivo Rserve.conf, consulte a seção de
configuração avançada do Rserve nas notas de implementação do R (publicação na
comunidade).
Criar seu script R
Ao criar o script, inclua uma função que especifique um dataframe como um argumento da
função. Isto chamará seus dados do Tableau Prep Builder. Você também precisará retornar os
resultados em um dataframe utilizando os tipos de dados compatíveis.
Por exemplo:
postal_cluster <- function(df) {
out <- kmeans(c(df$Latitude, df$Longitude), 3, iter.max=10)
return(data.frame(Latitude=df$Latitude, Longitude=df$Longitude,
Cluster=out$cluster))
}
Os seguintes tipos de dados são compatíveis:
Tipo de dados Tipo de dados no R
no Tableau
Prep Builder
Cadeia de Cadeia de caracteres UTF-8 padrão
caracteres
Decimal Duplo
Int Inteiro
Bool Lógico
Tableau Software Versão: Atual 319
Ajuda do Tableau Prep
Data Cadeia de caracteres no formato ISO_DATE “AAAA-MM-DD” com com-
pensação de zona opcional. Por exemplo, “2011-12-03+01:00” é uma
data válida.
DateTime Cadeia de caracteres no formato ISO_DATE_TIME “AAAA-MM-
DDT:HH:mm:ss” com compensação de zona opcional. Por exemplo,
“2011-12-03T10:15:30+01:00” é uma data vslid.
Observação: Date e DateTime sempre devem ser retornados como uma cadeia de
caracteres válida. Tipos de data nativa (DateTime) em R não são compatíveis como
valores retornados, mas podem ser usados no script.
Se quiser retornar campos diferentes dos que você inseriu, será necessário incluir uma
função getOutputSchema no script que define a saída e os tipos de dados. Caso contrário, a
saída usará os campos dos dados de entrada, que são obtidos na etapa anterior à etapa do
script no fluxo.
Use a seguinte sintaxe ao especificar os tipos de dados para seus campos no
getOutputSchema:
Função no R Tipos de dados resultantes
prep_string () Cadeia de caracteres
prep_decimal () Decimal
prep_int () Inteiro
prep_bool () Booleano
prep_date () Data
prep_datetime () DateTime
O exemplo a seguir mostra a função getOutputSchema do script postal_cluster:
getOutputSchema <- function() {
return (data.frame (
Latitude = prep_decimal (),
Longitude = prep_decimal (),
320 Versão: Atual Tableau Software
Ajuda do Tableau Prep
Cluster = prep_int ()));
}
Adicionar um script ao fluxo
Inicie o servidor Rserve e conclua as seguintes etapas:
1. Abra o Tableau Prep Builder e clique no botão Adicionar conexão .
2. Na lista de conectores, selecione o tipo de arquivo ou servidor que hospeda seus dados.
Se solicitado, insira as informações necessárias para acessar seus dados.
3. Clique no ícone de adição e selecione Adicionar script no menu de contexto.
4. No painel Script, em Tipo de conexão , selecione Rserve.
Tableau Software Versão: Atual 321
Ajuda do Tableau Prep
5. Clique em Conectar ao servidor Rserve e digite os detalhes da conexão.
l A porta 6311 é a porta padrão para servidores Rserve sem formatação.
l A porta 4912 é a porta padrão para servidores Rserve com criptografia SSL.
l Se o servidor exigir credenciais, insira um Nome de usuário e uma Senha.
l Se o servidor usar a criptografia SSL, marque a caixa de seleção Exigir SSL e cli-
que no link Arquivo de configuração personalizado para especificar um cer-
tificado para a conexão.
322 Versão: Atual Tableau Software
Ajuda do Tableau Prep
Observação: o Tableau Prep Builder não fornece uma maneira de testar a
conexão. Se houver um problema com a conexão, uma mensagem de erro será
exibida quando você tentar e executar o fluxo.
6. Na seção Nome do arquivo, clique em Procurar para selecionar o arquivo de script.
7. Digite o Nome da função e pressione Enter para executar seu script.
Tableau Software Versão: Atual 323
Ajuda do Tableau Prep
Usar scripts de Python no seu fluxo
Isenção de responsabilidade: este tópico contém informações sobre um produto de
terceiros. Observe que, enquanto nos esforçamos para manter as referências precisas
ao conteúdo de terceiros, as informações que fornecemos aqui podem mudar sem
aviso prévio, à medida que phyton muda. Para obter as informações mais atualizadas,
consulte a documentação e o suporte do python.
Python é uma linguagem de programação de alto nível amplamente utilizada para
programação geral. Ao enviar comandos Python para um serviço externo por meio do
Tableau Prep Builder, você pode facilmente estender suas opções de preparação de dados
realizando ações, como adicionar números de linha, campos de classificação, preencher
campos e executar outras operações de limpeza que, de outra forma, usaria os campos
calculados.
324 Versão: Atual Tableau Software
Ajuda do Tableau Prep
Para incluir scripts de Python no fluxo, você precisa configurar uma conexão entre Tableau
Prep Builder e um servidor TabPy. Em seguida, você pode usar scripts de Python para aplicar
funções com suporte aos dados do fluxo usando dataframe de pandas. Quando você adiciona
uma etapa de script ao fluxo e especifica os detalhes da configuração, do arquivo e da função
que deseja usar, os dados são transmitidos com segurança ao servidor TabPy, as expressões
no script são aplicadas e os resultados são retornados como uma tabela que você pode limpar
ou colocar como saída, conforme necessário.
Observação: para executar fluxos que incluem etapas de script no Tableau Server (versão
2019.3 e posterior), o Tableau Server também deve ter uma conexão com um servidor TabPy.
Pré-requisitos
Para incluir scripts de Python no seu fluxo, conclua a configuração a seguir.
1. Faça o download e instale o Python. Baixe e instale a versão mais atual do Python para
Linux, Mac ou Windows.
2. Baixe e instale o servidor Tableau Python (TabPy). Siga as instruções de instalação e
configuração para instalar o TabPy. O Tableau Prep Builder usa o TabPy para transmitir
dados do fluxo por meio de TabPy como a entrada, aplica seu script e retorna os
resultados de volta ao fluxo.
3. Instale o Pandas. Execute pip3 install pandas. Você deve usar um dataframe de
pandas em seus scripts para integrar-se ao Tableau Prep Builder.
Configurar o servidor Tableau Python (TabPy) para Tableau Server
Se você pretende publicar fluxos que incluem etapas de script e executá-los no Tableau
Server, será necessário configurar uma conexão entre o seu servidor TabPy e a versão 2019.3
ou posterior do Tableau Server. Não é possível executar fluxos com etapas de script no
Tableau Online.
1. Abra a linha de comando do TSM/shell.
2. Insira os seguintes comandos para definir o endereço do host, os valores da porta e o
tempo limite da conexão:
tsm security maestro-tabpy-ssl enable --connection-type
{maestro-tabpy-secure/maestro-tabpy} --tabpy-host <TabPy IP
address or host name> --tabpy-port <TabPy port> --tabpy-
username <TabPy username> --tabpy-password <TabPy password> -
-tabpy-connect-timeout-ms <TabPy connect timeout>
Tableau Software Versão: Atual 325
Ajuda do Tableau Prep
l Selecione {maestro-tabpy-secure} para habilitar uma conexão segura ou
{maestro-tabpy} para habilitar uma conexão não segura.
l Se você selecionar {maestro-tabpy-secure}, especifique o arquivo de cer-
tificado -cf<certificate file path> na linha de comando.
l Especifique o --tabpy-connect-timeout-ms <TabPy connect time-
out> em milissegundos. Por exemplo --tabpy-connect-timeout-ms
900000.
3. Para desabilitar a conexão TabPy, insira o seguinte comando
tsm security maestro-tabpy-ssl disable
Criar seu script de Python
Ao criar o script, inclua uma função que especifique um pandas (pd.DataFrame) como um
argumento da função. Isto chamará seus dados do Tableau Prep Builder. Você também
precisará retornar os resultados em um pandas (pd.DataFrame) usando tipos de dados
compatíveis.
Por exemplo, para adicionar codificação a um conjunto de campos em um fluxo, você pode
escrever o seguinte script:
def encode(input):
le = preprocessing.LabelEncoder()
Return pd.DataFrame({
'Opportunity Number' : input['Opportunity Number'],
'Supplies Subgroup Encoded' : le.fit_transform(input['Sup-
plies Subgroup']),
'Region Encoded' : le.fit_transform(input['Region']),
'Route To Market Encoded' : le.fit_transform(input['Route To
Market']),
'Opportunity Result Encoded' : le.fit_transform(input['Oppor-
tunity Result']),
'Competitor Type Encoded' : le.fit_transform(input['Com-
petitor Type']),
'Supplies Group Encoded' : le.fit_transform(input['Supplies
Group']),
})
Os seguintes tipos de dados são compatíveis:
326 Versão: Atual Tableau Software
Ajuda do Tableau Prep
Tipo de dados Tipo de dados no Python
no Tableau
Prep Builder
Cadeia de Cadeia de caracteres UTF-8 padrão
caracteres
Decimal Duplo
Int Inteiro
Bool Booleano
Data Cadeia de caracteres no formato ISO_DATE “AAAA-MM-DD” com com-
pensação de zona opcional. Por exemplo, “2011-12-03” é uma data
válida.
DateTime Cadeia de caracteres no formato ISO_DATE_TIME “AAAA-MM-
DDT:HH:mm:ss” com compensação de zona opcional. Por exemplo,
“2011-12-03T10:15:30+01:00” é uma data vslid.
Observação: Date e DateTime sempre devem ser retornados como uma cadeia de
caracteres válida.
Se quiser retornar campos diferentes do que você inserir, será necessário incluir uma função
get_output_schema no script que define a saída e os tipos de dados. Caso contrário, a saída
usará os campos dos dados de entrada, que são obtidos na etapa anterior à etapa do script no
fluxo.
Use a seguinte sintaxe ao especificar os tipos de dados para seus campos no get_output_
schema:
Função no Python Tipos de dados resultantes
prep_string () Cadeia de caracteres
prep_decimal () Decimal
prep_int () Inteiro
prep_bool () Booleano
Tableau Software Versão: Atual 327
Ajuda do Tableau Prep
prep_date () Data
prep_datetime () DateTime
O exemplo seguinte mostra a função get_output_schema adicionada ao script de python de
codificação de campo:
def get_output_schema():
return pd.DataFrame({
'Opportunity Number' : prep_int(),
'Supplies Subgroup Encoded' : prep_int(),
'Region Encoded' : prep_int(),
'Route To Market Encoded' : prep_int (),
'Opportunity Result Encoded' : prep_int (),
'Competitor Type Encoded' : prep_int()
'Supplies Group Encoded' : prep_int()
})
Adicionar um script ao fluxo
Inicie o servidor TabPy e conclua as seguintes etapas:
Observação: TabPy requer a versão 5.1.1 do pacote tornado para execução. Se você
recebe o erro, 'tornado.web' não tem nenhum atributo 'assíncrono' ao tentar iniciar o
TabPy, na linha de comando, execute pip list para verificar a versão do tornado
instalada. Se você tiver uma versão diferente instalada, faça o download do pacote do
tornado versão 5.1.1. Em seguida, execute pip uninstall tornado para
desinstalar sua versão atual e, em seguida, pip install tornado==5.1.1 para
instalar a versão necessária.
1. Abra o Tableau Prep Builder e clique no botão Adicionar conexão .
2. Na lista de conectores, selecione o tipo de arquivo ou servidor que hospeda seus
dados. Se solicitado, insira as informações necessárias para acessar seus dados.
3. Clique no ícone de adição e selecione Adicionar script no menu de contexto.
328 Versão: Atual Tableau Software
Ajuda do Tableau Prep
4. No painel Script, na seção Tipo de conexão, selecione Tableau Python (TabPy)
Server.
5. Clique em Conectar ao Tableau Python (TabPy) Server e insira os detalhes da
Tableau Software Versão: Atual 329
Ajuda do Tableau Prep
conexão.
l A porta 9004 é a porta padrão para TabPy.
l Se o servidor exigir credenciais, insira um Nome de usuário e uma Senha.
l Se o servidor usar a criptografia SSL, marque a caixa de seleção Exigir SSL e cli-
que no link Arquivo de configuração personalizado para especificar um cer-
tificado para a conexão.
Observação: o Tableau Prep Builder não fornece uma maneira de testar a
conexão. Se houver um problema com a conexão, uma mensagem de erro será
exibida.
6. Na seção Nome do arquivo, clique em Procurar para selecionar o arquivo de script.
7. Digite o Nome da função e pressione Enter para executar seu script.
330 Versão: Atual Tableau Software
Ajuda do Tableau Prep
Tableau Software Versão: Atual 331
Ajuda do Tableau Prep
Agregar, unir colunas ou linhas de
dados
Agregar, unir colunas ou linhas de dados no grupo ou combinar dados para análise.
Agregar e agrupar valores
Às vezes, será necessário ajustar a granularidade de alguns dados, seja para reduzir a
quantidade de dados produzidos do fluxo ou para alinhá-los a outros dados que possa querer
unir em linhas ou colunas. Por exemplo, você pode querer agregar dados de vendas por
cliente antes de unir uma tabela de vendas a uma tabela de cliente.
Se precisar ajustar a granularidade de seus dados, use a opção Adicionar agregação para
criar uma etapa para agregar ou agrupar dados. A agregação ou agrupamento de dados
depende do tipo de dados (cadeia de caracteres, número ou data).
1. No painel Fluxo, clique no ícone de adição e selecione Adicionar agregação. Uma
nova etapa de agregação é exibida no painel Fluxo e o painel Perfil é atualizado para
mostrar o perfil de agregação e agrupamento.
2. Para agrupar ou agregar campos, arraste-os do painel à esquerda para uma das
colunas no painel à direita.
Além disso, é possível:
l Arrastar e soltar campos entre os dois painéis.
l Pesquisar por campos na lista e selecionar apenas os campos que deseja incluir
na agregação.
l Clicar duas vezes em um campo para adicioná-lo ao painel à esquerda ou à
direita.
l Alterar a função do campo para adicioná-lo automaticamente ao painel
adequado.
l Clique em Adicionar todos ou Remover todos para aplicar ou remover em
massa os campos.
332 Versão: Atual Tableau Software
Ajuda do Tableau Prep
l Aplicar determinadas operações de limpeza a campos. Para obter mais
informações sobre quais opções de limpeza estão disponíveis, consulte Sobre as
operações de limpeza Na página 247.
Os campos são distribuídos entre as colunas Campos agrupados e Campos
agregados, com base no tipo de dados. Clique nos cabeçalhos do tipo de agrupamento
ou de agregação (por exemplo, MÉDIA ou SOMA) para alterar o tipo.
Nas grades de dados abaixo do perfil de agregação e agrupamento, é possível ver uma
amostra dos membros do agrupamento ou agregação.
Todas as operações de limpeza feita nos campos são monitoradas no painel
Alterações.
Unir colunas de dados
Os dados que deseja analisar são, muitas vezes, compostos por um conjunto de tabelas
relacionadas por campos específicos. A união de colunas é um método de combinação de
dados relacionados nesses campos comuns. O resultado da combinação de dados por união
de colunas é uma tabela, que normalmente se estende horizontalmente ao adicionar campos
de dados.
A união de colunas é uma operação que pode ser feita a qualquer momento no fluxo. Realizar
uma união de colunas no início do fluxo pode ajudar a entender os conjuntos de dados e expor
áreas que precisam de atenção imediata.
Para criar uma união de colunas, faça o seguinte:
Tableau Software Versão: Atual 333
Ajuda do Tableau Prep
1. Una duas tabelas usando um dos seguintes métodos:
l Adicione pelo menos duas tabelas ao painel de fluxo e, em seguida, selecione e
arraste a tabela relacionada para a outra tabela até que a opção Unir seja exi-
bida, ou clique no ícone e selecione Adicionar união no menu.
l Clique no ícone e selecione Adicionar união no menu, em seguida adicione
manualmente a outra entrada e as cláusulas da união.
Observação: no Tableau Prep Builder versão 2019.1.3 e posterior, se
você se conectar a uma tabela que tem relações de tabela definidas e
campos relacionados, poderá selecionar Adicionar união e selecionar
uma lista de tabelas relacionadas. O Tableau Prep Builder cria a união com
base nos campos que compõem a relação entre as duas tabelas.
Para obter mais informações sobre conectores com relações de tabela,
consulte Unir colunas de dados na etapa de entrada (versão
2019.1.3 e posterior) Na página 195.
Uma nova etapa de união de colunas é adicionada ao fluxo e o painel Perfil é atualizado
para mostrar o perfil dessa união.
2. Para consultar e configurar a união de colunas, faça o seguinte:
a. Consulte o Resumo de resultados da união de colunas para ver o número
de campos incluídos e excluídos como consequência do tipo e das condições de
união de colunas.
b. Em Tipo de união de colunas, clique no diagrama Venn para especificar o tipo
de união de colunas desejado.
334 Versão: Atual Tableau Software
Ajuda do Tableau Prep
c. Em Cláusulas de união de colunas aplicadas, clique no ícone de adição
ou, no campo escolhido para a condição de união padrão, especifique ou edite a
cláusula da união. Os campos selecionados na condição de união de colunas são
campos comuns entre as tabelas na união.
d. Como alternativa, clique nas cláusulas de união de colunas exibidas em
Recomendações da cláusula de união de colunas para adicionar a cláusula
à lista de cláusulas de união de colunas aplicadas.
Tableau Software Versão: Atual 335
Ajuda do Tableau Prep
Inspecionar os resultados da união de colunas
O resumo no perfil da união de colunas mostra os metadados da união para ajudar na
verificação de que ela inclui os dados esperados.
l Cláusulas da união de colunas aplicadas: por padrão, o Tableau Prep Builder
define a primeira cláusula de união de colunas com base em nomes de campos comuns
nas tabelas da união. Adicione ou remova cláusulas da união de colunas conforme
necessário.
l Tipo de união de colunas: por padrão, ao criar uma união de colunas, o Tableau
Prep Builder usa uma união interna entre tabelas. Dependendo dos dados conectados,
é possível usar uniões à esquerda, internas, à direita ou externas.
l Resumo de resultados da união de colunas: mostra a distribuição de valores
incluídos e excluídos das tabelas na união de colunas.
l Clique em cada barra Incluídos para isolar e ver os dados no perfil de união de
colunas incluídos na união.
l Clique em cada barra Excluídos para isolar e ver os dados no perfil de união de
colunas excluídos da união.
l Clique em qualquer combinação das barras Incluídos e Excluídos para ver
uma perspectiva acumulativa dos dados.
l Recomendações da cláusula de união de colunas: clique no ícone de adição
próximo à cláusula de união de colunas recomendada para adicioná-la à lista
Cláusulas de união de colunas aplicadas.
l Painel Cláusulas de união de colunas: no painel Cláusulas de união de colunas,
é possível ver os valores em cada campo na cláusula da união. Os valores que não
atendem aos critérios da cláusula de união de colunas são exibidos em texto de cor
vermelha.
336 Versão: Atual Tableau Software
Ajuda do Tableau Prep
l Painel Resultados da união de colunas: caso veja valores no painel Resultados da
união de colunas que deseja alterar, é possível editá-los no próprio painel.
Problemas comuns da união de colunas
Caso não veja os resultados esperados após a união das colunas de dados, talvez seja
necessário fazer uma limpeza adicional nos valores do campo. Os seguintes problemas farão
com que o Tableau Prep Builder leia os valores como não correspondentes e exclua-os da
união de colunas:
l Capitalização diferente: Minhas Vendas e minhas vendas
l Ortografia diferente: Havaí e Havai
l Erros de ortografia ou digitação: Integridade da minha empresa e Integridase da minha
empresa
l Mudanças de nome: John Smith e John Smith Jr.
l Abreviaturas: Minha Empresa Limitada e Minha Empresa Ltd.
l Separadores extras: Honolulu e Honolulu (Havaí)
Tableau Software Versão: Atual 337
Ajuda do Tableau Prep
l Espaços extras: isso inclui espaço extra entre os caracteres, espaços com tabulação ou
espaços extras à esquerda ou à direita
l Uso inconsistente de ponto final: Retornado, não necessário e Retornado, não
necessário.
Caso tenha algum desses problemas com os valores do campo, é possível corrigi-los
diretamente nas Cláusulas de união de colunas ou trabalhar com os valores excluídos,
clicando nas barras Excluído no Resumo de resultados da união de colunas e usando as
operações de limpeza no menu do cartão Perfil.
Para obter mais informações sobre as diferentes opções de limpeza disponíveis na etapa de
União de colunas, consulte Sobre as operações de limpeza Na página 247.
Corrigir campos sem correspondência e mais
É possível corrigir os campos sem correspondência diretamente na cláusula de união de
colunas. Clique duas vezes ou clique com o botão direito do mouse e selecione Editar valor
no menu de contexto do campo que você deseja corrigir e insira um novo valor. As alterações
de dados são monitoradas e adicionadas ao painel Alterações na etapa União de colunas.
Além disso, é possível selecionar vários valores para manter, excluir ou filtrar nos painel
Cláusulas de união de colunas, ou aplicar outras operações de limpeza no painel Resultados
da união de colunas. Dependendo de quais campos forem alterados e de onde estão
localizados no processo de união, sua alteração será aplicada antes ou depois da união para
fornecer os resultados corretos.
338 Versão: Atual Tableau Software
Ajuda do Tableau Prep
Para obter mais informações sobre a limpeza de campos, consulte Aplicar operações de
limpeza Na página 252.
Unir linhas de dados
A união de linhas é um método de combinação de dados que anexa linhas de uma tabela a
outra tabela. Por exemplo, você pode desejar adicionar novas transações em uma tabela a
uma lista de transações antigas em outra tabela. Certifique-se de que as tabelas unidas têm o
mesmo número e nomes de campos, e que os campos sejam do mesmo tipo de dados.
Dica: para aumentar o desempenho, uma única união de linhas pode ter um máximo de 10
entradas. Se precisar unir mais de 10 arquivos ou tabelas, tente unir os arquivos na etapa de
Entrada. Para obter mais informações sobre esse tipo de união de linhas, consulte Unir
arquivos e tabelas de banco de dada na etapa de entrada Na página 189.
Semelhante a uma união de colunas, é possível usar a operação de união de linhas em
qualquer ponto do fluxo.
Para criar uma união de linhas, faça o seguinte:
1. Depois de adicionar pelo menos duas tabelas ao painel Fluxo, selecione e arraste uma
tabela relacionada para a outra tabela até que a opção União de linhas seja exibida.
Além disso, é possível clicar no ícone e selecionar Adicionar união de linhas no
menu. Uma nova etapa de união de linhas é adicionada ao painel Fluxo, e o painel
Perfil é atualizado para mostrar o perfil da união.
Tableau Software Versão: Atual 339
Ajuda do Tableau Prep
2. Adicione tabelas adicionais à união de linhas ao arrastar tabelas na direção das tabelas
unificadas até ver a opção Adicionar.
3. No perfil de união de linhas, consulte os metadados sobre a união. Nele, é possível
remover tabelas da união de linhas e ver detalhes sobre qualquer campo sem
correspondência.
Inspecionar os resultados da união de linhas
Após criar uma união de linhas, inspecione os resultados para ter certeza de que os dados na
união são os esperados. Há diversas áreas no perfil da união de linhas que podem ser
verificadas para ajudar na validação dos dados.
340 Versão: Atual Tableau Software
Ajuda do Tableau Prep
l Revise os metadados da união de linhas: o perfil da união de linhas mostra alguns
metadados sobre a união. Aqui é possível ver as tabelas que constituem a união de
linhas, o número de campos resultantes e qualquer campo sem correspondência.
l Revise as cores de cada campo: próximo a cada campo listado no resumo União de
linhas e acima de cada campo no perfil da união, está um conjunto de cores. Cada cor
corresponde a uma tabela na união de linhas.
Se todas as cores da tabela forem mostradas para aquele campo, então a união de
linhas foi realizada corretamente. A ausência de uma das cores indica que há campos
sem correspondência.
Tableau Software Versão: Atual 341
Ajuda do Tableau Prep
Campos sem correspondência são campos que poderiam ter dados similares, mas são
diferentes de alguma maneira. É possível ver a lista de campos sem correspondência e
as tabelas de onde eles vieram no resumo União de linhas. Caso deseje analisar os
dados dos campos de maneira mais detalhada, marque a caixa de seleção Mostrar
apenas os campos sem correspondência para isolar os campos sem
correspondência no perfil União de linhas.
Para corrigir esses campos, siga uma das sugestões na seção “Corrigir campos sem
correspondência” abaixo.
Corrigir campos sem correspondência
Quando as tabelas em uma união de linhas não são correspondidas, a união produz campos
adicionais. Os campos adicionais são dados válidos que estão sendo excluídos de seu
contexto adequado.
Para solucionar um problema de campo sem correspondência, é necessário mesclar os
campos não correspondentes.
Há diversos motivos para que esses campos não sejam unidos no processo inicial:
l Campos correspondentes têm nomes diferentes: se os campos correspondentes
entre tabelas tiverem nomes diferentes, é possível usar recomendações de união de
linhas, mesclar os campos manualmente na lista Campos sem correspondência ou
renomear o campo no perfil da união de linhas para mesclar os campos sem
correspondência.
Para usar recomendações de união de linhas, faça o seguinte:
1. Na lista Campos sem correspondência, clique em um campo sem
correspondência. Se existir uma correspondência sugerida, o campo
correspondente é destacado na cor amarela.
Correspondências sugeridas são baseadas em campos com tipos de dados e
nomes de campo similares.
2. Focalize o campo destacado e clique no botão com o símbolo de mais para
342 Versão: Atual Tableau Software
Ajuda do Tableau Prep
mesclar os campos.
Para mesclar os campos manualmente na lista Campos sem correspondência, faça o
seguinte:
1. Selecione um ou mais campos na lista.
2. Clique com o botão direito do mouse em um campo selecionado e se a
mesclagem for válida, a opção de menu Mesclar campos aparecerá.
Se você vir Nenhuma opção disponível ao clicar com o botão direito do mouse
no campo, isso ocorre porque os campos não estão qualificados para a
mesclagem. Por exemplo, tentar mesclar dois campos da mesma entrada.
3. Clique em Mesclar campos para mesclar os campos selecionados.
Tableau Software Versão: Atual 343
Ajuda do Tableau Prep
Para renomear o campo no painel Perfil da união de linhas, clique com o botão direito
do mouse no nome do campo e clique em Renomear campo.
l Os campos correspondentes têm o mesmo nome mas são de tipos diferentes:
por padrão, quando o nome dos campos correspondentes coincidem mas o tipo de
dados não, o Tableau Prep Builder alterará o tipo de dados de um dos campos, de
forma que sejam compatíveis um com o outro. Se o Tableau Prep Builder fizer essa
alteração, um ícone Alterar tipo de dados é exibido na parte superior do campo
mesclado.
Em determinados casos, o Tableau Prep Builder pode selecionar o tipo de dados
incorreto. Caso isso aconteça e você queira desfazer a mesclagem, clique com o botão
direito do mouse no ícone Alterar tipo de dados e selecione Separar entradas com
tipos de dados diferentes.
344 Versão: Atual Tableau Software
Ajuda do Tableau Prep
Em seguida, mescle os campos novamente. Para isso, altere o tipo de dados de um dos
campos e use as sugestões em Opções adicionais para mesclar campos abaixo.
l As tabelas correspondentes têm um número de campos diferente: para unir
tabelas, cada tabela na união de linhas deve ter o mesmo número de campos. Se uma
união de linhas resultar em campos adicionais, mescle o campo extra com outro
existente.
Opções adicionais para mesclar campos
Além dos métodos descritos na seção acima para mesclar campos, também é possível usar
um dos seguintes métodos para mesclar campos. É possível mesclar campos em qualquer
etapa, exceto na etapa de saída.
Para obter informações sobre como mesclar campos no mesmo arquivo, consulte Mesclar
campos Na página 261.
Para mesclar campos, execute uma das ações a seguir:
l Arraste e solte um campo no outro. Um indicador Soltar para mesclar campos é
exibido.
l Selecione vários arquivos e clique com o botão direito do mouse na seleção para abrir o
menu de contexto, em seguida clique em Mesclar campos.
l Selecione vários campos e clique em Mesclar campos na barra de ferramentas
sensível ao contexto.
Tableau Software Versão: Atual 345
Ajuda do Tableau Prep
Salvar e compartilhar seu trabalho
A qualquer momento do fluxo, é possível salvá-lo, exibir uma visualização dos dados do fluxo
no Tableau Desktop ou criar uma extração dos dados que inclui todas as operações aplicadas
ao fluxo. Além disso, é possível empacotar seus dados com o fluxo para compartilhar com
terceiros ou publicar a extração de dados no Tableau Server ou Tableau Online como uma
fonte de dados.
Para manter os dados atualizados, você pode executar fluxos individuais no Tableau Prep
Builder ou na linha de comando. Para executar fluxos automaticamente em uma agenda, você
pode publicar fluxos no Tableau Server ou no Tableau Online. Para obter mais informações
sobre a execução de fluxos, consulte Atualizar arquivos de saída de fluxo a partir da
linha de comando Na página 362 ou Publicar um fluxo no Tableau Server ou Tableau
Online Na página 429.
Salvar um fluxo
Salve o fluxo para fazer um backup de seu trabalho antes de executar qualquer operação
adicional. Seu fluxo está salvo no formato de arquivo de fluxo (.tfl) do Tableau Prep Builder.
Além disso, é possível empacotar os arquivos locais (Excel, arquivos de texto e extrações do
Tableau) junto com o fluxo para compartilhar com terceiros, da mesma forma que se empacota
uma pasta de trabalho para compartilhamento no Tableau Desktop. Apenas arquivos locais
podem ser empacotados com um fluxo. Os dados de conexões de banco de dados, por
exemplo, não são incluídos.
Ao salvar o fluxo empacotado, ele é salvo como um Arquivo de fluxo empacotado do Tableau
(.tflx).
l Para salvar seu fluxo, no menu superior, selecione Arquivo > Salvar.
l Para empacotar os arquivos de dados com o fluxo, no menu superior, execute uma das
ações a seguir:
l Selecione Arquivo > Exportar fluxo empacotado
l Selecione Arquivo > Salvar como. Em seguida, na caixa de diálogo Salvar
como, selecione Arquivos de fluxo empacotados do Tableau no menu
suspenso Salvar como tipo.
Tableau Software Versão: Atual 347
Ajuda do Tableau Prep
Exibir a amostra de dados no Tableau
Às vezes, ao limpar seus dados, você pode querer verificar o andamento olhando no Tableau
Desktop. Quando o fluxo é aberto no Tableau Desktop, o Tableau Prep Builder cria uma
extração permanente (.tde ou .hyper, dependendo da versão do Tableau) e um arquivo de
fonte de dados do Tableau (.tds). Os arquivos são salvos no repositório do Tableau, no
arquivo Fontes de dados, para que possa usar os dados a qualquer momento.
Observação: embora você possa experimentar seus dados, o Tableau mostra apenas
uma amostra dos dados e você não poderá salvar a pasta de trabalho como uma pasta
de trabalho em pacote (.twbx). Quando estiver pronto para trabalhar com seus dados
no Tableau, crie uma etapa de saída para seu fluxo e salve a saída em um arquivo ou
como uma fonte de dados publicada, então conecte a fonte de dados completa no
Tableau.
Ao abrir o fluxo no Tableau Desktop, você pode ver a amostra de dados com a qual está
trabalhando no fluxo com as operações aplicadas a ela, até a etapa selecionada.
Para exibir a amostra de dados no Tableau Desktop, faça o seguinte:
1. Clique com o botão direito do mouse na etapa que deseja exibir os dados e selecione
Visualizar no Tableau Desktop no menu de contexto.
2. O Tableau Desktop é aberto na guia Planilha.
348 Versão: Atual Tableau Software
Ajuda do Tableau Prep
Criar e publicar extrações de dados e fontes de
dados
Para criar uma extração, execute o fluxo. Ao executar o fluxo, suas alterações são aplicadas a
todo o conjunto de dados. Executar o fluxo resulta em uma fonte de dados do Tableau (.tds) e
em um arquivo de extração de dados do Tableau (.tde ou .hyper). É possível criar um arquivo
de extração da saída do fluxo para usar no Tableau Desktop ou para compartilhar os dados
com terceiros.
A partir da versão 2020.2.1, você pode executar o fluxo usando a atualização incremental.
Essa opção economiza tempo e recursos e permite atualizar apenas novos dados, em vez do
conjunto completo de dados. Para obter informações sobre como configurar e executar o fluxo
usando a atualização incremental, consulte Atualizar dados de fluxo usando a atualização
incremental Na página 353.
Observação: é possível publicar extrações de dados ou fontes de dados no Tableau
Server versão 10.0 e posteriores, assim como no Tableau Online.
É possível criar um arquivo de extração nos formatos a seguir:
l Extração de dados do Tableau (.tde): a extração é salva como uma extração do Tableau
(.tde) e um arquivo de fonte de dados do Tableau (.tds). Use esse tipo de arquivo se
utilizar o Tableau Desktop ou Tableau Server versões de 10.0 a 10.4.
l Extração Hyper (.hyper): esse é o novo tipo de arquivo de extração do Tableau, mas só
pode ser usado pelo Tableau Desktop ou Tableau Server versão 10.5 e posteriores.
l Valor separado por vírgula (.csv): salve a extração em um arquivo .csv para compartilhar
os dados com terceiros. A codificação do arquivo CSV exportado será UTF-8 com o
BOM.
Além disso, é possível publicar a saída como uma fonte de dados no Tableau Server ou
Tableau Online para compartilhar os dados e fornecer acesso centralizado aos dados limpos,
formatados e agrupados.
Observação: para publicar a saída no Tableau Server, a REST API do Tableau Server
deve estar habilitada. Para obter mais informações consulte Requisitos da REST API na
Ajuda da REST API do Tableau . Para publicar em um servidor que usa certificados de
Tableau Software Versão: Atual 349
Ajuda do Tableau Prep
criptografia Secure Socket Layer (SSL), são necessárias etapas de configuração
adicionais no computador que executa o Tableau Prep Builder. Para obter mais
informações, consulte Antes da instalação no Guia de implantação do Tableau Desktop
e Tableau Prep Builder.
Criar um arquivo de extração
1. Clique no ícone de adição em uma etapa e selecione Adicionar saída.
Se já tiver executado o fluxo anteriormente, clique no botão de executar fluxo na
etapa de saída. Isso executa o fluxo e atualiza a saída.
O painel de Saída é aberto e mostra um instantâneo de seus dados.
2. No painel à esquerda, selecione Salvar no arquivo.
3. Clique no botão Procurar, depois, na caixa de diálogo Salvar extração como, insira
um nome para o arquivo e clique em Aceitar.
4. No campo Tipo de saída, selecione o tipo de saída. Dependendo da versão do
Tableau Desktop em uso, é possível escolher das opções a seguir:
l Extração de dados do Tableau (.hyper) do Tableau Desktop versão 10.5 e
posteriores.
l Extração de dados do Tableau (.tde) do Tableau Desktop versão 10.0 até 10.4.
350 Versão: Atual Tableau Software
Ajuda do Tableau Prep
l Valores separados por vírgula (.csv) se quiser compartilhar a extração com
terceiros.
5. (versão 2020.2.1 e posteriores) Na seção Opções de gravação, veja a opção de
gravação padrão para gravar os novos dados nos arquivos e faça alterações conforme
necessário. Para obter mais informações, consulte Configurar opções de gravação
Na página 357.
l Criar tabela: esta opção cria uma nova tabela ou substitui a tabela existente pela
nova saída.
l Anexar à tabela: esta opção adiciona os novos dados à tabela existente. Se a
tabela ainda não existir, uma nova tabela será criada e as execuções
subsequentes adicionarão novas linhas a ela.
Observação: a opção Anexar à tabela não é compatível com os tipos de
saída .csv e .tde. Para obter mais informações sobre as combinações de
atualização compatíveis, consulte Opções de atualização de fluxo Na
página 353.
6. Clique em Executar fluxo para executar o fluxo e gerar o arquivo de extração.
Publicar como uma fonte de dados
1. Clique no ícone de adição em uma etapa e selecione Adicionar saída.
Se já tiver executado o fluxo anteriormente, clique no botão de executar fluxo na etapa
de saída. Isso executa o fluxo e atualiza a saída.
Observação: na versão 2020.1.1, o Tableau Prep Builder atualizará fontes de
dados publicadas anteriormente e manterá a modelagem de dados (por exemplo,
campos calculados, formatação de números e assim por diante) que possam ser
incluídos na fonte de dados. Se a fonte de dados não puder ser atualizada, ela
será substituída.
2. O painel de saída é aberto e mostra um instantâneo de seus dados.
Tableau Software Versão: Atual 351
Ajuda do Tableau Prep
3. Selecione o botão de opção Salvar como fonte de dados e conclua as etapas a
seguir:
l Servidor: selecione o servidor do Tableau onde deseja publicar a fonte de dados
e extração de dados. Se não estiver logado a um servidor você será solicitado a
entrar.
Observação: a partir do Tableau Prep Builder versão 2020.1.4, uma vez
que você entra no servidor, o Tableau Prep Builder lembra o nome do
servidor e as informações de logon quando fechar o aplicativo para que,
na próxima vez que abrir o aplicativo, já esteja conectado ao servidor.
No Mac, você pode ser solicitado a fornecer acesso às chaves do Mac para que o
Tableau Prep Builder possa usar certificados SSL com segurança para conectar-
se ao ambiente do Tableau Server ou do Tableau Online.
Se você estiver enviando para o Tableau Online, inclua o pod onde seu site está
hospedado no "serverUrl". Por exemplo, "https://eu-west-1a.online.tableau.com",
e não "https://online.tableau.com".
l Projeto: selecione o projeto onde deseja carregar a fonte de dados e a extração.
l Nome: insira o nome de arquivo
l Descrição: insira uma descrição para a fonte de dados.
4. (versão 2020.2.1 e posteriores) Na seção Opções de gravação, veja a opção de
gravação padrão para gravar os novos dados nos arquivos e faça alterações conforme
necessário. Para obter mais informações, consulte Configurar opções de gravação
352 Versão: Atual Tableau Software
Ajuda do Tableau Prep
Na página 357
l Criar tabela: esta opção cria uma nova tabela ou substitui a tabela existente pela
nova saída.
l Anexar à tabela: esta opção adiciona os novos dados à tabela existente. Se a
tabela ainda não existir, uma nova tabela será criada e as execuções
subsequentes adicionarão novas linhas a ela.
5. Clique em Executar fluxo para executar o fluxo e publicar a fonte de dados.
Atualizar dados de fluxo usando a atualização
incremental
A partir da versão 2020.2.1, você pode configurar entradas e saídas selecionadas no fluxo
para atualizar de forma incremental para que apenas as novas linhas sejam recuperadas e
processadas quando o fluxo for executado, economizando tempo e recursos. Por exemplo, se
o fluxo incluir dados de transações que atualizam diariamente, você pode configurar a
atualização incremental para recuperar e processar apenas as novas transações todos os dias
e, em seguida, executar uma atualização completa semanal ou mensal para atualizar todos os
dados de fluxo.
Para executar o fluxo usando atualização incremental, o Tableau Prep Builder precisa das
seguintes informações:
l O campo que detecta novas linhas na tabela de entrada.
l O campo a ser usado para comparar os últimos valores processados na saída do fluxo
com os valores na entrada para determinar quais linhas são novas.
l Como deseja gravar os novos dados nas tabelas. Você pode adicionar novos dados às
tabelas existentes ou substituir os dados da tabela por novos dados.
Opções de atualização de fluxo
O Tableau Prep Builder permite selecionar como os dados são atualizados e como as tabelas
são atualizadas com a saída de fluxo. A tabela a seguir descreve as diferentes opções e seus
benefícios.
Combinação Dados pro- Atualização da Benefícios
de atu- cessados tabela
Tableau Software Versão: Atual 353
Ajuda do Tableau Prep
alização
Atualização Todos Crie ou substitua Acompanhe todos os dados de cada
completa + a tabela exis- fluxo.
Criar tabela tente pelo con-
junto completo
de dados.
Atualização Todos Adicione novos Acompanhe os dados novos e exis-
completa + dados à tabela tentes em cada execução de fluxo. Ane-
Anexar à existente. xar à tabela não está disponível para
tabela os tipos de saída .csv ou .tde.
Atualização Apenas Crie ou substitua Mantenha apenas os dados mais
incremental novas linhas a tabela exis- recentes como o conjunto de dados
+ Criar tente pelos completo.
tabela novos dados.
Atualização Apenas Adicione os Adicione os novos dados ao conjunto de
incremental novas linhas novos dados à dados incrementais existente para aná-
+ Anexar à tabela existente. lise. Anexar à tabela não está dis-
tabela ponível para os tipos de saída .csv ou
.tde.
Configurar atualização incremental
Para configurar o fluxo para usar a atualização incremental, você precisa especificar as
configurações nas etapas de Entrada e Saída onde deseja usar essa opção. Na etapa de
Entrada, especifique como o Tableau Prep Builder encontrará as novas linhas. Na etapa
Saída, especifique como as novas linhas são gravadas na tabela. Ao executar o fluxo, você
pode selecionar um tipo de atualização completa ou incremental.
1. No painel Fluxo, selecione a etapa de entrada que você quer configurar para atu-
alização incremental.
2. No painel Entrada na guia Configurações, na seção Configurar atualização incre-
mental, defina as seguintes opções:
354 Versão: Atual Tableau Software
Ajuda do Tableau Prep
l Selecione Ativar.
l Identificar novas linhas usando o campo: selecione o campo que deseja
atualizar nos dados de entrada. Esse campo deve ser atribuído a um tipo de
dados de Número (inteiro), Data ou Data e Hora. No momento, você só pode
selecionar um campo.
Observação: você pode remover ou renomear esse campo mais tarde no
fluxo, desde que o campo especificado em Nome do campo na saída
possa ser usado para comparar esse campo à saída mais recente para
encontrar novas linhas.
l Saída: selecione a saída relacionada à entrada e que inclua o campo que será
usado para comparar linhas.
l Nome do campo na saída: selecione o campo a ser usado para comparar os
últimos valores processados na saída do fluxo aos valores na entrada para
encontrar novas linhas. Esse campo deve ter o mesmo tipo de dados que o campo
especificado no campo Identifique novas linhas usando o campo.
Tableau Software Versão: Atual 355
Ajuda do Tableau Prep
356 Versão: Atual Tableau Software
Ajuda do Tableau Prep
Configurar opções de gravação
Para concluir a configuração da atualização incremental, defina as Opções de gravação de
saída para especificar como as novas linhas serão gravadas nas tabelas. Todas as saídas
relacionadas à etapa de entrada configurada têm uma opção de gravação padrão selecionada,
mas você pode alterá-la para uma opção compatível.
Por padrão, as saídas para extrações .hyper locais ou publicadas são definidas como Anexar
à tabela. As saídas dos tipos de arquivo .csv ou .tde estão definidas como Criar tabela.
1. No painel Fluxo, selecione a etapa de saída que você quer configurar para atualização
incremental.
2. No painel Saída, na seção Opções de gravação, veja a opção de gravação padrão e
faça alterações conforme necessário.
l Criar tabela: esta opção cria uma nova tabela ou substitui a tabela existente pela
nova saída.
l Anexar à tabela: esta opção adiciona os novos dados à tabela existente. Se a
tabela ainda não existir, uma nova tabela será criada quando o fluxo for executado
pela primeira vez e as execuções subsequentes adicionarão novas linhas a essa
tabela.
Observação: a opção Anexar à tabela não é compatível com os tipos de saída
.csv e .tde. Para obter mais informações sobre as combinações de atualização
Tableau Software Versão: Atual 357
Ajuda do Tableau Prep
compatíveis, consulte Opções de atualização de fluxo Na página 353
358 Versão: Atual Tableau Software
Ajuda do Tableau Prep
Tableau Software Versão: Atual 359
Ajuda do Tableau Prep
Executar o fluxo
Você pode executar fluxos individuais usando a atualização incremental no Tableau Prep
Builder ou na linha de comando. Para obter informações sobre como executar o fluxo a partir
da linha de comando, consulte Executar o fluxo com a atualização incremental ativada
(versão 2020.2.1 e posteriores) Na página 369.
Se você tiver o Tableau Prep Conductor (parte do Complemento de gerenciamento de dados)
ativado no servidor, poderá executar o fluxo usando a atualização incremental, ao configurar
um cronograma no Tableau Server ou no Tableau Online. Para obter mais informações sobre
como executar o fluxo em um cronograma, consulte Agendar uma tarefa de fluxo Na
página 449.
Observação: as opções de gravação são definidas no Tableau Prep Builder e não
podem ser alteradas ao executar o fluxo no Tableau Server ou no Tableau Online.
Se nenhuma saída existente for encontrada, o Tableau Prep Builder executa uma atualização
completa em todas as saídas, independentemente da opção de execução selecionada. As
execuções de fluxo subsequentes usam o processo de atualização incremental e recuperam
e processam apenas as novas linhas, a menos que os dados de configuração de atualização
incremental não sejam perdidos ou a saída existente seja removida.
Para executar o fluxo no Tableau Prep Builder usando a atualização incremental, selecione
Atualização incremental em um dos seguintes locais:
l No menu superior, clique na opção suspensa no botão Executar.
l No painel Saída, clique na opção suspensa no botão Executar fluxo.
360 Versão: Atual Tableau Software
Ajuda do Tableau Prep
l No painel Fluxo, clique na opção suspensa no botão Executar ao lado da etapa Saída.
Se uma entrada com atualização incremental ativada estiver associada a várias saídas,
essas saídas deverão ser executadas juntas e deverão usar o mesmo tipo de
atualização. Ao executar a atualização no Tableau Prep Builder, uma caixa de diálogo é
exibida informando que deve executar ambas as saídas juntas.
Tableau Software Versão: Atual 361
Ajuda do Tableau Prep
Atualizar arquivos de saída de fluxo a partir da
linha de comando
É possível executar o fluxo a partir da linha de comando para atualizar a saída de fluxo em vez
de executar o fluxo a partir do Tableau Prep Builder. Você pode executar um fluxo de cada vez
usando esse método. Essa opção está disponível em computadores com Windows ou Mac
onde o Tableau Prep Builder está instalado.
Limitações do conector:
l Conectores JDBC ou ODBC: os fluxos que incluem esses conectores podem ser exe-
cutados pela linha de comando a partir da versão 2019.2.3.
l Conectores de nuvem: os fluxos que incluem conectores de nuvem, como o Google
BigQuery, não podem ser executados pela linha de comando. Em vez disso, execute o
fluxo manualmente ou em uma agenda no Tableau Server ou no Tableau Online
usando o Tableau Prep Conductor. Para obter mais informações, consulte Manter
dados de fluxo atualizados Na página 389.
Para computadores Windows, também é possível agendar esse processo usando o
Agendador de tarefas do Windows. Para obter mais informações, consulte Agendador de
tarefas na ajuda on-line da Microsoft.
Ao executar fluxos a partir da linha de comando, o Tableau Prep Builder atualiza todas as
saídas do fluxo usando as configurações das etapas de saída especificadas no Tableau Prep
Builder. Para obter mais informações sobre como especificar os locais de saída, consulte
Criar e publicar extrações de dados e fontes de dados Na página 349. Para obter
informações sobre como definir as opções de gravação (versão 2020.2.1 e posteriores),
consulte Configurar opções de gravação Na página 357.
Antes de executar o fluxo
Para executar o fluxo a partir da linha de comando, você precisará de privilégios de
administrador na máquina onde está executando o fluxo, e precisará das seguintes
informações:
l O caminho onde o Tableau Prep Builder está instalado.
l Se você estiver conectando a bancos de dados e publicando arquivos de saída em um
362 Versão: Atual Tableau Software
Ajuda do Tableau Prep
servidor, um arquivo .json de credenciais que inclui todas as credenciais necessárias.
l O caminho onde o arquivo de fluxo do Tableau (.tfl) está localizado.
Requisitos de arquivos de credenciais .json
Observação: os arquivos de credenciais .json não são necessários se o fluxo se
conectar a ou resultar em arquivos de saída, arquivos armazenados em um
compartilhamento de rede ou arquivos de entrada que usam a Autenticação do Windows
(SSPI). Para obter mais informações sobre a Autenticação do Windows, consulte Modelo
SSPI na ajuda on-line da Microsoft.
A tabela a seguir lista as credenciais que devem ser incluídas no arquivo de credenciais .json.
Conexões de entrada Local de saída
l hostname (nome do servidor) l serverUrl
l ID do site de contentUrl (fontes l contentUrl
de dados publicadas). Isso apa- (ID do
rece depois de /site/ na URL ao site. Isso
fazer logon no Tableau Server aparece
ou no Tableau Online depois de
l porta (ID da porta) /site/ na
l username URL ao
l Senha fazer
logon no
Tableau
Server ou
no
Tableau
Online)
l username
l senha
l Caso planeje reusar o arquivo, coloque-o em uma pasta onde ele não seja substituído
pelo processo de instalação do Tableau Prep Builder.
Tableau Software Versão: Atual 363
Ajuda do Tableau Prep
l Se estiver executando um fluxo que se conecta a arquivos do banco de dados, fontes
de dados publicadas, ou publica a saída em um servidor, o arquivo .json deverá incluir
as credenciais necessárias para se conectar a esses locais.
l Ao executar o processo, o nome de host, a porta e o nome de usuário são usados para
encontrar a conexão correspondente no arquivo de fluxo do Tableau (tfl) e atualizados
antes de executar o processo. A ID da porta e a ID do site são opcionais se suas cone-
xões não solicitarem essas informações.
l Se estiver se conectando a uma fonte de dados publicada, inclua hostname, contentUrl
e porta (80 para http e 443 para https) nas conexões de entrada. O nome do host é
necessário para localizar a conexão correspondente no arquivo de fluxo do Tableau
(TFL), e o contentUrl e a porta são usados para estabelecer a conexão com o servidor.
l Se você se conectar ao Tableau Online, inclua a porta (80 ou 443) nas conexões de
entrada do pod ao qual você está conectando. Para obter mais informações sobre o
Tableau Online, consulte as Conexões do Tableau Bridge com o Tableau Online na
Ajuda do Tableau Online.
Exemplos de arquivos de credenciais .json
Esta seção mostra dois exemplos diferentes de arquivos de credenciais que você pode criar
usando os requisitos de credenciais .json.
Conectar a uma fonte de dados publicada
Este exemplo mostra um arquivo de credenciais .json que se conecta a uma fonte de dados
publicada e produz dados para um servidor que inclui uma ID do site
Observação: se inputConnection ou outputConnection usar o site Padrão, defina
ContentUrl em branco. Por exemplo "contentUrl": ""
{
"inputConnections":[
{
"username": "jsmith",
"contentUrl": "my-testing-site",
"hostname":"https://my-server",
"port":443,
"password": "passw0rd$"
364 Versão: Atual Tableau Software
Ajuda do Tableau Prep
}
],
"outputConnections":[
{
"serverUrl":"https://my-server",
"contentUrl":"my-testing-site",
"username":"jsmith",
"password":"passw0rd$"
}
]
}
Conectar a dois bancos de dados
Este exemplo mostra um arquivo de credenciais .json que se conecta ao MySQL e Oracle e os
dados de saída são enviados a um servidor que inclui uma ID de site.
{
"inputConnections":[
{
"username": "jsmith",
"hostname":"mysql.example.lan",
"port":1234,
"password": "passw0rd"
},
{
"username": "jsmith",
"hostname":"Oracle.example.lan",
"port":5678,
"password": "passw0rd"
}
],
"outputConnections":[
{
"serverUrl":"http://MyServer",
"contentUrl":"FinanceTeam",
"username":"jsmith",
Tableau Software Versão: Atual 365
Ajuda do Tableau Prep
"password":"passw0rd$"
}
]
}
Dicas para criar seu arquivo de credenciais
O Tableau Prep Builder usa informações do arquivo de fluxo e do arquivo .json de credenciais
para executar o fluxo quando você tiver conexões remotas. Por exemplo, o nome do banco de
dados das conexões remotas e o nome do projeto dos arquivos de saída original do fluxo, e o
nome o servidor e as credenciais de logon originam do arquivo de credenciais .json.
Para evitar erros ao executar o fluxo, certifique-se de que seu arquivo de credenciais siga as
diretrizes a seguir:
l Se você usar o Tableau Prep Builder versão 2018.2.2 à 2018.3.1, sempre inclua as
matrizes "inputConnections" e "outputConnections", mesmo se o fluxo não tiver
conexões remotas para entradas e saídas. Deixe essas matrizes em branco.
Se estiver usando o Tableau Prep Builder versão 2018.3.2 e posteriores, não é
necessário incluir a matriz em branco.
l Nenhuma conexão de entrada remota? Inclua esta sintaxe no início do arquivo
.json
{
"inputConnections":[
],
l Nenhuma conexão de saída remota? Inclua esta sintaxe no fim do arquivo .json
"outputConnections":[
]
}
l Não há ID de porta para sua conexão de entrada ou a porta está especificada como
parte do nome do servidor?
Se não houver ID de porta para sua conexão, não inclua a referência "port":xxxx,
no arquivo .json, nem mesmo "port": "". Se a ID de porta estiver incluída no nome
366 Versão: Atual Tableau Software
Ajuda do Tableau Prep
do servidor, inclua-a no nome do host. Por exemplo "hostname":
"mssql.example.lan,1234"
l Ao fazer referência ao "serverUrl": não inclua uma "/" no fim do endereço. Por
exemplo, use este "serverUrl": "http://server", não este "serverUrl":
"http://server/".
l Se você tiver várias conexões de entrada e saída, inclua as credenciais de cada uma no
arquivo.
l Se estiver se conectando a fontes de dados publicadas, inclua o nome do host e con-
tentUrl nas conexões de entrada.
Executar o fluxo
Importante: os exemplos abaixo incluem a alteração do nome de "Tableau Prep" versão
2019.1.2 para "Tableau Prep Builder". Se estiver usando uma versão anterior do produto, use
o "Tableau Prep".
1. Abra o prompt de comando ou o prompt de comando Terminal (MacOS) como um
Administrador.
2. Execute um dos seguintes comandos usando a sintaxe mostrada abaixo.
l O fluxo se conecta a arquivos locais ou arquivos armazenados em um
compartilhamento de rede e publica a arquivos locais, arquivos armazenados em
um compartilhamento de rede ou usa a autenticação do Windows:
Observação: se você estiver se conectando a ou gerando arquivos
armazenados em um compartilhamento de rede, use o formato UNC para o
caminho: \\server\path\file name. Ele não pode ser protegido por senha.
Windows
"\[Tableau Prep Builder install location]\Tableau Prep
Builder <version>\scripts"\tableau-prep-cli.bat -t
"path\to\[your flow file name].tfl"
Mac
Tableau Software Versão: Atual 367
Ajuda do Tableau Prep
/Applications/Tableau\ Prep\ Builder\ [Tableau Prep Buil-
der version].app/Contents/scripts/./tableau-prep-cli -t
path/to/[your flow file name].tfl
l O fluxo se conecta a bancos de dados ou publica em um servidor:
Windows
"\[Tableau Prep Builder install location]\Tableau Prep
Builder <version>\scripts"\tableau-prep-cli.bat -c
"path\to\[your credential file name].json" -t "path\to\
[your flow file name].tfl"
Mac
/Applications/Tableau\ Prep\ Builder\ [Tableau Prep Buil-
der version].app/Contents/scripts/./tableau-prep-cli -c
path/to/[your credential file name].json -t path/to/
[your flow file name].tfl
l O arquivo de fluxo ou arquivo de credenciais estão armazenados em um
compartilhamento de rede (use o formato UNC para o caminho: \\server\path\file
name):
Windows
"\[Tableau Prep Builder install location]\Tableau Prep
Builder <version>\scripts"\tableau-prep-cli.bat -c "\ser-
ver\path\[your credential file name].json" -t "\ser-
ver\path\[your flow file name].tfl"
Mac: mapeie o compartilhamento de rede para /Volumes no Finder para que
seja persistente, em seguida use /Volumes/.../[your file] para
especificar o caminho:
/Applications/Tableau\ Prep\ Builder\ [Tableau Prep Buil-
der version].app/Contents/scripts/./tableau-prep-cli -c
/Volumes/.../[your credential file name].json -t
path/to/[your flow file name].tfl
368 Versão: Atual Tableau Software
Ajuda do Tableau Prep
Para obter os comandos de amostra, consulte Exemplos de sintaxe Na página 372. Para
erros e soluções comuns, consulte Erros comuns ao usar a linha de comando para
executar fluxos Na página 535.
Executar o fluxo com a atualização incremental ativada (versão
2020.2.1 e posteriores)
Se você não tiver o Tableau Prep Conductor ativado no servidor para agendar as execuções
de fluxo, poderá executar o fluxo usando a atualização incremental a partir da linha de
comando. Basta incluir o parâmetro --incrementalRefresh na linha de comando, como
mostrado no exemplo abaixo.
Windows
"\[Tableau Prep Builder install location]\Tableau Prep Builder
<version>\scripts"\tableau-prep-cli.bat --incrementalRefresh -t
"path\to\[your flow file name].tfl"
Mac
/Applications/Tableau\ Prep\ Builder\ [Tableau Prep Builder ver-
sion].app/Contents/scripts/./tableau-prep-cli --incre-
mentalRefresh -t path/to/[your flow file name].tfl
Se as etapas de entrada no fluxo tiverem a atualização incremental ativada e os parâmetros de
atualização incremental estiverem configurados corretamente, o Tableau Prep Builder fará o
seguinte:
l Todas as entradas no fluxo que tenham a atualização incremental ativada executarão
todas as saídas correspondentes usando a atualização incremental.
l Se nenhuma entrada no fluxo tiver a atualização incremental ativada, todas as saídas
serão executadas usando a atualização completa. Uma mensagem mostrará detalhes
sobre o método de atualização.
l Se algumas entradas no fluxo tiverem a atualização incremental ativada, as saídas cor-
respondentes serão executadas usando a atualização incremental. As outras saídas
serão executadas usando a atualização completa e uma mensagem mostrará detalhes
sobre o método de atualização.
Tableau Software Versão: Atual 369
Ajuda do Tableau Prep
Para obter mais informações sobre a configuração de fluxos para usar a atualização
incremental, consulte Atualizar dados de fluxo usando a atualização incremental Na
página 353
Opções de comando
Caso deseje exibir as opções de ajuda, inclua -h na linha de comando.
Opções de Des- Observações
comando cri-
ção
-c , --con- O Requer o caminho onde o arquivo de credenciais está localizado.
nections cami-
<arg> nho
da
con-
exão
para
o
arqu-
ivo
de
cre-
den-
ciai-
s.
-d, -- Dep- Inclua essa opção para visualizar mais informações para ajudar a
debug ure solucionar um problema com a atualização do fluxo. Os arquivos de
o registro estão armazenados em: My Tableau Prep Builder
pro- Repository\Command Line Repository\Logs
cess-
o do
flux-
o.
-dsv, -- Des- Ao executar fluxos usando a linha de comando no MacOS, uma
370 Versão: Atual Tableau Software
Ajuda do Tableau Prep
disa- abi- caixa de diálogo pode solicitar o usuário e a senha das chaves. A par-
bleSslVa- litar tir da versão 2019.3.2 do Tableau Prep Builder, você pode passar
lidation a esse parâmetro adicional para desabilitar essa caixa de diálogo de
vali- chaves. Por exemplo: /Applications/Tableau\ Prep\
daç- Builder\ [Tableau Prep Builder ver-
ão sion].app/Contents/scripts/./tableau-prep-cli -
de dsv -c path/to/[your credential file name].json
SSL -t path/to/[your flow file name].tfl
(Ma-
cO-
S)
-h, -- Veja A opção de ajuda ou um erro de sintaxe mostra as seguintes
help a informações:
ajud-
usage: tableau-prep-cli [-c <arg>] [-d] [-h]
a
[-t <arg>]
para
as -c,--connections <arg> Path to a file
opç-
with all connection information
ões
de -d,--debug This option is
sin- for debugging
taxe
-dsv,--disableSslValidation Disable SSL vali-
dation
-h,--help Print usage mes-
sage
-inc,--incrementalRefresh Run incremental
refresh for all outputs that are configured to
support it
-t,--tflFile <arg> The Tableau Prep
Builder flow file
-inc, -- Exe- Inclua essa opção para executar a atualização incremental em todas
as entradas configuradas para usá-la. A atualização incremental
Tableau Software Versão: Atual 371
Ajuda do Tableau Prep
incre- cute permite que o Tableau Prep Builder recupere e processe apenas
men- a novas linhas, em vez de todas as linhas do fluxo.
talRe- atu-
As definições de configuração da atualização incremental nas
fresh ali-
etapas de entrada determinam quais saídas de fluxo podem ser
zaçã-
executadas de forma incremental. Todas as outras saídas serão
o
executadas usando a atualização completa e uma mensagem
incr-
mostrará detalhes sobre o método de atualização.
eme-
ntal Para obter mais informações sobre a execução de fluxos usando a
em atualização incremental, consulte Atualizar dados de fluxo
toda- usando a atualização incremental Na página 353.
s as
saí-
das
con-
figu-
rada-
s
para
usá-
la.
-t, -- O Requer o caminho onde o arquivo de fluxo .tfl está localizado.
tflFile arqu-
<arg> ivo
de
fluxo
.tfl
Exemplos de sintaxe
As linhas de comando abaixo mostram quatro exemplos diferentes para executar um fluxo
usando o critério a seguir:
372 Versão: Atual Tableau Software
Ajuda do Tableau Prep
l Tableau Prep Builder versão: 2020.2.2
Importante: os exemplos abaixo incluem a alteração do nome de Tableau Prep versão
2019.1.2 para Tableau Prep Builder. Se estiver usando uma versão anterior do produto,
use o "Tableau Prep".
l Nome do fluxo: Flow1.tfl
l Local do fluxo: C:\Users\jsmith\Documents\My Tableau Prep Builder Repository\Flows
l Nome do arquivo de credenciais: Flow 1.json
l Local do arquivo de credenciais: C:\Users\jsmith\Desktop\Flow credentials
l Local do arquivo de credenciais armazenados em um compartilhamento de
rede: \tsi.lan\files\Flow credentials
O fluxo se conecta a e publica em arquivos locais
Windows
"\Program Files\Tableau\Tableau Prep Builder 2020.2.2\s-
cripts"\tableau-prep-cli.bat -t "\C:\Users\jsmith\Documents\My
Tableau Prep Builder Repository\Flows\Flow1.tfl"
Mac
/Applications/Tableau\ Prep\ Builder\ 2020.2.2.app/Con-
tents/scripts/./tableau-prep-cli -t /Users/jsmith/Documents/My\
Tableau\ Prep\ Builder\ Repository/Flows.Flow1.tfl
O fluxo se conecta e publica em arquivos locais e usa a forma curta da atualização
incremental
Windows
"\Program Files\Tableau\Tableau Prep Builder 2020.2.2\s-
cripts"\tableau-prep-cli.bat -inc -t "\C:\U-
sers\jsmith\Documents\My Tableau Prep Builder
Repository\Flows\Flow1.tfl"
Mac
Tableau Software Versão: Atual 373
Ajuda do Tableau Prep
/Applications/Tableau\ Prep\ Builder\ 2020.2.2.app/Con-
tents/scripts/./tableau-prep-cli -inc -t /Users/js-
mith/Documents/My\ Tableau\ Prep\ Builder\
Repository/Flows.Flow1.tfl
O fluxo se conecta a bancos de dados e publica em um servidor
Windows
"\Program Files\Tableau\Tableau Prep Builder 2020.2.2\s-
cripts"\tableau-prep-cli.bat -c "\C:\Users\jsmith\Desktop\Flow
credentials\Flow1.json" -t "\C:\Users\jsmith\Documents\My Tableau
Prep Builder Repository\Flows\Flow1.tfl"
Mac
/Applications/Tableau\ Prep\ Builder\ 2020.2.2.app/Con-
tents/scripts/./tableau-prep-cli -c /Users/jsmith/Desktop/Flow\
credentials/Flow1.json -t /Users/jsmith/Documents/My\ Tableau\
Prep\ Builder\ Repository/Flows.Flow1.tfl
O fluxo publica em um servidor e o arquivo de credenciais é armazenado em um
compartilhamento de rede
Windows
"\Program Files\Tableau\Tableau Prep Builder 2020.2.2\s-
cripts"\tableau-prep-cli.bat -c "\\tsi.lan\files\Flow cre-
dentials\Flow1.json" -t "\C:\Users\jsmith\Documents\My Tableau
Prep Builder Repository\Flows\Flow1.tfl"
Mac
/Applications/Tableau\ Prep\ Builder\ 2020.2.2.app/Con-
tents/scripts/./tableau-prep-cli -c /Volumes/files/Flow\ cre-
dentials/Flow1.json -t /Users/jsmith/Documents/My\ Tableau\ Prep\
Builder\ Repository/Flows.Flow1.tfl
374 Versão: Atual Tableau Software
Ajuda do Tableau Prep
Compatibilidade de versão com o
Tableau Prep
O Tableau Prep Builder frequentemente libera novas versões, geralmente, todos os meses. Se
novos recursos ou conectores forem introduzidos em uma nova versão e você estiver
trabalhando em uma anterior do Tableau Prep Builder, talvez haja problemas de
compatibilidade ao tentar abrir um fluxo.
Da mesma maneira, se você publicar fluxos no Tableau Server ou Tableau Online para
agendar a execução usando o Tableau Prep Conductor, e incluam novos recursos ou
conectores não compatíveis com a sua versão do Tableau Server ou Tableau Online, você
poderá enfrentar erros de compatibilidade que podem impedi-lo de agendar e executar seus
fluxos.
Observação: para baixar uma versão específica do Tableau Prep Builder, abra a página
Downloads de produtos e Notas de versão e selecione Tableau Prep Builder na lista
no lado esquerdo da página.
Encontrar nossa versão
Siga as instruções abaixo para localizar o número da versão do produto.
Tableau Prep Builder
As versões de lançamento do Tableau Prep Builder são numeradas da mesma maneira que as
versões de manutenção do Tableau Desktop e do Tableau Server, por exemplo 2019.4.2,
exceto que o Tableau Prep Builder não possui versões de manutenção.
Cada versão representa a mais recente do produto, incluindo quaisquer novos recursos e
atualizações. Assim, o Tableau Prep Builder versão 2019.4.2 pode não ser totalmente
Tableau Software Versão: Atual 375
Ajuda do Tableau Prep
compatível com o Tableau Server versão 2019.4.2, mas seria compatível com a próxima
versão principal do Tableau Server, por exemplo 2020.1.
Para encontrar a versão de lançamento do seu produto, abra o Tableau Prep Builder e, no
menu superior, siga um destes procedimentos:
l Windows: no menu superior, clique em Ajuda > Sobre o Tableau Prep Builder ou
Sobre o Tableau Prep, dependendo da sua versão.
l Mac: no menu superior, clique em Tableau Prep Builder > Sobre o Tableau Prep
Builder ou Tableau Prep > Sobre o Tableau Prep, dependendo da versão.
O número da versão é exibido no canto inferior esquerdo da caixa de diálogo.
Tableau Server
O Tableau Prep Conductor foi introduzido como parte do Complemento de gerenciamento de
dados no Tableau Server versão 2019.1. Para publicar e agendar fluxos para serem
executados no Tableau Server, você deve usar o Tableau Server versão 2019.1 ou
posteriores e ter o Tableau Prep Conductor habilitado.
Para encontrar sua versão, abra o Tableau Server no navegador da Web. Na barra de menu
superior, clique no ícone de informações no canto superior direito e selecione Sobre o
Tableau Server. Uma caixa de diálogo é aberta informando qual versão do Tableau Server
376 Versão: Atual Tableau Software
Ajuda do Tableau Prep
você está usando. Para obter informações sobre como habilitar o Tableau Prep Conductor,
consulte Etapa 2: Configurações de fluxo para o Tableau Server Na página 418.
Tableau Online
O Tableau Prep Conductor foi introduzido como parte do Complemento de gerenciamento de
dados no Tableau Online versão 2019.3. Para publicar e agendar fluxos a serem executados
no Tableau Online, você deve usar o Tableau Online versão 2019.3 ou posterior e ter o
Tableau Prep Conductor habilitado.
Para encontrar sua versão do Tableau Online, abra o Tableau Server no navegador da Web.
Na barra de menu superior, clique no ícone de informações no canto superior direito e
selecione Sobre o Tableau Online. Uma caixa de diálogo é aberta informando qual versão do
Tableau Online você está usando. Para obter informações sobre como habilitar o Tableau Prep
Conductor, consulte Habilitar o Tableau Prep Conductor no site do Tableau Online Na
página 428.
Tableau Software Versão: Atual 377
Ajuda do Tableau Prep
Compatibilidade entre diferentes versões do
Tableau Prep Builder
Geralmente, uma nova versão do Tableau Prep Builder pode abrir fluxos criados em uma
versão anterior. No entanto, podem ocorrer problemas de compatibilidade ao tentar abrir um
fluxo entre versões mais recentes e mais antigas do Tableau Prep Builder ou até mesmo ao
abrir fluxos na mesma versão do Tableau Prep Builder usando computadores diferentes.
Por exemplo:
l O fluxo inclui recursos ou conectores de entrada que não são compatíveis com a versão
na qual ele é aberto.
l O computador que você usa para abrir o fluxo não tem os conectores de entrada neces-
sários instalados ou tem uma versão de driver para o conector que não é compatível. O
Tableau Prep Builder requer drivers de 64 bits instalados para funcionar com conec-
tores de entrada de fluxo.
Caso haja um problema de compatibilidade, ao tentar abrir o fluxo, ele poderá ser aberto com
erros ou não será aberto de forma alguma e você receberá uma mensagem de erro. No
exemplo abaixo, o fluxo não será aberto e uma mensagem de erro será exibida listando os
recursos e as opções incompatíveis para resolver o problema.
378 Versão: Atual Tableau Software
Ajuda do Tableau Prep
Corrigir problemas de compatibilidade com o Tableau Prep Buil-
der
Para corrigir os problemas de compatibilidade, tente uma das seguintes opções:
l Atualize para a versão mais recente do Tableau Prep Builder.
Clique no botão de atualização na parte inferior do painel Descobrir para baixar a versão
mais recente do produto e siga as instruções para Instalar o Tableau Prep Builder no
Guia de implantação do Tableau Desktop e do Tableau Prep Builder. Se você não tiver
acesso ao botão de atualização no painel Descobrir, há instruções sobre como baixar a
versão mais recente do produto incluídas no tópico Instalar o Tableau Prep Builder.
l Verifique se o computador é compatível com o Tableau Prep Builder. Por exemplo, veri-
fique se você tem os drivers de 64 bits instalados para os conectores usados pelo fluxo.
Para instalar os drivers, consulte a página Download de drivers.
l Abra uma cópia do fluxo que tenha os recursos incompatíveis removidos.
Compatibilidade entre diferentes versões do
Tableau Prep Builder e do Tableau Server
A publicação de uma versão mais recente do Tableau Prep Builder em uma mais antiga o
Tableau Server pode resultar em problemas de compatibilidade. Por exemplo, novos recursos
Tableau Software Versão: Atual 379
Ajuda do Tableau Prep
adicionados no Tableau Prep Builder versão 2019.4.2 podem não ser compatíveis com o
Tableau Server versão 2019.4.2, mas seriam compatíveis com o Tableau Server versão
2020.1 e quaisquer versões principais posteriores do Tableau Server, como a versão 2020.2.
No Tableau Server, o Tableau Prep Conductor detecta os recursos incluídos em um fluxo
quando ele é publicado. Se encontrar recursos não compatíveis, o fluxo ainda poderá ser
publicado no Tableau Server, mas não será executado, agendado ou adicionado a uma
tarefa. O Tableau Online é atualizado de forma automática regularmente, por isso geralmente
é compatível com todas as versões do Tableau Prep Builder.
Se você tiver uma versão mais antiga do Tableau Server, ainda poderá executar fluxos
incompatíveis manualmente ou usando a linha de comando do Tableau Prep Builder. Para
obter mais informações sobre como usar esse processo, consulte Atualizar arquivos de
saída de fluxo a partir da linha de comando Na página 362.
Detectar recursos incompatíveis
Dependendo da versão do Tableau Prep Builder que você está usando, é possível identificar
recursos incompatíveis de diferentes maneiras.
Tableau Prep Builder (versão 2020.1.1 e posterior)
Entre no Tableau Server e o Tableau Prep Builder detectará e desativará recursos
incompatíveis para você. Os recursos não compatíveis serão exibidos em cinza. Se você
ainda quiser usar o recurso e executar o fluxo manualmente ou na linha de comando, poderá
habilitá-lo a no menu.
Observação: a partir do Tableau Prep Builder versão 2020.1.4, uma vez que você
entra no servidor, o Tableau Prep Builder lembra o nome do servidor e as informações
de logon quando fechar o aplicativo para que, na próxima vez que abrir o aplicativo, já
esteja conectado ao servidor.
1. Passe o cursor sobre o recurso desativado para ver se ele está desativado porque não
é compatível com a versão do servidor e, em seguida, clique no botão Usar recursos.
Esta opção está disponível no painel Fluxo e nos menus do painel Perfil, painel
Resultados e grade de dados.
380 Versão: Atual Tableau Software
Ajuda do Tableau Prep
Observação: os recursos podem ser desativados por outras razões, como
interrupção de atualizações de dados ou se a opção não estiver disponível para
uma determinada etapa ou tipo de dados.
2. O recurso selecionado é aplicado e todos os recursos incompatíveis são habilitados e dis-
ponibilizados para uso. Os recursos incompatíveis são sinalizados com um aviso para
que você possa encontrá-los facilmente e removê-los se quiser executar o fluxo usando
um cronograma na sua versão do Tableau Server.
Para desativar esse recurso completamente e habilitar todos os recursos incompatíveis, faça o
seguinte:
1. No menu superior, selecione Ajuda >Configurações e desempenho > Desabilitar
recursos incompatíveis.
Tableau Software Versão: Atual 381
Ajuda do Tableau Prep
2. Selecione Desativar recursos incompatíveis para desmarcar a marca de seleção ao
lado desta opção. Para habilitar o recurso novamente, selecione Desativar recursos
incompatíveis. Esta opção deve estar habilitada por padrão.
Tableau Prep Builder (versão 2019.3.1 e posterior)
À medida que você constrói seu fluxo, o Tableau Prep Builder pode detectar recursos
incompatíveis à medida que os adiciona e sinaliza-os com um ícone de alerta. Você deve
estar conectado ao seu servidor para ver esses alertas. Esse novo sistema de alerta ajuda a
identificar rapidamente recursos incompatíveis no fluxo, para decidir se você deseja manter o
recurso no fluxo ou removê-lo.
Passe o mouse sobre os alertas no painel Fluxo para exibir as informações sobre o recurso
incompatível ou use o novo centro de alerta para ver mais detalhes. No centro de alerta, clique
no link Exibir no fluxo para navegar diretamente para a etapa, a anotação, o campo ou a
alteração que disparou o aviso.
Tableau Prep Builder (todas as versões)
Se você publicar um fluxo com recursos incompatíveis, a seguinte mensagem será exibida e
listará os recursos não compatíveis com a versão do Tableau Server a qual está conectado.
No Tableau Prep Builder versão 2019.2.3 e anterior, esta é a única maneira de ver quais
recursos são incompatíveis no fluxo.
382 Versão: Atual Tableau Software
Ajuda do Tableau Prep
Observação: a mensagem de erro lista a versão do Tableau Prep Builder, quando o
recurso foi introduzido. O Tableau Prep Builder não libera versões de manutenção,
portanto, para que o recurso seja compatível, o Tableau Server deve executar a próxima
versão principal. No exemplo abaixo, o recurso Duplicar campos foi introduzido no
Tableau Prep Builder versão 2019.2.3, então que ele não será compatível com a versão
de manutenção 2019.2.3 do Tableau Server. Em vez disso, seria compatível com a
próxima versão principal do Tableau Server, versão 2019.3.
Se você prosseguir com a publicação do fluxo, ela será concluída com sucesso. No entanto, ao
abrir o fluxo no Tableau Server ou no Tableau Online, você verá a seguinte mensagem:
Para agendar e executar o fluxo no Tableau Server, realize uma das ações a seguir:
Tableau Software Versão: Atual 383
Ajuda do Tableau Prep
l Procure a versão principal mais recente do Tableau Server compatível com o Tableau
Prep Builder que você está usando. Por exemplo, o Tableau Prep Builder libera uma
nova compilação a cada mês. Os recursos lançados no Tableau Prep Builder versão
2019.2.3 podem não ser compatíveis com o Tableau Server versão 2019.2.2 ou
2019.2.3, mas sim com a próxima versão principal do Tableau Server, a versão 2019.3.
A atualização automática do Tableau Online ocorre regularmente, em geral, a cada
trimestre. Teste seu fluxo primeiro, para certificar-se de que ele seja compatível com
sua versão atual do Tableau Online, antes de publicar.
l Antes de publicar o fluxo, remova os recursos incompatíveis do fluxo e, em seguida,
publique o fluxo.
l Se já estiver publicado o fluxo no Tableau Server, baixe o fluxo e remova os recursos ou
crie-o em uma versão anterior do Tableau Prep Builder usando somente os recursos
disponíveis nessa versão.
Observação: para baixar uma versão específica do Tableau Prep Builder, abra a
página Downloads de produtos e Notas de versão e selecione Tableau Prep
Builder na lista no lado esquerdo da página.
Corrigir problemas de compatibilidade
Se o fluxo já estiver publicado no Tableau Server, tente as etapas abaixo para remover os
recursos incompatíveis usando sua versão atual do Tableau Prep Builder. Depois de remover
os recursos e não ver mais a mensagem ou avisos de incompatibilidade de versão, publique
novamente o fluxo no Tableau Server ou no Tableau Online para agendá-lo usando o Tableau
Prep Conductor.
Observação: o Tableau Prep Conductor é parte do Complemento de gerenciamento
de dados. Ele deve ser habilitado no Tableau Server ou no Tableau Online para
executar fluxos usando a funcionalidade de agendamento. Para obter mais
informações sobre o Complemento do gerenciamento de dados, consulte o
Complemento do gerenciamento de dados do Tableau. Para obter mais informações
sobre como habilitar do Tableau Prep Conductor no Tableau Server ou no Tableau
Online, consulte Etapa 2: Configurações de fluxo para o Tableau Server Na
página 418 ou Habilitar o Tableau Prep Conductor no site do Tableau Online Na
página 428.
384 Versão: Atual Tableau Software
Ajuda do Tableau Prep
Identificar recursos incompatíveis
Se você estiver trabalhando no Tableau Server, ele não listará os recursos incompatíveis no
fluxo. Para identificar a lista de recursos a serem removidos do fluxo, será necessário abrir o
fluxo no Tableau Prep Builder e removê-los.
1. Abra o fluxo. Se você estiver no Tableau Prep Conductor, no menu Mais ações ,
clique em Baixar para baixar e abrir o fluxo no Tableau Prep Builder, ou abra o fluxo
no Tableau Prep Builder.
2. Se você baixou o fluxo, clique no fluxo baixado para abri-lo.
3. Dependendo da sua versão, siga um destes procedimentos:
l Versão 2019.3.1 e posterior: no menu superior, selecione Servidor >Entrar.
Selecione o mesmo servidor incompatível com o fluxo. As etapas, as anotações,
os campos ou as alterações incompatíveis devem ser marcadas com um ícone de
alerta.
No canto superior direito do painel de fluxo, clique em Alerta para exibir os
detalhes de cada recurso incompatível. Clique em Exibir no fluxo para navegar
até o recurso incompatível a fim de realizar a ação.
l Versão 2019.2.3 e anterior: no menu superior, selecione Servidor >Publicar
fluxo. Se você precisar entrar no servidor novamente, certifique-se de selecionar
o mesmo servidor incompatível com o fluxo. Uma caixa de diálogo de aviso será
Tableau Software Versão: Atual 385
Ajuda do Tableau Prep
aberta, listando os recursos não compatíveis com a versão do servidor. Observe
os recursos para identificá-los e removê-los do fluxo. Em seguida, clique em
Cancelar para fechar a caixa de diálogo.
4. No menu superior, clique em Arquivo > Salvar como para salvar uma cópia do fluxo.
Use as opções nas seções a seguir para remover recursos incompatíveis do fluxo.
Remover recursos incompatíveis do fluxo
Você pode usar vários métodos para localizar e remover recursos do fluxo. Esta seção mostra
algumas opções para ajudar a resolver erros de incompatibilidade.
Fonte de dados incompatível
Se a fonte de dados não for compatível, por exemplo, um novo conector que foi adicionado e
ainda não é compatível com o Tableau Prep Conductor, você precisará se conectar a uma
fonte de dados compatível.
Para alterar a conexão de dados, faça o seguinte:
1. No painel Conexões , clique na seta suspensa no conector e selecione Remover para
remover a conexão da fonte de dados.
Isso fará com que o seu fluxo entre em um estado de erro temporariamente.
2. Conecte-se a uma fonte de dados compatível e arraste-a para o painel Fluxo. Para
conectar-se a nova etapa de entrada ao fluxo, arraste-a para a primeira etapa no fluxo
onde você deseja conectá-la e solte-a na etapa de conexão na opção Adicionar.
386 Versão: Atual Tableau Software
Ajuda do Tableau Prep
3. Repita essas etapas para substituir quaisquer outros conectores. Em seguida, salve o
fluxo e publique-o novamente.
Recursos incompatíveis
Para remover os recursos incompatíveis, será necessário localizar as etapas onde foram
utilizados e removê-los. Você pode seguir as instruções em Identificar recursos
incompatíveis Na página 385 para localizar os recursos incompatíveis.
1. Se o recurso for um tipo de etapa, no painel Fluxo, clique na etapa na qual o recurso é
usado. Clique com o botão direito do mouse ou clique pressionando a tecla Control
(MacOS) na etapa e selecione Remover.
2. Se o recurso for uma operação de limpeza, no painel Fluxo, clique na etapa na qual o
recurso é usado. Você pode focalizar com o mouse sobre as anotações nos painéis
Fluxo, Perfil ou Resultados para ver uma lista de alterações.
Observação: no Tableau Prep Builder versão 2019.1.3 e posteriores, é possível
focalizar com o mouse sobre o ícone que representa a alteração que você está
procurando em uma etapa no painel Fluxo ou no cartão Perfil e, em seguida,
selecionar a anotação na lista de alterações. A alteração é destacada no painel
Alterações, Perfil ou Resultados e na grade de dados.
3. Abra o painel Alterações, se necessário, e selecione a alteração que corresponde ao
recurso que precisa remover. Clique na alteração para selecioná-la e em Remover para
excluí-la do fluxo.
Tableau Software Versão: Atual 387
Ajuda do Tableau Prep
4. Repita essas etapas para substituir quaisquer outros recursos. Em seguida, salve o
fluxo e publique-o novamente.
388 Versão: Atual Tableau Software
Ajuda do Tableau Prep
Manter dados de fluxo atualizados
Você criou seu fluxo e limpou seus dados, mas agora deseja compartilhar seu conjunto de
dados com outros e manter estes dados atualizados. Execute seu fluxo no Tableau Prep
Builder e publique uma extração no Tableau Server, mas agora há uma maneira melhor.
Conheça do Tableau Prep Conductor, parte do novo Complemento de gerenciamento de
dados da versão 2019.1 e posterior do Tableau Server. Se você adicionar essa opção à
instalação do Tableau Server ou do Tableau Online, poderá usar o Tableau Prep Conductor
para executar seus fluxos automaticamente e manter os dados do fluxo atualizados.
Observação: se o Tableau Catalog estiver instalado, você também poderá ver avisos
de qualidade de dados sobre os dados de entrada do fluxo e exibir o impacto de
upstream e downstream dos campos em seu fluxo, na nova guia Linhagem. Para obter
mais informações sobre Tableau Catalog, consulte Sobre o Tableau Catalog na ajuda
online do Tableau Desktop.
Com o Tableau Prep Conductor é possível:
l Configurar o Servidor ou Site para usar o Tableau Prep Conductor
l Habilitar ou desabilitar o Tableau Prep Conductor para sites individuais
l Configurar notificações por e-mail para falhas de fluxo dos fluxos executados sob
demanda ou usando uma agenda
l Definir configurações de tempo limite do fluxo
Tableau Software Versão: Atual 389
Ajuda do Tableau Prep
l Publicar um fluxo do Tableau Prep Builder no Tableau Server ou no Tableau Online
l Carregar arquivos de dados ou se conectar diretamente aos seus arquivos ou
bancos de dados. Se estiver se conectando a bancos de dados, é possível
incorporar as credenciais do banco de dados ou exigir um prompt de usuário.
Observação: se você se conectar aos arquivos de dados por meio de uma
conexão direta ou publicar a saída de fluxo em um compartilhamento de
arquivos, os arquivos precisarão estar em um local que o Tableau Server
possa acessar. Para obter mais informações, consulte Etapa 4: Lista de
permissões para locais de entrada e saída Na página 424.
l Selecionar de uma hierarquia de projeto ao publicar seus fluxos
l Inserir tags e uma descrição para ajudar os outros a encontrar seu fluxo
l Gerenciar o fluxo
l Definir permissões
l Mover o fluxo para um projeto diferente
l Alterar o proprietário do fluxo
l Adicionar ou editar tags
l Exibir o histórico de versões e selecionar na lista para restaurar o fluxo para uma
versão anterior
l Marcar um fluxo como favorito e adicioná-lo à lista de favoritos
l Editar uma conexão de entrada e atualizar credenciais
l Visualizar fontes de dados criadas a partir de um fluxo e vincular de volta para o
fluxo que a criou
l Criar agendas para executar seus fluxos
l Adicionar tarefas agendadas para executar o fluxo e selecionar quais saídas de fluxo
serão atualizadas
l Executar o fluxo sob demanda sem uma agenda
l Monitorar o fluxo
390 Versão: Atual Tableau Software
Ajuda do Tableau Prep
l Configurar notificações de alerta por e-mail
l Ver erros
l Monitorar e reiniciar fluxos que foram suspensos
l Ver histórico de execução
l Usar exibições administrativas
Sobre o Tableau Prep Conductor
O Tableau Prep Conductor permite publicar fluxos sem problemas no Tableau Prep Builder
para o Tableau Server ou para o Tableau Online. Então, aproveite a funcionalidade de agenda
e rastreamento disponível nesses aplicativos para executar os fluxos automaticamente a fim
de atualizar a saída de fluxo. O Tableau Prep Conductor faz parte do Complemento de
gerenciamento de dados do Tableau introduzido no Tableau Server versão 2019.1 e deve
estar habilitado para os recursos a serem disponibilizados.
A publicação de fluxos é semelhante à publicação de fontes de dados e pastas de trabalho do
Tableau Desktop. É possível compactar os arquivos com o fluxo ou especificar uma conexão
direta com as fontes de dados para atualizar a entrada de fluxo à medida que os dados são
alterados. Se o fluxo se conectar ao bancos de dados, especifique o tipo de autenticação e
defina credenciais para acessar os dados.
Você também pode publicar um fluxo para compartilhá-lo com outras pessoas. Por exemplo,
publique um fluxo incompleto no Tableau Server ou no Tableau Online e baixe-o em outro
computador para continuar trabalhando nele. Crie um fluxo com apenas etapas de Entrada
(que estejam configuradas corretamente) e compartilhe-o com colegas de trabalho que
possam baixá-lo para seus computadores e criar e publicar seus próprios fluxos.
Os fluxos só podem ser executados no Tableau Server ou no Tableau Online, se o fluxo incluir
etapas de saída e não tiver erros ou recursos incompatíveis. Para obter mais informações
sobre como publicar um fluxo, consulte Publicar um fluxo no Tableau Server ou Tableau
Online Na página 429. Para obter mais informações sobre incompatibilidade, consulte
Compatibilidade de versão com o Tableau Prep Na página 375.
Acompanhar a integridade dos fluxos é fácil. Com o Tableau Prep Conductor, é possível:
l Ver e monitorar os detalhes sobre o fluxo, incluindo a atividade recente nas páginas de
Conteúdo.
Tableau Software Versão: Atual 391
Ajuda do Tableau Prep
l Ver os resultados das execuções de fluxo e quaisquer erros na guia Histórico de
execução.
l Usar as Exibições administrativas para monitorar a atividade do servidor e do site,
incluindo uma nova exibição que rastreia o histórico de desempenho do fluxo.
l Ver alertas detalhados para execuções de fluxo com falha.
l Configurar alertas de notificação por e-mail para enviar aos proprietários dos fluxos,
notificando-os sobre a falha na execução do fluxo e o motivo dela.
Para obter mais informações sobre como configurar alertas, consulte Monitorar
integridade e desempenho do fluxo Na página 462.
Se um fluxo não for executado devido a erros de conectividade, é possível corrigir o erro
diretamente no Tableau Server ou no Tableau Online, editando a conexão. Se um fluxo não
for executado devido a erros em uma ou mais etapas, como um cálculo que não é válido,
baixe o fluxo para o Tableau Prep Builder, corrija os problemas e publique-o novamente no
Tableau Server ou no Tableau Online para continuar de onde parou.
Habilitação do Tableau Prep Conductor
O Tableau Prep Conductor está disponível com o Complemento de gerenciamento de dados
e pode ser instalado com o Tableau Server ou o Tableau Online, ou adicionado a uma
instalação existente do Tableau Server ou do Tableau Online versão 2019.1 ou posterior.
Para obter mais informações sobre como instalar e habilitar o Tableau Prep Conductor,
consulte Habilitar e configurar o Tableau Prep Conductor no Tableau Server Na
página 398 ou Habilitar o Tableau Prep Conductor no site do Tableau Online Na
página 428.
O Tableau Prep Conductor foi projetado para funcionar com a versão 2019.1.2 e posteriores
do Tableau Prep Builder. Você deve instalar ou atualizar o Tableau Prep Builder para usar a
versão 2019.1.2 ou posterior para publicar fluxos no Tableau Server ou no Tableau Online.
Para obter informações sobre como instalar o Tableau Prep Builder, consulte Instalar o
Tableau Desktop ou o Tableau Prep Builder usando a interface do usuário.
Compreensão da área de trabalho do fluxo
Depois de publicar o fluxo, você pode agendar tarefas no Tableau Server ou no Tableau
Online para executar o fluxo automática e regularmente para manter os dados de saída
atualizados.
392 Versão: Atual Tableau Software
Ajuda do Tableau Prep
O Tableau Prep Conductor usa grande parte da mesma funcionalidade para gerenciar fluxos
que talvez você veja ao gerenciar pastas de trabalho ou fontes de dados do Tableau Desktop
no Tableau Server ou no Tableau Online. Por exemplo, da mesma forma que as atualizações
de extração, as tarefas de fluxo agendadas e as execuções de fluxo sob demanda são
colocadas em fila como tarefas em segundo plano. Mas quando se trata de trabalhar com
fluxos, há algumas diferenças.
Página de Visão geral do fluxo
A página de Visão geral do fluxo é a página inicial principal onde você pode exibir dados sobre
seu fluxo, além de agendar, monitorar e manter a execução do fluxo.
Abra a página de Visão geral do fluxo clicando em um fluxo na lista. Você pode navegar por
Conteúdo > Explorar > Todos os fluxos ou abrindo o projeto que contém os fluxos.
A. O cabeçalho lista o nome do fluxo, o proprietário e a data em que ele foi modificado pela
última vez.
Adicione um fluxo aos seus favoritos ou, no menu Mais ações , você também pode
baixar o fluxo, definir permissões, alterar o proprietário do fluxo, restaurar versões
anteriores do fluxo e muito mais.
B. Exiba e edite a descrição do fluxo e defina marcas para ajudar outras pessoas a
encontrar os fluxos que estão procurando.
C. Exiba as etapas de saída de um fluxo junto com o status da última atualização, qualquer
agendamento atribuído à saída e quaisquer erros da última execução do fluxo. Você
também pode clicar no botão Executar para executar todas as etapas de saída ou as
etapas de saída individuais sob demanda.
Tableau Software Versão: Atual 393
Ajuda do Tableau Prep
Se o fluxo tiver erros, ele falhará na execução. Os erros de conectividade podem ser
resolvidos diretamente no Tableau Server ou no Tableau Online, navegando até a guia
Conexões do fluxo e editando as conexões de entrada. Para resolver outros erros de
fluxo, no menu Mais ações , selecione Baixar para baixar e abrir o fluxo no Tableau
Prep Builder. Edite o fluxo, publique-o novamente e tente executá-lo mais uma vez.
Após executar o fluxo com sucesso, as saídas que são fontes de dados tornam-se links
que você pode clicar para abrir a página de Fonte de Dados para exibir mais
informações sobre a fonte de dados ou editar a conexão de entrada do fluxo.
No campo Agenda, veja as tarefas agendadas atribuídas à etapa de saída. Uma saída
de fluxo pode ser atribuída a uma ou mais tarefas.
Se nenhuma agenda tiver sido atribuída, clique em Criar nova tarefa para adicionar a
etapa de saída a uma agenda. Para executar imediatamente o fluxo para atualizar uma
etapa de saída específica, clique no botão Executar no lado esquerdo da linha.
D. Exiba uma imagem do fluxo.
Página de Conexões do fluxo
Exiba os locais de entrada e saída de um fluxo, os tipos de conexão, as configurações de
autenticação, as etapas de entrada e saída e quaisquer erros de conectividade. Você pode
definir as configurações de autenticação ao publicar um fluxo. Para obter mais informações,
consulte Publicar um fluxo Na página 433.
Para tipos de entrada do banco de dados, clique no menu Mais ações para obter uma
conexão de entrada para editar a conexão e alterar o nome do servidor, a porta, o nome de
usuário e a senha.
394 Versão: Atual Tableau Software
Ajuda do Tableau Prep
Página de Tarefas agendadas do fluxo
Exiba quaisquer agendas atribuídas ao fluxo e as saídas incluídas nelas. Clique no link de
agenda na parte superior do cartão de tarefa para abrir a página de Agendas e ver uma lista
de fluxos atribuídos a essa agenda. Para obter mais informações sobre como atribuir fluxos a
uma agenda, consulte Agendar uma tarefa de fluxo Na página 449.
Você também pode adicionar novas tarefas ou gerenciar as existentes nessa página. Para
executar uma ação em uma tarefa existente, marque a caixa de seleção em um cartão de
tarefa, clique no menu suspenso Ações para executar, editar ou excluir a tarefa.
No Tableau Server, se o fluxo não for executado após um número configurado de tentativas
consecutivas, ele será automaticamente suspenso. No Tableau Online, se uma tarefa de fluxo
não for executada após cinco tentativas consecutivas, o fluxo será automaticamente suspenso.
Você pode ver o status na guia Visão geral e também nessa guia. Você pode retomar as
tarefas suspensas neste menu.
Para obter informações sobre como definir o limite para tarefas de fluxo suspensas, consulte
Etapa 5: Configurações opcionais do servidor Na página 427. Para obter mais
informações sobre as tarefas de fluxo suspensas, consulte Ver e solucionar erros Na página
463.
Tableau Software Versão: Atual 395
Ajuda do Tableau Prep
Página de Agendas
Na página Agendas, visualize os fluxos atribuídos a um agendamento e os detalhes de
execuções de fluxo. Você pode executar a agenda por demanda e todos os fluxos atribuídos a
ela. Você também pode selecionar um ou mais fluxos e usar o menu Ações para alterar a
agenda ou a prioridade do fluxo, excluir fluxos selecionados da agenda ou retomar os fluxos
suspensos.
Para obter informações sobre como configurar uma agenda, consulte a Etapa 3: Criar
agendas para tarefas de fluxo Na página 423.
Histórico de execução do fluxo
Consulte, pesquise e classifique por meio de uma lista com o histórico de execuções de um
fluxo. Esta página também inclui detalhes sobre a execução do fluxo, como o tipo de
execução, a duração e o número de linhas que foram geradas.
Se a saída do fluxo tiver um erro, passe o mouse sobre o erro para exibir as mensagens. Se
aplicável, clique no link Ir para conexões na mensagem de erro para navegar até a página
de Conexões para corrigir os erros de conectividade. Se exibido, clique no link Baixar o
fluxo para baixar o fluxo e corrigir os erros de fluxo no Tableau Prep Builder e, em seguida,
publique-o novamente para continuar a gerenciá-lo usando o Tableau Prep Conductor.
Observação: o histórico de execução de um fluxo continuará a menos que o fluxo seja
excluído.
396 Versão: Atual Tableau Software
Ajuda do Tableau Prep
Histórico de revisões do fluxo
Se precisar reverter um fluxo para uma versão anterior, no menu Mais ações do fluxo,
selecione Histórico de revisões. Na caixa de diálogo Histórico de revisões, selecione na
lista a versão de fluxo para a qual deseja reverter.
Quem pode fazer isso
Os administradores do servidor podem ativar as chaves de licença do Data Management Add-
on.
Os administradores de servidores podem habilitar o Tableau Prep Conductor.
Licenciamento do Tableau Prep Conductor
O Tableau Prep Conductor está licenciado por meio do Complemento de gerenciamento de
dados.
Para obter mais informações, consulte:
l Licenciar o Complemento de gerenciamento de dados para Tableau Server
l Licenciar o Complemento de gerenciamento de dados para Tableau Online
Tableau Software Versão: Atual 397
Ajuda do Tableau Prep
Habilitar e configurar o Tableau Prep Con-
ductor no Tableau Server
O Tableau Prep Conductor é compatível somente com o Tableau Server versão 2019.1 ou
posteriores.
O Tableau Prep Conductor está licenciado por meio do Complemento de gerenciamento de
dados, em cada implantação, que está baseada em usuário ou núcleo. Uma implantação
inclui uma instalação de produção licenciada do Tableau Server e instalações licenciadas de
não produção do Tableau Server, que oferecem suporte à instalação de produção. Para obter
mais informações sobre a implantação, consulte a documentação do EULA.
Para obter mais informações sobre como o licenciamento do Tableau Prep Conductor
funciona, consulte Licenciamento do Tableau Prep Conductor para o Tableau Server.
Topologia do servidor
Quando você instala o Tableau Server e habilita o Tableau Prep Conductor, usando a chave
do produto do Gerenciamento de Dados, o Tableau Prep Conductor é habilitado
automaticamente por padrão pelo programa de instalação.
Para instalações de vários nós, por padrão, uma instância do Tableau Prep Conductor é
habilitada em qualquer nó que tenha o processador em segundo plano instalado. No exemplo
abaixo, o Tableau Prep Conductor está habilitado nos nó 2 e 3, onde o processador em
segundo plano também está habilitado, mas não nos nós 1,4 e 5.
398 Versão: Atual Tableau Software
Ajuda do Tableau Prep
Abaixo, uma representação visual desse fluxo de trabalho:
Tableau Software Versão: Atual 399
Ajuda do Tableau Prep
Próxima etapa:
Novas instalações do Tableau Server: Etapa 1 (nova instalação): instalar o Tableau
Server com o Tableau Prep Conductor abaixo
Instalações existentes do Tableau Server: Etapa 1 (instalação existente): habilitar o
Tableau Prep Conductor Na página 405
Quem pode fazer isso
Os administradores de servidor podem instalar o Tableau Server e habilitar o Tableau Prep
Conductor.
As configurações a nível de servidor podem ser configuradas pelos administradores do
Tableau Server e configurações a nível de site podem ser configuradas pelos administradores
do Tableau Server e do site.
Etapa 1 (nova instalação): instalar o Tableau Server com o
Tableau Prep Conductor
Este tópico descreve como usar o Tableau Prep Conductor em uma nova instalação do
Tableau Server.
O Tableau Prep Conductor é compatível somente com o Tableau Server versão 2019.1 ou
posteriores.
O Tableau Prep Conductor está licenciado por meio do Complemento de gerenciamento de
dados, em cada implantação. Uma implantação inclui uma instalação de produção licenciada
do Tableau Server e instalações licenciadas de não produção do Tableau Server, que
oferecem suporte à instalação de produção. Para obter mais informações sobre a
implantação, consulte a Documentação do EULA.
Antes da instalação
A topologia recomendada para uma instalação de produção do Tableau Server é um nó
dedicado para a execução de fluxos. Se tiver planejando ter uma instalação do Tableau
Server de nó único, é recomendável adicionar um segundo nó e dedicá-lo à execução de
fluxos.
l Revise as recomendações de hardware para o Tableau Server e o Tableau Prep Con-
ductor.
400 Versão: Atual Tableau Software
Ajuda do Tableau Prep
l Requisitos mínimos de hardware e recomendações para a instalação do Tableau
Server no Windows.
l Requisitos mínimos de hardware e recomendações para a instalação do Tableau
Server no Linux.
Instalar o Tableau Server e habilitar o Tableau Prep Conductor
Use as instruções fornecidas nos tópicos a seguir para instalar o Tableau Server.
Windows: instalar o Tableau Server
Tópico Linux: instalar o Tableau Server
Quando chegar à etapa Ativar, use as chaves do produto do Tableau Server para ativar o
Tableau Server.
Todas as chaves do produto estão disponíveis no Portal do cliente.
Configurar gateway público
Se o Tableau Server estiver configurado com uma das seguintes opções:
l Balanceador de carga para distribuir solicitações entre gateways.
l Proxy reverso para autenticar solicitações de cliente externo (Internet) e descarregar a
criptografia baseada em SSL.
Você deve definir as seguintes configurações de gateway público:
tsm configuration set -k gateway.public.host -v <name> (Essa deve ser
a URL usada pelos usuários para acessar o Tableau Server)
tsm configuration set -k gateway.public.port -v 443
Para obter mais informações sobre a definição de configurações de gateway, consulte
Configuração de proxies para o Tableau Server.
Habilitar o Tableau Prep Conductor
Use as etapas a seguir para adicionar a chave do produto do gerenciamento de
dados ao Tableau Server:
Observação: esse processo requer que o Tableau Server seja reiniciado.
Tableau Software Versão: Atual 401
Ajuda do Tableau Prep
1. Se o computador onde estiver executando o Tableau Server tiver sido configurado para
se conectar à Internet por meio de um proxy de encaminhamento, siga o procedimento
no tópico, Configurar operações da chave do produto com proxy de encaminhamento,
antes de continuar.
2. Abra o TSM em um navegador:
https://<tsm-computer-name>:8850
3. Clique em Licenciamento, na guia Configuração e clique em Ativar licença:
4. Insira ou cole a nova chave do produto do gerenciamento de dados e clique em
Ativar.
5. Na página Registrar, insira suas informações nos campos e clique em Registrar.
6. Siga os prompts e reinicie o Tableau após a conclusão do registro.
Verificar se o Tableau Prep Conductor está habilitado e em execução
Ao ativar a chave do produto de Gerenciamento de dados, uma única instância do Tableau
Prep Conductor é habilitada automaticamente em qualquer nó que tenha o Processador em
segundo plano habilitado.
Use as etapas a seguir para verificar se ele está habilitado e em execução:
1. Abra um navegador e insira a URL do Tableau Server e anexe a porta da IU da Web do
TSM dedicada. A URL deve ser semelhante aos exemplos abaixo:
https://localhost:8850/ (se estiver trabalhando diretamente no computador do servidor)
https://MarketingServer:8850/ (se souber o nome do servidor)
https://10.0.0.2:8850/ (se souber o endereço IP do servidor)
Na página de logon exibida, insira o nome de usuário e a senha do administrador.
Observação: o Tableau Server cria e configura um certificado autoassinado
durante o processo de instalação. Esse certificado é usado para criptografar o
tráfego para a IU da Web do TSM. Como é um certificado autoassinado, por
padrão, o navegador não confiará nele. Portanto, o navegador exibirá um aviso
sobre a confiabilidade do certificado antes de permitir a conexão.
2. Na interface da Web do Tableau Services Manager, clique na guia Status para ver o
status.
402 Versão: Atual Tableau Software
Ajuda do Tableau Prep
l Se o Tableau Prep Conductor estiver habilitado e em execução, você o verá na
lista de processos e ele será exibido como Ativo em pelo menos um nó. Se o
Tableau Prep Conductor não estiver habilitado, você o verá na lista de processos,
mas sem as informações de status de nenhum dos nós.
Tableau Prep Conductor não habilitado:
Tableau Prep Conductor habilitado e em execução. Na imagem abaixo, o
Tableau Prep Conductor está habilitado no nó 1 e nó 3:
Tableau Software Versão: Atual 403
Ajuda do Tableau Prep
Dedicar um nó para o Tableau Prep Conductor
No nó que você está planejando dedicar para executar fluxos, habilite o Processador em
segundo plano se ele ainda não estiver habilitado. É recomendável que você não execute
outros processos, como o VizQL Server, nesse nó.
Como esse nó está dedicado à execução fluxos, configure o Processador em segundo plano
para executar apenas as tarefas de fluxo. Por padrão, o Processador em segundo plano
executa todos os tipos de tarefas, incluindo fluxos, atualizações de extração e assinaturas.
Para obter mais informações, consulte Funções do nó no Tableau Server.
Execute os seguintes comandos tsm nesse nó dedicado para executar apenas as tarefas de
fluxo:
1. Execute o comando a seguir para permitir que os Processadores em segundo plano
desse nó executem apenas as tarefas de fluxo.
tsm topology set-node-role -n node1 -r flows
2. Defina a função de nó no nó inicial para nenhum fluxo. O processador em segundo
plano nesse nó executará todas as tarefas, exceto os fluxos:
tsm topology set-node-role -n node1 -r no-flows
404 Versão: Atual Tableau Software
Ajuda do Tableau Prep
3. Aplicar as alterações e reiniciar o Tableau Server:
tsm pending-changes apply
Instalações em vários nós:
Se você tiver mais de dois nós na instalação do Tableau Server, poderá optar por configurar
outros nós para executar todas as tarefas que não sejam os fluxos:
1. Restrinja um nó para não permitir fluxos. Este comando remove o Tableau Prep
Conductor desse nó e os Processador em segundo plano do nó não executarão as
tarefas de fluxo.
tsm topology set-node-role -n node1 -r no-flows
2. Aplicar as alterações e reiniciar o Tableau Server:
tsm pending-changes apply
Próxima etapa
Etapa 2: Configurações de fluxo para o Tableau Server Na página 418
Quem pode fazer isso
Os administradores de servidor podem instalar o Tableau Server e habilitar o Tableau Prep
Conductor.
Etapa 1 (instalação existente): habilitar o Tableau Prep Con-
ductor
Este tópico descreve como habilitar o Tableau Prep Conductor na instalação existente do
Tableau Server.
O Tableau Prep Conductor é compatível somente com o Tableau Server versão 2019.1 ou
posteriores. Se estiver usando o Tableau Server 2018.3 ou anteriores, primeiro atualize-o para
a versão 2019.1 antes de habilitar o Tableau Prep Conductor na instalação do Tableau Server.
O Tableau Prep Conductor está licenciado por meio do Complemento de gerenciamento de
dados, em cada implantação, que está baseada em usuário ou núcleo. Uma implantação inclui
uma instalação de produção licenciada do Tableau Server e instalações licenciadas de não
produção do Tableau Server, que oferecem suporte à instalação de produção. Para obter mais
informações sobre a implantação, consulte a Documentação do EULA.
Tableau Software Versão: Atual 405
Ajuda do Tableau Prep
Este tópico descreve como habilitar o Tableau Prep Conductor na instalação existente do
Tableau Server.
Antes de atualizar
Preparar para a atualização:
l Saiba antes de atualizar
l Licenciamento do Tableau Prep Conductor
l Requisitos de hardware e recomendações do Tableau Server
Configurar gateway público
Se o Tableau Server estiver configurado com uma das seguintes opções:
l Balanceador de carga para distribuir solicitações entre gateways.
l Proxy reverso para autenticar solicitações de cliente externo (Internet) e descarregar a
criptografia baseada em SSL.
Você deve definir as seguintes configurações de gateway público:
tsm configuration set -k gateway.public.host -v <name> (Essa deve ser
a URL usada pelos usuários para acessar o Tableau Server)
tsm configuration set -k gateway.public.port -v 443
Para obter mais informações sobre a definição de configurações de gateway, consulte
Configuração de proxies para o Tableau Server.
Instalações do Tableau Server que usam licenças baseadas em usuário
A topologia recomendada para uma instalação de produção do Tableau Server é um nó
dedicado para a execução de fluxos. Para obter mais informações, consulte Requisitos
mínimos de hardware e recomendações para o Tableau Server.
Instalações de nó único do Tableau Server
Se tiver uma instalação do Tableau Server de nó único, é recomendável adicionar um
segundo nó e dedicá-lo à execução de fluxos.
1. Execute a atualização na sua instalação atual do Tableau Server usando as
informações dos tópicos abaixo:
406 Versão: Atual Tableau Software
Ajuda do Tableau Prep
l Windows
l Linux
Quando chegar à etapa Ativar, use as chaves do produto do Tableau Server para
ativar o Tableau Server.
Todas as chaves do produto estão disponíveis no Portal do cliente.
2. Ao concluir a instalação, adicione a chave do produto do Gerenciamento de dados para
habilitar o Tableau Prep Conductor no seu nó. A chave do produto de Gerenciamento de
dados, assim como as outras chaves do servidor, estão disponíveis no Portal do cliente.
l Na interface da Web do Tableau Services Manager, clique em Licenciamento na
guia Configuração e em Ativar licença.
l Insira ou cole a nova chave do produto e clique em Ativar.
l Na página Registrar, insira suas informações nos campos e clique em Registrar.
3. Você será solicitado a reiniciar o servidor. Reinicie o servidor e verifique se o Tableau
Prep Conductor está habilitado e em execução.
l Na interface da Web do Tableau Services Manager, clique na guia Status para
ver o status. Se o Tableau Prep Conductor estiver habilitado e em execução, você
o verá na lista de processos como Ativo. Se o Tableau Prep Conductor não
estiver habilitado, você o verá na lista de processos, mas sem as informações de
status.
Tableau Prep Conductor não habilitado:
Tableau Software Versão: Atual 407
Ajuda do Tableau Prep
Tableau Prep Conductor habilitado e em execução:
4. Adicione um segundo nó à instalação do Tableau Server. O instalador habilitará deter-
minados processos necessários, como o Controlador de cluster. Ative o Processador
em segundo plano, pois ele é necessário para executar tarefas de fluxo agendadas. Ao
habilitar o Processador em segundo plano, o instalador habilita automaticamente uma
única instância do Processador de dados e do Tableau Prep Conductor no nó. Não adi-
cione outros processos nesse nó.
5. Execute os comandos a seguir para dedicar este nó apenas a tarefas de fluxo. Para
obter mais informações sobre as funções do nó, consulte Funções do nó no Tableau
Server.
l Obtenha a nodeID do seu nó dedicado para ver a lista de serviços em cada nó:
tsm topology list-nodes -v.
l Defina a função do nó dedicado usando a nodeID obtida ao executar o comando
descrito acima:
tsm topology set-node-role -n <nodeID> -r flows.
l Aplique as alterações e reinicie o servidor:
tsm pending-changes apply.
l Revise o status para garantir que todos os processos estejam ativos, em
execução e configurados corretamente:
tsm status -v.
Você adicionou com sucesso o Tableau Prep Conductor à sua instalação do Tableau Server.
408 Versão: Atual Tableau Software
Ajuda do Tableau Prep
Instalações de vários nós do Tableau Server
1. Execute a atualização na sua instalação atual do Tableau Server usando as informações
dos tópicos abaixo:
l Windows
l Linux
Quando chegar à etapa Ativar, use as chaves do produto do Tableau Server para
ativar o Tableau Server.
Todas as chaves do produto estão disponíveis no Portal do cliente.
2. Ao concluir a instalação, adicione a chave do produto do Gerenciamento de dados para
habilitar o Tableau Prep Conductor. O Tableau Prep Conductor é habilitado
automaticamente nos nós em que o Processador em segundo plano já está habilitado. A
chave do produto de Gerenciamento de dados, assim como as outras chaves do
servidor, estão disponíveis no Portal do cliente.
l Na interface da Web do Tableau Services Manager, clique em Licenciamento na
guia Configuração e em Ativar licença.
l Insira ou cole a nova chave do produto e clique em Ativar.
l Na página Registrar, insira suas informações nos campos e clique em Registrar.
3. Você será solicitado a reiniciar o servidor. Reinicie o servidor e verifique se o Tableau
Prep Conductor está habilitado e em execução.
l Na interface da Web do Tableau Services Manager, clique na guia Status para
ver o status de todos os processos. Se o Tableau Prep Conductor estiver
habilitado e em execução, você o verá na lista de processos como Ativo. Se o
Tableau Prep Conductor não estiver habilitado, você o verá na lista de processos,
mas sem as informações de status.
Tableau Prep Conductor não habilitado:
Tableau Software Versão: Atual 409
Ajuda do Tableau Prep
Tableau Prep Conductor habilitado e em execução:
4. Adicione um novo nó à instalação do Tableau Server. O instalador habilitará
determinados processos necessários, como o Controlador de cluster. Ative o
410 Versão: Atual Tableau Software
Ajuda do Tableau Prep
Processador em segundo plano, pois ele é necessário para executar tarefas de fluxo
agendadas. Ao habilitar o Processador em segundo plano, o instalador habilita
automaticamente uma única instância do Processador de dados e do Tableau Prep
Conductor no nó. Não adicione outros processos nesse nó.
Observação: o nó dedicado é contabilizado na contagem total de ensemble do
Serviço de coordenação. Talvez seja necessário implantar um Serviço de
coordenação no novo nó, dependendo do número total de nós no cluster,
incluindo o novo nó dedicado. Para obter mais informações, consulte Implantar
um ensemble do Serviço de coordenação.
5. Execute o comando a seguir para dedicar este nó apenas às operações relacionadas ao
fluxo. Para obter mais informações sobre as funções do nó, consulte Funções do nó no
Tableau Server.
l Obtenha a nodeID do seu nó dedicado para ver a lista de serviços em cada nó:
l tsm topology list-nodes -v.
l Defina a função do nó dedicado usando a nodeID obtida ao executar o comando
descrito acima:
l tsm topology set-node-role -n <nodeID> -r flows.
l Aplique as alterações e reinicie o servidor:
l tsm pending-changes apply.
l Revise o status para garantir que todos os processos estejam ativos, em exe-
cução e configurados corretamente:
l tsm status -v.
6. Nesta etapa, você pode ter o Tableau Prep Conductor habilitado em outros nós. Por
padrão, o Processador em segundo plano em um nó executa todos os tipos de tarefas,
incluindo as de fluxo. Para isolar o Tableau Prep Conductor e as tarefas de fluxo apenas
para nós específicos, é possível configurar os Processadores em segundo plano para
executar um dos seguintes procedimentos:
l Executar somente tarefas de fluxo: tsm topology set-node-role -n
<nodeID> -r flows.
l Executar todas as outras tarefas, exceto os fluxos: tsm topology set-
node-role -n <nodeID> -r no-flows.
Você adicionou com sucesso o Tableau Prep Conductor à sua instalação do Tableau Server.
Tableau Software Versão: Atual 411
Ajuda do Tableau Prep
Instalações do Tableau Server que usam licenças baseadas em núcleo
A topologia recomendada para uma instalação de produção do Tableau Server é um nó
dedicado para a execução de fluxos. Para obter mais informações, consulte Requisitos
mínimos de hardware e recomendações para o Tableau Server.
O Complemento do Gerenciamento de dados para licenças baseadas em núcleo inclui chaves
do produto que habilitam o Tableau Prep Conductor para o Tableau Server, bem omo os
núcleos do Tableau Prep Conductor que vêm em unidades de quatro. Os núcleos do Tableau
Prep Conductor devem ser aplicados ao nó dedicado à execução de fluxos. Essas chaves do
produto, assim como as outras chaves do servidor, estão disponíveis no Portal do cliente.
Para saber mais sobre o licenciamento do Tableau Prep Conductor, consulte Licenciamento
do Tableau Prep Conductor para o Tableau Server.
Instalações de nó único do Tableau Server
Se tiver uma instalação do Tableau Server de nó único, é recomendável adicionar um
segundo nó e dedicá-lo à execução de fluxos.
1. Execute a atualização na sua instalação atual do Tableau Server usando as
informações dos tópicos abaixo:
l Windows
l Linux
2. Ative as chaves do produto. Isso habilitará o Tableau Prep Conductor nos nós em que o
Processador em segundo plano já está habilitado.
l Na interface da Web do Tableau Services Manager, clique em Licenciamento
na guia Configuração e em Ativar licença.
l Insira ou cole a nova chave do produto e clique em Ativar.
l Na página Registrar, insira suas informações nos campos e clique em
Registrar.
3. Você será solicitado a reiniciar o servidor. Reinicie o servidor e verifique se o Tableau
Prep Conductor está habilitado e em execução.
l Na interface da Web do Tableau Services Manager, clique na guia Status para
ver o status. Se o Tableau Prep Conductor estiver habilitado e em execução,
você o verá na lista de processos como Ativo. Se o Tableau Prep Conductor não
412 Versão: Atual Tableau Software
Ajuda do Tableau Prep
estiver habilitado, você o verá na lista de processos, mas sem as informações de
status.
Tableau Prep Conductor não habilitado:
Tableau Prep Conductor habilitado e em execução:
4. Adicione um segundo nó à instalação do Tableau Server. O instalador habilitará
determinados processos necessários, como o Controlador de cluster. Ative o
Processador em segundo plano, pois ele é necessário para executar tarefas de fluxo
agendadas. Ao habilitar o Processador em segundo plano, o instalador habilita
automaticamente uma única instância do Processador de dados e do Tableau Prep
Conductor no nó. Não adicione outros processos nesse nó.
Tableau Software Versão: Atual 413
Ajuda do Tableau Prep
Importante: o número de núcleos físicos neste computador deve ser igual ou inferior à
quantidade de núcleos do Tableau Prep Conductor adquiridos. Por exemplo, se você
adquiriu quatro núcleos do Tableau Prep Conductor, seu nó pode ter somente até
quatro núcleos físicos. Para entender como o licenciamento do Tableau Prep
Conductor funciona, consulte Licenciamento do Tableau Prep Conductor para o
Tableau Server.
5. Execute os comandos a seguir para dedicar este nó apenas a tarefas de fluxo. Para
obter mais informações sobre as funções do nó, consulte Funções do nó no Tableau
Server.
l Obtenha a nodeID do seu nó dedicado para ver a lista de serviços em cada nó:
tsm topology list-nodes -v.
l Defina a função do nó dedicado usando a nodeID obtida ao executar o comando
descrito acima:
tsm topology set-node-role -n <nodeID> -r flows.
l Aplique as alterações e reinicie o servidor: tsm pending-changes apply.
l Revise o status para garantir que todos os processos estejam ativos, em
execução e configurados corretamente:
tsm status -v.
Você adicionou com sucesso o Tableau Prep Conductor à sua instalação do Tableau Server.
Instalações de vários nós do Tableau Server
1. Execute a atualização na sua instalação atual do Tableau Server usando as
informações dos tópicos abaixo:
l Windows
l Linux
2. Ative as chaves do produto. Isso habilitará o Tableau Prep Conductor nos nós em que o
Processador em segundo plano já está habilitado.
l Na interface da Web do Tableau Services Manager, clique em Licenciamento
na guia Configuração e em Ativar licença.
l Insira ou cole a nova chave do produto e clique em Ativar.
414 Versão: Atual Tableau Software
Ajuda do Tableau Prep
l Na página Registrar, insira suas informações nos campos e clique em Registrar.
3. Você será solicitado a reiniciar o servidor. Reinicie o servidor e verifique se o Tableau
Prep Conductor está habilitado e em execução.
l Na interface da Web do Tableau Services Manager, clique na guia Status para
ver o status. Se o Tableau Prep Conductor estiver habilitado e em execução, você
o verá na lista de processos como Ativo. Se o Tableau Prep Conductor não
estiver habilitado, você o verá na lista de processos, mas sem as informações de
status.
Tableau Prep Conductor não habilitado:
Tableau Software Versão: Atual 415
Ajuda do Tableau Prep
Tableau Prep Conductor habilitado e em execução:
4. Adicione um novo nó à instalação do Tableau Server. É recomendável um nó dedicado
para executar operações relacionadas ao fluxo em instalações de produção do Tableau
Server. O instalador habilitará determinados processos necessários, como o
Controlador de cluster. Ative o Processador em segundo plano, pois ele é necessário
para executar tarefas de fluxo agendadas. Ao habilitar o Processador em segundo
plano, o instalador habilita automaticamente uma única instância do Processador de
dados no nó. Não adicione outros processos nesse nó.
Observação: o nó dedicado é contabilizado na contagem total de ensemble do
Serviço de coordenação. Talvez seja necessário implantar um Serviço de
coordenação no novo nó, dependendo do número total de nós no cluster,
incluindo o novo nó dedicado. Para obter mais informações, consulte Implantar
um ensemble do Serviço de coordenação.
Importante:
O número de núcleos físicos neste computador deve ser igual ou inferior à quantidade
de núcleos do Tableau Prep Conductor adquiridos. Por exemplo, se você adquiriu
quatro núcleos do Tableau Prep Conductor, seu nó pode ter somente até quatro
416 Versão: Atual Tableau Software
Ajuda do Tableau Prep
núcleos físicos. Para entender como o licenciamento do Tableau Prep Conductor
funciona, consulte Licenciamento do Tableau Prep Conductor para o Tableau Server.
5. Execute os comandos a seguir para dedicar este nó apenas a tarefas de fluxo. Isso
habilitará o Tableau Prep Conductor no novo nó. Para obter mais informações, consulte
Funções do nó no Tableau Server.
l Obtenha a nodeID do seu nó dedicado para ver a lista de serviços em cada nó:
tsm topology list-nodes -v.
l Defina a função do nó dedicado usando a nodeID obtida ao executar o comando
descrito acima:
tsm topology set-node-role -n nodeID -r flows.
l Aplique as alterações e reinicie o servidor:
tsm pending-changes apply.
l Revise o status para garantir que todos os processos estejam ativos, em
execução e configurados corretamente:
tsm status -v.
6. Nesta etapa, você pode ter o Tableau Prep Conductor habilitado em outros nós que
tenham o Processador em segundo plano. Por padrão, o Processador em segundo
plano em um nó executa todos os tipos de tarefas, incluindo as de fluxo. Para isolar o
Tableau Prep Conductor e as operações de fluxo apenas para nós específicos, é
possível configurar os processadores em segundo plano para executar um dos
seguintes procedimentos:
l Executar somente tarefas de fluxo:
tsm topology set-node-role -n <nodeID> -r flows.
l Executar todas as outras tarefas, exceto os fluxos:
tsm topology set-node-role -n <nodeID> -r no-flows.
Próxima etapa
Etapa 2: Configurações de fluxo para o Tableau Server Na página seguinte.
Tableau Software Versão: Atual 417
Ajuda do Tableau Prep
Quem pode fazer isso
Administradores do Tableau Server podem instalar e atualizá-lo, e habilitar o Tableau Prep
Conductor no Tableau Server.
Etapa 2: Configurações de fluxo para o Tableau Server
Este tópico descreve as diversas configurações de fluxo que podem ser definidas para o
Tableau Server.
Configurações de publicação, agendamento e credencial
Ao ativar o Tableau Prep Conductor usando a chave do produto de Gerenciamento de dados,
ele será habilitado para toda a instalação do Tableau Server. Você pode posteriormente
modificar e personalizar a configuração dos sites.
Use as instruções a seguir para definir as configurações relacionadas aos fluxos para todos os
sites ou sites individuais:
Use as instruções a seguir para entrar nas páginas de administração do Tableau Server:
l Windows: Páginas de administração do Tableau Server.
l Linux: Páginas de administração do Tableau Server.
Configurar se o fluxo de publicação e agendamento deve ser permitido para um
site:
1. Permitir que os usuários publiquem e agendem fluxos: por padrão, ao habilitar o
Tableau Prep Conductor, essa configuração também é habilitada. Se você tiver vários
sites, poderá desativar seletivamente o Tableau Prep para o servidor de sites
individuais. Se você desabilitar essa configuração para um site que permitia fluxos,
consulte Consequência de desabilitar o Tableau Prep Conductor Na página
oposta para saber mais.
Na página Geral, em Configurações, role até a configuração Fluxos e desmarque a
caixa de seleção Permitir que o usuário publique e agende fluxos para desativar o
Tableau Server para o site.
418 Versão: Atual Tableau Software
Ajuda do Tableau Prep
2. Credenciais inseridas
- Permitir que os publicadores insiram credenciais em uma fonte de dados, um
fluxo ou uma pasta de trabalho: essa configuração permite que os publicadores
anexem senhas aos fluxos publicados que autenticarão automaticamente os usuários
da Web.
- Permitir que os publicadores agendem execuções de fluxo e atualizações de
extração de dados: essa opção estará disponível apenas se a configuração acima
estiver habilitada. Quando essa configuração estiver habilitada, os publicadores verão
opções de agendamento na caixa de diálogo Publicar.
Consequência de desabilitar o Tableau Prep Conductor
Se você desabilitar o Tableau Prep Conductor depois de usá-lo por um tempo, não poderá ver
os fluxos, agendas, tarefas e outros itens relacionados aos fluxos. A tabela a seguir fornece
mais informações sobre o que pode ou não ser visualizado ao desabilitar completamente o
Tableau Prep para o servidor ou apenas para sites específicos:
Prep não habi- Prep habilitado no Prep habilitado
litado no nível nível de servidor, para servidor e
de servidor mas desabilitado site
para um site
Tableau Software Versão: Atual 419
Ajuda do Tableau Prep
Mostrar fluxos Não Não Sim
Mostrar tare- Não Sim Sim
fas/agendas na exi-
bição do servidor
Mostrar tare- Não Não Sim
fas/agendas na exi-
bição do site
Mostrar configuração Sim (desa- Sim Sim
do site (somente para bilitado)
administradores do
servidor)
Mostrar status do TSM Sim (o Tableau Sim Sim
Prep Conductor
não é exibido)
Mostrar configurações Sim (desa- Sim Sim
do TSM bilitado)
Importante: as tarefas agendadas continuarão a ser executadas mesmo quando o Tableau
Prep Conductor estiver desabilitado para esse site, mas ocorrerão falhas.
Configurar notificações para falhas de fluxo
Você pode configurar o Tableau Server para enviar notificações por e-mail para falhas de
execução do fluxo. As notificações são enviadas para falhas que ocorrem ao executar os
fluxos por meio de uma tarefa agendada ou uma execução manual usando a opção de menu
Executar agora. Você deve primeiro habilitar a configuração em todo o servidor e, em
seguida, configurar no nível de site.
Para habilitar a notificação por e-mail em todo o servidor
Você pode usar a interface da Web do Tableau Services Manager (TSM) ou a CLI do TSM,
conforme descrito abaixo:
Usar a interface na Web do TSM
420 Versão: Atual Tableau Software
Ajuda do Tableau Prep
1. Abra o TSM em um navegador:
https://<tsm-computer-name>:8850.
2. Clique em Notificações na guia Configuração e clique em Servidor de e-mail.
3. Insira as informações do servidor de e-mail.
4. Clique na guia Eventos.
5. Em Atualizações de conteúdo, selecione Enviar e-mails para falhas de
atualização de extração e execução de fluxo, se ainda não estiver ativado por
padrão.
6. Clique em Salvar alterações pendentes depois de inserir suas informações de
configuração.
7. Clique em Aplicar alterações e reiniciar.
Usar a CLI do TSM
Os valores da notificação podem ser definidos individualmente com o comando tsm
configuration set:
Windows: tsm configuration.
Linux: tsm configuration.
Definir os valores da notificação
Use o comando tsm configuration set com a seguinte sintaxe para
habilitar as notificações de falha de fluxo e execute o comando a seguir:
tsm configuration set -k backgrounder.notifications_enabled -v
true
Observação: isso habilitará a notificação por e-mail para falhas de atualização de
extração e de fluxo.
Após concluir a definição dos valores, execute o comando a seguir:
tsm pending-changes apply
Tableau Software Versão: Atual 421
Ajuda do Tableau Prep
O comando pending-changes apply exibirá um prompt para informar que reiniciará o Tableau
Server se o servidor estiver em execução. O prompt será exibido mesmo que o servidor esteja
parado, porém, nesse caso, não há reinicialização. Cancele o prompt usando a opção --
ignore-prompt, mas isso não alterará o comportamento de reinicialização.
Para configurar a notificação por e-mail para um site:
Na página Geral, em Configurações, role até a configuração Notificações de falha de
execução de fluxo e atualização e desmarque a caixa de seleção Enviar e-mail para a
fonte de dados, o fluxo e a pasta de trabalho quando houver falha nas execuções de
fluxo e nas atualizações agendadas para desabilitar as notificações de falha de
atualização e execução de fluxo.
Próxima etapa
Etapa 3: Criar agendas para tarefas de fluxo Na página oposta
Quem pode fazer isso
Os administradores do Tableau Server podem definir as configurações no nível de servidor e
de site. Os administradores de site do Tableau podem definir as configurações no nível de
site.
422 Versão: Atual Tableau Software
Ajuda do Tableau Prep
Etapa 3: Criar agendas para tarefas de fluxo
Criar uma nova agenda:
1. Na guia Agendas, clique em Nova Agenda.
2. Insira as seguintes informações na caixa de diálogo Nova agenda e clique em Criar.
l Nome: digite um nome descritivo para a agenda. Normalmente, isso inclui a
descrição da frequência da agenda.
l Tipo deTarefa: selecione Fluxo como o tipo de tarefa.
l Prioridade padrão: defina uma prioridade padrão de 1 a 100, onde 1 é a
prioridade mais alta. Esse valor será atribuído às tarefas por padrão. Se duas
tarefas estiverem pendentes na fila, aquela com a prioridade mais alta será
executada primeiro.
l Execução: escolha se um agendamento será executado em paralelo ou em
série. Agendas executadas em paralelo são executadas em todos os processos
do processador em segundo plano disponíveis para que possam ser concluídas
mais rapidamente.
Tableau Software Versão: Atual 423
Ajuda do Tableau Prep
l Frequência: você pode definir uma agenda horária, diária, semanal ou mensal.
Próxima etapa
Etapa 4: Lista de permissões para locais de entrada e saída abaixo
Quem pode fazer isso
Os administradores do Tableau Server podem criar e modificar as agendas. As agendas são
criadas no nível do servidor e aplicam-se a todos os sites em um servidor.
Etapa 4: Lista de permissões para locais de entrada e saída
Este tópico descreve as regras que se aplicam a esse recurso e como usar a lista de
permissões para os diretórios da rede.
As conexões de entrada e saída do fluxo podem precisar se conectar a bancos de dados ou a
arquivos nos diretórios da rede. Você deve usar a lista de permissões para os diretórios nos
quais deseja permitir o acesso. As conexões de entrada e saída poderão se conectar apenas
aos dados nos locais listados na lista de permissões. Por padrão, nenhuma conexão é
permitida.
424 Versão: Atual Tableau Software
Ajuda do Tableau Prep
Observação: você ainda pode publicar os fluxos e os dados incorporados no arquivo de
fluxo (tflx) no Tableau Server, mas o fluxo falhará se os diretórios não forem incluídos na
lista de permissões da organização.
Como usar a lista de permissões para os locais de entrada e saída
As regras a seguir se aplicam e devem ser consideradas ao definir esta configuração:
l Os caminhos do diretório devem ser acessíveis pelo Tableau Server. Esses caminhos
são verificados durante a inicialização do servidor e no tempo de execução do fluxo e
não são verificados no momento da publicação do fluxo no Tableau Server.
l Os caminhos do diretório de rede devem ser absolutos e não podem conter caracteres
curinga ou outros símbolos de passagem de caminho. Por exemplo,
\\myhost\myShare\* ou \\myhost\myShare* são caminhos inválidos e não
teriam permissão. A maneira correta de usar a lista de permissões para qualquer pasta
no myShare seria \\myhost\myShare ou \\myhost\\myShare\.
Observação: a configuração \\myhost\myShare não permitirá
\\myhost\myShare1. Para permitir as duas pastas, use a lista de permissões
para elas como \\myhost\myShare; \\myhost\myShare1.
l Windows:
l O valor pode ser *, (por exemplo, tsm configuration set -k
maestro.input.allowed_paths -v "*") para permitir qualquer diretório
de rede, ou uma lista específica de caminhos do diretório de rede, delimitado por
um ponto e vírgula (;).
l Se o caminho contiver espaços ou caracteres especiais, será necessário usar
aspas simples ou duplas. O uso de aspas simples ou duplas dependerá do shell
usado.
l Nenhum caminho do diretório local é permitido, mesmo quando o valor for
definido como *.
l Linux:
l O valor pode ser *, (for example, tsm configuration set -k maes-
tro.input.allowed_paths -v "*"), o que significa que qualquer cami-
nho, incluindo o local (com exceção de alguns caminhos do sistema configurados
Tableau Software Versão: Atual 425
Ajuda do Tableau Prep
usando “native_api.internal_disallowed_paths”) ou uma lista de caminhos, é deli-
mitado por um ponto e vírgula (;).
l Você deve usar uma versão do kernel igual ou posterior a 4.7. A lista de per-
missões não é compatível com a versão do kernel anterior a 4.7. Para verificar a
versão do kernel, no terminal Linux, digite o comando uname -r. Isso exibirá a
versão completa do kernel em execução na máquina com Linux.
Observação: se um caminho estiver na lista permitida de fluxos e na lista
internal_disallowed, a internal_disallowed terá preferência.
Use os comandos a seguir para criar uma lista de caminhos do diretório de rede permitidos:
Para conexões de entrada:
tsm configuration set -k maestro.input.allowed_paths -v your_
networkdirectory_path_1;your_networkdirectory_path_2
tsm pending-changes apply
Para conexões de saída:
tsm configuration set -k maestro.output.allowed_paths -v your_
networkdirectory_path_1;your_networkdirectory_path_2
tsm pending-changes apply
Importante:
Esses comandos substituem as informações existentes pelas novas informações fornecidas.
Se quiser adicionar um novo local em uma lista existente, forneça uma lista de todos os locais
existentes e o novo que deseja adicionar. Use os comandos a seguir para visualizar a lista
atual de locais de entrada e saída:
tsm configuration get -k maestro.input.allowed_paths
tsm configuration get -k maestro.output.allowed_paths
Próxima etapa
Etapa 5: Configurações opcionais do servidor Na página oposta
426 Versão: Atual Tableau Software
Ajuda do Tableau Prep
Quem pode fazer isso
Os administradores do Tableau Server que também são membros do grupo tsmadmin podem
definir as configurações usando os comandos tsm.
Etapa 5: Configurações opcionais do servidor
As opções descritas neste tópico não são necessárias para habilitar a publicação e o
agendamento de fluxos no Tableau Server. Elas podem ser usadas para personalizar seu
ambiente de acordo com suas necessidades.
Definir o período de tempo limite para fluxos
Defina limites de tempo para duração de execução de um fluxo de forma a garantir que as
tarefas subsequentes não sejam impedidas devido a tarefas interrompidas. As duas opções de
comando tsm a seguir determinam quanto tempo uma tarefa de fluxo pode ser executada
antes que a tarefa em segundo plano do fluxo seja cancelada. Esses dois comandos
determinam o valor total de tempo limite para tarefas de fluxo.
Use os seguintes comandos tsm para alterar o tempo limite padrão:
backgrounder.extra_timeout_in_seconds
(Valor padrão: 1800 segundos ou 30 minutos)
backgrounder.default_timeout.run_flow
(Valor padrão: 14400 segundos ou 4 horas)
Definir o limite para tarefas de fluxo suspensas
Por padrão, uma tarefa de fluxo é suspensa após 5 falhas consecutivas de tarefas de fluxo.
Para alterar o número limite das falhas de tarefa de fluxo que podem ocorrer antes de serem
suspensas, use o seguinte comando de conjunto de configurações tsm:
tsm configuration set -k backgrounder.flow_failure_threshold_for_
run_prevention -v <number>
Isso define o limite para o número de tarefas de fluxo consecutivas com falhas necessárias
antes de suspender as tarefas. Esta é uma configuração em todo o servidor.
Quem pode fazer isso
Os administradores do Tableau Server podem fazer alterações nas configurações do servidor.
Tableau Software Versão: Atual 427
Ajuda do Tableau Prep
Habilitar o Tableau Prep Conductor no site do
Tableau Online
Observação: o Tableau Bridge não é compatível no momento. É possível se conectar
diretamente apenas a fontes de dados hospedadas na nuvem. Se você se conectar a
fontes de dados locais, poderá converter essas fontes de dados em uma fonte de
dados publicada e se conectar usando um cliente do Tableau Bridge, se o Tableau
Bridge estiver configurado para a fonte de dados. Para obter mais informações,
consulte Publicar um fluxo Na página 433 para o Tableau Online.
O Prep Conductor é ativado automaticamente no site do Tableau Online depois de comprar o
Data Management Add-on. Para obter informações sobre como adquirir o Data Management
Add-on, entre em contato com o gerente de conta.
Etapa 1: Instalar o Tableau Prep Builder
Instale o Tableau Prep Builder no seu computador.
Etapa 2: Fazer logon no Tableau Online
1. Entre no servidor pelo menu Servidor->Entrar. Para obter mais informações sobre
como entrar no Tableau Online, consulte Entrar no Tableau Online.
2. Na página Geral, em Configurações, se você vir uma seção que diz Notificações de
trabalhos de extração e execuções de fluxo,então o Tableau Online será
licenciado com o Data Management Add-on e o Prep Conductor está ativado.
Observação: se vir uma seção que diz apenas Notificações de trabalhos de
extração, então o Tableau Online não está licenciado com o Data Management
Add-on e o Prep Conductor não está disponível. Entre em contato com o gerente
de conta para comprar o Data Management Add-on.
3. Verifique se os e-mails de notificação de falha de execução do fluxo estão habilitados
para o site. Essa opção deve ser ativada por padrão.
428 Versão: Atual Tableau Software
Ajuda do Tableau Prep
Publicar um fluxo no Tableau Server ou
Tableau Online
Publique fluxos no Tableau Server ou Tableau Online para executá-los automaticamente em
uma agenda e atualize a saída do fluxo usando o Tableau Prep Conductor.
Observação: o conteúdo neste tópico se aplica ao Tableau Server e ao Tableau Online,
as exceções são denominadas especificamente.
Antes de publicar
Para garantir que você pode executar seu fluxo no Tableau Server ou Tableau Online, verifique
o seguinte:
1. Verifique se não há erros no fluxo.
Haverá falhas nos fluxos que contêm erros ao tentar executá-los no Tableau Server ou
Tableau Online. Os erros no fluxo são identificados por um ponto de exclamação
vermelho e um ponto vermelho com um indicador de Erros no canto superior direito da
tela.
2. Verifique se o fluxo não inclui conectores de entrada ou recursos que não são
compatíveis com a sua versão do Tableau Server. O Tableau Online deve sempre estar
executando a versão mais atual.
Os fluxos que incluem conectores ou recursos que ainda não são compatíveis com sua
versão do Tableau Server podem ser publicados, mas não podem ser agendados para
Tableau Software Versão: Atual 429
Ajuda do Tableau Prep
serem executados no Tableau Server. Para publicar e agendar fluxos para serem
executados no Tableau Server, você deve usar o Tableau Server versão 2019.1 ou
posteriores e ter o Tableau Prep Conductor habilitado.
Por exemplo, o conector SAP HANA foi introduzido na versão 2019.1.4 do Tableau Prep
Builder, mas esse conector não é compatível até a versão 2019.2 do Tableau Server
para o Tableau Prep Conductor. Ao publicar o fluxo, você verá uma mensagem como o
exemplo abaixo.
Para executar seu fluxo no Tableau Server, é necessário tomar as medidas
apropriadas para tornar o fluxo compatível. Para obter mais informações sobre como
trabalhar com fluxos incompatíveis, consulte Compatibilidade de versão com o
Tableau Prep Na página 375.
3. Os fluxos que incluem etapas de entrada ou saída com conexões a um
compartilhamento de rede exigem uma lista de permissões. O Tableau Online não
oferece suporte a essa opção e os arquivos devem ser empacotados com o fluxo na
publicação.
As etapas de entrada e saída do fluxo que apontam para os arquivos armazenados em
um compartilhamento de rede (caminho UNC) não são permitidas, a menos que o
arquivo e o caminho estejam acessíveis pelo servidor e incluídos na lista de permissões
da sua organização. Se você publicar o fluxo sem adicionar o local do arquivo à sua lista
de permissões, o fluxo será publicado, mas você receberá um erro ao tentar e agendar
ou executar o fluxo no Tableau Server.
Se os arquivos não estiverem armazenados em um local da lista de permissões, você
verá uma mensagem de aviso ao publicar o fluxo.
430 Versão: Atual Tableau Software
Ajuda do Tableau Prep
Clique no link "lista" na mensagem para ver uma lista de locais permitidos. Mova seus
arquivos para um dos locais na lista e verifique se o fluxo aponta para esses novos
locais.
Tableau Software Versão: Atual 431
Ajuda do Tableau Prep
No Tableau Server, para configurar os caminhos de rede permitidos, use as opções de
comando tsm descritas na Etapa 4: Lista de permissões para locais de entrada e
saída Na página 424.
Se não quiser mover seus arquivos para um local da lista de permissões, será
necessário empacotar os arquivos de entrada com o fluxo e publicar a saída do fluxo no
Tableau Server como uma fonte de dados publicada. Para obter mais informações
sobre como definir essas opções, consulte Publicar um fluxo Na página oposta neste
tópico.
4. Verifique se cada etapa da saída de fluxo está definida como Publicar como fonte de
dados. Todas as etapas de saída de fluxo devem apontar para o mesmo servidor ou
site em que o fluxo está publicado, mas podem apontar para diferentes projetos
naquele servidor ou site. Somente um servidor ou site pode ser selecionado.
Para definir o local de publicação para todas as etapas, faça o seguinte:
a. No painel Fluxo, selecione uma etapa de saída.
b. No painel Publicação, selecione Publicar como fonte de dados.
c. Selecione o servidor ou site e o projeto no qual deseja publicar o fluxo. Entre no
servidor ou site, se necessário.
d. Insira um nome e uma descrição para cada saída.
O nome do arquivo de saída deve ser diferente o suficiente para que a pessoa
que executa o fluxo possa identificar facilmente quais arquivos de saída serão
atualizados. O nome do arquivo é mostrado na página Visão geral e Conexões
do fluxo em Tableau Server ou Tableau Online.
e. Salve seu fluxo.
432 Versão: Atual Tableau Software
Ajuda do Tableau Prep
Para obter mais informações sobre como configurar as etapas de saída para
publicação, consulte Criar e publicar extrações de dados e fontes de dados
Na página 349.
Publicar um fluxo
Observação: quando você publica um fluxo que inclui uma fonte de dados publicada
como uma entrada, o editor é atribuído como o proprietário padrão do fluxo. Quando o
fluxo é executado, ele usa o proprietário do fluxo da conta Run As . Para obter mais
informações sobre a conta Run As, consulte Conta de serviço Run As. Somente o Site
ou o Administrador de servidor pode alterar o proprietário do fluxo no Tableau Server ou
Tableau Online.
1. Abra seu fluxo no Tableau Prep Builder.
2. No menu superior, selecione Servidor > Publicar fluxo.
Tableau Software Versão: Atual 433
Ajuda do Tableau Prep
3. Preencha os campos para sua plataforma. Em seguida, clique em Publicar. O Tableau
Server ou Tableau Online é aberto automaticamente na página de Visão geral do fluxo
no seu navegador padrão.
Tableau Server
1. Na caixa de diálogo Publicar no Tableau Server, preencha os seguintes campos:
l Projeto: clique na opção suspensa para selecionar o projeto na hierarquia. Esse
deve ser o mesmo projeto no qual os arquivos de saída estão publicados.
l Nome: digite um nome para o fluxo. Esse nome é exibido no servidor, nas pági-
nas de Fluxo. Se quiser substituir um fluxo existente, clique na opção suspensa
para selecionar um nome na lista.
l Descrição (opcional): insira uma descrição para o fluxo.
l Marcas (opcional): clique em Adicionar para digitar em uma ou mais marcas,
a fim de identificar seu fluxo para que os usuários possam localizá-lo facilmente.
Marcas também podem ser adicionadas após a publicação nas páginas de Fluxo
no Tableau Server.
2. Clique em Editar na seção Conexões para editar as configurações de conexões ou
alterar a autenticação.
434 Versão: Atual Tableau Software
Ajuda do Tableau Prep
Arquivos
Por padrão, as conexões de entrada de arquivo são empacotadas com o fluxo. Os
arquivos empacotados não são atualizados quando o fluxo é executado no Tableau
Server. Todos os arquivos devem ter a mesma configuração, Upload ou Conexão
direta.
l Para recuperar os dados mais atuais ao atualizar os arquivos de saída, selecione
a Conexão direta se o Tableau Server puder se conectar ao local do arquivo e a
localização estiver incluída na lista de permissões da organização.
Tableau Software Versão: Atual 435
Ajuda do Tableau Prep
l Se as etapas de entrada ou saída apontarem para arquivos armazenados em um
compartilhamento de rede (caminho UNC) e o local não estiver incluído na lista
de permissões da sua organização, você verá uma mensagem de aviso. Clique
no link da mensagem para ver uma lista de locais confiáveis, mova os arquivos e
aponte as etapas de entrada e saída para o novo local de arquivo. Para obter
mais informações, consulte Etapa 3 em Antes de publicar Na página 429
436 Versão: Atual Tableau Software
Ajuda do Tableau Prep
Para obter informações sobre como adicionar locais à lista de permissões da sua
organização, consulte Etapa 4: Lista de permissões para locais de entrada e
saída Na página 424.
Bancos de dados
Se o fluxo se conectar a um ou mais bancos de dados, selecione um dos tipos de
autenticação a seguir a ser usado para se conectar às fontes de dados de entrada de
fluxo.
l Conta Run As do servidor: a conta de usuário Run As do servidor autenticará
todos os usuários.
Tableau Software Versão: Atual 437
Ajuda do Tableau Prep
l Prompt de usuário: você deve editar a conexão no Tableau Server e inserir as
credenciais do banco de dados antes de executar o fluxo.
l Senha inserida: as credenciais usadas para se conectar aos dados serão
salvas com a conexão e usadas por todos que acessarem o fluxo publicado.
l Adicionar credenciais: (versão 2020.1.1 e posterior) se você se conectar a
conectores de nuvem, poderá adicionar as credenciais diretamente da caixa de
diálogo Publicar fluxo para incorporá-las ao fluxo. Para adicionar credenciais,
faça o seguinte:
438 Versão: Atual Tableau Software
Ajuda do Tableau Prep
l Clique em Editar na seção Conexões ou clique em Editar credenciais na
mensagem de aviso. Em seguida, clique em Adicionar credenciais no
menu suspenso Autenticação.
l Na caixa de diálogo de confirmação, clique em Continuar. O Tableau Prep
Builder abre automaticamente a página Configurações de conta do servidor
ao qual você está conectado.
Tableau Software Versão: Atual 439
Ajuda do Tableau Prep
l Adicione suas credenciais e, em seguida, navegue de volta para o Tableau
Prep Builder.
l Na caixa de diálogo Terminar de adicionar credenciais, clique em
Concluído.
440 Versão: Atual Tableau Software
Ajuda do Tableau Prep
l Clique em Editar na seção Conexões e verifique se as credenciais foram
adicionadas e incorporadas ao fluxo.
Tableau Software Versão: Atual 441
Ajuda do Tableau Prep
Tableau Online
1. Na caixa de diálogo Publicar no Tableau Online, preencha os seguintes campos:
l Projeto: clique na opção suspensa para selecionar o projeto na hierarquia. Esse
deve ser o mesmo projeto no qual os arquivos de saída estão publicados.
l Nome: digite um nome para o fluxo. Esse nome é exibido no servidor, nas pági-
nas de Fluxo. Se quiser substituir um fluxo existente, clique na opção suspensa
para selecionar um nome na lista.
l Descrição (opcional): insira uma descrição para o fluxo.
442 Versão: Atual Tableau Software
Ajuda do Tableau Prep
l Marcas (opcional): clique em Adicionar para digitar em uma ou mais marcas, a
fim de identificar seu fluxo para que os usuários possam localizá-lo facilmente.
Marcas também podem ser adicionadas após a publicação nas páginas de Fluxo
no Tableau Server.
2. Clique em Editar na seção Conexões para editar as configurações de conexões ou
alterar a autenticação.
Arquivos
O Tableau Online não suporta conexões diretas de arquivos para dados da etapa de
entrada e você deve empacotar seus arquivos com o fluxo. Os arquivos empacotados
não são atualizados quando o fluxo é executado no Tableau Online.
Tableau Software Versão: Atual 443
Ajuda do Tableau Prep
Bancos de dados
Para manter os dados atualizados ao publicar fluxos no Tableau Online, é possível se
conectar diretamente apenas a fontes de dados hospedadas na nuvem. Porém, ao se
conectar a fontes de dados locais, converta as fontes de dados em uma fonte de dados
publicada e o Tableau Online pode usar um cliente do Tableau Bridge para se conectar
aos dados, se o Tableau Bridge estiver configurado para a fonte de dados.
Para obter mais informações sobre conexões diretas com suporte do Tableau Online,
consulte Permitir conexões diretas com dados hospedados em uma plataforma de
nuvem.
Para obter mais informações sobre como usar um Tableau Bridge, consulte Permitir
que os publicadores mantenham conexões em tempo real para dados locais.
Se o fluxo se conectar a uma fonte de dados baseada em nuvem que ofereça suporte a
uma conexão direta, selecione um dos seguintes tipos de autenticação para se
conectar às fontes de dados de entrada de fluxo.
l Prompt de usuário: você deve editar a conexão no Tableau Online e inserir as
credenciais do banco de dados antes de executar o fluxo.
l Senha inserida: as credenciais usadas para se conectar aos dados serão
salvas com a conexão e usadas por todos que acessarem o fluxo publicado.
444 Versão: Atual Tableau Software
Ajuda do Tableau Prep
l Selecione o botão de opção Publicar fonte de dados para fontes de dados
locais. O Tableau Online não pode se conectar diretamente a estas fontes de
dados para atualizar seus dados. A seleção desta opção converte a conexão de
entrada da fonte de dados em uma fonte de dados publicada quando você publica
o fluxo no Tableau Online.
Se o Tableau Bridge estiver configurado para a fonte de dados e ela for
compatível com Tableau Online, os dados poderão ser atualizados quando o fluxo
for executado. Consulte Permitir conexões diretas a dados hospedados em uma
plataforma de nuvem para obter mais informações.
l Para substituir as conexões de fonte de dados no local para o fluxo no Tableau
Prep Builder pela fonte de dados publicada, selecione Atualizar entradas de
fluxo para usar fontes de dados publicadas na seção Mais opções antes de
publicar o fluxo.
Se você não marcar a caixa de seleção, o fluxo no Tableau Prep Builder
permanecerá conectado à fonte de dados local e o fluxo no Tableau Prep Builder
poderá ficar fora de sincronia com a versão publicada do fluxo. Para continuar
trabalhando com o fluxo, é necessário baixá-lo do Tableau Online para editá-lo e,
em seguida, republicá-lo.
Tableau Software Versão: Atual 445
Ajuda do Tableau Prep
l Adicionar credenciais: (versão 2020.1.1 e posterior) se você se conectar a
conectores de nuvem, poderá adicionar as credenciais diretamente da caixa de
diálogo Publicar fluxo para incorporá-las ao fluxo. Para adicionar credenciais,
faça o seguinte:
l Clique em Editar na seção Conexões ou clique em Editar credenciais na
mensagem de aviso. Em seguida, clique em Adicionar credenciais no
menu suspenso Autenticação.
446 Versão: Atual Tableau Software
Ajuda do Tableau Prep
l Na caixa de diálogo de confirmação, clique emContinuar. O Tableau Prep
Builder abre automaticamente a página Configurações de conta do servidor
ao qual você está conectado.
l Adicione suas credenciais e, em seguida, navegue de volta para o Tableau
Prep Builder.
Tableau Software Versão: Atual 447
Ajuda do Tableau Prep
l Na caixa de diálogo Terminar de adicionar credenciais, clique em
Concluído.
l Clique em Editar na seção Conexões e verifique se as credenciais foram
adicionadas e incorporadas ao fluxo.
448 Versão: Atual Tableau Software
Ajuda do Tableau Prep
Quem pode fazer isso
Administrador do servidor, Creator (administrador de site) e Creator (Criador) têm acesso total
de conexão e publicação.
Explorer (pode publicar) e o Explorer administrador de site têm recursos de publicação
limitados, conforme descrito nos seguintes tópicos:
Tableau Server:
l Windows: Recursos gerais permitidos com cada função no site.
l Linux: Recursos gerais permitidos com cada função no site.
Tableau Online: Recursos gerais permitidos com cada função no site.
Agendar uma tarefa de fluxo
Para agendar fluxos para execução em um horário específico ou em uma base recorrente, crie
tarefas agendadas. As tarefas agendadas dependem de agendas pré-configurados. No
Tableau Server. As Agendas são criadas pelo administrador do sistema. Para obter
Tableau Software Versão: Atual 449
Ajuda do Tableau Prep
informações sobre como criar agendas, consulte Etapa 3: Criar agendas para tarefas de
fluxo Na página 423.
No Tableau Online, para atribuir um fluxo a uma agenda, selecione uma das agendas
predefinidas, fornecidas com o Tableau Prep Conductor. Novas agendas não podem ser
criadas no Tableau Online.
Agendar uma tarefa de fluxo
1. Na guia Tarefas agendadas, clique em Nova tarefa.
Se a etapa de saída não for atribuída a uma tarefa, você também poderá criar uma
nova tarefa a partir da página Visão geral. Nessa página, no campo Agendas, clique
em Criar nova tarefa.
2. Na caixa de diálogo Nova tarefa, selecione uma agenda na lista suspensa.
Tableau Server
450 Versão: Atual Tableau Software
Ajuda do Tableau Prep
Tableau Online
3. Selecione uma das opções a seguir:
Observação: a partir da versão 2020.2.1 e posteriores, se uma entrada estiver
configurada para usar a atualização incremental e estiver associada a várias
saídas, essas saídas deverão ser executadas juntas e deverão usar o mesmo tipo
de atualização. Caso contrário, o fluxo falhará.
l Incluir automaticamente todas as etapas de saída deste fluxo: (padrão)
selecione esta opção para incluir todas as etapas de saída atuais e futuras para
este fluxo na tarefa agendada. Conforme novas etapas de saída são adicionadas
ao fluxo ao longo do tempo, elas são incluídas automaticamente no agendamento
quando são executadas.
l Selecionar as etapas de saída a serem incluídas nesta tarefa: marque esta
opção para selecionar manualmente as etapas de saída a serem incluídas nesta
Tableau Software Versão: Atual 451
Ajuda do Tableau Prep
tarefa agendada. Em seguida, selecione as etapas de saída a serem incluídas na
tarefa de fluxo.
Para incluir todas as etapas de saída na tarefa de fluxo, marque a caixa de
seleção ao lado de Etapas de saída. Essa área não poderá ser editada se a
opção Incluir automaticamente todas as etapas de saída para este fluxo
for selecionada. Selecione o outro botão de opção para habilitar esta seção.
4. (versão 2020.2.1 e posteriores) Selecione um Tipo de atualização. Para obter mais
informações sobre essas configurações, consulte Atualizar dados de fluxo usando
a atualização incremental Na página 353.
l Atualização completa (padrão): atualize todos os dados e crie ou anexe dados
à tabela com base na configuração de saída no Tableau Prep Builder.
l Atualização incremental: atualize apenas as novas linhas e crie ou anexe
dados à tabela com base na configuração de saída no Tableau Prep Builder. A
opção de atualização incremental só estará disponível quando o fluxo no
Tableau Prep Builder estiver configurado para usar esse tipo de atualização.
Observação: se nenhuma saída existente for encontrada, o Tableau Prep
Conductor executa uma atualização completa em todas as saídas,
independente da opção de execução que você selecionar. As execuções
de fluxo subsequentes usarão o processo de atualização incremental e
recuperarão e processarão apenas as novas linhas, a menos que os
dados de configuração de atualização incremental não sejam perdidos ou
452 Versão: Atual Tableau Software
Ajuda do Tableau Prep
a saída existente seja removida.
5. Clique em Criar Tarefa para criar a tarefa agendada.
Quem pode fazer isso
l O administrador do servidor pode fazer isso em todos os sites no servidor. O admi-
nistrador do site pode fazer isso nos sites aos quais têm acesso se as configurações do
site que permitem que os usuários publiquem e agendem tarefas estiverem habilitadas.
l Os proprietários de fluxo e os líderes de projeto podem criar tarefas de fluxo para fluxos
ou projetos que eles possuem respectivamente.
Para obter mais informações, consulte os seguintes artigos:
l Windows: Definir funções de usuários no site e Permissões de conteúdo e propriedade
l Linux: Definir funções de usuários no site e Permissões de conteúdo e propriedade
Os administradores de site, os proprietários de fluxo e os líderes de projeto podem criar tarefas
de fluxo para fluxos ou projetos que eles possuem respectivamente.
Para obter mais informações, consulte Definir funções de usuários no site e Propriedade de
conteúdo e permissões
Tableau Software Versão: Atual 453
Ajuda do Tableau Prep
Gerenciar um fluxo
Após publicar um fluxo no Tableau Server ou no Tableau Online, você pode gerenciar seus
fluxos e alterá-los conforme necessário. Este tópico descreve as várias ações que você pode
adotar para gerenciar os fluxos.
O conteúdo deste tópico se aplica ao Tableau Server e ao Tableau Online, exceções
são chamadas especificamente.
Gerenciamento de fluxos
Esta é uma lista de ações que você pode adotar para gerenciar seus fluxos:
l Executar fluxos: você pode executar manualmente um fluxo, além de criar tarefas
agendadas de fluxos que são executadas em um momento específico.
Navegue até a lista de fluxos, selecione um ou mais fluxos que deseja executar,
selecione Ações e clique em Executar agora.
l Marcas: marcas são palavras-chave que você pode criar para os fluxos que ajudam a
localizar, filtrar e categorizar conteúdo. Os autores podem adicionar marcas nos fluxos
ao publicá-los. No entanto, você também pode adicionar marcas a qualquer pasta de
trabalho, exibição ou fonte de dados para qual tenha a permissão de acesso, além de
poder excluir quaisquer marcas adicionadas. Você pode adicionar uma marca a uma
lista de fluxos.
Navegue até a lista de fluxos, selecione um ou mais itens que deseja marcar, selecione
Ações e clique em Marcar. Para adicionar uma marca a um fluxo específico, é possível
usar a lista de fluxos, conforme descrito acima. Na guia Visão geral, abra o Fluxo,
selecione Ações e clique em Marcar.
l Alterar proprietário: os administradores, proprietários de fluxo e líderes de projeto
podem alterar os proprietários.
l Permissões: você pode definir permissões para usuários e especificar se eles podem
executar ações de edição, como salvar, baixar, mover para um projeto diferente e
excluir. Além disso, é possível especificar quem pode exibir e executar o fluxo.
l Baixar: você pode baixar um fluxo para exibi-lo ou modificá-lo usando o Tableau Prep.
Para baixar um fluxo, você precisa de permissões para download. Por padrão, você
454 Versão: Atual Tableau Software
Ajuda do Tableau Prep
terá essa permissão se for o proprietário, mas talvez precise adicioná-la para outros
usuários.
l Histórico de revisões: quando você faz uma alteração no fluxo e publica-o novamente
no mesmo projeto, com o mesmo nome, uma nova versão do fluxo é criada. O histórico
de revisões pode ser exibido ao selecioná-lo no menu de ações. Os proprietários de
fluxo têm permissões para restaurar uma versão anterior de um fluxo.
l Mover: você pode mover fluxos entre projetos. Para mover um fluxo, os usuários
precisam da permissão para Mover. Por padrão, você terá essa permissão para os
fluxos de sua propriedade, mas talvez seja necessário adicioná-la para outros usuários.
l Renomear: você pode renomear um fluxo. Para renomear um fluxo, os usuários
precisam da permissão para Salvar. Por padrão, você terá essa permissão para os
fluxos de sua propriedade, mas talvez seja necessário adicioná-la para outros usuários.
l Excluir: você pode excluir um fluxo. Para excluir um fluxo, os usuários precisam da
permissão para Excluir. Por padrão, você terá essa permissão para os fluxos de sua
propriedade, mas talvez seja necessário adicioná-la para outros usuários.
Quem pode fazer isso
O administrador do Tableau Server
As tarefas a seguir podem ser executadas em todos os sites:
l Executar fluxos
l Excluir fluxos
l Baixar fluxos
l Alterar proprietário
l Alterar permissões
l Alterar projeto
l Adicionar/remover marcas
l Alterar descrição
l Alterar nome
Tableau Software Versão: Atual 455
Ajuda do Tableau Prep
l Atualizar a tarefa de fluxo
l Excluir a tarefa de fluxo
l Criar uma tarefa de fluxo*
l Gerenciamento de versões*
*Algumas condições adicionais se aplicam a estas ações:
l Para criar uma tarefa de fluxo:
l Uma agenda de fluxo deve estar disponível. Somente os Administradores do ser-
vidor podem criar uma agenda.
l O fluxo deve ter pelo menos uma etapa de saída.
l A versão do fluxo deve ser compatível com a versão do Tableau Server.
l Gerenciamento de versões:
l O histórico de revisões deve estar habilitado no site.
l A função do usuário tem permissão para publicar no projeto.
Administrador de site do Tableau
As tarefas a seguir podem ser executadas nos fluxos publicados nos sites com a
permissão de administrador de site para:
l Executar fluxos
l Excluir fluxos
l Baixar fluxos
l Alterar proprietário
l Alterar permissões
l Alterar projeto
l Adicionar/remover marcas
l Alterar descrição
l Alterar nome
l Atualizar a tarefa de fluxo
456 Versão: Atual Tableau Software
Ajuda do Tableau Prep
l Excluir a tarefa de fluxo
l Criar uma tarefa de fluxo*
l Gerenciamento de versões*
Algumas condições adicionais se aplicam a estas ações:
l Para criar uma tarefa de fluxo:
l Uma agenda de fluxo deve estar disponível. Somente os Administradores do ser-
vidor podem criar uma agenda.
l O fluxo deve ter pelo menos uma etapa de saída.
l A versão do fluxo deve ser compatível com a versão do Tableau Server.
l Gerenciamento de versões:
l O histórico de revisões deve estar habilitado no site.
l A função do usuário tem permissão para publicar no projeto.
Líder do projeto
As tarefas a seguir podem ser executadas nos fluxos publicados nos projetos com
permissões de líder de projeto:
l Executar fluxos
l Excluir
l Baixar
l Alterar proprietário
l Alterar permissões
l Alterar projeto
l Adicionar/remover marcas
l Alterar descrição
l Alterar nome
l Atualizar a tarefa de fluxo
l Excluir a tarefa de fluxo
Tableau Software Versão: Atual 457
Ajuda do Tableau Prep
l Criar uma tarefa de fluxo*
l Gerenciamento de versões*
*Algumas condições adicionais se aplicam a estas ações:
l Para criar uma tarefa de fluxo:
l Uma agenda de fluxo deve estar disponível. Somente os Administradores do ser-
vidor podem criar uma agenda.
l O fluxo deve ter pelo menos uma etapa de saída.
l A versão do fluxo deve ser compatível com a versão do Tableau Server.
l Gerenciamento de versões:
l O histórico de revisões deve estar habilitado no site.
l A função do usuário tem permissão para publicar no projeto.
Proprietário do projeto
As tarefas a seguir podem ser executadas nos fluxos publicados nos projetos de
sua propriedade:
l Executar fluxos
l Excluir
l Baixar
l Alterar proprietário
l Alterar permissões
l Alterar projeto
l Adicionar/remover marcas
l Alterar descrição
l Alterar nome
l Atualizar a tarefa de fluxo
l Excluir a tarefa de fluxo
458 Versão: Atual Tableau Software
Ajuda do Tableau Prep
l Criar uma tarefa de fluxo*
l Gerenciamento de versões*
* Algumas condições adicionais se aplicam a estas ações:
l Para criar uma tarefa de fluxo:
l Uma agenda de fluxo deve estar disponível. Somente os Administradores do ser-
vidor podem criar uma agenda.
l O fluxo deve ter pelo menos uma etapa de saída.
l A versão do fluxo deve ser compatível com a versão do Tableau Server.
l Gerenciamento de versões:
l O histórico de revisões deve estar habilitado no site.
l A função do usuário tem permissão para publicar no projeto.
Proprietário do fluxo
As tarefas a seguir podem ser executadas nos fluxos de sua propriedade:
l Executar fluxos
l Excluir fluxos
l Baixar fluxos
l Alterar proprietário
l Alterar permissões
l Alterar projeto
l Adicionar/remover marcas
l Alterar descrição
l Alterar nome
l Atualizar a tarefa de fluxo
l Excluir a tarefa de fluxo
l Criar uma tarefa de fluxo*
l Gerenciamento de versões*
Tableau Software Versão: Atual 459
Ajuda do Tableau Prep
*Algumas condições adicionais se aplicam a estas ações:
l Para criar uma tarefa de fluxo:
l Uma agenda de fluxo deve estar disponível. Somente os Administradores do ser-
vidor podem criar uma agenda.
l O fluxo deve ter pelo menos uma etapa de saída.
l A versão do fluxo deve ser compatível com a versão do Tableau Server.
l Gerenciamento de versões:
l O histórico de revisões deve estar habilitado no site.
l A função do usuário tem permissão para publicar no projeto.
Usuário com licença de Creator (Criador)
As tarefas a seguir podem ser executadas:
l Executar fluxos (com permissões de Executar fluxo)
l Excluir (com permissões para excluir)
l Baixar (com permissões para download ou salvar como e de leitura)
l Alterar permissões (com permissões para alteração)
l Alterar o projeto (com permissões para movimentação e para gravação no projeto de
destino)
l Adicionar/remover marcas (com permissões de leitura)
l Alterar descrição (com permissões para Salvar)
l Alterar nome (com permissões para Salvar)
l Atualizar tarefa de fluxo (com permissões para Executar)
l Excluir tarefa de fluxo (com permissões para Executar)
l Criar uma tarefa de fluxo* (com permissões para Executar)
l Gerenciamento de versões* (com permissões para exibição, leitura, salvar como e
download)
* Algumas condições adicionais se aplicam a estas ações:
460 Versão: Atual Tableau Software
Ajuda do Tableau Prep
l Para criar uma tarefa de fluxo:
l Uma agenda de fluxo deve estar disponível. Somente os Administradores do ser-
vidor podem criar uma agenda.
l O fluxo deve ter pelo menos uma etapa de saída.
l A versão do fluxo deve ser compatível com a versão do Tableau Server.
l Gerenciamento de versões:
l O histórico de revisões deve estar habilitado no site.
l A função do usuário tem permissão para publicar no projeto.
Usuário com licença de Explorer (Explorador)
As tarefas a seguir podem ser executadas:
l Executar fluxos (com permissões de Executar fluxo)
l Excluir (com permissões para excluir)
l Baixar (com permissões para download ou salvar como e de leitura)
l Alterar permissões (com permissões para alteração)
l Alterar o projeto (com permissões para movimentação e para gravação no projeto de
destino)
l Adicionar/remover marcas (com permissões de leitura)
l Alterar descrição (com permissões para Salvar)
l Alterar nome (com permissões para Salvar)
l Atualizar tarefa de fluxo (com permissões para Executar)
l Excluir tarefa de fluxo (com permissões para Executar)
l Criar uma tarefa de fluxo* (com permissões para Executar)
l Gerenciamento de versões* (com permissões para exibição, leitura, salvar como e down-
load)
*Algumas condições adicionais se aplicam a estas ações:
Tableau Software Versão: Atual 461
Ajuda do Tableau Prep
l Para criar uma tarefa de fluxo:
l Uma agenda de fluxo deve estar disponível. Somente os Administradores do ser-
vidor podem criar uma agenda.
l O fluxo deve ter pelo menos uma etapa de saída.
l A versão do fluxo deve ser compatível com a versão do Tableau Server.
l Gerenciamento de versões:
l O histórico de revisões deve estar habilitado no site.
l A função do usuário tem permissão para publicar no projeto.
Usuário com licença de Viewer (Visualizador)
Os visualizadores não podem gerenciar fluxos, mas podem exibir o fluxo e suas diferentes
versões.
Para obter mais informações sobre os recursos completos que você pode definir nos fluxos,
consulte Recursos de permissões.
Monitorar integridade e desempenho do fluxo
Depois de publicar fluxos e agendá-los para serem executados periodicamente, você quer
saber que eles estão sendo executados conforme esperado e solucionar problemas. Além
disso, você deseja monitorar e entender o desempenho dos seus fluxos.
Este tópico descreve os vários métodos fornecidos pelo Tableau Server e pelo Tableau Online
para ajudá-lo a monitorar seus fluxos.
Detectar problemas conforme eles ocorrem e solucioná-los
Configure o Tableau Server para enviar notificações por e-mail quando os fluxos falharem ou
localizar e analisar erros no Tableau Server usando o menu Alertas ou ao revisar as páginas
de fluxo dos fluxos que você está interessado. Esse tipo de monitoramento permite detectar
problemas à medida que ocorrem.
Receber notificações por e-mail quando um fluxo falhar:
Configure o Tableau Server para enviar notificações por e-mail para proprietários de fluxo
quando um fluxo falhar.
462 Versão: Atual Tableau Software
Ajuda do Tableau Prep
Para configurar notificações por e-mail do Tableau Server e de sites, siga as instruções na
Etapa 2: Configurações de fluxo para o Tableau Server Na página 418.
As notificações por e-mail são ativadas por padrão no seu site no Tableau Online. Para verificar
isso, vá até Configurações > Página Geral.
Ver e solucionar erros
Os erros a seguir podem ocorrer ao executar um fluxo:
l Erros de conexão: os erros de conexão geralmente ocorrem quando o Tableau Server
ou o Tableau Online não consegue se conectar a uma ou mais entradas de dados ou
não consegue fazer uma conexão em uma ou mais etapas de saída.
l Para erros de conexão de entrada, use a opção Editar conexões, na guia Cone-
xões para fazer alterações nos detalhes da conexão e, em seguida, execute o
fluxo novamente.
l Para erros de conexão de saída, baixe o fluxo e verifique o local de saída das eta-
pas de saída de fluxo. Se a saída do fluxo for um compartilhamento de rede, veri-
fique se as etapas de saída estão apontando para um local seguro. Depois de
fazer qualquer alteração, publique novamente o fluxo e tente executá-lo nova-
mente.
l Erros no fluxo: se houver erros em uma ou mais etapas do fluxo, você verá uma
mensagem de erro. Nesses casos, baixe o fluxo para o Tableau Prep Builder, solucione
os erros, republique o fluxo no servidor e execute-o novamente.
l Tarefas de fluxo suspensas: quando uma tarefa de fluxo agendada não é executada
depois de um número determinado de tentativas, ela é suspensa. Um fluxo pode ter
várias tarefas agendadas atribuídas a ele, mas apenas as tarefas com falha são
suspensas. Todas as outras tarefas de fluxo continuarão a ser executadas, a menos que
tenham erros. Para solucionar uma tarefa suspensa, revise e resolva os erros, execute o
fluxo sob demanda ou deixe que o fluxo seja executado automaticamente com base na
agenda atribuída.
Observação: por padrão, uma tarefa de fluxo é suspensa após 5 falhas
consecutivas de tarefas de fluxo. Os administradores de servidor podem alterar
esse padrão usando a opção do conjunto de configurações tsm. Para obter mais
detalhes, consulte Etapa 5: Configurações opcionais do servidor Na página
427.
Tableau Software Versão: Atual 463
Ajuda do Tableau Prep
Você pode visualizar os erros nas seguintes páginas:
Página de Visão geral do fluxo
Nesta página você pode ver o status da execução e dos erros mais recentes. Passe o mouse
sobre o texto de erro para consultar os detalhes do erro. Se uma tarefa agendada for
suspensa, um ícone de aviso será exibido ao lado da agenda. Passe o cursor sobre o ícone
para exibir o status.
Depois de solucionar o erro que causou a falha do fluxo ou a tarefa a ser suspensa, você pode
executar o fluxo manualmente ou permitir que o fluxo seja executado com base no
agendamento atribuído. Para tarefas de fluxo suspensas, clique no link Ir para a Tarefa
agendada na dica de ferramenta da tarefa suspensa para navegar até a página Tarefas
agendadas e clique no botão Continuar tarefas agendadas para retomar as tarefas
suspensas.
Página Conexões
A página Conexões mostra o status mais recente e quaisquer erros de conectividade
relacionados. Para corrigir erros de entrada, clique no menu Mais ações para uma obter
conexão de entrada para editar a conexão e alterar o nome do servidor, porta, nome de
usuário e senha.
Para corrigir erros de conexão de saída, baixe o fluxo no Tableau Prep Builder, corrija o
caminho do arquivo e republique o fluxo para continuar a executá-lo.
464 Versão: Atual Tableau Software
Ajuda do Tableau Prep
Página Tarefas agendadas
Ver as tarefas agendadas atribuídas a um fluxo. Se uma tarefa agendada for suspensa, você
verá o status dessas tarefas aqui e poderá retomá-las manualmente a partir desta página.
Antes de retomar uma tarefa suspensa, solucione os erros no fluxo. Os erros não são
mostrados nesta página, mas você pode consultá-los nas páginas Visão Geral ou Histórico
de execução.
Uma tarefa suspensa agendada será retomada automaticamente quando o fluxo for
republicado, se você editar uma conexão para o fluxo ou se executar manualmente as tarefas
de fluxo. Para retomar manualmente uma tarefa suspensa, na página Tarefas agendadas,
clique em Retomar tarefas agendadas. Isso retoma todas as tarefas suspensas do fluxo.
Para retomar tarefas individuais, clique no menu Mais ações de uma tarefa agendada e
selecione Retomar. Além disso, clique em Executar Agora para executar todas as tarefas do
fluxo imediatamente.
Página Histórico de execução
A página Histórico de execução mostra os detalhes de todas as execuções concluídas ou
em andamento para cada saída. Visualize os detalhes do erro ao focalizar com o mouse sobre
os erros na coluna Erros. A coluna de duração mostra o tempo de execução do fluxo.
Tableau Software Versão: Atual 465
Ajuda do Tableau Prep
Observação: a partir da versão 2020.2.1, o campo Tipo de execução mostra o tipo
de atualização da saída. Em versões anteriores, este campo mostrava se a saída foi
executada em um cronograma ou sob demanda. Para obter mais informações sobre
como configurar os tipos de atualização de saída, consulte Atualizar dados de fluxo
usando a atualização incremental Na página 353.
Alertas
Quando um fluxo falha, o menu de alertas é preenchido com os detalhes de erro com a opção
para executar novamente o fluxo ou baixá-lo para solucionar o problema.
Observação: no Tableau Server, os proprietários de fluxos e administradores de
servidores ou de sites podem ver esse menu. No Tableau Online, os proprietários de
fluxos e administradores de sites podem ver esse menu.
466 Versão: Atual Tableau Software
Ajuda do Tableau Prep
Status de processo do Tableau Prep Conductor
l A página de status do The Tableau Services Manager (TSM) é acessível no TSM e pode
ser visualizada por administradores do TSM. Você deve poder fazer logon no TSM para
visualizá-la.
l A página de status do Tableau Server aparece na interface do usuário na Web do
Tableau Server e é acessível para administradores do Tableau Server. Se passar o
cursor pelo indicador de status de um processo, uma dica de ferramente mostra o nome
do nó e a porta onde o processo está sendo executado. A página de status do Tableau
Server não mostra os processos do TSM.
Tableau Software Versão: Atual 467
Ajuda do Tableau Prep
Quando o Tableau Server estiver funcionando corretamente, o Tableau Prep
Conductor será exibido como Ativo ou Ocupado:
l Ativo—o processo está funcionando como planejado.
l Ocupado— o processo está concluindo algumas tarefas.
l Inativo—o processo está inoperante. As implicações disso variam de acordo
com o processo.
l Status indisponível— o Tableau Server não pode determinar o status do
processo.
Monitorar atividades e desempenho do fluxo com exibições
administrativas
As exibições administrativas podem ser usadas para monitorar as atividades relacionadas a
fluxos, histórico de desempenho e espaço em disco usado. A página Status contém uma
pasta de trabalho inserida do Tableau com várias exibições administrativas que podem ser
usadas para monitorar diferentes tipos de atividade de servidor ou site.
Para instalações do Tableau Server, é necessário instalar drivers PostgreSQL para poder
ver Exibições administrativas. Para obter mais informações, consulte Drivers de banco de
dados (Linux), Drivers de Banco de Dados (Windows). Os administradores de servidor podem
usar essas exibições para ver a atividade no nível do servidor (agregado para todos os sites)
ou para um site específico. Somente administradores de servidor podem filtrar por site.
468 Versão: Atual Tableau Software
Ajuda do Tableau Prep
Quem pode fazer isso?
l Tableau Server: os administradores do Tableau Server e os administradores de site do
Tableau podem exibir e trabalhar com exibições administrativas. Somente
administradores de servidor podem filtrar por site.
l Tableau Online: os administradores do site do Tableau podem exibir e trabalhar com
exibições administrativas.
Ação por todos os usuários
Use esta exibição para obter informações sobre como os fluxos estão sendo usados. Isso inclui
ações como publicação, download e execuções de fluxo. Filtre a exibição por ações, por site e
por intervalo de tempo. A Contagem total de usuários mostra o número de usuários que
realizaram uma ação. Esse valor não é afetado por qualquer filtragem. A Contagem de
usuários ativos mostra o número de usuários que estiveram ativos durante o período
selecionado e executaram uma das ações selecionadas.
Ação por usuário específico
Use esta exibição para coletar informações sobre como um usuário individual está trabalhando
com fluxos.
No Tableau Server, filtre a exibição por nome de usuário, tipo de ação, intervalo de tempo e
site.
No Tableau Online, filtre a exibição por nome de usuário, tipo de ação e intervalo de tempo.
Tableau Software Versão: Atual 469
Ajuda do Tableau Prep
Ação por usuários recentes
Esta exibição mostra quais usuários estiveram ativos no Tableau Server ou no Tableau Online
nas últimas 24 horas.
Isso pode ser útil se você precisar fazer alguma atividade de manutenção no servidor e
desejar saber quantos e quais usuários isso afetará, bem como o que eles estão fazendo.
A exibição Ativo, Recentemente ativo e Ocioso que estão atualmente conectados ao
Tableau Server ou ao Tableau Online.
Para esta exibição, um usuário ativo é aquele que fez uma ação nos últimos 5 minutos, um
usuário recentemente ativo é aquele que fez uma ação em 30 minutos e um usuário ocioso é
aquele que fez uma ação há mais do que 30 minutos atrás.
Selecione um usuário para ver apenas as ações executadas pelo usuário recentemente.
Passe o cursor sobre uma ação para ver detalhes.
470 Versão: Atual Tableau Software
Ajuda do Tableau Prep
Atrasos da tarefa do processador em segundo plano
A exibição Atrasos da tarefa do processador em segundo exibe o atraso das tarefas de
atualização de extração, de assinatura e de fluxo, ou seja, a quantidade de tempo entre
quando eles são agendados para serem executados e quando eles realmente são executados.
Use a exibição para ajudá-lo a identificar os locais que podem melhorar o desempenho do
servidor distribuindo suas agendas de tarefa e otimizando tarefas.
Possíveis razões para os atrasos e as maneiras para reduzí-los incluem:
l Muitas tarefas estão agendadas para o mesmo tempo. Nesta exibição de exemplo, as
tarefas que mostram longos atrasos estão agrupadas no mesmo horário todo dia, o que
cria picos no tempo de espera. Observe que você pode definir o filtro Linha do tempo
para um único dia para exibir atrasos de tarefas por hora e identificar as horas do dia
com muitas tarefas agendadas ao mesmo tempo. Uma solução para esse problema
pode ser distribuir as tarefas para fora dos horários de pico para reduzir a carga no
servidor.
l No Tableau Server, outros processos do servidor estão em execução ao mesmo tempo
e consomem recursos do servidor, reduzindo o desempenho. Monitore o uso de CPU e
de memória dos processos de servidor para ver quais processos estão consumindo
mais recursos e depois ajuste a configuração dos processos no servidor. Para obter
mais informações sobre o monitoramento de processos, consulte Coletar dados com o
Monitor de Desempenho do Windows.
Tarefas em segundo plano para não extrações
As Tarefas em segundo plano são criadas para executar fluxos (agendados e ad hoc). Use
essa exibição para ver quantas tarefas de fluxo tiveram êxito ou falharam neste site. Para obter
Tableau Software Versão: Atual 471
Ajuda do Tableau Prep
detalhes sobre uma tarefa, passe o cursos sobre o ícone.
Desempenho de execução de fluxo
Use esta exibição para ver o histórico de desempenho de todos os fluxos de um site. Filtre por
Nome de fluxo, Nome de etapa de saída, Proprietário do fluxo, Tipo de execução (Agendada
ou Ad Hoc) e o horário que as execuções de fluxo foram inciadas.
Aqui estão algumas perguntas que você pode responder usando esta exibição:
l Quais tarefas de fluxo estão agendadas no momento? – Para isso, use o filtro
Hora de início e selecione o período desejado. Por exemplo, para ver tarefas de fluxo
agendadas nas próximas 3 horas, selecione Horas -> Avançar -> e digite 3.
l Qual é a duração das tarefas de fluxo? - Para responder, clique em uma marca na
exibição e você verá detalhes, incluindo a duração da tarefa.
Quantos fluxos foram executados em ad hoc e quantos foram execuções
agendadas? - Para responder, use o filtro Tipo de execução e selecione Ad hoc ou
Agendada.
472 Versão: Atual Tableau Software
Ajuda do Tableau Prep
Observação: isso não é funcional nesta versão e não irá filtrar os dados.
Além das perguntas descritas acima, aqui estão alguns exemplos de informações que você
pode conseguir coletar:
l Os fluxos que estão sendo executados com mais frequência terão mais marcas.
l Para ver quantos fluxos estão sendo executados ao mesmo tempo no momento, passe
o cursor sobre uma marca que mostra “Em andamento” ou “Pendente e selecione
“Manter apenas” para filtrar todas as execuções de fluxo em execução no momento.
l Para ver quantos fluxos estão sendo executados ao mesmo tempo durante um intervalo
de tempo específico, selecione um intervalo para o filtro Hora de início. Por exemplo,
escolha “Próximas três horas” para ver quais fluxos estarão em execução nas
próximos três horas.
Estatísticas para uso do espaço
As Estatísticas para uso do espaço podem ajudá-lo a identificar quais saídas de fluxo ocupam
mais espaço em disco no servidor. O uso de espaço em disco é exibido pelo usuário, pelo
projeto e pelo tamanho da saída do fluxo e é arredondado para baixo até o número mais
próximo.
Use o filtro Tamanho mín. para controlar quais saídas de fluxo são exibidas, com base na
quantidade de espaço que elas ocupam. Use o filtro de tipo de objeto para fluxos.
l Quais usuários usam mais espaço – esta seção mostra os usuários que possuem
fluxos (quando filtrados para fluxos) que ocupam mais espaço. Clique em um nome de
usuário para filtrar os próximos dois gráficos desse usuário.
Tableau Software Versão: Atual 473
Ajuda do Tableau Prep
l Quais projetos usam mais espaço – esta seção mostra os projetos com fluxos
(quando filtrados para fluxos) que estão usando mais espaço.
l Quais pastas de trabalho, fonte de dados e fluxos usam mais espaço – esta
seção mostra os fluxos (quando filtrados para fluxos) que ocupam mais espaço.
Quem pode fazer isso
l Administradores do Tableau Server:
l Configurar notificações por e-mail no nível do servidor
l Configurar notificações por e-mail para um site
l Ver erros
l Retomar tarefas suspensas
l Ver alertas
l Ver status de processos
l Administradores do site do Tableau:
l Configurar notificações por e-mail no nível do site
l Ver erros
l Retomar tarefas suspensas
l Ver alertas
l Proprietários de fluxo, líderes de projeto e qualquer usuário que tenha per-
missões para visualizar o fluxo:
l Ver erros
l Retomar tarefas suspensas
l Ver alertas (proprietários de fluxo)
Recursos do Desenvolvedor - APIs REST
Use as APIs REST do Tableau Server para automatizar e integrar perfeitamente o Tableau ao
seus fluxos de trabalho existentes. A API REST do Tableau Server oferece acesso
programático para trabalhar com seu conteúdo, usuários, sites e agora fluxos. Gerencie o
provisionamento, as permissões e a publicação no Tableau Server ou no Tableau Online por
meio do HTTP. A API REST oferece acesso à funcionalidade por trás das fontes de dados,
projetos, pastas de trabalho, usuários de sites, sites e fluxos. Use esse acesso para criar
aplicativos personalizados ou para interações de script com recursos do servidor.
A API REST do Tableau dá suporte à seguinte funcionalidade de fluxo:
474 Versão: Atual Tableau Software
Ajuda do Tableau Prep
Novos endpoints de fluxo foram adicionados para oferecer suporte a fluxos de publicação,
fluxos de agendamento, fluxos em execução sob demanda, gerenciamento de permissões,
download de fluxos, entre outros. Para obter uma lista completa de todos os endpoints da API
REST para fluxos, consulte Métodos de fluxo.
Além disso, os endpoints existentes foram atualizados para oferecer suporte à funcionalidade
de fluxo, como Criação de novas agendas para fluxos, Criação de novos sites, atualização de
sites existentes e gerenciamento de permissões padrão.
Tableau Software Versão: Atual 475
Ajuda do Tableau Prep
Cenários habituais
O que significa formar dados? Como isso influencia em quais visualizações podem ser criadas
e quais análises podem ser realizadas? Nos tutoriais abaixo, averiguamos cenários de análise
e visualização, identificamos as limitações de dados que nos impedem de seguir adiante,
depois vemos como o Tableau Prep pode nos ajudar a formar os dados para alcançarmos o
resultado desejado.
Baixe os conjuntos de dados e acompanhe esses cenários habituais com o Tableau Prep e o
Tableau Desktop. Saiba como aplicar os recursos e as funções no Tableau Prep para
preparar os dados para análise no Tableau Desktop.
Dê-nos o seu feedback. Estamos apenas começando a compilar esta seção da ajuda
on-line. Entre em contato conosco caso haja cenários específicos que você gostaria de
encontrar aqui. Use a barra de feedback no topo da página para nos contar mais.
Para completar as tarefas nestes tutoriais, é necessário ter instalado o Tableau Prep e
o Tableau Desktop e será necessário baixar e salvar os dados no seu computador.
Para obter informações sobre como instalar o Tableau Prep e o Tableau Desktop, consulte
Instalar o Tableau Desktop ou o Tableau Prep Builder da Interface do usuário no Guia de
implantação do Tableau Desktop e do Tableau Prep. Caso contrário, é possível baixar as
versões gratuitas de avaliação do Tableau Prep e do Tableau Desktop.
Uso da cama hospitalar com o Tableau Prep
Alcançar a capacidade em um hospital é problemático, mas abundância de recursos também
é. É importante entender as camas hospitalares da perspectiva da cama como um recurso.
Contudo, os dados geralmente são armazenados da perspectiva do paciente. Como
podemos pegar os dados que capturam quando os pacientes estão nas camas e determinar o
uso da cama?
Observação: para concluir as tarefas nestes tutoriais, é necessário ter o Tableau Prep
e, opcionalmente, o Tableau Desktop instalados:
Para instalar o Tableau Prep e o Tableau Desktop, consulte o Guia de implantação do
476 Versão: Atual Tableau Software
Ajuda do Tableau Prep
Tableau Desktop e do Tableau Prep. Caso contrário, é possível baixar as versões
gratuitas de avaliação do Tableau Prep e do Tableau Desktop.
Também será necessário baixar os três arquivos de dados. É recomendado salvá-los na
pasta Meu repositório do Tableau Prep > Fontes de dados.
- Beds.xlsx
- Hours.xlsx
- Patient Beds.xlsx
Os dados
Para nossas quatro camas A, B, C e D, rastreamos qual paciente estava na cama e seu horário
de chegada e saída nela. Os dados têm esta aparência:
Análise preliminar
Se trouxermos esses dados para o Tableau Desktop, poderemos criar um gráfico de Gantt
para mostrar quando os pacientes estão nas camas.
Tableau Software Versão: Atual 477
Ajuda do Tableau Prep
Isso é útil visualmente Podemos ver que há apenas pequenas lacunas em uso para as camas
A e B, mas a cama C é pouco utilizada. O paciente da cama D não tem horário de saída, mas
pudemos abordar essa questão com alguns cálculos. Isso nos da uma visão geral de como as
camas são usadas.
Contudo, e se quiséssemos contas as horas que uma cama ficou vazia? Ou comparar o
tempo de cama aberto antes e depois que uma nova política foi implementada? Não há uma
maneira fácil de fazer isso com o jeito que os dados estão estruturados no momento.
Estrutura de dados desejada
Ao criar alguns conjuntos de dados muito básicos e combiná-los no Tableau Prep, poderemos
modificar esse conjunto de dados em um formulário que permitirá executar uma análise mais
detalhada e criar visualizações ainda mais úteis.
Antes de irmos para o Tableau Prep, vamos dar um passo atrás e pensar sobre o que
precisamos criar para responder a pergunta “Quantas horas cada cama ficou vazia?”
Precisamos ser capaz de olhar cada cama para cada horário e saber se tinha ou não um
paciente nela. No momento, os dados são exclusivamente de quando o paciente estava na
cama; não fornecemos informações ao Tableau sobre as horas vazias.
Para criar essa matriz completa de todas as camas e todos os horários, criaremos dois
conjuntos de dados novos. Um é apenas uma lista de camas (A, B, C, D), o outro é uma lista
de horários (1, 2, 3, …, 23, 24). Ao executar uma união de colunas cruzada (unindo cada linha
no outro conjunto de dados) terminaremos com todas as combinações possíveis de camas e
horários.
O conjunto de dados O conjunto de dados E os resultados da união cru-
Beds.xlsx tem esta apa- Hours.xlsx tem esta apa- zada têm esta aparência:
rência: rência:
478 Versão: Atual Tableau Software
Ajuda do Tableau Prep
Em seguida, traremos a informações das Camas com pacientes, rotulando cada
combinação de cama e horário como tendo ou não um paciente específico. terminaremos com
um conjunto de dados que tem uma linha para cada cama - horário, e se um paciente estava
na cama, além de seu número e horários de entrada e saída. Os valores nulos indicam que a
cama estava desocupada.
Com os dados nesta estrutura, podemos executar análises dessa forma, o que permite
investigar camas desocupadas tão fácil quanto camas com pacientes.
Tableau Software Versão: Atual 479
Ajuda do Tableau Prep
Reestruturação dos dados
Como fazemos isso com o Tableau Prep? Criaremos o fluxo em duas partes, primeiro criando
a matriz Horários das camas, em seguida combinando-a com os dados das Camas com
paciente. Certifique-se de que baixou todos os três arquivos Excel (Beds.xlsx, Hours.xlsx e
Patient Beds.xlsx) para prosseguir.
Matriz de Horários das camas
Primeiro, vamos conectar ao arquivo Beds.xls.
1. Abra o Tableau Prep.
2. Na tela inicial, clique em Conectar aos dados.
3. No painel Conexões, clique em Microsoft Excel. Navegue até onde salvou o
Beds.xls e clique em Abrir.
4. A planilha Camas deverá ser trazida automaticamente para o painel Fluxo.
480 Versão: Atual Tableau Software
Ajuda do Tableau Prep
Dica: para obter mais informações sobre como se conectar a dados, consulte Conectar
a dados Na página 157.
Em seguida, vamos criar um campo que podemos usar para fazer a união de colunas cruzada
com o conjunto de dados Horários. Adicionaremos um cálculo que é simplesmente o valor 1.
5. No painel Fluxo, selecione Camas, clique no ícone de adição e selecione Adicionar
etapa.
6. Com a etapa de Limpeza recém-adicionada, o painel Perfil será exibido. Clique em
Criar campo calculado na barra de ferramentas.
7. Nomeie o campo União de colunas cruzada e insira o valor 1.
8. A Grade de dados deverá atualizar para mostrar o estado atual dos dados.
Agora repetiremos o processo com o conjunto de dados Horários.
Clique para obter instruções
9. No painel Conexões, clique no botão Adicionar conexão para adicionar outra
conexão de dados.
10. Escolha Microsoft Excel, selecione o arquivo Hours.xlsx e clique em Abrir.
11. No painel Fluxo, selecione Horários, clique no ícone de adição e selecione
Adicionar etapa.
12. Na barra de ferramentas do painel Perfil, crie um campo calculado chamado União de
Tableau Software Versão: Atual 481
Ajuda do Tableau Prep
colunas cruzada e insira o valor 1.
Ambos os conjuntos de dados agora possuem um campo compartilhado, União de colunas
cruzada, e podem ser unidos.
13. Una as duas etapas de limpeza ao arrastar Limpeza 2 para Limpeza 1 e soltar na
opção Unir colunas.
14. No Perfil de união de colunas abaixo, as configurações da união deverão ser
preenchidas automaticamente.
l Como nomeamos ambos os campos como União de colunas cruzada, o
Tableau Prep as identifica automaticamente como o campo compartilhado e cria
as Cláusulas de união de colunas aplicadas adequadas.
l O Tipo de união de colunas padrão é interno, que é o que queremos.
l Essa união corresponderá todas as linha de Camas com todas as linhas de
Horários, como visto na Grade de dados.
482 Versão: Atual Tableau Software
Ajuda do Tableau Prep
A. Cláusula de união, B. Tipo de união, C. Resultados da grade de dados
Dica: para obter mais informações sobre uniões de colunas, consulte Unir colunas de
dados Na página 333.
Não precisamos mais dos campos de União de colunas cruzada, então podemos removê-
los.
15. No painel Fluxo, selecione União 1, clique no ícone de adição e selecione
Adicionar etapa.
16. Selecione os campos União de colunas cruzada-1 e União de colunas cruzada e
clique em Remover campos.
17. Clique duas vezes no rótulo Limpeza 3 e renomeie essa etapa como Matriz de
Horários das camas.
Agora temos o conjunto de dados Matriz Horários das camas que contém todas as camas e
horários. Dessa forma concluímos a primeira parte da criação de nosso conjunto de dados.
Tableau Software Versão: Atual 483
Ajuda do Tableau Prep
Uso da cama pelo paciente
A segunda parte traz o uso da cama pelo paciente. Para começar, nos conectaremos aos
dados.
1. No painel Conexões, clique no botão Adicionar conexão para adicionar outra
conexão de dados.
2. Escolha Microsoft Excel, selecione o arquivo Patient Beds.xlsx e clique em Abrir.
3. No painel Fluxo, selecione Camas com pacientes, clique no ícone de adição e
selecione Adicionar etapa.
Como o arquivo Matriz Horários das camas é baseado na hora mas Camas com paciente é
baseado na horário real, precisamos tirar o horário de entrada e saída das Camas com
paciente. Além disso, para o horário de saída, queremos garantir que se um paciente ainda
estiver na cama no final do dia (meia-noite, hora 24) nós indicaremos que a cama está
ocupada, mesmo que não tenha horário de saída no conjunto de dados. Adicionaremos um
campo calculado nessa nova etapa.
4. Na barra de ferramentas, clique em Criar campo calculado.
5. Nomeie o campo como Hora de chegada. Para o cálculo, insira DATEPART
('hour',[Start Time]).
Isso pega o horário da hora de chegada e o retira. Sendo assim, "1/1/18 9:35 AM” se
torna apenas "9".
6. Crie outro campo calculado chamado Hora de saída. Para o cálculo, insira IFNULL
(DATEPART('hour',[End Time]), 24).
A parte DATEPART pega o horário da hora de saída. A parte IFNULL atribuirá uma
hora de saída de 24 (meia-noite) a qualquer hora de saída ausente.
Agora estamos prontos para unir o uso das camas por paciente à Matriz de Horários das
camas. Isso é uma união de colunas pouco mais complexa que a que fizemos anteriormente.
Uma união de colunas interna retornaria apenas valores presentes nos dois conjuntos de
dados. Como queremos nos certificar de manter todos as faixas cama - horário, independente
se tinha ou não um paciente na cama, precisaremos fazer uma união de colunas à esquerda.
Isso resultará em muitos nulos, mas é o mais adequado.
484 Versão: Atual Tableau Software
Ajuda do Tableau Prep
Também precisaremos corresponder quando uma faixa cama - horário estiver ocupada por
um paciente (ou pacientes). Além de corresponder a cama na qual o paciente está, precisamos
considerar a hora. O conjunto de dados Matriz Horários das camas ó possui um campo
Horário, e o conjunto de dados Camas com pacientes possui Hora de chegada e Hora de
saída. Usaremos uma lógica básica para determinar se um paciente deveria estar atribuído a
uma determinada faixa cama - horário: um paciente consta em uma cama se a hora de
chegada for menor ou igual (<=) à faixa cama - horário E a hora de saída for maior ou igual
(>=) à faixa cama - horário.
Sendo assim, são necessárias três cláusulas de união de colunas para corresponder
adequadamente esses dois conjuntos de dados.
9. Una a etapa Limpeza 3 à etapa Matriz de Horários das camas.
10. Na área Cláusulas de união de colunas aplicadas, o padrão deve ser Horário =
Hora de saída. Clique na cláusula de união de colunas para alterar o operador de "= "
para "<= ".
11. Clique no ícone de adição no canto superior direito da área Cláusulas de união de
colunas aplicadas para adicionar outra cláusula de união. Defina como Hora >= Hora
de chegada
12. Adicione uma terceira cláusula de união para Cama = Cama de hospital.
13. Na seção Tipo de união de colunas, clique na área não sombreada do gráfico,
Tableau Software Versão: Atual 485
Ajuda do Tableau Prep
próximo a Matriz de Horários das camas para alterar o tipo de união para uma união
à esquerda.
Observação: se você arrastar Matriz de Horários das camas para Limpeza 3 em
vez do contrário, os resultados esperados podem ser obtidos usando uma união de
colunas à direita em vez de à esquerda. A ordem para arrastar as etapas é importante
para a orientação da união de colunas. As cláusulas de união de colunas também
estarão na ordem contrária, certifique-se de preservar a lógica correta de comparação
dos horários.
Nossos dados agora estão unidos, mas devemos limpar alguns artefatos da união e certificar
de que os campos estão organizados. Não precisamos mais da Hora de chagada e Hora de
saída. Cama de hospital e Cama também são redundantes. Finalmente, um valor nulo no
campo Paciente significa que a cama está desocupada.
14. No painel Fluxo, adicione uma etapa de limpeza para que possamos organizar os
dados da união.
486 Versão: Atual Tableau Software
Ajuda do Tableau Prep
15. Ctrl+clique (Command+clique no Mac) para selecionar vários campos Hora de saída,
Hora de chagada e Cama de hospital e clique em Remover campos na barra de
ferramentas.
16. No cartão de perfil do campo Paciente, clique duas vezes no valor nulo e digite
Desocupado.
Agora temos uma estrutura de dados com uma linha para cada cama - horário; se houver um
paciente na cama durante esse horário, também teremos as informações do paciente. Tudo
que resta a fazer é adicionar uma etapa de saída e gerar o conjunto de dados.
17. No painel Fluxo, selecione Limpeza 4, clique no ícone de adição e selecione
Adicionar saída.
18. No painel Saída, altere o Tipo de saída para .csv e clique em Procurar.
19. Insira Matriz de Horários das camas com paciente para o nome e selecione o local
desejado antes de clicar em Aceitar para salvar.
20. Clique no botão Executar fluxo na parte inferior do painel para gerar a saída. Clique
em Concluído na caixa de diálogo do status e feche-a.
Dica: para obter mais informações sobre as saídas e a execução de um fluxo, consulte
Salvar e compartilhar seu trabalho Na página 347.
O fluxo final deve ter esta aparência:
Análise no Tableau Desktop
Para instalar o Tableau Desktop antes de continuar com este tutorial, é possível baixar a
avaliação gratuita.
Agora que temos o conjunto de dados na estrutura desejada, podemos executar uma análise
mais detalhada que com os dados originais.
Tableau Software Versão: Atual 487
Ajuda do Tableau Prep
1. Abra o Tableau Desktop. No painel Conectar, selecione Arquivo de texto, navegue
até o arquivo Bed Hour Patient Matrix.csv e clique em Abrir.
2. Na guia Fonte de dados, os dados deverão aparecer na tela por padrão. Clique em
Planilha 1.
3. No painel Dados, arraste Horário de Medidas para Dimensões para tornar uma
dimensão discreta.
4. Arraste Cama para a divisória Linhas e Horário para a divisória Colunas.
5. Arraste Paciente para a divisória Cor.
A formatação é opcional, mas pode ajudar na leitura do visual.
6. Clique na divisória Cor e selecione Editar cores.
7. Na área à esquerda, selecione Desocupado. No menu suspenso à direita, selecione a
paleta de cores Seattle Grays.
8. Selecione o quarto cinza mais claro e clique em OK.
9. Clique na divisória Cor novamente, em seguida clique no menu suspenso Borda.
Selecione a segunda opção de cinza mais à direita.
10. Na barra de ferramentas, no menu suspenso Tamanho, altere de Padrão para Ajustar
à largura.
488 Versão: Atual Tableau Software
Ajuda do Tableau Prep
11. Clique no menu Formatar e em Bordas.
12. Para Divisória de linha, clique no menu suspenso Painel e selecione um cinza bem
claro.
13. Ajuste o controle deslizante de Nível para a segunda marca.
14. Repita na Divisória e coluna. Defina a cor do Painel como um cinza claro e o Nível
para a segunda marca.
15. Clique duas vezes na guia da planilha na parte inferior e renomeie como Uso da cama
por hora.
Tableau Software Versão: Atual 489
Ajuda do Tableau Prep
Essa exibição permite ver rapidamente quando determinada cama estava ocupada ou
disponível.
Mas podemos ir além e contar o número de horas cada capa esteve desocupada.
16. Clique no ícone da nova guia da planilha na parte inferior para abrir uma planilha
em branco.
17. Arraste Paciente para Linhas.
18. Arraste Horário para Colunas. Clique com o botão direito do mouse para abrir o
menu. Selecione Medida > Contagem.
19. Arraste outra cópia do campo Paciente do painel Dados para a divisória Cor.
20. Clique com o botão direito do mouse no eixo e selecione Editar eixo. Altere o título
para Horas e feche a caixa de diálogo.
21. Renomeie a guia da planilha Horários das camas por paciente.
490 Versão: Atual Tableau Software
Ajuda do Tableau Prep
Essa exibição permite identificar quantas horas de cama desocupada tivemos, algo que não
poderíamos fazer com o conjunto de dados original. Quais outros gráficos ou painéis você
pode criar? Tente agora que seus dados estão na estrutura correta.
Resumo e recursos
Para criar esta estrutura de dados usando o Tableau Prep, precisamos executar as seguintes
ações:
1. Crie um conjunto de dados para cada aspecto que queremos analisar, neste caso
Camas e Horas.
2. Faça uma união de colunas cruzada desses conjuntos de dados para criar um conjunto
de dados Matriz de Horários das camas com cada combinação possível de camas e
horas.
3. Una os dados Matriz de Horários das camas aos dados Cama com paciente,
certificando-se de que a união mantenha as faixas cama - horário e as cláusulas da
união correspondam adequadamente os dados de cama com paciente às faixas cama -
horário.
Usamos os cálculos a seguir para criar campos que poderíamos unir. O segundo e o terceiro
pegas as informações de horário dos campos de data e hora originais.
l União de colunas cruzada = 1
l Isso atribui o valor 1 a todas as linhas
l Hora de chegada = DATEPART('hour',[Start Time])
l Isso pega o horário da hora de chegada e o retira. Sendo assim, "1/1/18 9:35 AM”
se torna apenas "9".
l Hora de saída = IFNULL(DATEPART('hour',[End Time]), 24)
l Poderíamos usar DATEPART('hour',[End Time]), como fizemos com
Hora de chegada. Isso pega o horário da hora de saída e o retira. Sendo assim,
"1/1/18 4:34 PM” se torna apenas "4".
l Mas queremos indicar que a cama com paciente que ainda está ocupada (sem
hora de saída) está em uso, não vazia. Para isso, atribuiremos uma hora de saída
de 24 (meia-noite) a qualquer hora de saída ausente usando a função IFNULL.
Tableau Software Versão: Atual 491
Ajuda do Tableau Prep
Se o primeiro argumento DATEPART('hour',[End Time]) for nulo, o
cálculo retornará "24".
Observação: quer verificar seu trabalho? Baixe o arquivo de fluxo em pacote do
Tableau Prep (Hospital Beds.tflx) e o arquivo de pasta de trabalho em pacote do
Tableau Desktop (Hospital Beds.twbx).
Recursos: precisa de mais treinamento? Veja os novos vídeos de treinamento do
Tableau Prep ou faça um curso de treinamento presencial. Está curioso sobre os
recursos compatíveis? Veja os outros tópicos na Ajuda online do Tableau Prep.
Procurando recursos adicionais? O post Domine o Tableau Prep com essa lista de
recursos de aprendizado no blog é para você.
Encontrar a Segunda data com o Tableau Prep
Uma necessidade comum na análise é determinar a data que um segundo evento acontece,
como quando um cliente fez uma segunda compra (se tornando, então, um cliente recorrente)
ou se um motorista recebe uma segunda multa de trânsito. Encontrar a data de um primeiro
evento é fácil; é simplesmente a data mínima. Encontrar a segunda data é mais complexo.
Neste tutorial de duas partes, definiremos os dados de infração trânsito e responderemos às
seguintes perguntas:
1. Qual foi a duração em dias entre a primeira e a segunda infração de cada motorista?
2. Compare os valores das multas da primeira e da segunda infração. Elas estão
correlacionadas?
3. Qual motorista pagou mais no total? Quem pagou menos?
4. Quantos motoristas tinham vários tipos de infrações?
5. Qual foi o valor médio da multa para os motoristas que nunca fizeram autoescola?
No primeiro estágio, usaremos o Tableau Prep para reestruturar os dados para nossa análise.
No segundo estágio, Análise com a segunda data no Tableau Desktop Na página 505,
prosseguiremos para a análise no Tableau Desktop.
492 Versão: Atual Tableau Software
Ajuda do Tableau Prep
A meta deste tutorial é apresentar vários conceitos no contexto de um cenário da vida real e
trabalhar com as opções, sem estabelecer uma que seja a melhor de maneira prescritiva. Ao
fim, você deve entender melhor como a estrutura de dados influencia os cálculos e as análises,
assim como obter uma maior familiaridade com vários aspectos do Tableau Prep e dos
cálculos no Tableau Desktop.
Observação: para completar as tarefas neste tutorial, é necessário ter o Tableau Prep
e, opcionalmente, o Tableau Desktop instalados e os dados já baixados.
Para instalar o Tableau Prep e o Tableau Desktop antes de continuar com este tutorial,
consulte o Guia de implantação do Tableau Desktop e do Tableau Prep. Caso contrário,
é possível baixar as versões gratuitas de avaliação do Tableau Prep e do Tableau
Desktop.
O conjunto de dados é Traffic Violations.xlsx. É recomendado salvá-lo em sua pasta
Meu repositório do Tableau Prep > Fontes de dados.
Os dados
Para este exemplo, analisamos os dados de infração de trânsito. Cada linha é uma infração. O
motorista, a data, o tipo de infração, se o motorista deveria frequentar a autoescola e o valor da
multa estão gravados.
Tableau Software Versão: Atual 493
Ajuda do Tableau Prep
Estrutura de dados desejada
Os dados estão atualmente estruturados de forma que cada linha é uma infração. Um
motorista com várias infrações aparece em várias linhas, e não há uma maneira simples de
dizer qual foi a primeira ou a segunda infração.
Para investigar os infratores recorrentes, queremos um conjunto de dados que separe as
datas da primeira e segunda infrações, além das informações associadas a cada uma delas, e
cada linha é um motorista.
Reestruturação dos dados
Como fazemos isso com o Tableau Prep? Criaremos o fluxo em estágios, começando por
retirar a data da primeira infração, em seguida a segunda e definindo o conjunto de dados
final conforme desejado. Certifique-se de que tenha baixado o arquivo Excel (Traffic
Violations.xlsx) para acompanhar.
Agregação inicial da data da primeira infração
Primeiro, vamos conectar ao arquivo Traffic Violations.xlsx.
1. Abra o Tableau Prep.
2. Na tela inicial, clique em Conectar aos dados.
3. No painel Conexões, clique em Microsoft Excel. Navegue até onde você salvou o
Traffic Violations.xlsx e clique em Abrir.
4. A planilha Infrações deverá ser trazida automaticamente para o painel Fluxo.
494 Versão: Atual Tableau Software
Ajuda do Tableau Prep
Dica: para obter mais informações sobre como se conectar a dados, consulte Conectar
a dados Na página 157.
Em seguida, precisamos identificar a data da primeira infração de cada motorista. Usaremos
uma etapa Agregação para isso, criando um mini conjunto de dados de ID do motorista e
Data mínima da infração.
Observação: ao usar uma etapa de Agregação no Tableau Prep, qualquer campo que
defina o que faz uma linha é um Campo agrupado. (Para nós, é a ID do motorista.)
Qualquer campo que será agregado e apresentado no nível dos campos agrupados é
um Campo agregado. (Para nós, é a Data da infração).
5. No painel Fluxo, selecione Infrações, clique no ícone de adição e selecione
Adicionar agregação.
6. Arraste ID do motorista até a área para soltar Campos agrupados.
7. Arraste Data da infração até a área Campos agregados. A agregação padrão é CNT
(contagem). Clique em CNT e altere a agregação para Mínimo.
Isso identifica a menor data (mais recente), que é a primeira data da infração por
motorista.
Tableau Software Versão: Atual 495
Ajuda do Tableau Prep
Dica: para obter mais informações sobre as agregações, consulte Limpar e formatar
dados Na página 247.
8. No painel Fluxo, selecione Agregação 1, clique no ícone de adição e selecione
Adicionar etapa para que possamos limpar a saída da agregação.
9. No painel Perfil, clique duas vezes no nome do campo Data da infração e altere-o
para Data da primeira infração.
Neste estágio, o fluxo e o perfil devem ter esta aparência:
496 Versão: Atual Tableau Software
Ajuda do Tableau Prep
No painel Perfil, nesta etapa Limpar, podemos ver que nossos dados agora consistem de 39
linhas e apenas 2 campos. Os grupos não usados para agrupamento ou agregação são
perdidos. Mas queremos manter algumas das informações originais. Podemos adicionar esses
campos ao agrupamento ou à agregação (mas fazer isso altera o nível de detalhe ou requer
que os campos sejam agregados) ou unir as colunas desse mini conjunto de dados de volta ao
original (adicionando uma nova coluna aos dados originais para a Data da primeira
infração). Vamos fazer a união de colunas.
10. No painel Fluxo, selecione Infrações, clique no ícone de adição e selecione
Adicionar extensão.
Essa extensão tem todos os dados originais. Uniremos os resultados da agregação a esta
cópia dos dados completos. Ao unir colunas na ID do motorista, adicionamos a data mínima
da nossa agregação aos dados originais.
11. Selecione a etapa Limpeza 2, arraste-a para o início da etapa Limpeza 1 e solte em
Unir colunas.
12. A configuração padrão da união de colunas deve estar correta: uma união de colunas
interna em ID do motorista = ID do motorista.
Tableau Software Versão: Atual 497
Ajuda do Tableau Prep
Dica: para obter mais informações sobre uniões de colunas, consulte Unir colunas de
dados Na página 333.
Como alguns campos podem ser duplicados durante uma união, como os campos na cláusula
de união, é uma boa ideia limpar campos irrelevantes após executar uma união de colunas.
13. No painel Fluxo, selecione União de colunas 1, clique no ícone de adição e
selecione Adicionar etapa.
14. No painel Perfil, clique no cartão da ID do motorista-1, em seguida clique em
Remover campo na barra de ferramentas.
15. Para alterar a ordem do campo, arraste o cartão Data da primeira infração entre ID
do motorista e Data da infração, onde você verá a linha preta aparecer.
Neste estágio, o fluxo deve ter esta aparência:
Observando a grade de dados abaixo, podemos ver nosso novo conjunto de dados
combinado. Temos a data da infração mínima (ou seja, a primeira) de cada motorista
adicionada a cada linha no conjunto de dados.
498 Versão: Atual Tableau Software
Ajuda do Tableau Prep
Segunda agregação da data da segunda infração
Também é preciso determinar a data da segunda infração. Para isso, devemos filtrar as linhas
onde a data da infração é igual a mínima, removendo, então, a primeira data. Em seguida,
podemos pegar o mínimo das datas restantes usando outra etapa de agregação, deixando
apenas a data da segunda infração, que renomearemos para ficar mais claro.
Observação: como queremos usar os dados como estão no momento em Limpeza 3,
futuramente no fluxo, adicionaremos outra etapa de Limpeza para interromper o
processo de obtenção da data da segunda infração.
16. No painel Fluxo, selecione Limpeza 3, clique no ícone de adição e selecione
Adicionar etapa.
17. Na barra de ferramentas, no painel Perfil, selecione Filtrar valores. Crie um filtro
[Infraction Date] != [1st Infraction Date].
18. Remova o campo Data da primeira infração.
19. No painel Fluxo, selecione Limpeza 4, clique no ícone de adição e selecione
Adicionar agregação.
20. Arraste ID do motorista até a área para soltar Campos agrupados. Arrase Data da
infração até a área Campos agregados e altere a agregação para Mínimo.
Tableau Software Versão: Atual 499
Ajuda do Tableau Prep
21. No painel Fluxo, selecione Agregação 2, clique no ícone de adição e selecione
Adicionar etapa. Renomeie Data da infração e Datada segunda infração.
Neste estágio, o fluxo deve ter esta aparência:
Agora temos nossa data da segunda infração identificada para cada motorista. Para obter
todas as outras informações associadas a cada infração (tipo, multa, autoescola) precisamos
unir isso novamente ao conjunto de dados completo.
22. Selecione Limpeza 5, arraste-a para o início da etapa Limpeza 3 e solte em Unir
colunas.
23. Novamente, a configuração padrão da união de colunas deve estar correta: uma união
de colunas interna em ID do motorista = ID do motorista.
24. No painel Fluxo, selecione União 2, clique no ícone de adição e selecione
Adicionar etapa. Como não eles são mais necessários, exclua os campos ID do
motorista-1 e Data da primeira infração.
Neste estágio, o fluxo deve ter esta aparência:
Criar conjuntos de dados completos para a primeira e a segunda infrações
Antes de continuar, vamos voltar e pensar sobre tudo que temos e como queremos unir todas
as informações. O estado final que desejamos é um conjunto de dados que pareça com isto,
com uma coluna para ID do motorista e colunas para data, tipo, autoescola e montante da
multa das primeira e da segunda infração.
500 Versão: Atual Tableau Software
Ajuda do Tableau Prep
Como faremos isso?
Na etapa Limpeza 3, temos nosso conjunto de dados completo com uma coluna que repete a
data da primeira infração para cada motorista.
Queremos eliminar todas as linhas de um motorista que não está na primeira infração, criando
um conjunto de dados de apenas primeiras infrações. Ou seja, queremos mantes apenas as
informações de um determinado motorista quando Data da primeira infração = Data da
infração. Depois de filtrar para manter apenas a linha da primeira infração, podemos remover
o campo Data da infração organizar os nomes de campo.
De forma semelhante, depois da segunda agregação e união de colunas, teremos nosso
conjunto de dados completo com uma coluna para a data da segunda infração.
Tableau Software Versão: Atual 501
Ajuda do Tableau Prep
Podemos executar um filtro semelhante a Data da segunda infração = Data da infração
para manter apenas a linha das informações para cada segunda infração do motorista.
Novamente, podemos remover também a Data da infração e organizar os nomes de campo.
Começaremos com o conjunto de dados da primeira infração.
25. No painel Fluxo, selecione Limpeza 3, clique no ícone de adição e selecione
Adicionar extensão.
26. Com essa nova etapa Limpeza selecionada, no painel Perfil, clique em Filtrar
valores na barra de ferramentas. Crie um filtro [1st Infraction Date] =
[Infraction Date].
27. Remova o campo Data da infração.
28. Renomeie os campos Tipo de infração, Autoescola e Valor da multa para que
comecem com "1º".
29. Clique duas vezes no nome Limpeza 7 na etapa do painel Fluxo e renomeie como 1º
Robusto.
Agora para o conjunto de dados da segunda infração.
30. No painel Fluxo, selecione Limpeza 6, depois da última união de colunas.
31. Clique em Filtrar valores na barra de ferramentas. Crie um filtro [2nd Infraction
Date] = [Infraction Date].
32. Remova o campo Data da infração.
33. Renomeie os campos Tipo de infração, Autoescola e Valor da multa para que
comecem com "2º".
502 Versão: Atual Tableau Software
Ajuda do Tableau Prep
34. Clique duas vezes no nome Limpeza 6 na etapa do painel Fluxo e renomeie como 2º
Robusto.
Neste estágio, o fluxo deve ter esta aparência:
Criar o conjunto de dados completo
Agora que temos esses dois conjuntos de dados com informações completas para a primeira e
segunda infração por motorista, podemos uní-las novamente na ID do motorista e concluir
nossa estrutura de dados desejada.
35. Selecione 2º Robusto, arraste-o para o início do etapa 1º Robusto e solte em Unir
colunas.
36. A cláusula padrão da união de colunas deve estar correta como ID do motorista = ID
do motorista.
37. Como não queremos soltar motoristas que não possuem uma segunda infração,
precisamos torná-la uma união à esquerda. Na área Tipo de união de colunas, clique
na área que não está sombreada do diagrama próximo a 1º Robusto, tornando uma
união de colunas à esquerda.
38. No painel Fluxo, selecione União 3, clique no ícone de adição e selecione
Adicionar etapa. Remova o campo ID do motorista-1 duplicado.
Os dados estão no estado esperado, então podemos criar uma saída e prosseguir para a
análise.
39. No painel Fluxo, selecione a Limpeza 6 recém-adicionada, clique no ícone de adição
e selecione Adicionar saída.
40. No painel Saída, altere o Tipo de saída para .csv e clique em Procurar. Insira
Infrações do motorista para o nome e selecione o local desejado antes de clicar em
Aceitar para salvar.
Tableau Software Versão: Atual 503
Ajuda do Tableau Prep
41. Clique no botão Executar fluxo na parte inferior do painel para gerar a saída. Clique
em Concluído na caixa de diálogo do status e feche-a.
Dica: para obter mais informações sobre as saídas e a execução de um fluxo, consulte
Salvar e compartilhar seu trabalho Na página 347.
O fluxo final deve ter esta aparência:
Observação: é possível baixar o arquivo de fluxo completo para verificar seu trabalho:
Driver Infractions.tflx
Resumo
Na primeira etapa desse tutorial, nosso objetivo era pegar o conjunto de dados original e
prepará-lo para análise, envolvendo as datas da primeira e da segunda infração. O processo
consiste de três fases:
Identificar as datas da primeira e da segunda infração:
1. Crie uma agregação que mantenha a ID do motorista e Data da infração mínima.
Una isso ao conjunto de dados original para criar um "conjunto de dados intermediário"
que tenha a data da primeira infração (mínima) repetida em cada linha.
2. Em uma nova etapa, filtre todas as linhas onde a Data da primeira infração seja a
mesma da Data da infração. A partir desse conjunto de dados filtrado, crie uma
agregação que mantenha a ID do motorista e Data da infração mínima. Una isso
ao conjunto de dados intermediário da primeira etapa. Isso identifica a segunda data da
infração.
Crie conjuntos de dados limpos para a primeira e a segunda infração.
3. Volte e crie uma extensão a partir do conjunto de dados intermediário e filtre para
manter apenas as linhas onde a Data da primeira infração seja a mesma da Data da
504 Versão: Atual Tableau Software
Ajuda do Tableau Prep
infração. Isso cria um conjunto de dados apenas para a primeira infração. Organize-o
removendo campos desnecessários e renomeie todos os campos desejados (exceto ID
do motorista) para indicar que eles são da primeira infração. Este é o conjunto de
dados 1º Robusto.
4. Organize o conjunto de dados para a data da segunda infração. Limpe os resultados da
união da etapa dois filtrando para manter apenas as linhas onde a Data da segunda
infração seja a mesma da Data da infração. Remova os campos desnecessários e
renomeie todos os campos desejados (exceto ID do motorista) para indicar que eles
são da primeira infração. Este é o conjunto de dados 2º Robusto.
Combine os dados da primeira e segunda infração em um conjunto de dados:
5. Una as colunas dos conjuntos de dados 1º Robusto e 2º Robusto, certificando-se de
manter todos os registros do 1º Robusto para evitar perder quaisquer drivers sem uma
segunda infração.
Em seguida, queremos explorar como esses dados podem ser analisados no Tableau
Desktop.
Prossiga para Análise com a segunda data no Tableau Desktop
abaixo.
Observação: agradecimento especial ao tópico do Workout Wednesday da Ann
Jackson Os clientes gastam mais na primeira ou na segunda compra? e a dica para o
Tableau Prep do Andy Kriebel Retornar a primeira e a segunda data de compra, que
forneceram a inspiração inicial para este tutorial. Clicar nestes links o levará para fora do
site do Tableau. A Tableau não pode ser responsabilizada pela exatidão ou pela
atualidade de páginas mantidas por provedores externos. Entre em contato com os
proprietários se você tiver dúvidas a respeito do conteúdo deles.
Análise com a segunda data no Tableau Desk-
top
Esta é a segunda etapa do tutorial e assume que a primeira etapa, Encontrar a Segunda
data com o Tableau Prep Na página 492, já foi concluída.
Tableau Software Versão: Atual 505
Ajuda do Tableau Prep
Na primeira etapa, pegamos nosso conjunto de dados original e o moldamos para responder
às perguntas a seguir:
1. Qual foi a duração em dias entre a primeira e a segunda infração de cada motorista?
2. Compare os valores das multas da primeira e da segunda infração. Elas estão
correlacionadas?
3. Qual motorista pagou mais no total? Quem pagou menos?
4. Quantos motoristas tinham vários tipos de infrações?
5. Qual foi o valor médio da multa para os motoristas que nunca fizeram autoescola?
Enquanto analisamos essas perguntas, torna-se claro que há alguns prós e contras na
primeira estrutura de dados criada. Voltaremos ao Tableau Prep e faremos uma reformulação
adicional, depois veremos como isso influencia a mesma análise no Tableau Desktop.
Finalmente, veremos uma abordagem, apenas para o Tableau Desktop, à análise por meio
de expressões de nível de detalhe (LOD) com os dados originais.
A meta deste tutorial é apresentar vários conceitos no contexto de um cenário da vida real e
trabalhar com as opções, sem estabelecer uma que seja a melhor de maneira prescritiva. Ao
fim, você deve entender melhor como a estrutura de dados influencia os cálculos e as
análises, assim como obter uma maior familiaridade com vários aspectos do Tableau Prep e
dos cálculos no Tableau Desktop.
Observação: para completar as tarefas neste tutorial, é necessário ter o Tableau Prep
e, opcionalmente, o Tableau Desktop instalados e os dados já baixados.
Para instalar o Tableau Prep e o Tableau Desktop antes de continuar com este tutorial,
consulte o Guia de implantação do Tableau Desktop e do Tableau Prep. Caso
contrário, é possível baixar as versões gratuitas de avaliação do Tableau Prep e do
Tableau Desktop.
O conjunto de dados é o resultado de Driver Infractions.tflx, conforme criado na
primeira etapa.
506 Versão: Atual Tableau Software
Ajuda do Tableau Prep
Análise no Tableau Desktop
Depois de configurar os dados, vamos trazê-los para o Tableau Desktop. Algumas perguntas
podem ser respondidas facilmente, mas outras envolvem alguns (ou muitos) cálculos. Tente
responder às perguntas abaixo, é possível expandir cada uma delas para obter informações
básicas sobre como proceder se você não conseguir seguir adiante.
Observação: você pode baixar a pasta de trabalho Driver Infractions.twbx para
considerar as soluções dentro do contexto. Lembre-se de que pode haver maneiras
alternativas de interpretar a análise ou de chegar às respostas.
1. Qual foi a duração em dias entre a primeira e a segunda
infração de cada motorista?
A. Para responder a essa pergunta no Tableau Desktop, usaremos a função DATEDIFF.
Essa função recebe três argumentos: a parte da data, a data de início e a data de
término. Já que queremos saber os dias entre esses eventos, usaremos a parte de data
'day’. Nossas datas de início e de término estão no conjunto de dados como 1st
Infraction Date (Data da primeira infração) e 2nd Infraction Date Data da segunda
infração).
B. O cálculo é:
Time Between Infractions = DATEDIFF('day', [1st Infraction Date],
[2nd Infraction Date])
C. É possível plotar isso com relação a ID do motorista como um gráfico de barras.
Observe que sete motoristas não possuem uma segunda infração, então existem sete
valores nulos.
Tableau Software Versão: Atual 507
Ajuda do Tableau Prep
2. Compare os valores das multas da primeira e da segunda
infração. Elas estão correlacionadas?
A. Para responder a essa pergunta no Tableau Desktop, criaremos um gráfico de
dispersão de 1st Fine Amount (Valor da primeira multa) e 2nd Fine Amount (Valor
da segunda multa). Ao trazer ID do motorista para a divisória Detalhes no cartão
Marcas, é possível criar uma marca para cada motorista.
B. Para adicionar uma linha de tendência, use a guia Análise no painel à esquerda e trace
uma linha de tendência linear. Com o ponteiro do mouse sobre a linha de tendência, é
possível ver que o valor R-quadrado é praticamente zero e o valor p está bem acima de
qualquer limite de significância. Pode-se determinar que não há correlação entre os
508 Versão: Atual Tableau Software
Ajuda do Tableau Prep
valores da primeira e da segunda multa.
3. Qual motorista pagou mais no total? Quem pagou menos?
Quando queremos ir além em nossa análise, pode ser necessário criar alguns cálculos.
A. Para responder isso no Tableau Desktop, será necessário adicionar as multas das duas
infrações em um único campo. Já que alguns motoristas podem não ter tido uma
segunda infração, será necessário usar a função de zerar nulos ZN para transformar
qualquer nulo de 2nd Fine Amount (Valor da segunda multa) em zero.
B. O cálculo é:
Total Amount Paid = [1st Fine Amount] + ZN([2nd Fine Amount])
C. É possível plotar Valor total pago com relação a ID do motorista e ordenar o gráfico
de barras.
Tableau Software Versão: Atual 509
Ajuda do Tableau Prep
4. Quantos motoristas tinham vários tipos de infrações?
A. Para responder isso no Tableau Desktop, será necessário fazer um cálculo IF mais
sofisticado, comparando se os tipos da primeira e da segunda infração são os mesmos.
Se forem, o valor atribuído será "1”. Se não forem os mesmos, o valor atribuído será
"2”. A qualquer outro resultado, como um tipo nulo para a segunda infração, será
atribuído "1”.
B. O cálculo é:
Number of Infraction Types =
510 Versão: Atual Tableau Software
Ajuda do Tableau Prep
IF [1st Infraction Type]=[2nd Infraction Type] THEN 1
ELSEIF [1st Infraction Type]!= [2nd Infraction Type] THEN 2
ELSE 1 END
C. Então é possível plotar Número de tipos de infração com relação a ID do motorista
e ordenar o gráfico de barras.
5. Qual foi o valor médio da multa para os motoristas que
nunca fizeram autoescola?
A. Para responder isso no Tableau Desktop, não é possível apenas dividir o valor total da
multa por dois, já que alguns motoristas só possuem uma infração. Também não é
Tableau Software Versão: Atual 511
Ajuda do Tableau Prep
possível calcular a multa média por motorista e fazer a média desses valores, pois
calcular a média de outras médias pode levar a inconsistências. Em vez disso, será
necessário calcular o valor total pago pelos motoristas que nunca fizeram autoescola,
depois dividi-lo pelo número total de infrações associadas a essas multas.
1. Primeiro, precisamos determinar se cada motorista teve uma segunda infração.
É possível aproveitar o fato de que as informações em todos os campos "2nd”
serão nulas se não houver segunda infração e começar a criar o cálculo:
IFNULL([2nd Infraction Type], 'no')
Isso retornará um tipo de infração se ela existir, ou "no” se não houver segunda
infração.
2. Em seguida, será necessário transformar essas informações no número de
infrações, 1 ou 2. Se o resultado do nosso cálculo IFNULL é "no", então o
motorista deve ser marcado como tendo uma multa. Qualquer outro resultado
deve ser marcado como tendo duas multas. O cálculo é:
Number of Infractions =
IF IFNULL([2nd Infraction Type], 'no') = 'no' THEN 1
ELSE 2
END
3. Agora, será necessário considerar o valor total da multa. De maneira similar à
pergunta 3 acima, adicionaremos o valor da primeira e da segunda multa, com
uma função ZN sendo usada no valor da segunda multa. No entanto, já que não
desejamos que isso seja calculado no nível de todo o conjunto de dados, é uma
prática recomendada especificar as agregações, SUM, no próprio cálculo. O
cálculo é:
SUM([1st Fine Amount]) + SUM( ZN([2nd Fine Amount]) )
4. Para reunir tudo, pegamos esse valor total da multa e o dividimos pelo novo
campo calculado Número de infrações para determinar o valor médio da
multa:
Average Fine = ( SUM([1st Fine Amount]) + SUM( ZN([2nd Fine
Amount]) ) ) / SUM([Number of Infractions])
B. Também será necessário filtrar os motoristas que já fizeram autoescola, mas essas
512 Versão: Atual Tableau Software
Ajuda do Tableau Prep
informações também estão armazenadas em dois campos.
1. O Tableau é muito eficiente em cálculos numéricos. Vamos expressar isso com
números para ajudar no desempenho o máximo possível. Para combinar esses
dois campos, criaremos um cálculo para cada um que diz "Sim = 1” e "Não = 0”
(nulo também deve ser = 0 para motoristas sem segunda infração). Ao somar o
resultado desses cálculos, qualquer motorista com um valor total de 0 nunca fez
autoescola (e um valor 1 ou 2 representa quantas vezes eles foram). Então é
possível filtrar para manter apenas motoristas com um valor 0.
2. Desta vez, usaremos uma declaração CASE em vez de IF. Elas funcionam de
maneira muito similar, mas têm sintaxes diferente. O começo do cálculo deve se
parecer com isso:
CASE [1st Traffic School]
WHEN 'Yes' THEN 1
WHEN 'No' THEN
ELSE 0
END
3. E então faremos o mesmo para a segunda autoescola. É possível adicionar as
duas partes no mesmo cálculo ao envolver cada declaração case em parêntesis e
adicionar um sinal de mais entre elas. Ao remover algumas das quebras de linhas,
se parece com isso:
Number of Traffic School Attendances =
(CASE [1st Traffic School] WHEN 'Yes' THEN 1 WHEN 'No'
THEN 0 ELSE 0 END)
+
(CASE [2nd Traffic School] WHEN 'Yes' THEN 1 WHEN 'No'
THEN 0 ELSE 0 END)
4. Se arrastarmos o Número de presenças na autoescola até a área Dimensões
do painel Dados, os valores de 0 a 2 se tornarão discretos.
5. Agora, se filtrarmos segundo Número de presenças na autoescola, podemos
selecionar apenas os 0 e saber que temos apenas motoristas que nunca fizeram
autoescola.
C. Para responder à pergunta original, apenas arrastaremos Multa média até a divisória
Tableau Software Versão: Atual 513
Ajuda do Tableau Prep
Texto no cartão Marcas. Já que criamos as agregações no cálculo, a agregação no
campo será AGG e não é possível alterar isso. Isso é o esperado.
Vá além—Dados dinamizados
Embora os dados com que estivemos trabalhando fossem bem estruturados para abordar
perguntas específicas a respeito da primeira e da segunda infração, essa não é a estrutura
padrão recomendada para uso com o Tableau Desktop. Quanto mais a nossa análise diverge
das perguntas básicas com relação às datas das infrações, mais complicados nossos cálculos
se tornam para combinar as informações relevantes em uma forma útil.
Usualmente, quando os dados são armazenados com várias colunas para o mesmo tipo de
dados (como duas colunas para data, duas colunas para o valor da multa, entre outros) e
informações únicas são armazenadas no nome do campo (como se é a primeira ou a
segunda infração), isso é uma indicação de que os dados devem estar dinamizados.
Realizar várias tabelas dinâmicas pode lidar com isso muito bem. De volta no Tableau Prep e
trabalhando do fim do fluxo Infração do motorista do Tableau Prep criado no tutorial passo-
a-passo acima:
1. Na última etapa de limpeza, adicione uma etapa de dinamização que dinamiza todos
os campos duplicados.
514 Versão: Atual Tableau Software
Ajuda do Tableau Prep
Dica: use o ícone de mais no canto superior direito da área Campos
dinamizados para adicionar mais Valores dinâmicos. Cada conjunto de
campos (como Valores da primeira e segunda multas) deve ser dinamizado junto.
Para obter mais informações sobre tabela dinâmica, consulte Limpar e formatar
dados Na página 247.
Os resultados podem ser limpos ao remover datas nulas assim como ao renomear e reordenar
campos.
2. Adicione uma etapa de limpeza após a dinamização. Na coluna Data da infração,
clique com o botão direito do mouse na barra de nulos e escolha Excluir.
3. Clique duas vezes no nome de campo Pivot1 Names e renomeie-o Número da
infração.
4. Arraste campos como apropriado para reordená-los como abaixo:
5. A partir dos novos dados dinâmicos, crie um resultado chamado Infrações
dinamizadas do motorista e traga-o para o Tableau Desktop. (Não se esqueça de
executar o fluxo após adicionar a etapa de Saída.)
Tableau Software Versão: Atual 515
Ajuda do Tableau Prep
Agora podemos considerar as nossas cinco perguntas novamente com essa estrutura de
dados dinamizada; é possível expandir cada uma para obter informações básicas sobre como
proceder se você não conseguir seguir adiante.
Observação: é possível baixar o arquivo de fluxo completo Pivoted Driver
Infractions.tflx para verificar o seu trabalho ou baixar a pasta de trabalho Pivoted Driver
Infractions.twbx para considerar as soluções dentro do contexto. Lembre-se de que
pode haver maneiras alternativas de interpretar a análise ou de chegar às respostas.
1. Qual foi a duração em dias entre a primeira e a segunda
infração de cada motorista?
A. Para responder isso no Tableau Desktop, como fizemos com o primeiro conjunto de
dados, usaremos a função DATEDIFF . Essa função requer uma data inicial e uma
data final. Essas informações estão presentes em nossos dados, mas todas em um
campo. Será necessário colocá-la em dois campos.
1. Crie dois campos calculados preliminares:
1st Infraction = IF [Infraction Number] = "1st" THEN
[Infraction Date] END
2nd Infraction = IF [Infraction Number] = "2nd" THEN
[Infraction Date] END
2. Já que desejamos garantir que esses valores estejam disponíveis para serem
comparados para cada motorista, será necessário fixá-los no nível da ID do
motorista.
Observação: não acredita? Tente fazer um cálculo DATEDIFF com
esses dois campos da seguinte maneira: Time Between Infractions =
DATEDIFF('day', [1st Infraction], [2nd Infraction])
Você obterá resultados nulos em todos os lugares, pois o Tableau está
tentando comparar uma estrutura de dados que se parece com isso:
516 Versão: Atual Tableau Software
Ajuda do Tableau Prep
Aqui, a linha que sabe qual é a primeira data não sabe qual é a segunda
data e vice-versa. Para resolver isso, usaremos uma expressão de nível de
detalhe FIXED para forçar que essas primeira e segunda datas estejam
relacionadas à ID do motorista.
Edite cada cálculo como mostrado a seguir:
1st Infraction = { FIXED [Driver ID] : MIN ( IF [Infraction
Number] = "1st" THEN [Infraction Date] END ) }
2nd Infraction = { FIXED [Driver ID] : MIN ( IF [Infraction
Number] = "2nd" THEN [Infraction Date] END ) }
Observação: o cálculo original deve ser agregado quando incorporado em
uma expressão de LOD. É possível usar qualquer agregação básica que
preserve o valor da data (então agregações como SUM, AVG ou MIN
funcionam, mas não CNT ou CNTD).
3. Agora, é possível criar o cálculo DATEDIFF com mostrado a seguir:
Time Between Infractions = DATEDIFF('day', [1st Infraction],
[2nd Infraction])
4. Se desejarmos considerar semanas ou meses, apenas modifique a parte da data
(atualmente 'day').
Os resultados serão idênticos aos dos resultados com a estrutura de dados não dinamizada.
2. Compare os valores das multas da primeira e da segunda
infração. Elas estão correlacionadas?
Tableau Software Versão: Atual 517
Ajuda do Tableau Prep
A. Para responder isso no Tableau Desktop, usaremos uma lógica muito similar a da
pergunta anterior. Usaremos Número da infração para identificar se uma dada linha é
a primeira ou a segunda infração, depois extrair o valor da multa de acordo com isso.
1. Se tudo o que queremos fazer é plotar um gráfico de dispersão, é possível pular
a parte do LOD e apenas usar o cálculo IF :
1st Fine Amount = IF [Infraction Number] = "1st" THEN [Fine
Amount] END
2nd Fine Amount = IF [Infraction Number] = "2nd" THEN [Fine
Amount] END
2. No entanto, se desejarmos comparar e ver a diferença no valor entre a primeira e
a segunda multa para um único motorista, encontraríamos o mesmo problema
com os valores nulos que ocorreu com as datas. Não custa nada envolver esses
cálculos em uma LOD FIXED , então pode ser melhor já fazer isso desde o
começo:
1st Fine Amount = { FIXED [Driver ID] : MIN ( IF
[Infraction Number] = "1st" THEN [Fine Amount] END ) }
2nd Fine Amount = { FIXED [Driver ID] : MIN ( IF
[Infraction Number] = "2nd" THEN [Fine Amount] END ) }
3. Crie o gráfico de dispersão e trace uma linha de tendência linear como antes.
Os resultados serão idênticos aos dos resultados com a estrutura de dados não dinamizada.
3. Qual motorista pagou mais no total? Quem pagou menos?
A. Para responder a essa pergunta no Tableau Desktop, a estrutura de dados dinamizada
é a ideal. Apenas será necessário incluir ID do motorista e Valor da multa em um
gráfico de barras. A agregação padrão já é SUM, então o valor total pago pelo
motorista será automaticamente plotado.
Os resultados serão idênticos aos dos resultados com a estrutura de dados não dinamizada.
4. Quantos motoristas tinham vários tipos de infrações?
518 Versão: Atual Tableau Software
Ajuda do Tableau Prep
A. Para responder a essa pergunta no Tableau Desktop, a estrutura de dados dinamizada
é a ideal. Apenas será necessário traçar ID do motorista e um Contagem distinta de
Tipo da infração como um gráfico de barras e teremos nossa resposta.
Os resultados serão idênticos aos dos resultados com a estrutura de dados não dinamizada.
5. Qual foi o valor médio da multa para os motoristas que
nunca fizeram autoescola?
A. Para responder isso no Tableau Desktop, não é possível apenas dividir o valor total da
multa por dois, já que alguns motoristas só possuem uma infração. Também não é
possível calcular a multa média por motorista e fazer a média desses valores, pois
calcular a média de outras médias pode levar a inconsistências. Em vez disso, será
necessário calcular o valor total pago pelos motoristas que nunca fizeram autoescola,
depois dividi-lo pelo número total de infrações associadas a essas multas.
1. Primeiro, precisamos determinar se cada motorista teve uma segunda infração. É
possível aproveitar o fato de que Data da segunda infração será nula se não
houver segunda infração e começar a criar o cálculo:
IFNULL(STR([2nd Infraction]), 'no')
Isso retornará um tipo de infração se ela existir, ou "no” se não houver segunda
infração.
Observação: a porção STR deste cálculo é necessária porque
IFNULL precisa de consistência de tipo de dados em seus argumentos. Já
que desejamos retornar a cadeia de caracteres "no” para valores nulos,
também será necessário converter a data em uma cadeia de caracteres.
2. Em seguida, será necessário transformar essas informações no número de
infrações, 1 ou 2. Se o resultado do nosso cálculo IFNULL é "no", então o
motorista deve ser marcado como tendo uma multa. Qualquer outro resultado
deve ser marcado como tendo duas multas. O cálculo é:
Number of Infractions =
Tableau Software Versão: Atual 519
Ajuda do Tableau Prep
IF IFNULL(STR([2nd Infraction]), 'no')= 'no' THEN 1
ELSE 2
END
3. Agora, será necessário considerar o valor médio da multa. Já temos um único
campo para Valor da multa. Apenas será necessário dividi-lo pelo novo campo
Número de infrações e envolver os dois em SUM:
Average Fine = (SUM([Fine Amount]) / SUM([Number of
Infractions])
B. Também precisamos filtrar os motoristas que fizeram autoescola. Parece que
poderíamos usar o campo Traffic School e filtrar como Traffic School = no. No
entanto, isso filtraria infrações não associadas com a autoescola, não motoristas que
nunca fizeram autoescola. Se um motorista fez autoescola por causa de uma infração,
mas não da outra, não desejamos que a segunda infração seja considerada aqui.
O que desejamos fazer é filtrar qualquer motorista que tenha feito autoescola. Em
termos de dados, desejamos filtrar qualquer motorista que tenha um "Yes" em Traffic
School em qualquer linha. Vamos criar nosso cálculo em estágios, em uma exibição
simples para ajudar a visualizar o que está acontecendo:
1. Primeiro, desejamos saber se um motorista tem um "Yes" em Traffic School.
Arraste ID do motorista até Linhas e Autoescola até Colunas. Obteremos
uma tabela de texto como um texto de espaço reservado "Abc” que indica os
valores relevantes para cada motorista.
2. Em seguida, desejamos criar um cálculo que identifique se o valor de
Autoescola é "Yes". O primeiro estágio do cálculo é:
Attended Traffic School = CONTAINS([Traffic School), 'Yes')
Se arrastarmos Fez autoescola até a divisória Cor no cartão Marcas, veremos
que ela rotula de maneira precisa como "False" cada marca na coluna "No" e
como "True" cada marca na coluna "Yes".
520 Versão: Atual Tableau Software
Ajuda do Tableau Prep
3. No entanto, o que realmente desejamos são estas informações no nível do
motorista, não da infração. Uma expressão de LOD é uma resposta natural ao
tentar calcular um resultado em um nível de detalhe diferente da estrutura básica
dos dados. Faremos desta uma expressão de LOD FIXED . Mas, como
sabemos, a porção da expressão agregada de uma LOD deve ser agregada.
Previamente, usamos MIN. Isso funcionará aqui? Modificaremos o cálculo da
maneira a seguir:
Attended Traffic School = { FIXED [Driver ID] : MIN( CONTAINS
([Traffic School], 'Yes'))}
Tableau Software Versão: Atual 521
Ajuda do Tableau Prep
Com essa alteração aplicada na exibição, veremos o oposto do que desejamos.
Qualquer motorista que tenha um "No” é marcado como "False” em todos os
lugares. Em vez disso, desejamos ter o "Yes” como um "True” em todos os
registros para aquele motorista. O que o MIN está fazendo aqui? Ele está
retornando a primeira resposta em ordem alfabética, que é, "No”.
4. E se o alterássemos para MAX? Isso retornaria a última resposta em ordem
alfabética? Modificaremos o cálculo da maneira a seguir:
Attended Traffic School = { FIXED [Driver ID] : MAX ( CONTAINS
( [Traffic School], 'Yes') ) }
522 Versão: Atual Tableau Software
Ajuda do Tableau Prep
E aqui temos a resposta que desejamos, se um motorista tem "Yes” em qualquer
lugar dos dados, ele é marcado como "True” por ter feito autoescola, mesmo em
infrações que não envolvam a autoescola.
5. Se arrastarmos Fez autoescola até a divisória Filtros e selecionarmos apenas
"False", ficaremos apenas com motoristas que nunca fizeram autoescola.
C. Para responder à pergunta original, com o nosso filtro em ação apenas arrastaremos
Multa média até a divisória Texto no cartão Marcas. Já que criamos as agregações no
cálculo, a agregação no campo será AGG e não é possível alterar isso. Isso é o
esperado.
Os resultados serão idênticos aos dos resultados com a estrutura de dados não dinamizada.
Vantagens dos dados dinamizados
Poderíamos continuar com a estrutura de dados original do tutorial se soubéssemos que
apenas precisaríamos responder perguntas fáceis de responder com essa estrutura. No
entanto, o formato de dados dinamizado é mais flexível. Mesmo que ele requeira alguns
cálculos, uma vez que eles estejam em ação o conjunto de dados resultante é bem adequado
para responder a perguntas mais amplas.
Tableau Software Versão: Atual 523
Ajuda do Tableau Prep
Vá mais além—Somente cálculos
E se você não tiver acesso ao Tableau Prep? Você está totalmente sem sorte se estiver preso
aos dados originais? De maneira alguma!
O Tableau Desktop e as expressões de LOD podem responder a todas as nossas perguntas
de análise. Se nos conectarmos a Traffic Violations.xlsx original, a sua aparência é muito
similar ao conjunto de dados dinamizados—apenas sem o campo essencial Número da
infração. Precisaremos imitar o resultado das etapas de agregação por meio de expressões
de LOD.
Observação: é possível baixar a pasta de trabalho LOD Driver Infractions.twbx para
considerar as soluções dentro do contexto. Lembre-se de que pode haver maneiras
alternativas de interpretar a análise ou de chegar às respostas.
1. Qual foi a duração em dias entre a primeira e a segunda
infração de cada motorista?
A. Para responder isso no Tableau Desktop, usaremos novamente a função DATEDIFF .
Essa função requer uma data inicial e uma data final. Essas informações estão
presentes em nossos dados, mas todas em um campo. Será necessário colocá-la em
dois campos. Já que desejamos garantir que esses valores estejam disponíveis para
serem comparados para cada motorista, será necessário fixá-los no nível da ID do
motorista.
1. Para encontrar a data da primeira infração, usamos o cálculo:
1st Infraction = { FIXED [Driver ID] : MIN ( [Infraction
Date] ) }
2. Descobriremos a data da segunda infração em estágios.
a. Para começar, será necessário considerar apenas as datas que são
maiores do que a primeira data:
IF [Infraction Date] > [1st Infraction] THEN
[Infraction Date] END
b. Mas isso nos dará como resposta todas as infrações após a primeira e
524 Versão: Atual Tableau Software
Ajuda do Tableau Prep
apenas desejamos a segunda. Então desejamos a menor dessas datas.
Envolva tudo com MIN:
MIN( IF [Infraction] : [1st Infraction] THEN
[Infraction Date] END )
c. Também desejamos recalcular a segunda data de infração para cada
motorista. É aqui que entram as expressões de LOD. Corrigiremos isso no
nível de Driver ID:
2nd Infraction = { FIXED [Driver ID] : MIN ( IF
[Infraction Date] > [1st Infraction] THEN
[Infraction Date] END ) }
3. E agora é possível criar o cálculo DATEDIFF :
Time Between Infractions = DATEDIFF('day', [1st Infraction],
[2nd Infraction])
Os resultados serão idênticos aos dos resultados com as outras duas estruturas de dados.
2. Compare os valores das multas da primeira e da segunda
infração. Elas estão correlacionadas?
A. Para responder isso no Tableau Desktop, usaremos uma lógica muito similar a da
versão com dados dinamizados da pergunta. Usaremos os campos Primeira infração
e Segunda infração criados para a pergunta 1 para identificar se uma dada linha é a
primeira ou a segunda infração, depois extrair o valor da multa de acordo com isso.
1. Se tudo o que queremos fazer é plotar um gráfico de dispersão, é possível pular a
parte do LOD e apenas usar um cálculo IF :
1st Fine Amount = IF [1st Infraction] = [Infraction Date]
THEN [Fine Amount] END
2nd Fine Amount = IF [2nd Infraction] = [Infraction Date]
THEN [Fine Amount] END
2. No entanto, se desejarmos comparar e ver a diferença no valor entre a primeira e
a segunda multa para um único motorista, encontraríamos o mesmo problema
com os valores nulos que ocorreu na primeira estrutura de dados. Não custa nada
Tableau Software Versão: Atual 525
Ajuda do Tableau Prep
envolver esses cálculos um uma LOD FIXED, então pode ser melhor já fazer isso
desde o começo:
1st Fine Amount = { FIXED [Driver ID] : MIN ( IF [1st
Infraction] = [Infraction Date] THEN [Fine Amount] END )
}
2nd Fine Amount = {FIXED [Driver ID] : MIN( IF
[2ndInfraction] = [Infraction Date] THEN [Fine Amount]
END ) }
Os resultados serão idênticos aos dos resultados com as outras duas estruturas de dados.
3. Qual motorista pagou mais no total? Quem pagou menos?
A. Para responder isso no Tableau Desktop, primeiro será necessário entender algo sobre
o método que usa somente LOD. Os dois métodos que usam o Tableau Prep filtram os
registros que não são a primeira ou a segunda infração de um motorista. O método de
LOD no Tableau Desktop mantém todos os registros. Isso significa que se criássemos
uma visualização de SUM(Amount Paid) (Soma, valor pago) por ID do motorista, a
versão apenas com o Tableau Desktop mostrará quantidades maiores para motoristas
com mais de duas infrações. Para obter um valor Valor total pago a partir dos dados
completos que corresponda aos outros métodos, em vez de usar o campo original
Valor da multa, será necessário somar a primeira e a segunda multa como fizemos
com a primeira estrutura de dados.
B. Ao usar os campos criados na pergunta 2, adicionaremos os dois valores de multa.
ZN é necessária para evitar um resultado nulo para qualquer motorista que só tenha
uma infração. O cálculo é:
Total Amount Paid = [1st Fine Amount] + ZN([2nd Fine Amount])
Os resultados serão idênticos aos dos resultados com as outras duas estruturas de dados.
4. Quantos motoristas tinham vários tipos de infrações?
A. Para responder a essa pergunta no Tableau Desktop, não é possível apenas traçar ID
526 Versão: Atual Tableau Software
Ajuda do Tableau Prep
do motorista e uma Contagem distinta de Tipo da infração. Já que esse conjunto
de dados tem infrações além da segunda, alguns motoristas podem ter mais do que dois
tipos de infração. Para que os resultados correspondam aos dos outros métodos, será
necessário limitar o escopo apenas para as duas primeiras infrações.
B. É possível extrair o primeiro e o segundo tipo de infração, envolve-los em expressões de
LOD para torná-los FIXED ao motorista, depois usar um cálculo IF para contar os
tipos:
1. 1st Infraction Type = { FIXED [Driver ID] : MIN ( IF [1st
Infraction] = [Infraction Date] THEN [Infraction Type]
END ) }
2. 2nd Infraction Type = { FIXED [Driver ID] : MIN ( IF [2nd
Infraction] = [Infraction Date] THEN [Infraction Type]
END ) }
3. Number of Infraction Types =
IF [1st Infraction Type] = [2nd Infraction Type] THEN 1
ELSEIF [1st Infraction Type] != [2nd Infraction Type]
THEN 2
ELSE 1 END
Observação: também é possível criar muitos desses cálculos como um
único campo ao aninhar os cálculos iniciais diretamente no cálculo maior.
Aqui, o cálculo combinado teria essa aparência:
IF
{FIXED [Driver ID] : MIN(IF [1st Infraction]=
[Infraction Date] THEN [Infraction Type] END)}
=
{FIXED [Driver ID] : MIN(IF [2nd Infraction]=
[Infraction Date] THEN [Infraction Type] END)}
THEN 1
ELSEIF
{FIXED [Driver ID] : MIN(IF [1st Infraction]=
[Infraction Date] THEN [Infraction Type] END)}
!=
Tableau Software Versão: Atual 527
Ajuda do Tableau Prep
{FIXED [Driver ID] : MIN(IF [2nd Infraction]=
[Infraction Date] THEN [Infraction Type] END)}
THEN 2
ELSE 1
END
Que é um pouco mais difícil de entender, mas funciona se preferir.
(Observe que as quebras de linha e alguns espaços não influenciam em
como um cálculo é interpretado pelo Tableau.)
C. Então é possível plotar Número de tipos de infração com relação a ID do motorista
e ordenar o gráfico de barras.
Os resultados serão idênticos aos dos resultados com as outras duas estruturas de dados.
5. Qual foi o valor médio da multa para os motoristas que
nunca fizeram autoescola?
A. Para responder isso no Tableau Desktop, não é possível apenas dividir o valor total da
multa por dois, já que alguns motoristas só possuem uma infração. Também não é
possível calcular a multa média por motorista e fazer a média desses valores, pois
calcular a média de outras médias pode levar a inconsistências. Em vez disso, será
necessário calcular o valor total pago pelos motoristas que nunca fizeram autoescola,
depois dividi-lo pelo número total de infrações associadas a essas multas.
1. Primeiro, precisamos determinar se cada motorista teve uma segunda infração.
É possível aproveitar o fato de que as informações em todos os campos "2nd”
serão nulas se não houver segunda infração e começar a criar o cálculo:
IFNULL([2nd Infraction Type], 'no')
Isso retornará um tipo de infração se ela existir, ou "no” se não houver segunda
infração.
2. Em seguida, será necessário transformar essas informações no número de
infrações, 1 ou 2. Se o resultado do nosso cálculo IFNULL é "no", então o
528 Versão: Atual Tableau Software
Ajuda do Tableau Prep
motorista deve ser marcado como tendo uma multa. Qualquer outro resultado
deve ser marcado como tendo duas multas. O cálculo é:
Number of Infractions =
IF IFNULL([2nd Infraction Type], 'no') = 'no' THEN 1
ELSE 2
END
3. Para o valor total pago, é possível usar o cálculo da pergunta 3. Para reunir tudo,
pegamos esse valor total da multa e o dividimos pelo novo campo calculado
Número de infrações para determinar o valor médio da multa:
Average Fine = SUM([Total Amount Paid]) / SUM([Number of
Infractions])
B. Também precisamos filtrar os motoristas que fizeram autoescola. Já que esse conjunto
de dados contém alguns motoristas com uma terceira ou quarta infração, não é possível
usar o mesmo método que o usado para a estrutura de dados dinamizada. Em vez
disso, seguiremos o mesmo método usado para os dados não dinamizados, resumido
aqui:
1. Primeiro, será necessário criar dois cálculos que identifiquem se a primeira e a
segunda infração envolveram autoescola ou não:
1st Traffic School = { FIXED [Driver ID] : MIN (IF [1st
Infraction] = [Infraction Date] THEN [Traffic School]
END ) }
2nd Traffic School = { FIXED [Driver ID] : MIN (IF [2nd
Infraction] = [Infraction Date] THEN [Traffic School]
END ) }
2. Então adicionaremos esses valores para obter o número total de pessoas que
fizeram autoescola:
Number of Traffic School Attendances =
(CASE [1st Traffic School] WHEN 'Yes' THEN 1 WHEN 'No'
THEN 0 ELSE 0 END)
+
Tableau Software Versão: Atual 529
Ajuda do Tableau Prep
(CASE [2nd Traffic School] WHEN 'Yes' THEN 1 WHEN 'No'
THEN 0 ELSE 0 END)
3. Se arrastarmos o Número de presenças na autoescola até a área
Dimensões do painel Dados, os valores de 0 a 2 se tornarão discretos.
4. Agora, se filtrarmos segundo Número de presenças na autoescola, podemos
selecionar apenas os 0 e saber que temos apenas motoristas que nunca fizeram
autoescola.
C. Para responder à pergunta original, apenas arrastaremos Multa média até a divisória
Texto no cartão Marcas. Já que criamos as agregações no cálculo, a agregação no
campo será AGG e não é possível alterar isso. Isso é o esperado.
Os resultados serão idênticos aos dos resultados com as outras duas estruturas de dados.
É importante lembrar que esta solução tem muitos cálculos aninhados e expressões de LOD.
Dependendo do tamanho do conjunto de dados e da complexidade dos dados, o
desempenho pode ser prejudicado.
Reflexão sobre métodos
Que caminho você deve seguir? Isso só depende de você e das ferramentas a sua
disposição.
l Se desejar ficar longe de LODs, há uma solução de formação de dados, embora
cálculos possam ser necessários para algumas análises (Análise no Tableau
Desktop Na página 507).
l Se é possível formar os dados e você se sente confortável em fazer cálculos—inclusive
LODs—a segunda opção oferece a maior flexibilidade (Vá além—Dados
dinamizados Na página 514).
l Se você se sente confortável com LODs, há uma influência mínima no desempenho
e/ou você não tem acesso ao Tableau Prep, resolver isso apenas com LODs é uma
opção viável (Vá mais além—Somente cálculos Na página 524).
No mínimo, valer a pena entender como a agregação no Tableau Prep e as expressões de
nível de detalhe no Tableau Desktop estão interrelacionadas e influenciam na análise de
dados. Assim como na maioria das vezes no Tableau, há mais de uma maneira de se fazer o
que for necessário. Explorar todas as várias opções pode ajudar a reunir conceitos e permitir
que você escolha a melhor solução para você.
530 Versão: Atual Tableau Software
Ajuda do Tableau Prep
Os cálculos usaram:
Infrações dos motoristas
l Time Between Infractions = DATEDIFF('day', [1st Infraction Date],
[2nd Infraction Date])
l Total Amount Paid =[1st Fine Amount] + ZN([2nd Fine Amount])
l Number of Infraction Types = IF [1st Infraction Type]=[2nd
Infraction Type] THEN 1 ELSEIF [1st Infraction Type]!= [2nd
Infraction Type] THEN 2 ELSE 1 END
l Number of Infractions = IF IFNULL([2nd Infraction Type], 'no') =
'no' THEN 1 ELSE 2 END
l Average Fine = ( SUM([1st Fine Amount]) + SUM( ZN([2nd Fine
Amount]) ) ) / SUM([Number of Infractions])
l Number of Traffic School Attendances = (CASE [1st Traffic School]
WHEN 'Yes' THEN 1 WHEN 'No' THEN 0 ELSE 0 END) + (CASE [2nd
Traffic School] WHEN 'Yes' THEN 1 WHEN 'No' THEN 0 ELSE 0
END)
Infrações dinamizadas dos motoristas
l 1st Infraction = {FIXED [Driver ID] : MIN(IF [Infraction Number] =
"1st" THEN [Infraction Date] END)}
l 2nd Infraction = {FIXED [Driver ID] : MIN(IF [Infraction Number] =
"2nd" THEN [Infraction Date] END)}
l Time Between Infractions = DATEDIFF('day', [1st Infraction], [2nd
Infraction])
l 1st Fine Amount = {FIXED [Driver ID] : MIN( IF [Infraction
Number] = "1st" THEN [Fine Amount] END ) }
l Number of Infractions = IF IFNULL(STR([2nd Infraction]), 'no')=
'no' THEN 1 ELSE 2 END
Tableau Software Versão: Atual 531
Ajuda do Tableau Prep
l Average Fine = SUM([Fine Amount])/SUM([Number of Infractions])
l Attended Traffic School = { FIXED [Driver ID] : MAX( CONTAINS
([Traffic School], 'Yes'))}
Infrações dos motoristas com LOD
l 1st Infraction = {FIXED [Driver ID] : MIN([Infraction Date])}
l 2nd Infraction = { FIXED [Driver ID] : MIN( IF [Infraction Date]
> [1st Infraction] THEN [Infraction Date] END ) }
l Time Between Infractions = DATEDIFF('day', [1st Infraction], [2nd
Infraction])
l 1st Fine Amount = {FIXED [Driver ID] : MIN( IF [1st Infraction]
= [Infraction Date] THEN [Fine Amount] END ) }
l 2nd Fine Amount = {FIXED [Driver ID] : MIN( IF [2nd Infraction]
= [Infraction Date] THEN [Fine Amount] END ) }
l Total Amount Paid = [1st Fine Amount] + ZN([2nd Fine Amount])
l 1st Infraction Type = {FIXED [Driver ID] : MIN( IF [1st
Infraction] = [Infraction Date] THEN [Infraction Type] END )
}
l 2nd Infraction Type = {FIXED [Driver ID] : MIN( IF [2nd
Infraction] = [Infraction Date] THEN [Infraction Type] END )
}
l Number of Infraction Types = IF [1st Infraction Type]=[2nd
Infraction Type] THEN 1 ELSEIF [1st Infraction Type]!= [2nd
Infraction Type] THEN 2 ELSE 1 END
l Number of Infractions = IF IFNULL([2nd Infraction Type], 'no') =
'no' THEN 1 ELSE 2 END
l Average Fine = SUM ([Total Amount Paid]) / SUM([Number of
Infractions])
l 1st Traffic School = {FIXED [Driver ID] : MIN (IF [1st Infraction]
= [Infraction Date] THEN [Traffic School] END ) }
532 Versão: Atual Tableau Software
Ajuda do Tableau Prep
l 2nd Traffic School = {FIXED [Driver ID] : MIN (IF [2nd Infraction]
= [Infraction Date] THEN [Traffic School] END ) }
l Number of Traffic School Attendances = (CASE [1st Traffic School]
WHEN 'Yes' THEN 1 WHEN 'No' THEN 0 ELSE 0 END) + (CASE [2nd
Traffic School] WHEN 'Yes' THEN 1 WHEN 'No' THEN 0 ELSE 0
END)
Observação: agradecimento especial ao tópico do Workout Wednesday da Ann
Jackson Os clientes gastam mais na primeira ou na segunda compra? e a dica para o
Tableau Prep do Andy Kriebel Retornar a primeira e a segunda data de compra, que
forneceram a inspiração inicial para este tutorial. Clicar nestes links o levará para fora do
site do Tableau. A Tableau não pode ser responsabilizada pela exatidão ou pela
atualidade de páginas mantidas por provedores externos. Entre em contato com os
proprietários se você tiver dúvidas a respeito do conteúdo deles.
Tableau Software Versão: Atual 533
Ajuda do Tableau Prep
Solucionar problemas no Tableau
Prep Builder
Este artigo lista os problemas que pode encontrar ao usar o Tableau Prep Builder, além de
sugestões de como solucioná-los.
Erros comuns ao usar a linha de comando para
executar fluxos
É possível executar fluxos a partir da linha de comando para atualizar os arquivos de saída
programaticamente em vez de abrir o Tableau Prep Builder para executar cada fluxo
manualmente. Embora este processo ajude a criar eficiência no processo do fluxo, se a sintaxe
estiver incorreta ou você não tiver as credenciais das conexões ou das localizações de saída,
você encontrará erros ao executar este processo.
A seguinte tabela descreve os erros comuns e como resolvê-los. Para obter informações sobre
como executar fluxos a partir da linha de comando, consulte Atualizar arquivos de saída de
fluxo a partir da linha de comando Na página 362.
Erro Causa Como corrigir
"Missing arguments” ("Faltam argumentos”) Um dos argu- Use o comando
mentos de linha “tableau-prep-cli -
de comando exi- help” para visu-
gidos está fal- alizar uma lista de
tando. argumentos para a
linha de comando.
"Unable to read the connections file.” ("Não foi pos- Há erros na sin- Verifique a sintaxe
sível ler o arquivo de conexões”) taxe ou no for- das conexões de
mato do arquivo entrada no arquivo
credentials.json .json. Para obter
nas conexões mais informações e
de entrada. exemplos, consulte
Tableau Software Versão: Atual 535
Ajuda do Tableau Prep
Atualizar arqui-
vos de saída de
fluxo a partir da
linha de
comando Na
página 362.
"There are errors in the flow. Unable to run the Faltam Verifique se o
flow. credenciais no arquivo .json tem
arquivo as credenciais para
Check that the credentials .json file includes all
credentials.json todas as conexões
required credentials. Open the flow in Tableau
para as e abra o arquivo do
Prep Builder to view error details.”
conexões de fluxo no Tableau
entrada ou o Prep Builder para
fluxo contém visualizar se há
erros. algum erro no
fluxo.
Se o fluxo tem
erros, será
necessário corrigi-
los e publicar o
fluxo novamente
no Tableau Server,
depois tente
executar o
processo
novamente.
"Could not find match for <hostname of inputCon- Falta uma Garanta que o
nections >” ("Não foi possível uma cor- entrada para o arquivo
respondência para <hostname of nome de host credentials.json
inputConnections>”) (nome do ser- inclua as
vidor) no credenciais
arquivo cre- corretas para o
dentials.json. nome de host
(nome do
536 Versão: Atual Tableau Software
Ajuda do Tableau Prep
servidor).
Para obter mais
informações e
exemplos, consulte
Atualizar
arquivos de
saída de fluxo a
partir da linha de
comando Na
página 362
"We don't have credentials of all connections in tfl/t- Faltam cre- Garanta que o
flx file. The following connection(s) were not found: denciais no arquivo
<hostname of inputConnections>” ("Não existem arquivo cre- credentials.json
credenciais para todas as conexões no arquivo tfl/t- dentials.json ou inclua as
flx. As seguintes conexões não foram encon- elas estão incor- credenciais
tradas: <hostname of inputConnections>”) retas para o corretas para o
nome de host nome de host
(nome do ser- (nome do servidor)
vidor) mostrado listado na
na mensagem mensagem de
de erro. erro.
Para obter mais
informações e
exemplos, consulte
Atualizar
arquivos de
saída de fluxo a
partir da linha de
comando Na
página 362.
"Error signing in server <serverUrl> as a user O arquivo cre- Garanta que o
<userName>. Please check the credentials.” ("Erro dentials.json arquivo
ao fazer logon no servidor <serverUrl> como o usu- tem as cre- credentials.json
Tableau Software Versão: Atual 537
Ajuda do Tableau Prep
ário <userName>. Verifique as credenciais.”) denciais incor- inclua todas as
retas para o credenciais e
Tableau Server. elementos corretos
para a conexão de
saída.
Para obter mais
informações e
exemplos, consulte
Atualizar
arquivos de
saída de fluxo a
partir da linha de
comando Na
página 362
"Could not sign in successfully as <userName> to O arquivo cre- Garanta que o
server <serverUrl>(<contentUrl>)” ("Não foi pos- dentials.json arquivo
sível fazer logon com sucesso como <userName> tem as cre- credentials.json
no servidor <serverUrl>(<contentUrl>)”) denciais incor- inclua todas as
retas para o credenciais e
Tableau Server. elementos corretos
para a conexão de
saída.
Para obter mais
informações e
exemplos, consulte
Atualizar
arquivos de
saída de fluxo a
partir da linha de
comando Na
página 362
"We don't have credentials for Tableau Server to O arquivo cre- Garanta que o
publish extract for one or more output nodes in tfl/t- dentials.json caminho para o
538 Versão: Atual Tableau Software
Ajuda do Tableau Prep
flx file.” ("Não temos as credenciais do Tableau não foi passado arquivo
Server para publicar a extração de um ou mais nós como argu- credentials.json
de saída no arquivo tfl/tflx.”) mento na linha esteja incluído na
de comando ou linha de comando e
faltam as cre- verifique se ele
denciais da inclui todas as
conexão de credenciais e
saída. elementos corretos
para a conexão de
saída.
Para obter mais
informações e
exemplos, consulte
Atualizar
arquivos de
saída de fluxo a
partir da linha de
comando Na
página 362
"Loom rest api server not started” ("O próximo ser- A configuração Garanta que o
vidor da API REST não iniciou.”) da instalação ou Tableau Prep
do ambiente Builder esteja
está incorreta. instalado
corretamente e
que você esteja
executando o
comando como
Administrador.
Para obter
informações sobre
como instalar o
Tableau Prep
Builder, consulte
Instalar o Tableau
Tableau Software Versão: Atual 539
Ajuda do Tableau Prep
Desktop ou o
Tableau Prep
Builder usando a
interface do
usuário.
"Error. Flow file does not exist.” ("Erro. O arquivo O caminho para Garanta que o
de fluxo não existe.”) o arquivo de caminho correto
fluxo está incor- para o arquivo de
reto. fluxo esteja inclu-
ído na linha de
comando.
"Error. Connections file does not exist.” ("Erro. O O caminho para Verifique se o cami-
arquivo de conexões não existe.”) o arquivo cre- nho correto para o
dentials.json arquivo cre-
está incorreto. dentials.json está
incluído na linha de
comando.
“Não foi possível encontrar correspondência para Você deve espe- Inclua um arquivo
<mapr01:5181>,<mapr02:5181>,<mapr03:5181>” cificar uma ID de credentials.json na
porta específica linha de comando
ao conectar a que especifique a
Apache Drill "porta": 31010 para
usando ZooKee- as credenciais de
per. entrada.
Erro: "These features were found that prevent
this version of the application from using this
file"
Se abrir um fluxo criado na versão 2018.2.1 ou posteriores em uma versão anterior do
Tableau Prep Builder, você poderá ver o erro a seguir:
540 Versão: Atual Tableau Software
Ajuda do Tableau Prep
Flows that include features that are not supported in earlier releases will result in this
incompatibility error. (Fluxos que incluem recursos não suportados em versões anteriores
resultarão neste erro de incompatibilidade.) Para resolver o erro, abra o fluxo na versão
posterior e salve uma cópia dele sem os recursos indicados. No exemplo acima, remova o filtro
de nulos do campo onde ele foi aplicado.
Depois abra a cópia com o recurso removido na versão anterior do Tableau Prep Builder.
Erro: "Failed to parse response from Tableau
Server" ao publicar a saída do Tableau Prep
Para publicar com sucesso a saída do Tableau Prep Builder no Tableau Server, a
REST API deve estar habilitada no Tableau Server. Se a REST API não estiver habilitada, você
verá o erro a seguir:
Failed to parse response from Tableau server due
to:javax.xml.bind.UnmarshalException - with linked exception:
[org.xml.sax.SAXParseException; lineNumber: 1; columnNumber:
10; DOCTYPE is disallowed when the feature
"http://apache.org/xml/features/disallow-doctype-decl" set to
true.]
Para obter informações sobre como habilitar a REST API no Tableau Server, consulte
Requisitos da REST API na Ajuda da REST API.
Para obter mais informações sobre como publicar a saída do Tableau Prep Builder, consulte
Criar e publicar extrações de dados e fontes de dados Na página 349.
Tableau Software Versão: Atual 541
Ajuda do Tableau Prep
Erro: "You are using Server version: null..." ao
fazer logon em um Tableau Server habilitado
para SSL usando o Tableau Prep
Ao fazer logon em um Tableau Server habilitado para SSL a partir do Tableau Prep Builder, é
necessário ter um certificado raiz instalado no computador com o Tableau Prep. Se o
certificado não estiver instalado, você poderá ver o erro a seguir:
Você está usando a versão do Server: null, mas a versão mínima compatível
é: 10.0. Atualize para uma versão compatível
Caso veja esse erro, trabalhe com o departamento de TI ou com o administrador de sistema
para instalar o certificado raiz solicitado no computador que executa o Tableau Prep Builder.
Para obter mais informações, consulte Requisitos de sistema no Guia de implantação do
Tableau Desktop e Tableau Prep Builder.
Manter as licenças do Tableau Desktop e do
Tableau Prep
Importante: o serviço de licenciamento do Tableau foi transferido para um novo data center
em 6 de outubro de 2018. Isso significa que os ambientes que exigem configuração especial
(lista segura de IP estático, por exemplo) para acessar o licensing.tableau.com precisarão ser
atualizados para que você possa ativar, atualizar ou desativar uma chave do produto do
Tableau. Para obter mais informações, consulte a Comunidade do Tableau.
O Tableau Desktop e o Tableau Prep podem ser licenciados sob um modelo de licença com
prazo. As chaves de licença com prazo limitado, também conhecidas como licenças de
assinatura, permitem usar e atualizar o Tableau Desktop e o Tableau Prep para um período
de tempo específico.
As licenças com prazo devem ser renovadas e a chave do produto deve ser atualizada para
continuarem a oferecer serviço ininterrupto. Você pode renovar continuamente a licença com
prazo à medida que cada período especificado expira. Se a sua licença com prazo não for
renovada e o prazo expirar, o Tableau não funcionará mais e o acesso o software será
542 Versão: Atual Tableau Software
Ajuda do Tableau Prep
interrompido. Para obter mais informações sobre como renovar sua licença, consulte Como
renovar as licenças do Tableau.
Observação: as licenças de avaliação para o Tableau Desktop ou o Tableau Prep
expiram após um período de tempo definido, geralmente 14 dias. Após a expiração do
período de avaliação, você precisará comprar uma licença para continuar usando o
produto.
Mostrar dados sobre a licença
Depois de instalar o Tableau Desktop ou o Tableau Prep, abra o aplicativo e navegue até
Ajuda > Gerenciar chaves do produto no menu superior para ver as informações sobre o
tipo de licença que você tem e a data de expiração.
Também é possível ativar ou desativar uma chave do produto ou atualizar uma chave do
produto de manutenção nessa caixa de diálogo.
Observação: o Tableau oferece licenças com prazo que fornecem uma variedade de
recursos. O tipo da sua licença é exibido no campo Produto. Para obter mais
informações sobre os diferentes tipos de licenças baseadas em usuário disponíveis,
consulte Licenças baseadas em usuário na ajuda do Tableau Server.
Os usuários existentes do Tableau Desktop podem ter uma licença perpétua
(permanente). As licenças perpétuas não expiram. No entanto, para obter acesso a
atualizações de produtos e suporte técnico, é necessário comprar os Serviços de
suporte e manutenção. Esses serviços devem ser renovados para continuar recebendo
o serviço. As licenças perpétuas (permanentes) não estão mais disponíveis para o
Tableau Desktop.
Tableau Software Versão: Atual 543
Ajuda do Tableau Prep
Use os seguintes botões para executar a chave do produto:
l Atualizar (somente no Tableau Desktop): clique no botão Atualizar para atualizar uma
licença de manutenção que está expirando, em seguida, feche e reinicie o Tableau
Desktop. Se a data do campo A manutenção expira não for atualizada, verifique com
o administrador de licença, pois a chave ou o contrato de manutenção pode ter
mudado.
Para atualizar uma chave de manutenção na linha de comando, consulte Atualizar a
chave do produto no Guia de implantação do Tableau Desktop e do Tableau Prep.
Observação: não é possível atualizar a chave do produto se Tableau Desktop
estiver off-line. Se você estiver ativando o Tableau Desktopno modo off-line,
obtenha e ative uma nova chave no Portal do cliente Tableau.
l Desativar: selecione uma chave do produto na lista e clique em Desativar para
desativar a chave do produto. Desative uma chave do produto se precisar movê-la para
outro computador ou se não precisar mais dela nesse computador.
Para obter mais informações sobre a desativação de uma chave do produto, consulte
Mover ou desativar chaves do produto no Guia de implantação do Tableau Desktop e
do Tableau Prep.
l Ativar: depois de instalar o Tableau Desktop ou o Tableau Prep, clique em Ativar para
abrir a caixa de diálogo de ativação e inserir a chave do produto. Caso receba um erro e
não possa ativar o Tableau Prep usando a chave do produto, entre em contato com o
Suporte do Tableau.
Para obter mais informações sobre a ativação de uma chave do produto, consulte
Ativar e registrar seu produto no Guia de implantação do Tableau Desktop e do
Tableau Prep.
Monitorar dados de uso e de expiração da licença do Tableau
Desktop
Se quiser monitorar e ver os dados de uso e de expiração da licença do Tableau Desktop
no Tableau Server, configure o Tableau Desktop para enviar os dados de licença para o
Tableau Server em um intervalo definido e, em seguida, habilite os relatórios no Tableau
Server.
544 Versão: Atual Tableau Software
Ajuda do Tableau Prep
Isso permite que os administradores do servidor acessem dois relatórios:
l Uso da licença do Desktop: este relatório permite que administradores do servidor
visualizem os dados de uso das licenças do Tableau Desktop na sua organização.
l Vencimento da licença do Desktop: este relatório apresenta informações aos
administradores do servidor sobre quais licenças do Tableau Desktop na sua
organização venceram ou precisam de renovação de manutenção.
Se o Tableau Desktop e o Tableau Server estiverem configurados para relatórios de
licenciamento, ao entrar no Tableau Server como Administrador, você verá esses dois
relatórios listados na página Status do servidor, na seção Análise.
Caso não veja esses relatórios listados, é possível que o Tableau Desktop e o Tableau Server
não estejam configurados para os relatórios de uso do Tableau Desktop.
Para obter informações sobre como configurar o Tableau Desktop e o Tableau Server para os
relatórios de uso, consulte Gerenciar o uso da licença do Tableau Desktop no Guia de
implantação do Tableau Desktop e do Tableau Prep.
Tableau Software Versão: Atual 545
Ajuda do Tableau Prep
Recursos adicionais
Para obter mais informações sobre o gerenciamento de licenças, consulte os tópicos a seguir:
l Para encontrar a chave do produto e ativar o Tableau Desktop ou Tableau Prep Builder
consulte Onde encontrar minha chave do produto?.
l Para desativar uma chave do produto ou movê-la para outro computador, consulte
Mover ou desativar o Tableau Desktop.
l Para saber mais sobre as chaves do produto para desktops virtuais não persistentes ou
para computadores que são reformatados regularmente, consulte Configurar o suporte
de desktop virtual.
l Para saber mais sobre o gerenciamento de chaves do produto no Tableau Server ou
Tableau Online, consulte Visão geral de licenciamento (Linux | Windows)
l Para saber mais sobre o processo de renovação de licença ou renovar uma licença,
consulte Como renovar as licenças do Tableau.
546 Versão: Atual Tableau Software
Potrebbero piacerti anche
- Apostila Workshop TableauDocumento121 pagineApostila Workshop TableauCaroline Martins67% (3)
- Enunciado Do Trabalho Prático - Módulo 3 - Bootcamp Profissional Azure Cloud ComputingDocumento2 pagineEnunciado Do Trabalho Prático - Módulo 3 - Bootcamp Profissional Azure Cloud ComputingAdemir CastroNessuna valutazione finora
- Trabalho ProjetoBDDocumento4 pagineTrabalho ProjetoBDAnonymous e0bAjRUNessuna valutazione finora
- Manual Identidade Visual IntelbrasDocumento19 pagineManual Identidade Visual IntelbrasEddyPontesNessuna valutazione finora
- Modelo Roteiro PodcastDocumento3 pagineModelo Roteiro PodcastMonique Marquesini100% (1)
- 6º Simulado ESA 2021Documento21 pagine6º Simulado ESA 2021Cartoo desenhosNessuna valutazione finora
- Organograma Indústria Da MúsicaDocumento1 paginaOrganograma Indústria Da MúsicaMica CondéNessuna valutazione finora
- Bases de Dados LinksDocumento7 pagineBases de Dados LinksLuciane FerreiraNessuna valutazione finora
- Aplicar o MVP No Contexto Social EscolhidoDocumento8 pagineAplicar o MVP No Contexto Social EscolhidoLucas CarletoNessuna valutazione finora
- Material de Apoio - Curadoria de ConhecimentoDocumento20 pagineMaterial de Apoio - Curadoria de ConhecimentoLiliane Lis Fernandes100% (1)
- Modelo de Documento de VisãoDocumento3 pagineModelo de Documento de VisãoBene de MouraNessuna valutazione finora
- Studio One - Manual em PortuguêsDocumento266 pagineStudio One - Manual em PortuguêsRodrigo Chaves67% (21)
- 10 Opções de Treino ABCDE para HipertrofiaDocumento9 pagine10 Opções de Treino ABCDE para HipertrofiaTimidoNessuna valutazione finora
- Tráfego para Lançamento SementeDocumento4 pagineTráfego para Lançamento SementeRaphael BazanNessuna valutazione finora
- ABC Do Roteiro - Nathalia LaudanoDocumento27 pagineABC Do Roteiro - Nathalia LaudanoElefantes BrancosNessuna valutazione finora
- 9880 Planilhas Google Marcio HuneckeDocumento10 pagine9880 Planilhas Google Marcio HuneckeGêmison AmaralNessuna valutazione finora
- Pesquisa Do Avatar Marketing DigitalDocumento2 paginePesquisa Do Avatar Marketing DigitalGabriel GregórioNessuna valutazione finora
- Demonstrativos Financeiros Do Resultado Da JBS Do 4t20Documento103 pagineDemonstrativos Financeiros Do Resultado Da JBS Do 4t20Matheus Rodrigues100% (1)
- Desafio Monetização Mais Rápido - Pat MachaduDocumento1 paginaDesafio Monetização Mais Rápido - Pat MachaduClara PiorelliNessuna valutazione finora
- Plano Mestre Oficial - Facebook Ads ManagerDocumento44 paginePlano Mestre Oficial - Facebook Ads ManagerDaphnè A. GuedesNessuna valutazione finora
- Copy Daily PlusDocumento24 pagineCopy Daily PlusValdemir Nunes da CostaNessuna valutazione finora
- Lista BD 02Documento11 pagineLista BD 02Nicole FernandaNessuna valutazione finora
- Como Sofisticar Suas Habilidades de Copy CceDocumento56 pagineComo Sofisticar Suas Habilidades de Copy CceMatheus KuboNessuna valutazione finora
- Campanha Publicitaria BREMEN 2009Documento244 pagineCampanha Publicitaria BREMEN 2009lnunesba100% (1)
- Estudo de Caso Da Zé DeliveryDocumento7 pagineEstudo de Caso Da Zé DeliveryMarcos Moreira AlvesNessuna valutazione finora
- Programa de Incentivo - Abril23Documento32 paginePrograma de Incentivo - Abril23Baruch De SouzaNessuna valutazione finora
- Tabela de CriaçãoDocumento3 pagineTabela de CriaçãonicolauvigNessuna valutazione finora
- O Que É A Bíblia Do AudiovisualDocumento2 pagineO Que É A Bíblia Do AudiovisualagnaldodearaujoNessuna valutazione finora
- Bibliografia Sobre Comunicacao SocialDocumento27 pagineBibliografia Sobre Comunicacao SocialhermanobalbinoNessuna valutazione finora
- 1º e 2º Semestre 2019 - Produção Textual Individual - Farmácia de Manipulação QuintaessênciaDocumento10 pagine1º e 2º Semestre 2019 - Produção Textual Individual - Farmácia de Manipulação Quintaessênciawellinton0% (3)
- Contabilidade MúsicaDocumento93 pagineContabilidade MúsicaFolhas Vivas FarfalhamNessuna valutazione finora
- Atividade Aps - 07-05 A3 e ApsDocumento6 pagineAtividade Aps - 07-05 A3 e ApsJônatas FelixNessuna valutazione finora
- Aviso Olimpíadas BICJr Ciclo 2 (Mai23)Documento197 pagineAviso Olimpíadas BICJr Ciclo 2 (Mai23)Paier 4Nessuna valutazione finora
- PlanDocumento15 paginePlanEduardo PaivaNessuna valutazione finora
- Gestao de PreçosDocumento176 pagineGestao de PreçosThais SantosNessuna valutazione finora
- EmpreendedorismoDocumento12 pagineEmpreendedorismopatriciaaaaaaaaaaaaaNessuna valutazione finora
- Nova Apostila Midia Puc GoDocumento87 pagineNova Apostila Midia Puc GoEva Maria CordeiroNessuna valutazione finora
- O Livro Do Lucro PDFDocumento14 pagineO Livro Do Lucro PDFEduardo MartelloNessuna valutazione finora
- Portifolio - Individual UNOPAR 3º SEMESTREDocumento11 paginePortifolio - Individual UNOPAR 3º SEMESTREDiego FariasNessuna valutazione finora
- Ativos e PassivosDocumento17 pagineAtivos e PassivosEdson ChituvaneNessuna valutazione finora
- 82 Maneiras Pra Ganhar Dinheiro Com Seu ComputadorDocumento50 pagine82 Maneiras Pra Ganhar Dinheiro Com Seu ComputadorSebastião BzerraNessuna valutazione finora
- Como Funciona Uma Emissora de TVDocumento22 pagineComo Funciona Uma Emissora de TVMichele WadjaNessuna valutazione finora
- Manual de Criativos - TamanhosDocumento9 pagineManual de Criativos - TamanhosLydiaAzevedoNessuna valutazione finora
- Termo de Referencia Nuvem - Rev 5 10 - v15 - Revisao - ETP v6 - SAADocumento67 pagineTermo de Referencia Nuvem - Rev 5 10 - v15 - Revisao - ETP v6 - SAAronolascoNessuna valutazione finora
- PR Semana Marketing Digital AngolaDocumento2 paginePR Semana Marketing Digital AngolaWeb2Business - Digital Marketing SolutionsNessuna valutazione finora
- Modelos de Automacao de EmailDocumento16 pagineModelos de Automacao de EmailAuristene Dos Anjos CostaNessuna valutazione finora
- Manual de Conversões MetaDocumento12 pagineManual de Conversões MetaMaumauNessuna valutazione finora
- Briefing Desenvolvimento de Site Escola Ninja WPDocumento2 pagineBriefing Desenvolvimento de Site Escola Ninja WProberto_assistente2552Nessuna valutazione finora
- Apresentação Redação Publicitária NoturnoDocumento13 pagineApresentação Redação Publicitária NoturnoVanderlei PostigoNessuna valutazione finora
- Apostila Probabilidade 17-06-2016Documento81 pagineApostila Probabilidade 17-06-2016Matheus Henrique Dos Santos Moreira100% (1)
- A Importância Da MensagemDocumento10 pagineA Importância Da MensagemLeonardo Rodrigues PereiraNessuna valutazione finora
- Apostila Engenharia de Software Profa. Dilça1Documento33 pagineApostila Engenharia de Software Profa. Dilça1Jefferson Sousa100% (1)
- (Manual) Guia Futura de Produção Audiovisual 2020Documento57 pagine(Manual) Guia Futura de Produção Audiovisual 2020Dirceu LemosNessuna valutazione finora
- Relatório Marketing Digital Grupo 5Documento36 pagineRelatório Marketing Digital Grupo 5VALTER QUITUMBA RIBEIRONessuna valutazione finora
- TV GlobinhoDocumento27 pagineTV Globinhobⓟ_Nessuna valutazione finora
- Como Ganhar Dinheiro Com YouTubepdf PDFDocumento10 pagineComo Ganhar Dinheiro Com YouTubepdf PDFElemento do SucessoNessuna valutazione finora
- O ano em que vivemos perigosamente: Marketing, negócios e a certeza de que sairemos transformadosDa EverandO ano em que vivemos perigosamente: Marketing, negócios e a certeza de que sairemos transformadosNessuna valutazione finora
- Manual Reason PortuguêsDocumento170 pagineManual Reason PortuguêsRubens Vargas100% (3)
- Catálogo Naf Janeiro 2023Documento56 pagineCatálogo Naf Janeiro 2023ROCAR DISTRIBUIÇÃONessuna valutazione finora
- Guia Completo Sobreo KodiDocumento34 pagineGuia Completo Sobreo KodiEurides Vicente MarcondesNessuna valutazione finora
- Catalogo Completo M&J 0303Documento18 pagineCatalogo Completo M&J 0303Jose InacioNessuna valutazione finora
- Apresentacao Mozy BackupDocumento14 pagineApresentacao Mozy BackupAndré Luiz Rodrigues FerreiraNessuna valutazione finora
- Manual E42540f PDFDocumento292 pagineManual E42540f PDFflavio ferreiraNessuna valutazione finora
- Manual Cartao de Cidadao 1.61.0Documento81 pagineManual Cartao de Cidadao 1.61.0sergiojsoliveiraNessuna valutazione finora
- Estoque - Diário 18.01.2023Documento1 paginaEstoque - Diário 18.01.2023Guilherme santanaNessuna valutazione finora
- CatalogoMFPMonoA4 E52645cDocumento5 pagineCatalogoMFPMonoA4 E52645cRichards Do BrasilNessuna valutazione finora
- Manual Do Usuario - MacDocumento3 pagineManual Do Usuario - MacCarla Fernanda FruehaufNessuna valutazione finora
- Ebooki OS11Documento60 pagineEbooki OS11fneves5332Nessuna valutazione finora
- Tableau PrepDocumento570 pagineTableau PrepEdson Matos0% (1)
- 03-Nocoes de InformaticaDocumento137 pagine03-Nocoes de InformaticaSabrina CamposNessuna valutazione finora
- Segmentação Automática Dos Dentes Com o MeshSegNet e o OrtogOnBlenderDocumento6 pagineSegmentação Automática Dos Dentes Com o MeshSegNet e o OrtogOnBlenderCicero MoraesNessuna valutazione finora
- Iphone 15 Pro Max - Pesquisa GoogleDocumento1 paginaIphone 15 Pro Max - Pesquisa GoogleIsa matiasNessuna valutazione finora
- Sistema OperacionalDocumento19 pagineSistema OperacionalandreomullerNessuna valutazione finora
- Manual SGOPDocumento59 pagineManual SGOPFagner LoboNessuna valutazione finora
- Nota Fiscal Iphone 11 64gb Preto - Edited - Edited - EditedDocumento1 paginaNota Fiscal Iphone 11 64gb Preto - Edited - Edited - Editedconvidadocasa75Nessuna valutazione finora
- Redes ComputadoresDocumento116 pagineRedes ComputadoresVítor WenzelNessuna valutazione finora
- Nota Fiscal Iphone12Documento1 paginaNota Fiscal Iphone12Guilherme PaquetáNessuna valutazione finora
- Trabalho S.O III GrupoDocumento12 pagineTrabalho S.O III GrupoGildo JucaNessuna valutazione finora
- Cardápio Da SemanaDocumento1 paginaCardápio Da Semanaeliane silvaNessuna valutazione finora
- Catalogo VenDocumento31 pagineCatalogo VenDaniel HerreraNessuna valutazione finora
- Folheto Informativo Especificações Técnicas Impressora HP 2600n Laser Colorida ColorDocumento2 pagineFolheto Informativo Especificações Técnicas Impressora HP 2600n Laser Colorida ColorExclusivo1Nessuna valutazione finora
- 3tdistribution AtualizadaDocumento7 pagine3tdistribution AtualizadaAlison SilvaNessuna valutazione finora
- Precios Celulares WordDocumento12 paginePrecios Celulares Wordcristhians chaconNessuna valutazione finora
- RN ADocumento43 pagineRN AReza NadiyantoNessuna valutazione finora
- Capinhas No Atacado Resumo Do Pedido 48263Documento3 pagineCapinhas No Atacado Resumo Do Pedido 48263Leonardo GabrielNessuna valutazione finora