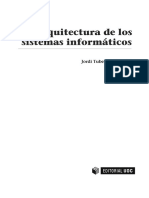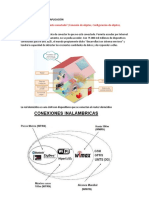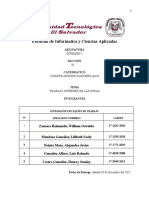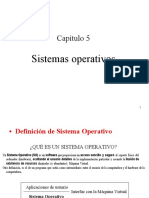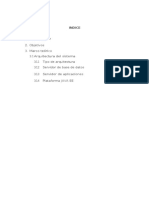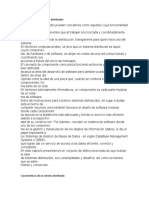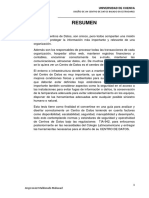Documenti di Didattica
Documenti di Professioni
Documenti di Cultura
Modulo 2 - MS Word
Caricato da
infoteuslCopyright
Formati disponibili
Condividi questo documento
Condividi o incorpora il documento
Hai trovato utile questo documento?
Questo contenuto è inappropriato?
Segnala questo documentoCopyright:
Formati disponibili
Modulo 2 - MS Word
Caricato da
infoteuslCopyright:
Formati disponibili
Universidad Católica Santa María CURSO BÁSICO DE INFORMÁTICA
SEDELSUR MÓDULO II – MS WORD
UNIDAD I
OBJETIVO: Al finalizar la práctica el alumno estará en capacidad de reconocer y describir las partes del Entorno
del MS-WORD, y configurarlo, Editar, Guardar, Abrir, Copiar y Mover documentos. Formas de ver el documento,
portapapeles de Office.
Entorno MS-Word
Ejercicio No.1
1. Digitar el siguiente texto (encerrado en el recuadro), en presentación de Diseño de Impresión (menú Vista y
clic en Diseño de Impresión), (No se preocupe demasiado por el aspecto del texto).
LA REDES SOCIALES EN INTERNET
En el ámbito de Internet, las redes sociales son páginas que permiten a las personas conectarse con sus amigos
e incluso realizar nuevas amistades, a fin de compartir contenidos, interactuar y crear comunidades sobre intereses
similares: trabajo, lecturas, juegos, amistad, relaciones amorosas, etc.
Entre las más conocidas podemos mencionar:
- MySpace
- Hi5
- Otros.
Docente: José Luis Ponce Segura 1 de 15 e-mail: jlponcesg@hotmail.com
Cel. 952636911 www.redtacna.net
Universidad Católica Santa María CURSO BÁSICO DE INFORMÁTICA
SEDELSUR MÓDULO II – MS WORD
2. Conecte su unidad de almacenamiento USB a un puerto libre de su PC.
3. GUARDAR UN DOCUMENTO:
Haga un clic en el botón office
Luego elija [Guardar como]
Seleccione la unidad donde se guardara el documento, en nuestro caso será su USB
en el cuadro [Nombre de archivo:] digite PRACTICA 1.
Luego clic en [Guardar]
4. GUARDAR UN DOCUMENTO CON CONTRASEÑA:
Haga un clic en el botón office
Luego elija [Guardar como]
Seleccione la unidad donde se guardara el documento, en nuestro caso será su USB
en el cuadro [Nombre de archivo:] digite CONTRASEÑA
Luego clic en [Guardar]
En la opción [Herramientas], seleccione [Opciones Generales]
Luego ingrese la [Contraseña de apertura: 12345] y luego en [Contraseña de escritura: abcde]
Luego haga clic en [Aceptar] y nos solicitará que repita las contraseñas anteriormente ingresadas
Finalmente haga clic en [Guardar]
DESPLAZAMIENTOS CORTOS DENTRO DE UNA MISMA PANTALLA:
Con el ratón. Desplazar el cursor del ratón hasta el punto elegido COMBINACIÓN DE TECLAS
y hacer clic, el punto de inserción se colocará en ese lugar.
Para desplazarse Presione las teclas
Con las teclas de dirección. Las teclas izquierda/derecha Una palabra a la Crtl + flecha
desplazan el punto de inserción una posición a la izquierda izquierda
izquierda/derecha, y las teclas arriba/abajo desplazan el punto de Una palabra a la derecha Crtl + flecha derecha
inserción una línea arriba/abajo. La tecla Fin nos lleva al final de
la línea y la tecla Inicio al principio de la línea. Un párrafo arriba Crtl + flecha arriba
Un párrafo abajo Crtl + flecha abajo
DESPLAZAMIENTOS A LO LARGO DE TODO EL
DOCUMENTO: COMBINACIÓN DE TECLAS
Para desplazarse Presione las teclas
Teclas AvPág y RePág. Estas teclas avanzan y retroceden una
pantalla completa. Observad que no es lo mismo una pantalla Una página adelante Crtl + AvPág.
que una página. El tamaño de la pantalla lo limita el monitor Una página atrás Crtl + RePág.
mientras que la longitud de la página la definimos nosotros. Al principio del
Crtl + Inicio
documento
Nota: En los teclados en ingles las teclas tienen otros nombres:
Al final del documento Crtl + Fin
Inicio=Home, Fin=End, AvPág=Pup, RePág=Pdn
Docente: José Luis Ponce Segura 2 de 15 e-mail: jlponcesg@hotmail.com
Cel. 952636911 www.redtacna.net
Universidad Católica Santa María CURSO BÁSICO DE INFORMÁTICA
SEDELSUR MÓDULO II – MS WORD
Ejercicio No. 2
Haga una copia del texto del documento PRACTICA 1 a la segunda página, Pasos:
1. Ubique el cursor al final del documento y presione CTRL+ENTER para crear una nueva pagina.
2. Luego seleccione el texto a copiar (PRACTICA 1).
3. Haga clic en el botón Copiar.
4. Ubíquese en la segunda página, haga clic en el botón Pegar.
5. Enseguida proceda a efectuar la siguiente modificación: Aplique justificación completa (seleccione todo
el texto, luego haga clic en el botón Justificar).
6. Para concluir el ejercicio Guarde el documento con el mismo nombre (PRACTICA 1) para esto utilice el
botón Guardar de la barra de Herramientas Estándar, o CTRL+G.
Ejercicio No.3
1. Luego de guardar al archivo anterior; haga un clic en el botón Office, luego seleccione [ Nuevo],
documento en blanco y finalmente Crear, luego digite el siguiente texto:
LAS REDES SOCIALES MÁS POPULARES DEL 2010
1. Puesto Nº 10 Orkut: La red social que promueve Google
Orkut es una red social desarrollada por uno de los actualmente empleados de Google Orkut Büyükkökten
quién obtuvo beneficios de promoción de esa red por parte de Google desde el 2004.
2. Puesto Nº 8 Metroflog: Agregame a tus Favoritos
Metroflog se ha consolidado según el ranking de alexa como uno de los 100 sitios web más visitados en
todo el mundo. La red social con sede en Buenos Aires se ha hecho famosa y popular con frases como
“agrégame a tus efes” incluso hay gente que ha llegado a ser famosa usando el metroflog, que fue el caso
de una adolescente de México que llego a ser muy conocida a través de este medio.
3. Puesto Nº 9: Badoo: “Yo estoy aquí”
Badoo nace de la mano de un grupo de jóvenes desarrolladores que querían crear una red social que fuera
muy conocida en todo el mundo. Manteniendo la privacidad de usuarios pero a la vez compartiendo lo que
la gente quería mostrar al mundo sobre ellos mismos.
4. Puesto Nº 7 Menéame: Noticias al instante
Tal vez no se merezca esta posición pero vale mencionar a una de las redes de actualidad más famosas
que hay. Meneame es un servicio en el cuál cualquier persona puede enviar una noticia y otros usuarios
tienen acceso a calificarla y a comentar sobre esta noticia.
5. Puesto Nº 5 Hi5: Tus amigos, tu mundo
Catalogada como uno de los 40 sitios más visitados, Hi5 también tiene el respaldo de una enorme
empresa, quizá el mayor éxito que ha tenido esta red social son sus aplicaciones, sin embargo otros
servicios han llegado a opacar esta enorme red social. Más adelante los veremos.
6. Puesto Nº 3 Twitter: Dilo en 140 caracteres
Qué está pasando, es la nueva pregunta de esta red social, que en apenas unos años pasó de ser un
servicio invisible a ser usado casi por cualquier persona. Twitter es el servicio que te permite expresar en
tan sólo 140 palabras tu estado actual, tal vez esto es lo que más ha gustado a sus usuarios, la capacidad
de ver al instante que es lo que están haciendo otras personas.
7. Puesto Nº 6 MySpace
Una de las redes sociales con más éxito por la capacidad de compartir música, fotos videos y personalizar
a fondo nuestro perfil, y que además cuenta con un enorme grupo de desarrollo y actualmente su
propietaria es News Corporation que cuenta con más de 300 empleados y una tasa de crecimiento diaria
bastante significante.
8. Puesto Nº 2 Facebook: Comunícate con las personas que más quieres
Hoy en día ¿quién no tiene un perfil en Facebook?. Sin duda Facebook es la red social que más atrae
usuarios, ya que famosos, empresas y personas en general usan este servicio incluso para promocionar
sitios y demás.
Docente: José Luis Ponce Segura 3 de 15 e-mail: jlponcesg@hotmail.com
Cel. 952636911 www.redtacna.net
Universidad Católica Santa María CURSO BÁSICO DE INFORMÁTICA
SEDELSUR MÓDULO II – MS WORD
9. Puesto Nº 4: Yahoo Respuestas: Pregunta, responde y descubre
Siempre que hacemos una consulta en cualquier buscador uno de los primeros resultados los tiene la
Wikipedia, sin embargo otro servicio que salió de la nada y una gran apuesta de cientos de millones de
dólares que hizo Yahoo a este proyecto logró consolidarse como uno de los sitios web de “descubrimiento”
si se puede decir así que hay. De éste versus entre yahoo respuestas y la wikipedia ya hablamos antes.
10. Puesto Nº 1 YouTube: Ser famoso ya!
Tal vez el título sea un poco exagerado, pero en realidad se puede decir que cualquier persona puede ser
famosa subiendo un video suyo en YouTube, la red social más potente que existe, y decimos que es
potente pues de seguro sus servidores requieren de una alta calidad para poder brindar este servicio.
2. Guarde el texto con el nombre PARTE 1, luego corrija los errores posibles desde el botón Ortografía y
Gramática que está en el menú Revisar.
3. Enseguida cambie de lugar los textos numerados, haciendo uso del Portapapeles de Office y seleccione c/u de
los párrafos y muévalos según el orden correcto (por puestos):
4. Guarde el documento con el nuevo orden, con el nombre PARTE 2
5. Ahora, Copie el documento de nombre PARTE 1, para luego pegarlo en el documento de nombre PRACTICA
1
Pasos: Para este ejercicio es necesario abrir el archivo PRACTICA 1 y el archivo PARTE 1, luego ir a la Barra
de Tareas y hacer clic al archivo PARTE 1 y allí seleccionar todo el texto y clic en el botón Copiar. Luego de la
Barra de Tareas elegir el archivo PRACTICA 1, ubicar el cursor al final del documento y hacer clic en el botón
Pegar. Luego de la operación, vera que el documento de nombre PRACTICA 1 es mas extenso, ahora
Guarde con el nombre de UNION (Botón office / Guardar Como)
Ejercicio No. 4
Vuelva al documento UNION, realice lo siguiente:
1. Menú [Vista], luego clic en [Dividir], luego haga clic en cualquier parte de la pantalla para dividirla.
2. Ubíquese en la primera ventana, seleccione el primer párrafo del documento. Haga clic en el botón Copiar
(Vea que puede mostrar diferentes partes del documento en cada ventana)
3. Desplazarse a la segunda ventana, ubíquese al final del documento, luego clic en el botón Pegar.
4. Guarde el documento con el nombre DIVISION
5. Finalmente quitar la división menú [Vista], luego clic en [Quitar división].
Docente: José Luis Ponce Segura 4 de 15 e-mail: jlponcesg@hotmail.com
Cel. 952636911 www.redtacna.net
Universidad Católica Santa María CURSO BÁSICO DE INFORMÁTICA
SEDELSUR MÓDULO II – MS WORD
UNIDAD II
OBJETIVO: Aplicar formato de carácter y de párrafo a un documento, bordes y sombreados, letra capital,
numeración y viñetas, encabezado y pie de página, símbolos y notas al pie final.
Ejercicio No. 1
1. En nuevo documento escriba el texto de abajo y guárdelo con el nombre de: INTERNET Y WEB
INTERNET Y LA WEB
INTERNET
Internet permite obtener información de los más variados temas a cualquier hora del día y sin necesidad de
moverse de casa. La información disponible en Internet es casi ilimitada, y aumenta día a día. La Web permite
acceder de forma simple e intuitiva a toda esta información.
PROTOCOLOS DE INTERNET
Internet es una red compuesta por miles de redes independientes pertenecientes a instituciones públicas, centros
de investigación, empresas privadas y otras organizaciones.
Estas redes comparten unas normas que aseguran la comunicación entre ellas: son los denominados protocolos
internet.
Existen diversos protocolos en función del tipo de comunicación que se establece entre las máquinas. El protocolo
HTTP (HyperText Transfer Protocol) es la base de la Web.
La Web es un sistema que facilita el acceso a los distintos recursos que ofrece Internet a través de una interfaz
común basada en el hipertexto. La Web se ha hecho enormemente popular con la aparición de unos programas
dotados de interfaces gráficas amigables que permiten a cualquier persona acceder a los documentos de la red:
son los conocidos navegadores.
FUNCIONAMIENTO DE LA WEB
La Web funciona siguiendo el modelo cliente-servidor. Existe un servidor, que es quien presta el servicio, y un
cliente, que es quien lo recibe.
CLIENTE WEB
Es un programa con el que el usuario interacciona para solicitar a un servidor web el envío de páginas de
información. Estas páginas se transfieren mediante el protocolo HTTP.
Entre los clientes web más usuales están Microsoft Internet Explorer y Mozilla Firefox.
SERVIDOR WEB
Es un programa que está permanentemente escuchando las peticiones de conexión de los clientes mediante el
protocolo HTTP.
TRANSFERENCIA DE PÁGINAS WEB
El usuario especifica en el cliente web la dirección (URL) de la página que desea consultar
El cliente establece la conexión con el servidor web
El cliente solicita la página o el objeto deseado
El servidor busca la página solicitada en su sistema de ficheros. Si la encuentra, la envía al cliente; en caso
contrario, devuelve un código de error.
El cliente interpreta los códigos HTML y muestra la página al usuario.
Se cierra la conexión.
2. Corrija los posibles errores y vuelva a guardar el documento con el mismo nombre: “INTERNET Y WEB”.
3. Deberá centrar el título y aplicar un sombreado de tonos azules
4. Seleccione todos los subtítulos, presionando CTRL.+ 3 veces clic y a continuación haga un clic sobre el
cuadro Tamaño de Fuente digite el numero 13 y presione la tecla ENTER. Para cambiar el color del texto
Docente: José Luis Ponce Segura 5 de 15 e-mail: jlponcesg@hotmail.com
Cel. 952636911 www.redtacna.net
Universidad Católica Santa María CURSO BÁSICO DE INFORMÁTICA
SEDELSUR MÓDULO II – MS WORD
haga clic en el botón Color de Fuente y elija un color Azul
(haga clic en una zona blanca para desmarcar la selección y
observe los cambios).
5. Así también aplicaremos un efecto de sobra a los subtítulos, haga
clic en Fuente
a) En la ficha Fuente
Seleccione la Fuente : Arial Black
Estilo de fuente : Negrita
Tamaño : 15
Subrayado : Doble
Color fuente : Rojo oscuro
Color subrayado : Azul oscuro
Efectos : Sombra
Observe en vista previa
b) En la ficha Espacio entre caracteres
Escala : 150%
c) Finalmente haga clic en el botón ACEPTAR
Observe el documento.
APLICANDO LETRA CAPITAL
6. Ahora ubicar el cursor dentro del primer párrafo en la palabra
Internet párrafo (Internet permite obtener información ...) y hacer
clic en el menú [Insertar] y seleccionar la opción [Letra Capital] y
[Opciones de letra capital].
a) Haga clic sobre el cuadro En Texto
b) Líneas que ocupa: 2
c) Haga clic en Botón [Aceptar]
Observe los cambios en el primer párrafo
Ahora aplique letra capital para el primer párrafo de cada
subtitulo.
NUMERACIÓN Y VIÑETAS
7. Seleccione los subtítulos y haga clic en el botón Numeración y seleccione
Alineación de número: Izquierda (I. , II., III.)
8. Seguidamente seleccione los párrafos que corresponden al segundo subtítulo
y aplique viñetas: el tipo de viñetas será
9. Luego aplique numeración a los subtítulos a), b), c)
III. FUNCIONAMIENTO DE LA WEB
a) CLIENTE WEB
b) SERVIDOR WEB
c) TRANSFERENCIA DE PÁGINAS WEB
10. Posteriormente al contenido de los subtítulos a), b) y c) establecer viñetas:
la viñeta elegida será
11. Guarde el documento en su disco con el mismo nombre FORMATO
INTERNET Y WEB
Docente: José Luis Ponce Segura 6 de 15 e-mail: jlponcesg@hotmail.com
Cel. 952636911 www.redtacna.net
Universidad Católica Santa María CURSO BÁSICO DE INFORMÁTICA
SEDELSUR MÓDULO II – MS WORD
NOTA AL PIE
12. Para insertar una nota al pie siga los siguientes pasos:
13. Selecciona la palabra URL que está casi al final del documento (puede buscarlo presionando CTRL + B)
14. Luego deberá ingresar al menú Referencias y hacer clic en Insertar nota al pie, luego deberá escribir la nota
relaciona a la palabra:
1
Una URL es una dirección que permite acceder a un archivo o recurso como ser páginas html, php, asp, o
archivos gif, jpg, etc.
15. Para continuar escribiendo el documento, haga clic fuera de la nota al pie.
16. Para crear nota al final ubique el cursor dentro del documento, abra el cuadro de dialogo de Notas al Pie y
notas al final y Elija “Notas al final”, Escriba la nota que desee.
17. Guarde el documento.
ENCABEZADO Y PIE DE PÁGINA
18. En el mismo documento agregue el Encabezado y Pie de Página
19. Para cualquiera de los casos, deberá ir al Menú Insertar, luego hacer un clic en Encabezado o Pie de
página según corresponda y deberá elegir según la imagen que se muestra a continuación.
Encabezado: Sobrepasar
Pie de Página: Alfabeto
20. Guarde los cambios del presente documento
Ejercicio No. 2
TABULACIONES:
1. En un DOCUMENTO NUEVO digitar el siguiente texto. Guárdelo con el nombre “TABULACIÓN”.
CLIENTE DIRECCIÓN CÓDIGO No IMPORTE
2. Luego estando el cursor debajo de la palabra Cliente, haga doble clic sobre la regla horizontal,
(Tabulaciones), en cuadro de dialogo indicar las medidas para Posición, Alineación y Relleno:
Las medidas de los tabuladores que deberán usar son:
Posición Alineación Relleno
4,75 cm. Centrar Ninguno
8,25 cm. . Centrar Ninguno
10,5 Derecha Ninguno
14,5 Decimal No 3
3. Luego de escribir los datos de cada numero de tabulación, hacer clic en el botón Fijar para pasar al siguiente.
Al terminar de digitar los datos elegir el botón Aceptar para salir del cuadro de dialogo.
4. Por último empezar a llenar los datos de los clientes presionando (TAB) para pasar de columna en columna.
Utilice bordes paras
líneas escritas.
Debe quedar de la
siguiente manera:
Docente: José Luis Ponce Segura 7 de 15 e-mail: jlponcesg@hotmail.com
Cel. 952636911 www.redtacna.net
Universidad Católica Santa María CURSO BÁSICO DE INFORMÁTICA
SEDELSUR MÓDULO II – MS WORD
UNIDAD III
OBJETIVO: Configuración de pagina, Creación de columnas, Tablas, Macros, Impresión y Combinación de
Correspondencia.
Ejercicio No.1
5. En un nuevo documento configure la pagina (menú [Diseño de Página], [Configurar pagina]) con las
siguientes características:
Ficha Papel: (Tamaño A4)
Márgenes: Izquierdo e Inferior: 3.0 cm / Margen Derecho y Superior: 2.5 cm. , con orientación vertical
Encuadernación: 0.7 cm – en Aplicar a: Todo el documento
En la ficha Diseño elija Alineación vertical: Centrada, [Aceptar]
Guárdelo con el nombre de ALINEACIÓN
luego escriba: “CAPITULO I” observe ¿qué sucede con el punto de inserción, como es el aspecto de
ubicación del texto que se digita?
Ejercicio No. 2
1. En el mismo documento “ALINEACIÓN”, con las teclas CTRL+ENTER, agregue 3 páginas más. La primera,
segunda y tercera en orientación vertical, la cuarta con orientación horizontal. Escriba en las páginas
según el modelo. Guardarlo con el nombre de “HORIZONTAL”.
Ejercicio No.3
1. En un nuevo documento elija tamaño de papel A4, márgenes Izquierdo y Derecho 2 cm. Digite el siguiente
texto, tal y como se observa, guardarlo con el nombre de “COLUMNAS”
PERSONALIZAR UN MENÚ CONTEXTUAL
En el menú [Herramientas], haga clic en [Personalizar] y después haga clic en la ficha Barra de
Herramientas, active la casilla de verificación Menús contextuales. Para eliminar un comando de un menú
contextual, haga clic en una categoría de la barra de herramientas Menús contextuales y, a continuación, haga
clic en el menú contextual que contiene el comando. Arrastre el comando que desee eliminar fuera del menú.
Para agregar un comando a un menú contextual, haga clic en una categoría de la barra de herramientas Menús
contextuales y, a continuación, haga clic en el menú contextual que desee modificar. En el cuadro de dialogo
Personalizar, haga clic en la ficha Comandos.
En el cuadro Categorías, haga clic en la categoría que desee para el comando. Arrastre el comando que desee
desde el cuadro Comandos al menú contextual y, a continuación, suelte el botón del mouse (ratón).
Docente: José Luis Ponce Segura 8 de 15 e-mail: jlponcesg@hotmail.com
Cel. 952636911 www.redtacna.net
Universidad Católica Santa María CURSO BÁSICO DE INFORMÁTICA
SEDELSUR MÓDULO II – MS WORD
2. Seleccione el primer párrafo
3. Abra el menú Diseño de Página, y luego haga clic en
Columnas
4. Del cuadro de dialogo elija Dos, active la opción líneas
entre columnas.
5. Desactive la casilla: Columnas de igual ancho
6. En la orden Ancho y espacio coloque 8 y 1 de la primera
columna.
7. En Aplicar a: Texto seleccionado
8. Pulse en el botón [Aceptar]
9. Ahora Ud. Convierta el segundo párrafo en 3 columnas
con ancho 8,4,3 y espacio 1 cm sin línea entre columnas
Ejercicio No. 4
CREACIÓN DE TABLAS
En nuevo documento inserte una tabla de 4 columnas x 13 filas
Diríjase al Menú Insertar luego haga clic en Tabla: tabla 4x13
Luego procederemos a combinar algunas celdas e ingresar el texto según se aprecia a continuación.
REDTACNA.NET
Soluciones y Herramientas Informáticas a tu medida
Calle Deustua Nº 1035 - Tacna
952636911 – RPM * 518333
002 - No. 1000423
Señor(es): ...................................................................................
Dirección:....................................................................................
R.U.C. 1234567891011
R.U.C.:...................................Fecha: ......../....../........
CANT.
DESCRIPCIÓN P. UNITARIO IMPORTE
15 Mainboard Jetway-P4XFCP VIAP4X266E 320.00
7 Disco Duro SEAGATE 80 Gb 5400RPM 160.00
15 Procesador CELERON 2 GHZ 128 K 380.00
100 Memoria DIMM 256 MB DD RAM PC-266 30.00
6 Kitz de limpieza 15.00
3 Case ATX CENTURY 350 Watts 180.00
2 Floppy Disk Drive 3.5” 1.44 NEC 80.00
SUBTOTAL
I.G.V.
TOTAL
Docente: José Luis Ponce Segura 9 de 15 e-mail: jlponcesg@hotmail.com
Cel. 952636911 www.redtacna.net
Universidad Católica Santa María CURSO BÁSICO DE INFORMÁTICA
SEDELSUR MÓDULO II – MS WORD
Ejercicio No. 5: COMBINACIÓN DE CORRESPONDENCIA
PASO 1: CREACIÓN DE CARTA MODELO
1. Crear lo siguiente en un DOCUMENTO NUEVO:
Tacna, [INSERTAR FECHA ACTUAL]
Sr.:
<<NOMBRE>>
<<CARGO>>
<<EMPRESA>>
Asunto : Presentación de local y servicios
<<CIUDAD>>
De nuestra consideración:
No es grato dirigirte la presente para saludarlo(a) y así mismo presentar a su despacho el nuevo Centro de
Atención en la ciudad de <<CIUDAD>>
Somos una Empresa dedicada al mundo de la informática, damos servicios de Hardware y software,
Dominios, Web, Hosting, E-commerce, Publicidad, trabajamos con responsabilidad, seguridad y orden.
Visítenos en <<DIRECCION>>.
En espera de contarlos como clientes nuestros. Se suscribe de Ud.
Atentamente,
JOSE PONCE SEGURA
Gerente de REDTACNA
952636911 – RPM *518333
2. Guardarlo con el nombre de CARTA PRINCIPAL
3. Abrir el menú [CORRESPONDENCIA], elija [Iniciar Combinación de Correspondencia], y luego de la
lista elija: [Paso a Paso por El Asistente para Combinar Correspondencia].
4. Al lado izquierdo se muestra el asistente de correspondencia elija:
a) En “seleccione el tipo de Documento”: Cartas -> Clic en Siguiente
b) En “seleccione el Documento inicial” : Utilizar el documento actual -> Clic en Siguiente
c) En “seleccione los destinatarios” :Escribir una lista nueva->Clic en Crear
PASO 2: CREACIÓN DE LA BASE DE DATOS
5. Muestra un cuadro de dialogo “Nueva lista de direcciones”, seleccione Personalizar Columnas..
6. Aparece un cuadro de dialogo con Nombres de Campos, seleccione el botón de Eliminar y luego confirme la
eliminación, haga lo mismo con todos los nombres de campos.
7. Pulse el botón [Agregar], en el recuadro escriba el nombre de nuestro primer campo: NOMBRE, Aceptar,
continué escribiendo el resto de nombres de campos con Agregar y Aceptar: CARGO, EMPRESA, CIUDAD,
DIRECCIÓN. Al terminar de incluir los 4 campos pulse Aceptar.
Docente: José Luis Ponce Segura 10 de 15 e-mail: jlponcesg@hotmail.com
Cel. 952636911 www.redtacna.net
Universidad Católica Santa María CURSO BÁSICO DE INFORMÁTICA
SEDELSUR MÓDULO II – MS WORD
8. En el cuadro de dialogo que aparece, se debe ingresar los datos de cada Destinatario, escriba cada dato, y
para el siguiente pulsar Nueva Entrada. Escriba los siguientes datos:
NOMBRE CARGO EMPRESA CIUDAD DIRECCION
LUIS CEPEDA PASOS GERENTE LA POSITIVA TACNA Av. Ejercito No. 345
JOSE LOPEZ MORAN ADMINISTRADOR LOS ANGELES S.A ICA San Francisco 90
MARINA LUANDA GERENTE SANTA NATURA LIMA Pueblo Libre-Gardenias 10
CRISTIAN CASTRO GERENTE GENERAL LOS PINOS S.A. MOQUEGUA Lopez Albujar No. 09
MARILUZ LOPEZ GERENTE VENTAS COMPUTERS S.A. AREQUIPA Av. Unión 213
JULIO CESAR SOTO ADMINISTRADOR SERVICIOS J.C. CHICLAYO Paseo de la Republica 56
MARIO MIRANDA JEFE DE AREA LA POSITIVA JUNIN Jr. Tarapacá No. 85
ANDRES LINARES ADMINISTRADOR DISCMAN S.A. LORETO Av. Sánchez Cerro No. 18
9. Para finalizar todo pulsar [Cerrar], se abre el cuadro de dialogo Guardar, darle el nombre de DATOS y
guardarlo en el disco de trabajo, luego [Aceptar.]
PASO 3: INSERTAR CAMPOS DEL COMBINACIÓN
10. Estando en el Documento Principal: CARTA PRINCIPAL, ubicar el cursor debajo de palabra Sr.(es),
ubicar la barra de herramientas elija el botón “Insertar Campo combinado”, seleccionar NOMBRE, se
insertara el campo de combinación luego ubicar el cursor debajo del campo NOMBRE, y seguir los
mismos pasos para ir ubicando el resto de campos.
11. Concluido los pasos anteriores vuelve a guardar el Documento Principal (CTRL+G)
PASO 4: COMBINACIÓN
12. Continué con el paso 5 de 6, haga clic en [Siguiente] .Complete la combinación
13. El editor está listo para generar las cartas, haga clic en [EDITAR CARTAS INDIVIDUALES]
14. Del recuadro que aparece seleccione TODOS y luego haga clic en Aceptar.
15. Mostrara un nuevo documento con el nombre de “Cartas1”, con tantas páginas como entradas o registros
haya ingresado, en este caso 8 páginas. Guardar con el nombre de “COMBINACION”
Docente: José Luis Ponce Segura 11 de 15 e-mail: jlponcesg@hotmail.com
Cel. 952636911 www.redtacna.net
Universidad Católica Santa María CURSO BÁSICO DE INFORMÁTICA
SEDELSUR MÓDULO II – MS WORD
UNIDAD IV
OBJETIVO: Inserción de imágenes, Marca de agua, Organigrama, Efectos Word Art y Autoformas.
Ejercicio No. 1 : IMÁGENES PREDISEÑADAS Y MARCA DE AGUA
6. En un nuevo documento escriba el texto e inserte una imagen como se muestra:
CARACTERES NO IMPRIMIBLES
Son símbolos que se ven en pantalla para reflejar en donde existen espacios, cambio
de párrafos, tabuladores y otro tipo de marcas de referencia en el manejo de textos,
estos caracteres no se imprimen. Con el botón Mostrar u Ocultar se pueden mostrar
esos caracteres.
¿Cómo insertar la imagen?
Ir al menú [Insertar] y seleccione [Imágenes Prediseñadas]
Enseguida aparece el panel de tareas en la parte derecha de la ventana de
Word.
Haga clic en [Buscar] y escriba: negocios.
Ubique la imagen y haga un clic sobre ella para insertarla.
Luego seleccione la imagen y diríjase al menú [Formato], luego en
Posición seleccione la posición que se ve en la figura de la derecha
Guardar con documento con el nombre de IMÁGENES.
7. En una segunda página copie el texto anterior e inserte una tal como se muestra
a continuación:
CARACTERES NO IMPRIMIBLES
Son símbolos que se ven en pantalla para reflejar en donde existen espacios, cambio de
párrafos, tabuladores y otro tipo de marcas de referencia en el manejo de textos, estos caracteres
no se imprimen. Con el botón Mostrar u Ocultar se pueden mostrar esos caracteres.
¿Cómo insertar la marca de agua?
Para insertar el marca de agua diríjase al menú
[Diseño de página], luego haga clic en [Marca
de agua] y escriba el texto para la marca de agua,
tal como se aprecia a continuación:
También podemos establecer al texto el tipo de
letra, tamaño, color, etc.
Ahora otra alternativa es la de establecer como
marca de agua una imagen, para ello deberé marcar
la opción Marca de agua de imagen, luego
deberé ubicar la imagen a colocar como marca de
agua.
Docente: José Luis Ponce Segura 12 de 15 e-mail: jlponcesg@hotmail.com
Cel. 952636911 www.redtacna.net
Universidad Católica Santa María CURSO BÁSICO DE INFORMÁTICA
SEDELSUR MÓDULO II – MS WORD
Ejercicio No. 2: CREAR ORGANIGRAMA, CICLOS, LISTAS, etc.
1. En un nuevo documento realice el siguiente organigrama.
2. Guardar con el nombre de ORGANIGRAMA
¿Cómo crear Organigrama?
Menú [Insertar], seleccione [SmartArt]
Luego seleccionar [Jerarquía], y en la derecha [Organigrama]
Luego se visualizará el organigrama, ahí Usted deberá reemplazar el texto según corresponda
ADMINISTRACIÓN
SECRETARIA DE
GERENCIA
GERENCIA GERENCIA GERENCIA
PRODUCCIÓN MARKETING VENTAS
Ejercicio No. 3: INSERTAR EFECTOS DE WORDART
1. Trabajar en otro documento con WordArt y luego guardar con el nombre de ARTÍSTICO.
En el menú [Insertar], elija el botón [WordArt]. Elija un diseño y luego escriba el texto para cada uno
de los objetos, se incluye imagen y símbolo.
Docente: José Luis Ponce Segura 13 de 15 e-mail: jlponcesg@hotmail.com
Cel. 952636911 www.redtacna.net
Universidad Católica Santa María CURSO BÁSICO DE INFORMÁTICA
SEDELSUR MÓDULO II – MS WORD
2. Vuelva a guardar el documento con el mismo nombre.
Ejercicio No. 5: INSERTAR AUTOFORMAS
1. En nuevo documento realice el siguiente diseño haciendo uso del Menú [Insertar], luego clic en el botón
[Formas].
2. A cada autoforma añadir diferentes rellenos, degradado, textura, trama y otros.
3. Guardar con el nombre DIBUJO.
Full
Autoforma
ESTUDIANTES s
PRACTICANDO
Si deseas aprender
Debes practicar
constantemente
TAREA: Desarrolle un dibujo siguiente en la segunda página utilizando autoforma y WordArt. Además éste deberá
tener en la parte inferior un organigrama, así mismo insertar una marca de agua con sus iniciales de sus nombres
y apellidos.
Docente: José Luis Ponce Segura 14 de 15 e-mail: jlponcesg@hotmail.com
Cel. 952636911 www.redtacna.net
Universidad Católica Santa María CURSO BÁSICO DE INFORMÁTICA
SEDELSUR MÓDULO II – MS WORD
INTERNET
I nternet permite obtener información de los más variados temas a cualquier hora del día y sin necesidad de moverse de casa.
La información disponible en Internet es casi ilimitada, y aumenta día a día. La Web permite acceder de forma simple e
intuitiva a toda esta información.
PROTOCOLOS DE INTERNET
Internet es una red compuesta por miles de redes
independientes pertenecientes a instituciones públicas,
centros de investigación, empresas privadas y otras
organizaciones.
Estas redes comparten unas normas que aseguran la comunicación entre ellas: son los denominados protocolos
internet.
Existen diversos protocolos en función del tipo de comunicación que se establece entre las máquinas. El protocolo
HTTP (HyperText Transfer Protocol) es la base de la Web.
La Web es un sistema que facilita el acceso a los distintos recursos que ofrece Internet a través de una interfaz
común basada en el hipertexto. La Web se ha hecho enormemente popular con la aparición de unos programas
dotados de interfaces gráficas amigables que permiten a cualquier persona acceder a los documentos de la red:
son los conocidos navegadores.
FUNCIONAMIENTO DE LA WEB
La Web funciona siguiendo el modelo cliente-servidor. Existe un servidor, que es quien presta el servicio, y un cliente, que es
quien lo recibe.
Cliente web
Es un programa con el que el
usuario interacciona para solicitar
a un servidor web el envío de
páginas de información. Estas
páginas se transfieren mediante el
protocolo HTTP.
Entre los clientes web más usuales
están Netscape Navigator,
Microsoft Internet Explorer y
Mozilla.
Servidor web
Es un programa que está
permanentemente escuchando las
peticiones de conexión de los clientes mediante el protocolo HTTP.
Haga el dibujo utilizando
Transferencia de páginas web
autoformas.
1. El usuario especifica en el cliente web la dirección (URL) de la página que desea consultar
2. El cliente establece la conexión con el servidor web
3. El cliente solicita la página o el objeto deseado
4. El servidor busca la página solicitada en su sistema de ficheros. Si la encuentra, la envía al cliente; en caso
contrario, devuelve un código de error.
5. El cliente interpreta los códigos HTML y muestra la página al usuario.
6. Se cierra la conexión.
POR: JUAN PÉREZ
Docente: José Luis Ponce Segura 15 de 15 e-mail: jlponcesg@hotmail.com
Cel. 952636911 www.redtacna.net
Potrebbero piacerti anche
- PrimeraDocumento25 paginePrimeraCarolina CañasNessuna valutazione finora
- Caracteristicas de Los ProtocolosDocumento3 pagineCaracteristicas de Los ProtocolosDaniela Lopez Carpinteyro100% (1)
- 05 Fundamentos Hardware SoftwareDocumento15 pagine05 Fundamentos Hardware SoftwareMimi SoleNessuna valutazione finora
- Resumen - Arquitectura de Sistemas Distribuidos - FinDocumento2 pagineResumen - Arquitectura de Sistemas Distribuidos - FinJennifer RobinsonNessuna valutazione finora
- Arq C-S y Evolución de Las Redes P2PDocumento5 pagineArq C-S y Evolución de Las Redes P2Palvaro jesus ruiz mezaNessuna valutazione finora
- Arquitectura de Los Sistemas InformáticosDocumento33 pagineArquitectura de Los Sistemas InformáticosGothy Alvaron Fernandez50% (2)
- Bases de Datos 1Documento21 pagineBases de Datos 1Celis VelasquezNessuna valutazione finora
- Internet Del Todo y Su AplicaciónDocumento7 pagineInternet Del Todo y Su AplicaciónJhonatan Choque VillalbaNessuna valutazione finora
- Trabajo Practico Base de Datos Act 7 y 8Documento3 pagineTrabajo Practico Base de Datos Act 7 y 8Alejandro Cok FarmNessuna valutazione finora
- Trabajo Final RedesDocumento24 pagineTrabajo Final RedesMiguel OsorioNessuna valutazione finora
- Internet de Las Cosas Exposicion IoTDocumento34 pagineInternet de Las Cosas Exposicion IoTwiliamNessuna valutazione finora
- Sosa V PDFDocumento266 pagineSosa V PDFYongDiaz0% (1)
- Guia Instalacion Validador Fev Rips Plataforma Cliente ServidorDocumento16 pagineGuia Instalacion Validador Fev Rips Plataforma Cliente Servidoraya4505Nessuna valutazione finora
- Clases . - Paquetes Contables y TributaciónDocumento20 pagineClases . - Paquetes Contables y TributaciónKatya Alexandra Vincent RuizNessuna valutazione finora
- Contrato Unico de CaptacionDocumento61 pagineContrato Unico de CaptacionGerardo Castañeda ZepahuaNessuna valutazione finora
- Informe de Seleccion de HerramientasDocumento9 pagineInforme de Seleccion de HerramientasDietory 25Nessuna valutazione finora
- Trabajo de La Unidad 4,5 y 6Documento43 pagineTrabajo de La Unidad 4,5 y 6Eva Lopez80% (5)
- JaquelinDocumento19 pagineJaquelinJaquelin esimeNessuna valutazione finora
- Glosario TICSDocumento175 pagineGlosario TICSMarlon ChenNessuna valutazione finora
- Diseño de Un Centro de Datos Basado en EstandaresDocumento258 pagineDiseño de Un Centro de Datos Basado en EstandaresEnver Añanca GamboaNessuna valutazione finora
- Cuadro Comparativo Arquitectura Distribuida, Centralizada y Cliente-Servidor de Un ERP.Documento6 pagineCuadro Comparativo Arquitectura Distribuida, Centralizada y Cliente-Servidor de Un ERP.Ivan IbarraNessuna valutazione finora
- SAE 4.0 C1Dist - Sep07RAEDocumento217 pagineSAE 4.0 C1Dist - Sep07RAEralscolnicovNessuna valutazione finora
- Cuadro Comparativo Reporte.Documento17 pagineCuadro Comparativo Reporte.Jorge Carrasco ToledoNessuna valutazione finora
- T2P3 Ia127 2000 CL Cap11 20121014967Documento4 pagineT2P3 Ia127 2000 CL Cap11 20121014967Marcs Del CidNessuna valutazione finora
- Clasificacion Bases de DatosDocumento4 pagineClasificacion Bases de DatosEsther Fuentes PesqueraNessuna valutazione finora
- Tarea # 2 - Temas de Investigación y ExposiciónDocumento20 pagineTarea # 2 - Temas de Investigación y ExposiciónWilliam HidalgoNessuna valutazione finora
- PDFDocumento59 paginePDFAnonymous J5T1RpfNessuna valutazione finora
- Sistemas HibridosDocumento18 pagineSistemas HibridosMiguel AngelNessuna valutazione finora
- 1.2 Definiciones de Sistema InformáticosDocumento15 pagine1.2 Definiciones de Sistema InformáticosMichelle AlvarezNessuna valutazione finora
- Capa de SesionDocumento19 pagineCapa de SesionLuis NuñezNessuna valutazione finora