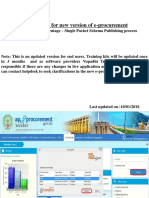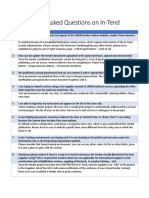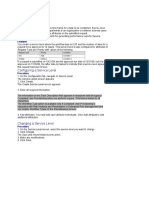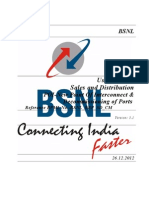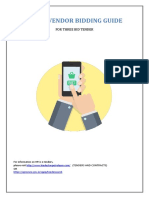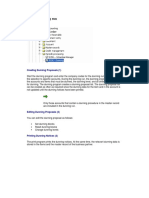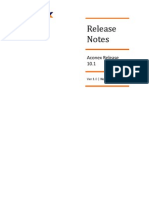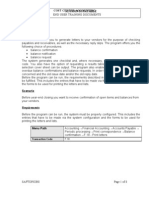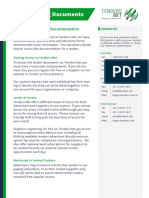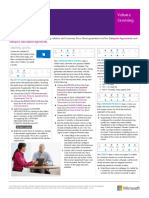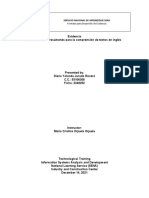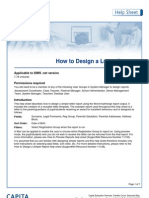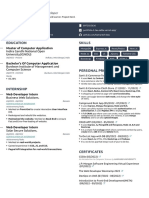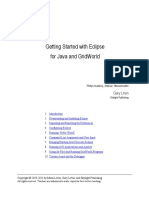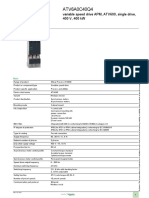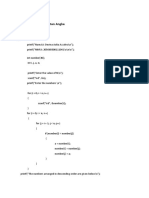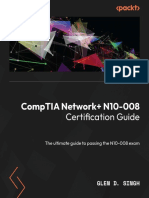Documenti di Didattica
Documenti di Professioni
Documenti di Cultura
TN Tender Ws User Manual
Caricato da
sira videosTitolo originale
Copyright
Formati disponibili
Condividi questo documento
Condividi o incorpora il documento
Hai trovato utile questo documento?
Questo contenuto è inappropriato?
Segnala questo documentoCopyright:
Formati disponibili
TN Tender Ws User Manual
Caricato da
sira videosCopyright:
Formati disponibili
E-Tendering System
Government of Tamil Nadu
Guidelines for Tender Administrator
1. How to Login?
2. Publish New Tender
2.1 Work Description Entry
2.2 Upload Tender/Bidding/Technical Documents
2.3 Publish Tender
3. Update/Edit Tender
4. Corrigendum
4.1 Add Corrigendum
4.2 Upload Corrigendum Document
4.3 Edit Corrigendum
5. Suggest New Product Category
6. Change Profile
7. Change Password
8. PDF File Conversion Using Open Office
Guidelines for Tender Administrator
Guidelines for Tender Administrator
1. How to Login?
The administration URL is -
http://tenders.tn.gov.in/publish
Due to security, this web application is password protected. You will be
prompted with a dialogue box, where you have to type the user name and
password provided to you.
User-id and password are case-sensitive, so please be careful while typing the
user-id and password.
TN Government E-Tendering System NIC TNSC Page 2
Guidelines for Tender Administrator
After successful log on, you’ll be taken to the subsequent form, where you can
see a welcome message and menu options at the left side. You have options to
manage your Tenders, to manage Corrigenda, Change Password, Log out.
TN Government E-Tendering System NIC TNSC Page 3
Guidelines for Tender Administrator
Tenders Administrator Module
This module offers options to add, edit and delete the Tenders.
2. Publish New Tender
New tenders for your department can be added through this option. Also, it
allows you to add the details of work contracts (single / multiple) for a tender.
You can upload tender document, bidding document, add more work orders /
contracts for the same tender. Select publish now and submit the form to
publish your tender.
Unless the form is submitted with Publish now option, your tender won’t be
visible in the website. The preview button helps the user to have a glance
before publishing the tender.
The following are the brief description of the details to be entered while
adding a tender.
Name of the The organization name for which a new tender to
Organization be published has to be selected.
Tender Title Title of the tender (minimum of 15 characters).
Product Category The category of the product for which the tender is
floated.
Tender value Estimated cost of the tender.
Document cost The cost of the tender/bidding document.
Tender type The specific type of tender to be selected.
Document collection The date and time by which the tender/bidding
date document may be collected.This date may not be
applicable in some cases. So if not required, no
need to select.
Last date for submission The last date of bid submission.
Opening date Date on which the tender/bids shall be opened.
Work description The brief description of the work, for which the
tender is floated.
Pre-qualification Pre qualification (if required).
Announcement Date Tender announcement date
Publish Date Date of publishing of tender
TN Government E-Tendering System NIC TNSC Page 4
Guidelines for Tender Administrator
TN Government E-Tendering System NIC TNSC Page 5
Guidelines for Tender Administrator
After adding the above information the following form will be displayed. This
form will allow the user to add more work order / contracts for the same
tender. Selecting Add more work will take you to the following form.
TN Government E-Tendering System NIC TNSC Page 6
Guidelines for Tender Administrator
Selection of Upload Tender document / Bidding document / Technical
document opens the following form.
It’s must to select a title (work’s) to upload a document and the uploaded
document will be attached to that particular work description.
Click the Browse button to explore the files in your system and select a
document to upload for the work order/contract. Click upload the file button
to upload the selected the file. The following screen can be seen, after the
successful uploading of a document.
TN Government E-Tendering System NIC TNSC Page 7
Guidelines for Tender Administrator
It’s must to go back to the previous screen with Back button and select the
Publish now option to publish the uploaded document for your tender. If you
close the browser here, the tender won’t appear for the tender in the website.
TN Government E-Tendering System NIC TNSC Page 8
Guidelines for Tender Administrator
3. Update/Edit Tender
The contents of a Tender may be changed/modified with this option. Tender
id or reference number should be given as input to edit a tender. Active
tenders can only be edited. All the information except tender reference
number may be modified. The submit button is used to save your changes
done to that work description. The next screen is used to add more work
description or to upload document like the one available in new Tender
addition.
Don’t forget to select publish now and submit to publish the tender after
making changes.
TN Government E-Tendering System NIC TNSC Page 9
Guidelines for Tender Administrator
4. Corrigendum
It’s a provision to publish amendments or modification of existing tenders.
You can add, edit, delete corrigendum. There are options to upload tender /
bidding document and to publish corrigendum. The following screens give you
some idea about adding corrigendum to a tender.
Now you may add any number of corrigenda for any work of a tender. (Also a
corrigendum document)
TN Government E-Tendering System NIC TNSC Page 10
Guidelines for Tender Administrator
To add a corrigendum it’s must to select a work title.
TN Government E-Tendering System NIC TNSC Page 11
Guidelines for Tender Administrator
The corrigendum details will be filled in the following format.
TN Government E-Tendering System NIC TNSC Page 12
Guidelines for Tender Administrator
5. Suggest New Product Category
This is a unique feature that allows an administrator to suggest a product /
category under tenders can be classified.
TN Government E-Tendering System NIC TNSC Page 13
Guidelines for Tender Administrator
6. Change Profile
This option helps the users in updating their profile details.
TN Government E-Tendering System NIC TNSC Page 14
Guidelines for Tender Administrator
7. Change Password
This option is used to change the password by the user when it is required.
TN Government E-Tendering System NIC TNSC Page 15
Guidelines for Tender Administrator
8. PDF File Conversion Using Open Office
OpenOffice is an open source office suite application that is very powerful,
effective and useful. OpenOffice includes a word processing application,
spreadsheet application, presentation application, etc which is very similar in
style and interface as MS Office.
OpenOffice includes a PDF writer that is built into the word processor
application, making it simple to create PDF documents from scratch, cut &
paste PDF files or convert any documents into a PDF in just a few seconds.
TN Government E-Tendering System NIC TNSC Page 16
Potrebbero piacerti anche
- Training Kit for new e-procurement Percentage Single Packet SchemaDocumento35 pagineTraining Kit for new e-procurement Percentage Single Packet SchemaMarine PortkkdNessuna valutazione finora
- Technology Business Management: The Four Value Conversations Cios Must Have With Their BusinessesDa EverandTechnology Business Management: The Four Value Conversations Cios Must Have With Their BusinessesValutazione: 4.5 su 5 stelle4.5/5 (2)
- Reverse+Tendering+Works Percentage DP PublishingDocumento44 pagineReverse+Tendering+Works Percentage DP Publishingvisali garikapatiNessuna valutazione finora
- Ordering IT Services: Would you like CHIPS with that?Da EverandOrdering IT Services: Would you like CHIPS with that?Nessuna valutazione finora
- Custom Bid CatalogueDocumento22 pagineCustom Bid CatalogueJojy SebastianNessuna valutazione finora
- New e-procurement training kit for schedule-wise tender publishingDocumento40 pagineNew e-procurement training kit for schedule-wise tender publishingMarine PortkkdNessuna valutazione finora
- In-Tend FAQs (26.09.2018)Documento7 pagineIn-Tend FAQs (26.09.2018)Hadya SafdariNessuna valutazione finora
- Configuring A Service LevelDocumento1 paginaConfiguring A Service LevelDesmond GriffithNessuna valutazione finora
- POI - End User Manual - New POI and Decommissioning - V 3.1Documento56 paginePOI - End User Manual - New POI and Decommissioning - V 3.1genfinNessuna valutazione finora
- AX2012 SI Project QuotationsDocumento52 pagineAX2012 SI Project QuotationsAli FakihNessuna valutazione finora
- 3.4 FunctionalSpecificationDocumento12 pagine3.4 FunctionalSpecificationDinbandhu TripathiNessuna valutazione finora
- STMS Vendor ManualDocumento37 pagineSTMS Vendor ManualnazreeNessuna valutazione finora
- BR100 IexpensesDocumento38 pagineBR100 Iexpensesiam_narayananNessuna valutazione finora
- HPCL - Vendor Bidding Guide: For Three Bid TenderDocumento15 pagineHPCL - Vendor Bidding Guide: For Three Bid TendermeerananwarNessuna valutazione finora
- Ranjani TenderDocumento8 pagineRanjani Tendervijay4vlrNessuna valutazione finora
- Periodic Dunning Run: Menu PathDocumento8 paginePeriodic Dunning Run: Menu PathRujira V.Nessuna valutazione finora
- SD-Contract Creation with MilestonesDocumento52 pagineSD-Contract Creation with MilestonesRayaseelan100% (1)
- Mycar ServiseDocumento11 pagineMycar ServiseyohansNessuna valutazione finora
- Step by Step Guide To Create and Publish TenderDocumento82 pagineStep by Step Guide To Create and Publish TendermaheshNessuna valutazione finora
- KALC CO Reconciliation With FIDocumento9 pagineKALC CO Reconciliation With FIvenky3105Nessuna valutazione finora
- Periodic Dunning Run: Menu PathDocumento8 paginePeriodic Dunning Run: Menu PathNic NgNessuna valutazione finora
- Opentext Vim: Basic Configuration For Document Processing (DP) Document TypesDocumento14 pagineOpentext Vim: Basic Configuration For Document Processing (DP) Document TypesmayuraNessuna valutazione finora
- ME51N-Create A Purchase Requisition For ServicesDocumento6 pagineME51N-Create A Purchase Requisition For ServicesAndrea EllisNessuna valutazione finora
- Primary Cost Planning on Cost CentersDocumento8 paginePrimary Cost Planning on Cost CentersbiggyjengNessuna valutazione finora
- Maximo User Manual EndUsers BuildingCoordinators PDFDocumento11 pagineMaximo User Manual EndUsers BuildingCoordinators PDFAriefLHakimNessuna valutazione finora
- Automobile Inventory Management SystemDocumento21 pagineAutomobile Inventory Management SystemAsim MahatoNessuna valutazione finora
- Aconex Releasenotes 10.1Documento11 pagineAconex Releasenotes 10.1jodc_macaoNessuna valutazione finora
- Maintenance Projects and ProposalsDocumento6 pagineMaintenance Projects and ProposalssritaranNessuna valutazione finora
- Transport Company Microsoft Access Data Base, User ManualDocumento11 pagineTransport Company Microsoft Access Data Base, User ManualAdam Siemion100% (4)
- UoL ITS Create Purchase Order R02Documento16 pagineUoL ITS Create Purchase Order R02Sergio MorenoNessuna valutazione finora
- User guide for online layout permission systemDocumento26 pagineUser guide for online layout permission systembabu541Nessuna valutazione finora
- Vendor Bal ConfermationDocumento8 pagineVendor Bal ConfermationSri KanthNessuna valutazione finora
- DocumentationDocumento64 pagineDocumentationUniq ManjuNessuna valutazione finora
- Step by Step Guide On: How To Create and Publish TenderDocumento83 pagineStep by Step Guide On: How To Create and Publish TenderSharad BhallaNessuna valutazione finora
- Build report/update apps in FEBDocumento8 pagineBuild report/update apps in FEBCarlos PerezNessuna valutazione finora
- CSA Recap-8.8 Test 1Documento72 pagineCSA Recap-8.8 Test 1Gokul BakkiyarasuNessuna valutazione finora
- Learn Bid Analysis-Software For Analysis of Bids Contracts Vendors EvaluationDocumento32 pagineLearn Bid Analysis-Software For Analysis of Bids Contracts Vendors Evaluationdrjonesg19585102Nessuna valutazione finora
- Guide to Accessing Tender DocumentsDocumento12 pagineGuide to Accessing Tender DocumentsAdisorNessuna valutazione finora
- RFQ ComparisonDocumento37 pagineRFQ ComparisonGurinder Singh Singh GurinderNessuna valutazione finora
- Pricing in SD (In Detail) - SAP SD ForumDocumento30 paginePricing in SD (In Detail) - SAP SD Forumk.sreekanthNessuna valutazione finora
- Event Management ApplicationDocumento120 pagineEvent Management ApplicationNarwade BalajiNessuna valutazione finora
- Vim ConfigDocumento15 pagineVim ConfigavemaNessuna valutazione finora
- BBMP CRP Contractor ManualDocumento15 pagineBBMP CRP Contractor ManualK V GondiNessuna valutazione finora
- SRM ManualDocumento127 pagineSRM ManualPrashant VanjariNessuna valutazione finora
- User Manual To Practice Quotation ProcessDocumento12 pagineUser Manual To Practice Quotation ProcessSatish Kumar ChauhanNessuna valutazione finora
- Advertisement For Bids: Cover Sheet and Instructions APPROVED DOCUMENT-This DocumentDocumento7 pagineAdvertisement For Bids: Cover Sheet and Instructions APPROVED DOCUMENT-This DocumentErwin Sudirman NababanNessuna valutazione finora
- Partner Quotes: LicensingDocumento2 paginePartner Quotes: LicensingAndreja MilovicNessuna valutazione finora
- Cpntracts and Accounts Microproject PDFDocumento11 pagineCpntracts and Accounts Microproject PDFRoshan PomnarNessuna valutazione finora
- Sample - SQL Report - How To Keep Last Parameter Value in QueryDocumento7 pagineSample - SQL Report - How To Keep Last Parameter Value in QuerySai Yugesh SmartNessuna valutazione finora
- Food AutomationDocumento60 pagineFood AutomationKulwinder skyconNessuna valutazione finora
- Desarrollo AP04 AA5 EV05 Ingles Elaboracion Manual TecnicoDocumento19 pagineDesarrollo AP04 AA5 EV05 Ingles Elaboracion Manual TecnicoD J.Nessuna valutazione finora
- How To Design A Letter ReportDocumento7 pagineHow To Design A Letter ReportBCCCSNessuna valutazione finora
- LMS RFP TemplateDocumento33 pagineLMS RFP Templatec.raghuNessuna valutazione finora
- IFS Application User Manual for EstimationDocumento21 pagineIFS Application User Manual for EstimationEleazar BrionesNessuna valutazione finora
- eTender System ProjectDocumento7 pagineeTender System ProjectChaitanya GuptaNessuna valutazione finora
- For Providers and Practice Managers: UPD Quick Reference Guide v1 - 1 - June 27, 2008Documento29 pagineFor Providers and Practice Managers: UPD Quick Reference Guide v1 - 1 - June 27, 2008zeeshan_ehsan_2Nessuna valutazione finora
- User Manual For IREPS Reverse AuctionDocumento14 pagineUser Manual For IREPS Reverse AuctionVikash Singhi0% (1)
- RFP Template for IT ServicesDocumento21 pagineRFP Template for IT ServicesJorge Orlando DiazNessuna valutazione finora
- Cognos 8 Report Studio - Drill Through ReportDocumento4 pagineCognos 8 Report Studio - Drill Through ReportMalli AvudhariNessuna valutazione finora
- Addons Mozilla Org en US Firefox Addon Save As PDF Utm SourcDocumento5 pagineAddons Mozilla Org en US Firefox Addon Save As PDF Utm SourcThanga PandiNessuna valutazione finora
- Teams HandbookDocumento18 pagineTeams HandbookLudi D. LunarNessuna valutazione finora
- Samaresh Das: Education SkillsDocumento1 paginaSamaresh Das: Education SkillsSamaresh DasNessuna valutazione finora
- Eclipse PDFDocumento18 pagineEclipse PDFanjaniNessuna valutazione finora
- Data Guard PerformanceDocumento39 pagineData Guard Performancesrevenco srevencoNessuna valutazione finora
- STRATOS MGM 160 Biogas Cogeneration UnitDocumento11 pagineSTRATOS MGM 160 Biogas Cogeneration UnitGeorge PircalabuNessuna valutazione finora
- Date Sheet (MST-I)Documento12 pagineDate Sheet (MST-I)Tauqeer AhmadNessuna valutazione finora
- Unit 1 - IMEDDocumento37 pagineUnit 1 - IMEDAlishka RawatNessuna valutazione finora
- Altivar Process ATV600 - ATV6A0C40Q4Documento4 pagineAltivar Process ATV600 - ATV6A0C40Q4pikaNessuna valutazione finora
- MCQ - Unit 6 AutomationDocumento3 pagineMCQ - Unit 6 AutomationDipak naikNessuna valutazione finora
- EADK Architecture GuideDocumento31 pagineEADK Architecture GuideUltrazikingNessuna valutazione finora
- Spring CoreDocumento480 pagineSpring CoreANUSHA S GNessuna valutazione finora
- Cut Over Activities - Plant Maintenance - SAP Easy Access - SAP BlogsDocumento7 pagineCut Over Activities - Plant Maintenance - SAP Easy Access - SAP BlogsOmprakashNessuna valutazione finora
- 115 SstigDocumento109 pagine115 SstigMahesh DubliNessuna valutazione finora
- (ED) .DC Amp Design With FETs Zero-TCDocumento5 pagine(ED) .DC Amp Design With FETs Zero-TCf826401Nessuna valutazione finora
- LP in LogarithmsDocumento5 pagineLP in LogarithmsDon Joey Loyola PontevedraNessuna valutazione finora
- 2.tekla Structures 2016i Administrator's Release NotesDocumento48 pagine2.tekla Structures 2016i Administrator's Release NotesomerumeromerNessuna valutazione finora
- Rancang Bangun Sistem Informasi Penjualan Toko Kelontong Winda SlemanDocumento16 pagineRancang Bangun Sistem Informasi Penjualan Toko Kelontong Winda Slemanpetty riantiNessuna valutazione finora
- Maths Bds Contpeda9 10Documento7 pagineMaths Bds Contpeda9 10AhmedNessuna valutazione finora
- ABB Price Book 714Documento1 paginaABB Price Book 714EliasNessuna valutazione finora
- Tugas No. 1: Pengurutan AngkaDocumento11 pagineTugas No. 1: Pengurutan AngkaLia NamikazeNessuna valutazione finora
- FDDI Computer Network Standard for 100Mbps Dual Ring TopologyDocumento16 pagineFDDI Computer Network Standard for 100Mbps Dual Ring TopologyRam ChandruNessuna valutazione finora
- Short Circuit Analysis For A Given Network Using ETAPDocumento4 pagineShort Circuit Analysis For A Given Network Using ETAPAkhter Iqbal100% (1)
- t370hw02 VC AuoDocumento27 paginet370hw02 VC AuoNachiket KshirsagarNessuna valutazione finora
- Singh G. CompTIA Network+ N10-008 Certification Guide... N10-008 Exam 2ed 2022Documento692 pagineSingh G. CompTIA Network+ N10-008 Certification Guide... N10-008 Exam 2ed 2022hazzardousmonk100% (1)
- Alert Broadcasting Conferencing: Broadcasts and Alert NotificationsDocumento4 pagineAlert Broadcasting Conferencing: Broadcasts and Alert Notificationsdaniel.bpmNessuna valutazione finora
- Courant Friedrichs LewyDocumento20 pagineCourant Friedrichs LewyEv OzcanNessuna valutazione finora
- TopSURV 7 3 Release NotesDocumento55 pagineTopSURV 7 3 Release NotesChilo PerezNessuna valutazione finora
- EPM Data Sync With FDMEE 11.1.2.4Documento11 pagineEPM Data Sync With FDMEE 11.1.2.4Aravind AllamNessuna valutazione finora
- IGL 7.0.2 Installation GuideDocumento216 pagineIGL 7.0.2 Installation GuideMohammad ImranNessuna valutazione finora