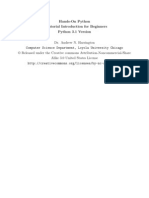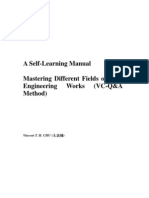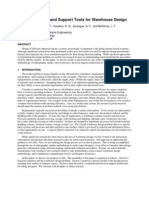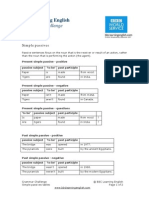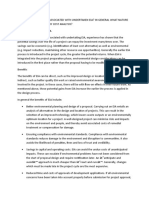Documenti di Didattica
Documenti di Professioni
Documenti di Cultura
Maya 103: Animation: Creating The Tentacle
Caricato da
ajiambadyDescrizione originale:
Titolo originale
Copyright
Formati disponibili
Condividi questo documento
Condividi o incorpora il documento
Hai trovato utile questo documento?
Questo contenuto è inappropriato?
Segnala questo documentoCopyright:
Formati disponibili
Maya 103: Animation: Creating The Tentacle
Caricato da
ajiambadyCopyright:
Formati disponibili
Maya 103: Animation
During this tutorial you will be creating a low resolution ‘stand-in’ model of the reovirus sigma 1
protein (the tentacle-like trimeric protein that extends out of the virus’ turrets). The 3 monomers
are thought to be in a flexible conformation during the early phases of the viral life cycle – once
the surface of the virus loses its sigma3 coating (upon cleavage by chymotrypsin in the gut
lumen), the sigma1 trimer transitions to a coiled-coil conformation and rigidifies. Therefore, we
would like to animate each monomer as a flexible/trembling arm initially, and then have it erect
and coil as a triple helix (with the other 2 rigid monomers).
Technically, in Maya, we can achieve this by creating a skeleton or joint-chain within the
structure, and then bind (or ‘skin’) that skeleton to the geometry. We will then apply inverse
kinematics to this skeleton in order to simplify its animation – we will ‘key’ the position of the
inverse kinematic handle (IK handle) over time and then explore how to loop that motion cyclically
in the graph editor. To achieve a ‘trembling’ motion on the sigma1 tentacles, there are several
options to explore: 1) we will apply a simple expression to the x, y, z translate values of the IK
handle, and 2) we will use values sampled from a fractal texture (yes, a texture!) to drive the
movements of the IK handle. Finally, when the flailing monomers are ready to rigidify and twist
around one another, we will apply a twist deformer to the trimer geometry.
Creating the tentacle
Switch your perspective viewport to the side
orthographic view. Go to Create -> CV Curve
Tool and begin placing points according to the
image on the right. When you have placed your
last point, remember to hit Enter to complete the
curve creation process. With the curve selected,
switch to component mode (F8) if you wish to
edit any of the points.
With the curve selected (and back in object
mode), select the “Surfaces” master menu set
and go to Surfaces -> Revolve. Activate
smooth shaded mode (press 5), and at the top
left of your side viewport (not the main drop-
down menus), go to Shading -> X-Ray. This
mode of representation will make it easier to
work with joints for the remainder of the tutorial.
You can also select the curve and hide it (Ctrl-
H) so it doesn’t get in the way.
Now to properly save your file, go to File ->
Project -> New, select an existing directory in
the “Location” box (My Documents for ex) within
which to create a new project directory (call it Creating a low-res sigma1 monomer using a revolved curve
tutorial_04 – in the “Name” box), and click on
Use Defaults (bottom center of the panel) to
populate all the remaining fields. Then click
Accept. Now Save your file “sigma1_rig” and it
should automatically place it in the “scenes”
folder of your newly-created directory.
Maya 103: Animation
1
Creating the rig
While still in side orthographic viewport, go to
the Animation menu set and select Skeleton ->
Joint Tool | options. In the panel’s upper left
menu, go to Edit -> Reset Settings (if the tool
settings appear in place of the Attribute editor on
the right of the Maya interface, simply click the
“Reset Tool” button at the top of that panel).
Your mouse will now become a ‘crosshair’
cursor – clicking in the viewport will create a set
of hierarchically-connected joints. Start at the
bottom of the sigma1 monomer – shift-click a
joint very close to the origin and then move
upwards (keeping shift down as you click – this
will ensure that the joints are all created in a
straight line above the first one). Try to place a
joint roughly at the center of each vertical
constriction/expansion of the geometry (see
images to the right). As with curve creation, hit
Enter to complete the joint chain.
In the outliner, you’ll notice that a joint1 node
has been created – shift click this node to fully Creating a joint chain within the sigma1 geometry
expand its contents/children. Notice that every
joint is a child of the one above it – in the
viewport try selecting different joints in the chain
by clicking on them and watch how they are
being highlighted in the Outliner. You’ll notice
that joint1 is at the base of your sigma1
monomer – it is the root joint (first one you
created). Indeed, if you select the root joint, all
joints below it in the Outliner are also selected
and if you rotate it, all children are also rotated.
Now try this on a joint in the middle of the chain
and notice that only its children are affected by
rotation.
Undo any joint rotations you’ve applied. It’s time
to connect your geometry to the skeleton: select
the root joint, shift-click your geometry and
under the Animation menu set go to Skin ->
Bind Skin -> Smooth Bind | options. As
before go to Edit -> Reset Settings and click on
Bind Skin. To check that the binding worked,
select a middle joint in your chain and rotate it Binding/skinning your geometry to the skeleton & testing
slightly – the geometry should now deform with
it! Reset the joint rotation to its default position.
You could animate your geometry simply by
selecting joints one by one and moving/rotating
them – this is called forward kinematics.
However, depending on the motion you are
trying too achieve, this could become very
Maya 103: Animation
2
tedious… too many joints and too many keys to
set on their x y z translate values! Instead we
will create an inverse kinematic handle between
the first and last joint in the chain to control the
motion of the entire chain with one ‘controller.’
Go to Skeleton -> IK handle Tool | options.
Reset Settings as before (whether in the floating
window or panel on the right) and switch from
ikSCsolver to ikRPsolver. Once you activate
the tool, it works interactively in that you need to
click (or marquee-select) the first joint and then
click (or marquee-select) the last joint that you
want controlled by IK. In this case you will first
select your root joint and then your last joint
in the chain. If you forget how to use the tool,
keep in mind that Maya provides you with step-
by-step instructions in the lower left-hand corner Applying IK to a perfectly linear joint chain leads to problems
of your interface. You exit the tool after the
second click - your joint chain turns purple. The
outliner now shows a new node called
ikHandle1 – if you select it and activate your
move tool (w), you will see in the perspective
view that the handle is positioned at the very
end of your joint chain (basically overlapping
with the position of the last joint).
Try to move this ikHandle around in your
perspective viewport… it actually appears to be
‘stuck’ on the axis of the joint chain, and the
sigma1 monomer is moving around as a straight
rod – not the bending behavior we are looking
for. This is happening because we created a
perfectly linear joint chain (remember that we
shift-clicked the joints perfectly one above the
other when we created the skeleton in side
orthographic view). As a result, the IK doesn’t
know which way to bend the chain. One way
around this is to tell Maya what direction we
want our skeleton to bend... to do this we first
need to delete the ikHandle we created (select
it in the Outliner and delete). Rotating a joint and setting preferred angle
Return to the side orthographic viewport, select
a joint in the middle of the skeleton, and rotate
slightly using the green control handle (you can
also just plug in a value into its Rotate Y
attribute in the Channel Box). With that joint
rotated and still selected, go to Skeleton -> Set
Preferred Angle | options. Make sure
‘recursive’ is selected and click SET. Return
the joint’s rotation Y value to 0, and let’s repeat
the ikHandle creation process: Skeleton -> IK
handle Tool | options (select ikRPsolver),
Properly-behaving IK as a result of setting the
select your root and then last joint. Back to preferred angle on the skeleton
Maya 103: Animation
3
perspective view, select the ikHandle and move
it around – tentacle unleashed!
A good practice when dealing with IK is to group
the handle to itself so that you are not
animating/keying the handle itself. For example,
select the ikHandle1 node in the Outliner, and
check out its Translate x y z values in the
Channel Box… they are not 0 (even at its
default, ‘resting’ state). Doing a ‘Freeze
Transform’ to reset those values to 0 0 0 for this
default pose would not work on an ikHandle.
The solution is to group the ikHandle to itself.
Select the ikHandle1 node in the Outliner and
go to Edit -> Group – rename the group
“IK_translates.” Notice that the group’s ikHandle and ‘IK_translates’ Translate x y z values
Translate x y z values are all 0. To make the
animating more intuitive, we’ll want to move the
pivot of this group to the location of the ikHandle
– select the group in the Outliner, activate the
move tool (w) and press insert to edit pivot.
Now activate ‘snap to points’ mode:
Point snap mode (top of the Maya interface)
Move the group’s pivot to the location of the
ikHandle at the very end of the joint chain –
should snap pretty easily. Exit the edit pivot
mode by pressing insert again and make sure Group’s pivot is snapped to the location of the ikHandle
to turn off point snap mode as well. Now
select the group in the Outliner and move it
around in the perspective viewport to make sure
it works (i.e. is moving the joint chain in the
same way that the ikHandle was). From now
on, make sure NOT to select/move the ikHandle
when animating your skeleton (this would
change the ikHandle’s position relative to its
group)!!!
Animating your rig
It’s time to set your rig in motion by setting keys
on the position of the IK_translates group node.
Begin by extending the number of frames in your
timeline – set it 1-300 frames. If you recall the
overall sequence we are trying to create, we
want the tentacle to move around for a while and
then rigidify and twist at the end. So we’ll plan
to have the tentacle flail around between frames
1 and 200 and then twist between frames 200
and 300. In perspective view, select the
IK_translates node and activate move (w) –
make sure you are on frame 1 and then move
Maya 103: Animation
4
the tentacle around. To key that position, simply
press s – notice that all the channels for that
node become orange in the Channel Box. Now
move to frame 25, move the tentacle a bit,
and key its new position (s). Repeat this
process for frame 75 (i.e. go to frame, move
tentacle, key position). To ensure that the
position of the tentacle at frame 100 is the same
as that on frame1 (for looping purposes), simply
RMB-click over the timeline on frame1 and RMB clicking on keyframes in the timeline allows you to copy
select copy. Move the playhead to frame 100 and paste them.
in the timeline and RMB-click to Paste ->
Paste.
With the IK_translates node still selected, go to
the Graph Editor (select one of the interface
preset buttons on the left of the Maya interface).
Press F to frame the view – you should see a
graphical representation of all the keyed
attributes you set for the IK_translates node over
time (frame numbers are on the bottom of the
The Graph Editor displays keyed attributes over time for any
editor). selected node (in this case the IK_translates node).
If you wanted to loop this bit of animation, here‘s
what you would do… go to the top of the graph
editor panel and select View -> Infinity (straight
dotted lines should appear on either side of your
existing curves). Now go to Curves -> Post
Infinity -> Cycle. Notice what happens to the
dotted lines in the graph editor – play your
animation and you’ll notice that it is now cycling. Looping an animation using the Graph Editor controls
For this particular animation, we don’t want it to
cycle indefinitely (because we want to control its
twisting starting around frame 200). Instead, we
will copy all the existing keyframes and shuffle
them a bit to add variety to the motion of the
tentacle before the twisting begins.
Go back Curves and select Post Infininty -> Looped animation curves are displayed as dotted line
Constant and then go to View -> Infinity (to
toggle it off). Now marquee-select over the all
the keyframes in the graphic editor – copy
them (using the keyboard shortcut or RMB-
clicking in the interface and selecting Copy).
Move the playhead to frame 101 and paste. To
clean things up, marquee-select the keyframes
at frame 101 and delete them. Let’s now Keyframes at frame 101 selected from deletion
shuffle some keyframes around for variety (and
practice)… In the timeline, RMB-click over red
tick mark at frame 75 and paste it on frame 150.
Repeat this by copying frame 25 and paste it at
frame 175. Now go to frame 200, and in the
Channel Box enter values of 0 0 0 for the
Translate X Y Z of the IK_translates node
Shuffled keyframes (after copying/pasting)
Maya 103: Animation
5
(which should already be selected). To smooth
the motion of the tentacles as they approach
frame 200, let’s marquee-select them at frame
200 in the Graph Editor and set the tangents to
flat.
Flat tangents tool (Graph Editor interface)
Now we will add a trembling/shaking motion to Keyframes set to 0 with flat tangents at frame 200
the tentacle using 2 different methods – first
using expressions and then using an animated
texture.
Trembling tentacles - Expressions
The Translate x y z channels of the
‘IK_translates’ node (which in turns controls the
ikHandle1 node under it) already have keys set
on them (they are orange in the Channel Box).
To superimpose additional motion onto this rig,
we will use the same trick as before – select the
‘IK_translates’ node and group it to itself.
Rename that node ‘IK_trembling’ (no need to
pivot snap that one to the ikHandle1 position).
By grouping the group to itself, all we have done
is created another Maya transform node that can
be manipulated independently.
Select the IK_trembling node and, in the
Channel Box, LMB-click the Translate X
channel name to select it and RMB-click over it
– select ‘Expressions’ towards the bottom of
the pop-up menu. This will open up a floating IK_trembling group selected in the Outliner and adding an expression to
window called the Expressions Editor. its Translate X channel.
Notice that the window already has the
IK_trembling node selected in the left-hand
column and the translate X attribute selected on
the right. An easy way to start writing an
expression, is to select and copy the text in the
“Selected Object and Attribute” box and paste it
in the white area labeled “Expression:”.
Type in the following text:
IK_trembling.translateX=rand(0.5)
And click Create at the bottom left. This
expression sets the translateX attribute to a
random value generated between 0 and 0.5.
Play your animation and observe what happens.
Now repeat the process to apply the very same
expression to the translateY and translateZ
attributes. We have some significant shaking The Expressions Editor window with a rand expression
going on now. applied to the Translate X attribute
Maya 103: Animation
6
Now change these expressions to:
IK_trembling.translateX=noise(time)
This applies a noise function to the frame
number as the animation plays along the
timeline – it creates a somewhat smoother
vibration on the tentacle. You can create many
other kinds of expressions using various
mathematical operations available to you in
Maya (in fact take a peek at the “Insert
Functions” menu in the Expressions Editor
menu set).
Removing expressions from selected attributes
Before we are ready to apply the next trembling
method, we’ll need to remove the expressions
set on the translate attributes of IK_trembling.
To do this, go to the Channel box, LMB-
select/drag over the 3 Translate attribute
names, and RMB-click – select ‘Break
Connections’ from the drop-down. Notice that
the box values go from being purple (which
indicates expression-driven values) back to the
default white.
Trembling tentacles – Animated texture
The idea behind this method is to use the great
variety of greyscale values present in a texture
(like a fractal) and pipe those into translate
attribute values of a node. Remember that
although these textures are typically used as
surfacing tools, they are just numbers to Maya
and if we can connect them appropriately to our
geometry, they too can drive motion.
Open the Hypershade and create a 2D fractal
texture (using the vertical menu on the left). 2
nodes should appear in the work area of the
Hypershade (if you only see one zoom out a bit
– chances are the 2D placement node is off
screen by default). Double click on the fractal
node to open up its attributes in the Attribute
Editor (on the right of the interface). The first
thing we need to do is make the texture
animated (i.e. the fractal pattern you see in the
little preview box needs to change over time).
Click on the ‘Animated’ checkbox – this makes
the Time and Time Ratio controls (just below)
available to you. We will key the value of Time
over the range of your animation – start at frame
1 and RMB-click over the word Time in the
Attribute Editor -> Set Key (the box turns
orange). Now go to frame 300 in the timeline
and, back in the Attribute Edtior, move the Time
Keying the ‘Time’ attribute on the animated 2D
Fractal texture in the Attribute Editor.
Maya 103: Animation
7
attribute slider all the way to the right (value
of 100), and RMB -> Set Key again. In case we
expand out timeline beyond 300 frames later on,
it would be nice to know that the texture pattern
will remain animated – to do this, look at the
‘Time’ attribute in the Attribute Editor and notice
that the usual checkered square all the way to
the right has turned into a different icon (right-
pointing arrow over the left side of box)… for
any attribute, this means that it is being driven
by another node (said differently, that attribute
has an input piping information into it – in this
case, it’s the fractal1_time node that was
created the moment you keyed the Time Setting the animated fractal texture to cycle
attribute). Clicking this little icon takes you to
the fractal1_time node attributes (could also
have used the tab at the top of the Attribute
Editor) – under Post Infinity select Cycle (this
is the same idea as what we did in the Graph
Editor).
Now lets create a locator (Create -> Locator)
and rename it ‘IK_fractalShake.’ We will be
transferring the fractal texture values into it and
Dragging the IK_fractalShake locator into the
then parent the geometry (IK_translates) to the Hypershade’s work area.
locator. Have both the Outliner and Hypershape
windows open side by side – MMB drag the
locator IK_fractalShake from the Outliner to
the Hypershade work area. In the same way
that we connected nodes in the Hypershade
before to create shading networks, MMB drag
the fractal node onto the Locator node and
select ‘translate’ from the menu that appears. Connecting the fractal texture to the Locator’s
translate attributes
By default this grabs the fractal’s ‘outColor’
values and pipes them into the translate values
of the Locator. Go to perspective viewport and
play – close to the origin, you should see a
locator (green cross) moving around erratically.
Now all we need to do is get the ikHandle of
your skeleton to ‘see’ that locator and be driven
by its motion. Just to review: the ikHandle is
grouped (and driven) by the IK_translates node
In the perspective view, the fractal-driven locator is
(onto which you placed a number of keys). After moving around erratically
our last exercise, we grouped IK_translates and
created yet another transform node above it in
the hierarchy called IK_trembling (but we
deleted the expression-driven motion from that
group’s translates). So now all we need to do is
MMB drag the IK_trembling group onto the
IK_fractalShake locator node in the Outliner.
Now play the animation and… once again, you
have a trembling sigma1 tentacle. However, this
time you can edit your texture attributes to
Getting the existing hierarchy to be driven by the locator
Maya 103: Animation
8
change the trembling properties – a much more
powerful and controlled method.
While you keep your animation playing, go back
to the Hypershade and double-click the
fractal to gain access to its attributes. Now try
sliding the Amplitude down to 0 and see how
this affects the motion – move the Amplitude to
10! OK – back to 1. Experiment with the color
gain value as well (in the Color Balance panel).
In fact, it might be nice to reduce the amount of
trembling as our tentacles prepare to rigidify and
twist – so lets do that by setting some keys on
the color gain attribute of the texture. Go to Keys set on the Color Gain attribute of the fractal texture will
frame 1 and RMB-click on the word ‘Color Gain’ keep trembling constant up to frame 180 and then decrease to a
in the Attribute Editor -> Set Key. Now go to stop on frame 200 when we will have the tentacle twisting begin
frame 180 (where we might want the trembling
to start quieting down) and set another key.
Finally, go to frame 200 (where the twisting will
start), set the Color Gain to black and key again.
So the trembling will remain constant between
frames 1 and 180, decrease between frames
180 and 200, and stop on frame 200.
Duplicating/moving rigged geometry
Now we want to create 2 copies of our tentacle –
move them around, and rotate them a bit… This
can get pretty confusing – the basic concept to
remember is that any moving of skinned
geometry is now controlled by the skeleton it is
bound to – so even if you want to move the
position of the entire object (not the position of
the joints within it) you need to select the
skeleton (i.e. the root joint) and move that - the
geometry will move along with it. To duplicate
an entire rig with animation, we need to invoke
the Duplicate Special command in Maya which
allows us to duplicate objects with all inputs
maintained. If you just selected your geometry
and did a simple duplicate operation you would
be left with an inanimate tentacle. We want to
duplicate the geometry with its skeletal rig and
all the great motion we have been applying to it!
Select the joint chain (simply by clicking on the
root joint1 in the Outliner) and shift select the
IK_fractalShake group – group them. Now
select this new group and shift-select the
geometry (still called revolvedSurface1). Now
go to Edit -> Duplicate Special | options.
Enter the parameters that are shown in the
image on the right – among other settings, the Duplicate Special options window
key here is to have the check box “Duplicate
Maya 103: Animation
9
Input Graph” checked. This is what maintains
all existing connections in the duplicated nodes.
Click Duplicate Special – and look at what you
have in the Outliner… 2 new nodes: a geometry
revolvedSurface2 node and a new group
containing all of the nested groups (ultimately
controlling the motion of the ikHandle) and a
new joint chain. Select this new master group
and move the new tentacle to a different
position on the xz plane (rotate it as well so that
it is facing away from the other one).
Repeat the selection and duplicate special
process using the first tentacle to create a third –
position and orient that one as well (use the Moving and orienting the duplicated tentacle
image on the right that shows al three tentacles
to guide you). Now play your animation and you
should see all three tentacles moving around at
first and then rigidifying around frame 200 and
remain still until frame 300.
Now select all three revolvedSurface nodes in
the Outliner and, go to Create Defomers ->
Nonlinear -> Twist. Go to frame 200 in the
timeline. Now select the twist1Handle in the
Outliner – and in the Channel Box, click on the
twist1 (last line under INPUTS) – this should
expand and reveal the twist deformer keyable
attributes. End Angle should be on 0 by default Properly positioned sigma1 monomers
– select the End Angle attribute name (click
on it) and key its value (0) on frame 200 (RMB-
click over the attribute name). Now go to frame
300 in the timeline, and enter a value of 360 for
End Angle – key this value.
To smooth out the ending motion of the twist
(i.e. to have an ‘ease-out’ effect applied to the
motion) go the Graph Editor, marquee-select
the key at frame 300 and make its tangent flat Applying a Twist deformer to the sigma1 trimer
(remember the icon we used at the top of page
6). Finally, it seems that the twist is happening a
little slowly relative to the previous flailing motion
so we might want to have the twist start at frame
200 but end sooner (say at frame 240). We can
easily do this by marquee-selecting the
keyframe at 300 in the Graph Editor and now
type 240 in the ‘Stats’ box in the upper left of Keying the Twist deformer’s End Angle attribute
the Graphic Editor interface (see image below).
We’re done!
Changing the tangent type to flat to’ ease-out’ the twist’s motion
Moving a keyframe using the ‘stats’ box (Graph Editor)
Maya 103: Animation
10
Potrebbero piacerti anche
- The Sympathizer: A Novel (Pulitzer Prize for Fiction)Da EverandThe Sympathizer: A Novel (Pulitzer Prize for Fiction)Valutazione: 4.5 su 5 stelle4.5/5 (121)
- A Heartbreaking Work Of Staggering Genius: A Memoir Based on a True StoryDa EverandA Heartbreaking Work Of Staggering Genius: A Memoir Based on a True StoryValutazione: 3.5 su 5 stelle3.5/5 (231)
- Grit: The Power of Passion and PerseveranceDa EverandGrit: The Power of Passion and PerseveranceValutazione: 4 su 5 stelle4/5 (588)
- Devil in the Grove: Thurgood Marshall, the Groveland Boys, and the Dawn of a New AmericaDa EverandDevil in the Grove: Thurgood Marshall, the Groveland Boys, and the Dawn of a New AmericaValutazione: 4.5 su 5 stelle4.5/5 (266)
- Never Split the Difference: Negotiating As If Your Life Depended On ItDa EverandNever Split the Difference: Negotiating As If Your Life Depended On ItValutazione: 4.5 su 5 stelle4.5/5 (838)
- The Emperor of All Maladies: A Biography of CancerDa EverandThe Emperor of All Maladies: A Biography of CancerValutazione: 4.5 su 5 stelle4.5/5 (271)
- The Little Book of Hygge: Danish Secrets to Happy LivingDa EverandThe Little Book of Hygge: Danish Secrets to Happy LivingValutazione: 3.5 su 5 stelle3.5/5 (400)
- The Subtle Art of Not Giving a F*ck: A Counterintuitive Approach to Living a Good LifeDa EverandThe Subtle Art of Not Giving a F*ck: A Counterintuitive Approach to Living a Good LifeValutazione: 4 su 5 stelle4/5 (5794)
- The World Is Flat 3.0: A Brief History of the Twenty-first CenturyDa EverandThe World Is Flat 3.0: A Brief History of the Twenty-first CenturyValutazione: 3.5 su 5 stelle3.5/5 (2259)
- Shoe Dog: A Memoir by the Creator of NikeDa EverandShoe Dog: A Memoir by the Creator of NikeValutazione: 4.5 su 5 stelle4.5/5 (537)
- The Gifts of Imperfection: Let Go of Who You Think You're Supposed to Be and Embrace Who You AreDa EverandThe Gifts of Imperfection: Let Go of Who You Think You're Supposed to Be and Embrace Who You AreValutazione: 4 su 5 stelle4/5 (1090)
- The Hard Thing About Hard Things: Building a Business When There Are No Easy AnswersDa EverandThe Hard Thing About Hard Things: Building a Business When There Are No Easy AnswersValutazione: 4.5 su 5 stelle4.5/5 (344)
- Team of Rivals: The Political Genius of Abraham LincolnDa EverandTeam of Rivals: The Political Genius of Abraham LincolnValutazione: 4.5 su 5 stelle4.5/5 (234)
- Her Body and Other Parties: StoriesDa EverandHer Body and Other Parties: StoriesValutazione: 4 su 5 stelle4/5 (821)
- Hidden Figures: The American Dream and the Untold Story of the Black Women Mathematicians Who Helped Win the Space RaceDa EverandHidden Figures: The American Dream and the Untold Story of the Black Women Mathematicians Who Helped Win the Space RaceValutazione: 4 su 5 stelle4/5 (895)
- The Unwinding: An Inner History of the New AmericaDa EverandThe Unwinding: An Inner History of the New AmericaValutazione: 4 su 5 stelle4/5 (45)
- Elon Musk: Tesla, SpaceX, and the Quest for a Fantastic FutureDa EverandElon Musk: Tesla, SpaceX, and the Quest for a Fantastic FutureValutazione: 4.5 su 5 stelle4.5/5 (474)
- On Fire: The (Burning) Case for a Green New DealDa EverandOn Fire: The (Burning) Case for a Green New DealValutazione: 4 su 5 stelle4/5 (74)
- The Yellow House: A Memoir (2019 National Book Award Winner)Da EverandThe Yellow House: A Memoir (2019 National Book Award Winner)Valutazione: 4 su 5 stelle4/5 (98)
- Python 3 Hands OnDocumento139 paginePython 3 Hands OnusersupreethNessuna valutazione finora
- Soil Structure InteractionDocumento16 pagineSoil Structure InteractionEmad Ahmed Khan67% (3)
- Mastering Civil Engineering QA MethodsDocumento406 pagineMastering Civil Engineering QA MethodsMike Gould100% (2)
- Generating Text With Recurrent Neural NetworksDocumento8 pagineGenerating Text With Recurrent Neural NetworksVinod Kumar Chowdary AlluriNessuna valutazione finora
- Flow ChartDocumento3 pagineFlow Chartnitin235Nessuna valutazione finora
- Basis of Structural Design (MLIT)Documento43 pagineBasis of Structural Design (MLIT)Vinod Kumar Chowdary AlluriNessuna valutazione finora
- Bodner NSF 2002Documento8 pagineBodner NSF 2002Vinod Kumar Chowdary AlluriNessuna valutazione finora
- 12 Simple Passives TableDocumento2 pagine12 Simple Passives TablewmelenaNessuna valutazione finora
- تعليم العناصر المنتهية PDFDocumento197 pagineتعليم العناصر المنتهية PDFZaid HadiNessuna valutazione finora
- EIADocumento9 pagineEIAIrfan RajputNessuna valutazione finora