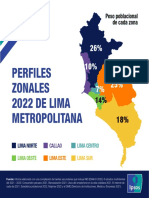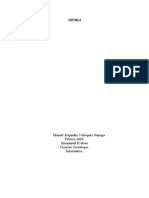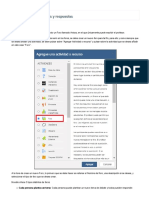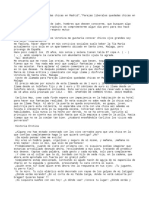Documenti di Didattica
Documenti di Professioni
Documenti di Cultura
Primer Cubo en Analysis Services
Caricato da
Lili Herrera AltamiranoTitolo originale
Copyright
Formati disponibili
Condividi questo documento
Condividi o incorpora il documento
Hai trovato utile questo documento?
Questo contenuto è inappropriato?
Segnala questo documentoCopyright:
Formati disponibili
Primer Cubo en Analysis Services
Caricato da
Lili Herrera AltamiranoCopyright:
Formati disponibili
PRIMER CUBO EN ANALYSIS SERVICES
(Business Intelligence – semana 03)
En primer lugar, desde el menú de Windows iniciaremos SQL Server Business
Intelligence Development Studio, cuyo acceso directo se encuentra en el grupo de
programas Microsoft SQL Server 2008 R2. Se trata de una versión especial de
Visual Studio preparada para desarrollar proyectos de BI, en cuyo diálogo inicial
seleccionaremos como tipo de proyecto Analysis Services Project, al que daremos
el nombre CuboDatosAdvWorks.
A continuación, haciendo clic derecho en el nodo Data Sources del Explorador de
Soluciones, seleccionaremos la opción New Data Source, que abrirá el asistente
para crear la fuente de datos del cubo, y que en nuestro caso será la base de datos
de prueba AdventureWorksDW2008, cuya estructura ya se encuentra preparada
para ser utilizada en el diseño de cubos de datos.
Dejaremos las opciones por defecto en el asistente hasta llegar al paso
correspondiente a la conexión contra la fuente de datos, donde seleccionaremos
AdventureWorksDW2008. Al llegar al paso final de este asistente veremos un
resumen de la fuente de datos que hemos creado.
(Docente: Mg. Orleans Moisés Gálvez Tapia) 1
Nuestro siguiente paso consistirá en crear una vista de la fuente de datos, que nos
permitirá, como su nombre indica, definir una visualización personalizada sobre la
base de datos, incluyendo aquellas tablas que necesitemos para crear el cubo.
Lo que en este cubo de ejemplo vamos a medir es el importe de las ventas que los
distribuidores de la compañía AdventureWorks han facturado, pudiendo
consultar/filtrar los resultados por el tipo de moneda en que se ha realizado la venta,
y el área geográfica a la que se ha enviado el pedido. Para ello utilizaremos la tabla
FactResellerSales como tabla de hechos, siendo DimCurrency y DimSalesTerritory
las tablas de dimensión.
(Docente: Mg. Orleans Moisés Gálvez Tapia) 2
Haciendo clic derecho en el nodo Data Source Views del Explorador de Soluciones
seleccionaremos la opción New Data Source View, que abrirá un asistente en cuyo
primer paso elegiremos la fuente de datos recién creada, y en el segundo las tablas
que acabamos de mencionar.
Finalizado este asistente aparecerá su ventana de diseño, en la que vemos un
diagrama de las tablas seleccionadas, con las relaciones existentes entre las
mismas.
(Docente: Mg. Orleans Moisés Gálvez Tapia) 3
Creación de dimensiones. Dimensión básica
El siguiente paso consistirá en crear la dimensión que nos permitirá consultar/filtrar
la información del cubo por el tipo de moneda con el que se realizó el pago del
pedido. Haciendo clic derecho en el nodo Dimensions del Explorador de Soluciones
seleccionaremos la opción New Dimension, iniciándose el consabido asistente,
cuyo primer paso, Select Creation Method, dejaremos con la opción predeterminada
Use an existing table. Al entrar en el paso Specify Source Information, tres listas
desplegables nos permitirán configurar la información a obtener para la dimensión:
con Main table elegiremos la tabla que utilizaremos en la dimensión: DimCurrency;
con Key columns indicaremos la clave primaria; y finalmente, con Name column
seleccionaremos el campo CurrencyName, que identificará el atributo a visualizar.
(Docente: Mg. Orleans Moisés Gálvez Tapia) 4
En el paso Select Dimension Attributes, el asistente nos ofrecerá Currency Key
como atributo de la dimensión, el cual utilizaremos, pero cambiando su nombre a
Currency. Un atributo es un campo, normal o calculado, perteneciente a la tabla de
dimensión, que se mostrará como una etiqueta en cualquier lugar en el que la
dimensión participe como parte de una consulta contra el cubo de datos.
(Docente: Mg. Orleans Moisés Gálvez Tapia) 5
Al llegar al último paso daremos el nombre Currency a la dimensión y finalizaremos
el asistente, mostrándose el diseñador de dimensiones con la estructura que
acabamos de crear. Observando las propiedades del atributo Currency, las más
importantes son Name (alias), que contiene el nombre que aparecerá en las
consultas contra el cubo; KeyColumns, que contiene el campo clave de la tabla que
se relacionará con la tabla de hechos; y NameColumn, que contiene el campo de la
tabla que mostrará el valor del atributo.
(Docente: Mg. Orleans Moisés Gálvez Tapia) 6
En el caso de que necesitemos añadir más atributos a la dimensión, simplemente
tendremos que arrastrar y soltar los campos desde la tabla del panel Data Source
View hasta el panel Attributes de este diseñador.
Una vez creados todos los atributos procesaremos la dimensión haciendo clic en el
botón Process de la barra de herramientas del diseñador, o mediante el menú de
Visual Studio Build | Process. Completado el proceso de la dimensión, haremos clic
en la pestaña Browser del diseñador, donde podremos examinar cómo ha quedado
construida.
(Docente: Mg. Orleans Moisés Gálvez Tapia) 7
Creación de dimensiones. Dimensión jerárquica
Además de las dimensiones de un único nivel, como la que acabamos de ver en el
apartado anterior, es posible crear dimensiones que agrupen los datos en varios
niveles, lo que proporcionará una mayor capacidad de desagregación sobre la
información del cubo cuando éste sea consultado a través de una dimensión de este
tipo. A este elemento de una dimensión se le denomina jerarquía.
Pongamos como ejemplo la tabla DimSalesTerritory, incluida en el Data Source
View de nuestro proyecto de ejemplo. En la misma podemos ver que la combinación
de los campos SalesTerritoryGroup, SalesTerritoryCountry y SalesTerritoryRegion
permite establecer varios niveles de agrupamiento para los datos.
(Docente: Mg. Orleans Moisés Gálvez Tapia) 8
Supongamos que necesitamos crear una dimensión basada en esta tabla que
permita, partiendo del campo SalesTerritoryGroup, un efecto similar de “despliege”
jerárquico por niveles.
Para ello, crearemos en primer lugar la dimensión utilizando el asistente en la forma
explicada en el anterior apartado. El atributo seleccionado por defecto por el
asistente será el correspondiente al campo SalesTerritoryKey, clave primaria de la
tabla.
Una vez situados en el diseñador de dimensiones, arrastraremos desde la tabla del
panel Data Source View los campos SalesTerritoryGroup, SalesTerritoryCountry y
SalesTerritoryRegion, y los soltaremos en el panel Attributes de este mismo
diseñador.
A continuación arrastraremos el atributo Sales Territory Group hasta el panel
Hierarchies, lo cual creará una nueva jerarquía a la que cambiaremos el nombre
predeterminado por Sales Territory. También depositaremos en esta jerarquía los
atributos Sales Territory Country y Sales Territory Region, observando que junto al
nombre de la jerarquía aparece un icono de advertencia que nos informa de que las
relaciones entre los atributos de la jerarquía no están adecuadamente creadas, lo
que puede afectar negativamente al proceso de la dimensión.
(Docente: Mg. Orleans Moisés Gálvez Tapia) 9
Para solucionar este inconveniente haremos clic en la pestaña Attribute
Relationships, donde veremos las relaciones entre los atributos que
automáticamente ha creado el diseñador.
Estas relaciones, sin embargo, no son válidas para nuestros propósitos, por lo que
seleccionaremos las flechas del diagrama que las representan y las eliminaremos.
Para crear las nuevas relaciones arrastraremos desde el atributo origen hasta el
destino, hasta dejarlas tal y como apreciamos en la siguiente figura.
(Docente: Mg. Orleans Moisés Gálvez Tapia) 10
Antes de procesar la dimensión volveremos a la pestaña Dimension Structure para
comprobar que la advertencia ha desaparecido. Por otro lado seleccionaremos
todos los atributos del panel Attributes, asignando el valor False en su propiedad
AttributeHierarchyVisible, con lo que conseguiremos que los atributos
independientes no se muestren, ya que lo que nos interesa en este caso es explorar
solamente la jerarquía. A continuación vemos el resultado de esta dimensión, con
todos los elementos de la jerarquía expandidos.
(Docente: Mg. Orleans Moisés Gálvez Tapia) 11
Creación del cubo
Llegamos a la fase final en el desarrollo de nuestro proyecto de ejemplo: la
construcción del cubo de datos. Empezaremos haciendo clic derecho en el nodo
Cubes del Explorador de Soluciones, y seleccionando la opción Add Cube, lo que
abrirá el asistente de creación, en el que dejaremos sus valores predeterminados
hasta llegar al paso Select Measure Group Tables, que como su nombre indica, nos
pide seleccionar la tabla que contendrá los campos que usaremos como medidas
para el cubo, es decir, la tabla de hechos, que en este caso será FactResellerSales.
(Docente: Mg. Orleans Moisés Gálvez Tapia) 12
Haciendo clic en Next entraremos en el paso Select Measures, donde tendremos
que seleccionar los campos que actuarán como medidas del cubo. El objetivo de
este cubo consiste en averiguar el importe de las ventas realizadas por los
distribuidores, por lo tanto, seleccionaremos solamente el campo SalesAmount.
El siguiente paso nos solicita la selección de las dimensiones que van a formar parte
del cubo. Automáticamente se han detectado las dimensiones creadas por nosotros
con anterioridad, las cuales ya se ofrecen seleccionadas por defecto.
(Docente: Mg. Orleans Moisés Gálvez Tapia) 13
A continuación, el asistente realiza una búsqueda en la tabla de hechos, por si algún
campo pudiera ser susceptible de ser también tratado como una dimensión. Dado
que no necesitamos esta característica, desmarcaremos la selección de la tabla de
hechos como fuente de origen para la creación de dimensiones.
Y llegamos al paso final, donde daremos al cubo el nombre de VentasDistribuidores,
finalizando así el asistente.
(Docente: Mg. Orleans Moisés Gálvez Tapia) 14
Como resultado obtendremos la pantalla correspondiente al diseñador de cubos,
que muestra diversos elementos de importancia, tales como el panel de
dimensiones, diagrama de tablas, medidas (Measures), etc.
(Docente: Mg. Orleans Moisés Gálvez Tapia) 15
Es precisamente en el panel de medidas donde aparece la medida que hemos
seleccionado en el asistente, pero a la cual cambiaremos su nombre por Importe
Ventas desde la ventana de propiedades. En esta misma ventana podemos
observar el nombre, la función de agregado que se usa para calcular la medida, el
campo de la tabla utilizado, cadena de formato, etc.
Para que la medida aparezca correctamente formateada, además de asignar la
cadena de formato a su propiedad FormatString, en las propiedades del cubo
tenemos que asignar el valor Spanish (Spain) a la propiedad Language.
Finalmente, antes de poder consultar el cubo, al igual que hicimos con las
dimensiones, debemos procesarlo haciendo clic en el botón Process, que abrirá el
cuadro de diálogo de procesamiento del cubo, en el que haremos clic en su botón
Run.
(Docente: Mg. Orleans Moisés Gálvez Tapia) 16
Una vez que el cubo ha sido procesado, podemos consultar su contenido haciendo
clic en la pestaña Browser. En el panel Measure Group expandiremos el nodo
Measures hasta llegar a la medida Importe Ventas, que arrastraremos hasta la zona
central del visualizador. A continuación arrastraremos la dimensión SalesTerritory
hasta el margen izquierdo del visualizador. Podemos hacer clic derecho sobre esta
dimensión, seleccionando la opción Expand Items, lo que producirá un despliegue
de los elementos de la dimensión. Para terminar arrastraremos la dimensión
Currency hasta el margen superior. Como resultado obtendremos una cuadrícula
de datos en la que cada celda mostrará el valor de la medida para la intersección
de las dimensiones situadas en las columnas y filas del visualizador de datos.
(Docente: Mg. Orleans Moisés Gálvez Tapia) 17
Conclusiones
En el presente artículo se ha realizado una introducción al desarrollo de cubos de
datos con SQL Server 2008 Analysis Services, un componente de la familia SQL
Server destinado a proporcionar soluciones de inteligencia de negocio con las que
explotar el potencial de análisis que reside en los datos de las organizaciones.
(Docente: Mg. Orleans Moisés Gálvez Tapia) 18
Potrebbero piacerti anche
- CURRICULUM VITAE Diego Díaz J.Documento3 pagineCURRICULUM VITAE Diego Díaz J.ClaudioNessuna valutazione finora
- Perfiles Zonales de Lima Metropolitana 2022Documento7 paginePerfiles Zonales de Lima Metropolitana 2022Aldo Cristhian García PorrasNessuna valutazione finora
- Expo BimDocumento193 pagineExpo BimCesar Augusto Mamani GutierrezNessuna valutazione finora
- Rubrica para Evaluar Ejercicios de Mat.Documento1 paginaRubrica para Evaluar Ejercicios de Mat.Martha HernandezNessuna valutazione finora
- Informe InformaticaDocumento10 pagineInforme InformaticaMANUEL ALEJANDRO VELASQUEZ SUNIAGANessuna valutazione finora
- Base de Datos - TP 3Documento3 pagineBase de Datos - TP 3ABIGAIL SAJAMANessuna valutazione finora
- 5.1.1.7 Lab - Uso de Wireshark para Examinar Las Tramas de EthernetDocumento9 pagine5.1.1.7 Lab - Uso de Wireshark para Examinar Las Tramas de Ethernetunai larreaNessuna valutazione finora
- Informe Sobre Sistemas de Control de Acceso para La Detección de Intentos de Acceso No AutorizadoDocumento2 pagineInforme Sobre Sistemas de Control de Acceso para La Detección de Intentos de Acceso No AutorizadoJudit YaccuzziNessuna valutazione finora
- 3.2. Foros de Preguntas y RespuestasDocumento7 pagine3.2. Foros de Preguntas y Respuestasmarialuisa87Nessuna valutazione finora
- Guía de Actividades y Rúbrica de Evaluación - Fase 2 - Aplicación de Metodologías para La Recolección de InformaciónDocumento10 pagineGuía de Actividades y Rúbrica de Evaluación - Fase 2 - Aplicación de Metodologías para La Recolección de InformaciónChristian Pinilla RamosNessuna valutazione finora
- Jostin Melchor: AsesorDocumento2 pagineJostin Melchor: AsesorJhostyn MelchorNessuna valutazione finora
- Parejas Liberales Quedadas Chicas en MadridDocumento2 pagineParejas Liberales Quedadas Chicas en MadridEroticoNessuna valutazione finora
- Clase 1.conceptos - de - Bases - de - DatosDocumento47 pagineClase 1.conceptos - de - Bases - de - DatosKimberly LeandroNessuna valutazione finora
- Manual de Configuracion y Gestion Remota Conexion Tipo ADocumento19 pagineManual de Configuracion y Gestion Remota Conexion Tipo AHARRY SILVANessuna valutazione finora
- in VitroDocumento8 paginein VitroDaniel AriasNessuna valutazione finora
- Temario Mecatrónica 2024Documento10 pagineTemario Mecatrónica 2024mimioluNessuna valutazione finora
- Procesos EstocásticosDocumento8 pagineProcesos EstocásticosjuanitocapuchinoNessuna valutazione finora
- Métodos de Construcción para Esquemas Neumáticos PDFDocumento5 pagineMétodos de Construcción para Esquemas Neumáticos PDFJose MatamorosNessuna valutazione finora
- Glosarios de Introduccion A La Robotica Etapas 1 2 3 4Documento4 pagineGlosarios de Introduccion A La Robotica Etapas 1 2 3 4LilyNessuna valutazione finora
- Secuencia Didáctica Tecnologia Grado Segundo 2023Documento12 pagineSecuencia Didáctica Tecnologia Grado Segundo 2023Anyela Maldonado100% (1)
- Conociendo el simulador CNCDocumento15 pagineConociendo el simulador CNCDaniel VázquezNessuna valutazione finora
- Manual Elaboración Material Educativo MultimediaDocumento28 pagineManual Elaboración Material Educativo MultimediaNatanaelMurilloNessuna valutazione finora
- EXPEDIENTES TÉCNICOS CON BIM PARA INFRAESTRUCTURA HOSPITALARIADocumento24 pagineEXPEDIENTES TÉCNICOS CON BIM PARA INFRAESTRUCTURA HOSPITALARIAJorge PerezNessuna valutazione finora
- Tesis - Presentacion FinalDocumento29 pagineTesis - Presentacion FinalNestorNessuna valutazione finora
- Manual Desbloqueo SAPDocumento4 pagineManual Desbloqueo SAPCris TINessuna valutazione finora
- Manual Usuario RubenDocumento52 pagineManual Usuario RubenRosy OrtizNessuna valutazione finora
- Ev1.Utec - edu.Uy-Cuestionario de VC 2 Semana 5 Attempt ReviewDocumento4 pagineEv1.Utec - edu.Uy-Cuestionario de VC 2 Semana 5 Attempt ReviewguhNessuna valutazione finora
- Carta Mensual D4400 No.1Documento40 pagineCarta Mensual D4400 No.1Marcelo FabaraNessuna valutazione finora
- Entrevista experto ciberseguridad pandemiaDocumento6 pagineEntrevista experto ciberseguridad pandemiajuliangreatNessuna valutazione finora
- Copia de CIBER SEGURIDAD 1.2-1Documento22 pagineCopia de CIBER SEGURIDAD 1.2-1Cristy GonzalesNessuna valutazione finora