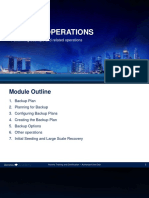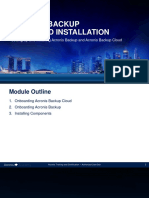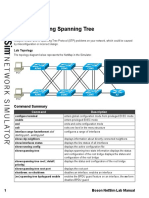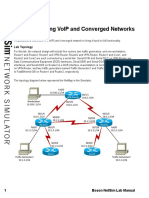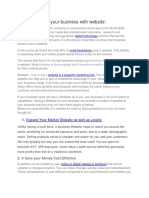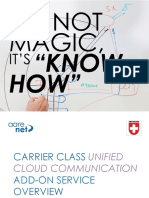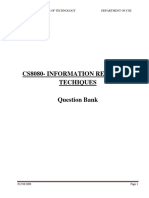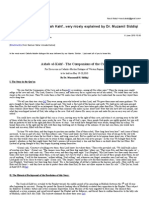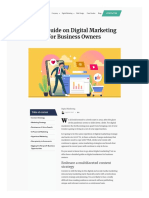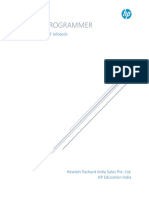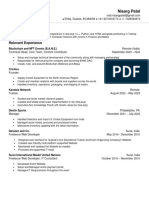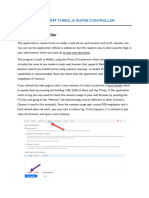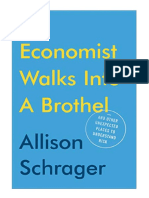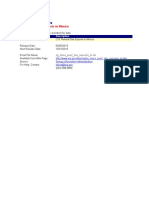Documenti di Didattica
Documenti di Professioni
Documenti di Cultura
Sonicos 6 5 Updates PDF
Caricato da
mansoorali_afTitolo originale
Copyright
Formati disponibili
Condividi questo documento
Condividi o incorpora il documento
Hai trovato utile questo documento?
Questo contenuto è inappropriato?
Segnala questo documentoCopyright:
Formati disponibili
Sonicos 6 5 Updates PDF
Caricato da
mansoorali_afCopyright:
Formati disponibili
®
SonicWall SonicOS 6.5 Updates
Administration
Contents 1
Part 1. About Updates
Managing SonicWall Licenses . . . . . . . . . . . . . . . . . . . . . . . . . . . . . . . . . . . . . . . . . . . . . . . . . . . . . . . . . . 5
Updates > Licenses . . . . . . . . . . . . . . . . . . . . . . . . . . . . . . . . . . . . . . . . . . . . . . . . . . . . . . . . . . . . . . . . . . . . 5
Node License Status . . . . . . . . . . . . . . . . . . . . . . . . . . . . . . . . . . . . . . . . . . . . . . . . . . . . . . . . . . . . . . . . . . . 6
Excluding a Node . . . . . . . . . . . . . . . . . . . . . . . . . . . . . . . . . . . . . . . . . . . . . . . . . . . . . . . . . . . . . . . . . . 7
Managing Security Services . . . . . . . . . . . . . . . . . . . . . . . . . . . . . . . . . . . . . . . . . . . . . . . . . . . . . . . . . . . . . 7
Security Services Summary . . . . . . . . . . . . . . . . . . . . . . . . . . . . . . . . . . . . . . . . . . . . . . . . . . . . . . . . . . 8
Managing Security Services Online . . . . . . . . . . . . . . . . . . . . . . . . . . . . . . . . . . . . . . . . . . . . . . . . . . . 9
Synchronizing Changes . . . . . . . . . . . . . . . . . . . . . . . . . . . . . . . . . . . . . . . . . . . . . . . . . . . . . . . . . . . . . 9
Activating, Upgrading, or Renewing Services . . . . . . . . . . . . . . . . . . . . . . . . . . . . . . . . . . . . . . . . . . 10
Managing Licenses . . . . . . . . . . . . . . . . . . . . . . . . . . . . . . . . . . . . . . . . . . . . . . . . . . . . . . . . . . . . . . . . 11
Manual Upgrade . . . . . . . . . . . . . . . . . . . . . . . . . . . . . . . . . . . . . . . . . . . . . . . . . . . . . . . . . . . . . . . . . . . . . 12
Manual Upgrade for Closed Environments . . . . . . . . . . . . . . . . . . . . . . . . . . . . . . . . . . . . . . . . . . . . 13
Registering Your SonicWall Appliance . . . . . . . . . . . . . . . . . . . . . . . . . . . . . . . . . . . . . . . . . . . . . . . . . . . . 14
Activating the Gateway Anti-Virus, Anti-Spyware, and IPS License . . . . . . . . . . . . . . . . . . . . . . . . . . . . . 14
Activating FREE TRIALs . . . . . . . . . . . . . . . . . . . . . . . . . . . . . . . . . . . . . . . . . . . . . . . . . . . . . . . . . . . . . . . . 14
Managing SonicWall Security Appliance Firmware . . . . . . . . . . . . . . . . . . . . . . . . . . . . . . . . . . . . . . . . 15
Updates > Firmware Management & Backup . . . . . . . . . . . . . . . . . . . . . . . . . . . . . . . . . . . . . . . . . . . . . . 16
Firmware Management & Backup Tables . . . . . . . . . . . . . . . . . . . . . . . . . . . . . . . . . . . . . . . . . . . . . 17
Searching the Tables . . . . . . . . . . . . . . . . . . . . . . . . . . . . . . . . . . . . . . . . . . . . . . . . . . . . . . . . . . . . . . 22
Showing the Tables . . . . . . . . . . . . . . . . . . . . . . . . . . . . . . . . . . . . . . . . . . . . . . . . . . . . . . . . . . . . . . . 23
Creating a Backup Firmware Image . . . . . . . . . . . . . . . . . . . . . . . . . . . . . . . . . . . . . . . . . . . . . . . . . . . . . . 24
Creating a Local Backup Firmware Image . . . . . . . . . . . . . . . . . . . . . . . . . . . . . . . . . . . . . . . . . . . . . 24
Creating a Secondary Storage Backup Firmware Image . . . . . . . . . . . . . . . . . . . . . . . . . . . . . . . . . . 25
Creating a Cloud Backup Firmware Image . . . . . . . . . . . . . . . . . . . . . . . . . . . . . . . . . . . . . . . . . . . . . 25
Scheduling Firmware Image Backups . . . . . . . . . . . . . . . . . . . . . . . . . . . . . . . . . . . . . . . . . . . . . . . . . 26
Updating Firmware . . . . . . . . . . . . . . . . . . . . . . . . . . . . . . . . . . . . . . . . . . . . . . . . . . . . . . . . . . . . . . . . . . . 30
Updating Firmware Manually . . . . . . . . . . . . . . . . . . . . . . . . . . . . . . . . . . . . . . . . . . . . . . . . . . . . . . . 31
Firmware Auto Update . . . . . . . . . . . . . . . . . . . . . . . . . . . . . . . . . . . . . . . . . . . . . . . . . . . . . . . . . . . . 32
Using SafeMode to Upgrade Firmware . . . . . . . . . . . . . . . . . . . . . . . . . . . . . . . . . . . . . . . . . . . . . . . 33
Importing and Exporting Settings . . . . . . . . . . . . . . . . . . . . . . . . . . . . . . . . . . . . . . . . . . . . . . . . . . . . . . . . 34
Importing Settings . . . . . . . . . . . . . . . . . . . . . . . . . . . . . . . . . . . . . . . . . . . . . . . . . . . . . . . . . . . . . . . . 35
Exporting Settings . . . . . . . . . . . . . . . . . . . . . . . . . . . . . . . . . . . . . . . . . . . . . . . . . . . . . . . . . . . . . . . . 35
Configuring Firmware and Backup Settings . . . . . . . . . . . . . . . . . . . . . . . . . . . . . . . . . . . . . . . . . . . . . . . . 36
Send Settings or Reports by FTP . . . . . . . . . . . . . . . . . . . . . . . . . . . . . . . . . . . . . . . . . . . . . . . . . . . . . 37
Send Diagnostic Reports to Technical Support . . . . . . . . . . . . . . . . . . . . . . . . . . . . . . . . . . . . . . . . . 38
Boot Settings . . . . . . . . . . . . . . . . . . . . . . . . . . . . . . . . . . . . . . . . . . . . . . . . . . . . . . . . . . . . . . . . . . . . 39
One-Touch Configuration Overrides . . . . . . . . . . . . . . . . . . . . . . . . . . . . . . . . . . . . . . . . . . . . . . . . . 39
Enabling FIPS Mode . . . . . . . . . . . . . . . . . . . . . . . . . . . . . . . . . . . . . . . . . . . . . . . . . . . . . . . . . . . . . . . 41
Enabling NDPP mode . . . . . . . . . . . . . . . . . . . . . . . . . . . . . . . . . . . . . . . . . . . . . . . . . . . . . . . . . . . . . . 43
Managing WXA Firmware . . . . . . . . . . . . . . . . . . . . . . . . . . . . . . . . . . . . . . . . . . . . . . . . . . . . . . . . . . . . 45
SonicOS 6.5 Updates
2
Contents
Updates > WAN Acceleration . . . . . . . . . . . . . . . . . . . . . . . . . . . . . . . . . . . . . . . . . . . . . . . . . . . . . . . . . . . 45
Manually Downloading/Uploading WXA Firmware . . . . . . . . . . . . . . . . . . . . . . . . . . . . . . . . . . . . . . . . . 47
Troubleshooting Tips . . . . . . . . . . . . . . . . . . . . . . . . . . . . . . . . . . . . . . . . . . . . . . . . . . . . . . . . . . . . . . 50
WXA Firmware Auto-Download . . . . . . . . . . . . . . . . . . . . . . . . . . . . . . . . . . . . . . . . . . . . . . . . . . . . . . . . 50
Restrictions . . . . . . . . . . . . . . . . . . . . . . . . . . . . . . . . . . . . . . . . . . . . . . . . . . . . . . . . . . . . . . . . . . . . . . 50
Following the Download Process . . . . . . . . . . . . . . . . . . . . . . . . . . . . . . . . . . . . . . . . . . . . . . . . . . . . 51
Enabling Auto-Downloads . . . . . . . . . . . . . . . . . . . . . . . . . . . . . . . . . . . . . . . . . . . . . . . . . . . . . . . . . 51
Factory Reset . . . . . . . . . . . . . . . . . . . . . . . . . . . . . . . . . . . . . . . . . . . . . . . . . . . . . . . . . . . . . . . . . . . . . . . . 52
Restarting the System . . . . . . . . . . . . . . . . . . . . . . . . . . . . . . . . . . . . . . . . . . . . . . . . . . . . . . . . . . . . . . . 54
Part 2. Appendix
SonicWall Support . . . . . . . . . . . . . . . . . . . . . . . . . . . . . . . . . . . . . . . . . . . . . . . . . . . . . . . . . . . . . . . . . . 56
About This Document . . . . . . . . . . . . . . . . . . . . . . . . . . . . . . . . . . . . . . . . . . . . . . . . . . . . . . . . . . . . . . . . . 57
SonicOS 6.5 Updates
3
Contents
Part 1
About Updates
• Managing SonicWall Licenses
• Managing SonicWall Security Appliance Firmware
• Managing WXA Firmware
• Restarting the System
SonicOS 6.5 Updates
4
About Updates
1
Managing SonicWall Licenses
CAUTION: By design, the SonicWall License Manager cannot be configured to use a third-party proxy
server. Networks that direct all HTTP and HTTPS traffic through a third-party proxy server may
experience License Manager issues.
• Updates > Licenses on page 5
• Node License Status on page 6
• Managing Security Services on page 7
• Manual Upgrade on page 12
• Registering Your SonicWall Appliance on page 14
• Activating the Gateway Anti-Virus, Anti-Spyware, and IPS License on page 14
• Activating FREE TRIALs on page 14
Updates > Licenses
MANAGE | Updates > Licenses provides links to activate, upgrade, or renew SonicWall Security Services
licenses. From this page in the SonicOS management interface, you can manage all the licenses for your
SonicWall security appliance. The information listed in the Security Services Summary table is updated from
SonicOS 6.5 Updates
5
Managing SonicWall Licenses
your mysonicwall.com account. The Updates > Licenses page also includes links to FREE trials of SonicWall
Security Services.
Topics:
• Node License Status
• Managing Security Services
• Manual Upgrade
• Registering Your SonicWall Appliance
• Activating the Gateway Anti-Virus, Anti-Spyware, and IPS License
• Activating FREE TRIALs
Node License Status
A node is a computer or other device connected to your LAN with an IP address.
If your security appliance is licensed for unlimited nodes, the top of the Updates > Licenses page displays the
message: The SonicWall is licensed for unlimited Nodes/Users. No other settings are displayed.
If your SonicWall security appliance is not licensed for unlimited nodes, the Nodes/User entry in the Security
Services Summary table lists how many nodes your security appliance is licensed to have connected at any one
time, how many nodes are currently connected, and how many nodes you have in your Node License Exclusion
List.
SonicOS 6.5 Updates
6
Managing SonicWall Licenses
The Currently Licensed Nodes table lists details on each node connected to your security appliance. The table is
not displayed if no nodes are connected.
Excluding a Node
When you exclude a node, you block it from connecting to your network through the security appliance.
Excluding a node creates an address object for that IP address and assigns it to the Node License Exclusion List
address group.
To exclude a node:
1 Select the node you want to exclude in the Currently Licensed Nodes table on the Updates > Licenses
page.
2 Click the Edit icon in the Exclude column for that node. A warning displays, saying that excluding this
node will create an address object for it and place it in the License Exclusion List address group.
3 Click OK to exclude the node.
You can manage the License Exclusion List group and address objects in the MANAGEMENT | Policies > Objects
> Address Objects page of the management interface. Click the Node License Exclusion List link to jump to the
Objects > Address Objects page. For instructions on managing address objects, see SonicWall SonicOS 6.5
Policies.
Managing Security Services
When you have established your Internet connection, it is recommended you register your SonicWall security
appliance, which provides the following benefits:
• Try a FREE 30-day trial of SonicWall Intrusion Prevention Service, SonicWall Gateway Anti-Virus, Content
Filtering Service, and Client Anti-Virus
• Activate SonicWall Anti-Spam
• Activate SonicWall security services and upgrades
• Access SonicOS firmware updates
• Get SonicWall technical support
Topics:
• Security Services Summary on page 8
• Managing Security Services Online on page 9
SonicOS 6.5 Updates
7
Managing SonicWall Licenses
Security Services Summary
The Security Services Summary tables list the available and activated security services and support services on
the SonicWall security appliance. The serial number of the security appliance is displayed above the Security
Service table.
Topics:
• Security Services Table on page 8
• Support Services Table on page 9
• Synchronizing Changes on page 9
• Activating, Upgrading, or Renewing Services on page 10
• Managing Licenses on page 11
Security Services Table
The table contains these columns:
• Security Service — lists all the available SonicWall Security Services and upgrades available for the
SonicWall security appliance.
SonicOS 6.5 Updates
8
Managing SonicWall Licenses
• Status — indicates is the security service is activated (Licensed), available for activation (Not Licensed),
or no longer active (Expired).
• Count — displays the number of nodes/users allowed for the license is displayed.
• Expiration — displays the expiration date for any Licensed Security Service.
The information listed in the Security Services Summary table is updated from your mysonicwall.com
account the next time the SonicWall security appliance automatically synchronizes with MySonicWall (once a
day) or you can click the SYNCHRONIZE button in the Manage Security Services Online section on the Licenses
page.
For more information on SonicWall Security Services, see SonicWall SonicOS 6.5 Security Configuration.
Support Services Table
The Support Service table displays a summary of the current status of support services for the SonicWall
security appliance. The Support Service table lists all support services for the appliance (such as Dynamic
Support), their current status, and their expiration date.
Managing Security Services Online
Topics:
• Synchronizing Changes on page 9
• Activating, Upgrading, or Renewing Services on page 10
Synchronizing Changes
When you make changes to your Security Services, you can synchronize them instead of waiting for the system
to do it automatically.
To synchronize your mysonicwall.com account with the Security Services Summary table:
1 Click SYNCHRONIZE in the Manage Security Services Online section on the Updates > Licenses page.
SonicOS 6.5 Updates
9
Managing SonicWall Licenses
Activating, Upgrading, or Renewing Services
You can activate, upgrade, or renew Security Services at any time.
To activate, upgrade, or renew services:
1 Click the link in Provide your MySonicWall login and make all changes from here. When you click the
click here link, the Licenses > License Management page displays a login dialog for MySonicWall.
2 Enter your MySonicWall account username and password in the MySonicWall username/email and
Password fields.
SonicOS 6.5 Updates
10
Managing SonicWall Licenses
3 Click LOGIN. The Manage Services Online page displays.
4 Under Security Services, locate the service you want to activate.
5 In the Mange Service column, click a link for the Security Service you want; to:
• Activate a FREE trial, click Try in the Try Activate link.
• Activate a Security Service, click the Activate link or Activate in the Try Activate link.
• Renew a Security Service, click the Renew link.
• Upgrade a Security Service, click the Upgrade or Upgrade Renew link.
6 Follow the prompts to activate the service license. After completion, you are returned to the Updates >
Licenses page in the SonicOS management interface.
Managing Licenses
To manage your licenses,
1 Navigate to MANAGE | Updates > Licenses.
SonicOS 6.5 Updates
11
Managing SonicWall Licenses
2 In the Manage Security Services Online section, click the link in Go to MySonicWall.com, then come
back and synchronize your changes. The full MySonicWall login page displays.
3 If your username has not been populated in the Username or email field, enter your MySonicWall
account username in the Username or email field.
4 Enter your MySonicWall account password in the Password field.
5 Click LOG IN.
NOTE: If you do not have a MySonicWall account, click Register Now and follow the prompts to
create an account. See Registering Your SonicWall Appliance on page 14 for more information.
Manual Upgrade
Manual Upgrade allows you to activate your service.
To manually upgrade your service:
1 Record the service activation key supplied with the service subscription when you clicked the Upgrade
Renew or Upgrade link on the Mange Services Online page.
2 Type the activation key from the product into the Enter keyset field.
3 Click APPLY.
SonicOS 6.5 Updates
12
Managing SonicWall Licenses
Manual Upgrade for Closed Environments
If your SonicWall security appliance is deployed in a high-security environment that does not allow direct
Internet connectivity from the SonicWall security appliance, you can enter the encrypted license key
information from http://www.mysonicwall.com manually on the Updates | Licenses page in the SonicOS
management interface.
NOTE: Manual upgrade of the encrypted license keyset is only for closed environments. If your firewall is
connected to the Internet, it is recommended you use the automatic registration and Security Services
upgrade features of your appliance.
Topics:
• From a Computer Connected to the Internet
• From the SonicOS Management Interface
From a Computer Connected to the Internet
1 Make sure you have an account at http://www.mysonicwall.com and your SonicWall security appliance is
registered to the account before proceeding.
2 After logging into MySonicWall.com, click on your registered SonicWall security appliance listed in
Registered SonicWall Products.
3 Click the View License Keyset link. The scrambled text displayed is the License Keyset for the selected
SonicWall security appliance and activated Security Services.
4 Either:
• Copy the Keyset text for pasting into the System | Licenses page.
• Print the page if you plan to manually type in the Keyset into the SonicWall security appliance.
From the SonicOS Management Interface
1 Make sure your SonicWall is running the latest version of SonicOS.
2 Paste (or type) the Keyset (from the step 3) into the Keyset field in the Manual Upgrade section of the
Updates | Licenses page.
3 Click the APPLY button to update your SonicWall security appliance. The status field at the bottom of the
page displays The configuration has been updated.
4 You can generate the INVESTIGATE | System Diagnostics > Tech Support Report to verify the upgrade
details.
NOTE: After the manual upgrade, the Updates | Licenses page does not contain any registration and
upgrade information.
CAUTION: If the warning message: “SonicWall Registration Update Needed. Please update your
registration information on the System > Status page after you have registered your SonicWall security
appliance” appears. Ignore this message.
SonicOS 6.5 Updates
13
Managing SonicWall Licenses
Registering Your SonicWall Appliance
When you log in to your primary appliance for the first time, a Software Transaction Agreement (STA) form
displays for your acceptance before you can proceed. If you are using a CLI, you must type (or select) Yes before
proceeding. When you have accepted the STA, it is not shown for upgrades of either firmware or software.
NOTE: MySonicWall registration information is not sold or shared with any other company.
See the Quick Start Guide for your security appliance for additional information on applying licenses manually,
synchronizing licenses manually, and upgrading firmware.
Activating the Gateway Anti-Virus,
Anti-Spyware, and IPS License
Your security appliance must be registered on MySonicWall to use these security services. See Registering Your
SonicWall Appliance on page 14 or the Quick Start Guide for your security appliance.
Because SonicWall Anti-Spyware is part of SonicWall Gateway Anti-Virus, Anti-Spyware, and Intrusion
Prevention Service, the Activation Key you receive is for all three services on your SonicWall security appliance.
If you do not have a SonicWall Gateway Anti-Virus, Anti-Spyware, and Intrusion Prevention Service license
activated on your SonicWall security appliance, you must purchase it from a SonicWall reseller or through your
mySonicWall.com account (limited to customers in the USA and Canada).
Activating FREE TRIALs
You can try FREE TRIAL versions of SonicWall Gateway Anti-Virus, SonicWall Anti-Spyware, and SonicWall
Intrusion Prevention Service. For information about activating a free trial of any or all of the Security Services,
see the Quick Start Guide for your security appliance or Activating, Upgrading, or Renewing Services on page 10.
SonicOS 6.5 Updates
14
Managing SonicWall Licenses
2
Managing SonicWall Security Appliance
Firmware
• Updates > Firmware Management & Backup on page 16
• Creating a Backup Firmware Image on page 24
• Updating Firmware on page 30
• Importing and Exporting Settings on page 34
• Configuring Firmware and Backup Settings on page 36
SonicOS 6.5 Updates
15
Managing SonicWall Security Appliance Firmware
Updates > Firmware Management & Backup
In the MANAGE view, the Updates | Firmware & Backups page provides settings that allow for easy firmware
upgrade and preferences management.
The Firmware & Backups page allows you to:
• Create and schedule backups; see Creating a Backup Firmware Image on page 24.
• View local, built-in, flexible, and/or cloud backups; see Firmware Management & Backup Tables on page
17.
• Search the listed backups; see Searching the Tables on page 22.
• Control the display of the page; see Showing the Tables on page 23.
• Import and export configurations; see Importing Settings on page 35 and Exporting Settings on page 35.
• Upload firmware images and system settings; see Updating Firmware on page 30.
• Configure settings; see Configuring Firmware and Backup Settings on page 36.
SonicOS 6.5 Updates
16
Managing SonicWall Security Appliance Firmware
• Boot to your choice of firmware and system settings; see Updating Firmware on page 30.
• Easily return your SonicWall security appliance to the previous system state; see Using SafeMode to
Upgrade Firmware on page 33.
NOTE: SonicOS SafeMode, which uses the same settings used on MANAGE | Updates > Firmware
& Backups, provides quick recovery from uncertain configuration states.
Firmware Management & Backup Tables
Topics:
• Local Table on page 17
• Built-in Storage Module Table on page 18
• Flexible Storage Module Table on page 19
• Cloud Table on page 20
• Show Configuration Files Table on page 21
Local Table
The Local section of the Firmware Management & Backup table displays the:
• Current Firmware Version - firmware currently loaded on the firewall.
• Firmware Load Date - the date and time the firmware was installed on the appliance
• Firmware Build Date - the date and time the firmware was created
• Configuration Date - the date and time when the configuration of the appliance was last updated
• Comment - an Information icon that, when moused over, displays information about the firmware or
backup file. If you did not specify a comment when creating a backup, a default comment is displayed:
• This is the current firmware
• This is the local backup
• Custom comment
• Username - the user who installed or updated the firmware
SonicOS 6.5 Updates
17
Managing SonicWall Security Appliance Firmware
• Boot - clicking the Boot icon displays whether to reboot the firewall with the current or factory default
configuration:
CAUTION: Clicking Boot next to any firmware image overwrites the existing current firmware image
making it the Current Firmware image.
CAUTION: When uploading firmware to the firewall, you must not interrupt the Web browser by closing
the browser, clicking a link, or loading a new page. If the browser is interrupted, the firmware may
become corrupted.
• Firmware Actions - displays the Download icon; clicking the icon saves the firmware to a new location on
your computer or network. Only uploaded firmware can be saved to a different location
Built-in Storage Module Table
The Built-in Storage Module section of the Firmware Management & Backup table displays the:
• Current Firmware Version - firmware currently loaded on the firewall.
• Firmware Load Date - the date and time the firmware was installed on the appliance
• Firmware Build Date - the date and time the firmware was created
• Comment - an Information icon that, when moused over, displays information about the firmware or
backup file. If you did not specify a comment when creating a backup, a default comment is displayed:
• This is the current firmware
• This is the local backup
• Custom comment
• Username - the user who installed or updated the firmware
SonicOS 6.5 Updates
18
Managing SonicWall Security Appliance Firmware
• Boot - clicking the Boot icon displays whether to reboot the firewall with the current or factory default
configuration:
CAUTION: Clicking Boot next to any firmware image overwrites the existing current firmware image
making it the Current Firmware image.
CAUTION: When uploading firmware to the firewall, you must not interrupt the Web browser by closing
the browser, clicking a link, or loading a new page. If the browser is interrupted, the firmware may
become corrupted.
• Firmware Actions - displays the:
• Download icon; clicking the Download icon saves the firmware to a new location on your
computer or network. Only uploaded firmware can be saved to a different location
• Delete - clicking the Delete icon deletes the saved configuration listed in the same row
The amount of Built-Storage available we depend on the model of your firewall and on other uses for logging.
NOTE: For details on the use of secondary storage, refer to the Logs and Reporting Administration. To
access this, go to https://www.sonicwall.com/support/technical-documentation/ and select your product
model series. Then look for Logs and Reporting under Adminstration.
Flexible Storage Module Table
The Flexible Storage Module section of the Firmware Management & Backup table displays the:
• Current Firmware Version - firmware currently loaded on the firewall.
• Firmware Load Date - the date and time the firmware was installed on the appliance
• Firmware Build Date - the date and time the firmware was created
• Comment - an Information icon that, when moused over, displays information about the firmware or
backup file. If you did not specify a comment when creating a backup, a default comment is displayed:
SonicOS 6.5 Updates
19
Managing SonicWall Security Appliance Firmware
• This is the current firmware
• This is the local backup
• Custom comment
• Username - the user who installed or updated the firmware
• Boot - clicking the Boot icon displays whether to reboot the firewall with the current or factory default
configuration:
CAUTION: Clicking Boot next to any firmware image overwrites the existing current firmware image
making it the Current Firmware image.
CAUTION: When uploading firmware to the firewall, you must not interrupt the Web browser by closing
the browser, clicking a link, or loading a new page. If the browser is interrupted, the firmware may
become corrupted.
• Firmware Actions - displays the:
• Download icon; clicking the Download icon saves the firmware to a new location on your
computer or network. Only uploaded firmware can be saved to a different location
• Delete - clicking the Delete icon deletes the saved configuration listed in the same row
The Flexible Storage Module is removable and its capacity varies with the firewall model.
NOTE: For details on the use of secondary storage, refer to the Logs and Reporting Administration. To
access this, go to https://www.sonicwall.com/support/technical-documentation/ and select your product
model series. Then look for Logs and Reporting under Adminstration.
Cloud Table
The Cloud table of the Firmware Management & Backup page displays the:
SonicOS 6.5 Updates
20
Managing SonicWall Security Appliance Firmware
• Firmware Version - firmware backed up to the cloud. Up to 3 versions of each firmware are listed. For
further information, see
• Firmware Load Date - the date and time the firmware was installed on the appliance
• Firmware Build Date - the date and time the firmware was created
• Comment - an Information icon that, when moused over, displays information about the firmware or
backup file. If you did not specify a comment when creating a backup, a default comment is displayed:
• Automated backup
• This is the cloud backup firmware
• Custom comment
• Username - the user who installed or updated the firmware
• Firmware Actions - displays icons:
• Download icon; clicking the icon saves the firmware to a new location on your computer or
network. Only uploaded firmware can be saved to a different location
• Delete - clicking the Delete icon deletes the saved configuration listed in the same row
Show Configuration Files Table
Clicking on Show n Configuration Files displays information about the backup files; n is the number of backup
files on the cloud for that firmware version. When the Show Configuration Files table displays, the link changes
to Hide.
Configuration Version Version number of the backup file.
Configuration Date Date the backup file was created.
Backup Type Type of backup, Auto or Manual, as well as these icons:
• Retain Configuration File – selecting this icon prevents the backup file from
being overwritten during an auto or manual backup.
• Gold Master – selecting this icon designates the backup file as the Gold Master
backup file, that is, the combination prefs file and firmware image combination
you can designate as the most stable configuration. When you designate an
entry as a gold master, it cannot be deleted or unpinned until or unless you
designate it as a non-gold, standard file. This protects your most stable version.
Only one backup can be a gold standard.
Comment An Information icon that, when moused over, displays information about the
firmware or backup file. If you did not specify a comment when creating a backup, a
default comment is displayed:
• Automated backup
• This is the cloud backup firmware
• Custom comment
SonicOS 6.5 Updates
21
Managing SonicWall Security Appliance Firmware
Username User who installed or updated the firmware.
Boot Clicking the Boot icon displays whether to reboot the firewall with the current or
factory default configuration:
CAUTION: Clicking Boot next to any firmware image overwrites the existing
current firmware image making it the Current Firmware image.
CAUTION: When uploading firmware to the firewall, you must not interrupt the
Web browser by closing the browser, clicking a link, or loading a new page. If the
browser is interrupted, the firmware may become corrupted.
Configuration Actions Displays icons:
• Download – Saves the firmware to a new location on your computer or
network. Only uploaded firmware can be saved to a different location
• Comment Edit – Allows you to edit the default or custom comment.
• Delete – Deletes the backup file.
Searching the Tables
You can search the backup tables with the Search function. Although the Search function applies to all tables,
results are displayed only for visible tables. For example, to see the results of the various Show Configuration
Files tables, you must display them one by one.
To search the tables:
1 Navigate to MANAGE | Updates > Firmware & Backups.
2 Enter the search criterion in the Search field.
SonicOS 6.5 Updates
22
Managing SonicWall Security Appliance Firmware
The results are highlighted in the table(s).
Showing the Tables
You can display entries for all backups or just for the local or cloud backups.
To show entries in the table(s):
1 Navigate to MANAGE | Updates > Firmware & Backups.
2 From Show, select:
• All (Local and Cloud) – default
• Local Only
• Secondary Storage Only
• Cloud Only
SonicOS 6.5 Updates
23
Managing SonicWall Security Appliance Firmware
Creating a Backup Firmware Image
When you click Create Backup, the SonicWall security appliance takes a snapshot of your current system state,
firmware, and configuration preferences, and makes the snapshot the new System Backup firmware image. You
can save Backups locally or on the cloud. You can also schedule backups to occur automatically.
IMPORTANT: Clicking Create Backup overwrites the existing Backup firmware image as necessary.
Use the Backup file for saving good configurations and then booting them if upgrades or future configurations
cause instability or other serious issues. The configuration file is conveniently saved onboard. The date and time
the file was created as well as the firmware version in use at the time is displayed in the Firmware Management
& Backup table. The dates for each item listed in the Firmware Management & Backup table are the build dates
for the firmware images themselves.
• On SonicWall NSA series, NSa series, and SuperMassive 9000 series appliances, the backup feature saves
a copy of the current system state, firmware, and configuration settings on your appliance, protecting all
your existing settings in the event that it becomes necessary to return to a previous configuration state.
• On SonicWall TZ series and SOHO series appliances, you can create a backup of your current
configuration settings on the appliance to be used with the current firmware version or with a newly
uploaded firmware version.
Topics:
• Creating a Local Backup Firmware Image on page 24
• Creating a Secondary Storage Backup Firmware Image on page 25
• Creating a Cloud Backup Firmware Image on page 25
• Scheduling Firmware Image Backups on page 26
Creating a Local Backup Firmware Image
To create a local backup file:
1 Click Create Backup.
2 Select Local Backup. A warning message displays.
3 Click Confirm. It may take a few minutes to create the backup file.
NOTE: For TZ series and SOHO appliances, the Backup file is a small settings file that can be booted with
either Current or Uploaded firmware. It does not contain a firmware image.
SonicOS 6.5 Updates
24
Managing SonicWall Security Appliance Firmware
Creating a Secondary Storage Backup Firmware Image
NOTE: For details on the use of secondary storage, refer to the Logs and Reporting Administration. To
access this, go to https://www.sonicwall.com/support/technical-documentation/ and select your product
model series. Then look for Logs and Reporting under Adminstration.
To create a secondary storage backup file:
1 Click Create Backup.
2 Select Secondary Storage Backup. A warning message displays.
3 Click Confirm. It may take a few minutes to create the backup file.
NOTE: For TZ series and SOHO series appliances, the Backup file is a small settings file that can be booted
with either Current or Uploaded firmware. It does not contain a firmware image.
Creating a Cloud Backup Firmware Image
To create a cloud backup file:
1 If Cloud Backup has:
• Never been enabled, click the Enable Cloud Backup icon.
• Been disabled, click the checkbox next to Cloud backup disabled or the Enable now link to enable
it.
SonicOS 6.5 Updates
25
Managing SonicWall Security Appliance Firmware
2 From Create Backup, select Cloud Backup. A confirmation message displays.
3 Select Retain Cloud Backup if you want this backup configuration file saved and not overwritten when
you create additional backup configuration files on the cloud.
4 You can use the Comment field to optionally create a comment associated with the backup configuration
file to make it easier to identify later.
5 Click Upload. It may take a few minutes to create the backup file.
Scheduling Firmware Image Backups
NOTE: Cloud Backup must be enabled before you can schedule backups of your firmware configuration
file. This feature is not supported for Local Backup.
To schedule a backup:
1 Click Create Backup.
SonicOS 6.5 Updates
26
Managing SonicWall Security Appliance Firmware
2 Select Schedule Backup. The Schedule Backup Settings dialog displays.
3 Set the options for the backup your want to create.
TIP: For a complete description of how to create a schedule, see the SonicWall SonicOS 6.5 System
Setup guide.
4 Click OK.
Topics:
• Scheduling a One-Time Backup on page 27
• Scheduling Recurring Backups on page 28
• Deleting Scheduled Backups on page 30
Scheduling a One-Time Backup
To schedule one-time backup:
1 Click Create Backup.
SonicOS 6.5 Updates
27
Managing SonicWall Security Appliance Firmware
2 Select Schedule Backup. The Schedule Backup Settings dialog displays.
3 For the Schedule type, select Once.
4 In the Once section, set the duration during which you want the backup to be created. Select the Year,
Month, Day, Hour, and Minute from the drop-down menus to set the Start and End period for the
backup.
5 Click OK.
Scheduling Recurring Backups
To schedule recurring backups:
1 Click Create Backup.
SonicOS 6.5 Updates
28
Managing SonicWall Security Appliance Firmware
2 Select Schedule Backup. The Schedule Backup Settings dialog displays.
3 For the Schedule type, select Recurring.
4 In the Recurring section:
a Select the days on which you want the backup created. Click All to select all of the days at once.
b Enter the Start Time and Stop Time for the report in 24-hour format (for example, 02:00 for
2:00am and 14:00 for 2:00pm).
c Click Add to add that report to the Schedule List.
d Repeat these steps for each scheduled backup you want to create.
5 Click OK.
SonicOS 6.5 Updates
29
Managing SonicWall Security Appliance Firmware
Deleting Scheduled Backups
You can delete any or all scheduled backups from the list.
To delete selected scheduled backups:
1 Click Create Backup.
2 Select Schedule Backup. The Schedule Backup Settings dialog displays.
3 Select the backups to be deleted in the Schedule List.
4 Click Delete. The backups you selected will be deleted from the list.
5 Click OK.
To delete all scheduled backups:
1 Click Delete All. All of the backups will be deleted from the list.
2 Click OK.
Updating Firmware
You can update firmware manually or use the Firmware Auto Update feature.
CAUTION: Uploading new firmware will overwrite any existing uploaded firmware image.
SonicOS 6.5 Updates
30
Managing SonicWall Security Appliance Firmware
NOTE: Before uploading new firmware, it is recommended that you create a backup of your current
settings. See Creating a Backup Firmware Image for more information on creating backups of your current
configuration settings.
Topics:
• Updating Firmware Manually
• Firmware Auto Update
• Using SafeMode to Upgrade Firmware
Updating Firmware Manually
To update firmware manually:
1 Navigate to MANAGE | Updates > Firmware & Backups.
2 Click Upload Firmware. The Upload Firmware dialog displays.
3 Click Browse. The File Upload dialog displays.
4 Browse to the firmware file located on your local drive.
5 Click Open.
6 Click Upload to upload the new firmware to the SonicWall security appliance. A success message displays
in the Status bar, and the Firmware Management table displays the new firmware.
7 Click the Boot icon for the firmware you just downloaded.
SonicOS 6.5 Updates
31
Managing SonicWall Security Appliance Firmware
8 Select whether you want to install the new firmware with your current configuration or a the default
configuration.
9 A warning message displays.
10 Click OK. A information message about the time to boot the firmware displays.
11 Click OK. An information message about the boot status displays in the Status bar.
When the image has finished downloading, another message window displays.
12 Log back in when the log in dialog displays. Both the MONITOR | Current Status > System Status and
MANAGE| Updates > Firmware & Backups pages reflect the firmware update.
Firmware Auto Update
SonicOS supports the Firmware Auto Update feature, which helps ensure that your SonicWall security appliance
has the latest firmware release.
To set the Firmware Auto Update options:
1 Navigate to MANAGE | Updates > Firmware & Backups.
SonicOS 6.5 Updates
32
Managing SonicWall Security Appliance Firmware
2 Click Settings. The Settings popup dialog displays.
3 Scroll to the Firmware Auto Update section.
4 Choose either:
• Enable Firmware Auto-Update - Displays an Alert icon when a new firmware release is available.
This option is selected by default.
• Download new firmware automatically when available - Downloads new firmware releases to
the SonicWall security appliance when they become available. This option is not selected by
default.
5 Click Apply.
Using SafeMode to Upgrade Firmware
If you are unable to connect to the SonicOS management interface, you can restart the security appliance in
SafeMode. The SafeMode feature allows you to recover quickly from uncertain configuration states with a
simplified management interface that includes the same settings available on the MANAGE | System Setup >
Appliance > Base Settings page.
To use SafeMode to upgrade firmware:
1 Do one of the following:
• On a SonicWall TZ or SOHO appliance: connect your computer to the X0 port on the appliance and
configure your computer with an IP address on the 192.168.168.0/24 subnet, such as
192.168.168.20.
SonicOS 6.5 Updates
33
Managing SonicWall Security Appliance Firmware
• On a SonicWall NSA, NSa, or SuperMassive appliance: connect your computer to the MGMT port
on the appliance and configure your computer with an IP address on the 192.168.1.0/24
subnet, such as 192.168.1.20.
2 To force the appliance into SafeMode, use a narrow, straight object, like a straightened paper clip or a
toothpick, to press and hold the Reset button on the front of the SonicWall appliance for at least twenty
seconds, until the Test light begins blinking.
3 The Test light begins to blink when the SonicWall security appliance has rebooted into SafeMode.
4 Enter 192.168.1.254 into your computer’s Web browser to access the SafeMode management
interface.
5 Click Upload New Firmware.
6 Browse to the location where you saved the SonicOS firmware image.
7 Select the file and click Upload.
8 Select the Boot icon in the row for one of the following:
• Uploaded Firmware - New! – Use this option to restart the appliance with your current
configuration settings.
• Uploaded Firmware with Factory Default Settings- New! – Use this option to restart the
appliance with default configuration settings.
9 In the confirmation dialog, click OK to proceed.
10 To connect to SonicOS through the LAN or WAN interface of the firewall:
a Disconnect your computer from the MGMT port.
b Either:
• Reconfigure it to automatically obtain an IP address and DNS server address.
• Reset it to its normal static values.
11 Connect your computer to the local network.
12 Point your browser to the LAN or WAN IP address of the SonicWall appliance.
13 After successfully booting the firmware, the log-in screen displays. If you restarted with factory default
settings, enter the default user name and password (admin/password) to access the SonicOS
management interface.
Importing and Exporting Settings
Click Import/Export Configuration to choose to import and export firmware management configuration
settings.
Topics:
• Importing Settings
• Exporting Settings
SonicOS 6.5 Updates
34
Managing SonicWall Security Appliance Firmware
Importing Settings
To import a previously saved preferences file into the firewall:
1 Click Import/Export Configuration.
2 Select Import Configuration. The Import Configuration dialog displays.
IMPORTANT: It is recommended that you create a backup, either locally or to the cloud, before
proceeding. See Creating a Local Backup Firmware Image or Creating a Cloud Backup Firmware
Image for instructions on creating a firmware configuration backup.
3 Click Proceed to Import. The Import Configuration dialog displays.
4 Click Choose File to locate the file, which has a *.exp file name extension.
5 Select the preferences file with the configuration settings you want to import.
6 Click Import. The security appliance restarts automatically.
Exporting Settings
The exported preferences file can be imported into the security appliance if it is necessary to reset the firmware.
SonicOS 6.5 Updates
35
Managing SonicWall Security Appliance Firmware
To export configuration settings from the firewall:
1 Click Export Settings. The Export Configuration dialog displays.
2 Click Export. The Opening filename.exp dialog displays. The file is named
sonicwall-appliance_model-firmware_version.exp, but can be renamed. Save File is
selected by default.
3 Click OK. This process can take up to a minute.
Configuring Firmware and Backup Settings
For all security appliances that have secondary storage devices, SonicOS now supports the ability to take a
firmware and pref file backup (firmware snapshot), if the system limit permits.
To configure firmware and backup settings:
1 Navigate to MANAGE | Updates > Firmware & Backups.
2 Click Settings. The Settings dialog displays.
SonicOS 6.5 Updates
36
Managing SonicWall Security Appliance Firmware
Topics:
• Send Settings or Reports by FTP on page 37
• Send Diagnostic Reports to Technical Support on page 38
• Boot Settings on page 39
• Firmware Auto Update on page 32
• One-Touch Configuration Overrides on page 39
• Enabling FIPS Mode on page 41
• Enabling NDPP mode on page 43
Send Settings or Reports by FTP
You can send configuration settings and/or tech support reports (TSRs, or detailed reports of security appliance
configuration and status) to a specific FTP server on a one-time or scheduled basis. By scheduling when these
reports are sent to the FTP server, you can create and manage schedule objects and enforce schedule times.
To send firewall configuration settings and/or TSRs to an FTP server:
1 Navigate to the Updates | Firmware & Backups page.
2 Click Settings. The Settings dialog displays.
3 To send TSRs by FTP, select the Send Tech Support Report by FTP. This option is not selected by default.
4 To send configuration settings by FTP, select Send Settings by FTP. This option is not selected by default.
5 When either or both of the Actions settings are selected, the server fields become available. Make
changes as necessary.
a Enter the server’s IP address in the FTP Server field. The default is 0.0.0.0.
b Enter the user name associated with the server in the User name field. The default is admin.
c Enter the password associated with the user name in the Password field. The default is password.
d Enter the directory where the reports are to be sent in the Directory field. The default is reports.
SonicOS 6.5 Updates
37
Managing SonicWall Security Appliance Firmware
6 Click Set Schedule. The Edit Schedule dialog displays.
The Schedule Name is TSR Report Hours and cannot be changed. All other aspects of the schedule can
be changed.
7 Configure the schedule. For how to configure a schedule, see SonicWall SonicOS 6.5 System Setup.
8 Click OK.
9 Click Apply.
Send Diagnostic Reports to Technical Support
To help determine system problems, you can send system diagnostics to SonicWall Technical Support.
To send diagnostic reports to Technical Support:
1 Navigate to MANAGE | Updates > Firmware & Backups.
2 Click Settings. The Settings dialog displays.
3 Scroll to the Diagnostics section.
SonicOS 6.5 Updates
38
Managing SonicWall Security Appliance Firmware
4 Click Send Diagnostic Reports to Support. This can take up to a minute. While sending the report, the
status bar at the bottom of the screen displays:
When the report has been sent successfully, the status bar displays:
Boot Settings
To boot your SonicWall network security appliance with diagnostics enabled:
1 Navigate to MANAGE | Updates > Firmware & Backups.
2 Click Settings. The Settings dialog displays.
3 Click Boot with firmware diagnostics enabled (if available). This option is not selected by default.
4 Click APPLY.
One-Touch Configuration Overrides
NOTE: Be sure to export the configuration of you SonicWall security appliance before executing a
configuration override, so the current configuration may be restored. Please refer to Exporting Settings.
CAUTION: Be aware that the One-Touch Configuration Overrides may change the behavior of your
SonicWall security appliance. Review the list of configurations before applying One-Touch Configuration
Overrides. In particular, these configurations may affect your experience:
• Administrator password requirements on the MANAGE | System Setup > Appliance > Base
Settings page
• Requiring HTTPS management
• Disabling HTTP-to-HTTPS redirect
• Disabling Ping management
The One-Touch Configuration Overrides feature is configured on the Settings dialog available from the UPDATES
| Firmware & Backups page. It can be thought of as a quick tune-up for your SonicWall network security
appliance’s security settings. With a single click, One-Touch Configuration Overrides applies over sixty
configuration settings to implement SonicWall’s recommended best practices. These settings ensure that your
appliance is taking advantage of SonicWall’s security features.
To override the One-Touch Configuration settings:
NOTE: A system restart is required for the updates to take full effect.
1 Navigate to the UPDATES | Firmware & Backups page.
2 Click Settings. The Settings dialog displays.
SonicOS 6.5 Updates
39
Managing SonicWall Security Appliance Firmware
3 Scroll to the One-Touch Configuration Overrides section.
There is a set of One-Touch Configuration Overrides buttons:
• DPI and Stateful Firewall Security – For network environments with Deep Packet Inspection (DPI)
security services enabled, such as Gateway Anti-Virus, Intrusion Prevention, Anti-Spyware, and
App Rules.
• Stateful Firewall Security – For network environments that do not have DPI security services
enabled, but still want to employ SonicWall’s stateful firewall security best practices.
Both of the One-Touch Configuration Overrides deployments implement the following configurations:
• Configure Administrator security best practices
• Enforce HTTPS login and disables ping
• Configure DNS Rebinding
• Configure Access Rules best practices
• Configure Firewall Settings best practices
• Configure Firewall Flood Protection best practices
• Configure VPN Advanced settings best practices
• Configure Log levels
• Enable Flow Reporting and Visualization
The DPI and Stateful Firewall Security deployment also configures the following DPI-related
configurations:
• Enable DPI services on all applicable zones
• Enable App Rules
• Configure Gateway Anti-Virus best practices
• Configure Intrusion Prevention best practices
• Configure Anti-Spyware best practices
SonicOS 6.5 Updates
40
Managing SonicWall Security Appliance Firmware
To see exactly which settings are reconfigured, click on the Preview applicable changes link next to each
button. A page displays with a list of each setting and the value to which it will be set.
CAUTION: Be aware that the One-Touch Configuration Overrides may change the behavior of your
SonicWall security appliance. Review the list of configurations before applying One-Touch Configuration
Overrides. In particular, these configurations may affect your experience:
• Administrator password requirements on the MANAGE | System Setup > Appliance > Base
Settings page
• Requiring HTTPS management
• Disabling HTTP-to-HTTPS redirect
• Disabling Ping management
Enabling FIPS Mode
When operating in FIPS (Federal Information Processing Standard) Mode, the SonicWall security appliances
support FIPS 140-2 Compliant security. Among the FIPS-compliant features of the SonicWall security appliance
include PRNG-based on SHA-1 and support of only FIPS-approved algorithms (DES, 3DES, and AES with SHA-1).
SonicOS 6.5 Updates
41
Managing SonicWall Security Appliance Firmware
To enable FIPs and see a list of which of your current configurations are not allowed or are not
present:
NOTE: The Enable FIPS Mode option cannot be enabled at the same time as the Enable NDPP Mode
option, which is also on the Firmware & Backups > Settings dialog.
1 Navigate to MANAGE |Updates > Firmware & Backups.
2 Click Settings. The Settings dialog displays.
3 Scroll to the FIPS section.
4 Select the Enable FIPS Mode option. This option is not selected by default.
5 Click APPLY. The FIPS Mode Verification dialog appears with a list of your required and not allowed
configurations.
6 If your SonicWall appliance:
• Complies with the checklist, go to Step 7.
• Does not comply with the checklist, manually change or disable settings to be compliant with FIPS
mode requirement.
TIP: Leave the checklist dialog open while you make the configuration changes. If you click OK
before all required changes are complete, the Enable FIPS Mode checkbox is cleared automatically
upon closing the verification dialog. Select the checkbox again to see what configuration changes
are still needed for FIPS compliance.
7 Click OK to reboot the security appliance in FIPS mode. A second warning displays.
8 Click Yes to continue rebooting. To return to normal operation, clear the Enable FIPS Mode checkbox and
reboot the firewall in non-FIPS mode.
CAUTION: When using the SonicWall security appliance for FIPS-compliant operation, the
tamper-evident sticker that is affixed to the SonicWall security appliance must remain in place and
untouched.
SonicOS 6.5 Updates
42
Managing SonicWall Security Appliance Firmware
Enabling NDPP mode
A SonicWall network security appliance can be enabled to be compliant with Network Device Protection Profile
(NDPP), but certain security appliance configurations are either not allowed or are required.
NOTE: NDPP is a part of Common Criteria (CC) certification. However, NDPP in SonicOS is not currently
certified.
The security objectives for a device that claims compliance to a Protection Profile are defined as:
Compliant TOEs (Targets Of Evaluation) will provide security functionality that address threats to the TOE
and implement policies that are imposed by law or regulation. The security functionality provided
includes protected communications to and between elements of the TOE; administrative access to the
TOE and its configuration capabilities; system monitoring for detection of security relevant events;
control of resource availability; and the ability to verify the source of updates to the TOE.
When you enable NDPP, a popup message displays with the NDPP mode setting compliance checklist. The
checklist displays every setting in your current SonicOS configuration that violates NDPP compliance so that you
can change these settings. You need to navigate around the SonicOS management interface to make the
changes. The checklist for an appliance with factory default settings is shown in the following procedure.
To enable NDPP and see a list of which of your current configurations are not allowed or are not
present:
NOTE: The Enable NDPP Mode option cannot be enabled at the same time as the Enable FIPS Mode
option, which is also on the Firmware & Backups > Settings dialog.
1 Navigate to the MANAGE | Updates > Firmware & Backups page.
2 Click Settings. The Settings dialog displays.
3 Scroll to the NDPP section.
4 Select Enable NDPP Mode.
SonicOS 6.5 Updates
43
Managing SonicWall Security Appliance Firmware
5 Click APPLY. The NDPP Mode Setting Verification message appears with a list of your required and not
allowed configurations.
6 If your SonicWall appliance:
• Complies with the checklist, go to Step 7.
• Does not comply with the checklist, manually change or disable settings to be compliant with
NDPP mode requirement.
TIP: Leave the checklist dialog open while you make the configuration changes. If you click OK
before all required changes are complete, the Enable NDPP Mode option is cleared automatically
upon closing the checklist dialog. Select the option again to see what configuration changes are still
needed for NDPP compliance.
7 Click OK or Cancel.
SonicOS 6.5 Updates
44
Managing SonicWall Security Appliance Firmware
3
Managing WXA Firmware
• Updates > WAN Acceleration
• Manually Downloading/Uploading WXA Firmware on page 47
• WXA Firmware Auto-Download on page 50
• Factory Reset on page 52
Updates > WAN Acceleration
The MANAGE | Updates > WXA Firmware page provides options to check for upgrades, perform a factory reset,
and automatically download a SonicWall WAN Acceleration (WXA) firmware upgrade. There are minor
differences between the page for the TZ series/SOHO W appliances and the NSA/SM series appliances as shown
in Updates > WXA Firmware page for the TZ series and SOHO W appliances and Updates > WXA Firmware page
for the NSA and SM appliances table. This differences are noted where appropriate.
Updates > WXA Firmware page for the TZ series and SOHO W appliances
SonicOS 6.5 Updates
45
Managing WXA Firmware
Updates > WXA Firmware page for the NSA and SM appliances
Section Description
Appliance information Displays the WXA model and serial number. For NSA and SM security appliances,
displays multiple WXA models in a pull-down menu.
Allows you to refresh the data that is shown by clicking Refresh icon.
Firmware Management Lets you enable auto-downloads, check for updates, and upload new firmware.
Displays the current firmware and its version number.
When you click UPLOAD NEW FIRMWARE, instructions appear that step you
through the firmware upgrade process.
Factory Reset Lets you restore the WXA appliance to its original factory default settings.
SonicOS 6.5 Updates
46
Managing WXA Firmware
Manually Downloading/Uploading WXA
Firmware
NOTE: Managing the WXA firmware for TZ and SOHO series appliances is slightly different than the other
SonicWall network security appliances. These differences are noted where applicable.
You can manually upgrade the WXA firmware.
CAUTION: When performing a firmware upload, do NOT navigate away from the Updates > WXA
Firmware page. This could stop the uploading process or cause the management interface to become
unresponsive. Do NOT turn the power off during this process.
To manually upgrade the WXA firmware:
IMPORTANT: Firmware image files are quite large, and the process of uploading can take a considerable
length of time. Please be patient, and ensure you have a long timeout for the Admin session so the upload
is not interrupted.
1 On your Web Browser, go to mysonicwall.com.
2 Log in to your account. Your home page displays.
3 In the left navigation pane, click Downloads to open the Download Center page.
SonicOS 6.5 Updates
47
Managing WXA Firmware
4 From Software Type, select the WXA model firmware that you want. The page displays the software
versions for the type of WXA model you selected.
5 Optionally, select how to sort the Firmware table:
• Release Date: Latest First
• Release Date: Oldest First
• Release Type Relevance (default)
6 In the Firmware table, click the link for the firmware you want. An Opening filename.zip dialog displays.
7 Save the file to a location on your computer.
8 Navigate to the Updates > WXA Firmware page.
TZ series and SOHO W appliances
SonicOS 6.5 Updates
48
Managing WXA Firmware
NSA series and SM series appliances
9 For NSA series and SM series appliances, select the WXA appliance to update from WXA.
10 Click Upload New Firmware. The Firmware File field and Choose File button appear.
11 Click Choose File.
12 Navigate to the location where you saved the firmware file.
13 Select the file.
14 Click Open.
15 Click Upload.
CAUTION: Do not navigate from the Updates> WXA Firmware page during the upload as this will
interrupt the upload.
16 After the firmware upload has successfully completed, refresh the WXA Firmware page. The WXA
Firmware page now shows the new firmware ready to boot.
SonicOS 6.5 Updates
49
Managing WXA Firmware
17 Click the Boot icon to apply the firmware image. The appliance reboots as part of the process.
IMPORTANT: The upgrade is NOT applied automatically. You must apply the upgrade whether
automatically downloaded or manually uploaded.
Troubleshooting Tips
• Be sure that you select the correct firmware image for the WXA Model.
• Close the browser and clear the browser cache after the upgrade if it does not appear to have taken
effect.
• If there is a problem with one browser, try another; always use the latest version of any browser.
WXA Firmware Auto-Download
NOTE: Managing the WXA firmware for TZ and SOHO series appliances is slightly different than the other
SonicWall network security appliances. These differences are noted where applicable.
WXA firmware can be downloaded automatically or manually, using HTTP, from a web server cluster located in
the SonicWall cloud. Other features, such as WXA Client, NAC Client, and NetExtender, use the same web server
cluster to distribute software and software updates.
NOTE: The upgrade is NOT applied automatically. You must apply the upgrade whether manually uploaded
or automatically downloaded.
The Firmware Auto-Download feature periodically checks the SonicWall cloud for WXA firmware updates and
automatically downloads the firmware when there is an upgrade. This feature is disabled by default.
NOTE: A WXA firmware upgrade file typically exceeds 100 MB and may require a long time to download to
the WXA through the security appliance. Please be patient, and ensure you have a long timeout for the
Admin session so the upload is not interrupted.
When auto-downloads are enabled, the security appliance checks for firmware updates every 2 hours at the
SonicWall website. If an upgrade to the firmware if found, the current firmware does a system check to
determine if the new firmware version should be downloaded.
NOTE: Auto-downloads have a limited transfer rate of up to 200 Kbps.
Topics:
• Restrictions on page 50
• Following the Download Process on page 51
• Enabling Auto-Downloads on page 51
Restrictions
• Does not operate with third-party proxy servers.
• Requires access to mysonicwall.com via HTTP or HTTPS.
SonicOS 6.5 Updates
50
Managing WXA Firmware
Following the Download Process
The MANAGE | INVESTIGATE > Logs > WAN Acceleration Logs page gives information on the progress of the
downloading firmware and decisions that are made while downloading.
When the firmware is successfully downloaded, it shows the firmware on the MANAGE | Updates > WXA
Firmware page, under Firmware Image.
Enabling Auto-Downloads
CAUTION: When performing a firmware upload, do NOT navigate away from the Updates > WXA
Firmware page. This could stop the uploading process or cause the management interface to become
unresponsive. Do NOT turn the power off during this process.
To enable automatic downloads:
1 Navigate to MANAGE | Updates > WXA Firmware.
TZ series and SOHO W security appliances
SonicOS 6.5 Updates
51
Managing WXA Firmware
NSA series and SM series security appliances
NOTE: Firmware management is done on individual WXAs, not on groups. However, to function as
a cluster, all WXAs in a group must be running the same version of firmware.
2 Select Enable Auto-downloads in the Firmware Management panel.
Your existing firmware must support this. If this option is not shown, check for updates by clicking the
Check for Updates button.
NOTE: If you don’t want to wait for auto-updates, the Check for Updates button forces an
immediate check on available updates. Check for Updates is not visible if the WXA version does not
support auto-downloads.
3 Click the Upload New Firmware button. The Firmware File field and Choose File button appear.
4 After the firmware upload has successfully completed, refresh the WXA Firmware page. The WXA
Firmware page now shows the new firmware ready to boot.
5 Click the Boot icon to apply the firmware image. The WXA appliance reboots as part of the process.
NOTE: You must click the Boot button to apply the new firmware image.
Factory Reset
To perform a Factory Reset:
1 Navigate to the MANAGE | Updates > WXA Firmware page.
SonicOS 6.5 Updates
52
Managing WXA Firmware
2 Scroll to the Factory Reset section.
3 Select Restore the current configuration settings.
4 Click Factory Reset. The WXA is restored to its original factory settings.
CAUTION: When performing a firmware upload, do NOT navigate away from the Updates > WXA
Firmware page. This could stop the uploading process or cause the management interface to become
unresponsive. Do NOT turn the power off during this process.
SonicOS 6.5 Updates
53
Managing WXA Firmware
4
Restarting the System
The SonicWall security appliance can be restarted in the MANAGE | Updates > Restart page in the SonicOS web
management interface.
To restart the firewall:
1 On the MANAGE view, navigate to the Updates > Restart page.
2 Click the RESTART button.
Depending on the model, the security appliance can take 1 to 8 minutes to restart. TZ and SOHO models take 8
minutes. During the restart time, all users are disconnected and internet access is momentarily interrupted on
the LAN.
SonicOS 6.5 Updates
54
Restarting the System
Part 2
Appendix
• SonicWall Support
SonicOS 6.5 Updates
55
Appendix
5
SonicWall Support
Technical support is available to customers who have purchased SonicWall products with a valid maintenance
contract and to customers who have trial versions.
The Support Portal provides self-help tools you can use to solve problems quickly and independently, 24 hours a
day, 365 days a year. To access the Support Portal, go to https://www.sonicwall.com/support.
The Support Portal enables you to:
• View knowledge base articles and technical documentation
• View video tutorials
• Access MySonicWall
• Learn about SonicWall professional services
• Review SonicWall Support services and warranty information
• Register for training and certification
• Request technical support or customer service
To contact SonicWall Support, visit https://www.sonicwall.com/support/contact-support.
SonicOS 6.5 Updates
56
SonicWall Support
About This Document
Legend
WARNING: A WARNING icon indicates a potential for property damage, personal injury, or death.
CAUTION: A CAUTION icon indicates potential damage to hardware or loss of data if instructions are not followed.
IMPORTANT, NOTE, TIP, MOBILE, or VIDEO: An information icon indicates supporting information.
SonicOS 6.5 Updates
Updated - August 2019
Software Version - 6.5.4
232-002162-04 Rev B
Copyright © 2019 SonicWall Inc. All rights reserved.
SonicWall is a trademark or registered trademark of SonicWall Inc. and/or its affiliates in the U.S.A. and/or other countries. All other
trademarks and registered trademarks are property of their respective owners
The information in this document is provided in connection with SonicWall Inc. and/or its affiliates’ products. No license, express or
implied, by estoppel or otherwise, to any intellectual property right is granted by this document or in connection with the sale of SonicWall
products. EXCEPT AS SET FORTH IN THE TERMS AND CONDITIONS AS SPECIFIED IN THE LICENSE AGREEMENT FOR THIS PRODUCT,
SONICWALL AND/OR ITS AFFILIATES ASSUME NO LIABILITY WHATSOEVER AND DISCLAIMS ANY EXPRESS, IMPLIED OR STATUTORY
WARRANTY RELATING TO ITS PRODUCTS INCLUDING, BUT NOT LIMITED TO, THE IMPLIED WARRANTY OF MERCHANTABILITY, FITNESS FOR
A PARTICULAR PURPOSE, OR NON-INFRINGEMENT. IN NO EVENT SHALL SONICWALL AND/OR ITS AFFILIATES BE LIABLE FOR ANY DIRECT,
INDIRECT, CONSEQUENTIAL, PUNITIVE, SPECIAL OR INCIDENTAL DAMAGES (INCLUDING, WITHOUT LIMITATION, DAMAGES FOR LOSS OF
PROFITS, BUSINESS INTERRUPTION OR LOSS OF INFORMATION) ARISING OUT OF THE USE OR INABILITY TO USE THIS DOCUMENT, EVEN IF
SONICWALL AND/OR ITS AFFILIATES HAVE BEEN ADVISED OF THE POSSIBILITY OF SUCH DAMAGES. SonicWall and/or its affiliates make no
representations or warranties with respect to the accuracy or completeness of the contents of this document and reserves the right to
make changes to specifications and product descriptions at any time without notice. SonicWall Inc. and/or its affiliates do not make any
commitment to update the information contained in this document.
For more information, visit https://www.sonicwall.com/legal.
End User Product Agreement
To view the SonicWall End User Product Agreement, go to: https://www.sonicwall.com/en-us/legal/license-agreements.
Open Source Code
SonicWall is able to provide a machine-readable copy of open source code with restrictive licenses such as GPL, LGPL, AGPL when applicable
per license requirements. To obtain a complete machine-readable copy, send your written requests, along with certified check or money
order in the amount of US 25.00 payable to “SonicWall Inc.”, to:
General Public License Source Code Request
SonicWall Inc. Attn: Jennifer Anderson
1033 McCarthy Blvd
Milpitas, CA 95035
SonicOS 6.5 Updates
57
SonicWall Support
Potrebbero piacerti anche
- Shoe Dog: A Memoir by the Creator of NikeDa EverandShoe Dog: A Memoir by the Creator of NikeValutazione: 4.5 su 5 stelle4.5/5 (537)
- The Subtle Art of Not Giving a F*ck: A Counterintuitive Approach to Living a Good LifeDa EverandThe Subtle Art of Not Giving a F*ck: A Counterintuitive Approach to Living a Good LifeValutazione: 4 su 5 stelle4/5 (5794)
- Fortinet Nse 4 - Fortios 6.4Documento9 pagineFortinet Nse 4 - Fortios 6.4mansoorali_afNessuna valutazione finora
- Omniswitch Aos Release 8 Specifications Guide: Part No. 060504-10, Rev. A December 2017Documento78 pagineOmniswitch Aos Release 8 Specifications Guide: Part No. 060504-10, Rev. A December 2017mansoorali_afNessuna valutazione finora
- Omniswitch 6560 Hardware Users Guide: Part No. 060474-10, Rev. B September 2017Documento80 pagineOmniswitch 6560 Hardware Users Guide: Part No. 060474-10, Rev. B September 2017mansoorali_afNessuna valutazione finora
- Quick Userguide: Voicemail Status IconsDocumento2 pagineQuick Userguide: Voicemail Status Iconsmansoorali_afNessuna valutazione finora
- Os8 Cli 841R03 RevbDocumento4.264 pagineOs8 Cli 841R03 Revbmansoorali_afNessuna valutazione finora
- NSE4 Dumps Fortinet Network Security Expert 4 Written ExamDocumento20 pagineNSE4 Dumps Fortinet Network Security Expert 4 Written Exammansoorali_af100% (1)
- Acronis Certified Engineer Backup 12.5 Training Presentation Module 5 enDocumento102 pagineAcronis Certified Engineer Backup 12.5 Training Presentation Module 5 enmansoorali_afNessuna valutazione finora
- 17-Troubleshooting EtherChannel IIDocumento12 pagine17-Troubleshooting EtherChannel IImansoorali_afNessuna valutazione finora
- Std03 - Term - I - Maths - EM - WWW - Tntextbooks.inDocumento88 pagineStd03 - Term - I - Maths - EM - WWW - Tntextbooks.inmansoorali_afNessuna valutazione finora
- Acronis Certified Engineer Backup 12.5 Training Presentation Module 3 enDocumento54 pagineAcronis Certified Engineer Backup 12.5 Training Presentation Module 3 enmansoorali_afNessuna valutazione finora
- Acronis Certified Engineer Backup 12.5 Training Presentation Module 7 enDocumento53 pagineAcronis Certified Engineer Backup 12.5 Training Presentation Module 7 enmansoorali_afNessuna valutazione finora
- 20-Troubleshooting Basic Network Services IIDocumento19 pagine20-Troubleshooting Basic Network Services IImansoorali_afNessuna valutazione finora
- 18-Troubleshooting HSRP AuthenticationDocumento17 pagine18-Troubleshooting HSRP Authenticationmansoorali_afNessuna valutazione finora
- 19-Troubleshooting Basic Network Services IDocumento17 pagine19-Troubleshooting Basic Network Services Imansoorali_afNessuna valutazione finora
- 16-Troubleshooting EtherChannel IDocumento11 pagine16-Troubleshooting EtherChannel Imansoorali_afNessuna valutazione finora
- 12-Troubleshooting OSPF AdjacenciesDocumento10 pagine12-Troubleshooting OSPF Adjacenciesmansoorali_afNessuna valutazione finora
- 14-Troubleshooting Spanning TreeDocumento13 pagine14-Troubleshooting Spanning Treemansoorali_afNessuna valutazione finora
- 10-Troubleshooting OSPF Routing IDocumento8 pagine10-Troubleshooting OSPF Routing Imansoorali_afNessuna valutazione finora
- 6-Troubleshooting Basic Frame RelayDocumento13 pagine6-Troubleshooting Basic Frame Relaymansoorali_afNessuna valutazione finora
- 7-Troubleshooting VoIP and Converged NetworksDocumento10 pagine7-Troubleshooting VoIP and Converged Networksmansoorali_afNessuna valutazione finora
- 3-Troubleshooting Basic BGPDocumento14 pagine3-Troubleshooting Basic BGPmansoorali_afNessuna valutazione finora
- 8-Troubleshooting EIGRP RoutingDocumento13 pagine8-Troubleshooting EIGRP Routingmansoorali_afNessuna valutazione finora
- Hidden Figures: The American Dream and the Untold Story of the Black Women Mathematicians Who Helped Win the Space RaceDa EverandHidden Figures: The American Dream and the Untold Story of the Black Women Mathematicians Who Helped Win the Space RaceValutazione: 4 su 5 stelle4/5 (895)
- The Yellow House: A Memoir (2019 National Book Award Winner)Da EverandThe Yellow House: A Memoir (2019 National Book Award Winner)Valutazione: 4 su 5 stelle4/5 (98)
- Grit: The Power of Passion and PerseveranceDa EverandGrit: The Power of Passion and PerseveranceValutazione: 4 su 5 stelle4/5 (588)
- The Little Book of Hygge: Danish Secrets to Happy LivingDa EverandThe Little Book of Hygge: Danish Secrets to Happy LivingValutazione: 3.5 su 5 stelle3.5/5 (400)
- The Emperor of All Maladies: A Biography of CancerDa EverandThe Emperor of All Maladies: A Biography of CancerValutazione: 4.5 su 5 stelle4.5/5 (271)
- Never Split the Difference: Negotiating As If Your Life Depended On ItDa EverandNever Split the Difference: Negotiating As If Your Life Depended On ItValutazione: 4.5 su 5 stelle4.5/5 (838)
- The World Is Flat 3.0: A Brief History of the Twenty-first CenturyDa EverandThe World Is Flat 3.0: A Brief History of the Twenty-first CenturyValutazione: 3.5 su 5 stelle3.5/5 (2259)
- On Fire: The (Burning) Case for a Green New DealDa EverandOn Fire: The (Burning) Case for a Green New DealValutazione: 4 su 5 stelle4/5 (74)
- Elon Musk: Tesla, SpaceX, and the Quest for a Fantastic FutureDa EverandElon Musk: Tesla, SpaceX, and the Quest for a Fantastic FutureValutazione: 4.5 su 5 stelle4.5/5 (474)
- A Heartbreaking Work Of Staggering Genius: A Memoir Based on a True StoryDa EverandA Heartbreaking Work Of Staggering Genius: A Memoir Based on a True StoryValutazione: 3.5 su 5 stelle3.5/5 (231)
- Team of Rivals: The Political Genius of Abraham LincolnDa EverandTeam of Rivals: The Political Genius of Abraham LincolnValutazione: 4.5 su 5 stelle4.5/5 (234)
- Devil in the Grove: Thurgood Marshall, the Groveland Boys, and the Dawn of a New AmericaDa EverandDevil in the Grove: Thurgood Marshall, the Groveland Boys, and the Dawn of a New AmericaValutazione: 4.5 su 5 stelle4.5/5 (266)
- The Hard Thing About Hard Things: Building a Business When There Are No Easy AnswersDa EverandThe Hard Thing About Hard Things: Building a Business When There Are No Easy AnswersValutazione: 4.5 su 5 stelle4.5/5 (345)
- The Unwinding: An Inner History of the New AmericaDa EverandThe Unwinding: An Inner History of the New AmericaValutazione: 4 su 5 stelle4/5 (45)
- The Gifts of Imperfection: Let Go of Who You Think You're Supposed to Be and Embrace Who You AreDa EverandThe Gifts of Imperfection: Let Go of Who You Think You're Supposed to Be and Embrace Who You AreValutazione: 4 su 5 stelle4/5 (1090)
- The Sympathizer: A Novel (Pulitzer Prize for Fiction)Da EverandThe Sympathizer: A Novel (Pulitzer Prize for Fiction)Valutazione: 4.5 su 5 stelle4.5/5 (121)
- Her Body and Other Parties: StoriesDa EverandHer Body and Other Parties: StoriesValutazione: 4 su 5 stelle4/5 (821)
- The Lazy Person's Guide To Internet Hoaxes, Myths and LegendsDocumento5 pagineThe Lazy Person's Guide To Internet Hoaxes, Myths and LegendsErick NuescaNessuna valutazione finora
- Part A Questions With Answers & Part B QuestionsDocumento12 paginePart A Questions With Answers & Part B QuestionsGooge ReviewerNessuna valutazione finora
- CAD QuestionsDocumento5 pagineCAD Questionsnimmakairasam69Nessuna valutazione finora
- DSL-2750E V1 Manual v1Documento72 pagineDSL-2750E V1 Manual v1Thai Mozhi TamilNessuna valutazione finora
- Benefits of Having A Website For Your BusinessDocumento4 pagineBenefits of Having A Website For Your BusinessAkshay DhomneNessuna valutazione finora
- Aarenet Carrier Add On Service Overview v2Documento36 pagineAarenet Carrier Add On Service Overview v2dungdoan198100% (1)
- Web Development Using HTMLDocumento80 pagineWeb Development Using HTMLJimmy Got PaidNessuna valutazione finora
- CS8080 IrtDocumento33 pagineCS8080 IrtKirthikaa D100% (1)
- Surah Kahf TafsirDocumento5 pagineSurah Kahf TafsirUmm HurairahNessuna valutazione finora
- Manual Hyundai Accent 2012Documento2 pagineManual Hyundai Accent 2012Anonymous JKHG26iNessuna valutazione finora
- Windows 10 ActivatorDocumento5 pagineWindows 10 Activatorabhivan54% (35)
- 2022 Guide On Digital Marketing For Business OwnersDocumento5 pagine2022 Guide On Digital Marketing For Business OwnersNupur ModhNessuna valutazione finora
- Odoo Development Essentials - Sample ChapterDocumento21 pagineOdoo Development Essentials - Sample ChapterPackt PublishingNessuna valutazione finora
- Power Programmer: Submitted To: LNT InfotechDocumento10 paginePower Programmer: Submitted To: LNT InfotechAnonymous Enygz68TNessuna valutazione finora
- External Style SheetDocumento1 paginaExternal Style SheetBobby100% (1)
- DeepSecurity 9.6SP1 CertProf Slides FINAL 28jan2016Documento481 pagineDeepSecurity 9.6SP1 CertProf Slides FINAL 28jan2016EndeeeNessuna valutazione finora
- Nisarg Patel ResumeDocumento2 pagineNisarg Patel Resumeshuvadipmondal000Nessuna valutazione finora
- Divya Mandava SFDC ResumeDocumento6 pagineDivya Mandava SFDC ResumeNikhil Reddy NamreddyNessuna valutazione finora
- iPX5151, iPX5300Documento1 paginaiPX5151, iPX5300Khoá Cửa SamSungNessuna valutazione finora
- Online Auction SystemDocumento29 pagineOnline Auction SystemDharmendra83% (6)
- WWTBAM Super Three - JS ControllerDocumento7 pagineWWTBAM Super Three - JS ControllerGifted Shy Bee (AbsoluteNotKien)Nessuna valutazione finora
- An Economist Walks Into A Brothel and Ot PDFDocumento7 pagineAn Economist Walks Into A Brothel and Ot PDFRahul Srinivas0% (3)
- Workbook Contents: U.S. Natural Gas Exports To MexicoDocumento21 pagineWorkbook Contents: U.S. Natural Gas Exports To MexicoLuis M. Callejas YescasNessuna valutazione finora
- Powerpoint Practical ExercisesDocumento2 paginePowerpoint Practical ExercisesthezynkofficialNessuna valutazione finora
- Deploying Odoo - Odoo 12.0 DocumentationDocumento13 pagineDeploying Odoo - Odoo 12.0 DocumentationCarlos Lamas0% (1)
- Access To LRMDS PortalDocumento2 pagineAccess To LRMDS PortalVIVIAN ECHALICONessuna valutazione finora
- Oracle® Siebel Retail Finance: Banking Application Developer's Reference Guide Release 8.1.1 For Siebel Branch TellerDocumento32 pagineOracle® Siebel Retail Finance: Banking Application Developer's Reference Guide Release 8.1.1 For Siebel Branch TellerLpNessuna valutazione finora
- BMHCC - Online Learning Login With SSO Instructions LD and BNDDocumento2 pagineBMHCC - Online Learning Login With SSO Instructions LD and BNDBaptist Memorial Health CareNessuna valutazione finora
- Activation Process Completed - Open Demo Account - Demo Account - Atlas EforexDocumento1 paginaActivation Process Completed - Open Demo Account - Demo Account - Atlas EforexAmol TambeNessuna valutazione finora