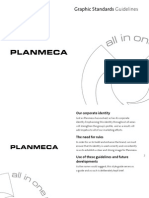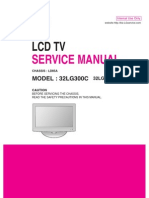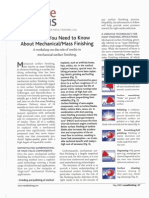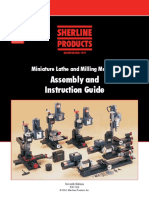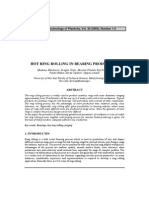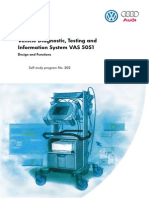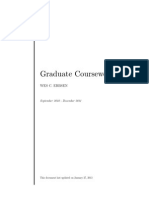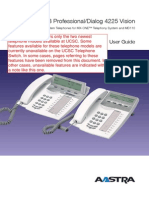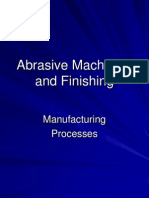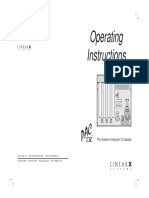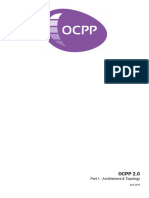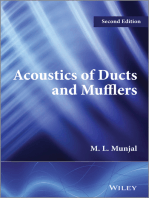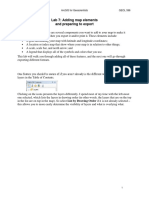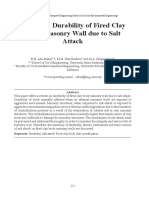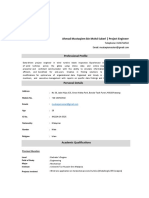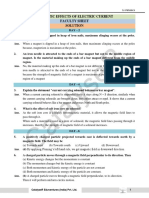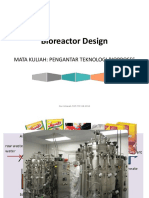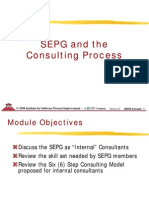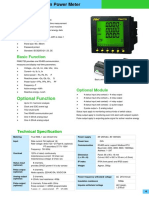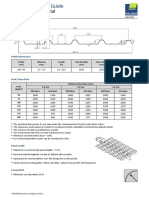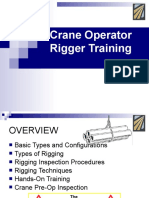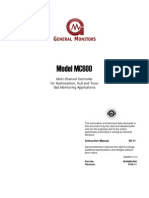Documenti di Didattica
Documenti di Professioni
Documenti di Cultura
Gravograph
Caricato da
Suhail MuhammadDescrizione originale:
Titolo originale
Copyright
Formati disponibili
Condividi questo documento
Condividi o incorpora il documento
Hai trovato utile questo documento?
Questo contenuto è inappropriato?
Segnala questo documentoCopyright:
Formati disponibili
Gravograph
Caricato da
Suhail MuhammadCopyright:
Formati disponibili
GravoStyle5-Laser Tutorials
6.0 - LEGEND PLATE ON GRAVOLASE MATERIAL
WITH LOGO AND TEXT
Material: Gravolase 4” x 6”
Difficulty Level: Easy
You’ll often be asked to engrave a legend
plate containing a logo and some text. For
this example, we’ll use a logo for Jaguar and
add text. The on-screen graphic for the
finished plate is shown in Figure 6-1.
6.1 Planning the Job
Here’s how we’ll design this plate:
• First, we’ll specify a six inch wide
Figure 6-1 Finished Job
by four inch high plate with a ¼ inch
border.
• Next, we’ll import the logo into GravoStyle5 and do what’s required to make
sure that the raster fill is what we want and resize it so that it’s four inches
wide.
• We’ll type our text into a text rectangle, using a single stroke, thin-lined font
and give the text some extra width. It will be sized so that it fits margin to
margin and is 1/2 inch above the bottom of the
plate. TIP
It’s almost always preferable to
6.2 Importing the Logo fill in a vector logo (or any other
artwork suitable for conversion
The logo that we’ll be using is a vector graphic; that to a vector graphic) instead of
using an as-scanned bitmap
is, it’s made up solely of very thin lines. First, graphic. This is because the
vector outlines are smooth. The
define the plate size and borders. Next, get into raster fills within them have
Select mode. Click on GravoStyle5’s “File” menu smooth edges and the result is a
high quality appearance.
and select the “Import” command. Locate our logo
Gravograph Page 6-1
GravoStyle5-Laser Tutorials
Jaguar Logo.EPS, highlight the file name and click “Open” to bring into our
design window.
Figure 6-2 Import Logo File
Note that when we import the logo, GravoStyle5 places the logo in the
same position it had been saved in previously.
6.3 Filling the Logo
When we look at the imported logo in GravoStyle5’s “wire color” mode
(Figure 6-3), we see that it is indeed drawn with very thin lines. When we view it
in “graphic mode”, however (Figure 6-4), we see that it’s totally filled in and
therefore unusable.
Figure 6-3 Wire Color View Figure 6-4 Graphic View Mode
Gravograph Page 6-2
GravoStyle5-Laser Tutorials
The problem is that in this raw state, graphic programs sometimes don’t know
which outlines to fill and which ones to keep empty. Fixing this in GravoStyle5
is simple. There are three easy steps.
1. First, drag the cursor around all of the logo.
When you let go of the mouse button, the Look Further
selection will be surrounded by eight red The boxes surrounding the
selection do more than just
selection boxes plus a ninth one in the mark the selection
boundaries. If you click and
selection area’s center (Figure 6-5) drag, the boxes at the corners
let you resize the selection
proportionally in width and
height. The other
surrounding boxes let you
resize either horizontally or
vertically independent of each
other. The center box lets
you move your selection
without changing size.
Remember; you can use the
Figure 6-5 Selected Logo F2 key for precision in
resizing or moving.
2. Next, find the tool labeled “Split” on the
left toolbar and click on it. Nothing visible will occur, but, internally,
GravoStyle5 will ungroup all of the selected parts of the logo (it will still
remain selected)
3. Finally, find the tool labeled “Link” . It’s immediately to the left of the
“Split” tool. Click on it and all selected parts of the logo will be grouped
and correctly filled in (Figure 6-6)
Figure 6-6 “Link” Tool
Gravograph Page 6-3
GravoStyle5-Laser Tutorials
6.4 Resizing the Logo
We want the logo to be four inches wide, but it’s much smaller. Click and drag
one of the corner selection bounding boxes (it doesn’t matter which one) and
move it just a little. Press the F2
key while the mouse button is still
pressed and a dialog window
labeled “Scaling” will pop up.
Enter our desired dimension of 4
inches in the “Width” entry window,
making sure that the box labeled
“keep ratio” is checked and then
Figure 6-7 Resizing Window
click “OK” (Figure 6-7).
6.5 Positioning the Logo
We’ll want to position the logo so that it’s just touching the upper margin of the
material and that it’s centered side-to-side on the material.
Grab the center selection bounding rectangle and drag the logo upward until it
just touches the margin. We don’t have to concern ourselves with side-to-side
centering while we do this.
With the logo still selected, we’ll then click on the “Alignment Tools” icon
on the left tool bar. When the fly-out tool pallet opens, click on the “Horizontal
Center” tool and the logo will be in its final position.
6.6 Text Entry
Select the “Text into Rectangle” tool from the “Text Tools” fly-out tool
pallet. Drag a text entry box from margin to margin. Don’t try to be precise
about the height of this box – just make it plenty high so that we can take
advantage of the property of this mode of text entry to compress the text as we
type so it fits within the sides of the box. If it does compress noticeably, we can
Gravograph Page 6-4
GravoStyle5-Laser Tutorials
select the text after we’ve typed it and change its height to restore its
appearance.
Now we’ll select the font that we want. For this job we’ll choose a Gravograph
US BLOCK 1L font. It is a single-stroke font originally designed for use with a
rotary cutter mechanical engraving machine. It may be useful to use such a font
with the laser either because it is unique (not available as a True Type outline
font or the job may require an exact match to a rotary font. A unique feature of
GravoStyle5 is that we can define this stroked font to engrave as a thin vector
line or we can give it thickness to be raster engraved as discussed below.
GravoStyle5’s current default font name is displayed in a box in the font toolbar.
Click on the arrow on the right side of this box. A drop down list of fonts will
open, and we’ll select the Gravograph family of fonts (Figure 6-8).
Figure 6-8 Font Selection
A list of Gravograph fonts will open. We’ll scroll down it to find the US BLOCK
1L font and select it (Figure 6-9). Press the letter ‘U’ as a shortcut to jump to the
Figure 6-9 Choosing US BLOCK 1L Font
Gravograph Page 6-5
GravoStyle5-Laser Tutorials
first font beginning with this letter.
Enter the text “FINE MOTOR CARS” and when we’re finished it will be seem to
be made up of single dashed lines. Why? Remember that this is a single line
font, and as such it theoretically can’t be rastered (they’re too thin).
GravoStyle5, however, has a way of letting you thicken any rastered element
and we’ll apply this feature here.
Get into Select mode. Then click on the bottom tool on the leftmost tool bar
labeled “Laser Colors” to open the Laser Color Control Window. This allows us
to apply any of its eight colors to any part of our job and to set the type of laser
engraving independently for each color. This box is shown in Figure 6-10.
Figure 6-10 Laser Colors
There are six columns of items we can select and enter for each color. The
description of each column will show as a tool tip if we hold the mouse cursor
over the icon at the top of the column.
Starting from the left:
• “Raster Mode” is the first function. You click the radio button to
select raster engraving for all items of each color to be rastered.
• “Filled Object” is the second column. It’s a check box for having
that color’s elements raster filled.
Gravograph Page 6-6
GravoStyle5-Laser Tutorials
• “Add a Contour” is the third (and this is one we’ll want for our text).
It adds thickness to each rastered element.
• “Contour Thickness” is the fourth. This is where we enter the
numerical value of the thickness we want added for the “Add a Contour”
selection
• “Vector Mode” is the fifth column. It applies vector engraving
instead of raster. Note that this mode is mutually exclusive with Raster
mode for any color.
• “Dotted Lines is the last choice. Selecting this engraves lines as
dotted lines instead of continuous lines. This is useful for rubber stamps
to facilitate separating the stamp(s) from the rubber sheet after
engraving.
The default color for graphic elements is black, and we can see that our logo
and text, light as it is, is also black.
Our plan is to leave the logo black – we want it rastered – and change the text’s
color to red (any other color except black would also do) so that we can select
a thickened rastered engraving.
So, select the text. It will appear highlighted in red. Next, with the text selected,
double click on the red color block (the second one down on the left) with the
left mouse button. This will change the text’s color to red. (This may not be
immediately apparent since it was already temporarily red, as selected).
Gravograph Figure 6-11 Thickened Text Page 6-7
GravoStyle5-Laser Tutorials
“Raster Mode” is already selected for red. “Filled Object” can be selected (or
not) since it only applies to closed contours. Click in the “Add a Contour” box
and enter, .04 inches in the small window (fourth column) that’s become
enabled. Press Enter to apply the change.
We immediately see that our text is now a thick red color (Figure 6-11).
6.7 Positioning the Text
Close the “Laser Color” window and leave the text selected. Position a guideline
½ inch above the bottom edge of the plate. Next, grab the selection bounding
box at the center of the text and drag until the text is in position on the guideline
and centered between the side margins. While dragging, press F4 to see the
text instead of the bounding box. Function key F4 toggles this Preview mode
ON and OFF.
We’re now done composing our job.
6.8 Sending the job to the table
Click on the “Lasering” icon on the top tool bar to open the driver dialog window,
Figure 6-12 GravoStyle 5 Laser’s Internal Driver Dialog Window
Gravograph Page 6-8
GravoStyle5-Laser Tutorials
and enter our values for both the black and red colors. The values for the other
colors are of no concern for this job since there are no objects assigned to these
other colors. For a 60W laser, use a power setting of 60 and speed setting of
100 for each color (black and red), and set the resolution to 600 dpi (Figure 6-
12). Click on “Run”, and wait for the job to be sent to the engraver. Click on
“Cancel” to close the “Lasering” window. The job has already been sent to the
Windows print spooler. Save the file if you want to keep it.
6.9 What We’ve Learned
This job has taught us:
• How to import a logo.
• How to properly raster fill a vector logo.
• How to make use of the bounding boxes around a selection.
• How to select fonts.
• How to change the color of a graphic element.
• How to set optional engraving methods by means of color settings
Gravograph Page 6-9
Potrebbero piacerti anche
- Removing Soft Top Canvas CLK 320 - W208Documento18 pagineRemoving Soft Top Canvas CLK 320 - W208ANdreuvinoBAssNessuna valutazione finora
- Planmeca Brand 1108Documento22 paginePlanmeca Brand 1108ramukumarNessuna valutazione finora
- Binder 2Documento123 pagineBinder 2CHOMLEENessuna valutazione finora
- JET Surface Grinder Operating Manual Parts List M-414519 JPSG-618M1Documento40 pagineJET Surface Grinder Operating Manual Parts List M-414519 JPSG-618M1Roberto PalaciosNessuna valutazione finora
- 2005 Headshok Cartridge Removal Instructions enDocumento4 pagine2005 Headshok Cartridge Removal Instructions enxjcai100% (2)
- Cannondale Head Shok StemsDocumento1 paginaCannondale Head Shok StemsBICICULTNessuna valutazione finora
- Optis - Ow - LM - Ug - 2014 SP1 PDFDocumento251 pagineOptis - Ow - LM - Ug - 2014 SP1 PDFRaghavNessuna valutazione finora
- 70W Audio Amplifier PDFDocumento6 pagine70W Audio Amplifier PDFAdrian JidveianNessuna valutazione finora
- Mike Humphreys TutorialDocumento49 pagineMike Humphreys Tutorialtonytravel100% (1)
- Two Point CoilingDocumento36 pagineTwo Point CoilingfarfromfreedNessuna valutazione finora
- 13 Tool Cutter GrinderDocumento26 pagine13 Tool Cutter GrinderAnonymous ITnkbIEFNessuna valutazione finora
- LG 32LG300C LCD TV Service ManualDocumento30 pagineLG 32LG300C LCD TV Service ManualSeena ZharaaNessuna valutazione finora
- Metal Finishing - May 2009Documento5 pagineMetal Finishing - May 2009qyly78Nessuna valutazione finora
- Spring Grinding Guide: Page 1 of 13Documento13 pagineSpring Grinding Guide: Page 1 of 13fatinNessuna valutazione finora
- The Hardware Interface and Connections.: Ports and Pins Under The Config Menu. Remember To Click Sherline Pulse ModeDocumento4 pagineThe Hardware Interface and Connections.: Ports and Pins Under The Config Menu. Remember To Click Sherline Pulse ModeNikola TurkovicNessuna valutazione finora
- Innovations in Abrasive Products For Precision Grinding PDFDocumento21 pagineInnovations in Abrasive Products For Precision Grinding PDFDaniel FigueiredoNessuna valutazione finora
- Earmolds and Hearing Aid Shells - A Tutorial - Hearing ReviewDocumento12 pagineEarmolds and Hearing Aid Shells - A Tutorial - Hearing ReviewAhiawortor KplorlaNessuna valutazione finora
- Gravograph CuttersDocumento6 pagineGravograph CuttersOpor SoloNessuna valutazione finora
- 2001 Headshok Bearing Migration Inspection Instructions enDocumento2 pagine2001 Headshok Bearing Migration Inspection Instructions enMohamed Abdel HamidNessuna valutazione finora
- Elements of Jigs and FixturesDocumento9 pagineElements of Jigs and FixtureskhuljascribdNessuna valutazione finora
- SherlineDocumento48 pagineSherlineheliocoelhojrNessuna valutazione finora
- The Recent History of The Machine ToolDocumento60 pagineThe Recent History of The Machine Toolsmhvaa939100% (1)
- Angular MeasurementDocumento18 pagineAngular MeasurementhellooceanNessuna valutazione finora
- Ebook Hafele Furniture Fittings CompactDocumento32 pagineEbook Hafele Furniture Fittings CompactIkhsanul HakimNessuna valutazione finora
- Including Geometric Feature Variations in Tolerance Analysis of Mechanical AssembliesDocumento32 pagineIncluding Geometric Feature Variations in Tolerance Analysis of Mechanical AssembliesnaveenNessuna valutazione finora
- Ring RollingDocumento14 pagineRing Rollingdandan29100% (2)
- Spring TerminologyDocumento4 pagineSpring TerminologyDavy JacobNessuna valutazione finora
- Tapping ChucksDocumento14 pagineTapping ChucksDHAMODHARANNessuna valutazione finora
- Instructions Lefty MAXDocumento49 pagineInstructions Lefty MAXMárcio SilvaNessuna valutazione finora
- Design Project Phase 3 Final ReportDocumento10 pagineDesign Project Phase 3 Final Reportapi-233198198Nessuna valutazione finora
- Vehicle Diagnostic, Testing and Information System VAS 5051Documento48 pagineVehicle Diagnostic, Testing and Information System VAS 5051Rahul Pol100% (2)
- Sherline Machine CatalogDocumento48 pagineSherline Machine CatalogBien MorfeNessuna valutazione finora
- Hid Visual Headlight Aiming ProcedureDocumento3 pagineHid Visual Headlight Aiming ProcedureJerome ArrozalNessuna valutazione finora
- 3D Printer Laser ModificationDocumento31 pagine3D Printer Laser ModificationvespoNessuna valutazione finora
- Gravograph MachinesDocumento2 pagineGravograph MachinesIndranil ChowdhuryNessuna valutazione finora
- EAL-G29 Calib Diametro CilindrosDocumento7 pagineEAL-G29 Calib Diametro CilindrosfpmoraisNessuna valutazione finora
- Assembly QuestionsDocumento2 pagineAssembly QuestionsAbdullah AlayedNessuna valutazione finora
- Universal Tool and Cutter Grinder Manual Low ResDocumento16 pagineUniversal Tool and Cutter Grinder Manual Low ResDale Wade100% (1)
- G Code CommandsDocumento6 pagineG Code CommandsFida HussainNessuna valutazione finora
- WErbsen CourseworkDocumento562 pagineWErbsen CourseworkRoberto Alexis Rodríguez TorresNessuna valutazione finora
- Conics NotesDocumento12 pagineConics NotesyogeshwaranNessuna valutazione finora
- Microscope ManualDocumento21 pagineMicroscope Manualmsb2785100% (2)
- Digital Telephone ManualDocumento115 pagineDigital Telephone Manualaeryk214Nessuna valutazione finora
- Pro Acoustimass PDFDocumento19 paginePro Acoustimass PDFFrancisco Coayo Matos100% (1)
- Service: Audi A6 1998Documento102 pagineService: Audi A6 1998Kovács EndreNessuna valutazione finora
- Prop ShaftsDocumento24 pagineProp ShaftsAndrew WoodNessuna valutazione finora
- Angle and Tilting Vice - ReportDocumento26 pagineAngle and Tilting Vice - ReportTanvi Khurana50% (2)
- Abrasive Machining and Finishing: Manufacturing ProcessesDocumento73 pagineAbrasive Machining and Finishing: Manufacturing ProcessesJaydip FadaduNessuna valutazione finora
- Linearx PAC4 ManualDocumento20 pagineLinearx PAC4 ManualjsmccoyNessuna valutazione finora
- An-MPU-9250A-03 MPU-9250 Accel Gyro and Compass Self-Test Implementation v1 0 - 062813Documento14 pagineAn-MPU-9250A-03 MPU-9250 Accel Gyro and Compass Self-Test Implementation v1 0 - 062813Herry WijayaNessuna valutazione finora
- 5.1 Chordal Tooth Thickness MeasurementDocumento20 pagine5.1 Chordal Tooth Thickness Measurementsharma RISHINessuna valutazione finora
- OCPP 2.0: Part 1 - Architecture & TopologyDocumento23 pagineOCPP 2.0: Part 1 - Architecture & TopologySridharamurthy SubbaraoNessuna valutazione finora
- Catalog Strunguri Pentru Lemn - August 2013Documento11 pagineCatalog Strunguri Pentru Lemn - August 2013Expert Masini UnelteNessuna valutazione finora
- EDDocumento8 pagineEDAmarNessuna valutazione finora
- Mach3 Turn Arc Motion - HcirDocumento19 pagineMach3 Turn Arc Motion - HcirHieu NguyenNessuna valutazione finora
- Caddy LHN 130, 140, 200, (Caddy) PDFDocumento36 pagineCaddy LHN 130, 140, 200, (Caddy) PDFPE TruNessuna valutazione finora
- Lab Session: 1: Problem StatementDocumento9 pagineLab Session: 1: Problem StatementMaria MeharNessuna valutazione finora
- Boring HeadDocumento2 pagineBoring HeadJM ReynanciaNessuna valutazione finora
- GravoStyle5 Tutorial Chapter 9Documento10 pagineGravoStyle5 Tutorial Chapter 9Pamela Gajardo MardonesNessuna valutazione finora
- Lab 7: Adding Map Elements and Preparing To Export: Winter 2014 Arcgis For Geoscientists Geol 596Documento14 pagineLab 7: Adding Map Elements and Preparing To Export: Winter 2014 Arcgis For Geoscientists Geol 596AlexanderRobertoNessuna valutazione finora
- The Centaur Upper Stage Vehicle HistoryDocumento12 pagineThe Centaur Upper Stage Vehicle HistoryjuniormirandaNessuna valutazione finora
- Surtec 680: Protection UpgradedDocumento7 pagineSurtec 680: Protection Upgradedyudhien4443Nessuna valutazione finora
- Durability of Clay BricksDocumento18 pagineDurability of Clay BricksEmmanuel okelloNessuna valutazione finora
- Ahmad Mustaqiem CVDocumento4 pagineAhmad Mustaqiem CVAhmad MustaqiemNessuna valutazione finora
- Catalyser: Magnetic Effects of Electric Current Faculty Sheet SolutionDocumento4 pagineCatalyser: Magnetic Effects of Electric Current Faculty Sheet SolutionShalika SinhaNessuna valutazione finora
- Design CriteriaDocumento6 pagineDesign CriteriaAllyssa Jane ErcillaNessuna valutazione finora
- Bioreactor Design: Mata Kuliah: Pengantar Teknologi BioprosesDocumento33 pagineBioreactor Design: Mata Kuliah: Pengantar Teknologi BioprosesyassinharanNessuna valutazione finora
- Hot Pumps & Thermal ExpansionDocumento3 pagineHot Pumps & Thermal ExpansionMahmoud Al Homran100% (1)
- Cks 180 Ton MIGAS BaruDocumento46 pagineCks 180 Ton MIGAS BaruHario PramuditoNessuna valutazione finora
- S211-7-2020 Operator's Manual (English) PDFDocumento119 pagineS211-7-2020 Operator's Manual (English) PDFDiego Castañeda SantaNessuna valutazione finora
- Investor Presentation (Company Update)Documento42 pagineInvestor Presentation (Company Update)Shyam SunderNessuna valutazione finora
- DevOps For VMware Administrators (VMware Press Technology) - 1-321Documento321 pagineDevOps For VMware Administrators (VMware Press Technology) - 1-321mailboxrohitsharma100% (1)
- SEPG and Consulting ProcessDocumento20 pagineSEPG and Consulting ProcesszafzNessuna valutazione finora
- L6B TFT-LCD TV Service ManualDocumento35 pagineL6B TFT-LCD TV Service ManualFrank PaceNessuna valutazione finora
- ESDR4Documento4 pagineESDR4Eddy Skb0% (1)
- Review On Development of Polypropylene Manufacturing ProcessDocumento11 pagineReview On Development of Polypropylene Manufacturing ProcessShweta Yadav100% (1)
- Google Gender Pay LawsuitDocumento31 pagineGoogle Gender Pay LawsuitUSA TODAYNessuna valutazione finora
- Pro.753687 en EU R4Documento14 paginePro.753687 en EU R4Rakshit SharmaNessuna valutazione finora
- PMAC720Documento3 paginePMAC720felipeNessuna valutazione finora
- Project Management Dashboard TemplateDocumento10 pagineProject Management Dashboard Templateindra prasetyaNessuna valutazione finora
- Removal of SO2 From Low Sulfur Coal Combustion Gases by Limestone ScrubbingDocumento12 pagineRemoval of SO2 From Low Sulfur Coal Combustion Gases by Limestone ScrubbingCaballero MarioNessuna valutazione finora
- Standard Test Procedures Manual: 1. Scope 1.1 Description of TestDocumento5 pagineStandard Test Procedures Manual: 1. Scope 1.1 Description of TestAkshay TikooNessuna valutazione finora
- Ba 88aDocumento77 pagineBa 88aAnonymous GhWU5YK8Nessuna valutazione finora
- Ball Valve FCTDocumento16 pagineBall Valve FCTAnggi SujiwoNessuna valutazione finora
- SE160 e BrochureDocumento2 pagineSE160 e BrochureAprilia KrisnawatiNessuna valutazione finora
- PALRUF 100 Technical Guide (En)Documento6 paginePALRUF 100 Technical Guide (En)mohammed nafethNessuna valutazione finora
- Crane Operator Rigger TrainingDocumento55 pagineCrane Operator Rigger TrainingAli Jalil80% (5)
- MC600 ManDocumento156 pagineMC600 ManEsteban PauloNessuna valutazione finora