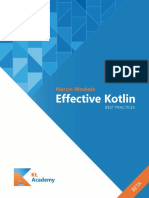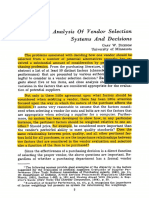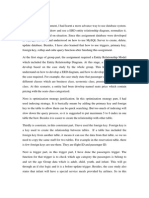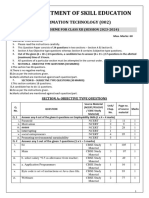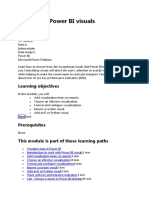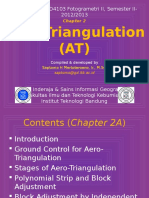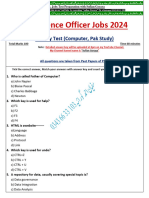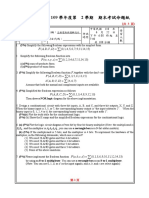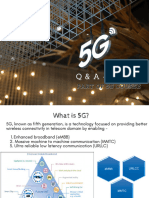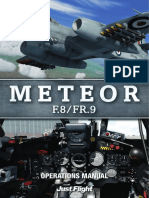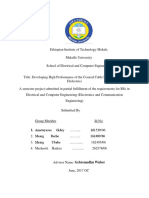Documenti di Didattica
Documenti di Professioni
Documenti di Cultura
Vi3 Rcli Svmotion
Caricato da
RikLijkendijkDescrizione originale:
Titolo originale
Copyright
Formati disponibili
Condividi questo documento
Condividi o incorpora il documento
Hai trovato utile questo documento?
Questo contenuto è inappropriato?
Segnala questo documentoCopyright:
Formati disponibili
Vi3 Rcli Svmotion
Caricato da
RikLijkendijkCopyright:
Formati disponibili
Technical Note
Using the Remote CLI to Invoke Storage
VMotion
VMware ESX Server 3.5, VMware ESX Server 3i version 3.5, VMware VirtualCenter 2.5
Storage VMotion allows you to migrate a virtual machine and its disk files from one datastore to another while
the virtual machine is running. Storage VMotion is discussed in some detail in the Basic System Administration
document, which is included in the VMware® Infrastructure documentation set.
This technical note explains how to install the Remote CLI package that includes Storage VMotion on your
system, and how to invoke the command.
NOTE The svmotion Remote CLI requires that you specify a VirtualCenter Server with the --server
parameter. It supports the same parameters as other Remote CLIs otherwise.
This technical note discusses the following topics:
Remote CLI Overview
“Using the VMware Remote CLIs” on page 2
“Installing and Using Remote CLIs on Linux” on page 2
“Installing and Using Remote CLIs on Windows” on page 4
“Installing and Using the Remote CLI Virtual Appliance” on page 5
“Specifying Required Parameters for Remote CLIs” on page 6
“Available Options for Remote CLI Execution” on page 8
Remote CLI Overview
You usually configure an ESX Server host using the VI Client. However, if you want to use the same
configuration settings with multiple ESX Server 3 hosts, or if you need command‐line access for other reasons,
the remote command‐line interfaces (Remote CLIs) are available.
The Remote CLIs are based on the Virtual Infrastructure Perl Toolkit (VI Perl Toolkit), which depends on Perl
and a number of other libraries. You can use an installable package or the Remote CLI appliance to access
Remote CLI commands.
NOTE The Storage VMotion Remote CLI is supported on both ESX Server 3.5 and ESX Server 3i version 3.5.
Other Remote CLIs included in the package are supported on an experimental basis for ESX Server 3.5 and fully
supported for ESX Server 3i version 3.5.
Copyright © 2007 VMware, Inc. All rights reserved. 1
Using the Remote CLI to Invoke Storage VMotion
Using the VMware Remote CLIs
You can install a virtual appliance that includes the Remote CLIs and all prerequisite software, or install a
Remote CLI package on either Linux or Microsoft Windows.
Remote CLI Virtual Appliance – Download the Remote CLI virtual appliance and add it to a
VirtualCenter Server or ESX Server host. The Remote CLI virtual appliance is a virtual machine
prepackaged with a pared‐down Linux operating system, the VI Perl Toolkit, and all Remote CLIs. When
the Remote CLI virtual appliance is available on your ESX Server host, you can run Remote CLI
commands from the service console of the virtual appliance. See “Installing and Using the Remote CLI
Virtual Appliance” on page 5.
Remote CLI Packages – You can install a Remote CLI package on one server, which becomes your
administration server for all ESX Server 3 hosts. See “Installing and Using Remote CLIs on Linux” on
page 2 and “Installing and Using Remote CLIs on Windows” on page 4.
After you have installed the package, which includes the VI Perl Toolkit, you can run Remote CLI
commands or invoke scripts from the operating system command line. Each time you run a command,
you specify the connection parameters directly or indirectly. See “Specifying Required Parameters for
Remote CLIs” on page 6.
You can use the Remote CLI commands interactively or in scripts.
Open a service console on the virtual appliance and enter Remote CLI commands there.
Use a command prompt on a Linux or Windows system where you installed the Remote CLIs and enter
commands there.
When you execute commands, make sure you specify the server on which you want to run the command and
the user name and password, as discussed in “Specifying Required Parameters for Remote CLIs” on page 6.
CAUTION Specifying the password in plain‐text risks exposing the password to other users on that system.
The password might also become exposed in backup files for that system. You should therefore provide a
plain‐text password only on client systems that you consider secure. Providing plain‐text passwords on
production systems is not recommended.
There are two alternatives.
If you use a Remote CLI interactively and do not specify a password, you are prompted for one. What
you type is not echoed to the screen.
For non‐interactive use, you can create a session file using the save_session.pl script included in the
samples/session directory of the VI Perl Toolkit. See “Using a Session File” on page 7.
Installing and Using Remote CLIs on Linux
The Perl installation script for the Remote CLIs is supported on default installations of the following Linux
distributions.
Fedora Core 7
SUSE Enterprise Server 10 (SP1)
Ubuntu Desktop 7.04
A number of prerequisite libraries are included in the base (default) installation of each supported Linux
distribution.
The Remote CLI package installer installs the Remote CLI scripts and the complete VI Perl Toolkit, including
Perl and prerequisite libraries.
Copyright © 2007 VMware, Inc. All rights reserved. 2
Using the Remote CLI to Invoke Storage VMotion
Unpacking and Installing the Remote CLI Package
To download and unpack the Remote CLI Package
1 Download the installer package VMware-RCLI-3.5.0-<date>.i386.tar.gz from
http://www.vmware.com/go/remotecli.
2 Open a shell prompt and navigate to the directory to which you downloaded the package.
3 Unpack the downloaded package.
To install the Remote CLI Package
1 Launch the installer (vmware-install-rcli.pl).
The installer prompts you to accept the terms of the license agreement.
2 Type yes at the prompt to accept the license terms and press Enter to continue.
NOTE If you do not type yes in full and press Enter, the installer cannot continue.
The installer prompts you to provide an installation location or to accept the default, which is /usr/bin.
3 Specify an installation directory, or press Enter to accept the default.
The installer searches for required Perl libraries, noting any differences between the required version level
and that of the installed version. If the installer finds an older version than the required version, the
installer displays the following message.
The following Perl modules were found on the system but may be too old to work with VIPerl:
In that case, installing the correct version of the library is recommended.
The installer also checks whether VI Perl 1.0 is installed on your system and offers to replace it.
If you overwrite an existing installation of the VI Perl Toolkit, your scripts become unusable. Install
the RCLI package on a different system.
When the installation process completes:
A success message appears.
The installer lists different version numbers for required modules (if any).
The prompt returns to the shell prompt.
You can now run the Remote CLIs, as discussed in Executing Remote CLIs. A number of VI Perl utility
applications and sample scripts are also included with the installation. See the VI Perl documentation for more
information.
Executing Remote CLIs
After you have installed the remote CLIs, you can execute them from the Linux command prompt.
To execute a Remote CLI command from a Linux command prompt
1 Open a command prompt.
2 Execute the command, passing in the connection parameters. You can use a configuration file or pass in
connection parameters on the command line. The extension .pl is not required. For example:
svmotion --server <virtual_center_server> --username <user> --password <user_password> --help
NOTE If you do not specify a user name and password, you are prompted.
See “Specifying Required Parameters for Remote CLIs” on page 6 for a complete list of connection parameters.
Copyright © 2007 VMware, Inc. All rights reserved. 3
Using the Remote CLI to Invoke Storage VMotion
Uninstalling Remote CLIs
To uninstall the Remote CLIs on a Linux system
1 Connect to the directory where you installed the Remote CLIs.
2 Execute the vmware-uninstall-rcli.pl script.
NOTE When you execute this script, it uninstalls only the Remote CLIs. If you want to uninstall the VI Perl
Toolkit as well, execute vmware-uninstall-viperl.pl as well.
Installing and Using Remote CLIs on Windows
To install the RCLI Package on Windows
1 Download the Remote CLI Windows installer from http://www.vmware.com/go/remotecli.
2 Launch the installer. A warning message about the installer’s digital signature might display.
3 Click Yes to ignore the warning message and continue with the installation.
If a previous version of the VI Perl Toolkit or the Remote CLI package exists on the target Windows
system, the installer prompts you to uninstall that version before installing the new version. Use the
Windows Add or Remove Programs control panel to remove the existing VI Perl Toolkit or Remote
CLI package.
If a version of Perl exists on the target Windows system, the installer prompts you to uninstall that
version.
CAUTION By default, the RCLI installation wizard overwrites any existing Perl installation with
ActivePerl. If you want to keep an existing Perl installation, cancel the VI Perl Toolkit installation
process.
CAUTION If you overwrite an existing installation of the VI Perl Toolkit, your scripts become
unusable.
4 Click Next in the Welcome page to continue.
The Destination Folder page appears.
5 If you don’t want to install the toolkit in the default directory, click Change and choose a different
directory. The default location is C:\Program Files\VMware\VMware VI Remote CLI\bin.
6 Click Next to continue. The Ready to Install the VMware VI Perl Toolkit components page appears.
7 Click Install to proceed with the installation.
The process might take several minutes to complete.
When the installation wizard completes, you can test the installation by running one of the sample scripts or
one of the utility applications.
Executing Remote CLIs
After you have installed the remote CLIs, you can execute them from the Windows command prompt.
To execute a Remote CLI command from a Windows command prompt
1 Open a command prompt.
2 Navigate to the directory in which the Remote CLIs are installed.
cd C:\Program Files\VMware\VMware VI Remote CLI\bin
Copyright © 2007 VMware, Inc. All rights reserved. 4
Using the Remote CLI to Invoke Storage VMotion
3 Execute the command, passing in the connection parameters and any other options. The extension .pl is
required. For example:
svmotion.pl --server <virtual_center_server> --username <user> --password <user_password>
--help
NOTE If you do not specify a user name and password, you are prompted.
The system displays the information or makes the change.
Uninstalling the Remote CLI Package
You can uninstall the Remote CLI package just like any other package.
To uninstall the Remote CLIs on a Windows system
1 Choose Start > Settings > Control Panel > Add or Remove Programs.
2 In the panel that appears, choose VMwareVIRemoteCLI, and then click Remove.
3 Click Yes when prompted.
The system uninstalls both the VI Perl Toolkit and the Remote CLI package.
Installing and Using the Remote CLI Virtual Appliance
Installing and using the Remote CLI Virtual Appliance consists of these steps:
“Preparing for Import” on page 5
“Importing the Virtual Appliance” on page 5
“Running the Virtual Appliance” on page 6
Preparing for Import
You can import the virtual appliance in one of two ways:
Download the virtual appliance, then choose Import from File in the Import Virtual Appliance wizard.
You can download the virtual appliance from http://www.vmware.com/go/remotecli.
Choose Import from URL in the Import Virtual Appliance wizard and point to the appliance’s location in
the Virtual Appliance Marketplace at http://www.vmware.com/appliances/. Search for Remote CLI
Appliance and note the location.
Importing the Virtual Appliance
After you have downloaded the virtual appliance or found it on the Virtual Appliance Marketplace, you can
start importing the virtual appliance.
To import the virtual appliance
1 Using a VI Client, connect to a VirtualCenter Server or an ESX Server host.
2 In the inventory pane, select the import host for the appliance.
3 Choose File > Virtual Appliance > Import.
The Import Virtual Appliance wizard is launched. You now have two options:
Click Import from File, browse to an OVF file you already downloaded, and click Next.
Click Import from URL, browse to the virtual appliance’s location in the Virtual Appliance
marketplace, and click Next.
Copyright © 2007 VMware, Inc. All rights reserved. 5
Using the Remote CLI to Invoke Storage VMotion
4 Specify a name (optional), and choose a location for the virtual machine.
The wizard offers all data stores that are available and appropriate.
5 Choose the datastore to store the virtual machine on and click Next.
6 Review the information and click Finish.
The wizard creates an appliance virtual machine on the server you selected in Step 2. This might take a
few minutes.
Running the Virtual Appliance
After the Import Virtual Machine wizard completes successfully, an appliance virtual machine appears in the
VI Client inventory pane.
To run the virtual appliance
1 Select and power on the virtual machine.
2 Accept the End User License Agreement and provide a password for the root account to log in to the
machine.
You can now log in to the appliance and run the Remote CLI commands from the shell prompt.
NOTE You must supply connection information each time you run a command. The easiest way to do
this is to use a configuration file. See “Specifying Required Parameters for Remote CLIs” on page 6.
Specifying Required Parameters for Remote CLIs
When you execute a Remote CLI from the command line or from a script, you need to specify at a minimum
the name of the execution server and the name of a user with login privileges and the corresponding password.
You can provide the required parameters in several different ways.
“Passing Parameters at the Command Line” on page 6
“Setting Environment Variables” on page 7
“Using a Configuration File” on page 7
“Using a Session File” on page 7
CAUTION Be sure to limit read access to a configuration file, especially if it contains user credentials.
At runtime, the appliance or Remote CLI package first processes any options that are set in the configuration
file, next any environment variables, and finally command‐line entries.
NOTE This order of precedence always applies. That means, for example, that you cannot override an
environment variable setting by using a configuration file.
Passing Parameters at the Command Line
You can pass parameters at the command line using option name and option value pairs (some options have
no value).
--<optionname> <optionvalue>
Copyright © 2007 VMware, Inc. All rights reserved. 6
Using the Remote CLI to Invoke Storage VMotion
For example, you can run svmotion --usage as follows:
svmotion --server <virtual_center_server> --username <user> --password <password> --usage
NOTE Enclose passwords and other text with special characters in quotation marks or escape each special
character with a backslash (\). Special characters are characters that have special meaning to the shell, such
as ʹ$ʹ in Linux environments.
On Linux, use single quotes (‘ ‘), on Windows, use double quotes (“ “).
Setting Environment Variables
You can set environment variables in a Linux profile, in the Environment properties dialog of the Microsoft
Windows System control panel, or, for the current session, at the command line. For example:
set VI_SERVER=<your_server_name>
NOTE This server must be a VirtualCenter Server when you invoke svmotion.
The following example shows the contents of a /root/.visdkrc configuration file:
VI_SERVER = 10.17.211.138
VI_USERNAME = root
VI_PASSWORD = <root_password>
VI_PROTOCOL = https
VI_PORTNUMBER = 443
NOTE Do not escape special characters in the configuration file.
Using a Configuration File
You use a text file that contains variable names and settings as a configuration file. Variables corresponding to
the parameters are shown in Table 1‐1, “Options Available for all Remote CLI Commands,” on page 8. You can
then execute an RCLI command with the configuration file as in the following example:
svmotion --server <virtual_center_server> --username <user_name> --password <user_password>
--vm ‘[old_datastore] vm/vm.vmx:new_datastore’
NOTE Use --config if you want to save the configuration information in a different file than ./visdkrc. If
you specify --config, the system ignores the ./visdkrc settings.
Using a Session File
You can create a session file using the save_session.pl script included in the samples/session directory
of the VI Perl Toolkit. The toolkit is installed automatically when you install a Remote CLI package and is also
included in the Remote CLI appliance.
To create a session file
1 Call save_session.pl. You must supply connection parameters and the name of a session file in which
the script can save an authentication cookie. The cookie has a lifetime of 30 minutes and does not reveal
password information.
If you specify a server but no user name or password, the script prompts you.
2 You can now call Remote CLI commands and pass in the session file using the --sessionfile parameter.
NOTE If you use a session file, any other connection parameters are ignored.
Copyright © 2007 VMware, Inc. All rights reserved. 7
Using the Remote CLI to Invoke Storage VMotion
Available Options for Remote CLI Execution
Table 1‐1 lists options are available for all Remote CLI commands. You use the parameter on the command line
and the variable in configuration files.
NOTE The svmotion Remote CLI requires that you specify a VirtualCenter Server with the --server
parameter. It supports the same parameters as other Remote CLIs otherwise.
Table 1-1. Options Available for all Remote CLI Commands
Parameter Variable Description
--config VI_CONFIG Use the VI Perl configuration file at the specified location.
NOTE: You must specify a path that is readable from the current directory.
--password VI_PASSWORD Use the specified password (used in conjunction with --username) to log in
to the server. For svmotion, --server must specify a VirtualCenter Server
and the user name and password apply to that server.
NOTE: Use the empty string (' ' on Linux and “ “ on Windows) to indicate
no password.
If you do not specify a user name and password on the command line, you
are prompted.
--portnumber VI_PORTNUMBER Use the specified port to connect to the VirtualCenter Server host. Default is
443.
--protocol VI_PROTOCOL Use the specified protocol to connect to the VirtualCenter Server host.
Default is HTTPS.
--server VI_SERVER For svmotion, use the specified VirtualCenter Server. Default is localhost.
Note: In contrast to other Remote CLIs, you cannot use --server to specify
an ESX Server host.
--servicepath VI_SERVICEPATH Use the specified service path to connect to the VirtualCenter Server host.
Default is /sdk/webService.
--sessionfile VI_SESSIONFILE Use the specified session ID/cookie file. This option allows you to use the
parameters of a previously saved session. See “Examples” on page 8.
--url VI_URL Connect to the specified VI SDK URL.
--username VI_USERNAME Use the specified user name. For svmotion, --server must specify a
VirtualCenter Server and the user name and password apply to that server.
If you do not specify a user name and password on the command line, you
are prompted.
--verbose VI_VERBOSE Display additional debugging information.
--version Display version information.
Examples
The following examples illustrate using svmotion.
Start the interactive version.
svmotion --interactive
Relocate a virtual machine’s storage (including disks) to new_datastore:
svmotion --url=https://myvc.mycorp.com/sdk --username=me --password=secret --datacenter=DC1
--vm=’[old_datastore] myvm/myvm.vmx:new_datastore’
Relocate a virtual machine’s storage to new_datastore, but leave disks 1 and 2 in old_datastore:
svmotion --datacenter=’My DC’ --vm=’[old_datastore] myvm/myvm.vmx:new_datastore’
--disks=’[old_datastore] myvm/myvm_1.vmdk:old_datastore,[old_datastore]
myvm/myvm_2.vmdk:old_datastore’
Copyright © 2007 VMware, Inc. All rights reserved. 8
Using the Remote CLI to Invoke Storage VMotion
The following example illustrates how to use svmotion with a session file:
1 Save a session file.
cd /usr/local/viperltoolkit/samples/session
perl save_session.pl --sessionfile /tmp/vimsession
--server <virtual_center_server_address>
--username root
--password ''
2 Invoke the command using the session file:
svmotion --sessionfile /tmp/vimsession --server <virtual_center_server> --username <user>
--password <user_password> --vm ‘[old_datastore] vm/vm.vmx:new_datastore’
The following examples illustrate how to invoke the command using a user name and password that includes
special characters.
svmotion --server <virtualcenter_server> --user snow\-white --password dwarf\$ --vm
‘[old_datastore] vm/vm.vmx:new_datastore’
Linux: svmotion --server <virtualcenter_server> --user ‘snow-white’ --password ‘dwarf$’ --vm
‘[old_datastore] vm/vm.vmx:new_datastore’
Windows: svmotion --server <virtualcenter_server> --user “snow-white” --password “dwarf$” --vm
“[old_datastore] vm/vm.vmx:new_datastore”
VMware, Inc. 3401 Hillview Ave., Palo Alto, CA 94304 www.vmware.com
Copyright © 2007 VMware, Inc. All rights reserved. Protected by one or more of U.S. Patent Nos. 6,397,242, 6,496,847, 6,704,925, 6,711,672, 6,725,289, 6,735,601, 6,785,886,
6,789,156, 6,795,966, 6,880,022, 6,944,699, 6,961,806, 6,961,941, 7,069,413, 7,082,598, 7,089,377, 7,111,086, 7,111,145, 7,117,481, 7,149, 843, 7,155,558, 7,222,221, 7,260,815,
7,260,820, 7,269,683, 7,275,136, 7,277,998, 7,277,999, 7,278,030, 7,281,102, and 7,290,253; patents pending. VMware, the VMware “boxes” logo and design, Virtual SMP and
VMotion are registered trademarks or trademarks of VMware, Inc. in the United States and/or other jurisdictions. Microsoft, Windows and Windows NT are registered
trademarks of Microsoft Corporation. Linux is a registered trademark of Linus Torvalds. All other marks and names mentioned herein may be trademarks of their respective
companies.
Potrebbero piacerti anche
- The Subtle Art of Not Giving a F*ck: A Counterintuitive Approach to Living a Good LifeDa EverandThe Subtle Art of Not Giving a F*ck: A Counterintuitive Approach to Living a Good LifeValutazione: 4 su 5 stelle4/5 (5794)
- The Gifts of Imperfection: Let Go of Who You Think You're Supposed to Be and Embrace Who You AreDa EverandThe Gifts of Imperfection: Let Go of Who You Think You're Supposed to Be and Embrace Who You AreValutazione: 4 su 5 stelle4/5 (1090)
- Never Split the Difference: Negotiating As If Your Life Depended On ItDa EverandNever Split the Difference: Negotiating As If Your Life Depended On ItValutazione: 4.5 su 5 stelle4.5/5 (838)
- Hidden Figures: The American Dream and the Untold Story of the Black Women Mathematicians Who Helped Win the Space RaceDa EverandHidden Figures: The American Dream and the Untold Story of the Black Women Mathematicians Who Helped Win the Space RaceValutazione: 4 su 5 stelle4/5 (895)
- Grit: The Power of Passion and PerseveranceDa EverandGrit: The Power of Passion and PerseveranceValutazione: 4 su 5 stelle4/5 (588)
- Shoe Dog: A Memoir by the Creator of NikeDa EverandShoe Dog: A Memoir by the Creator of NikeValutazione: 4.5 su 5 stelle4.5/5 (537)
- The Hard Thing About Hard Things: Building a Business When There Are No Easy AnswersDa EverandThe Hard Thing About Hard Things: Building a Business When There Are No Easy AnswersValutazione: 4.5 su 5 stelle4.5/5 (345)
- Elon Musk: Tesla, SpaceX, and the Quest for a Fantastic FutureDa EverandElon Musk: Tesla, SpaceX, and the Quest for a Fantastic FutureValutazione: 4.5 su 5 stelle4.5/5 (474)
- Her Body and Other Parties: StoriesDa EverandHer Body and Other Parties: StoriesValutazione: 4 su 5 stelle4/5 (821)
- The Sympathizer: A Novel (Pulitzer Prize for Fiction)Da EverandThe Sympathizer: A Novel (Pulitzer Prize for Fiction)Valutazione: 4.5 su 5 stelle4.5/5 (121)
- The Emperor of All Maladies: A Biography of CancerDa EverandThe Emperor of All Maladies: A Biography of CancerValutazione: 4.5 su 5 stelle4.5/5 (271)
- The Little Book of Hygge: Danish Secrets to Happy LivingDa EverandThe Little Book of Hygge: Danish Secrets to Happy LivingValutazione: 3.5 su 5 stelle3.5/5 (400)
- The World Is Flat 3.0: A Brief History of the Twenty-first CenturyDa EverandThe World Is Flat 3.0: A Brief History of the Twenty-first CenturyValutazione: 3.5 su 5 stelle3.5/5 (2259)
- The Yellow House: A Memoir (2019 National Book Award Winner)Da EverandThe Yellow House: A Memoir (2019 National Book Award Winner)Valutazione: 4 su 5 stelle4/5 (98)
- Devil in the Grove: Thurgood Marshall, the Groveland Boys, and the Dawn of a New AmericaDa EverandDevil in the Grove: Thurgood Marshall, the Groveland Boys, and the Dawn of a New AmericaValutazione: 4.5 su 5 stelle4.5/5 (266)
- A Heartbreaking Work Of Staggering Genius: A Memoir Based on a True StoryDa EverandA Heartbreaking Work Of Staggering Genius: A Memoir Based on a True StoryValutazione: 3.5 su 5 stelle3.5/5 (231)
- Team of Rivals: The Political Genius of Abraham LincolnDa EverandTeam of Rivals: The Political Genius of Abraham LincolnValutazione: 4.5 su 5 stelle4.5/5 (234)
- Effectivekotlin PDFDocumento486 pagineEffectivekotlin PDFNghia Nguyen100% (6)
- On Fire: The (Burning) Case for a Green New DealDa EverandOn Fire: The (Burning) Case for a Green New DealValutazione: 4 su 5 stelle4/5 (74)
- 1966 - An Analysis of Vendor Selection Systems and Decisions - Dickson PDFDocumento13 pagine1966 - An Analysis of Vendor Selection Systems and Decisions - Dickson PDFAaMir AdEeb100% (1)
- The Unwinding: An Inner History of the New AmericaDa EverandThe Unwinding: An Inner History of the New AmericaValutazione: 4 su 5 stelle4/5 (45)
- Personal ReflectionDocumento2 paginePersonal ReflectionDan Son II67% (3)
- CatalogDocumento66 pagineCataloggmconNessuna valutazione finora
- HI 800 105 E H41qH51q Operating System ManualDocumento100 pagineHI 800 105 E H41qH51q Operating System Manualfaical0% (1)
- CIS Microsoft 365 Foundations Benchmark v1.3.0Documento224 pagineCIS Microsoft 365 Foundations Benchmark v1.3.0VijayenNNessuna valutazione finora
- 802 - Information - Technology - MS (3) - 231223 - 091112Documento7 pagine802 - Information - Technology - MS (3) - 231223 - 091112manmarvellous1337Nessuna valutazione finora
- 8 Work With Power BI VisualsDocumento89 pagine8 Work With Power BI VisualsJYNessuna valutazione finora
- DTR TemplateDocumento1 paginaDTR Templatenang011286Nessuna valutazione finora
- Rexx 1.0Documento13 pagineRexx 1.0Arun KumarNessuna valutazione finora
- Chap07y atDocumento192 pagineChap07y atAulia Luqman LionarNessuna valutazione finora
- 10 1109@IoT-SIU 2019 8777722 PDFDocumento6 pagine10 1109@IoT-SIU 2019 8777722 PDFAkshay KumarNessuna valutazione finora
- PLDT Prolinkwifirepeater Quickstartguide PDFDocumento2 paginePLDT Prolinkwifirepeater Quickstartguide PDFLenin KingNessuna valutazione finora
- Nguyen Pham Hai An's ResumeDocumento2 pagineNguyen Pham Hai An's ResumeSea Hai AnNessuna valutazione finora
- Free Autocad For Students 3-18-2020 RevisedDocumento4 pagineFree Autocad For Students 3-18-2020 RevisedJorge GuerreroNessuna valutazione finora
- Intelligence Officer Weekly Test 01Documento16 pagineIntelligence Officer Weekly Test 01onlyforacademy13Nessuna valutazione finora
- FY109b 交換電路 FinalExam v4Documento4 pagineFY109b 交換電路 FinalExam v4陳楷翰Nessuna valutazione finora
- Computational GraphDocumento17 pagineComputational GraphRam MurthyNessuna valutazione finora
- 1.3. Types of Computer NetworksDocumento10 pagine1.3. Types of Computer NetworksJUGRAJ SINGHNessuna valutazione finora
- Swpe06 en Pss e Iec 60909 Fault Calculations s4Documento2 pagineSwpe06 en Pss e Iec 60909 Fault Calculations s4Fitz Gerald Vidal100% (1)
- Midshire Business Systems - Ricoh MP CW2200SP - A0 Wide Format Colour BrochureDocumento8 pagineMidshire Business Systems - Ricoh MP CW2200SP - A0 Wide Format Colour BrochureadietoppingNessuna valutazione finora
- Monitor MFL68702414 ManualDocumento192 pagineMonitor MFL68702414 ManualTasos KaratzoglouNessuna valutazione finora
- Amit Kumar MishraDocumento2 pagineAmit Kumar MishraRahul KumarNessuna valutazione finora
- 5G Interview Q&A - 101Documento9 pagine5G Interview Q&A - 101m.alnabhani9097Nessuna valutazione finora
- Fake News Detection - ReportDocumento59 pagineFake News Detection - ReportSANGEETHKUMAR C100% (1)
- Service Manual Lex MX 310 410 510.PDF 2Documento394 pagineService Manual Lex MX 310 410 510.PDF 2Wellington SantosNessuna valutazione finora
- Meteor F8 FR9 ManualDocumento29 pagineMeteor F8 FR9 ManualAceNessuna valutazione finora
- PLC-Driver (V5) Siemens LOGO! - Ethernet TCP-IP - Programming InterfaceDocumento7 paginePLC-Driver (V5) Siemens LOGO! - Ethernet TCP-IP - Programming InterfaceAdelmoKarigNessuna valutazione finora
- Ameteyesus Gidey . ... 261539/06Documento45 pagineAmeteyesus Gidey . ... 261539/06Fìrœ Lōv MånNessuna valutazione finora
- Stryker Xenon 6000 Light Source: Troubleshooting GuideDocumento1 paginaStryker Xenon 6000 Light Source: Troubleshooting GuideHealthcare repair and serviceNessuna valutazione finora