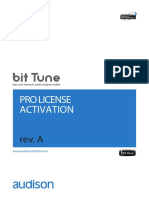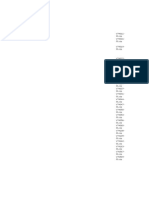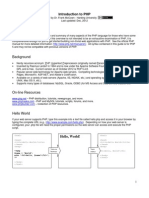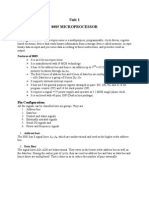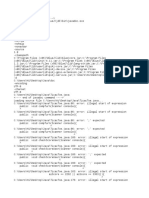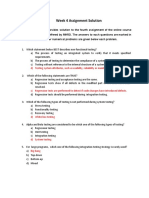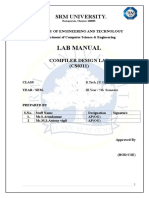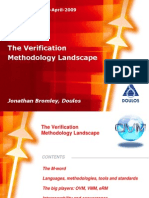Documenti di Didattica
Documenti di Professioni
Documenti di Cultura
Intellex Security Update Process 11-08
Caricato da
mdmateensDescrizione originale:
Titolo originale
Copyright
Formati disponibili
Condividi questo documento
Condividi o incorpora il documento
Hai trovato utile questo documento?
Questo contenuto è inappropriato?
Segnala questo documentoCopyright:
Formati disponibili
Intellex Security Update Process 11-08
Caricato da
mdmateensCopyright:
Formati disponibili
Intellex Platform Security Update Process
Microsoft Security Updates
Version 11-08
Contents
Introduction..............................................................................................................................................3
Installing updates on an Intellex Ultra running software version 4.0.......................................................4
Procedure 1 – Updating an Intellex Ultra running software version 4.0 .............................................4
Installing updates on an Intellex Ultra running software version 4.1.......................................................7
Procedure 2 – Updating an Intellex Ultra running software version 4.1 .............................................7
Installing updates on a Intellex DVMS or Intellex LT running Microsoft Windows XP ............................9
Procedure 3 – Updating an Intellex DVMS or Intellex LT running Microsoft Windows XP.................9
Installing updates on an Intellex IP .......................................................................................................11
Procedure 4 – Updating an Intellex IP ..............................................................................................11
Installing updates on an Intellex Ultra running software version 4.17 or 4.2 ........................................13
Procedure 5 – Updating an Intellex Ultra running software version 4.17 or 4.2 ...............................13
Microsoft High-Priority Updates ............................................................................................................15
List of High-Priority Updates for the Intellex Unit..............................................................................15
2 Intellex Microsoft Security Updates
Introduction
This document details the processes involved when updating your Intellex unit with
the latest high-priority security updates from Microsoft.
It is critical that these security updates are installed as they will maintain the security
of your Intellex unit.
Depending on your Intellex unit there are different methods for installation of the
Microsoft security updates. Please select your Intellex unit from the list below and
refer to the appropriate procedure.
• Intellex Ultra running software version 4.0 go to page 4
• Intellex Ultra running software version 4.1 go to page 7
• Intellex DVMS, LT running Microsoft XP go to page 9
• Intellex IP go to page 11
• Intellex Ultra running software version 4.17or 4.2 go to page 12
3 Intellex Microsoft Security Updates
Installing updates on an Intellex Ultra running software
version 4.0
Follow the procedure below if you have an Intellex Ultra running software version
4.0. This procedure will allow you to install the updates and update your Intellex
software to version 4.1.
Procedure 1 – Updating an Intellex Ultra running software version
4.0
1. Turn on your Intellex unit.
2. Exit the Intellex program by selecting Utility > Exit > when prompted “Do you
wish to quit the program? Select Yes.
3. At the password screen enter the pin code and select OK to exit the Intellex
application.
NOTE: Contact Technical Support for your pin code.
4. In the Windows desktop double click the My Computer icon. The My
Computer window will appear.
5. Right-click the C: drive and select properties to view the space remaining on
the flash drive.
NOTE: The Intellex Ultra units are equipped with a 1GB flash drive that can
limit the amount of free space available to the user when installing software
updates. You might be required to remove unnecessary programs from the
flash drive before commencing the installation.
To install the security updates we recommend that you have at least 350MB
of space remaining.
• If you have less than 350MB of space remaining proceed to step 6.
• If you have 350MB or more of space remaining proceed to step 7.
6. It will be necessary to remove any additional software that has been installed
on the C: drive, this can be done by using one of the following methods:
• Restore the C: drive to its original state by using the Intellex Recovery
Disk.
• Uninstall any unnecessary software on the C: drive by using Add or
Remove Programs from the Windows Control Panel.
4 Intellex Microsoft Security Updates
• Purchase and install the 2GB Flash Drive, part number 2025-0554-01.
Contact your American Dynamics Service Representative to purchase
this kit.
7. Connect your Intellex to an active internet connection.
NOTE: If you cannot connect your Intellex unit to an active internet connection
it is also possible to download the Windows updates using a PC with an active
internet connection and removable storage media. The removable media can
then be used to install the updates on the Intellex unit. American Dynamics
have not yet qualified this method for installation.
8. Select Start > All Programs > Windows Update. The Microsoft Windows
Update website will open.
9. Select Custom, this will allow you to select specific updates to install.
NOTE: Windows may install two updates prior to installing the security
updates. Follow any prompts that may appear until the updates are finished.
10. Refer to list of Microsoft High-Priority Updates on page 12-13 for the list of
security updates that need to be installed.
Due to space restrictions on the C: drive it may not be possible to install all of
the updates at once. We recommend that you download and install the first
14 from the list on page 14-15 before proceeding to the others.
Follow all of the instructions provided by the update procedure; it may be
necessary to restart the Intellex during the process.
11. If you have to restart your Intellex unit, repeat steps 8–10 until all of the high-
priority updates on page 14-17 have been installed.
12. When the final update has been installed and the Intellex has restarted
navigate to C:\Windows and delete all the folders that start with $.
NOTE: These folders are removed from the C: drive as they are no longer
required by the Windows application. If at a later stage you need to reinstall
the DLL you can download the appropriate update from the Microsoft
Windows Update website.
If you are using Intellex 4.0 and would like to upgrade to Intellex 4.1 proceed
to step 13 and then to step 14 for 4.17.
13. To install the Intellex software version 4.1 upgrade visit
http://www.americandynamics.net/support/downloads_20070427_IntellexUltra
_41.aspx and follow the instructions provided.
5 Intellex Microsoft Security Updates
14. To install the Intellex software version 4.17 upgrade visit
http://www.americandynamics.net/support/downloads_20080229_Intellex_v41
7_Upgrade.aspx and follow the instructions provided.
6 Intellex Microsoft Security Updates
Installing updates on an Intellex Ultra running software
version 4.1
Follow the procedure below if you have an Intellex Ultra running software version
4.1.
Procedure 2 – Updating an Intellex Ultra running software version
4.1
1. Turn on your Intellex unit.
2. Exit the Intellex program by selecting Utility > Exit > when prompted “Do you
wish to quit the program? Select Yes.
3. At the password screen enter the pin code and select OK to exit the Intellex
application.
NOTE: Contact Technical Support for your pin code.
4. In the Windows desktop double click the My Computer icon. The My
Computer window will appear.
5. Right-click the C: drive and select properties to view the space remaining on
the flash drive.
NOTE: If your Intellex Ultra shipped with version 4.10 installed, then the flash
drive size will be 2GB and you can proceed to step 7. If your Ultra shipped
with 4.0 and an upgrade has been performed to 4.1, then the flash drive size
will be 1GB and there may not be enough space for the updates. You might
be required to remove unnecessary programs from the flash drive before
commencing the installation.
To install the security updates we recommend that you have at least 350MB
of space remaining.
• If you have less than 350MB of space remaining proceed to step 6.
• If you have 350MB or more of space remaining proceed to step 7.
6. It will be necessary to remove any additional software that has been installed
on the C: drive, this can be done by using one of the following methods:
• Restore the C: drive to its original state by using the Intellex Recovery
Disk.
• Uninstall any unnecessary software on the C: drive by using Add or
Remove Programs from the Windows Control Panel.
• Purchase and install the 2GB Flash Drive, part number 2025-0554-01.
Contact your American Dynamics Service Representative to purchase
this kit.
7 Intellex Microsoft Security Updates
7. Connect your Intellex to an active internet connection.
NOTE: If you cannot connect your Intellex unit to an active internet connection
it is also possible to download the Windows updates using a PC with an active
internet connection and removable storage media. The removable media can
then be used to install the updates on the Intellex unit. American Dynamics
have not yet qualified this method for installation.
8. Select Start > All Programs > Windows Update. The Microsoft Windows
Update website will open.
9. Select Custom, this will allow you to select specific updates to install.
NOTE: Windows may install two updates prior to installing the security
updates. Follow any prompts that may appear until the updates are finished.
10. Refer to list of Microsoft High-Priority Updates on page 14-17 for the list of
security updates that need to be installed.
Due to space restrictions on the C: drive it may not be possible to install all of
the updates at once. We recommend that you download and install the first
14 from the list on page 14-15 before proceeding to the others.
Follow all of the instructions provided by the update procedure; it may be
necessary to restart the Intellex during the process.
11. If you have to restart your Intellex unit, repeat steps 8-10 until all of the high-
priority updates on page 14-17 have been installed.
12. When the final update has been installed and the Intellex has restarted
navigate to C:\Windows and delete all the folders that start with $.
NOTE: These folders are removed from the C: drive as they are no longer
required by the Windows application. If at a later stage you need to reinstall
the DLL you can download the appropriate update from the Microsoft
Windows Update website.
13. Start your Intellex application if necessary.
If you are using Intellex 4.1 and would like to upgrade to Intellex 4.17 proceed
to step 14.
14. To install the Intellex software version 4.17 upgrade visit
http://www.americandynamics.net/support/downloads_20080229_Intellex_v41
7_Upgrade.aspx and follow the instructions provided.
If you are using Intellex 4.1 and would like to upgrade to Intellex 4.2 proceed
to step 15.
15. To install the Intellex software version 4.2 upgrade visit
http://www.americandynamics.net/support/downloads_20080630_Intellex_v42
_Upgrade.aspx and follow the instructions provided.
8 Intellex Microsoft Security Updates
Installing updates on a Intellex DVMS or Intellex LT running
Microsoft Windows XP
Follow the procedure below if you have an Intellex DVMS or LT running Microsoft
Windows XP. Customers who have Intellex 4.0, 4.1, 4.17 or 4.2 can use this
procedure.
Procedure 3 – Updating an Intellex DVMS or Intellex LT running
Microsoft Windows XP
1. Turn on your Intellex unit.
2. Exit the Intellex program by selecting Utility > Exit > when prompted “Do you
wish to quit the program? Select Yes.
3. At the password screen enter the pin code and select OK to exit the Intellex
application.
NOTE: Contact Technical Support for your pin code.
4. Select Start > All Programs > Windows Update. The Microsoft Windows
Update website will open.
5. Select Custom, this will allow you to select specific updates to install.
NOTE: Windows may install two updates prior to installing the security
updates. Follow any prompts that may appear until the updates are finished.
6. Refer to list of Microsoft High-Priority Updates on pages 14-17 for the details
of security updates that need to be installed.
Follow all of the instructions provided by the update procedure; it may be
necessary to restart the Intellex during the process.
7. If you have to restart your Intellex unit, repeat steps 4–6 until all of the high-
priority updates on page 14-17 have been installed.
8. When the final update has been installed and the Intellex has restarted
navigate to C:\Windows and delete all the folders that start with $.
NOTE: These folders are removed from the C: drive as they are no longer
required by the Windows application. If at a later stage you need to reinstall
the DLL you can download the appropriate update from the Microsoft
Windows Update website.
9. Start your Intellex application as necessary.
If you are using Intellex 4.0 and would like to upgrade to Intellex 4.1 proceed
to step 10 and then to step 11 for 4.17 or step 12 for 4.2.
9 Intellex Microsoft Security Updates
10. To install the Intellex software version 4.1 upgrade visit
http://www.americandynamics.net/support/downloads_20070427_IntellexUltra
_41.aspx and follow the instructions provided.
11. To install the Intellex software version 4.17 upgrade visit
http://www.americandynamics.net/support/downloads_20080229_Intellex_v41
7_Upgrade.aspx and follow the instructions provided.
12. To install the Intellex software version 4.2 upgrade visit
http://www.americandynamics.net/support/downloads_20080630_Intellex_v42
_Upgrade.aspx and follow the instructions provided.
10 Intellex Microsoft Security Updates
Installing updates on an Intellex IP
Follow the procedure below if you have an Intellex IP running software version 4.0,
4.1, 4.17 or 4.2.
Procedure 4 – Updating an Intellex IP
1. Turn on your Intellex unit.
2. Exit the Intellex program by selecting Utility > Exit > when prompted “Do you
wish to quit the program? Select Yes.
3. At the password screen enter the pin code and select OK to exit the Intellex
application.
NOTE: Contact Technical Support for your pin code.
4. Select Start > All Programs > Windows Update. The Microsoft Windows
Update website will open.
5. Select Custom, this will allow you to select specific updates to install.
NOTE: Windows may install two updates prior to installing the security
updates. Follow any prompts that may appear until the updates are finished.
6. Refer to list of Microsoft High-Priority Updates on pages 14-17 for the details
of security updates that need to be installed.
Follow all of the instructions provided by the update procedure; it may be
necessary to restart the Intellex during the process.
7. If you have to restart your Intellex unit, repeat steps 4-6 until all of the high-
priority updates on pages 14-17 have been installed.
8. When the final update has been installed and the Intellex has restarted
navigate to C:\Windows and delete all the folders that start with $.
NOTE: These folders are removed from the C: drive as they are no longer
required by the Windows application. If at a later stage you need to reinstall
the DLL you can download the appropriate update from the Microsoft
Windows Update website.
9. Start your Intellex application as necessary.
If you are using Intellex 4.0 and would like to upgrade to Intellex 4.1 proceed
to step 10 and then to step 11 if you would like to upgrade to 4.17 or step 12
for 4.2.
11 Intellex Microsoft Security Updates
10. To install the Intellex software version 4.1 upgrade visit
http://www.americandynamics.net/support/downloads_20070427_Intellex_DV
MS_LT_IP_41.aspx and follow the instructions provided.
11. To install the Intellex software version 4.17 upgrade visit
http://www.americandynamics.net/support/downloads_20080229_Intellex_v41
7_Upgrade.aspx and follow the instructions provided.
12. To install the Intellex software version 4.2 upgrade visit
http://www.americandynamics.net/support/downloads_20080630_Intellex_v42
_Upgrade.aspx and follow the instructions provided.
12 Intellex Microsoft Security Updates
Installing updates on an Intellex Ultra running software
version 4.17 or 4.2
Follow the procedure below if you have an Intellex Ultra running software version
4.17 or 4.2.
Procedure 5 – Updating an Intellex Ultra running software version
4.17 or 4.2
1. Turn on your Intellex unit.
2. Exit the Intellex program by selecting Utility > Exit > when prompted, “Do you
wish to quit the program? Select Yes.
3. At the password screen enter the pin code and select OK to exit the Intellex
application.
NOTE: Contact Technical Support for your pin code.
4. In the Windows desktop, double click the My Computer icon. The My
Computer window will appear.
5. Right-click the C: drive and select properties to view the space remaining on
the flash drive.
NOTE: If your Intellex Ultra shipped with version 4.10, 4.17or 4.2 pre-
installed, then the flash drive size will be 2GB and you can proceed to step 7.
If your Ultra shipped with 4.0 and an upgrade has been performed to 4.1, 4.17
or 4.2, then the flash drive size will be 1GB and there may not be enough
space for the updates. You might be required to remove unnecessary
programs from the flash drive before commencing the installation.
To install the security updates we recommend that you have at least 350MB
of space remaining.
• If you have less than 350MB of space remaining proceed to step 6.
• If you have 350MB or more of space remaining proceed to step 7.
6. It will be necessary to remove any additional software that has been installed
on the C: drive, this can be done by using one of the following methods:
• Restore the C: drive to its original state by using the Intellex Recovery
Disk.
• Uninstall any unnecessary software on the C: drive by using Add or
Remove Programs from the Windows Control Panel.
13 Intellex Microsoft Security Updates
• Purchase and install the 2GB Flash Drive, part number 2025-0554-01.
Contact your American Dynamics Service Representative to purchase
this kit.
7. Connect your Intellex to an active internet connection.
NOTE: If you cannot connect your Intellex unit to an active internet
connection, it is also possible to download the Windows updates using a PC
with an active internet connection and removable storage media. The
removable media can then be used to install the updates on the Intellex unit.
American Dynamics have not yet qualified this method for installation.
8. Select Start > All Programs > Windows Update. The Microsoft Windows
Update website will open.
9. Select Custom, this will allow you to select specific updates to install.
NOTE: Windows may install two updates prior to installing the security
updates. Follow any prompts that may appear until the updates are finished.
10. Refer to list of Microsoft High-Priority Updates on pages 14-17 for the list of
security updates that need to be installed.
Due to space restrictions on the C: drive it may not be possible to install all of
the updates at once. We recommend that you download and install the first
14 from the list on pages 14-15 before proceeding to the others.
Follow all of the instructions provided by the update procedure; it may be
necessary to restart the Intellex during the process.
11. If you have to restart your Intellex unit, repeat steps 8-10 until all of the high-
priority updates on page 14-17 have been installed.
12. When the final update has been installed and the Intellex has restarted
navigate to C:\Windows and delete all the folders that start with $.
NOTE: These folders are removed from the C: drive, as they are no longer
required by the Windows application. If, at a later stage you need to reinstall
the DLL you can download the appropriate update from the Microsoft
Windows Update website.
13. Start your Intellex application if necessary.
14 Intellex Microsoft Security Updates
Microsoft High-Priority Updates
The following are the list of high-priority updates we strongly recommend you install
on your Intellex unit.
These are the high-priority updates required as of June 2008.
NOTE: If any of the updates listed below do not display on the Microsoft Windows
Update website they have most likely been installed on your machine. Simply select
those that are available.
List of High-Priority Updates for the Intellex Unit
1. Security Update for Windows XP (KB925902)
Typical download size: 455 KB, 1 minute
2. Security Update for Windows XP (KB896423)
Typical download size: 494 KB, 1 minute
3. Security Update for Windows XP (KB920213)
Typical download size: 248 KB, 1 minute
4. Cumulative Update for Internet Explorer 6 for Windows XP (KB931768)
Download size: 4.5 MB, 5 minutes
5. MSXML 4.0 SP2 Security Update (KB927978)
Download size: 5.4 MB, 6 minutes
6. Security Update for Windows XP (KB930178)
Typical download size: 192 KB, 1 minute
7. Security Update for Windows XP (KB931261)
Typical download size: 109 KB, less than 1 minute
8. Security Update for Windows XP (KB932168)
Typical download size: 135 KB, less than 1 minute
9. Security Update for Windows XP (KB928843)
Typical download size: 157 KB, less than 1 minute
10. Security Update for Windows XP (KB927779)
Typical download size: 285 KB, 1 minute
11. Security Update for Windows XP (KB929969)
Typical download size: 189 KB, less than 1 minute
12. Security Update for Windows XP (KB924270)
Typical download size: 234 KB, 1 minute
15 Intellex Microsoft Security Updates
13. Security Update for Windows XP (KB923191)
Typical download size: 1.1 MB, 2 minutes
14. Security Update for Windows XP (KB924191)
Typical download size: 842 KB, 2 minutes
15. Security Update for Windows XP (KB917422)
Typical download size: 264 KB, 1 minute
16. Security Update for Windows XP (KB920683)
Typical download size: 196 KB, 1 minute
17. Security Update for Windows XP (KB914388)
Typical download size: 366 KB, 1 minute
18. Security Update for Windows XP (KB911280)
Typical download size: 301 KB, 1 minute
19. Security Update for Windows XP (KB908531)
Typical download size: 789 KB, 2 minutes
20. Security Update for Windows XP (KB911562)
Typical download size: 197 KB, 1 minute
21. Security Update for Windows XP (KB908519)
Typical download size: 182 KB, less than 1 minute
22. Security Update for Windows XP (KB904706)
Typical download size: 151 KB, less than 1 minute
23. Security Update for Windows XP (KB902400)
Typical download size: 1.8 MB, 3 minutes
24. Security Update for Windows XP (KB896358)
Typical download size: 685 KB, 2 minutes
25. Security Update for Windows XP (KB901214)
Typical download size: 470 KB, 1 minute
26. Cumulative Security Update for Internet Explorer 6 for Windows XP
(KB933566)
Typical download size: 1.4 MB, 2 minutes
27. Security Update for Windows XP (KB935840)
Typical download size: 119 KB, less than 1 minute
28. Security Update for Windows XP (KB935839)
Typical download size: 190 KB, less than 1 minute
16 Intellex Microsoft Security Updates
29. Vulnerability in Microsoft XML core services (KB936021)
Typical download size: 904 KB – less than 1 minute
30. Vulnerability in OLE Automation (KB921503)
Typical download size: 739 KB – less than 1 minute
31. Cumulative IE update (KB937143)
Typical download size: 6.9 MB – 8 minutes
32. Vulnerability in GDI could allow remote code execution (KB938829)
Typical download size: 605 KB – less than 1 minute
33. Vulnerability in Vector Mark-up Language could allow remote code execution
(KB938127)
Typical download size: 784 KB – less than 1 minute
34. Cumulative Security Update for Internet Explorer (KB939653)
Typical download size: 7.1MB - 4 minutes
35. Vulnerability in Windows URI Handling Could Allow Remote Code Execution
(KB943460)
Typical download size: 3.0 MB - 1 minute
36. Security Update for Windows XP x 64 Editions (KB941568)
Typical download size: 5.2 MB - 2 minutes
37. Security Update for Windows XP (KB941569)
Typical download size: 2.1 MB - 2 minutes
38. Security Update for Windows XP (KB937894)
Typical download size: 997 KB - less than 1 minute
39. Vulnerabilities in Windows TCP/IP Could Allow Remote Code Execution
(KB941644)
Typical download size: 1.5 MB – 1 minute
40. Security Update for Windows XP (KB946026)
Vulnerability in WebDAV Mini-Redirector Could Allow Remote Code
Execution (946026)
Typical download size: 558KB - less than 1 minute
41. Security Update for Windows XP (KB943055)
Vulnerability in OLE Automation Could Allow Remote Code Execution
(947890)
Typical download size: 726KB - l minute
42. Cumulative Security Update for Internet Explorer (KB944533)
Typical download size: 4.5MB - 3 minutes
17 Intellex Microsoft Security Updates
43. Vulnerabilities in GDI Could Allow Remote Code Execution (KB948590)
Typical download size: 610KB - less than 1 minute
44. Vulnerability in VBScript and JScript Scripting Engines Could Allow Remote
Code Execution (KB944338)
Typical download size: 813KB - less than 1 minute
45. Security Update of ActiveX Kill Bits (KB948881)
Typical download size: 476KB - less than 1 minute
46. Cumulative Security Update for Internet Explorer (KB947864)
Typical download size: 4.0MB - 3 minutes
47. Vulnerability in Bluetooth Stack Could Allow Remote Code Execution (KB951376)
Typical download size: 592KB - 1 minute
48. Cumulative Security Update for Internet Explorer (KB950759)
Typical download size: 8.5MB - 5 minutes
49. Vulnerabilities in DirectX Could Allow Remote Code Execution (KB951698)
Typical download size: 1023KB - 1 minute
50. Vulnerability in Microsoft Windows Image Color Management System Could Allow
Remote Code Execution (KB952954)
Typical download size: 521KB - 1 minute
51. Cumulative Security Update for Internet Explorer (KB953838)
Typical download size: 8.5MB - 5 minutes
52. Security Update for Windows XP (KB938464)
Typical download size: 1.3MB – 1 minute
53. Cumulative Security Update for Internet Explorer (KB956390)
Typical download size: 4.5MB – 3 minute
54. Security Update for Windows XP (KB955069)
Typical download size: 906KB – 1 minute
18 Intellex Microsoft Security Updates
Potrebbero piacerti anche
- The Subtle Art of Not Giving a F*ck: A Counterintuitive Approach to Living a Good LifeDa EverandThe Subtle Art of Not Giving a F*ck: A Counterintuitive Approach to Living a Good LifeValutazione: 4 su 5 stelle4/5 (5794)
- Matthew Wampler-Doty CVDocumento2 pagineMatthew Wampler-Doty CVmatt5509Nessuna valutazione finora
- Shoe Dog: A Memoir by the Creator of NikeDa EverandShoe Dog: A Memoir by the Creator of NikeValutazione: 4.5 su 5 stelle4.5/5 (537)
- Cloud ComputingDocumento10 pagineCloud Computingapi-273044715Nessuna valutazione finora
- Also Known As Software Quality ControlDocumento2 pagineAlso Known As Software Quality Controlnandini0528Nessuna valutazione finora
- The Yellow House: A Memoir (2019 National Book Award Winner)Da EverandThe Yellow House: A Memoir (2019 National Book Award Winner)Valutazione: 4 su 5 stelle4/5 (98)
- FAQ's of C ProgrammingDocumento42 pagineFAQ's of C ProgrammingP Venu Gopala RaoNessuna valutazione finora
- Hidden Figures: The American Dream and the Untold Story of the Black Women Mathematicians Who Helped Win the Space RaceDa EverandHidden Figures: The American Dream and the Untold Story of the Black Women Mathematicians Who Helped Win the Space RaceValutazione: 4 su 5 stelle4/5 (895)
- 1-Classical EncryptionDocumento54 pagine1-Classical EncryptionMuhammad ShakeelNessuna valutazione finora
- The Hard Thing About Hard Things: Building a Business When There Are No Easy AnswersDa EverandThe Hard Thing About Hard Things: Building a Business When There Are No Easy AnswersValutazione: 4.5 su 5 stelle4.5/5 (344)
- Alan Turing PresentationDocumento42 pagineAlan Turing PresentationPaul Mu100% (1)
- The Little Book of Hygge: Danish Secrets to Happy LivingDa EverandThe Little Book of Hygge: Danish Secrets to Happy LivingValutazione: 3.5 su 5 stelle3.5/5 (399)
- Losing One Voting DiskDocumento5 pagineLosing One Voting DiskMohammad ShahanawazNessuna valutazione finora
- Grit: The Power of Passion and PerseveranceDa EverandGrit: The Power of Passion and PerseveranceValutazione: 4 su 5 stelle4/5 (588)
- SKILL - Cadence Extension LanguageDocumento4 pagineSKILL - Cadence Extension LanguageVictor Vasilios SerbanescuNessuna valutazione finora
- The Emperor of All Maladies: A Biography of CancerDa EverandThe Emperor of All Maladies: A Biography of CancerValutazione: 4.5 su 5 stelle4.5/5 (271)
- Assigning Business Roles in SAP CRMDocumento11 pagineAssigning Business Roles in SAP CRMrajesh98765Nessuna valutazione finora
- Devil in the Grove: Thurgood Marshall, the Groveland Boys, and the Dawn of a New AmericaDa EverandDevil in the Grove: Thurgood Marshall, the Groveland Boys, and the Dawn of a New AmericaValutazione: 4.5 su 5 stelle4.5/5 (266)
- AUDISON BitTune Pro License Activation ENG RevADocumento4 pagineAUDISON BitTune Pro License Activation ENG RevANaeem SamadNessuna valutazione finora
- Never Split the Difference: Negotiating As If Your Life Depended On ItDa EverandNever Split the Difference: Negotiating As If Your Life Depended On ItValutazione: 4.5 su 5 stelle4.5/5 (838)
- EPM Download FilesDocumento5 pagineEPM Download FilesRajendra PrasadNessuna valutazione finora
- A Heartbreaking Work Of Staggering Genius: A Memoir Based on a True StoryDa EverandA Heartbreaking Work Of Staggering Genius: A Memoir Based on a True StoryValutazione: 3.5 su 5 stelle3.5/5 (231)
- Bios Lenovo L421Documento7 pagineBios Lenovo L421ridhoNessuna valutazione finora
- Introduction To PHPDocumento17 pagineIntroduction To PHPyunusmoha1970Nessuna valutazione finora
- On Fire: The (Burning) Case for a Green New DealDa EverandOn Fire: The (Burning) Case for a Green New DealValutazione: 4 su 5 stelle4/5 (73)
- Java Virtual Machine - Wiki.Documento6 pagineJava Virtual Machine - Wiki.prasad357Nessuna valutazione finora
- Elon Musk: Tesla, SpaceX, and the Quest for a Fantastic FutureDa EverandElon Musk: Tesla, SpaceX, and the Quest for a Fantastic FutureValutazione: 4.5 su 5 stelle4.5/5 (474)
- Bca Quiz2Documento3 pagineBca Quiz2Sai VaniNessuna valutazione finora
- Team of Rivals: The Political Genius of Abraham LincolnDa EverandTeam of Rivals: The Political Genius of Abraham LincolnValutazione: 4.5 su 5 stelle4.5/5 (234)
- Mpi Unit 5 Part 2 1Documento65 pagineMpi Unit 5 Part 2 1Kaiwalya RautNessuna valutazione finora
- The World Is Flat 3.0: A Brief History of the Twenty-first CenturyDa EverandThe World Is Flat 3.0: A Brief History of the Twenty-first CenturyValutazione: 3.5 su 5 stelle3.5/5 (2259)
- RBS Data BaseDocumento18 pagineRBS Data BaseKofi AmoakoNessuna valutazione finora
- 8085 MicroprocessorDocumento13 pagine8085 MicroprocessorSajid Akram100% (1)
- Fundamentals of BIOVIA Pipeline PilotDocumento68 pagineFundamentals of BIOVIA Pipeline PilotArun Kumar CgNessuna valutazione finora
- Machine LearningDocumento4 pagineMachine LearningAlmir AzićNessuna valutazione finora
- ADS SyllabusDocumento1 paginaADS SyllabusSubhash KulhariNessuna valutazione finora
- The Unwinding: An Inner History of the New AmericaDa EverandThe Unwinding: An Inner History of the New AmericaValutazione: 4 su 5 stelle4/5 (45)
- Log FileDocumento2 pagineLog FileAditya PrakashNessuna valutazione finora
- DNSReconDocumento15 pagineDNSReconEmmanuel Shivina KhisaNessuna valutazione finora
- Porting uCOS-II To A PIC MicrocontrollerDocumento18 paginePorting uCOS-II To A PIC MicrocontrollerHimanshu SharmaNessuna valutazione finora
- The Gifts of Imperfection: Let Go of Who You Think You're Supposed to Be and Embrace Who You AreDa EverandThe Gifts of Imperfection: Let Go of Who You Think You're Supposed to Be and Embrace Who You AreValutazione: 4 su 5 stelle4/5 (1090)
- Introduction To Static RoutingDocumento25 pagineIntroduction To Static RoutingKashif AmjadNessuna valutazione finora
- UTFTDocumento8 pagineUTFTJose Ramon Juan EscribanoNessuna valutazione finora
- Assign 4 SolutionDocumento2 pagineAssign 4 SolutionChaynesh RathoreNessuna valutazione finora
- CS0312 Compiler LAB MANUALeditedDocumento70 pagineCS0312 Compiler LAB MANUALeditedmiss147Nessuna valutazione finora
- The Sympathizer: A Novel (Pulitzer Prize for Fiction)Da EverandThe Sympathizer: A Novel (Pulitzer Prize for Fiction)Valutazione: 4.5 su 5 stelle4.5/5 (120)
- Liferay Developer Guide 6.0Documento119 pagineLiferay Developer Guide 6.0chandra sekharNessuna valutazione finora
- Jonathan Bromley DoulosDocumento24 pagineJonathan Bromley DoulosMaitrik ShahNessuna valutazione finora
- Her Body and Other Parties: StoriesDa EverandHer Body and Other Parties: StoriesValutazione: 4 su 5 stelle4/5 (821)