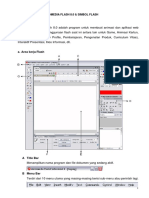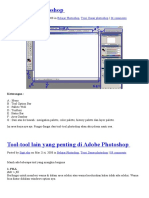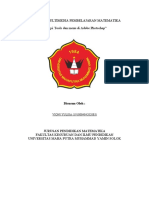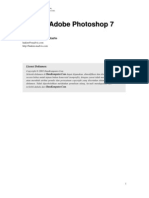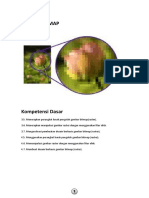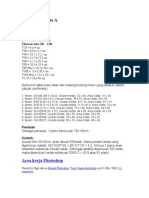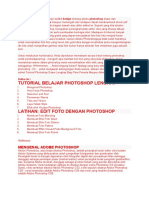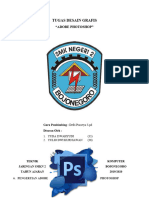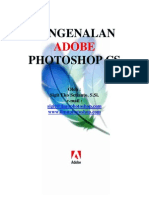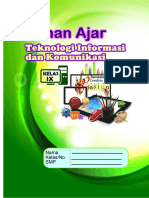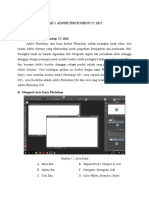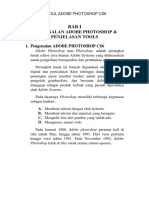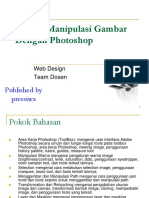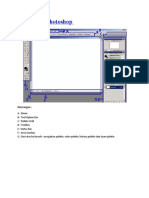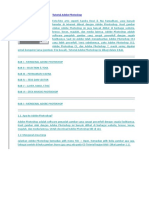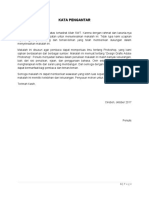Documenti di Didattica
Documenti di Professioni
Documenti di Cultura
Adobe Photoshop 7 - Cepat Mahir Photoshop 7
Caricato da
Taufik JunaidiCopyright
Formati disponibili
Condividi questo documento
Condividi o incorpora il documento
Hai trovato utile questo documento?
Questo contenuto è inappropriato?
Segnala questo documentoCopyright:
Formati disponibili
Adobe Photoshop 7 - Cepat Mahir Photoshop 7
Caricato da
Taufik JunaidiCopyright:
Formati disponibili
Kuliah Berseri IlmuKomputer.
Com
Copyright © 2003 IlmuKomputer.Com
Cepat Mahir
Adobe Photoshop 7.0
Chendra Hadi S.
chendrahadi@yahoo.com
Lisensi Dokumen:
Copyright © 2003 IlmuKomputer.Com
Seluruh dokumen di IlmuKomputer.Com dapat digunakan, dimodifikasi dan
disebarkan secara bebas untuk tujuan bukan komersial (nonprofit), dengan syarat
tidak menghapus atau merubah atribut penulis dan pernyataan copyright yang
disertakan dalam setiap dokumen. Tidak diperbolehkan melakukan penulisan ulang,
kecuali mendapatkan ijin terlebih dahulu dari IlmuKomputer.Com.
Pendahuluan
Di dalam artikel ini, akan dibahas mengenai penggunaan software manipulasi image yang sudah cukup
dikenal, yaitu Adobe Photoshop 7. Artikel ini ditujukan kepada para pembaca baik yang belum pernah
maupun yang sudah biasa menggunakan Adobe Photoshop. Materi yang dibahas sebagian besar diambil
dari online help Adobe Photoshop, dikelompokkan menjadi 8 Bab sebagai berikut:
1. Area Kerja Photoshop (ToolBox)
Dibahas mengenai user interface Adobe Photoshop secara umum dan fungsi-fungsi tools pada
toolbox Photoshop
2. Area Kerja Photoshop (Lanjutan)
Dibahas lebih lanjut mengenai area kerja Photoshop, viewing image, penggunaan history palette,
rulers, guides, measure tool.
3. Manipulasi Warna
Dibahas mengenai pengaturan warna image (brightness/contrast, level, saturation, dsb), penggunaan
eyedropper, color sampler tool, dan tools terkait lainnya.
4. Selection
Dibahas mengenai cara melakukan selection image, penggunaan marquee, lasoo tool, dan tools
terkait lainnya.
Cepat Mahir Adobe Photoshop 7.0 1
Chendra Hadi S.
Kuliah Berseri IlmuKomputer.Com
Copyright © 2003 IlmuKomputer.Com
5. Menggambar dan Manipulasi Path
Dibahas mengenai cara penggunaan pen tools dan tools sejenis untuk menggambar dan manipulasi
path
6. Transformation dan Retouching
Dibahas mengenai pengubahan ukuran image dan canvas, transformasi bentuk image, cloning,
memperbaiki image, dan penggunaan tools yang terkait.
7. Layer dan Masking
Dibahas mengenai penggunaan layer dan masking
8. Filter dan Membuat Special Effect
Dibahas mengenai penggunaan filter dan membuat special effect pada image.
Cepat Mahir Adobe Photoshop 7.0 2
Chendra Hadi S.
Kuliah Berseri IlmuKomputer.Com
Copyright © 2003 IlmuKomputer.Com
BAB I
Area Kerja Photoshop
1.1. Pendahuluan
Berikut adalah tampilan dari Adobe Photoshop 7.0
A B C D E F G
Gambar 1.1
Keterangan
A. Toolbox
B. Tool Option Bar
C. View area untuk image
D. Menu
E. Status Bar
F. Palette, dari atas ke bawah: navigation palette, color palette, history palette, dan layer palette
G. Palette Well (hanya tampak apabila resolusi layar di atas 800 x 600)
Cepat Mahir Adobe Photoshop 7.0 3
Chendra Hadi S.
Kuliah Berseri IlmuKomputer.Com
Copyright © 2003 IlmuKomputer.Com
1.1. A. Toolbox
Toolbox berisi berbagai macam tools yang digunakan untuk melakukan manipulasi image. Penjelasan
fungsi masing-masing tool pada Toolbox akan dibahas pada Bab 1.2.
1.1. B. Tool Option Bar
Hampir semua tool pada Toolbox memiliki options, yang ditampilkan pada Tool Option Bar. Options
tersebut digunakan untuk mengatur nilai parameter dari tool yang sedang aktif/dipilih. Gambar 1.2
adalah contoh tampilan option bar jika tool Lasso diaktifkan:
Gambar 1.2
Setelah nilai parameter pada tool option bar diubah-ubah (misalnya nilai Feather), kita dapat
mengembalikannya lagi menjadi nilai default (nilai semula). Yaitu dengan memilih icon tool yang
ada di sebelah kiri, kemudian klik tombol . Pada context menu yang muncul, pilih Reset Tool untuk
mengembalikan nilai default dari tool yang sedang dipilih. Apabila ingin mengembalikan nilai default
semua tools, pilih Reset All Tools.
Gambar 1.3 Gambar 1.4
Apabila ingin menyembunyikan Tool Option Bar, Pilih Menu Window, kemudian hilangkan tanda
check yang ada pada item menu Option. (Gambar 1.4)
1.1. C. View Area untuk Image
Bagian ini digunakan untuk menampilkan image yang sedang dikerjakan.
1.1. D. Menu
Berikut adalah menu-menu yang terdapat pada Adobe Photoshop 7.0
1. File
berkaitan dengan file seperti menyimpan, membuka, export, import, dan cetak.
2. Edit
Cepat Mahir Adobe Photoshop 7.0 4
Chendra Hadi S.
Kuliah Berseri IlmuKomputer.Com
Copyright © 2003 IlmuKomputer.Com
berkaitan dengan editing secara umum seperti cut, copy, paste, transform image, serta untuk
mengatur preferences Adobe Photoshop.
3. Image
Berisi editing image untuk mengatur warna, hue/saturation, brightness/contrast, ukuran.
4. Layer
Berkaitan dengan manajemen layer pada image, seperti menambah layer, menghapus, menambah
efek pada layer, serta masking.
5. Select
Berkaitan dengan selection image.
6. Filter
Berisikan filter-filter yang terinstall pada Photoshop yang dapat digunakan untuk memberi efek
tertentu pada image.
9. View
Digunakan untuk pengaturan view seperti zooming image, menampilkan skala, dan sebagainya.
10. Window
Digunakan untuk pengaturan window
11. Help
Digunakan untuk menampilkan help Adobe Photoshop.
1.1. E. Status Bar
Status bar pada Photoshop dapat ditampilkan/disembunyikan dengan memilih menu Window > Status
Bar. Status bar berisikan keterangan mengenai toolbox yang sedang aktif, serta keterangan image yang
sedang aktif. Tekan Alt + click pada status bar untuk mengetahui size dan jenis warna image.
1.1. F. Palette
Palette Photoshop berguna untuk memudahkan dalam navigasi maupun editing image. Untuk
menyembunyikan/menampilkan palette, digunakan menu Window, kemudian pilih palette yang ingin
disembunyikan/ditampilkan.
1.1. G. Palette Well
Palette well digunakan untuk memudahkan dalam pengaturan palette. Namun palette well hanya tersedia
jika resolusi layar lebih besar dari 800 x 600 (resolusi minimal yang disarankan adalah 1024 x 768).
Apabila suatu palette diletakkan di palette well, maka palette akan bersifat tersembunyi. Ketika title dari
palette diklik, barulah palette akan ditampilkan. Jika area di luar palette di klik, maka palette tersebut
akan tersembunyi kembali.
Untuk menyimpan palette ke dalam palette well, seret (drag) palette’s tab ke dalam palette well hingga
palette well ter-highlight.(Gambar 1.5)
Gambar 1.5
Cepat Mahir Adobe Photoshop 7.0 5
Chendra Hadi S.
Kuliah Berseri IlmuKomputer.Com
Copyright © 2003 IlmuKomputer.Com
1.2. Toolbox Photoshop
Berikut ini akan dijelaskan mengenai fungsi dari masing-masing tools yang terdapat pada toolbox Adobe
Photoshop 7. Untuk cara penggunaan lebih detil masing-masing tools akan dijelaskan secara terpisah
pada Bab-bab selanjutnya.
B Keterangan:
A
A.Marquee tool Q. Pen tool
D
C B.Move tool R. Line tool
F C.Lasso tool S. Notes tool
E D.Magic Wand tool T. Eyedropper tool
H E.Crop tool U. Hand tool
G
J F.Slice tool V. Zoom tool
I G.Patch tool
L H.Brush tool
K
N I.Stamp tool
M J.History Brush tool
P K.Eraser tool
O
L.Gradient tool
R
Q M.Sharpen tool
T N.Dodge tool
S O.Path Selection tool
V P.Text tool
U
Gambar 1.6
1.2. A. Marquee Tool
Terdiri dari 4 jenis yaitu:
1. Rectangular Marquee (Shortcut keyboard: M, atau Shift + M)
Digunakan untuk membuat area selection berbentuk segi empat.pada image.
2. Elliptical Marquee (Shortcut keyboard: M, atau Shift + M)
Digunakan untuk membuat area selection berbentuk elips atau lingkaran pada image.
3. Single Row Marquee
Digunakan untuk membuat area selection satu baris pada image (ukuran tinggi selection
adalah 1 pixel)
4. Single Column Marquee
Digunakan untuk membuat area selection satu kolom pada image (ukuran lebar selection
adalah 1 pixel).
1.2. B. Move Tool
Shortcut keyboard: V
Digunakan untuk menggeser/memindah selection, layers, dan guides.
Cepat Mahir Adobe Photoshop 7.0 6
Chendra Hadi S.
Kuliah Berseri IlmuKomputer.Com
Copyright © 2003 IlmuKomputer.Com
1.2. C. Lasoo Tool (Shortcut keyboard: L, atau Shift + L untuk mengubah jenis Lasoo)
Terdiri dari 3 jenis yaitu:
1. Lasoo
Digunakan untuk membuat area selection dengan bentuk bebas
2. Polygonal Lasoo
Digunakan untuk membuat area selection berbentuk poligon
3. Magnetic Lasoo
Digunakan untuk membuat area selection dengan cara menempelkan tepi selection pada
area tertentu pada image.
1.2. D. Magic Wand Tool
Shortcut keyboard: W
Digunakan untuk membuat area selection yang memiliki warna serupa. Perbedaan toleransi
warna dapat diatur pada tool option bar.
1.2. E. Crop Tool
Shortcut keyboard: C
Digunakan untuk memangkas image (memotong dan membuang area tertentu dari image)
1.2. F. Slice Tool (Shortcut keyboard: K, atau Shift + K untuk mengubah slice)
Terdiri dari 2 jenis yaitu:
1. Slice Tool
Digunakan untuk membuat potongan-potongan image dari suatu image
2. Slice Select Tool
Digunakan untuk memilih potongan pada suatu image
1.2. G. Patch/Healing Brush Tool (Shortcut keyboard: J, atau Shift + J mengubah tool)
1. Patch Tool
Digunakan untuk mengecat/melukis pada area tertentu image dengan pola (pattern) atau
sample tertentu. Cocok untuk memberbaiki image yang rusak.
2. Healing Brush Tool
Digunakan untuk mengecat/melukis image dengan pola atau sample tertentu. Cocok untuk
memperbaiki image yang agak rusak.
Cepat Mahir Adobe Photoshop 7.0 7
Chendra Hadi S.
Kuliah Berseri IlmuKomputer.Com
Copyright © 2003 IlmuKomputer.Com
1.2. H. Brush Tool (Shortcut keyboard: B, atau Shift + B untuk mengubah tool)
Terdiri dari 2 jenis yaitu:
1. Brush Tool
Digunakan untuk melukis image dengan goresan kuas
2. Pencil Tool
Digunakan untuk melukis image dengan goresan pencil
1.2. I. Stamp Tool (Shortcut keyboard: S, atau Shift + S untuk mengubah tool)
Terdiri dari 2 jenis yaitu:
1. Clone Stamp Tool
Digunakan untuk melukis image dengan sample image tertentu
2. Pattern Stamp Tool
Digunakan untuk melukis image dengan menggunakan pola tertentu
1.2. J. History Brush Tool (Shortcut keyboard: Y, atau Shift + Y untuk mengubah jenis)
Terdiri dari 2 jenis yaitu:
1. History Brush Tool
Digunakan untuk melukis image menggunakan snapshot atau state history dari image
2. Art History Tool
Digunakan untuk melukis image menggunakan snapshot atau state history dari image,
dengan model artistik tertentu.
1.2. K. Eraser Tool (Shortcut keyboard: E, atau Shift + E untuk mengubah jenis eraser)
Terdiri dari 3 jenis yaitu:
1. Eraser
Digunakan untuk menghapus pixel image dan mengembalikannya ke state tertentu.
2. Background Eraser
Digunakan untuk menghapus area tertentu image menjadi transparan.
3. Magic Eraser
Digunakan untuk menghapus area tertentu image yang memiliki warna yang serupa
menjadi transparan dengan satu kali klik.
1.2. L. Gradient, Paint Bucket Tool (Shortcut keyboard: G, atau Shift + G)
1. Gradient Tool
Digunakan untuk mengecat area yang dipilih (selected area) dengan perpaduan banyak
warna.
2. Paint Bucket Tool
Digunakan untuk mengecat area yang dipilih dengan warna foreground atau pola tertentu.
Cepat Mahir Adobe Photoshop 7.0 8
Chendra Hadi S.
Kuliah Berseri IlmuKomputer.Com
Copyright © 2003 IlmuKomputer.Com
1.2. M. Sharpen, Blur, Smudge Tool (Shortcut keyboard: R, atau Shift + R)
1. Sharpen Tool
Digunakan untuk menajamkan area tertentu pada image.
2. Blur Tool
Digunakan untuk menghaluskan/mengaburkan area tertentu pada image.
3. Smudge Tool
Digunakan untuk menggosok/mencoreng area tertentu pada image
1.2. N. Dodge, Burn, Sponge Tool (Shortcut keyboard: O, atau Shift + O)
1. Dodge Tool
Digunakan untuk menerangkan warna di area tertentu pada image
2. Burn Tool
Digunakan untuk menggelapkan warna di area tertentu pada image
3. Sponge Tool
Digunakan untuk mengubah saturation di area tertentu pada image.
1.2. O. Selection Tool (Shortcut keyboard: A, atau Shift + A untuk mengubah jenis)
Terdiri dari 2 jenis yaitu:
1. Path Selection Tool
Digunakan untuk melakukan selection path
2. Direct Selection Tool
Digunakan untuk mengubah anchor dan direction point dari path. (Path akan dibahas lebih
lanjut pada Bab 5)
1.2. P. Type Tool (Shortcut keyboard: T, atau Shift + T untuk mengubah jenis)
Terdiri dari 4 jenis yaitu:
1. Horizontal Type Tool
Digunakan untuk membuat tulisan secara horizontal
2. Vertical Type Tool
Digunakan untuk membuat tulisan secara vertikal
3. Horizontal Type Mask Tool
Digunakan untuk membuat selection berbentuk tulisan secara horizontal
4. Vertical Type Mask Tool
Digunakan untuk membuat selection berbentuk tulisan secara vertikal
Cepat Mahir Adobe Photoshop 7.0 9
Chendra Hadi S.
Kuliah Berseri IlmuKomputer.Com
Copyright © 2003 IlmuKomputer.Com
1.2. Q. Pen Tool
1. Pen Tool (Shortcut keyboard: P, atau Shift + P)
Digunakan untuk membuat path dengan lengkung-lengkung yang halus
2. Freeform Pen Tool (Shortcut keyboard: P, atau Shift + P)
Digunakan untuk membuat path berbentuk bebas
3. Add Anchor Point Tool
Digunakan untuk menambah anchor point pada path
4. Delete Anchor Point Tool
Digunakan untuk menghapus anchor point tertentu pada path
5. Convert Point Tool
Digunakan untuk mengubah anchor dan direction point tertentu pada path
1.2. R. Shape Tool (Shortcut keyboard: U, atau Shift + U untuk mengubah jenis)
1. Rectangle Tool
Digunakan untuk menggambar bentuk segi empat
2. Rounded Rectangle Tool
Digunakan untuk menggambar segi empat melengkung
3. Ellipse Tool
Digunakan untuk menggambar ellipse
4. Polygon Tool
Digunakan untuk menggambar polygon
5. Line Tool
Digunakan untuk menggambar garis lurus
6. Custom Shape Tool
Digunakan untuk menggambar bentuk tertentu dari daftar bentuk yang ada
1.2. S. Notes Tool (Shortcut keyboard: N, atau Shift + N untuk mengubah jenis)
1. Notes Tool
Digunakan untuk membuat catatan pada image
2. Audio AnnotationTool
Digunakan untuk membuat suara/audio pada image
Cepat Mahir Adobe Photoshop 7.0 10
Chendra Hadi S.
Kuliah Berseri IlmuKomputer.Com
Copyright © 2003 IlmuKomputer.Com
1.2. T. Eyedropper, Measure Tool (Shortcut keyboard: I, atau Shift + I)
1. Eyedropper Tool
Digunakan untuk mengambil sample warna pada image untuk warna foreground
2. Color Sampler Tool
Digunakan untuk mengambil berbagai sample warna pada image
3. Measure Tool
Digunakan untuk mengukur jarak atau sudut pada image
1.2. U. Hand Tool
Shortcut keyboard: H
Digunakan untuk menggeser/memindah bidang pandang image di dalam window view area.
1.2. V. Zoom Tool
Shortcut keyboard: Z
Digunakan untuk memperbesar atau memperkecil tampilan image.
Cepat Mahir Adobe Photoshop 7.0 11
Chendra Hadi S.
Potrebbero piacerti anche
- Dasar Adobe Photoshop™Documento25 pagineDasar Adobe Photoshop™chrisdyansyah100% (12)
- Trik Photoshop 70Documento12 pagineTrik Photoshop 70erwinNessuna valutazione finora
- Adobe Photoshop 7Documento15 pagineAdobe Photoshop 7Hanif ShulhanNessuna valutazione finora
- Area Kerja PhotoshopDocumento50 pagineArea Kerja PhotoshopfentiaistiqomahNessuna valutazione finora
- Modul Adobe Photoshop Cs3Documento18 pagineModul Adobe Photoshop Cs3Teguh PrasetyoNessuna valutazione finora
- Makalah Photoshop CS3Documento11 pagineMakalah Photoshop CS3diapratiwiNessuna valutazione finora
- Teori Dasar PhotoshopDocumento23 pagineTeori Dasar PhotoshopIbnu RamadhanNessuna valutazione finora
- Modul SM 01Documento8 pagineModul SM 01fikriawanNessuna valutazione finora
- Adobe PhotoshopDocumento9 pagineAdobe PhotoshopmariaristaNessuna valutazione finora
- Reparasi Foto RusakDocumento19 pagineReparasi Foto RusaksoedardjoNessuna valutazione finora
- Bagian PhotoshopDocumento9 pagineBagian PhotoshopEko AfriantoNessuna valutazione finora
- Materi PhotoShopDocumento9 pagineMateri PhotoShopErick ExtradaNessuna valutazione finora
- Tugas Vioni YulisaDocumento15 pagineTugas Vioni YulisaSalsa BilaNessuna valutazione finora
- Kelas Design - Bagian Ruang Kerja Dan Fungsi Tool Pada PhotoshopDocumento38 pagineKelas Design - Bagian Ruang Kerja Dan Fungsi Tool Pada PhotoshopRvaldi ShxyNessuna valutazione finora
- Modul Kelas 9 Tentang PhotoshopDocumento3 pagineModul Kelas 9 Tentang Photoshopahmad2ilkom2008Nessuna valutazione finora
- Tutorial Adobe Photoshop v7Documento13 pagineTutorial Adobe Photoshop v7Biyan Wilt VeranderenNessuna valutazione finora
- MODUL 5 - Dasar Photoshop CS3Documento13 pagineMODUL 5 - Dasar Photoshop CS3Yulanda meyanaNessuna valutazione finora
- Vokasi Multimedia XDocumento13 pagineVokasi Multimedia Xanida nabilaNessuna valutazione finora
- Desain GrafisDocumento19 pagineDesain GrafisHardian SyahNessuna valutazione finora
- Area Kerja PhotoshopDocumento33 pagineArea Kerja PhotoshopAnastasya AnggiNessuna valutazione finora
- Tutorial Cs6Documento10 pagineTutorial Cs6Wahyu PrasetyaNessuna valutazione finora
- Modul Adobe PhotoshopDocumento63 pagineModul Adobe PhotoshopMuryan Awaludin100% (7)
- TUGAS DESAIN GRAFIS PSDDocumento16 pagineTUGAS DESAIN GRAFIS PSDamendung805Nessuna valutazione finora
- Tugas PhotoshopDocumento21 pagineTugas PhotoshopAri Januar hadiNessuna valutazione finora
- Modul Animasi 2DDocumento118 pagineModul Animasi 2DSekar KinasihNessuna valutazione finora
- Teori Dasar PhotoshopDocumento23 pagineTeori Dasar PhotoshopNerdi Nababan100% (2)
- Komponen Adobe PhotoshopDocumento11 pagineKomponen Adobe PhotoshopYulian Christi LoupattyNessuna valutazione finora
- Mengenal Palet Dan Fungsi Tools PhotoshopDocumento10 pagineMengenal Palet Dan Fungsi Tools PhotoshopmidyjokerzNessuna valutazione finora
- Kelas 9 TIKDocumento48 pagineKelas 9 TIKGracia NoelaNessuna valutazione finora
- Intalks UHODocumento6 pagineIntalks UHOYoonGiaNessuna valutazione finora
- MAKALAH PHOTOSOP DAN KOREL DRAW DocxDocumento14 pagineMAKALAH PHOTOSOP DAN KOREL DRAW DocxFzri RmdhnNessuna valutazione finora
- Teori Dasar PhotoshopDocumento23 pagineTeori Dasar PhotoshopYayah KhaeriyahNessuna valutazione finora
- Bahan Ajar IKD 1Documento38 pagineBahan Ajar IKD 1erwinketawaNessuna valutazione finora
- Bab I (Penganalan Tools & Penjelasan)Documento63 pagineBab I (Penganalan Tools & Penjelasan)OvanBaruNessuna valutazione finora
- Laporan Multimedia2Documento16 pagineLaporan Multimedia2Bryan PsbNessuna valutazione finora
- Nota Adobe IllustratorDocumento9 pagineNota Adobe IllustratorBairil AydillNessuna valutazione finora
- Materi DDGDocumento12 pagineMateri DDGdarma watiNessuna valutazione finora
- Teori Dasar PhotoshopDocumento11 pagineTeori Dasar PhotoshopSamuel Asher SilitongaNessuna valutazione finora
- Dasar PotoshopDocumento12 pagineDasar PotoshopWawan Setya Itu BegeNessuna valutazione finora
- Materi Dan Tugas TIK Kelas 6Documento24 pagineMateri Dan Tugas TIK Kelas 6taufiqurrahman saleh afif100% (1)
- Mod - Photoshop Editting LayerstyleDocumento9 pagineMod - Photoshop Editting LayerstyleAul YunusNessuna valutazione finora
- Panduan Penggunaan PhotoshopDocumento24 paginePanduan Penggunaan PhotoshopJuli Ananto StNessuna valutazione finora
- Area Kerja PhotoshopDocumento4 pagineArea Kerja Photoshopeka ariyantiNessuna valutazione finora
- Tutorial Adobe PhotoshopDocumento13 pagineTutorial Adobe PhotoshopAgus SupriyantoNessuna valutazione finora
- Modul PS 4Documento36 pagineModul PS 4Rohadi yatnoNessuna valutazione finora
- Tutorial Adobe Photoshop Dasar Untuk Pemula Dan MenengahDocumento22 pagineTutorial Adobe Photoshop Dasar Untuk Pemula Dan MenengahDini DwiyaniNessuna valutazione finora
- Tutorial AdobeDocumento160 pagineTutorial AdobeMuhammad Taufiq HidayatNessuna valutazione finora
- Makalah PhotoshopDocumento23 pagineMakalah PhotoshopSarah IguNessuna valutazione finora
- Nama Dan Fungsi Toolbox Adobe PhotoshopDocumento11 pagineNama Dan Fungsi Toolbox Adobe Photoshoparmi sikumbangNessuna valutazione finora