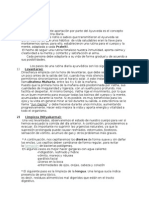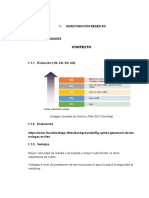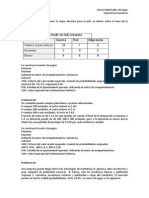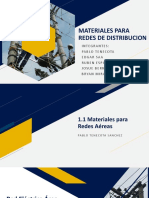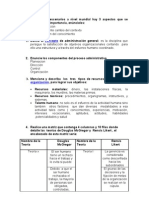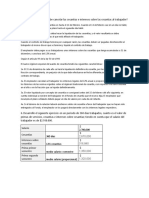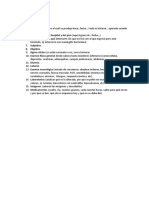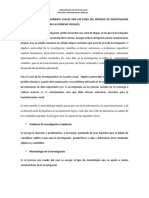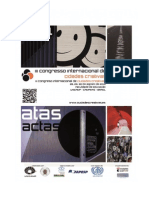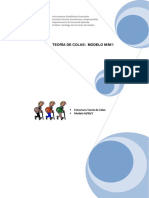Documenti di Didattica
Documenti di Professioni
Documenti di Cultura
Manual Arcreader 9.2 Carder
Caricato da
Alexander GiraldoTitolo originale
Copyright
Formati disponibili
Condividi questo documento
Condividi o incorpora il documento
Hai trovato utile questo documento?
Questo contenuto è inappropriato?
Segnala questo documentoCopyright:
Formati disponibili
Manual Arcreader 9.2 Carder
Caricato da
Alexander GiraldoCopyright:
Formati disponibili
ARCREADER 9.2 MANUAL RÁPIDO DE MANEJO.
Adaptado del documento ArcReader quick-start tutorial
ARCREADER 9.2 MANUAL RÁPIDO DE elaborado por la empresa ESRI http://www.esri.com.
MANEJO. Diseñado por: Ennuer Alexander Giraldo Valdes.
ennuer@utp.edu.co
CONTENIDO.
Desplegando un mapa.
Consultando en un mapa.
Imprimiendo un mapa.
PROYECTO PARQUE LINEAL RIO OTÚN
CORPORACIÓN AUTÓNOMA REGIONAL DEL RISARALDA
Pereira, Mayo de 2008.
DEPARTAMENTO DE RISARALDA
Diseñado por: Ennuer Alexander Giraldo Valdes ennuer@utp.edu.co 1
ARCREADER 9.2 MANUAL RÁPIDO DE MANEJO.
CONCEPTOS
SIG (Sistema de Información Geográfica): o GIS por sus siglas
en ingles, es un sistema de hardware, software y procedimientos
elaborados para facilitar la obtención, gestión, manipulación,
análisis, modelado, representación y salida de datos
espacialmente referenciados, para resolver problemas
complejos de planificación y gestión. (NCGIA, 1990)
MAPA PUBLICADO: Mapa desarrollado mediante la extensión
Publisher de ArcGis, para ser consultado en una plataforma
gratuita ArcReader y desarrollado por la empresa ESRI.
ARCREADER: ArcReader es una aplicación gratuita con la que
los usuarios pueden visualizar, explorar e imprimir mapas y
globos de manera sencilla. (ESRI, 2008).
CAPA: o cobertura cartográfica es una capa de información
vectorial con datos geográficos de un GIS (ORTIZ, 2008).
Diseñado por: Ennuer Alexander Giraldo Valdes ennuer@utp.edu.co 2
ARCREADER 9.2 MANUAL RÁPIDO DE MANEJO.
DESPLEGANDO UN MAPA.
En este ejercicio se aprenderá a abrir y explorar un mapa
publicado con ArcReader.
INICIALIZANDO ARCREADER
1. Hacer Clic en barra de Windows.
2. Clic en Todos los programas>ArcGis y Clic en
ArcReader.
2. Buscar la ubicación en el disco duro donde se encuentra
el mapa publicado.
ABRIENDO UN MAPA PUBLICADO
1. Hacer Clic en File y después en Open. 3. Abrir el archivo de cada uno de los diferentes mapas y
luego en Open para abrir el mapa publicado. El mapa
desarrollado para el proyecto se encuentra en la
Diseñado por: Ennuer Alexander Giraldo Valdes ennuer@utp.edu.co 3
ARCREADER 9.2 MANUAL RÁPIDO DE MANEJO.
siguiente ruta: C:\Parque_Otun\pmf\Mapa Parque Lineal 1. Hacer clic en la herramienta Zoom In y se hace zoom
Rio Otun.pmf sobre el área deseada para disminuir la escala y
aumentar el detalle de los objetos.
ArcReader puede abrir solo mapas publicados (.pmf) que han
sido creados en ArcMap y ArcGlobe con la extensión ArcGIS
Publisher. Dichos mapas publicados no pueden actualizados, la
información solo puede ser visualizada y consultada. El Mapa
Publicado guarda títulos, barras de escala y la norte.
MOVIÉNDOSE ALREDEDOR DEL MAPA
La barra de navegación o Navigation, tiene las herramientas
para moverse a través del mapa y manejar la escala de este.
Cada icono en esta barra tiene una función específica, la cual se
explica a continuación:
2. Usando la herramienta Pan, se puede manipular de
manera interactiva el mapa. Se hace clic y se sostiene
con el botón izquierdo del mouse sobre el área a
desplazarse.
3. Los botones Go back y Go next pueden ser usados para
revisitar lugares en los cuales se ha hecho zoom
previamente.
1. Zoom In: zoom de acercamiento a un área determinada. PRENDIENDO Y APAGANDO CAPAS DEL MAPA
2. Zoom out: zoom de alejamiento a un área determinada.
3. Continuos zoom/pan: zoom de acercamiento/alejamiento La tabla de contenidos (table of contents) es el lugar en el mapa
y arrastre. donde se puede apagar y prender las diferentes capas (Que son
4. Fixed zoom in: zoom de acercamiento.
5. Fixed zoom out: zoom de alejamiento. las coberturas cartográficas que contienen la información del
6. Pan: Herramienta “Pan” de arrastre sobre el mapa. mapa). Para apagar una capa se marca el cuadro ubicado al
7. Full Extend: Herramienta de extendido de todas las lado izquierdo del nombre de cada capa.
capas, muestra el mapa completo en su máxima escala.
8. y 9. Go back y Go next: Herramienta que muestra el 1. En la tabla de contenido se muestra el nombre de cada
lugar donde se ha hecho zoom previamente realizado. capa y cuando la casilla esta resaltada indica que la capa
está desplegada en el mapa.
Diseñado por: Ennuer Alexander Giraldo Valdes ennuer@utp.edu.co 4
ARCREADER 9.2 MANUAL RÁPIDO DE MANEJO.
2. Hacer clic la pestaña General. En dicha pestaña se
observa en que escala o rangos de escala es posible
visualizar la capa.
3. Hacer clic en OK para cerrar la ventana.
OBTENER INFORMACIÓN DE LAS CAPAS
Cada capa posee una información acerca de las propiedades y
los permisos validos para dicha capa.
1. Hacer clic derecho sobre la capa deseada para que se
despliega un temario y hacer clic en Properties.
Diseñado por: Ennuer Alexander Giraldo Valdes ennuer@utp.edu.co 5
ARCREADER 9.2 MANUAL RÁPIDO DE MANEJO.
USANDO LA VENTANA MAGNIFIER aumento del 200 al 1000%, dependiendo de la necesidad
de aumento requerida.
Existen ocasiones que no es posible cambiar la ventana de
trabajo desplegada pero se necesita observar con más detalle lo
que esta contiene. La ventana Magnifier permite hacer esto.
1. Hacer clic en la pestaña Window y luego en Magnifier.
2. Hacer Clic en la barra de la ventana Magnifier Window y
con el clic sostenido arrastrar sobre la zona que se desea
realizar un acercamiento.
VISTA DE DATOS Y VISTA DE LAYOUT
ArcReader puede desplegar la información cartográfica de dos
maneras diferentes. La vista de datos (Data view) muestra el
contenido de la tabla de contenido. El Layout muestra el mapa
en su formato de impresión, con el respectivo títulos, leyendas,
convenciones, escalas graficas y numéricas, entre otros
elementos anexos.
1. Hacer clic sobre la pestaña View, y luego sobre
Bookmarks (Bookmarks son zoom guardados con
antelación por el desarrollador del mapa), luego sobre el
Bookmarks a seleccionar.
3. La ventana Magnifier Window tiene diferentes 2. Hacer clic en View y luego en Layout view
posibilidades de aumento del zoom. Al hacer con el clic
derecho sobre la ventana se despliega la pestaña
Magnification Factor en la cual se puede seleccionar un
Diseñado por: Ennuer Alexander Giraldo Valdes ennuer@utp.edu.co 6
ARCREADER 9.2 MANUAL RÁPIDO DE MANEJO.
7. Zoom to 100%: Muestra en la pantalla según la escala de
impresión real.
8. y 9. Go back y Go next: Herramienta que muestra el
lugar donde se ha hecho zoom previamente realizado.
10. Change title: Permite cambiar el titulo del mapa (Esta
opción no siempre está permitida)
11. Permite variar el zoom entre unos rangos determinados.
El mapa desplegado incluye titulo, leyenda, escala tanto grafica,
como numérica, la norte, y otros datos adicionales.
Cuando se activa la vista Layout esta activa a su vez la barra
Layout, la cual permite moverse a través del mapa sin modificar
la escala obtenida en la vista de datos (Data View)
3. La barra Layout tiene unos iconos con las siguientes
funciones.
1. Zoom In: zoom de acercamiento a un área determinada.
2. Zoom out: zoom de alejamiento a un área determinada.
3. Fixed soom in: zoom de acercamiento.
4. Fixed zoom out: zoom de alejamiento.
5. Pan: Herramienta “Pan” de arrastre sobre el mapa.
6. Zoom Whole page: Herramienta de extendido de todas
las capas, muestra el mapa completo en su máxima
escala.
Diseñado por: Ennuer Alexander Giraldo Valdes ennuer@utp.edu.co 7
ARCREADER 9.2 MANUAL RÁPIDO DE MANEJO.
CONSULTANDO EN UN MAPA.
Mediante este ejercicio se aprenderá a acceder a la información
mediante consultas básicas para conocer la localización o
atributos de un punto o zona especifica.
1. Hacer clic en La pestaña View y luego ir a Data View y
hacer clic en Parque Lineal Otun dependiendo del mapa
abierto.
2. Hacer clic en la pestaña View luego en Bookmarks, luego
el Bookmarks a seleccionar.
IDENTIFICANDO UNA LOCACIÓN Por ejemplo al hacer clic en el Proyecto PAGUA NATURA, el
recuadro mostrara la siguiente información:
Para este proceso se utilizara la herramienta identify.
1. En la barra Data hacemos clic en el icono identify.
2. El Se hace clic sobre la zona o el punto específico
del cual se necesita información, lo que desplegara la
siguiente ventana.
La ventana Identify desplegara la información que contiene ese
elemento cartográfico.
Diseñado por: Ennuer Alexander Giraldo Valdes ennuer@utp.edu.co 8
ARCREADER 9.2 MANUAL RÁPIDO DE MANEJO.
BUSCANDO UN ELEMENTO CARTOGRÁFICO
ArcReader tiene un componente que permite buscar por medio
del nombre algún elemento en el mapa.
1. Hacer clic en la barra Data y luego en el icono Find.
2. En la ventana que aparece donde dice Find, se coloca el
nombre que queremos buscar, el cual debe ser escrito de
la misma manera que está en la tabla de atributos del
mapa.
3. En la casilla In se selecciona si se quiere ser buscado en
todas las capas o solo en las que estén activadas o
específicamente en una de ellas.
4. Se hace clic en Find. En la parte de debajo de la ventana
Una vez se haya encontrado el lugar, se puede usar la ventana
aparece los resultados de la búsqueda.
Find para navegar o conocer más del objeto hallado.
5. Hacer clic derecho sobre los objetos encontrados por el
programa de cual se desea conocer más información.
6. Flash: muestra un destello de la ubicación del objeto
hallado.
7. Zoom to: Realiza un acercamiento sobre el objeto
hallado.
8. Pan to: Traslada la vista del mapa hasta la ubicación del
objeto hallado.
9. Identify: Muestra otra pantalla de identify con información
solo del objeto hallado.
Diseñado por: Ennuer Alexander Giraldo Valdes ennuer@utp.edu.co 9
ARCREADER 9.2 MANUAL RÁPIDO DE MANEJO.
8. Permite borrar las mediciones hechas y empezar de cero.
MIDIENDO DISTANCIAS
Es posible medir distancias y áreas en ArcReader.
1. En la barra Data se hace clic en el icono Measure tool.
El cual despliega el siguiente recuadro.
2. Para medir longitudes.
3. Para medir áreas.
4. Para agregar una medida hecha a la anterior.
5. Para que se pose automáticamente sobre las capas
cartográficas.
6. Muestra la sumatoria de las medidas realizadas.
7. Permite definir los parámetros de medición.
Diseñado por: Ennuer Alexander Giraldo Valdes ennuer@utp.edu.co 10
ARCREADER 9.2 MANUAL RÁPIDO DE MANEJO.
IMPRIMIENDO UN MAPA 4. En la casilla Size escoja el tamaño del papel a utilizar.
Recuerde que el mapa publicado se encuentra
desarrollado con las medidas 50 por 88 cm.
1. En la pestaña File hacemos clic en Page Setup donde se
puede configurar el tamaño de pagina que se desea
imprimir el mapa y la impresora a seleccionar.
Se debe tener en cuenta que los mapas publicados
desarrollados para este estudio, está diseñado a escalas
variables las cuales son consultadas en la mancheta original con
unas medidas de impresión de 50 x 88 cm para todos los
mapas.
2. Si desea utilizar la impresora predeterminada, pase al Para saber el tamaño del mapa publicado en la vista layout en la
paso 3. En caso contrario haz clic en Printer y escoja la parte inferior derecha aparece la medida de este como lo
impresora que desea utilizar para la impresión. muestra la imagen.
3. Escoja en Printer Orientation, la orientación del papel si
es en Lanscape (Horizontal) o Portrait (Vertical).
Recuerde que el mapa publicado se encuentra
desarrollado de manera Vertical.
Diseñado por: Ennuer Alexander Giraldo Valdes ennuer@utp.edu.co 11
ARCREADER 9.2 MANUAL RÁPIDO DE MANEJO.
EXPORTAR UN MAPA A FORMATO DE IMAGEN.
ArcReader permite exportar el mapa a formato imagen .bmp.
1. En la pestaña File hacemos clic en Export Map.
Esta función se puede realizar tanto en Data view como en
Layout view.
BIBLIOGRAFIA.
ESRI, 2008. ArcReader Introducción. [En línea]. [Consultado 15
de Abril de 2008]. Disponible en <http://www.esri-
es.com/index.asp?pagina=7>
2. Luego en un recuadro siguiente en la barra Guardar en
escogemos la ruta donde se va a guardar la imagen.
3. En la casilla Nombre se coloca el nombre a asignar a la NCGIA, 1990. National Centre of Geographic Information and
imagen. Analysis.
4. Hace clic en la casilla Guardar para crear la imagen en el
disco duro. ORTIZ, Gabriel, 2008. DEFINICIONES DE SIG. [En línea].
[Consultado 15 de Abril de 2008]. Disponible en <
http://www.gabrielortiz.com>
Diseñado por: Ennuer Alexander Giraldo Valdes ennuer@utp.edu.co 12
Potrebbero piacerti anche
- Imperio Kitsch 30 de Agosto 2020Documento183 pagineImperio Kitsch 30 de Agosto 2020Eva Ponsati Cohen100% (1)
- Diapositivas de AlgebraDocumento34 pagineDiapositivas de AlgebraRaul B. ReyesNessuna valutazione finora
- Crispiani, Alejandro, Objetos para Transformar El Mundo PDFDocumento431 pagineCrispiani, Alejandro, Objetos para Transformar El Mundo PDFJoseIgnacioGarciaFernandez100% (1)
- El Experimento FiladelfiaDocumento11 pagineEl Experimento FiladelfiaJorge Ivan Velazquez VicenteNessuna valutazione finora
- AyurvedaDocumento43 pagineAyurvedaAna VillalbaNessuna valutazione finora
- Investigacion Redes 5gDocumento13 pagineInvestigacion Redes 5gcarorito3213Nessuna valutazione finora
- Tarea I Contabilidad Gubernamental Mariel MedinaDocumento6 pagineTarea I Contabilidad Gubernamental Mariel Medinajesica mesina paredesNessuna valutazione finora
- Guia de Postulacion 2023Documento9 pagineGuia de Postulacion 2023EDSAU CARDENAS CONISLLANessuna valutazione finora
- Problemas Sabado 18Documento4 pagineProblemas Sabado 18MirnaYulissaCabreraZavaletaNessuna valutazione finora
- Materiales para Redes AereasDocumento16 pagineMateriales para Redes Aereaspablo tenecotaNessuna valutazione finora
- Ejemplo Redes WiFiDocumento18 pagineEjemplo Redes WiFiArmando RodriguezNessuna valutazione finora
- "Pistón Neumático para Puerta de AutobúsDocumento11 pagine"Pistón Neumático para Puerta de AutobúsJose francisco Zamora velardeNessuna valutazione finora
- Solucion Taller IndividualDocumento5 pagineSolucion Taller IndividualjunitabonitaNessuna valutazione finora
- DOCTRINA Pactos Sobre Herencia Futura en El CCC. ROLON.Documento11 pagineDOCTRINA Pactos Sobre Herencia Futura en El CCC. ROLON.Fabianna FoscariniNessuna valutazione finora
- Administracion de Personal (Punto 5 y 6)Documento1 paginaAdministracion de Personal (Punto 5 y 6)Luis VasquezNessuna valutazione finora
- Foro Medios de PagoDocumento2 pagineForo Medios de PagoMargarita Camargo BecerraNessuna valutazione finora
- Neuro OrdenDocumento7 pagineNeuro OrdenNaomi ChangNessuna valutazione finora
- Caso Clínico Obesidad InfantilDocumento5 pagineCaso Clínico Obesidad InfantilPaola BejaranoNessuna valutazione finora
- EVIDENCIA 2 Diagrama de FlujoDocumento4 pagineEVIDENCIA 2 Diagrama de FlujoKari GomezNessuna valutazione finora
- El Cambio Climático en TacnaDocumento27 pagineEl Cambio Climático en Tacnasupremo7Nessuna valutazione finora
- Pregunta Dinamizadora PDFDocumento4 paginePregunta Dinamizadora PDFleimer salcedoNessuna valutazione finora
- Atasparte 1 PublicarDocumento623 pagineAtasparte 1 PublicarJose Luis Rubio-TamayoNessuna valutazione finora
- Educación FinancieraDocumento1 paginaEducación FinancieraDeyvi CollingNessuna valutazione finora
- En Que Consiste Cada Maniobra de LiopolDocumento11 pagineEn Que Consiste Cada Maniobra de LiopolAndres BuesoNessuna valutazione finora
- Inspiración de Las EscriturasDocumento7 pagineInspiración de Las EscriturasDario MejiaNessuna valutazione finora
- Puntos de PellizcoDocumento1 paginaPuntos de PellizcooliverbpeNessuna valutazione finora
- Sem.01 Analizamos La Participacion Democratica en La Sociedad Antigua Primer AñoDocumento4 pagineSem.01 Analizamos La Participacion Democratica en La Sociedad Antigua Primer AñoCalebGYNessuna valutazione finora
- Ejercicios de Geometria AnaliticaDocumento3 pagineEjercicios de Geometria AnaliticaCeres RyfNessuna valutazione finora
- 7 2 Teoria ColasDocumento30 pagine7 2 Teoria ColasRigobertoAlexandValladaresNessuna valutazione finora
- UntitledDocumento11 pagineUntitledVicente KNessuna valutazione finora