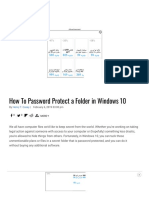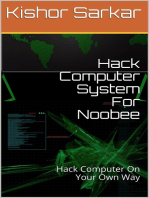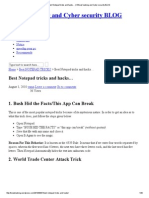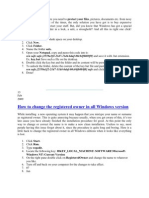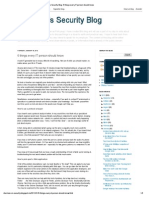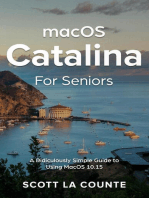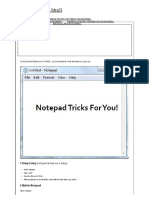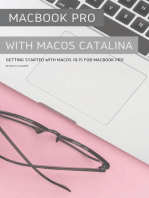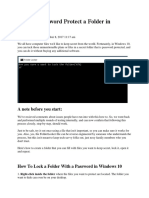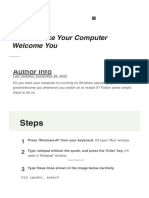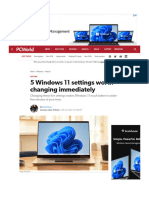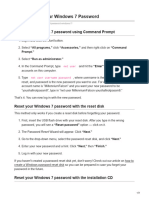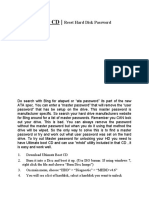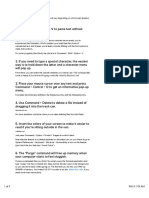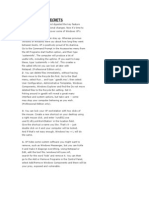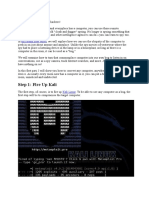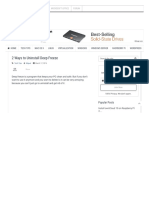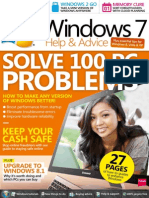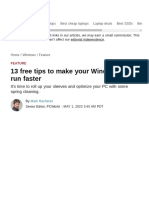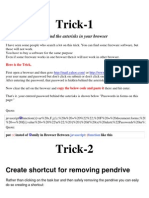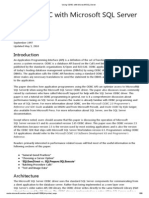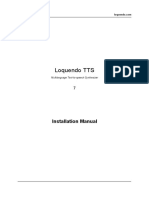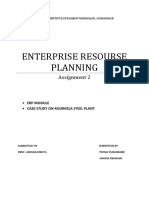Documenti di Didattica
Documenti di Professioni
Documenti di Cultura
How To Password Protect A Folder in Windows 10 - Laptop Mag
Caricato da
Joel Alexander MpondaTitolo originale
Copyright
Formati disponibili
Condividi questo documento
Condividi o incorpora il documento
Hai trovato utile questo documento?
Questo contenuto è inappropriato?
Segnala questo documentoCopyright:
Formati disponibili
How To Password Protect A Folder in Windows 10 - Laptop Mag
Caricato da
Joel Alexander MpondaCopyright:
Formati disponibili
US Edition RSS Search
Laptops Tablets Reviews News Deals More Forums
TRENDING iPad Pro (2020) review XPS 13 (2020) review Xbox Series X PS5 Best laptops
LaptopMag is supported by its audience. When you purchase through links on our site, we may earn an a liate commission. Learn more
Home > News
BE IN THE KNOW
How To Password Protect a Folder in Get instant access to breaking news,
Windows 10 the hottest reviews, great deals and
By LAPTOP Sta August 19, 2019 helpful tips.
Your Email Address
We all have computer les we'd like to keep secret from the world, but not SIGN ME UP
everyone knows how to password protect a folder in Windows 10. Whether
No spam, we promise. You can unsubscribe at any time and
you're hiding notes from someone with access to your computer or (hopefully) we'll never share your details without your permission.
something less drastic, you're allowed to have some privacy. Fortunately, in
Windows 10, you can tuck those unmentionable plans or les in a secret
folder that is password protected, and you can do it without buying any MORE FROM LAPTOP MAG...
additional software. Once you've created a new folder in Windows 10, here's
how to password protect it.
1 How much is your Steam
account worth? Here is how to
nd out
2 The Last of Us Part II: 5 tips to
survive the hardest di culty
3 Anker Soundcore Spirit Dot 2
Review
4 Future Games Show 2020: our
favorite games
A note before you start:
5 PC Gaming Show 2020: Our
favorite games
We've received comments about issues people have run into with this how-to.
So, we went back and performed multiple rounds of testing internally, and can
now con rm that following this process closely, step-by-step, works — at least
on our end.
But just to be safe, you should rst try this how-to using les that you can a ord
to lose, just in case the method doesn't work for you. Also, make sure you're
keeping some record, somewhere, of the exact password you're using to lock
your folder. If you lose the password, your les are gone, and since every
computer is di erent, we can't deduce exactly what went wrong on your end.
Also, yes, the FolderLocker le can be reverse engineered by someone who
understands the process, but this isn't meant to keep tech-savvy folks out, just
nosy family members who you don't trust.
Tips from readers:
Do not use a password with a space, it may create an issue with the batch le.
Yes, les placed in your locked folder can appear in Recent Files list in various
apps, such as Microsoft Word.
Here's how to password protect a folder in Windows 10, so you can ll it with
les you want to keep secret — and how to lock it, open it and repeat.
How To Lock a Folder With a Password in
Windows 10
1. Right-click inside the folder where the les you want to protect are
located. The folder you want to hide can even be on your desktop.
MORE: How to Change Your Password in Windows 10
2. Select "New" from the contextual menu.
3. Click on "Text Document."
4. Hit Enter. It doesn't matter what the le will be named. You can delete this
text le once the lockable folder has been made.
5. Double-click the text le to open it.
6. Paste the below text into the new document:
cls
@ECHO OFF
title Folder Locker
if EXIST "Control Panel.{21EC2020-3AEA-1069-A2DD-08002B30309D}" goto
UNLOCK
if NOT EXIST Locker goto MDLOCKER
:CONFIRM
echo Are you sure u want to Lock the folder(Y/N)
set/p "cho=>"
if %cho%==Y goto LOCK
if %cho%==y goto LOCK
if %cho%==n goto END
if %cho%==N goto END
echo Invalid choice.
goto CONFIRM
:LOCK
ren Locker "Control Panel.{21EC2020-3AEA-1069-A2DD-08002B30309D}"
attrib +h +s "Control Panel.{21EC2020-3AEA-1069-A2DD-08002B30309D}"
echo Folder locked
goto End
:UNLOCK
echo Enter password to Unlock folder
set/p "pass=>"
if NOT %pass%==Your-Password-Here goto FAIL
attrib -h -s "Control Panel.{21EC2020-3AEA-1069-A2DD-08002B30309D}"
ren "Control Panel.{21EC2020-3AEA-1069-A2DD-08002B30309D}" Locker
echo Folder Unlocked successfully
goto End
:FAIL
echo Invalid password
goto end
:MDLOCKER
md Locker
echo Locker created successfully
goto End
:End
7. Find where it says "Your-Password-Here" in the document.
8. Replace "Your-Password-Here" with the password you want to lock the
folder with.
9. Click File.
10. "Select Save As..."
11. Click on the "Text Documents (*.txt)" menu bar that's next to "Save as
type:"
12. Select "All Files"
13. Change the le name to "FolderLocker.bat"
14. Click "Save."
15. Double-click FolderLocker.
The Locker folder has been generated!
16. Fill the Locker folder with the items you want to protect.
17. Open the FolderLocker le, because it's time to lock that folder up!
18. Type "Y" into the screen.
19. Click Enter, and the Folder Locker window will disappear, along with the
Locker folder itself! Your secrets are safe!
To unlock the folder, double-click "FolderLocker" to open it.
Enter the password you entered in Step 8, and click Enter.
The Locker folder is back. You can open it to nd your hidden les. Repeat Steps
17, 18 and 19 to lock the folder again.
To learn more about how to make use of your laptop, check out our guide for
what to do as you set up your new laptop. We've also got instructions if you're
trying to gure out how to reset Windows 10 PCs and how to reset your
password in Windows 10. Lastly, tired of Windows? We've got a guide that
answers the relatively new question of "Should I Buy a Chromebook?"
Windows 10 Security and Networking
Previous Tip
Next Tip
Use the Windows 10 Parental Controls
Find Your MAC Address
Turn Your Windows PC into a Wi-Fi Hotspot
Password Protect a Folder
Create a Guest Account in Windows 10
Enable Windows Hello Fingerprint Login
Set Up Windows Hello Facial Recognition
How to Restrict Cortana's Ever-Present Listening in Windows 10
Automatically Lock Your PC with Dynamic Lock
Blacklist Non-Windows Store Apps
Find Saved Wi-Fi Passwords
Set Up a Metered Internet Connection
Use Find My Device
Stream XBox One Games
All Windows 10 Tips
Map a Network Drive
Create Limited User Accounts
Set Time Limits for Kids
Pin People to Your Taskbar
Laptop Mag is part of Future US Inc, an international media group and leading digital publisher. Visit our corporate site.
Terms and conditions Privacy policy Cookies policy Accessibility Statement
About us Archive
© Future US, Inc. 11 West 42nd Street, 15th Floor, New York, NY 10036.
Potrebbero piacerti anche
- How To Password Protect A Folder in Windows 10Documento20 pagineHow To Password Protect A Folder in Windows 10Hatem ShawkiNessuna valutazione finora
- Guide MysqlDocumento44 pagineGuide MysqlSIR WAR10CKNessuna valutazione finora
- Best Notepad Tricks and Hacks - Ethical Hacking and Cyber Security BLOGDocumento30 pagineBest Notepad Tricks and Hacks - Ethical Hacking and Cyber Security BLOGSaikat Chakraborty50% (2)
- Note PadDocumento12 pagineNote PadJyotsna NigamNessuna valutazione finora
- CodesDocumento36 pagineCodesG Bapaiah ChowdaryNessuna valutazione finora
- Windows 8 A Step By Step Guide For Beginners: Discover the Secrets to Unleash the Power of Windows 8!Da EverandWindows 8 A Step By Step Guide For Beginners: Discover the Secrets to Unleash the Power of Windows 8!Nessuna valutazione finora
- iMac and Mac Mini with MacOS Catalina: Getting Started with MacOS 10.15 ForDa EverandiMac and Mac Mini with MacOS Catalina: Getting Started with MacOS 10.15 ForNessuna valutazione finora
- Best Computer Tricks and Hacks You DidnDocumento21 pagineBest Computer Tricks and Hacks You DidnTheodoric Bravo MartinezNessuna valutazione finora
- MacOS Catalina: Getting Started with MacOS 10.15 for MacBooks and iMacsDa EverandMacOS Catalina: Getting Started with MacOS 10.15 for MacBooks and iMacsNessuna valutazione finora
- Sherman's Security Blog - 6 Things Every IT Person Should KnowDocumento3 pagineSherman's Security Blog - 6 Things Every IT Person Should KnowEnriquo ArmadoNessuna valutazione finora
- MacOS Catalina for Seniors: A Ridiculously Simple Guide to Using MacOS 10.15Da EverandMacOS Catalina for Seniors: A Ridiculously Simple Guide to Using MacOS 10.15Nessuna valutazione finora
- Windows 10 TipsDocumento7 pagineWindows 10 TipswofebaNessuna valutazione finora
- Notepad Tricks - PC TricksDocumento6 pagineNotepad Tricks - PC TricksKrishnaprasadNessuna valutazione finora
- 10 Notepad Tricks To Fool Ur FrndsDocumento12 pagine10 Notepad Tricks To Fool Ur FrndsSubhadip DeyNessuna valutazione finora
- 12windows Tips ZDDocumento7 pagine12windows Tips ZDvetvetNessuna valutazione finora
- iMac with MacOS Catalina: Getting Started with MacOS 10.15 for MacDa EverandiMac with MacOS Catalina: Getting Started with MacOS 10.15 for MacNessuna valutazione finora
- How To Disable Automatic Folder Type Discovery in Windows 10Documento7 pagineHow To Disable Automatic Folder Type Discovery in Windows 10Val ManNessuna valutazione finora
- Windows 8 (CCL) (With Youtube AV): Latest version of Windows OS for use on PCs, desktops, laptops, tablets, and home theatreDa EverandWindows 8 (CCL) (With Youtube AV): Latest version of Windows OS for use on PCs, desktops, laptops, tablets, and home theatreNessuna valutazione finora
- MacBook Pro with MacOS Catalina: Getting Started with MacOS 10.15 for MacBook ProDa EverandMacBook Pro with MacOS Catalina: Getting Started with MacOS 10.15 for MacBook ProNessuna valutazione finora
- Hack Like A Pro How To Spy On AnyoneDocumento22 pagineHack Like A Pro How To Spy On AnyoneOgie Cab100% (1)
- ARDUINO PROGRAMMING FOR BEGINNERS: Advanced Methods to Learn and Understand Arduino Hardware and SoftwareDa EverandARDUINO PROGRAMMING FOR BEGINNERS: Advanced Methods to Learn and Understand Arduino Hardware and SoftwareNessuna valutazione finora
- How To Break Into A Windows PC (And Prevent It From Happening To You)Documento6 pagineHow To Break Into A Windows PC (And Prevent It From Happening To You)dukejakeNessuna valutazione finora
- 13 Things You Must Do First With Your New PCDocumento28 pagine13 Things You Must Do First With Your New PCMohit SharmaNessuna valutazione finora
- TechdroidsDocumento33 pagineTechdroidsPuneNessuna valutazione finora
- A Collection of Computer Tips PDFDocumento20 pagineA Collection of Computer Tips PDFraja5293Nessuna valutazione finora
- Reset Logon PasswordDocumento19 pagineReset Logon PasswordPedrito C. Cabanes JrNessuna valutazione finora
- How To Password Protect A Folder in Windows 10Documento16 pagineHow To Password Protect A Folder in Windows 10alex1971Nessuna valutazione finora
- How To Make Your Computer Welcome You: 12 Steps (With Pictures)Documento5 pagineHow To Make Your Computer Welcome You: 12 Steps (With Pictures)Abdulhafeez ShuaibuNessuna valutazione finora
- How To Install An M.2 SSD in The Lenovo ThinkPad T440sDocumento16 pagineHow To Install An M.2 SSD in The Lenovo ThinkPad T440swong2689Nessuna valutazione finora
- Getting Started With MacBook Air (2020 Model): A Guide For New MacOS UsersDa EverandGetting Started With MacBook Air (2020 Model): A Guide For New MacOS UsersNessuna valutazione finora
- How To - Install Windows 7 From A USB Key! - Maximum PCDocumento12 pagineHow To - Install Windows 7 From A USB Key! - Maximum PCMares Alexandru MariusNessuna valutazione finora
- 5 Windows 11 Settings Worth Changing Immediately - PCWorldDocumento10 pagine5 Windows 11 Settings Worth Changing Immediately - PCWorldNestor JaramilloNessuna valutazione finora
- Digit PDFDocumento132 pagineDigit PDFKumar Amit25% (4)
- How To Reset Your Windows 7 PasswordDocumento3 pagineHow To Reset Your Windows 7 Passwordsombabu143Nessuna valutazione finora
- C# Quick Guide For BeginnersDocumento2 pagineC# Quick Guide For Beginnersmarian gXzyyNessuna valutazione finora
- CHKDSK: What Is It and Howdoirunit?: Technology With ConfidenceDocumento50 pagineCHKDSK: What Is It and Howdoirunit?: Technology With ConfidenceFred SiriuraoNessuna valutazione finora
- Ultimate Boot CD: Reset Hard Disk PasswordDocumento3 pagineUltimate Boot CD: Reset Hard Disk Passwordamaha alemayehuNessuna valutazione finora
- 14 Mac HacksDocumento3 pagine14 Mac HackssaltybuddhaNessuna valutazione finora
- How To Take Good Care of Your Laptop ComputerDocumento5 pagineHow To Take Good Care of Your Laptop Computerc jNessuna valutazione finora
- Python Programming Reference Guide: A Comprehensive Guide for Beginners to Master the Basics of Python Programming Language with Practical Coding & Learning TipsDa EverandPython Programming Reference Guide: A Comprehensive Guide for Beginners to Master the Basics of Python Programming Language with Practical Coding & Learning TipsNessuna valutazione finora
- 20 Things About Windows XPDocumento4 pagine20 Things About Windows XPsailu23Nessuna valutazione finora
- Step 1: Fire Up Kali: This Brand New SeriesDocumento21 pagineStep 1: Fire Up Kali: This Brand New SeriesbagasrNessuna valutazione finora
- 2 Ways To Uninstall Deep Freeze - AvoidErrorsDocumento12 pagine2 Ways To Uninstall Deep Freeze - AvoidErrorsbat mananaNessuna valutazione finora
- How To Give Password To A FolderDocumento4 pagineHow To Give Password To A FolderP. Balaji ChakravarthyNessuna valutazione finora
- Windows 7 HelpDocumento100 pagineWindows 7 Helpd_b_xNessuna valutazione finora
- Remote Network Penetration Via NetBios Hack On A Windows PCDocumento13 pagineRemote Network Penetration Via NetBios Hack On A Windows PCwww.mythraweb.beNessuna valutazione finora
- Daily DigestDocumento2 pagineDaily DigesttechsmartNessuna valutazione finora
- Anti Forensics GuideDocumento9 pagineAnti Forensics GuideDelin BardhiNessuna valutazione finora
- 13 Free Tips To Make Your Windows PC Run Faster - PCWorldDocumento20 pagine13 Free Tips To Make Your Windows PC Run Faster - PCWorldBikash AhmedNessuna valutazione finora
- Mac mini with MacOS Catalina: Getting Started with MacOS 10.15 for Mac MiniDa EverandMac mini with MacOS Catalina: Getting Started with MacOS 10.15 for Mac MiniNessuna valutazione finora
- Trick-1: Create Shortcut For Removing PendriveDocumento230 pagineTrick-1: Create Shortcut For Removing Pendriveprince4458Nessuna valutazione finora
- Nine Linux Projects in 90 MinutesDocumento15 pagineNine Linux Projects in 90 Minutesamazingguy07Nessuna valutazione finora
- Using ODBC With Microsoft SQL Server PDFDocumento66 pagineUsing ODBC With Microsoft SQL Server PDFdavy_75690% (1)
- GSM BSS G10 BSC Operation and Configuration - Part 1Documento38 pagineGSM BSS G10 BSC Operation and Configuration - Part 1Gleb Smaglyuk100% (1)
- NetWorker 8.2 Data Domain Deduplication Devices Integration GuideDocumento108 pagineNetWorker 8.2 Data Domain Deduplication Devices Integration Guidevjuhola1Nessuna valutazione finora
- DXL Editor - The Smartest Editor For Rational DOORS DXLDocumento4 pagineDXL Editor - The Smartest Editor For Rational DOORS DXLsodius_sas0% (1)
- Courier Management SystemDocumento57 pagineCourier Management SystemAfu Angel77% (13)
- I - Storage & MediaDocumento6 pagineI - Storage & MediaRadio PartsNessuna valutazione finora
- Loquendo TTS 7 Installation ManualDocumento12 pagineLoquendo TTS 7 Installation ManualFboy22Nessuna valutazione finora
- Point-to-Point Protocol (PPP) : Feature Overview and Configuration GuideDocumento27 paginePoint-to-Point Protocol (PPP) : Feature Overview and Configuration GuideIvan AcostaNessuna valutazione finora
- CCNA 3 v503 v60 Chapter 5 Exam Answers 2017 100 FullDocumento14 pagineCCNA 3 v503 v60 Chapter 5 Exam Answers 2017 100 FullSándor PetrócziNessuna valutazione finora
- HTTPDocumento3 pagineHTTPPaulo AraujoNessuna valutazione finora
- Used - Input Output - Luisa ToquicaDocumento2 pagineUsed - Input Output - Luisa ToquicaLuisa EstradaNessuna valutazione finora
- Open Source TechnologiesDocumento4 pagineOpen Source TechnologiesVaibhav RaiboleNessuna valutazione finora
- Importance of Adcs and DesignDocumento17 pagineImportance of Adcs and DesignMansunder SinghNessuna valutazione finora
- 106 TOP SAP ABAP Interview Questions and Answers PDF - SAP ABAP Interview Questions and Answers PDF For Freshers ExperiencedDocumento8 pagine106 TOP SAP ABAP Interview Questions and Answers PDF - SAP ABAP Interview Questions and Answers PDF For Freshers Experiencedhimanshu gargNessuna valutazione finora
- How To Setup An Elite Proxy ServerDocumento20 pagineHow To Setup An Elite Proxy ServerAmy SmithNessuna valutazione finora
- ArticleDocumento6 pagineArticlePablo LipaNessuna valutazione finora
- MANUAL ALU OmniSwitch 6250 6450 Network Configuration GuideDocumento932 pagineMANUAL ALU OmniSwitch 6250 6450 Network Configuration Guideanhtuan206Nessuna valutazione finora
- n2k c2248tp e DatasheetDocumento6 paginen2k c2248tp e Datasheetbonsai todayNessuna valutazione finora
- Beijing Metro Case StudyDocumento2 pagineBeijing Metro Case StudyRavi ShankarNessuna valutazione finora
- V0.1D-D2K-Forms and Assignments-MAT PDFDocumento242 pagineV0.1D-D2K-Forms and Assignments-MAT PDFVikas PrajapatiNessuna valutazione finora
- The Future of Network Security - Cisco SecureX ArchitectureDocumento4 pagineThe Future of Network Security - Cisco SecureX ArchitectureRodrigo AyalaNessuna valutazione finora
- Design For Testability and Automatic Test Pattern GenerationDocumento33 pagineDesign For Testability and Automatic Test Pattern GenerationDilip Mathuria0% (1)
- Lecture 2-Image Acquisition Image RepresentationDocumento66 pagineLecture 2-Image Acquisition Image RepresentationWarnakulasuriya loweNessuna valutazione finora
- NP r50 PCB DiagramDocumento55 pagineNP r50 PCB DiagramAbubakar SidikNessuna valutazione finora
- PLC and Scada and DcsDocumento4 paginePLC and Scada and DcsalisaaaaNessuna valutazione finora
- Panasonic g30Documento104 paginePanasonic g30PuticMiroslavNessuna valutazione finora
- PEGA 719PersonalEditionInstallationDocumento15 paginePEGA 719PersonalEditionInstallationFabioNessuna valutazione finora
- OpenShift - Container - Platform 3.9 Architecture en USDocumento172 pagineOpenShift - Container - Platform 3.9 Architecture en USArturNessuna valutazione finora
- Ipc620-35plc - User Manual1 PDFDocumento68 pagineIpc620-35plc - User Manual1 PDFman_y2k50% (2)
- Enterprise Resourse Planning: Assignment 2Documento7 pagineEnterprise Resourse Planning: Assignment 2priyalNessuna valutazione finora