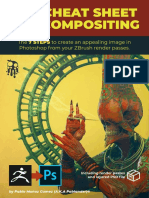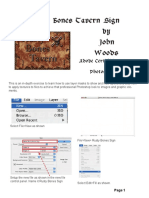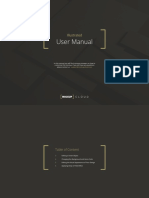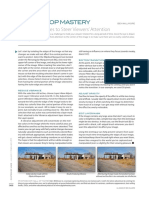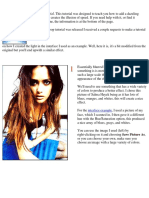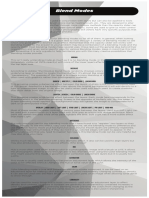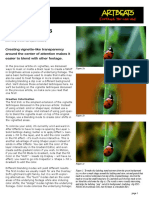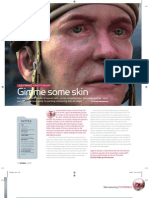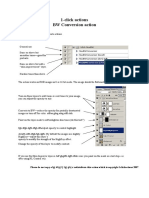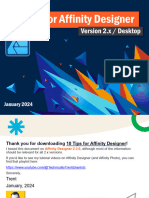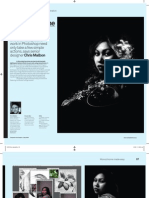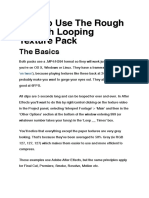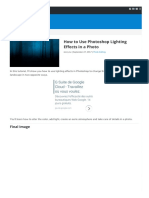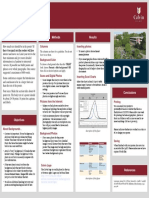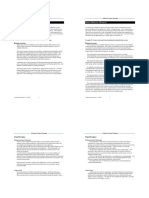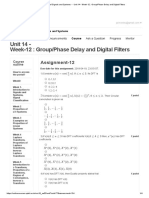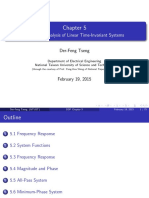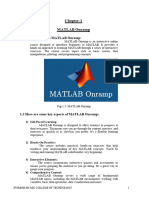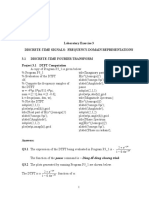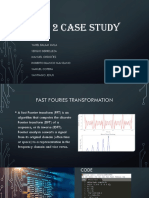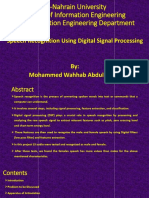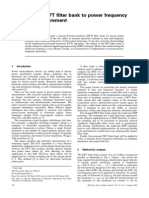Documenti di Didattica
Documenti di Professioni
Documenti di Cultura
NBP Textures - How To PDF
Caricato da
min zaw0 valutazioniIl 0% ha trovato utile questo documento (0 voti)
43 visualizzazioni1 paginaTitolo originale
NBP Textures - How To.pdf
Copyright
© © All Rights Reserved
Formati disponibili
PDF, TXT o leggi online da Scribd
Condividi questo documento
Condividi o incorpora il documento
Hai trovato utile questo documento?
Questo contenuto è inappropriato?
Segnala questo documentoCopyright:
© All Rights Reserved
Formati disponibili
Scarica in formato PDF, TXT o leggi online su Scribd
0 valutazioniIl 0% ha trovato utile questo documento (0 voti)
43 visualizzazioni1 paginaNBP Textures - How To PDF
Caricato da
min zawCopyright:
© All Rights Reserved
Formati disponibili
Scarica in formato PDF, TXT o leggi online su Scribd
Sei sulla pagina 1di 1
APPLYING TEXTURE FILES TO IMAGES
STEP ONE STEP FOUR
With your main image open, place You will most likely wish to remove or
your texture image via File > Place reduce the texture from your portrait
Embedded and hit Enter / Return on subject. Apply a Layer Mask to the
your keyboard. texture layer and paint with a black brush
to hide areas of texture.
Alternatively, open your texture image in
Photoshop; Select All; Edit > Copy; Go to Note, if you’re unfamiliar with masking,
your main image and Edit > Paste. you can also use the Erase Tool.
Note, you may need to Edit > Transform
> Scale to resize your texture to suit your STEP FIVE
main image. Get creative! Scale and move the texture
layer around to best suit the underlying
image. You may also add multiple
STEP T WO textures to an image depending on the
To create the textured look over your desired impact.
main image, change the Blending Mode
on the texture layer, via the Layers panel. Any colours in your texture layer will
See example -> effect your underlying image. Experiment
with textures which are neutral /
You can experiment with the various desaturated or have colour. For example,
blending modes however Soft Light, you can add colour to your texture
Overlay and Hard Light are often the layer using Edit > Adjustments > Hue
most popular when applying textures. / Saturation and tick the Colourise
button to tone an entire layer.
STEP THREE
Experiment with varying the Opacity of STEP SIX
the texture layer to best suit your main Remember if you wish to return to your
image. work to make further edits you will need
to save your working file as a .PSD file to
retain your multiple layers.
Newborn Posing by Kelly Brown | www.newbornposing.com | support@newbornposing.com
Potrebbero piacerti anche
- Photoshop Working With LayersDocumento32 paginePhotoshop Working With LayerschloczapigaoNessuna valutazione finora
- User ManualDocumento7 pagineUser ManualWillian BentonNessuna valutazione finora
- User Manual: IllustratedDocumento9 pagineUser Manual: IllustratedAbdulNessuna valutazione finora
- The Cheat Sheet To Compositing by Pablo Muñoz GomezDocumento20 pagineThe Cheat Sheet To Compositing by Pablo Muñoz GomezJuan ArangoNessuna valutazione finora
- Rusty BonesDocumento22 pagineRusty BonesRohit Chandrakant SalveNessuna valutazione finora
- Postcard Design Assignment: Overview and GoalsDocumento6 paginePostcard Design Assignment: Overview and GoalsChristine MooreNessuna valutazione finora
- Found 2ef55e3000-193c25Documento7 pagineFound 2ef55e3000-193c25Nadeen YousefNessuna valutazione finora
- Compositing TextbookDocumento22 pagineCompositing Textbookkuromukuro77Nessuna valutazione finora
- 50 Tips and Expressions For After Effects Enchanted MediaDocumento3 pagine50 Tips and Expressions For After Effects Enchanted Mediawilliameve2007Nessuna valutazione finora
- Design - Lighting EffectsDocumento6 pagineDesign - Lighting EffectsSamsito MoreliaNessuna valutazione finora
- PSU 1 2011DesaturateEdgesDocumento1 paginaPSU 1 2011DesaturateEdges65paulosalesNessuna valutazione finora
- 3d TextDocumento3 pagine3d TextJasen BonillaNessuna valutazione finora
- PS03 (2309)Documento3 paginePS03 (2309)zhanghelenjiayunNessuna valutazione finora
- Beginners Guide To PhotoshopDocumento9 pagineBeginners Guide To PhotoshopRicardo MontoyaNessuna valutazione finora
- Blurred Light: Interface ExampleDocumento4 pagineBlurred Light: Interface ExampleDovinca MadalinNessuna valutazione finora
- Blend ModesDocumento1 paginaBlend ModesSkyler ThomasNessuna valutazione finora
- Tutorial For Fog OverlaysDocumento4 pagineTutorial For Fog OverlaysKaka JosuwaNessuna valutazione finora
- Blending Ideas: Tips & TricksDocumento4 pagineBlending Ideas: Tips & Tricksicen00bNessuna valutazione finora
- ComputerArts GimmeskinDocumento5 pagineComputerArts GimmeskinvvvaaannndddyyyNessuna valutazione finora
- Totally Rad Action Mix ManualDocumento8 pagineTotally Rad Action Mix ManualDiego HolandaNessuna valutazione finora
- Lectii Photoshop - FramesDocumento3 pagineLectii Photoshop - FramesCristian BujorNessuna valutazione finora
- Photoshop Basics - Doing More With LayersDocumento14 paginePhotoshop Basics - Doing More With LayersValee kienNessuna valutazione finora
- User Manual: IllustratedDocumento5 pagineUser Manual: IllustratedCah rangelNessuna valutazione finora
- Layers Are Your Friends!: Photoshop Tips and Tricks For Texturing ArtistsDocumento17 pagineLayers Are Your Friends!: Photoshop Tips and Tricks For Texturing ArtistsMiguel Angel RomeroNessuna valutazione finora
- 1-Click Actions BW Conversion Action: Please Do Not Copy oDocumento1 pagina1-Click Actions BW Conversion Action: Please Do Not Copy oVivek PadhyeNessuna valutazione finora
- Create Styllish Vintage TypeDocumento4 pagineCreate Styllish Vintage TypeJaved AKhterNessuna valutazione finora
- q2wk7 Working With Layers - Course HeroDocumento5 pagineq2wk7 Working With Layers - Course HerornrcabreraNessuna valutazione finora
- Applying Artistic Textures To Your Photos - Like A Pro: Step 1: Add Your Texture and Assign A Blend ModeDocumento3 pagineApplying Artistic Textures To Your Photos - Like A Pro: Step 1: Add Your Texture and Assign A Blend ModeKriangkasemNessuna valutazione finora
- Babi dgjk-190112055654Documento25 pagineBabi dgjk-190112055654Princess Hannan LangguiNessuna valutazione finora
- 1b-Non-Destructive Photo Editing WorkflowDocumento4 pagine1b-Non-Destructive Photo Editing WorkflowHeman LeeNessuna valutazione finora
- Using Layer Masks To Remove Backgrounds With Photoshop CS5 and CS6Documento19 pagineUsing Layer Masks To Remove Backgrounds With Photoshop CS5 and CS6Idos AkmalNessuna valutazione finora
- Using Layers: in This Chapter, YouDocumento25 pagineUsing Layers: in This Chapter, Youcorina_peNessuna valutazione finora
- PhotoshopCAFE Blending Modes EbookDocumento13 paginePhotoshopCAFE Blending Modes EbookÚr MérnökNessuna valutazione finora
- Get Your Photo: Duplicate BaseDocumento12 pagineGet Your Photo: Duplicate Baseangel garciaNessuna valutazione finora
- Adobe Photoshop GeologyDocumento31 pagineAdobe Photoshop Geologyemilia597Nessuna valutazione finora
- SU To Photoshop Overview SDocumento16 pagineSU To Photoshop Overview ShelloallpplNessuna valutazione finora
- STR Post ErizeDocumento5 pagineSTR Post ErizeadycrsNessuna valutazione finora
- Превод на македонски јазик и дефиниции на поими од графичката програма за уредување PhotoshopDocumento7 pagineПревод на македонски јазик и дефиниции на поими од графичката програма за уредување PhotoshopMakedonka JovanovskaNessuna valutazione finora
- Arreglar Fotos ViejasDocumento25 pagineArreglar Fotos ViejasCristhian MartinezNessuna valutazione finora
- Affinity Designer 10 Tips 2024 Jan 01Documento15 pagineAffinity Designer 10 Tips 2024 Jan 01muhidin.sewankNessuna valutazione finora
- How To Turn A Portrait Into A Zombie Using Photoshop: Ad Closed byDocumento11 pagineHow To Turn A Portrait Into A Zombie Using Photoshop: Ad Closed bycezaurusNessuna valutazione finora
- Adobe PhotoshopDocumento8 pagineAdobe PhotoshopzenusamriNessuna valutazione finora
- Adobe Photoshop Workbook1Documento14 pagineAdobe Photoshop Workbook1Mirjana KičemaNessuna valutazione finora
- Adobe Photoshop CS6: No Portion of This Document May Be Reproduced Without The Written Permission of The AuthorsDocumento15 pagineAdobe Photoshop CS6: No Portion of This Document May Be Reproduced Without The Written Permission of The AuthorsAndrew C. BrazaNessuna valutazione finora
- A Brief PhotoshopDocumento13 pagineA Brief PhotoshopIdeal soluções em segurança e tecnológiaNessuna valutazione finora
- Shaders TexturesDocumento9 pagineShaders TexturesTaurai ChiwanzaNessuna valutazione finora
- 1 Click BWactionDocumento1 pagina1 Click BWactionBen VascoNessuna valutazione finora
- How To Make Non-Destructive Textured Maps in Photoshop: Let'S Get StartedDocumento12 pagineHow To Make Non-Destructive Textured Maps in Photoshop: Let'S Get StartedKevin W. ScherrerNessuna valutazione finora
- Photoshop by Amit SirDocumento13 paginePhotoshop by Amit Sirvksound369Nessuna valutazione finora
- Visual Graphics NCIII: Module 10: Getting Started With Adobe PhotoshopDocumento33 pagineVisual Graphics NCIII: Module 10: Getting Started With Adobe PhotoshopMine Cuevas Dela CruzNessuna valutazione finora
- CAP123 Tut Black WhiteDocumento6 pagineCAP123 Tut Black WhiteKeith NcubeNessuna valutazione finora
- Introduction To Adobe: PhotoshopDocumento19 pagineIntroduction To Adobe: PhotoshopDavud AbbasiNessuna valutazione finora
- RoughEnough HowToGuideDocumento5 pagineRoughEnough HowToGuidePetar BartolecNessuna valutazione finora
- Photoshopstar Com 2Documento21 paginePhotoshopstar Com 2Abriel HaqqaniNessuna valutazione finora
- 32x40 New Version PosterDocumento1 pagina32x40 New Version Posterrene_arevalo69Nessuna valutazione finora
- Procreate Digital Painting Guide For IPad: The Procreate Artists' Beginners' Mastering Handbook Manual For Drawing, Painting, And Coloring OnDa EverandProcreate Digital Painting Guide For IPad: The Procreate Artists' Beginners' Mastering Handbook Manual For Drawing, Painting, And Coloring OnNessuna valutazione finora
- Homework 1Documento4 pagineHomework 1sunnyrahu4455Nessuna valutazione finora
- DSP Unit 2Documento137 pagineDSP Unit 2srinivas525Nessuna valutazione finora
- Discrete Convolution (Slides)Documento40 pagineDiscrete Convolution (Slides)Shahab MughalNessuna valutazione finora
- 3rd Year SyllabusDocumento33 pagine3rd Year SyllabusYogesh ChaudhariNessuna valutazione finora
- Concept of Fourier Analysis:: K N W JWNDocumento31 pagineConcept of Fourier Analysis:: K N W JWNSagata BanerjeeNessuna valutazione finora
- Ap5292 Digital Image ProcessingDocumento1 paginaAp5292 Digital Image ProcessingmohandossNessuna valutazione finora
- Computer Science and Engineering PDFDocumento10 pagineComputer Science and Engineering PDFDouglas Illu CosNessuna valutazione finora
- ADIF III PCI Board For VoIP PDFDocumento10 pagineADIF III PCI Board For VoIP PDFArcangelo Di BattistaNessuna valutazione finora
- Project Proposal ExamplesDocumento6 pagineProject Proposal ExamplesDindin WatotoNessuna valutazione finora
- Assignment 12Documento4 pagineAssignment 12VenkatGollaNessuna valutazione finora
- Conrad RX63N Advanced PDFDocumento356 pagineConrad RX63N Advanced PDFSampath KumarNessuna valutazione finora
- 1497 Chapter5Documento75 pagine1497 Chapter5Đại Ma ĐầuNessuna valutazione finora
- EE201A Presentation: Memory Addressing Organization For Stream-Based Reconfigurable ComputingDocumento33 pagineEE201A Presentation: Memory Addressing Organization For Stream-Based Reconfigurable ComputingAsaph AbrahamNessuna valutazione finora
- Anywhere-Anytime Signals and Systems Laboratory, Second EditionDocumento273 pagineAnywhere-Anytime Signals and Systems Laboratory, Second EditionAizzaac0% (1)
- Final REG-C1 - DocumentDocumento22 pagineFinal REG-C1 - DocumentBadisa DhanushNessuna valutazione finora
- Integrated High-Speed Intelligent Utility Tie Unit For Disbursed/Renewable Generation FacilitiesDocumento7 pagineIntegrated High-Speed Intelligent Utility Tie Unit For Disbursed/Renewable Generation Facilitiesapi-3697505Nessuna valutazione finora
- DSP- הרצאה 3 - DFT התמרת פורייה בדידהDocumento16 pagineDSP- הרצאה 3 - DFT התמרת פורייה בדידהRonNessuna valutazione finora
- OpenCV - Optical Flow PDFDocumento4 pagineOpenCV - Optical Flow PDFAhmed MesaudaNessuna valutazione finora
- Exponential Shadow Maps: BstractDocumento7 pagineExponential Shadow Maps: BstractTed De LeonNessuna valutazione finora
- (123doc) Xu Ly Tin Hieu So Bai3aDocumento24 pagine(123doc) Xu Ly Tin Hieu So Bai3aThành VỹNessuna valutazione finora
- UNIT 2 Case StudyDocumento9 pagineUNIT 2 Case StudyAzteca PicksNessuna valutazione finora
- Illustrator Assignment #1Documento2 pagineIllustrator Assignment #1cshaver6637Nessuna valutazione finora
- Discrete - Time Fourier Analysis: Pamantasan NG CabuyaoDocumento8 pagineDiscrete - Time Fourier Analysis: Pamantasan NG CabuyaoJairus ConsolacionNessuna valutazione finora
- Lab 2Documento13 pagineLab 2tomsds5310Nessuna valutazione finora
- Efficient Convex Relaxation Methods For Robust Target Localization by A Sensor Network Using Time Differences of ArrivalsDocumento4 pagineEfficient Convex Relaxation Methods For Robust Target Localization by A Sensor Network Using Time Differences of Arrivalsvijay bNessuna valutazione finora
- M.tech .Electronics071011Documento49 pagineM.tech .Electronics071011John WilliamNessuna valutazione finora
- Handbook ElectricalDocumento26 pagineHandbook ElectricalAshish bhargavaNessuna valutazione finora
- Speech Recognition Using DSP PDFDocumento32 pagineSpeech Recognition Using DSP PDFMohammed WahhabNessuna valutazione finora
- Application of DFT Filter Bank To Power Frequency Harmonic MeasurementDocumento5 pagineApplication of DFT Filter Bank To Power Frequency Harmonic Measurementfranchisca9999Nessuna valutazione finora
- EECE/CS 253 Image Processing: Richard Alan Peters IIDocumento57 pagineEECE/CS 253 Image Processing: Richard Alan Peters IIAshoka Vanjare100% (1)