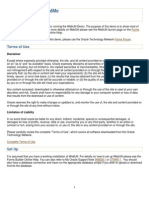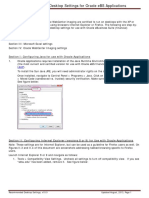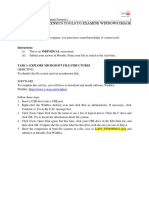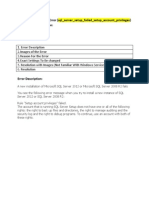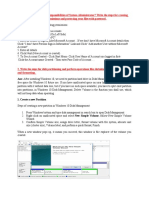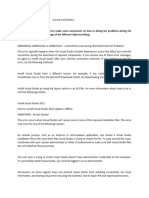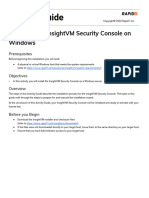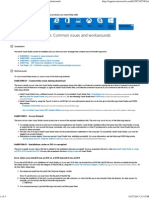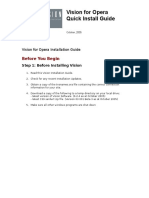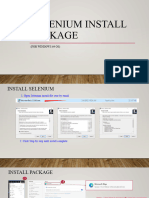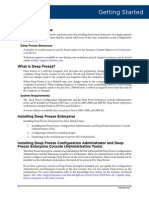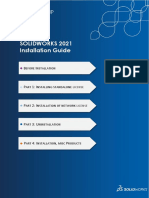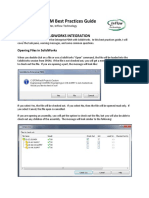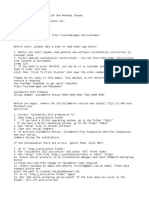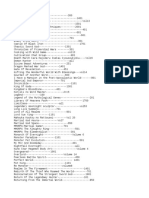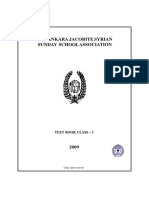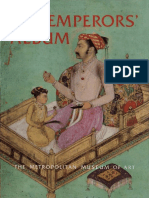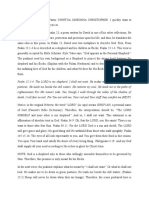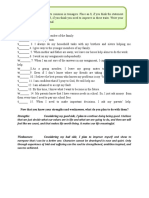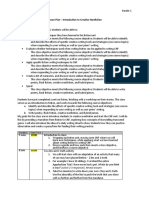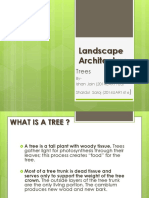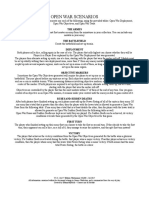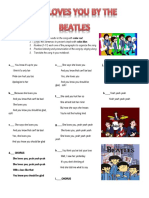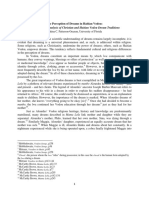Documenti di Didattica
Documenti di Professioni
Documenti di Cultura
SIL Solver Pre-Installation Procedure v6 Combined
Caricato da
Marcio GranatoTitolo originale
Copyright
Formati disponibili
Condividi questo documento
Condividi o incorpora il documento
Hai trovato utile questo documento?
Questo contenuto è inappropriato?
Segnala questo documentoCopyright:
Formati disponibili
SIL Solver Pre-Installation Procedure v6 Combined
Caricato da
Marcio GranatoCopyright:
Formati disponibili
Version 6.
UPGRADE INSTALLATION PROCEDURES
SIS-TECH Applications is proud to provide you with the new SIL Solver®
Version 6.0! You will be sent an email from svogtmann@sis-tech.com titled
‘Files have been shared with you.’ This is a link to the ‘Installation CD.zip’
file on our secure file sharing site.
Instructions
SET 1 is for the user who wants to save custom device data sheets. SET 2
is installation procedures. Users who have not added any custom device
data sheets will start with SET 2. It is important to follow both the correct
set of instructions and the order of the steps.
SET 1: Pre-Installation for users with Custom Device Data
Sheets
Warning: This set is for users with custom device data sheets. If you
uninstall and have not saved the working SIL_Data folder to another location, you
will lose your custom device data sheets.
To be able to use your specialized data (user created) after the upgrade
installation, you will need to save the working SIL_Data folder in an alternate
location. Your saved data will be imported into the upgraded version of SIL
Solver® with the import data tool.
The specific steps for copying your database folder (SIL_Data) may vary
depending on the location of your installation. This folder can be copied
anywhere except within the SIL Solver® folder.
The instructions below are based on Windows OS, the process is the same for
Mac users.
1. From Windows Explorer on a PC, or in Mac Parallels, locate the SIL
Solver_CR_DBF. This folder is by default installed at the C: level. Double Click
SIL Solver_CR_DBF folder. Right Click SIL_Data, click “Copy”. Select another
location to store your data, Right Click that location, click “Paste”. Remember this
location as you will need to point SIL Solver 6.0 Import tool to bring in your user
created data.
Version 6.0
SET 2: Installation of SIL Solver®
1. The upgrade involves an executable file. If you do not have ADMIN rights
to your computer consult with your IT department.
2. Close all applications including SIL Solver®.
3. The previous version of SIL Solver® installed on the computer must be
uninstalled before the installation of version 6.0. Use Windows
Add/Remove Programs. Uninstalling your previous version will not affect
your project files. It will, however, delete the SIL Solver® data.
4. After uninstall is complete click on the link in the Egnyte email. If given an
option, Save this file to an approved trusted location. If the download
starts automatically check your My Documents/Downloads.
Antivirus/antispyware programs may quarantine the SIL Solver execution
file. If this occurs, restore the files from quarantine.
5. When the download finishes you may receive the option dialog box.
Choose open. If no option box pops up then extract the zip file to the same
location as the download.
Note: The ‘Installation CD’ folder also contains the manual for SIL Solver®. This
manual will be automatically installed on your hard drive. There is a more
detailed walk through in the Technical Reference Guide in Appendix 1 Installation
Fundamentals.
6. For Windows XP Double Click the ‘Setup.exe’ file in the ‘Installation CD’
folder. For Windows 7 Right Click, “setup.exe” Click “Run as Admin”.
Follow the on screen instructions to install SIL Solver® 6.0.
Windows 7 users must follow these additional steps.
Version 6.0
Windows 7 folders permission
SIL_Solver® 6.0 will create two folders on the on the root directory of the C drive,
named “C:\SILSolver_CR_Dbf” and “C:\SILSolver_Projects” as shown on figure
1. In order for SIL Solver® to function properly in Windows 7, all SIL Solver ®
users must have Full permissions control for these two folders.
Figure 1 SIL Solver® Working Tables Folders
You can view and change security permissions for folders by completing the
following steps:
1. In Windows Explorer, right-click the folder you want to work with
(“C:\SILSolver_CR_DBF” or “C:\SILSolver_Projects”).
Version 6.0
2. From the pop-up menu, select Properties, and then in the Properties
dialog box click the Security tab, as shown on Figure 2.
Figure 2 Folder Properties dialog box
3. From the Security Tab Click Advanced as shown on Figure 3.
Figure 3 Security Tab
Version 6.0
4. From the Permissions Tab, Click the User. In this case there are two
users, choose the user that does not have “Full control” in the Permission
column, and then click the Change Permission button, as shown in Figure
Figure 4 Permission Tab, Change Permissions option
Version 6.0
5. Double Click the User group as shown in Figure 5.
Figure 5 Advanced Security Settings
Version 6.0
6. From the Object dialog box, Select the Name of the User or User Group,
select from the dropdown Apply list “This Folder, subfolders and files” and
then Allow full control by clicking the box to place a checkmark.
Figure 6 Checkbox for Permissions
7. Click OK, and then click Apply and OK on the last two screens that
remained open.
Note: Repeat the Steps 1 – 7 for the second folder.
To Import Custom Data Sheets
After you have completed the above steps open SIL Solver, Click Data Sheets
(lower left hand corner). Click Devices Sheets. Click Import icon (fourth icon from
the left), navigate to the remembered location, click on the copied SIL-Data
folder, click OK. SIL Solver will import all your custom data sheets.
Potrebbero piacerti anche
- Ch. 7 Final 19-9-2022Documento20 pagineCh. 7 Final 19-9-2022jettestNessuna valutazione finora
- Webutil DemoDocumento10 pagineWebutil DemoEmilio Jose Tobias ReyesNessuna valutazione finora
- KEIL For StellarisDocumento18 pagineKEIL For StellarisdAnieLNessuna valutazione finora
- Recommended Desktop Settings For Oracle EBS ApplicationsDocumento8 pagineRecommended Desktop Settings For Oracle EBS ApplicationsNgọc Hoàng TrầnNessuna valutazione finora
- Sb4 Users Guide37Documento111 pagineSb4 Users Guide37sharer1Nessuna valutazione finora
- How To UpdateDocumento2 pagineHow To UpdateGunasekar KandhasamyNessuna valutazione finora
- Chapter 1 NotesDocumento3 pagineChapter 1 NotesLővěĺýNessuna valutazione finora
- How To Install SolidWorks 2011 On Windows 7Documento3 pagineHow To Install SolidWorks 2011 On Windows 7DesignerGeekGirl0% (1)
- Guide: 1.1 What Is This Document?Documento46 pagineGuide: 1.1 What Is This Document?reaperchronNessuna valutazione finora
- Unit 3 Lesson 5 - Os InstallationDocumento58 pagineUnit 3 Lesson 5 - Os InstallationAldrei BobierNessuna valutazione finora
- Cyber Security Practical Record AnswersDocumento39 pagineCyber Security Practical Record Answersmuhammadamjad9390485617Nessuna valutazione finora
- Lab 05: Using Forensics Tools To Examine Windows ImageDocumento11 pagineLab 05: Using Forensics Tools To Examine Windows ImageVivekBubuNessuna valutazione finora
- SQL Server Installation Error (Account Privilegeous)Documento6 pagineSQL Server Installation Error (Account Privilegeous)rajeshb1392Nessuna valutazione finora
- Ans: After Installing Windows 10, We Need To Partition Hard Drive in Disk Management To Distribute MoreDocumento38 pagineAns: After Installing Windows 10, We Need To Partition Hard Drive in Disk Management To Distribute MoreMicrosoft TutorialNessuna valutazione finora
- SoftwareDocumento60 pagineSoftwareAlthea DyNessuna valutazione finora
- Data DomainDocumento11 pagineData DomainAsma RizwanNessuna valutazione finora
- MCSE Managing Desktop SettingsDocumento52 pagineMCSE Managing Desktop SettingsnagarajNessuna valutazione finora
- Manual Instalacion Vagcom VAG 5.1Documento13 pagineManual Instalacion Vagcom VAG 5.1Wilmer TorresNessuna valutazione finora
- Upgrading To Ifix 5.0: Installing The Hardware KeyDocumento9 pagineUpgrading To Ifix 5.0: Installing The Hardware KeymhaioocNessuna valutazione finora
- Make Your PC Stable and Fast: What Microsoft Forgot to Tell YouDa EverandMake Your PC Stable and Fast: What Microsoft Forgot to Tell YouValutazione: 4 su 5 stelle4/5 (1)
- TAsk 1Documento5 pagineTAsk 1Christian BarbosaNessuna valutazione finora
- Oracle12C Installation StepsDocumento20 pagineOracle12C Installation Stepsprince2venkatNessuna valutazione finora
- Activity Guide - Install InsightVM Security Console - WindowsDocumento9 pagineActivity Guide - Install InsightVM Security Console - Windowsarafat shabaniNessuna valutazione finora
- AAA Upgrade Node Locked InstallationDocumento10 pagineAAA Upgrade Node Locked InstallationEwaNessuna valutazione finora
- Visual Studio 2012 Setup - Common Issues and WorkaroundsDocumento3 pagineVisual Studio 2012 Setup - Common Issues and WorkaroundscafjnkNessuna valutazione finora
- Seagate Firmware Update Utility Step by Step and FAQDocumento4 pagineSeagate Firmware Update Utility Step by Step and FAQAlbert NainggolanNessuna valutazione finora
- Vision Install InstructionsDocumento13 pagineVision Install InstructionsGus VahyaNessuna valutazione finora
- MCTS 70-680 Exam Questions: Microsoft Windows 7, ConfiguringDa EverandMCTS 70-680 Exam Questions: Microsoft Windows 7, ConfiguringValutazione: 3.5 su 5 stelle3.5/5 (2)
- Remedy Client Installation Guide 07132011Documento26 pagineRemedy Client Installation Guide 07132011kkuppachiNessuna valutazione finora
- Selenium Install PackageDocumento8 pagineSelenium Install Packageemlahp3Nessuna valutazione finora
- Alpha7Toolkit Read Me V2.2Documento4 pagineAlpha7Toolkit Read Me V2.2Brooke DominguezNessuna valutazione finora
- 77369-00 Plus One Service Tool English 041513Documento24 pagine77369-00 Plus One Service Tool English 041513André GraeffNessuna valutazione finora
- Installation ProcedureDocumento7 pagineInstallation ProcedureShivam WankhedeNessuna valutazione finora
- DeepFreeze GettingStartedDocumento3 pagineDeepFreeze GettingStartedMichele GuerreroNessuna valutazione finora
- Criando Ações CustomizadasDocumento4 pagineCriando Ações CustomizadasEduardo BaptistaNessuna valutazione finora
- Installation Guide SW2021 EngDocumento45 pagineInstallation Guide SW2021 Engvarjith007Nessuna valutazione finora
- Adobe After Effects CS5 ReadmeDocumento49 pagineAdobe After Effects CS5 ReadmeVictoria LieuNessuna valutazione finora
- Guide - SAP GUI Install v2.10Documento17 pagineGuide - SAP GUI Install v2.10Aaditya GautamNessuna valutazione finora
- EncripStic Reference Guide Dec 2014Documento14 pagineEncripStic Reference Guide Dec 2014Matthew RileyNessuna valutazione finora
- When You Open A File in Excel 2007Documento4 pagineWhen You Open A File in Excel 2007Arif WicaksonoNessuna valutazione finora
- ReadmeDocumento5 pagineReadmeVladimir AvramovicNessuna valutazione finora
- Best Practices EPDM SW IntegrationDocumento11 pagineBest Practices EPDM SW IntegrationSenad BalicNessuna valutazione finora
- FlexSim 7.1.4 NotesDocumento38 pagineFlexSim 7.1.4 NotesDaniel MartinezNessuna valutazione finora
- Solid Works CrackDocumento2 pagineSolid Works CrackKiMi FeNessuna valutazione finora
- ReadmeDocumento4 pagineReadmeexcArnesNessuna valutazione finora
- EEG 0591 NWB0330 Install ManualDocumento33 pagineEEG 0591 NWB0330 Install ManualJesus Garcia SolisNessuna valutazione finora
- Instructions HW UpdateDocumento6 pagineInstructions HW UpdateAmbar Jati WaluyoNessuna valutazione finora
- The Definitive Guide to Getting Started with OpenCart 2.xDa EverandThe Definitive Guide to Getting Started with OpenCart 2.xNessuna valutazione finora
- IBM WebSphere Application Server Interview Questions You'll Most Likely Be AskedDa EverandIBM WebSphere Application Server Interview Questions You'll Most Likely Be AskedNessuna valutazione finora
- How to Setup a Windows PC: A Step-by-Step Guide to Setting Up and Configuring a New Computer: Location Independent Series, #4Da EverandHow to Setup a Windows PC: A Step-by-Step Guide to Setting Up and Configuring a New Computer: Location Independent Series, #4Nessuna valutazione finora
- Evaluation of Some Android Emulators and Installation of Android OS on Virtualbox and VMwareDa EverandEvaluation of Some Android Emulators and Installation of Android OS on Virtualbox and VMwareNessuna valutazione finora
- Office Automation SyllabusDocumento4 pagineOffice Automation Syllabusp.sankaranarayananNessuna valutazione finora
- A Study On The Six Obstacle Removing Mantras in Parasurama Kalpa SutraDocumento5 pagineA Study On The Six Obstacle Removing Mantras in Parasurama Kalpa SutraKutticad Ramesh100% (9)
- A Teaching Pioneer: Star TrailsDocumento2 pagineA Teaching Pioneer: Star TrailsDavor BatesNessuna valutazione finora
- BooksDocumento2 pagineBooksKURONessuna valutazione finora
- Eng-Class IDocumento29 pagineEng-Class ImmtrgriksdjNessuna valutazione finora
- Minimal Pairs B and VDocumento4 pagineMinimal Pairs B and VBabak AmhNessuna valutazione finora
- MetMuseumOfArt - The Emperor's Album PDFDocumento320 pagineMetMuseumOfArt - The Emperor's Album PDFben100% (2)
- Shakespeare EssayDocumento4 pagineShakespeare EssayAdy CookNessuna valutazione finora
- My ShepherdDocumento4 pagineMy ShepherdOgbonna ChintuaNessuna valutazione finora
- Ryan Bro - Crucible - Act 1 Character Map For ClassroomDocumento1 paginaRyan Bro - Crucible - Act 1 Character Map For ClassroomRyan Bro100% (2)
- PHOTOGRAPH - Ed SheeranDocumento2 paginePHOTOGRAPH - Ed SheeranFabio BittencourtNessuna valutazione finora
- Mol Serge Classical Fighting Arts of Japan PDFDocumento251 pagineMol Serge Classical Fighting Arts of Japan PDFMark ZlomislicNessuna valutazione finora
- Assignment-No.-1 Vizel Jane LobitosDocumento2 pagineAssignment-No.-1 Vizel Jane Lobitosvizel lobitosNessuna valutazione finora
- Math 5 Quarter 4 Week 9 D1-5Documento51 pagineMath 5 Quarter 4 Week 9 D1-5Marvin Termo83% (6)
- Cendrillon 17-18 Guide PDFDocumento41 pagineCendrillon 17-18 Guide PDFKenneth PlasaNessuna valutazione finora
- Julian Cope - Krautrocksampler 1994 Part.1 PDFDocumento32 pagineJulian Cope - Krautrocksampler 1994 Part.1 PDFNacho Saski100% (1)
- Contoh Tugas Bahasa Inggris Review TextDocumento3 pagineContoh Tugas Bahasa Inggris Review TextNadia Kurnia Hapsari100% (4)
- Lesson Plan - Introduction To Creative Nonfiction: Duration Start TimeDocumento3 pagineLesson Plan - Introduction To Creative Nonfiction: Duration Start Timeapi-404453502Nessuna valutazione finora
- Trees PDFDocumento41 pagineTrees PDFMNIT ArchitectureNessuna valutazione finora
- Open WarDocumento6 pagineOpen WarIBlameMyRolls100% (12)
- Enneagram Cheat Sheet For WritingDocumento7 pagineEnneagram Cheat Sheet For WritingAnnaNessuna valutazione finora
- Análisis de PoemasDocumento6 pagineAnálisis de PoemasSTEFANY MARGARITA MEZA MERIÑONessuna valutazione finora
- Song Worksheet She Loves You by The Beatles Activities With Music Songs Nursery Rhymes - 29065Documento1 paginaSong Worksheet She Loves You by The Beatles Activities With Music Songs Nursery Rhymes - 29065Dionelio MorenoNessuna valutazione finora
- EAPP Critique PaperDocumento2 pagineEAPP Critique PaperIvy Dianne PascualNessuna valutazione finora
- Manual CorporativoDocumento13 pagineManual CorporativoMariana Fierro100% (1)
- Architectural Drafting - Lecture 4 - Drafting ConstructionsDocumento13 pagineArchitectural Drafting - Lecture 4 - Drafting ConstructionsAL HAYUDININessuna valutazione finora
- Culture Unit 1 PDFDocumento1 paginaCulture Unit 1 PDFMacarenaNessuna valutazione finora
- DSC-T1 Level 3Documento33 pagineDSC-T1 Level 3Anonymous Lfgk6vygNessuna valutazione finora
- Hound: Insight Playbook Special AbilitiesDocumento2 pagineHound: Insight Playbook Special AbilitiesJuan Del DesiertoNessuna valutazione finora
- Athena Patterson-Orazem Dreams in VodouDocumento4 pagineAthena Patterson-Orazem Dreams in VodouRob ThuhuNessuna valutazione finora