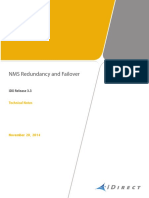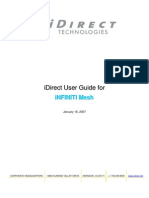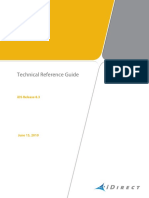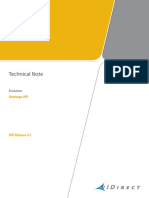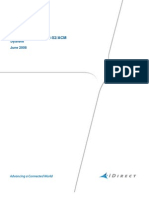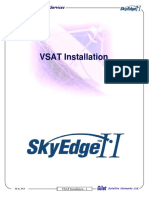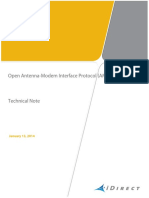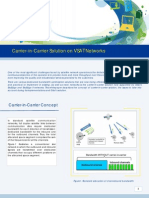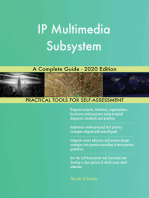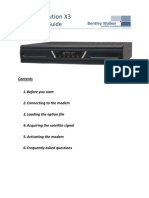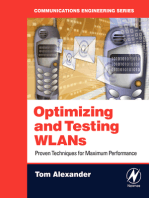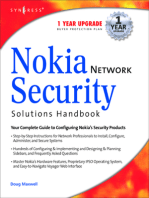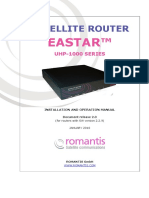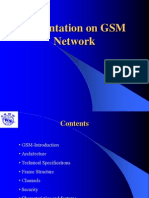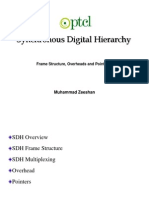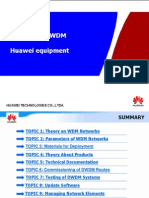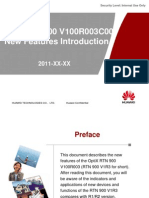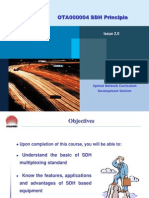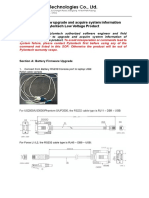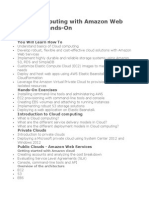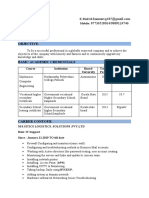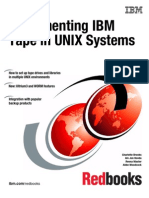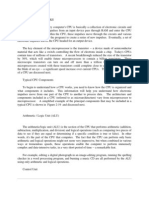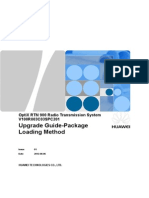Documenti di Didattica
Documenti di Professioni
Documenti di Cultura
Software Installation Guide For New Hubs: iDX 3.5.x.x
Caricato da
M Tanvir AnwarTitolo originale
Copyright
Formati disponibili
Condividi questo documento
Condividi o incorpora il documento
Hai trovato utile questo documento?
Questo contenuto è inappropriato?
Segnala questo documentoCopyright:
Formati disponibili
Software Installation Guide For New Hubs: iDX 3.5.x.x
Caricato da
M Tanvir AnwarCopyright:
Formati disponibili
Software Installation Guide for New Hubs
Software Installation Guide for
New Hubs
iDX 3.5.x.x
February 28, 2017
Copyright © 2017. VT iDirect, Inc., 13861 Sunrise Valley Drive, Suite 300, Herndon, VA 20171, USA.
All rights reserved. Reproduction in whole or in part without permission is prohibited. Information contained herein
is subject to change without notice. The specifications and information regarding the products in this document are
subject to change without notice. All statements, information and recommendations in this document are believed
to be accurate, but are presented without warranty of any kind, express, or implied. Users must take full
responsibility for their application of any products. Trademarks, brand names and products mentioned in this
document are the property of their respective owners. All such references are used strictly in an editorial fashion
with no intent to convey any affiliation with the name or the product's rightful owner.
VT iDirect® is a global leader in IP-based satellite communications providing technology and solutions that enable
our partners worldwide to optimize their networks, differentiate their services and profitably expand their
businesses. Our product portfolio, branded under the name iDirect®, sets standards in performance and efficiency
to deliver voice, video and data connectivity anywhere in the world. VT iDirect® is the world’s largest TDMA
enterprise VSAT manufacturer and is the leader in key industries including mobility, military/government and
cellular backhaul.
Company Web site: www.idirect.net ~ Main Phone: 703.648.8000
TAC Contact Information: Phone: 703.648.8151 ~ Email: tac@idirect.net ~ Web site: tac.idirect.net
iDirect Government™, created in 2007, is a wholly owned subsidiary of iDirect and was formed to better serve the
U.S. government and defense communities.
Company Web site: www.idirectgov.com ~ Main Phone: 703.648.8118
TAC Contact Information: Phone: 703.648.8111 ~ Email: tac@idirectgov.com ~ Web site: tac.idirectgov.com
Document Name: UG_SoftwareInstallGuide_NewHubs_iDX35_T0000800_RevA_02282017.pdf
Document Part Number: T0000800
ii Software Installation Guide for New Hubs
iDX 3.5.x.x | T0000800 | Rev A
Revision History
Revision History
The following table shows all revisions for this document. To determine if this is the latest
revision, check the TAC Web. Refer to for Getting Help on page xi TAC access information.
Revision Date Updates
A 02/28/2017 Initial release of document.
Software Installation Guide for New Hubs iii
iDX 3.5.x.x | T0000800 | Rev A
Revision History
iv Software Installation Guide for New Hubs
iDX 3.5.x.x | T0000800 | Rev A
Contents
Revision History . . . . . . . . . . . . . . . . . . . . . . . . . . . . . . . . . . . . . . . . . . . . . . . . iii
Figures . . . . . . . . . . . . . . . . . . . . . . . . . . . . . . . . . . . . . . . . . . . . . . . . . . . . . . . .viii
About . . . . . . . . . . . . . . . . . . . . . . . . . . . . . . . . . . . . . . . . . . . . . . . . . . . . . . . . . ix
Purpose . . . . . . . . . . . . . . . . . . . . . . . . . . . . . . . . . . . . . . . . . . . . . . . . . . . . . . ix
Audience . . . . . . . . . . . . . . . . . . . . . . . . . . . . . . . . . . . . . . . . . . . . . . . . . . . . . . x
Contents . . . . . . . . . . . . . . . . . . . . . . . . . . . . . . . . . . . . . . . . . . . . . . . . . . . . . . x
Document Conventions . . . . . . . . . . . . . . . . . . . . . . . . . . . . . . . . . . . . . . . . . . . . . x
Getting Help . . . . . . . . . . . . . . . . . . . . . . . . . . . . . . . . . . . . . . . . . . . . . . . . . . . xi
Document Set . . . . . . . . . . . . . . . . . . . . . . . . . . . . . . . . . . . . . . . . . . . . . . . . . . xi
Chapter 1 Prerequisites . . . . . . . . . . . . . . . . . . . . . . . . . . . . . . . . . . . . . . . .1
1.1 System Requirements . . . . . . . . . . . . . . . . . . . . . . . . . . . . . . . . . . . . . . . . . 1
1.2 Critical Guidelines . . . . . . . . . . . . . . . . . . . . . . . . . . . . . . . . . . . . . . . . . . . 1
1.3 Mandatory Prerequisites . . . . . . . . . . . . . . . . . . . . . . . . . . . . . . . . . . . . . . . 2
1.3.1 Administrative Tasks and Licensing . . . . . . . . . . . . . . . . . . . . . . . . . . . . . 2
1.3.2 Technical Tasks. . . . . . . . . . . . . . . . . . . . . . . . . . . . . . . . . . . . . . . . . . 2
1.4 Recommended Software Tools . . . . . . . . . . . . . . . . . . . . . . . . . . . . . . . . . . . 4
1.5 iDirect Installation Checklist . . . . . . . . . . . . . . . . . . . . . . . . . . . . . . . . . . . . 4
Chapter 2 Download Kickstart Installation Image . . . . . . . . . . . . . . . . . . . 7
Chapter 3 Install NMS Servers . . . . . . . . . . . . . . . . . . . . . . . . . . . . . . . . . . .9
3.1 Install the Primary NMS Server . . . . . . . . . . . . . . . . . . . . . . . . . . . . . . . . . . . 9
Software Installation Guide for New Hubs v
iDX 3.5.x.x | T0000800 | Rev A
Contents
3.1.1 Perform Installation . . . . . . . . . . . . . . . . . . . . . . . . . . . . . . . . . . . . . . . 9
3.1.2 Change Password. . . . . . . . . . . . . . . . . . . . . . . . . . . . . . . . . . . . . . . . 13
3.1.3 Apply NMS License and Start Services . . . . . . . . . . . . . . . . . . . . . . . . . . 13
3.2 Install Backup NMS Server . . . . . . . . . . . . . . . . . . . . . . . . . . . . . . . . . . . . . 15
Chapter 4 Install Protocol Processor Blades. . . . . . . . . . . . . . . . . . . . . . . 17
4.1 Disable Onboard Ethernet Ports of Protocol Processor Blades . . . . . . . . . . . . . . 17
Verify Motherboard Ports and PCI Slot 2 are Disabled . . . . . . . . . . . . . . . . . . . . . 17
4.2 Install Software on the Protocol Processor . . . . . . . . . . . . . . . . . . . . . . . . . . 20
4.3 Change Password . . . . . . . . . . . . . . . . . . . . . . . . . . . . . . . . . . . . . . . . . . . 22
4.4 Start Services on PP Blade . . . . . . . . . . . . . . . . . . . . . . . . . . . . . . . . . . . . . 23
4.5 Install PP Encryption License (if applicable) . . . . . . . . . . . . . . . . . . . . . . . . . 23
4.5.1 Install Encryption License on a PP Blade . . . . . . . . . . . . . . . . . . . . . . . . 24
4.5.2 Enable Encryption on NMS server . . . . . . . . . . . . . . . . . . . . . . . . . . . . . 25
Chapter 5 Install NMS Clients. . . . . . . . . . . . . . . . . . . . . . . . . . . . . . . . . . . 27
5.1 iVantage Client Software (iBuilder/iMonitor). . . . . . . . . . . . . . . . . . . . . . . . . 27
5.2 Configure Network . . . . . . . . . . . . . . . . . . . . . . . . . . . . . . . . . . . . . . . . . . 28
Chapter 6 Install Licenses . . . . . . . . . . . . . . . . . . . . . . . . . . . . . . . . . . . . . 29
6.1 Using Chassis Manager in Multi-NMS Configurations. . . . . . . . . . . . . . . . . . . . . 30
6.2 How To Get a Hub Timing Group License . . . . . . . . . . . . . . . . . . . . . . . . . . . 31
6.2.1 Request a Hub Timing Group License . . . . . . . . . . . . . . . . . . . . . . . . . . 31
6.2.2 Enable Download Permissions on Chassis Manager . . . . . . . . . . . . . . . . . . 31
6.2.3 Import the Hub Timing Group License File . . . . . . . . . . . . . . . . . . . . . . . 32
6.2.4 Validate Chassis Serial Number . . . . . . . . . . . . . . . . . . . . . . . . . . . . . . 34
6.2.5 Assign Hub Line Cards to Slots . . . . . . . . . . . . . . . . . . . . . . . . . . . . . . . 35
Appendix A Third-Party Software Options . . . . . . . . . . . . . . . . . . . . . . . . . 37
A.1 Third Party Software Bundled with iDS. . . . . . . . . . . . . . . . . . . . . . . . . . . . . 37
A.1.1 iPerf . . . . . . . . . . . . . . . . . . . . . . . . . . . . . . . . . . . . . . . . . . . . . . . . 37
A.1.2 EDAS . . . . . . . . . . . . . . . . . . . . . . . . . . . . . . . . . . . . . . . . . . . . . . . . 37
A.2 Additional Third Party Software Options. . . . . . . . . . . . . . . . . . . . . . . . . . . . 37
vi Software Installation Guide for New Hubs
iDX 3.5.x.x | T0000800 | Rev A
Contents
A.2.1 WinSCP . . . . . . . . . . . . . . . . . . . . . . . . . . . . . . . . . . . . . . . . . . . . . . 37
A.2.1.1 Download the WinSCP Software . . . . . . . . . . . . . . . . . . . . . . . . . . 38
A.2.1.2 Copy the File to Local PC/Laptop Using WinSCP . . . . . . . . . . . . . . . 38
A.2.2 PuTTY . . . . . . . . . . . . . . . . . . . . . . . . . . . . . . . . . . . . . . . . . . . . . . . 38
A.2.2.1 Download and install PuTTY . . . . . . . . . . . . . . . . . . . . . . . . . . . . 39
A.2.3 WinZip . . . . . . . . . . . . . . . . . . . . . . . . . . . . . . . . . . . . . . . . . . . . . . 39
Appendix B Checking Installation Logs . . . . . . . . . . . . . . . . . . . . . . . . . . . . 41
Software Installation Guide for New Hubs vii
iDX 3.5.x.x | T0000800 | Rev A
Figures
Figure 3-1. Press F11 to Access Boot Menu . . . . . . . . . . . . . . . . . . . . . . . . . . . . . . . . . . . 10
Figure 3-2. Select SATA CD-ROM Device Port . . . . . . . . . . . . . . . . . . . . . . . . . . . . . . . . . 11
Figure 3-3. Kickstart Installation Menu Options . . . . . . . . . . . . . . . . . . . . . . . . . . . . . . . . 12
Figure 3-4. Reboot After Kickstart Installation Screen . . . . . . . . . . . . . . . . . . . . . . . . . . . 12
Figure 4-1. Press F10 to Access Utility Mode . . . . . . . . . . . . . . . . . . . . . . . . . . . . . . . . . . 18
Figure 4-2. Select Devices and I/O Ports . . . . . . . . . . . . . . . . . . . . . . . . . . . . . . . . . . . . 18
Figure 4-3. Verify BIOS Configuration . . . . . . . . . . . . . . . . . . . . . . . . . . . . . . . . . . . . . . 19
Figure 4-4. Verify BIOS Configuration on Protocol Processor . . . . . . . . . . . . . . . . . . . . . . . 19
Figure 4-5. Press F11 to Access Boot Menu . . . . . . . . . . . . . . . . . . . . . . . . . . . . . . . . . . . 20
Figure 4-6. Select SATA CD-ROM Device Port . . . . . . . . . . . . . . . . . . . . . . . . . . . . . . . . . 20
Figure 4-7. Kickstart Installation Menu Options . . . . . . . . . . . . . . . . . . . . . . . . . . . . . . . . 21
Figure 4-8. Reboot After Kickstart Installation Screen . . . . . . . . . . . . . . . . . . . . . . . . . . . 22
Figure 6-1. License Toolbar Selected. . . . . . . . . . . . . . . . . . . . . . . . . . . . . . . . . . . . . . . 32
Figure 6-2. Import/Export Button Icons . . . . . . . . . . . . . . . . . . . . . . . . . . . . . . . . . . . . . 33
Figure 6-3. Please Select License Type . . . . . . . . . . . . . . . . . . . . . . . . . . . . . . . . . . . . . 33
Figure 6-4. Choose License File . . . . . . . . . . . . . . . . . . . . . . . . . . . . . . . . . . . . . . . . . . 33
Figure 6-5. Modify Configuration Object: Validating the Chassis Serial Number . . . . . . . . . . . 35
Figure 6-6. Modify Configuration Object Window: Assigning Hub Line Cards to Slots. . . . . . . . 36
Figure 6-7. Configuration Changes Pending Window . . . . . . . . . . . . . . . . . . . . . . . . . . . . . 36
Software Installation Guide for New Hubs viii
iDX 3.5.x.x | T0000800 | Rev A
About
This chapter defines the appropriate users of this guide, explains the purpose of the guide,
and defines any document conventions used.
This chapter includes the following sections:
• Purpose
• Audience
• Contents
• Document Conventions
• Getting Help
• Document Set
Purpose
The purpose of this document is to guide iDirect network operators in performing an
installation of iDX 3.5.x.x software on a new hub (Network Management System and Protocol
Processor servers). The iDX 3.5.x.x installation media, also installs an updated version of the
RedHat Linux operating system on the target hardware, if required.
This guide does not cover all procedures required for a full installation and configuration of
iDX 3.5.x.x. After completing the procedures in this guide, the next step is to build the iDirect
network configuration using the additional information and procedures contained in the
iDX 3.5.x.x iBuilder User Guide.
NOTE: For R630 servers on any software release, iDirect supports ONLY
installation in to the V-Server Guest OS as described in Virtual Server
Configuration Guide.
NOTE: Performing the procedures outlined in this guide completely deletes any
existing software or network configuration on the target hardware.
Software Installation Guide for New Hubs ix
iDX 3.5.x.x | T0000800 | Rev A
About
Audience
This document is intended for iDirect network operators, iDirect network engineers, or any
other personnel who are preparing Network Management System (NMS) and Protocol Processor
(PP) blade servers for a fresh software installation. Some basic knowledge of TCP/IP
concepts, satellite communications, and Linux operating systems is expected.
Prior experience operating an iDirect software network, although desirable, is not a
requirement.
Contents
This guide presents detailed procedures for installing the iDirect NMS and the PP software.
It also covers installing the iDirect iBuilder and iMonitor clients. Appendixes with additional
information are also included for reference when performing the procedures in this guide.
Document Conventions
This section illustrates and describes the conventions used throughout this document.
Convention Description Example
Command Used when the user is required to Type the command:
type a command at a command cd /etc/snmp/
line prompt or in a console.
Terminal Used when showing resulting crc report all
Output output from a command that was 8350.3235 : DATA CRC [ 1]
entered at a command line or on 8350.3502 : DATA CRC [5818]
a console. 8350.4382 : DATA CRC [ 20]
Screen Used when referring to text that 1. To add a remote to an inroute group, right-
Reference appears on the screen on a click the Inroute Group and select Add Remote.
Graphical User Interface (GUI). The Remote dialog box has a number of
Used when specifying names of user-selectable tabs across the top. The
commands, menus, folders, tabs, Information tab is visible when the dialog box
dialogs, list boxes, and options. opens.
Hyperlink Used to show all hyper-linked text For instructions on adding a line card to the
within a document or external network tree, see Adding a Line Card on
links such as web page URLs. page 108.
x Software Installation Guide for New Hubs
iDX 3.5.x.x | T0000800 | Rev A
About
WARNING: A warning highlights an essential operating or maintenance procedure,
practice, condition, or statement which, if not strictly observed, could result in
injury, death, or long term health hazards.
CAUTION: A caution highlights an essential operating or maintenance procedure,
practice, condition, or statement which, if not strictly observed, could result in
damage to, or destruction of, equipment or a condition that adversely affects
system operation.
NOTE: A note is a statement or other notification that adds, emphasizes, or
clarifies essential information of special importance or interest.
Getting Help
The iDirect Technical Assistance Center (TAC) is available to provide assistance 24 hours a day,
365 days a year. Software user guides, installation procedures, FAQs, and other documents
that support iDirect products are available on the TAC Web site. Access the TAC Web site at
http://tac.idirect.net
Document Set
The following iDirect documents are available at http://tac.idirect.net and contain
information relevant to installing and using iDirect satellite network software and equipment.
• iDX 3.5.x.x Release Notes
• iDX 3.5.x.x Network Upgrade Procedure Guide
• iDX 3.5.x.x iBuilder User Guide
• iDX 3.5.x.x iMonitor User Guide
• iDX 3.5.x.x Technical Reference Guide
• iDX 3.5.x.x Features & Chassis Licensing Guide
• iDX 3.5.x.x Upgrade/New Installation Survey
• iDX 3.5.x.x Link Budget Analysis Guide
• Virtual Server Configuration Guide
Software Installation Guide for New Hubs xi
iDX 3.5.x.x | T0000800 | Rev A
About
xii Software Installation Guide for New Hubs
iDX 3.5.x.x | T0000800 | Rev A
1 Prerequisites
This chapter presents these major topics:
• System Requirements
• Critical Guidelines
• Mandatory Prerequisites
• Recommended Software Tools
• iDirect Installation Checklist
1.1 System Requirements
Supported operating systems:
• Windows 10
• Windows 7
NOTE: Windows 8, Windows XP, Windows 2000, Windows Vista, Windows NT, and
Windows 98 are not supported.
1.2 Critical Guidelines
Before starting the installation process, the following guidelines are critical to a successful
installation:
NOTE: For R630 servers on any software release, iDirect supports ONLY
installation in to the V-Server Guest OS as described in the
Virtual Server Configuration Guide.
• Perform all procedures in the order specified in this guide.
• Download all documents listed in the Document Set on page xi.
• Obtain all required software before starting the installation process
(see Chapter 2, Download Kickstart Installation Image on page 7).
Software Installation Guide for New Hubs 1
iDX 3.5.x.x | T0000800 | Rev A
Mandatory Prerequisites
1.3 Mandatory Prerequisites
In addition to the tasks described in Chapter 2, Download Kickstart Installation Image on
page 7, there are several administrative and technical tasks required prior to installation.
Complete the tasks outlined in this section before beginning the installation.
1.3.1 Administrative Tasks and Licensing
This section lists the required administrative tasks that must be performed prior to
installation:
• Notify iDirect at least ten business days before beginning the installation procedure.
• Obtain all required licensing files from the TAC before performing any of the processes in
this guide.
• Obtain an NMS license file from the TAC. Beginning with iDirect software release 7.0.x, a
license file is required to run the software on the NMS server.
• Obtain a chassis license file from the TAC. Beginning with iDX 2.0, a chassis license is
required to run the NMS software.
• To use Link Encryption or TRANSEC, obtain the appropriate license from the TAC.
• Refer to the iDirect Features and Chassis Licensing Guide for a complete description of
licensing issues.
NOTE: The information required to generate all required license files is captured
in the iDX 3.5.x Upgrade/New Installation Survey.
1.3.2 Technical Tasks
The following tasks must be completed prior to software installation:
1. Obtain access to the Internet and download the TAC installation process; be sure to
collect files required for installation.
2. Make sure the network upstream and tunnel subnets are separated by two switches.
When preforming installation In a multi-NMS environment, make sure only one NMS is
controlling the chassis.
CAUTION: During installation of iDX 3.5.x.x, the connection between the
NMS and Protocol Processor Blades may break if the upstream router has ARP
Proxy disabled. Verify that this feature is enabled before starting the
installation. By default, Cisco routers have this option enabled.
2 Software Installation Guide for New Hubs
iDX 3.5.x.x | T0000800 | Rev A
Mandatory Prerequisites
NOTE: Enter commands after ‘#’ sign.
3. Verify the Cisco router has ARP Proxy enabled, using the following command:
show ip interface FastEthernet0/1
NOTE: If a Cisco router is not used, contact the vendor for steps required to
verify the ARP Proxy is enabled on the tunnel interface.
The output should be similar to the following:
FastEthernet0/1 is up, line protocol is up
Internet address is 192.268.76.129/25
Broadcast address is 255.255.255.255
Address determined by non-volatile memory
MTU is 1500 bytes
Helper address is not set
Directed broadcast forwarding is disabled
Multicast reserved groups joined: 224.0.0.1
224.0.0.2 224.0.0.22 224.0.0.13
224.0.0.9
Outgoing access list is not set
Inbound access list is 100
Proxy ARP is enabled
Local Proxy ARP is disabled
Security level is default
Split horizon is enabled
ICMP redirects are always sent
ICMP unreachables are always sent
ICMP mask replies are never sent
IP fast switching is enabled
IP fast switching on the same interface is
disabled
IP Flow switching is disabled
IP CEF switching is disabled
Software Installation Guide for New Hubs 3
iDX 3.5.x.x | T0000800 | Rev A
Recommended Software Tools
1.4 Recommended Software Tools
The installation process requires accessing and copying various iDX files. iDirect recommends
WinSCP an open source Secure Shell (SSH) File Transfer Protocol (FTP) for safe copying of files
between a local and remote computer. Go to http://winscp.net/eng/index.php for
instructions on downloading and using WinSCP.
Starting with iDS Release 8.0, PuTTY is included with the iDS/iDX software. PuTTY is a free
Telnet/SSH client, and xterm terminal emulator, for Win32 and Unix platforms.
Server IP address and full administrative privileges are required for PuTTY application utility.
For more information see Appendix A, Third-Party Software Options on page 37.
1.5 iDirect Installation Checklist
Table 1-1 summarizes all of the major tasks that must be completed during a new installation.
Use this checklist to keep track progress throughout the installation.
Table 1-1. New Installation Checklist
Perform Prerequisites
Notify iDirect, complete and submit the iDX 3.5.x.x Upgrade/Installation Survey.
Obtain all required license files from iDirect:
• NMS Server license
• Hub Timing Group (chassis) license
• Hardware-specific feature license
• Protocol Processor Blade feature license
See the iDirect Feature and Chassis Licensing Guide for details.
Complete Technical Tasks
Perform Pre-Upgrade Activities
Download Kickstart Installation Image and prepare CDs
Install iDX 3.5.x.x on NMS Servers
Perform Installation on the Primary NMS Server
Change Password
Apply NMS License and Start Services
Install Backup NMS Server
4 Software Installation Guide for New Hubs
iDX 3.5.x.x | T0000800 | Rev A
iDirect Installation Checklist
Table 1-1. New Installation Checklist (continued)
Install iDX 3.5.x.x on Protocol Processor Blades
Disable Onboard Ethernet Ports of Protocol Processor Blades
Install Software on the Protocol Processor
Change Password
Start Services on PP Blade
Install PP Encryption License (if applicable)
Install iDX 3.5.x.x NMS Client Software
iVantage Client Software (iBuilder/iMonitor)
Configure Network
Install Licenses
Assign Hub Line Cards to Slots
Enable Download Permissions on Chassis Manager
Import the Hub Timing Group License File
Validate Chassis Serial Number
Assign Hub Line Cards to Slots
Software Installation Guide for New Hubs 5
iDX 3.5.x.x | T0000800 | Rev A
iDirect Installation Checklist
6 Software Installation Guide for New Hubs
iDX 3.5.x.x | T0000800 | Rev A
2 Download Kickstart
Installation Image
This chapter lists the steps that must be completed before running the iDirect Kickstart
installation scripts for iDX 3.5.x.x. Before beginning the procedure, review the iDX 3.5.x.x
Release Notes. Note any special instructions that need to be performed before and during the
installation process.
NOTE: For R630 servers on any software release, iDirect supports ONLY
installation in to the V-Server Guest OS as described in the
Virtual Server Configuration Guide.
Refer to the Mandatory Prerequisites on page 2 for specific tasks required prior to staring the
installation.
NOTE: If cannot access the software download page as described in the following
procedure, then contact the iDirect Technical Assistance Center (TAC)
at (703) 648-8151 immediately, for assistance.
Before starting the installation process, download the iDirect Kickstart Installation (ISO)
image from the TAC Web site and write it to a blank DVD disk.
For iDX 3.5.x.x, the following file is required:
iDS-17.0.x.x.iso (Kickstart ISO image)
NOTE: NMS and PP images (along with the iDirect debug tools) are merged into a
single ISO image. Checksum files are needed to verify the integrity of the DVD
copy.
NOTE: Patches may also be part of the upgrade release. Download any related
patches for that release. Patches are typically shown as a link under the section
for that software release. Patches include files that are in addition to the
standard files required for download, and may not contain full software.
Software Installation Guide for New Hubs 7
iDX 3.5.x.x | T0000800 | Rev A
Perform the ISO Image Download Process and checksum script:
1. Create a temporary folder on the PC or laptop.
2. Access the TAC Web site (http://tac.idirect.net/).
3. Under the By Type label in the left navigational bar, click Software Releases.
4. Under the Within Software Releases label, click iDX.
5. Click iDX 3, then click iDX 3.5.x.x.
6. Click the iDX 3.5.x.x Software Package and Documentation Downloads link on the body
of the page.
7. For each of the required files:
a. Click the blue highlighted link for the file.
b. On the software component page, click Download.
c. In the File Download window, click Save.
d. In the Save As window, specify the temporary folder in the Save in: drop down menu.
e. Click Save.
8. Write the ISO image on to a blank DVD.
NOTE: Use the “verify data” option in the CD burning software.
9. Label the disk (for example, “iDX 3.5.x.x Kickstart”).
8 Software Installation Guide for New Hubs
iDX 3.5.x.x | T0000800 | Rev A
3 Install NMS Servers
This chapter lists the process to install the updated Linux operating system and NMS software
on the servers. It includes:
• Install the Primary NMS Server
• Install Backup NMS Server
NOTE: For R630 servers on any software release, iDirect supports ONLY
installation in to the V-Server Guest OS as described in the
Virtual Server Configuration Guide.
3.1 Install the Primary NMS Server
This section provides instructions for installing software, changing passwords, and applying
the NMS license and starting services on the primary NMS server.
3.1.1 Perform Installation
CAUTION: This process will erase all data on the target system.
The installation media consists of DVD created in Download Kickstart Installation Image on
page 7. The Kickstart DVD contains all files required for the following:
• Kickstart install RHEL 6.8 production configuration.
• Kickstart install MySQL 5.1.73.
• Kickstart install the NMS or PP server.
• Kickstart install the iDirect-release RPM.
• Enforce version dependencies between RedHat, MySQL and iDirect products.
Also included, on the created DVD:
• RedHat-provided debug tools.
• Other debug tools such as ‘tcpdump’ and ‘gdb.’
Use this procedure for every NMS update (Primary and Backup, and all NMS servers in
Distributed NMS configuration).
Software Installation Guide for New Hubs 9
iDX 3.5.x.x | T0000800 | Rev A
Install the Primary NMS Server
NMS installation, complete the following:
1. Insert the Kickstart DVD (created in Download Kickstart Installation Image on page 7).
2. Perform target server reboot from the DVD:
a. Enter the following command: reboot
Or manually powercycle server
b. As the server is rebooting, press F11 to access the Boot Menu (Figure 3-1).
Figure 3-1. Press F11 to Access Boot Menu
c. Use the Down arrow to select SATA CD-ROM, then press Enter (Figure 3-2).
10 Software Installation Guide for New Hubs
iDX 3.5.x.x | T0000800 | Rev A
Install the Primary NMS Server
Figure 3-2. Select SATA CD-ROM Device Port
d. Allow the boot from SATA CD–ROM to continue.
Once booted, the user should observe the Kickstart Selection menu.
3. From the Kickstart Installation menu, enter the following command: (see Figure 3-3).
nms
4. If required to comply with U.S. Department of Defense Security Content Automation
Protocol (SCAP) requirements, enter the following command:
se-nms
A Global Key Distribution (GKD) Server is not required to complete the initial
software installation. After completing the installation, if required, install
one or more GKDs to generate and synchronize the ACC Keys for the TRANSEC
networks. To do so, select the GKD option. See Appendix C of
iDX Release iDX 3.5.x.x iBuilder User Guide for more information on
installing and using GKD Servers.
Software Installation Guide for New Hubs 11
iDX 3.5.x.x | T0000800 | Rev A
Install the Primary NMS Server
Figure 3-3. Kickstart Installation Menu Options
5. Press Enter AND Wait for installation to complete; installation may take up to 20mins.
CAUTION: Make sure to remove the Kickstart DVD before rebooting, or the
server will re-initiate the Kickstart process.
6. When prompted to reboot, remove the DVD and press Enter to reboot (Figure 3-4).
Figure 3-4. Reboot After Kickstart Installation Screen
12 Software Installation Guide for New Hubs
iDX 3.5.x.x | T0000800 | Rev A
Install the Primary NMS Server
3.1.2 Change Password
Starting with iDX 2.1, do not use Secure Shell (SSH) to access the target machine as the
root user. Instead, the user must SSH to the machine as an iDirect user.
• By default, the iDirect user password is “iDirect.”
• First time users must:
• Login as the iDirect user
• Select a new password after login with default password.
NOTE: To access the server via SSH, log on as iDirect user and then use the su -
command to switch to root user.
To change the password:
1. Log on as root user, using the default password: iDirect.
The root user is required to select a new password at initial login.
2. As the root user, reset the iDirect user password; use the following example to complete
the password update:
[root@NMS] # passwd idirect
Changing password for user idirect.
New UNIX password: <new_idirect_password>
ReEnter new UNIX password: <new_idirect_password>
passwd: all authentication tokens updated successfully.
where:
<new_idirect_password> is the new password for the idirect user.
3.1.3 Apply NMS License and Start Services
CAUTION: Perform all of the steps in this procedure on the Primary NMS.
Except for the Backup NMS:
1.Perform Step 1 through Step 4.
2.Then perform Step 5 AND Copy the NMS license to: /home/nms/config folder)
To apply NMS license and start services:
1. Configure the eth0 interface for IP communication.
2. Use WinSCP as an iDirect user to copy the NMS license file, downloaded from TAC;
copy it to the /tmp directory on the Primary NMS.
3. Log on to the NMS as an iDirect user, then switch to root user.
[idirect@primary_nms ~]$ su -
Password: <password>
Software Installation Guide for New Hubs 13
iDX 3.5.x.x | T0000800 | Rev A
Install the Primary NMS Server
NOTE: Enter commands after ‘#’ sign.
4. Go to the /tmp directory use the following command:
cd /tmp
5. Copy nmssvr_e.lic to the /home/nms/cfg directory and enter the following command:
cp nmssvr_e.lic /home/nms/cfg
CAUTION: Check requirement of Step 6 with TAC.
NOTE: For new installations only, on previous releases, the QOS rules for default
NMS service profile were not populated correctly.**
The script on Step 6 makes sure all default NMS rules are created correctly.
**This issue does not exist when upgrading from any previous version.
6. Apply the QoS rules update script and enter the following command:
cd /home/nms/utils/db_maint/
./start_qos_rule_update.sh
7. Start the NMS service, using the following command:
service idirect_nms start
NOTE: The database may complete a ‘self-check’ process.
If this check fails, enter the command again.
Also the OSSvr (Operation Support Server) and Skysvr (SkyMonitor Server)
may STOP. These are optionally licensed features, if these errors occur
unexpectedly, please contact the TAC.
8. Configure the iDirect nms_service to start automatically at boot time, using the
following command:
chkconfig idirect_nms on
9. Display levels that are “on” at boot time, using the following command:
chkconfig --list idirect_nms
10. Verify levels 3, 4, and 5 are “on” as shown in the following command output:
idirect_nms 0:off 1:off 2:off 3:on 4:on 5:on 6:off
14 Software Installation Guide for New Hubs
iDX 3.5.x.x | T0000800 | Rev A
Install Backup NMS Server
3.2 Install Backup NMS Server
NOTE: Enter commands after ‘#’ sign.
This installation is similar to the install of NMS, however to Install Backup NMS, complete:
Perform Installation and Change Password procedures.
To complete Backup NMS Installation:
In Apply NMS License and Start Services on page 13, do not enter “chkconfig
idirect_nms on” to start the NMS service automatically at boot time.
Install Backup NMS server processes:
1. To verify all services, including nms_config are stopped, enter the following command:
service idirect_nms stop-all
2. To turn off all levels of services at boot time, enter the following command:
chkconfig idirect_nms off
3. To verify all levels of services are off at boot time, enter the following command on
prompt:
[root@NMS1_10 ~]# chkconfig --list idirect_nms
idirect_nms 0:off 1:off 2:off 3:off 4:off 5:off
6:off
For information on configuring redundancy and backup between a Primary NMS and a Backup
NMS, see the NMS Redundancy and Failover Technical Note, available for download from the
TAC Web site (http://tac.idirect.net).
Software Installation Guide for New Hubs 15
iDX 3.5.x.x | T0000800 | Rev A
Install Backup NMS Server
16 Software Installation Guide for New Hubs
iDX 3.5.x.x | T0000800 | Rev A
4 Install Protocol
Processor Blades
This chapter presents the following procedures needed to install iDX 3.5.x.x software on
Protocol Processor Blades:
• Disable Onboard Ethernet Ports of Protocol Processor Blades
• Install Software on the Protocol Processor
• Change Password
• Start Services on PP Blade
• Install PP Encryption License (if applicable)
NOTE: For R630 servers on any software release, iDirect supports ONLY
installation in to the V-Server Guest OS as described in the
Virtual Server Configuration Guide.
4.1 Disable Onboard Ethernet Ports of Protocol
Processor Blades
iDirect Protocol Processor (PP) servers are shipped with one additional Intel NIC with two
Ethernet ports. These ports are used as eth0 and eth1. The two motherboard Ethernet ports
are normally disabled. If, for any reason, any of the onboard Ethernet ports were enabled at
some point, it will disrupt the installation process.
Verify Motherboard Ports and PCI Slot 2 are Disabled
NOTE: The exact text and selections shown on screen may vary based on the
server model.
NOTE: Enter commands after ‘#’ sign.
Software Installation Guide for New Hubs 17
iDX 3.5.x.x | T0000800 | Rev A
Disable Onboard Ethernet Ports of Protocol Processor Blades
1. Reboot the server, at the command prompt:
Enter the following command: reboot
Or manually powercycle server
2. As the server is rebooting, press F10 to access the Utility Mode (Figure 4-1).
Figure 4-1. Press F10 to Access Utility Mode
3. Select Integrated Devices (Figure 4-2.)
Figure 4-2. Select Devices and I/O Ports
18 Software Installation Guide for New Hubs
iDX 3.5.x.x | T0000800 | Rev A
Disable Onboard Ethernet Ports of Protocol Processor Blades
4. Verify Embedded Gb NIC1 and Embedded Gb NIC2 are disabled as shown in Figure 4-3.
5. If either Embedded Gb NIC1 and Embedded Gb NIC2 is enabled, select the item and
press the right arrow to disable.
6. Press the ESC key twice.
7. Press Enter to exit and save the configuration.
8. When prompted, choose Yes, Save and exit the Setup utility.
Figure 4-3. Verify BIOS Configuration
Figure 4-4. Verify BIOS Configuration on Protocol Processor
Software Installation Guide for New Hubs 19
iDX 3.5.x.x | T0000800 | Rev A
Install Software on the Protocol Processor
4.2 Install Software on the Protocol Processor
Perform the following task on each Protocol Processor being installed.
1. Insert the Kickstart DVD.
2. Reboot the target server from DVD, at command prompt:
Enter the following command: reboot
Or manually powercycle server
3. As the server is rebooting, press F11 to access the Boot Menu (Figure 4-5).
Figure 4-5. Press F11 to Access Boot Menu
a. Use the Up/Down arrows to select boot from CD.
b. Use the Down arrow to select SATA CD-ROM, then press Enter (Figure 4-6.)
Figure 4-6. Select SATA CD-ROM Device Port
20 Software Installation Guide for New Hubs
iDX 3.5.x.x | T0000800 | Rev A
Install Software on the Protocol Processor
c. Allow the boot from SATA CD–ROM to continue.
Once booted, the Kickstart Selection menu appears.
4. From the Kickstart Installation menu, enter the following command:
pp (Figure 4-7)
5. If required to comply with U.S. Department of Defense Security Content Automation
Protocol (SCAP) requirements, enter the following command:
se-pp.
NOTE: A Global Key Distribution (GKD) Server is not required to complete the
software installation. After completing the installation, if need to install one
or more GKDs to generate and synchronize the ACC Keys for particular
TRANSEC networks, do so by selecting the GKD option. See Appendix C of the
iDX 3.5.x.x iBuilder User Guide for more information about installing and
using GKD Servers.
Figure 4-7. Kickstart Installation Menu Options
6. Press Enter.
Wait for the installation to complete; expect installation to take up to 20mins.
CAUTION: Make sure to remove the Kickstart DVD before rebooting, or the
server will re-initiate the Kickstart process.
Software Installation Guide for New Hubs 21
iDX 3.5.x.x | T0000800 | Rev A
Change Password
7. When prompted to reboot, remove DVD and press Enter to reboot (Figure 4-8).
Figure 4-8. Reboot After Kickstart Installation Screen
4.3 Change Password
Starting with iDX 2.1, do not use Secure Shell (SSH) to access the target machine as the root
user. Instead, SSH to the machine as the ‘idirect’ user. By default, the idirect user’s password
is “iDirect.” On initial login the idirect user is required to select another password.
NOTE: To access the server using SSH, log on as idirect user and then use the
su - command to switch to root user.
To change the password:
1. Log on as root user, using the default password “iDirect.”
The root user is required to select a new password.
2. As the root user, reset the idirect user password. See example:
[root@PP] # passwd idirect
Changing password for user idirect.
New UNIX password: <new_idirect_password>
ReEnter new UNIX password: <new_idirect_password>
passwd: all authentication tokens updated successfully.
22 Software Installation Guide for New Hubs
iDX 3.5.x.x | T0000800 | Rev A
Start Services on PP Blade
4.4 Start Services on PP Blade
After the install script finishes the user should:
• Observe UI is returned to the shell prompt
• Check the services on the Protocol Processor Blade
NOTE: Enter commands after ‘#’ sign.
Check services on the PP blade:
1. Check the service status and enter the following command:
service idirect_hpb start
Status: All services should be running.
2. To configure the idirect_hpb service to start automatically at boot time, enter the
following command:
chkconfig idirect_hpb on
3. Display the levels that are “on” at boot time, enter the following command:
4. chkconfig --list idirect_hpb
Verify that levels 3, 4, and 5 are “on” as shown in the following command output:
idirect_hpb 0:off 1:off 2:off 3:on 4:on 5:on 6:off
4.5 Install PP Encryption License (if applicable)
If using either Link Encryption or TRANSEC in network, contact the TAC to obtain a
PP encryption license. This license must be installed on each PP blade using encryption.
Refer to the iDirect Features and Chassis Licensing Guide for more information.
NOTE: To enable a TRANSEC network, install the eM1D1 DVB-S2 TRANSEC license
using iBuilder. See the iDX 3.5.x.x iDirect Features and Chassis Licensing Guide for
more information.
If the Protocol Processor (PP) blade server is current as iDX 3.5.x.x; then the PP blades are
ready to receive an encryption license install.
Software Installation Guide for New Hubs 23
iDX 3.5.x.x | T0000800 | Rev A
Install PP Encryption License (if applicable)
4.5.1 Install Encryption License on a PP Blade
NOTE: Enter commands after ‘#’ sign.
1. Collect a compressed PP blade license file from iDirect TAC.
2. Use WinSCP and log on to the PP blade using user name: idirect.
3. Copy the compressed license file, received from iDirect to the /tmp older.
4. Log on to the PP blade as root via console connection, enter the following command:
su -
then observe prompt to enter password.
5. Enter root user password.
6. Change directories to the /tmp folder; enter the following command:
cd /tmp
7. Copy the compressed PP license file to the /etc/idirect/pp folder; enter the following
command:
cp <filename> /etc/idirect/pp
Where:
<filename> is the name of the license file as defined by iDirect (convention is
YYYY_MM_DD_PP_LINK_ENCRYPTION.tar.gz)
8. Change to the /etc/idirect/pp directory; enter the following command:
cd /etc/idirect/pp
ll
then observe the following output display:
-rw-r--r-- 1 root root 976 May 12 22:41
2010_05_28_pp_link_encryption.tar.gz
9. Uncompress the license file; enter the following command:
tar -zxvf <filename>
Where:
<filename> is the name of the license file as defined by iDirect (convention is
YYYY_MM_DD_PP_LINK_ENCRYPTION.tar.gz)
then observe the following output display:
00:10:18:1C:BE:41_license.lic
10. Copy the file and rename with license.lic; enter the following command:
cp 00:10:18:1C:BE:41_license.lic license.lic
ll
24 Software Installation Guide for New Hubs
iDX 3.5.x.x | T0000800 | Rev A
Install PP Encryption License (if applicable)
then observe the following output display:
total 40
-rw-r--r-- 1 root root 1173 May 12 22:06
00:10:18:1C:BE:41_license.lic
-rw-r--r-- 1 root root 976 May 12 22:41
2010_05_28_pp_link_encryption.tar.gz
-rw-r--r-- 1 root root 1173 May 12 22:51 license.lic
11. Restart the PP services; enter the following command:
service idirect_hpb restart
4.5.2 Enable Encryption on NMS server
1. Log on to the NMS server as root user.
2. Verify encryption allowance on the NMS server; enter the following command:
mysql nms
> select * from ServerConfiguration;
then observe an output display, similar to the following:
| ENCRYPTION | encryption_allowed | 0
then EVALUATE:
• If in the displayed output, the last column contains a zero (0), then encryption
is NOT allowed: the user must Continue to Step 3.
• If in the displayed output, the last column contains a one (1), then encryption
is allowed AND the user is allowed to discontinue this process to Enable Encryption
on NMS server.
3. Change the encryption_allowed value from 0 to 1; enter the following command:
> update ServerConfiguration set Value="1" where
Field="encryption_allowed";
then observe this output display:
Query OK, 1 row affected (0.00 sec)
Rows matched: 1 Changed: 1 Warnings: 0
4. Confirm successful value change; enter the following command:
> select * from ServerConfiguration;
then observe output display, confirming successful value change to 1:
| ENCRYPTION | encryption_allowed | 1
5. Restart the nmssvr service; enter the following command:
service idirect_nms restart nmssvr
then observe this output display:
Stopping nmssvr:[ OK ]
Testing database integrity.
Starting nmssvr:[ OK ]
Software Installation Guide for New Hubs 25
iDX 3.5.x.x | T0000800 | Rev A
Install PP Encryption License (if applicable)
26 Software Installation Guide for New Hubs
iDX 3.5.x.x | T0000800 | Rev A
5 Install NMS Clients
This chapter presents procedures for successful install of NMS client iVantage software
on PCs or laptops:
• iVantage Client Software (iBuilder/iMonitor)
• Configure Network
5.1 iVantage Client Software (iBuilder/iMonitor)
iDirect iVantage client software consists of iBuilder, iMonitor, and iSite clients; are Windows
PC-based applications that run under the following releases of Windows:
• Windows 10
• Windows 7
NOTE: Windows 8, Windows XP, Windows 2000, Windows Vista, Windows NT, and
Windows 98 are not supported.
For client laptops or PCs, iDirect recommends a dual core processor, 2.8GHz or better,
2G RAM, and 1G free disk space.
iVantage Client Software Installation Process
1. On the PC/Laptop, log in as an administrator.
2. Using Unzip, WinZip, or PKZIP, uncompress the previously downloaded
nms_clients-170xx.zip.
3. Save the uncompressed files to an easily accessible location, for later use.
NOTE: For more information about the third party software files, EDAS,
iPerf, and PuTTY included with the NMS client software, see Appendix A,
Third-Party Software Options on page 37.
Software Installation Guide for New Hubs 27
iDX 3.5.x.x | T0000800 | Rev A
Configure Network
4. Install the NMS clients (Windows GUIs) software; double-click the
nms_clients_setup.exe icon contained in the client folder, to run the installation
program.
When the setup program has finished, check for entries to iBuilder, iMonitor, and iSite in
Windows/Start/Programs menu under iDirect.
Also an iDIRECT NMS Clients iDS 17.x.x directory shortcut should appear on PC or Laptop
desktop.
5. Double-check new NMS connectivity; ‘ping’ the primary NMS.
6. Open new iBuilder:
a. Connect to the upgraded NMS.
b. Check that the database is correct.
If the iVantage Client Software Installation Process was successfully completed,
the PC or Laptop is ready to build and configure the network components. For instructions,
go to the iDX 3.5.x.x iBuilder User Guide.
5.2 Configure Network
At this point, build the iDirect network using iBuilder. The network consists of the following
components:
• Hub RFT components and satellite (antenna, HPA, transponder, spacecraft, upstream
carrier, and downstream carrier)
• Network components (Teleport, Hub RFT, Protocol Processor, Protocol Processor Blades)
• The Network: Transmit and receive line cards, inroute groups, and remotes
NOTE: See the iDX 3.5.x.x iBuilder User Guide for detailed instructions on
building these components.
NOTE: DO NOT modify or clone the Bench Test spacecraft, Bench Test Inroute, or
Bench Test Outroute for actual network configurations. These are only for testing
purposes. For network configuration, please create new spacecraft, downstream,
and upstream carriers.
Once these items have been defined in iBuilder, the last two parts of the installation process
involve installing certain iDX software configuration packages on the hub line cards and the
remotes.
Refer to the iDX 3.5.x.x iBuilder User Guide to complete the installation and configuration
processes.
28 Software Installation Guide for New Hubs
iDX 3.5.x.x | T0000800 | Rev A
6 Install Licenses
Introduced in iDX Release 2.0, Hub Timing Group licenses are required to enable chassis slots
on both the 4-slot and 20-slot hub chassis. For new 5IF hub owners, this method offers a way
to “pay as you grow” so that one, some, or all five timing groups may be active; as the unit
networks grows. Licenses are obtained from the TAC by detailed request, and imported using
the iBuilder License Toolbar.
NOTE: For R630 servers on any software release, iDirect supports ONLY
installation in to the V-Server Guest OS as described in the
Virtual Server Configuration Guide.
All users who are installing or upgrading to iDX 3.5.x.x are required to obtain a Hub
Timing Group license. Otherwise, the chassis will be disabled following the upgrade or
installation. This includes the 4-slot chassis and 20-slot expansion chassis, daisy-chained
chassis, and SCPC concentrator chassis. Hub Timing Group licenses are controlled by a service
in the NMS called the Chassis Manager (cmsvr).
NOTE: Hub Timing Group licenses are not required for private hubs or mini-hubs.
Anyone who is installing or upgrading to iDX 3.5.x.x is required to complete the
iDX 3.5.x.x Upgrade/Installation Survey (available at http://tac.idirect.net) and asked to
provide specific information about their chassis in order to generate the license.
See the iDirect Features and Chassis Licensing Guide for more information.
Software Installation Guide for New Hubs 29
iDX 3.5.x.x | T0000800 | Rev A
Using Chassis Manager in Multi-NMS Configurations
6.1 Using Chassis Manager in Multi-NMS Configurations
Using the Chassis Manager in a multi-NMS Configuration, while running independent NMS
servers in one network; and considerations before collecting and installing a Chassis license to
network:
• In a shared Chassis environment (when multiple NMS servers share the same Chassis), the
NMS that controls the Chassis MUST be upgraded to iDX Release 2.0 or above before any
of the other NMS servers are upgraded.
• For HNO/VNO configurations, the HNO NMS must be upgraded before the VNO NMS
systems.
• In a non-VNO environment, if the current chassis controller NMS is not to be upgraded
first, then control of the chassis may be transferred to the first iDX 3.5.x.x
NMS Server network.
• When multiple NMS servers are running an iDX 3.5.x.x and the chassis is shared,
all NMS systems must have IP connectivity to the server running Chassis Manager.
• Each Hub line card in an iDX 3.5.x.x network must be assigned a Chassis slot.
Chassis Manager is the tool used to assign slots on a Chassis.
Chassis Manager requires IP connectivity to successfully perform this task.
• May use ACLs, firewalls, or other security measures to allow shared access to the Chassis
Manager from multiple NMS servers, while at the same time preventing the NMS servers
from accessing each other.
NOTE: These conditions apply in all iDX 3.5.x.x implementations, not just
those with “pay as you grow” 5-IF chassis and/or VNOs.
• Communicate with Chassis Manager, using the TCP port 15261 for inter-process
communication and 15262 for console sessions.
NOTE: For more information about using Chassis Manager in multi-NMS
configurations, refer to Sharing a 20-Slot Chassis in a Multi-NMS System in the
iBuilder User Guide for iDX 3.5.x.x.
NOTE: For more information about changing the chassis IP address, refer to
Changing a Chassis IP Address in the iBuilder User Guide for iDX 3.5.x.x
30 Software Installation Guide for New Hubs
iDX 3.5.x.x | T0000800 | Rev A
How To Get a Hub Timing Group License
6.2 How To Get a Hub Timing Group License
In order to successfully acquire a Hub Timing Group license, complete the following
procedures in the order shown:
1. Request a Hub Timing Group License
2. Enable Download Permissions on Chassis Manager
3. Import the Hub Timing Group License File
4. Validate Chassis Serial Number
5. Assign Hub Line Cards to Slots
6.2.1 Request a Hub Timing Group License
1. Go to the TAC Web site (http://tac.idirect.net), download and fill out the iDX 3.5.x.x
Upgrade/Installation Survey.
2. Provide the following information on the Upgrade/Installation Survey to Receive the
correct Hub Timing Group license (also referred to as a “chassis license”):
• Type of hub chassis (20-slot or 4-slot)
• Hub chassis IP address
• NMS Eth0 MAC addresses for both the primary and backup NMS
• Whether the hub chassis is daisy-chained
• If all timing groups on the 5IF hub are not active, indicate which slots are active.
• Chassis serial number (located on back side of chassis)
When submitting requests, as a standard, Chassis licenses must be requested at least 24 hours
prior to need, to use the license for an install/upgrade, and the projected install/upgrade
date must also be included in the request. Once this information is sent to iDirect and
verified, the user will receive a Hub Timing Group license key file. The file is provided in
tar.gz format. When the license file is received, the user is to Enable Download Permissions
on Chassis Manager.
6.2.2 Enable Download Permissions on Chassis Manager
Before importing the license file in iBuilder, the user must enable download permissions to
the Chassis Manager server process (cmsvr).
Prerequisite: Completion of Assign Hub Line Cards to Slots.
1. Open a terminal window on the PC and SSH to the NMS server.
2. Confirm that cmsvr is running on this server by entering this command:
service idirect_nms status cmsvr
The following sample output displays:
cmsvr (pid 1239) is running...
3. Telnet to the NMS server that is running Chassis Manager by entering this command:
Software Installation Guide for New Hubs 31
iDX 3.5.x.x | T0000800 | Rev A
How To Get a Hub Timing Group License
telnet <ip address> 15262
Where: <ip address> is the IP address of the server running the NMS Chassis Manager
process.
4. At the Username prompt, log on to the Chassis Manager account as: admin.
5. Entering this command: iDirect
iDirect recommends the user change the default password after the initial login.
Use the passwd command at the cmsvr server (>) prompt.
6. Enable the download permissions by entering this command:
> download on
7. Make sure to keep a telnet session open; user is required to use this tool to Import the
Hub Timing Group License File.
Chassis license downloading permission is now enabled.
With downloading permissions enabled on the Chassis Manager NMS server, the user is ready to
perform Import the Hub Timing Group License File using iBuilder to import the license file.
6.2.3 Import the Hub Timing Group License File
With license and enabled download permissions, the user is ready to import the license file.
Perform the following:
NOTE: Before performing this task, make sure to complete, Enable Download
Permissions on Chassis Manager.
1. View the License Toolbar in iBuilder by selecting select ViewLicense Toolbar from the
View Menu (Figure 6-1).
Figure 6-1. License Toolbar Selected
32 Software Installation Guide for New Hubs
iDX 3.5.x.x | T0000800 | Rev A
How To Get a Hub Timing Group License
The License Toolbar consists of two buttons (Figure 6-2).
• The Export Button: Used to export a license request file to send to iDirect.
• The Import Button: Used to import the license files provided by iDirect.
Figure 6-2. Import/Export Button Icons
2. Click the Import license files button on the iBuilder License Toolbar to open the
‘Please Select License Type’ window (Figure 6-3).
Figure 6-3. Please Select License Type
3. Select Chassis License.
The Choose license files window (Figure 6-4) displays.
4. Navigate to tar.gz license file location (the file received) from iDirect and select file.
(Figure 6-4).
Figure 6-4. Choose License File
Software Installation Guide for New Hubs 33
iDX 3.5.x.x | T0000800 | Rev A
How To Get a Hub Timing Group License
5. Click Open to import the license file.
The message, “Licenses are downloaded successfully!” displays.
6. Click OK.
7. Update the Chassis Manager using the telnet session opened with the cmsvr by entering
this command:
> update
8. Disable the download permissions entering this command:
> download off
After successful import of the Hub Timing Group license; continue to Validate Chassis Serial
Number.
6.2.4 Validate Chassis Serial Number
Perform the following to Validate Chassis serial number contained in the license file:
NOTE: Before performing this task, make sure to complete Import the Hub Timing
Group License File.
1. In iBuilder, right-click the Chassis in the Network Tree, and select ModifyItem.
2. In the Modify Configuration Object window (Figure 6-5),
enter the Serial Number (six digit number) of the Chassis and click Validate SN
(Figure 6-5).
then observe that “Validate the Chassis License Successfully,” is displayed.
3. Click OK.
After successful import of the Hub Timing Group license; continue to Assign Hub Line Cards to
Slots.
34 Software Installation Guide for New Hubs
iDX 3.5.x.x | T0000800 | Rev A
How To Get a Hub Timing Group License
Figure 6-5. Modify Configuration Object: Validating the Chassis Serial Number
6.2.5 Assign Hub Line Cards to Slots
In order for a line card to become operational in iDX 3.5.x.x, it must be assigned to a chassis
slot.
NOTE: Before performing this task, make sure the Validate Chassis Serial Number
process is complete.
1. In iBuilder, right-click the Chassis in the Network Tree, and select ModifyItem.
2. In the Modify Configuration Object window (Figure 6-6), select the hub line card from
the Hub Assignment column drop-down list.
Software Installation Guide for New Hubs 35
iDX 3.5.x.x | T0000800 | Rev A
How To Get a Hub Timing Group License
Figure 6-6. Modify Configuration Object Window: Assigning Hub Line Cards to Slots
3. Repeat Step 2 for each hub line card.
4. When done, click OK, then in the iBuilder tree, observe message, “Changes Pending”
displays.
5. Click the icon at the top of the iBuilder window.
The Configuration Changes Pending window displays (Figure 6-7)
Figure 6-7. Configuration Changes Pending Window
6. Click Accept Changes.
7. In the iBuilder Network, right-click the recently updated chassis and apply the
configuration.
(If desired, see the iBuilder User Guide for details.)
Chassis is now successfully licensed and updated.
For more information about changing the chassis IP address, refer to Changing a Chassis IP
Address in the iBuilder User Guide for iDX 3.5.x.x.
36 Software Installation Guide for New Hubs
iDX 3.5.x.x | T0000800 | Rev A
Third Party Software Bundled with iDS
Appendix A Third-Party
Software Options
A.1 Third Party Software Bundled with iDS
A.1.1 iPerf
iPerf is downloaded with the iDirect upgrade as third party software. iPerf was developed for
measuring TCP and UDP bandwidth performance. It can be used to measure maximum TCP
bandwidth, allowing the tuning of various parameters and UDP characteristics. iPerf reports
bandwidth, delay jitter, datagram loss.
Install the iPerf diagnostic tool by running the self-extracting archive iperf-1.6.5-win32.exe.
The documentation files are HTML files that can be read with a web browser.
A.1.2 EDAS
The edas.zip file contains a Windows GUI for setting the IP address on the Chassis EDAS
controller.
More information about third_party/nms/edas/edas.zip is available at
http://tac.idirect.net. See the technical note, “NMS Hub Chassis Monitor and Control.”
A.2 Additional Third Party Software Options
There are three third party software options discussed in this appendix:
• WinSCP
• PuTTY
• WinZip
A.2.1 WinSCP
WinSCP is an open source SFTP (SSH File Transfer Protocol) and SCP (Secure CoPy) client for
Windows using SSH (Secure SHell). Its main function is safe copying of files between a local
and a remote computer. Use WinSCP 3 to collect the IP address of the server and gain full
administrative privileges to the server, providing safe use of files to and from the server.
Software Installation Guide for New Hubs 37
iDX 3.5.x.x | T0000800 | Rev A
Additional Third Party Software Options
A.2.1.1 Download the WinSCP Software
1. Open a connection to the Internet on PC/Laptop.
2. Copy http://winscp.sourceforge.net/eng/ into browser address bar.
3. Click Download on the left hand side of the screen.
4. Select the “WinSCP3 Installation Package” (English only).
5. Select the “Mirror” - This is based on user preference, for example; the closest
geographical link or the quickest.
6. In the File Download window, select Open.
7. In the Setup WinSCP3 window, select Next.
8. Accept the agreement and then select Next.
9. Take note of the default destination and required free disk space – select Next.
10. Select Full Installation; then select Next.
11. Note the default start menu folder and select Next.
12. Under Select Additional Tasks, select the following:
• Create a Desktop Icon
• For All Users
13. Register to handle scp:// and sftp:// addresses.
14. In the Please Select Your Preferred Interface Options window, select Explorer-like
Interface, and then select Next.
15. In the Ready to Install window, select Install.
16. In the Completing the WinSCP3 Setup Wizard window, select Finish.
A.2.1.2 Copy the File to Local PC/Laptop Using WinSCP
1. Establish a connection between PC/Laptop and the server.
2. Select any file to move and ‘drag’ it from one machine to the other.
A.2.2 PuTTY
PuTTY is a free implementation of Telnet and SSH for Win32 and UNIX platforms with an xterm
terminal emulator.
http://www.chiark.greenend.org.uk/~sgtatham/putty/
Must have the server IP address and full administrative privileges to the server to use PuTTY.
38 Software Installation Guide for New Hubs
iDX 3.5.x.x | T0000800 | Rev A
Additional Third Party Software Options
A.2.2.1 Download and install PuTTY
1. On PC/Laptop, open a connection to the Internet.
2. Copy http://www.chiark.greenend.org.uk/~sgtatham/putty/ into browser address bar,
to locate the PuTTY home page.
3. Under Site Map, click the Download PuTTY hyperlink.
4. On the PuTTY Download page, scroll down to the Binaries section, and select
PuTTY.exe.
5. In the Download File window, select Save.
6. In the Save As window, navigate to the desktop on PC/Laptop (This automatically creates
a desktop icon).
A.2.3 WinZip
For download, and installation instructions, go to http://www.winzip.com/.
For operation instructions, click the WinZip Help menu or go to the WinZip Knowledge base at
http://kb.winzip.com/kb/.
Software Installation Guide for New Hubs 39
iDX 3.5.x.x | T0000800 | Rev A
Additional Third Party Software Options
40 Software Installation Guide for New Hubs
iDX 3.5.x.x | T0000800 | Rev A
Appendix B Checking
Installation Logs
The installation scripts for both the NMS and the Protocol Processor create a log file of every
installation attempt. These logs contains the same text that users see on the screen when
they run the script. If the installation encounters any errors, the errors show up in the log file
with the string ERROR.
Examine the following log files first if the network exhibits strange behavior after an upgrade:
• The following log files are written to the root of the NMS and Protocol Processor:
post_kickstart.log
install.log
install.log.syslog
• The following log file is written to the /var/log/idirect/ directory of the NMS:
db_maint.log
A quick way to determine if there were installation script errors on the NMS or Protocol
Processor is to enter one of the following commands:
• From the root of the NMS or Protocol Processor:
# grep ERROR post_kickstart.log
# grep ERROR install.log
# grep ERROR install.log.syslog
• From the /var/log/idirect/ directory of the NMS:
# grep ERROR db_maint.log
If errors are indicated or found, in any installation log(s), please contact
the TAC at 703-648-8151.
Software Installation Guide for New Hubs 41
iDX 3.5.x.x | T0000800 | Rev A
42 Software Installation Guide for New Hubs
iDX 3.5.x.x | T0000800 | Rev A
iDirect
13861 Sunrise Valley Drive, Suite 300
Herndon, VA 20171-6126
+1 703.648.8000
+1 866.345.0983
www.idirect.net
Advancing a Connected World
Potrebbero piacerti anche
- NMS Redudancy and Failover - IDX 3.3 Rev BDocumento30 pagineNMS Redudancy and Failover - IDX 3.3 Rev Btuantuthan0% (1)
- NUP iDX35xx To iDX41 Non TRANSEC T0000954 RevF 07262018Documento102 pagineNUP iDX35xx To iDX41 Non TRANSEC T0000954 RevF 07262018Asad VakiliNessuna valutazione finora
- IDX 3.3 - Release NotesDocumento152 pagineIDX 3.3 - Release NotesArmandcolin Armand Colin100% (1)
- UGiBuilder User Guide IDX 33rev C04242015Documento556 pagineUGiBuilder User Guide IDX 33rev C04242015Анатолий Малов100% (1)
- Triple Play: Building the converged network for IP, VoIP and IPTVDa EverandTriple Play: Building the converged network for IP, VoIP and IPTVNessuna valutazione finora
- UGiBuilder IDX Release 3.5.xDocumento614 pagineUGiBuilder IDX Release 3.5.xSandro Omar Lizano Guzman67% (3)
- NewHubs IDX412 Config-File - JsonDocumento1 paginaNewHubs IDX412 Config-File - JsonSandro Omar Lizano GuzmanNessuna valutazione finora
- Technical Reference Guide - IDX 3.3 Rev EDocumento284 pagineTechnical Reference Guide - IDX 3.3 Rev EtuantuthanNessuna valutazione finora
- IDirect LBA GuideDocumento34 pagineIDirect LBA GuideMuditha Harshana දසනායකNessuna valutazione finora
- Link Budget Analysis Guide: November 21, 2014Documento19 pagineLink Budget Analysis Guide: November 21, 2014Анатолий МаловNessuna valutazione finora
- White Paper MaritimeDocumento12 pagineWhite Paper MaritimeAmirul Syakilla AONessuna valutazione finora
- Broadband Satellite Router: Tdm/Tdma SCPC Rx-OnlyDocumento26 pagineBroadband Satellite Router: Tdm/Tdma SCPC Rx-Onlynaranjito100% (1)
- Spec HLC Revb 09302013Documento46 pagineSpec HLC Revb 09302013gandalf thegreyNessuna valutazione finora
- Idirect MeshUserGuide Jan 18 2007Documento33 pagineIdirect MeshUserGuide Jan 18 2007Stergios Tourtouropoulos100% (1)
- Idirect 13 Installation Guide iDX 3-1 PDFDocumento92 pagineIdirect 13 Installation Guide iDX 3-1 PDFcrispix2000Nessuna valutazione finora
- REFTechnical Reference Guide iDS 83rev E061510Documento122 pagineREFTechnical Reference Guide iDS 83rev E061510Анатолий МаловNessuna valutazione finora
- TN iVantageAPI T0000960 RevC 12 11 18Documento176 pagineTN iVantageAPI T0000960 RevC 12 11 18Asad VakiliNessuna valutazione finora
- Quality of Service Qos: Setup Guide Document Version 3.4 May 2017Documento21 pagineQuality of Service Qos: Setup Guide Document Version 3.4 May 2017Jean-Franco Acosta0% (1)
- Manual de IdirectDocumento18 pagineManual de Idirectmelissa_aragon_1100% (2)
- 13 Designing ATDMA Networks 2018-04-20Documento118 pagine13 Designing ATDMA Networks 2018-04-20Fernando RodriguezNessuna valutazione finora
- Tdma Vs SCPCDocumento13 pagineTdma Vs SCPCmiguelsanchezvzNessuna valutazione finora
- UG - TerminalWUI - Evo - 4.1.x - T0000946 - RevD - 06142019 45 A 48 APUNTAMIENTODocumento80 pagineUG - TerminalWUI - Evo - 4.1.x - T0000946 - RevD - 06142019 45 A 48 APUNTAMIENTOjonathan firacativeNessuna valutazione finora
- ASG Idirect TopologyDocumento22 pagineASG Idirect TopologyLongo LaurisNessuna valutazione finora
- Configuring RemotesDocumento92 pagineConfiguring RemotesAnonymous xDk2LLin5lNessuna valutazione finora
- Product Brochure Idirect HubDocumento6 pagineProduct Brochure Idirect HubNauman AliNessuna valutazione finora
- 04 SkyEdge II Outbound Overview v6.1Documento22 pagine04 SkyEdge II Outbound Overview v6.1Nelo QuispeAduviriNessuna valutazione finora
- TDMA Vs SCPC Technical NoteDocumento13 pagineTDMA Vs SCPC Technical Notevsharma26Nessuna valutazione finora
- Idirect MIB PDFDocumento9 pagineIdirect MIB PDFJean-Franco AcostaNessuna valutazione finora
- Basic VoIPDocumento134 pagineBasic VoIPDamián MarésNessuna valutazione finora
- XIPLink User Guide XIP OSDocumento130 pagineXIPLink User Guide XIP OSAdrian Maftei100% (1)
- Idirect Hub PDFDocumento6 pagineIdirect Hub PDFM Tanvir AnwarNessuna valutazione finora
- iDX X.X - End of Life Reference GuideDocumento12 pagineiDX X.X - End of Life Reference GuideMoustafa El GhannamNessuna valutazione finora
- 6 IOM - IDirect NMS IMonitor Module, V6.0, 030106Documento78 pagine6 IOM - IDirect NMS IMonitor Module, V6.0, 030106Анатолий МаловNessuna valutazione finora
- IDirect BroadbandDocumento6 pagineIDirect BroadbandHakan SyblNessuna valutazione finora
- 8 TAC Training Presentation, V6.0,020106Documento42 pagine8 TAC Training Presentation, V6.0,020106Toma Kazashim PreciousNessuna valutazione finora
- Romantis UHP Overview MAR13eDocumento26 pagineRomantis UHP Overview MAR13ePravesh Kumar Thakur100% (1)
- Idirect Evolution Tech OverviewDocumento6 pagineIdirect Evolution Tech OverviewThierry KafunNessuna valutazione finora
- Product Education and Training Catalog - January - 2016Documento30 pagineProduct Education and Training Catalog - January - 2016Master22100% (1)
- Idirect Security Best Practices Technical NoteDocumento12 pagineIdirect Security Best Practices Technical Notekira019Nessuna valutazione finora
- 3 IOM - Idirect DataComm, 030106 PDFDocumento60 pagine3 IOM - Idirect DataComm, 030106 PDFАнатолий МаловNessuna valutazione finora
- 001 01 Satélital VSAT SkyEdge II Installation v6 0Documento33 pagine001 01 Satélital VSAT SkyEdge II Installation v6 0Evandro CartaxoNessuna valutazione finora
- INST BHI8x10x InstStd Guide 080109 Rev1Documento145 pagineINST BHI8x10x InstStd Guide 080109 Rev1Анатолий МаловNessuna valutazione finora
- iSCPC User GuideDocumento63 pagineiSCPC User GuideAlan TanNessuna valutazione finora
- TN OpenAMIP Implementation RevD 01132014Documento32 pagineTN OpenAMIP Implementation RevD 01132014rowinsitum4676Nessuna valutazione finora
- CNCDocumento4 pagineCNCLuis MiguelNessuna valutazione finora
- IP Multimedia Subsystem A Complete Guide - 2020 EditionDa EverandIP Multimedia Subsystem A Complete Guide - 2020 EditionNessuna valutazione finora
- How Do I Correlate RX CRC Errors With Remote ModemsDocumento5 pagineHow Do I Correlate RX CRC Errors With Remote Modemsinnovativekalu100% (3)
- Idirect Evolution GuideDocumento7 pagineIdirect Evolution GuidebebebrendaNessuna valutazione finora
- Tech Specifications VsatDocumento15 pagineTech Specifications VsatconsolateNessuna valutazione finora
- Optimizing and Testing WLANs: Proven Techniques for Maximum PerformanceDa EverandOptimizing and Testing WLANs: Proven Techniques for Maximum PerformanceNessuna valutazione finora
- IDirect 5IF HubDocumento2 pagineIDirect 5IF HubFarukh MunirNessuna valutazione finora
- Romantis User Guide Ops ManualDocumento70 pagineRomantis User Guide Ops ManualAhmadHambaliNessuna valutazione finora
- OPENAMIPDocumento2 pagineOPENAMIPamos007ng1593Nessuna valutazione finora
- Satellite Router EastarDocumento54 pagineSatellite Router EastarYurNessuna valutazione finora
- Newtec Overview PDFDocumento88 pagineNewtec Overview PDFJames RogersNessuna valutazione finora
- KNS - Z10MK2 - Rev 2.3Documento127 pagineKNS - Z10MK2 - Rev 2.3Sha LeNessuna valutazione finora
- HXGW OverviewDocumento96 pagineHXGW OverviewDony Suryo HandoyoNessuna valutazione finora
- Junious UPgrade & BackupDocumento4 pagineJunious UPgrade & BackupM Tanvir AnwarNessuna valutazione finora
- GSM NetworkDocumento40 pagineGSM NetworkSandeep P BhaskarNessuna valutazione finora
- Auto Failover Configuration For Customer On Mikrotik RouterDocumento4 pagineAuto Failover Configuration For Customer On Mikrotik RouterM Tanvir AnwarNessuna valutazione finora
- Idirect Hub PDFDocumento6 pagineIdirect Hub PDFM Tanvir AnwarNessuna valutazione finora
- 02 IG4K TechnologiesDocumento47 pagine02 IG4K TechnologiesM Tanvir AnwarNessuna valutazione finora
- Synchronous Digital HierarchyDocumento85 pagineSynchronous Digital HierarchyM Tanvir AnwarNessuna valutazione finora
- Training DWDM Huawei Equipment: February, 2011Documento26 pagineTraining DWDM Huawei Equipment: February, 2011M Tanvir Anwar89% (18)
- OptiX RTN 900Documento43 pagineOptiX RTN 900Hamid QaziiNessuna valutazione finora
- OTC103101 OptiX BWS 1600G V100R002 Hardware Description ISSUE1.24Documento72 pagineOTC103101 OptiX BWS 1600G V100R002 Hardware Description ISSUE1.24M Tanvir Anwar100% (2)
- Training DWDM Huawei Equipment: February, 2011Documento26 pagineTraining DWDM Huawei Equipment: February, 2011M Tanvir Anwar89% (18)
- SDH Principle Issue 2.0Documento101 pagineSDH Principle Issue 2.0M Tanvir Anwar100% (1)
- SDH Principle Issue 2.0Documento101 pagineSDH Principle Issue 2.0M Tanvir Anwar100% (1)
- Opti BWS 1600G Optical Power CalculationDocumento33 pagineOpti BWS 1600G Optical Power CalculationM Tanvir AnwarNessuna valutazione finora
- Training PDH SDH DWDMDocumento112 pagineTraining PDH SDH DWDMjayakumar_s_9993% (14)
- Sitecom WLM-4501 Full Manual English)Documento55 pagineSitecom WLM-4501 Full Manual English)madwebNessuna valutazione finora
- Operating System StructureDocumento40 pagineOperating System Structureshrestha11ajayNessuna valutazione finora
- Microcomputers: Number Systems and Digital Logic ReviewDocumento28 pagineMicrocomputers: Number Systems and Digital Logic ReviewSyama TripathyNessuna valutazione finora
- Dell Latitude D505: Intuitive Form Factors & DesignDocumento2 pagineDell Latitude D505: Intuitive Form Factors & DesignMelissa FincherNessuna valutazione finora
- 2KA3 Chapter5Documento62 pagine2KA3 Chapter5RyanNessuna valutazione finora
- Pylontech Low Voltage Battery Mornitoring and Maintenance Tool GuidanceDocumento11 paginePylontech Low Voltage Battery Mornitoring and Maintenance Tool GuidanceFernando DobantonNessuna valutazione finora
- Cloud Computing Course ContentDocumento3 pagineCloud Computing Course ContentbugzbinnyNessuna valutazione finora
- Syngistix For AA Release NotesDocumento5 pagineSyngistix For AA Release NotesMiguel NavarroNessuna valutazione finora
- V.Kannan E-Mail Id: Mobile:: BvckupDocumento3 pagineV.Kannan E-Mail Id: Mobile:: Bvckupkarthi_kuttyNessuna valutazione finora
- People Tools Performance Guidelines White PaperDocumento56 paginePeople Tools Performance Guidelines White PaperchakkilamNessuna valutazione finora
- Step by Step Build and Deploy Citrix XenServer 5 6 and XenCenterDocumento9 pagineStep by Step Build and Deploy Citrix XenServer 5 6 and XenCenterJ. Jonas JansonNessuna valutazione finora
- 8086 Development ToolsDocumento7 pagine8086 Development ToolsJashuva Chukka0% (1)
- How To Fix Lenovo Error 'Detection Error On HDD0 (Main HDD) 'Documento21 pagineHow To Fix Lenovo Error 'Detection Error On HDD0 (Main HDD) 'Yudy KurniawanNessuna valutazione finora
- SQL Server DBA or Network Administrator or Systems AdministratorDocumento3 pagineSQL Server DBA or Network Administrator or Systems Administratorapi-121357400Nessuna valutazione finora
- IBM Tivoli Storage Tape DriveDocumento370 pagineIBM Tivoli Storage Tape DrivebupbechanhNessuna valutazione finora
- GTD Free ManualsDocumento2 pagineGTD Free Manualssempreaprender37010% (1)
- Jncis Ent BlueprintDocumento6 pagineJncis Ent BlueprintFrancisco A. Sanchez B.Nessuna valutazione finora
- CMDDocumento7 pagineCMDsmithNessuna valutazione finora
- AWS Innovate MA 2021 AgendaDocumento2 pagineAWS Innovate MA 2021 AgendaHarsh ChauhanNessuna valutazione finora
- Shader LogDocumento10 pagineShader LogBeccaNessuna valutazione finora
- How The Cpu WorksDocumento2 pagineHow The Cpu WorksjuliamarkNessuna valutazione finora
- MPMC Unit-3Documento137 pagineMPMC Unit-3Rasool NayabNessuna valutazione finora
- Dm8 Modbus User Instructions: Meter Reading and Writing ParameterDocumento2 pagineDm8 Modbus User Instructions: Meter Reading and Writing ParameterMarcos Luiz AlvesNessuna valutazione finora
- S7-Plcsim Advanced Function Manual en-US en-USDocumento399 pagineS7-Plcsim Advanced Function Manual en-US en-USaling alingNessuna valutazione finora
- BUSH Repair TipsDocumento30 pagineBUSH Repair TipsBellágh FerencNessuna valutazione finora
- PowerShell - Transcript CIS-LIBAV03-AIO 8DTI1ALz 20220830185343Documento3 paginePowerShell - Transcript CIS-LIBAV03-AIO 8DTI1ALz 20220830185343uyjghuikj yuuuNessuna valutazione finora
- Step by Step Installation of 9i RAC On Sun Cluster v3Documento22 pagineStep by Step Installation of 9i RAC On Sun Cluster v3imranpathan22Nessuna valutazione finora
- OptiX RTN 900 V100R003C03SPC201 Upgrade Guide-Package Loading MethodDocumento79 pagineOptiX RTN 900 V100R003C03SPC201 Upgrade Guide-Package Loading MethodEhtesham Khan0% (1)
- User Guide: 300Mbps Multi-Mode Wireless N Router MW302RDocumento143 pagineUser Guide: 300Mbps Multi-Mode Wireless N Router MW302RCarlos Andrés Vargas CalderónNessuna valutazione finora
- AWS Certified Developer - Associate Sample Exam QuestionsDocumento4 pagineAWS Certified Developer - Associate Sample Exam QuestionsGiane Mariano100% (1)