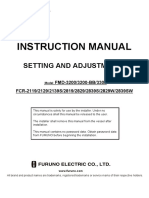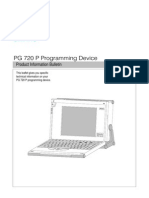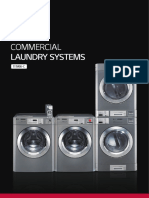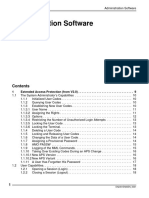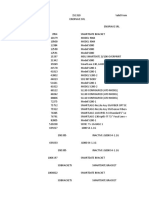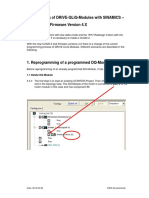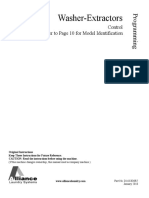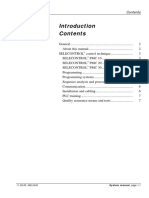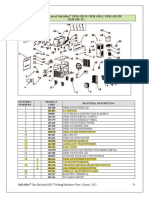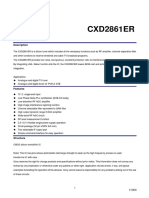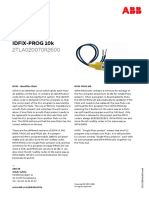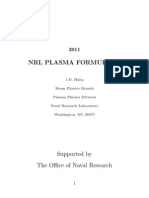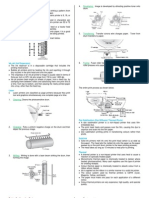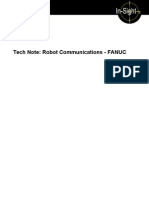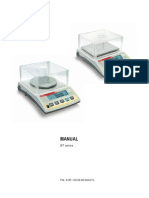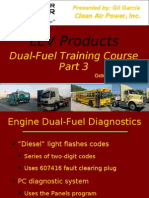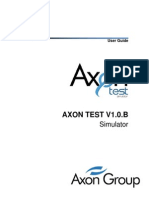Documenti di Didattica
Documenti di Professioni
Documenti di Cultura
m600 Ethernet Manager Englisch
Caricato da
Alan Portela VieiraTitolo originale
Copyright
Formati disponibili
Condividi questo documento
Condividi o incorpora il documento
Hai trovato utile questo documento?
Questo contenuto è inappropriato?
Segnala questo documentoCopyright:
Formati disponibili
m600 Ethernet Manager Englisch
Caricato da
Alan Portela VieiraCopyright:
Formati disponibili
Wolke Inks & Printers GmbH
Manual
m600 Ethernet Manager
Version 5.5
12. September 2011
© Wolke Inks & Printers GmbH
Ostbahnstr. 116
D-91217 Hersbruck
The use or reproduction of text and illustrations is only possible with the
written approval of the editor.
The contents of the Operating Instructions have been checked thoroughly.
The editor rules out any responsibility for typographical and other errors, personal,
material and property damage.
Wolke Inks & Printers GmbH, with registered office in Hersbruck, cannot be held liable
for special or indirect damage or loss by accident occurred during or as a consequence
of the use of the software supplied with the system, unless they can be held
responsible for gross negligence or intent.
Wolke's liability shall be limited in all events to the royalties paid for the use of the
software supplied with the system.
m600 Ethernet Manager 5.5
m600 Ethernet Manager 5.5
Remarks on this manual
This is the manual for the m600 Ethernet Manager 5.5.
Should you require information on a specific topic, please refer to the table of contents at the beginning and
to the index at the end of this manual.
The information provided in this manual reflects the current state at the time of publication. However, we
cannot completely rule out any typographical and other errors. In view of our continuous quality improve-
ment process, we appreciate your informing us about any errors you may have detected, and your sugge-
sting ideas for improvement.
We explicitly reserve the right to introduce design changes or deviations.
The trademarks used in this document are the property of their owners.
Text, tables and illustrations may only be used or reproduced with the written approval of the editor. The
editor rules out any responsibility for typographical and other errors, personal, material and property dama-
ge.
Consultation, support and sale
Wolke Inks & Printers GmbH
Ostbahnstraße 116
DE-91217 Hersbruck
Phone +49 (0) 9151 - 81 61 - 0
Fax +49 (0) 9151 - 81 61 - 57
info@wolke.com
www.wolke.com
m600 Ethernet Manager 5.5
Contents
1 Installation. . . . . . . . . . . . . . . . . . . . . . . . . . . . . . . . . . . . . . . . . . . . . . . .1
1.1 System requirements 1
2 Selecting language. . . . . . . . . . . . . . . . . . . . . . . . . . . . . . . . . . . . . . . . . .2
2.1 User log-in 2
2.1.1 Setting passwords 2
2.2 User rights 3
2.2.1 "file" menu 3
2.2.2 „Display“ menu 4
2.2.3 „Options“ menu 4
2.2.4 Context menu m600 file list 5
2.2.5 Context menu local file list 5
3 Connecting m600 advanced to PC . . . . . . . . . . . . . . . . . . . . . . . . . . . . . .6
4 m600 Ethernet Manager interface . . . . . . . . . . . . . . . . . . . . . . . . . . . . . .7
5 Functions . . . . . . . . . . . . . . . . . . . . . . . . . . . . . . . . . . . . . . . . . . . . . . . . .8
5.1 Connection 8
5.1.1 Select LAN profile 8
5.2 Data transfer 10
5.2.1 Upload of labels and bitmaps to the m600 10
5.2.2 Download of labels and bitmaps 12
5.3 Program settings 13
5.4 Serial communication set-up 14
5.5 USB communication set-up 14
5.6 Setting up LAN communication 14
5.7 Update of m600 advanced firmware 16
5.8 Install font lists to m600 advanced 18
5.9 Install installation settings 20
5.10 Installing ink types 22
5.11 Change date and time of the m600 24
5.12 Format flash-disc 25
6 Ethernet Manager remote control . . . . . . . . . . . . . . . . . . . . . . . . . . . . .26
6.1 Setting up remote control 26
6.2 The remote control interface 28
6.3 Connect 29
6.4 Status displays 30
6.4.1 m600/m600 advanced status 30
6.4.2 Ink levels and print head status 30
6.4.3 Edit and print memory display 30
6.4.4 System information display 30
6.4.5 Warning and error messages 31
6.5 Functions 32
6.5.1 Open label from PC 32
6.5.2 Open label from the m600 32
6.5.3 Load label to the print memory 33
6.5.4 Start/Stop 33
m600 Ethernet Manager 5.5 I
Contents
7 Example of use - connecting m600 and PC directly . . . . . . . . . . . . . . . .34
7.1 Explanation 34
7.2 Setting the network connection on the PC 34
7.3 Configuring the connection on the m600 36
7.4 Establishing a connection 37
Index . . . . . . . . . . . . . . . . . . . . . . . . . . . . . . . . . . . . . . . . . . . . . . . . .41
II m600 Ethernet Manager 5.5
m600 Ethernet Manager 5.5
Introduction
The m600 Ethernet Manager is a windows-based software for data transfer between an m600 advanced and
a PC and used to monitor one or several m600 advanced unit(s). It provides the following functions:
• Transfer of labels and monochrome bitmaps between the m600 advanced and the PC
• Transfer of the system settings between the m600 advanced and PC
• Upload of character sets to a m600 advanced
• Transferring customized ink types between the m600 advanced and the PC
• Update of m600 advanced firmware
• Control and supervision of several m600 advanced via remote control
1 Installation
1.1 System requirements
Operating system:
• Windows 2000, Windows XP, Windows 7. Installation only possible for the administrator.
Hardware:
• Serial port, network interface card.
• The screen resolution should amount to min. 800 x 600 pixels with a colour depth of 16 bit.
Installation of software:
• The intallation package can be downloaded from the homepage.
• Close all programs not needed.
• Open Windows Explorer and double-click on the application "Installer.exe" in your directory.
• Follow the directions given by the installation program.
• Unless you select a different path, the software is installed in the program directory in the folder "C:\Pro-
gramme\Wolke\m600 Ethernet Manager".
• You can start the Ethernet Manager via "Start\Programme\Wolke\m600 Ethernet Manager".
m600 Ethernet Manager 5.5 1
m600 Ethernet Manager 5.5
2 Selecting language
When the Ethernet Manager interface is started for the first time, the following box appears:
Select a language and click "OK". You can also change the language subsequently in the menu via "Options/
Setting language...".
2.1 User log-in
After installation no passwords are remitted yet to the 3 users (user, main user and administrator).
2.1.1 Setting passwords
Passwords can be set under "Options" ' "User administration". Passwords can only be assigned by the user
"Administrator".
2 m600 Ethernet Manager 5.5
m600 Ethernet Manager 5.5
The password must consist of min. 5 characters. No other specifications need be observed.
2.2 User rights
2.2.1 "file" menu
Menu User Main user Administrator
Update m600 No No Yes
Select m600 Yes Yes Yes
m600 remote control Yes Yes Yes
Upload files Yes Yes Yes
Download files Yes Yes Yes
Refresh m600 file list Yes Yes Yes
Install font lists No Yes Yes
Install installations settings No Yes Yes
Install inktypes No Yes Yes
Exit Yes Yes Yes
m600 Ethernet Manager 5.5 3
m600 Ethernet Manager 5.5
2.2.2 „Display“ menu
Menu User Main user Administrator
Show toolbar No Yes Yes
Statusbar No Yes Yes
Show preview No Yes Yes
Show PC preview No Yes Yes
Show grid No Yes Yes
Only selectable in network mode:
Autostart manager interface No No Yes
Autostart remote control No No Yes
2.2.3 „Options“ menu
Menu User Main user Administrator
Set language No Yes Yes
Program properties No No Yes
System tools No No Yes
User administration No No Yes
Show communication log No Yes Yes
4 m600 Ethernet Manager 5.5
m600 Ethernet Manager 5.5
2.2.4 Context menu m600 file list
Menu User Main user Administrator
Download Yes Yes Yes
Download to selected directory Yes Yes Yes
Transfer label to service Yes Yes Yes
Delete file No Yes Yes
Refresh Yes Yes Yes
2.2.5 Context menu local file list
Menu User Main user Administrator
Upload Yes Yes Yes
Activate installation settings Yes Yes Yes
Delete file No Yes Yes
Refresh file list Yes Yes Yes
m600 Ethernet Manager 5.5 5
m600 Ethernet Manager 5.5
3 Connecting m600 advanced to PC
To enable data transfer between the m600 advanced and the PC, you have to connect the two components.
On principle, there are three ways how to establish communication: via the serial interface, via USB or via
Ethernet.
Functionalities in case of serial communication:
• Data transfer.
• Transfer of system settings and character sets.
• Firmware update.
Functionalities in case of USB communication:
• Data transfer.
• Transfer of system settings and character sets.
• Firmware update.
Functionalities in case of communication via Ethernet:
• Data transfer.
• Transfer of system settings.
• Control and supervision of several m600 advanced via remote control.
• Transfer of character sets.
• Transferring customized ink types between the m600 advanced and the PC
• Firmware update.
Communication set-up:
• For a serial communication: Connect the PC and the m600 advanced via a RS232 interface cable.
• To establish a USB connection, the USB drivers must be installed and the Com port of the m600 specified. The
speed of a USB connection is always 115200 Baud.
• There are two possible ways of communication via LAN: You can connect the PC directly to the m600 advanced
via a cross cable, or connect the PC to the m600 advanced within a LAN network.
• Now, switch the m600 controller ON and start the Ethernet Manager. In the menu "Options/program properties",
set the correct communication data. (For precise explanations, refer to chapter 5.3).
• You must use the same communication settings on the m600 as you have selected for the Ethernet Manager.
6 m600 Ethernet Manager 5.5
m600 Ethernet Manager 5.5
4 m600 Ethernet Manager interface
Menu bar:
All functions of the Ethernet Manager can be selected via the menu bar.
Tool bar:
Most functions can be selected via the tool bar.
The Ethernet Manager provides several ways to call up a function: The most important ones can be selected via the menu
bar, the tool bar or via a context menu.
m600 file list:
If communication exists, the m600 file list displays the files available on the controller. This list is empty while the con-
troller is offline.
m600 preview:
If a label has been highlighted in the m600 file list, a preview appears here. This preview is only an approximate repre-
sentation. The controller's print may slightly differ from this preview.
PC preview:
If a file has been highlighted in the local file list, a preview or further information on the highlighted file is displayed in
the preview.
Folder list:
Here you can select the folder on your PC whose contents are to be displayed in the local file list.
Local file list:
Shows the labels, bitmaps and system settings contained in the folder which has been selected in the folder list.
Communication indication:
Displays a symbol to indicate whether the communication mode is serial (symbol right-hand) or LAN (symbol left-hand).
Moreover, it shows whether communication is existing (green communication indication) or not (red communication in-
dication). During file transfer, a progress bar appears in this place.
m600 Ethernet Manager 5.5 7
m600 Ethernet Manager 5.5
5 Functions
5.1 Connection
Please check whether all cables are connected correctly, and the communication data specified correctly.
• To connect, click the button "Connect".
5.1.1 Select LAN profile
If, during starting the Ethernet Manager, you click the button "Connect" while the network communication
mode is set, the box "Select LAN profile" appears.
Here you can select the controller to which you want establish communication.
• Once you have made your selection, click "OK" and the connection is established.
If you have not yet created a LAN profile, the box does not contain any list entries. chapter 5.6 provides
information about the creation of LAN profiles.
8 m600 Ethernet Manager 5.5
m600 Ethernet Manager 5.5
During operation, you can access the box "Select LAN profile" via the button "select m600" in the tool bar.
You can click on File -> Select m600 also.
m600 Ethernet Manager 5.5 9
m600 Ethernet Manager 5.5
5.2 Data transfer
5.2.1 Upload of labels and bitmaps to the m600
Proceed via the folder list to select the folder from which you want to copy files to the m600. The labels and bitmaps are
displayed in the local file list.
Highlight the files you want to transfer.
Click the button "Upload files to m600".
(As an alternative, you can also "Upload file/files" or click "Upload..." in the context menu).
If you transfer a label, the bitmaps pertaining to this label are transferred automatically as well, if they are
located in the selected folder or in the default folder for bitmaps.
If one or several files you want to transfer are already available on the flash-disc of the m600, the following
box appears for each file:
You can select whether all files are to be overwritten without safety prompt ("All"), with safety prompt
("Yes") or whether the file is not to be overwritten ("No").
10 m600 Ethernet Manager 5.5
m600 Ethernet Manager 5.5
By selecting "Cancel", you can save the file on the m600 under a different name.
The following characters must not be used: \ " / > < | ? * :
Regarding bitmaps:
Bitmaps must be available in the following format:
• Monochrome (Attention: no grey steps).
• Not compressed.
• Only Windows bitmaps (no OS2 bitmaps).
• Save file in its definite print size with 600dpi (size cannot be changed once a file is on the m600).
In the case of non-monochrome bitmaps, the following message appears.
The following approximate values apply to the definition of the print height (in mm, cm or pixels):
Max. print height:
in mm in pixels
with one print head 12.7 mm = 300 pixels
with two print heads 25.4 mm = 600 pixels
with three print heads 38.1 mm = 900 pixels
with four print heads 50.8 mm = 1200 pixels
Regarding labels:
Only labels of the version matching the m600's firmware can be uploaded.
New labels cannot be uploaded to older m600 versions, as the new label versions include new configuration
parameters which cannot be interpreted by older software versions. This might lead to incorrect represen-
tations or even cause the m600 to crash.
On principle, the software is downwardly compatible, i.e. a new m600 firmware can be used to open labels
with lower version numbers.
m600 Ethernet Manager 5.5 11
m600 Ethernet Manager 5.5
Should there be a version conflict, the following error message appears:
When the user clicks "No", another information appears:
5.2.2 Download of labels and bitmaps
Highlight the files you want to transfer.
Click the button "Download files from m600".
(As an alternative, you can also "Download file/files" or click "Download..." in the context menu).
You can also copy the highlighted files to the default folder. To this effect, click in the context menu on "Download to
default folder".
If you transfer a label, the bitmaps pertaining to this label are transferred automatically.
12 m600 Ethernet Manager 5.5
m600 Ethernet Manager 5.5
5.3 Program settings
This box is used to configure the Ethernet Manager.
• Via the menu bar "Options/Program settings", change over to the box program properties.
• You can select the required communication mode under m600 interface .
• The Ethernet Manager has a default folder which contains all file types supported by the Ethernet Manager and
accesses this folder. The folders are created automatically during installation . You can change these standard
folders under default folder. You can transfer files directly to this default folder via the context menu of the m600
file list.
• To change the individual folders, click the icon under .
• Under poll time you can enter the intervals at which the Ethernet Manager sends a status query to the controllers
via the remote control screen. The poll time should not be changed. If over five m600 are activated for remote
control, the poll time should be increased to at least 15 seconds.
m600 Ethernet Manager 5.5 13
m600 Ethernet Manager 5.5
5.4 Serial communication set-up
Under "m600 interface", select "Comport".
Then specify the port to which you have connected the controller.
Finally, set the baud rate. It must correspond with the figures specified in the m600 under "Settings/System/Connec-
tions/Serial" (standard: 115200).
By clicking "OK", you close the box "program settings". As of now, the Ethernet Manager establishes com-
munication via the serial interface once you click the button "Connect".
5.5 USB communication set-up
Connect the m600 advanced to the computer via the USB cable. The PC to be connected requires installation
of the appropriate driver. After installation you can see the used COM port in the device manager.
Under "m600 interface", select "Comport".
Then specify the port to which you have connected the m600 advanced. You can get the comport on the device manager
of your windows.
The Baudrate has to be 115200.
By clicking "OK", you close the box "Program settings". As of now, the Ethernet Manager establishes com-
munication via the USB interface once you click the button "Connect".
5.6 Setting up LAN communication
Under "m600 interface", select "Network".
Click "New". The box "define LAN connections" opens.
Set a value for poll time.
You can define LAN connections to various controllers. You can select the required controller via the button
"select m600" in the tool bar.
• In this box, you have to enter a designation for the controller, the IP address and the port number. The port
is set to "7" as default.
• The IP address and the port number must correspond to the parameters specified in the m600 under "Settings/
System/Connections/TCP/IP".
14 m600 Ethernet Manager 5.5
m600 Ethernet Manager 5.5
• Root folder
Under "Root folder", you can specify a folder to which the Ethernet Manager changes over automatically if this
LAN connection is established.
This function enables you to manage several controllers and to set up for each of them a separate folder, to which
the Ethernet Manager changes over automatically as soon as you establish connection to the controller in question
via the Standard Manager interface.
If you specify a root folder, data can only be transferred from or to one of these folders or its subdirectories.
• Overwrite target always without prompt
If this option has been selected, files are overwritten on principle without prompt on data transfer.
• Permit m600 remote control or monitoring
If this option is selected, the controller is available in the remote control interface. This is important if you do not
want to control all the set-up m600 remotely, and enhances clarity in remote control mode.
By clicking "OK", you close the box "program properties"".
As of now, the Ethernet Manager establishes communication via LAN once you click the button "Connect".
m600 Ethernet Manager 5.5 15
m600 Ethernet Manager 5.5
5.7 Update of m600 advanced firmware
This function can be used to update the m600 advanced's firmware.
In case the update fails, you should backup the data saved on the m600 advanced previously.
The firmware is supplied as .zip file. It must not be unpacked.
If you have received new firmware, copy it to the root folder for updates via the Explorer e.g. "C:\Program
Files\Wolke\m600 Ethernet Manager\Updates".
To update the m600 advanced firmware , the controller must be set to Maintenance mode.
To start the controller in Maintenance mode, proceed as follows:
• Switch the controller OFF.
• Hold the "Enter" button pressed and switch the controller ON again.
• After a few seconds, the following screen will appear:
• Click the button "Update m600" in the tool bar of the Ethernet Manager. The box "m600 firmware Update" ap-
pears.
The version information of the firmware installed on the m600 advanced appears in blue characters. The
updates selected by you appear in red.
16 m600 Ethernet Manager 5.5
m600 Ethernet Manager 5.5
• Select an update. Under "Available updates", the firmware versions appear which are saved in the update folder
of the Ethernet Manager. You can press the button "more updates" to select an update which is saved in a different
folder.
• If you have selected an update, the Readme file pertaining to the update appears in the selection window.
• Click "Start update".
• The update commences, the three bars indicate the transfer progress. The m600 advanced also displays the cur-
rent status.
• Once the update is finished, the m600 advanced starts new. Click "Exit". The following box appears:
• Click "Yes" to establish communication.
Should the update fail, restart the PC and m600 and perform the update once more.
m600 Ethernet Manager 5.5 17
m600 Ethernet Manager 5.5
5.8 Install font lists to m600 advanced
This function serves to load a new character set onto the m600 advanced.
The function "Install font lists" is only available in the Maintenance mode.
Do not unpack compressed m600/m600 advanced font lists.
Please note that it is not possible to save more than one character set on the m600 advanced, which, ho-
wever, may comprise up to three fonts. The old character set is overwritten.
To start the controller in Maintenance mode, proceed as follows:
• Switch the controller OFF.
• Hold the "Enter" button pressed and switch the controller ON again.
• After a few seconds, the following screen will appear:
• If you have received a new character set file, copy it to the root folder for fonts via the Explorer e.g. "C:\Program
Files\Wolke\m600 Ethernet Manager\Fonts".
• To connect, click the button "Connect".
• Click the button "font lists" in the tool bar of the Ethernet Manager.
18 m600 Ethernet Manager 5.5
m600 Ethernet Manager 5.5
• Now, the box "Install font lists" will appear.
• Select a font list and click the button "PC -> m600".
• The font list is transferred. The transfer may take up to eight minutes.
m600 Ethernet Manager 5.5 19
m600 Ethernet Manager 5.5
5.9 Install installation settings
You can backup the installations settings from the m600 to the PC, and upload new settings to a m600.
• Click the button "System settings" in the tool bar.
• Now, the box "Install installations settings" will appear.
The system settings appear as they have been saved in the default folder for the setting files (Standard:
"C:\Program Files\Wolke\m600 Ethernet Manager\System properties").
• By actuating the button "m600 -> PC", you can back-up the m600's settings to the PC.
• Enter a name for the setting and confirm by pressing "OK". Now the transfer is being effected. In case the name
you have entered does already exist, the following message appears:
20 m600 Ethernet Manager 5.5
m600 Ethernet Manager 5.5
• Click „Cancel“ to assign a new file name in the following dialog.
The following characters must not be used: \ " / > < | ? * :
• Afterwards, the system configuration appears in the list.
• Transfer the highlighted system settings to the m600 via the button "PC -> m600".
Alternatively, you can proceed as follows:
• Via the folder list, change over to the folder containing your installations settings file, so that the latter appears
in the local file list.
• Right-click the file name and select in the context menu the entry "Activate installations settings" .
If the communication mode set in the selected setting file differs from that which is being used for commu-
nication with the m600, the following box appears:
Click "Yes" to transfer the system settings. An error message appears:
The system settings have nevertheless been transferred correctly. Now, you must reconfigure the commu-
nication data; to this effect, the box "Program properties" opens
m600 Ethernet Manager 5.5 21
m600 Ethernet Manager 5.5
Due to the new system settings, you may find that you cannot establish communication any longer, as
the communication settings (baud rate, IP address of the transferred system settings) may have changed.
Please correct this, if necessary, on the m600 or on the PC, so that the communication settings on the PC
and the controller correspond again.
5.10 Installing ink types
You can save customized ink types from the m600 advanced onto the PC and upload customized ink types
to an m600 advanced.
• Click the button "Installing ink types" in the tool bar .
• The window "Installing ink types" opens.
The ink types appear which have been saved in the default folder for the customized ink types (standard:
"C:\Programs\Wolke\m600 Ethernet Manager\Ink types").
• By actuating the button "m600 -> PC“, you can save the settings of the m600 advanced to the PC.
• Enter an name under which you want to save the ink type and acknowledge by pressing "OK". Now the transfer
is being effected.
22 m600 Ethernet Manager 5.5
m600 Ethernet Manager 5.5
• In case the name you have entered does already exist, the following message appears:
• Click "Cancel" in order to assign a new file name in the following dialog.
The following characters must not be used: \ " / > < | ? * :
• Afterwards, the ink type appears in the list.
• Transfer the highlighted ink types to the m600 advanced via the button "PC -> m600".
Alternatively, you can proceed as follows:
• Via the folder list, change over to the folder containing your ink types, so that the latter appear in the local file list.
• Right-click the file name and select the entry "Upload" in the context menu .
m600 Ethernet Manager 5.5 23
m600 Ethernet Manager 5.5
5.11 Change date and time of the m600
It is possible to transfer the date and the time-of-day from the PC to the controller.
• To this effect, click in the menu bar to "Options/System tools .../Transfer date/time from PC".
• The new date is set on the m600.
You can also set date and time directly.
• Click "Options/System tools.../Set date/time freely". The following two boxes appear successively to enable you
to enter date and time:
Please enter the date here.
Please enter the time here.
• The new date is set on the m600.
24 m600 Ethernet Manager 5.5
m600 Ethernet Manager 5.5
5.12 Format flash-disc
This function is used to format the entire flash-disc.
Attention: All the data saved on the m600 is lost! Please back-up your data before formatting
the m600 flash-disc.
• Click "Options/System tools.../Format flash-disc".
The following box appears:
• Confirm by pressing "OK".
• The flash-disc is formatted.
m600 Ethernet Manager 5.5 25
m600 Ethernet Manager 5.5
6 Ethernet Manager remote control
Various displays provide you continuously with the following information on all the selected controllers:
• m600 status:
Indicates whether the m600 is ready for printing or has been stopped, or if an error or a warning has occurred.
• Ink levels:
You are permanently informed about the status of all the print jets connected, moreover, the ink levels of the
cartridge are displayed.
• Edit and print memory:
You can see which labels are in the edit memory and in the print memory of the controllers, if these have been
selected via the Ethernet Manager.
• System information:
Displays various items of version information of the controller.
This means that you are always fully informed about all controllers and their current status. Thus, you can
react speedily to any errors which might occur.
Moreover, you can remote control the m600 most important functions via the PC.
• you can open labels on the controller,
• load them,
• start and stop printing.
• you can lock and unlock the m600's keyboard.
The remote control interface is only available if communication has been set to "Network".
6.1 Setting up remote control
• Change over to the "Program properties..." box via "Options/Program properties...".
• Set communication to "Network".
26 m600 Ethernet Manager 5.5
m600 Ethernet Manager 5.5
• Select the LAN communication for which you want to set up remote control, and click "Change".
• Place a checkmark at "Permit m600 remote control or monitoring" .
• Confirm by pressing "OK". Repeat this procedure for all the required controllers.
• Enter under poll time how to send a status query to the controllers at which frequency. (e.g. 6/10/30 seconds)
• Close the box "Program properties".
• Click the button "Remote control" in the tool bar.
• The Ethernet Manager changes over to the remote control interface.
m600 Ethernet Manager 5.5 27
m600 Ethernet Manager 5.5
6.2 The remote control interface
}
}
Communication information:
Displays name, IP address and port of connection.
m600 status:
Displays the current status of the m600.
Connect button:
Click this button to establish or to disconnect communication.
Lock keyboard:
Lock or unlock the keyboard of the m600.
Start/Stop:
Click this button to establish or to disconnect communication. If after clicking the button, the following message appears
here: "Start not possible, as edit and print memories differ. Thus, starting only possible directly on the m600.", this
means that the edit and the print memories are not identical. Start the m600 manually and first upload the label from
the m600 edit memory by clicking the button "Load label to print memory", then start the m600 by remote control.
Ink levels:
Displays information about the print heads connected.
Label control:
Here, you can open and load labels.
As of m600 firmware version 3.84, once the label has been transferred to the m600 edit memory via the button "Opening
from the PC", the label name "Unnamed" appears here to indicate that the label is not saved to the flash-disc, but directly
transferred to the edit memory.
Edit memory and print memory status:
Displays the contents of the edit and print memories if labels have been opened via the Ethernet Manager.
As of m600 firmware version 3.84, the file name of the label can be read out of the m600 edit and print memory. After
"Connect" to the m600 has been successful, the label name in the edit and the print memories are displayed immediately
in this place.
System information:
Indicates various items of information about the m600.
28 m600 Ethernet Manager 5.5
m600 Ethernet Manager 5.5
6.3 Connect
You must connect individually to each controller. To this effect, simply click the button "Connect" in the tele-
control units.
m600 Ethernet Manager 5.5 29
m600 Ethernet Manager 5.5
6.4 Status displays
6.4.1 m600/m600 advanced status
The m600 status indication displays the controller's status.
m600 status meaning
A label has been loaded, the m600 is activated, printing may start.
The m600 has been deactivated.
The m600 prepares for print mode.
An error has occurred on the m600.
A warning has appeared on the m600.
If the states "Warning" or "Error" occur, an appropriate information box appears. You must eliminate and
acknowledge an error occurred on the m600.
If you only acknowledge the error message of the Ethernet Manager, it reoccurs after a few seconds, as the
error has not yet been eliminated on the m600.
6.4.2 Ink levels and print head status
The status for each print head is displayed individually. Moreover, the ink
levels of the cartridge are also displayed as progress bars here. If the level
decreases below 50 %, its colour changes to yellow, and below 10 %, to
red. For further information about the individual print heads, click the in-
dividual bars of the printheads under "System information". As long as the
m600 is not activated, the print head status will always be displayed as
"Unknown head status".
6.4.3 Edit and print memory display
Here, the names of the labels appear which have been loaded to the controller's edit and print memories by
the Ethernet Manager.
The label in the edit or print memories can only be displayed as of the m600 firmware version 3.86.
6.4.4 System information display
The FPGA version, the DSP version, the firmware version and the m600 version are displayed under system
information.
30 m600 Ethernet Manager 5.5
m600 Ethernet Manager 5.5
6.4.5 Warning and error messages
If warnings or error messages appear at the m600 printer, they are displayed in a dialog box in remote con-
trol mode.
Warning:
Warnings can be acknowledged by actuating the OK button. If the reason for the warning has not been eli-
minated, the dialog box appears again.
Error message:
Errors can only be acknowledged on the m600 directly. Pressing the OK button serves only to close the mes-
sage in the remote control.
m600 Ethernet Manager 5.5 31
m600 Ethernet Manager 5.5
6.5 Functions
BCD labels cannot be opened and started via remote control.
6.5.1 Open label from PC
• If you want to open a label on the m600 which has been saved on
the PC, click the button "Open from PC" at .
A list of the labels saved in the default folder appears. If you have
specified a root folder, a list of the files saved in the root folder ap-
pears.
• Highlight a label and click "Select".
• The label is opened in the m600's edit memory.
Please note: This function does not save the label perma-
nently on the flash-disc.
6.5.2 Open label from the m600
Here, you can upload a label saved on the m600's flash-disc to the edit memory of the controller.
• Click the button "Open from the m600" at . A list of the labels saved on the m600 appears.
• Highlight a label and click "Select".
• The label is uploaded to the m600's edit memory.
32 m600 Ethernet Manager 5.5
m600 Ethernet Manager 5.5
6.5.3 Load label to the print memory
You can only load a label to the print memory if the controller is set to "Stop".
If the controller is "OK", you receive a message according to which you have to stop the m600 before you
can load the label.
• After having opened a label in the m600's edit memory, click "Load label to print memory" at .
• Once the label has been loaded to the print memory , the Ethernet Manager asks you whether you want to start
the controller now.
6.5.4 Start/Stop
You can actuate these two buttons at to start or stop the m600 print mode.
You can only start the m600 if there is a label in the print memory .
m600 Ethernet Manager 5.5 33
m600 Ethernet Manager 5.5
7 Example of use - connecting m600 and PC directly
7.1 Explanation
Here, a direct connection of a m600 printer to a PC without other users connected to the network is confi-
gured as an example.
Configuration is effected on a Windows XP computer. The settings on a Windows 2000 computer are similar.
Use a cross cable to connect the m600 advanced to a computer.
A cross-cable is a crossed network cable with the transmit contact of one device being routed to the receive
contact of another device.
Network cable: Cross-cable:
Connection PC->Hub, PC->Switch, PC- Connection PC->PC, PC->m600/m600 advanced
>Network box
7.2 Setting the network connection on the PC
• In the start menu > Settings, select the menu "Network connections".
34 m600 Ethernet Manager 5.5
m600 Ethernet Manager 5.5
• Click the right-hand mouse button on the LAN connection to which the m600 advanced is connected.
• Select the menu "Properties".
The following dialog window is opened:
• Select "Internet protocol (TCP/IP)" in the selection.
• Click on the button "Properties".
m600 Ethernet Manager 5.5 35
m600 Ethernet Manager 5.5
The following dialog window is opened:
• Select "Use following IP address".
• Enter an IP address (e. g. 192.168.55.5) and a subnet mask (255.255.255.0).
7.3 Configuring the connection on the m600
Via "F4 - Adjustments" > "F10 - Installation" > "F7 - Connection", you get to the "Connection" menu.
• Set the IP address to 192.168.55.6!
• Select port 7!
The gateway setting can be disregarded in case of a direct connection.
• Make sure the value 255.255.255.0 is entered under "network mask"!
Attention: The preset MAC address on the m600 advanced must not be changed!
36 m600 Ethernet Manager 5.5
m600 Ethernet Manager 5.5
7.4 Establishing a connection
• In the menu bar under "Options", select the menu "Program settings"!
• Select "Network" as m600 interface.
• The following window is opened:
Should no network connections have been established so far, no connections are displayed under network
administration.
• To establish a new network connection, click on the button "New".
• Enter a freely selectable name under "Designation".
• Make sure that the IP address and the port correspond to the parameters specified in the connection menu of the
m600 advanced under "F4 - Adjustments /F10 - Installation/F7 - Connections/TCP/IP" (see chapter 5.5)!
m600 Ethernet Manager 5.5 37
m600 Ethernet Manager 5.5
Confirm the entries in the dialog window "Defining LAN connection" with "OK"!
Exit the window "Defining LAN connection" via "Cancel"; no new connection is established.
Now, your new connection configured is displayed in the network administration. It is possible to configure
several connections.
• In the toolbar, click on the button "select m600".
• The dialog window "Select LAN profile" appears.
• Select the required connection and click on "OK".
• Click on "Connect" to establish communication.
38 m600 Ethernet Manager 5.5
m600 Ethernet Manager 5.5
Example of a graphic for an m600 advanced connected via Ethernet:
m600 Ethernet Manager 5.5 39
m600 Ethernet Manager 5.5
If you have activated the function "permitting m600 remote control or supervision" in the dialog window
"Defining LAN connection", you get to the toolbar of the remote control view via the button "Remote control".
Remote control view - Remote control view -
remote control not activated remote control not activated
Button "remote control“ Button "Connect"
• Click on the button "Connect" to activate the remote control.
40 m600 Ethernet Manager 5.5
Index
Index
B O
Bitmaps Overwrite target always without prompt . . . . . 15
Download . . . . . . . . . . . . . . . . . . . . . . . 12 P
Format . . . . . . . . . . . . . . . . . . . . . . . . . 11
Upload . . . . . . . . . . . . . . . . . . . . . . . . . 10 PC preview . . . . . . . . . . . . . . . . . . . . . . . . . 7
C Permit m600 remote control or monitoring . . 15, 27
Poll time . . . . . . . . . . . . . . . . . . . . . . . . . 27
Change date of the m600 . . . . . . . . . . . . . . . 24
Print head status . . . . . . . . . . . . . . . . . . . . 30
Change time of the m600 . . . . . . . . . . . . . . . 24
Print memory . . . . . . . . . . . . . . . . . . . . 26, 28
Communication indication . . . . . . . . . . . . . . . . 7
Communication information . . . . . . . . . . . . . . 28
Program settings??– . . . . . . . . . . . . . . . . . 15
Programmeinstellungen . . . . . . . . . . . . . . 13–??
Connect Button . . . . . . . . . . . . . . . . . . . . . 28
D R
Remote control . . . . . . . . . . . . . . . . . . . . . 26
Data transfer . . . . . . . . . . . . . . . . . . . . . 6, 10
Status displays . . . . . . . . . . . . . . . . . . . 30
Download of labels and bitmaps . . . . . . . . . . . 12
Root folder . . . . . . . . . . . . . . . . . . . . . . . . 15
E
S
Edit memory . . . . . . . . . . . . . . . . . . . . 26, 28
Select LAN profile . . . . . . . . . . . . . . . . . . .8, 9
Establish connection via cable . . . . . . . . . . . . . 6
Selecting language . . . . . . . . . . . . . . . . . . . . 2
Ethernet Manager
Setting passwords . . . . . . . . . . . . . . . . . . . . 2
Configuration . . . . . . . . . . . . . . . . . . 13–15
Interface . . . . . . . . . . . . . . . . . . . . . . . . .7 Setting up LAN communication . . . . . . . . . . . 14
Remote control interface . . . . . . . . . . . . . . . 28 Start . . . . . . . . . . . . . . . . . . . . . . . . . . . 33
F Stop . . . . . . . . . . . . . . . . . . . . . . . . . . . . 33
Folder list . . . . . . . . . . . . . . . . . . . . . . . . . . 7 System information . . . . . . . . . . . . . . . . . . 28
Format flash-disc . . . . . . . . . . . . . . . . . . . . 25 System requirements . . . . . . . . . . . . . . . . . . 1
I T
Ink levels . . . . . . . . . . . . . . . . . . . . . . . . . 30 Tool bar .......................... 7
Install installation settings . . . . . . . . . . . . . . 20 U
Install installations settings . . . . . . . . . . . . . . 21 Update of the m600 advanced firmware . . . . . 16
Installation . . . . . . . . . . . . . . . . . . . . . . . . . 1 Upload of labels and bitmaps . . . . . . . . . . . . 10
L User log-in . . . . . . . . . . . . . . . . . . . . . . . . . 2
Label User rights . . . . . . . . . . . . . . . . . . . . . . . . . 3
Download . . . . . . . . . . . . . . . . . . . . . . . 12
Load to the print memory . . . . . . . . . . . . . . 33
Open from PC . . . . . . . . . . . . . . . . . . . . . 32
Open from the m600 . . . . . . . . . . . . . . . . . 32
Upload . . . . . . . . . . . . . . . . . . . . . . . . . 10
Version . . . . . . . . . . . . . . . . . . . . . . . . 11
Local file list . . . . . . . . . . . . . . . . . . . . . . . .7
Lock/unlock keyboard . . . . . . . . . . . . . . . . . 28
M
m600 file list . . . . . . . . . . . . . . . . . . . . . . . . 7
m600 interface . . . . . . . . . . . . . . . . . . . . . . 13
m600 preview . . . . . . . . . . . . . . . . . . . . . . . 7
m600 status . . . . . . . . . . . . . . . . . . . . . . . 30
Menu bar . . . . . . . . . . . . . . . . . . . . . . . . . . 7
m600 Ethernet Manager 5.5 41
Potrebbero piacerti anche
- Using DDE To Read - Write Data From Excel To A ControllerDocumento2 pagineUsing DDE To Read - Write Data From Excel To A ControllerAlan Portela Vieira100% (1)
- B230/B237/D042 Service ManualDocumento1.312 pagineB230/B237/D042 Service Manualjose manuelNessuna valutazione finora
- Instruction Manual: Setting and AdjustmentsDocumento89 pagineInstruction Manual: Setting and Adjustmentsmrservice7782Nessuna valutazione finora
- Arcode Hardware Manual.V211.EnDocumento12 pagineArcode Hardware Manual.V211.Enmicrocheriet100% (1)
- InterReach Unison DAS ManualDocumento236 pagineInterReach Unison DAS ManualAlex CoronadoNessuna valutazione finora
- Polaris Dp30Documento74 paginePolaris Dp30joseNessuna valutazione finora
- Triple Play: Building the converged network for IP, VoIP and IPTVDa EverandTriple Play: Building the converged network for IP, VoIP and IPTVNessuna valutazione finora
- Control de Corte Nivel Serie 93 94 193 194Documento12 pagineControl de Corte Nivel Serie 93 94 193 194Alfredo Mitzi Hernandez100% (1)
- TQC User Manual 07 10Documento109 pagineTQC User Manual 07 10Waly AF50% (2)
- Teknic MCPV Manual Frame 56Documento209 pagineTeknic MCPV Manual Frame 56jnbxyzNessuna valutazione finora
- Kinetix 300Documento222 pagineKinetix 300Raul Villalvazo0% (1)
- Home Automation With Intel Galileo - Sample ChapterDocumento32 pagineHome Automation With Intel Galileo - Sample ChapterPackt PublishingNessuna valutazione finora
- Siemens pg720Documento23 pagineSiemens pg720alestorchiNessuna valutazione finora
- Manuale TE - TECO 820 - Rev 2 - 0 - en - EbookDocumento120 pagineManuale TE - TECO 820 - Rev 2 - 0 - en - EbookBenito CelestinNessuna valutazione finora
- 1LG0 Catalogue (En)Documento23 pagine1LG0 Catalogue (En)Sandi AslanNessuna valutazione finora
- MoMaExampleLD90 PDFDocumento29 pagineMoMaExampleLD90 PDFEdson Pires da SilvaNessuna valutazione finora
- MTC Software Manual (Current Use)Documento28 pagineMTC Software Manual (Current Use)Sharath Teja ReddyNessuna valutazione finora
- 369 Motor Management Relay - Communications Guide PDFDocumento170 pagine369 Motor Management Relay - Communications Guide PDFrafaelfbacharelNessuna valutazione finora
- 02 - Software Manual - ENDocumento33 pagine02 - Software Manual - ENAlejandro SiavisnomNessuna valutazione finora
- SG 60 KTLDocumento104 pagineSG 60 KTLadjiNessuna valutazione finora
- User Manual: The Team To Trust The Team To TrustDocumento211 pagineUser Manual: The Team To Trust The Team To TrustSandu RaduNessuna valutazione finora
- Sigma-5 Brochure EDocumento32 pagineSigma-5 Brochure EF HusaimaNessuna valutazione finora
- A Series I Tech Spares CatalogueDocumento115 pagineA Series I Tech Spares CatalogueMinh DangNessuna valutazione finora
- W516 E1 02+CP1L ELEM - CPU+OperManual PDFDocumento854 pagineW516 E1 02+CP1L ELEM - CPU+OperManual PDFAnonymous POne8dNessuna valutazione finora
- R-G2 Controller Maintenance PDFDocumento336 pagineR-G2 Controller Maintenance PDFpabs2604Nessuna valutazione finora
- AHB System Design and Installation Guide PMACS 4000Documento33 pagineAHB System Design and Installation Guide PMACS 4000sumeetNessuna valutazione finora
- LG Commercial Laundry Brochure PDFDocumento4 pagineLG Commercial Laundry Brochure PDFYana0% (1)
- OEM750 Entire Rev B PDFDocumento100 pagineOEM750 Entire Rev B PDFIdono ManameNessuna valutazione finora
- c04 En2301en00en 0001Documento358 paginec04 En2301en00en 0001Illich RosarioNessuna valutazione finora
- SK 3363.XXX SK 3364.XXX SK 3373.XXX SK 3374.XXX SK 3375.XXXDocumento34 pagineSK 3363.XXX SK 3364.XXX SK 3373.XXX SK 3374.XXX SK 3375.XXXivicaNessuna valutazione finora
- Servo Drive ManualDocumento48 pagineServo Drive ManualsafvanshaikhNessuna valutazione finora
- Operator's Manual For Collins MP-20 Radio SetDocumento27 pagineOperator's Manual For Collins MP-20 Radio Setm38a1guy100% (1)
- Equipment 1Documento73 pagineEquipment 1darapuNessuna valutazione finora
- Baldor VS1MD Micro Series ManualDocumento163 pagineBaldor VS1MD Micro Series ManualSteve WozniakNessuna valutazione finora
- Cordex 48-1.2kW Rectifier Shelf System: Technical Guide: 010-619-J0 Effective: 10/2018Documento88 pagineCordex 48-1.2kW Rectifier Shelf System: Technical Guide: 010-619-J0 Effective: 10/2018jcolmosmora5212Nessuna valutazione finora
- KingView 6.52 Introduction PDFDocumento108 pagineKingView 6.52 Introduction PDFconan lcNessuna valutazione finora
- Programming DriveCliQ Sin V43 CU320-2Documento4 pagineProgramming DriveCliQ Sin V43 CU320-2mrtansNessuna valutazione finora
- PD55B2-Drv 150uh L9101: 100KF RQ9102 1KF RQ9104Documento2 paginePD55B2-Drv 150uh L9101: 100KF RQ9102 1KF RQ9104nmo1122100% (1)
- 6ILS-MUK - Juli 11 - ENDocumento63 pagine6ILS-MUK - Juli 11 - ENGerald0% (1)
- D1632ENDocumento163 pagineD1632ENJason LaCognata50% (2)
- Operating Manual: FeaturesDocumento2 pagineOperating Manual: FeaturesTahera SiddiquiNessuna valutazione finora
- Touch Screen Numerical Control: SIAX A100Documento2 pagineTouch Screen Numerical Control: SIAX A100Mounir BelalaNessuna valutazione finora
- ENC-EDS800 Manual PDFDocumento140 pagineENC-EDS800 Manual PDFsrc.sussi822Nessuna valutazione finora
- SBP Series With ICD200 UM 2013-05 R200Documento18 pagineSBP Series With ICD200 UM 2013-05 R200Jose LunaNessuna valutazione finora
- R7D B Manual en 201202Documento327 pagineR7D B Manual en 201202CarlosAFFurtadoNessuna valutazione finora
- FK3u Analog 485Documento18 pagineFK3u Analog 485Vitex Ascensores GaliciaNessuna valutazione finora
- FC 1 Do 12Documento12 pagineFC 1 Do 12veroljubdjNessuna valutazione finora
- Displaylink: Installation and Setup ManualDocumento26 pagineDisplaylink: Installation and Setup ManualStreet StockNessuna valutazione finora
- Manual Jet2 Neo Release 100e PDFDocumento257 pagineManual Jet2 Neo Release 100e PDFDiego ToroNessuna valutazione finora
- GAITRONICS - 723-001 Remote SKU-GTC-Manual-42004-145EDocumento6 pagineGAITRONICS - 723-001 Remote SKU-GTC-Manual-42004-145Eelectrician 15Nessuna valutazione finora
- System Manual, Page 1.1Documento8 pagineSystem Manual, Page 1.1Juan FresnedaNessuna valutazione finora
- 611U Manual PDFDocumento976 pagine611U Manual PDFBaldev SinghNessuna valutazione finora
- Domino - Vision Teknik - Serialization Solution - Hisfarin Material PDFDocumento48 pagineDomino - Vision Teknik - Serialization Solution - Hisfarin Material PDFwisang geniNessuna valutazione finora
- A Series Plus DuoDocumento2 pagineA Series Plus Duonguyencuong2212Nessuna valutazione finora
- 13.4. Spare Part List of Gekamac GKM 420-2GDocumento2 pagine13.4. Spare Part List of Gekamac GKM 420-2GBa MamadouNessuna valutazione finora
- Imaje - Message Center Leaflet HQ - s1Documento2 pagineImaje - Message Center Leaflet HQ - s1Mehdi AzarbaijaniNessuna valutazione finora
- Asf Eom5000 M - mk2 - User Guide Rel22Documento33 pagineAsf Eom5000 M - mk2 - User Guide Rel22Jorge Jose Mamani CoaquiraNessuna valutazione finora
- 05 - FK CF PTZ 3612 IQ - enDocumento2 pagine05 - FK CF PTZ 3612 IQ - entrung2iNessuna valutazione finora
- Flextec 350X ConnectDocumento180 pagineFlextec 350X ConnectRigoberto Delgado100% (1)
- CXD2861ERDocumento30 pagineCXD2861ERZaegorNessuna valutazione finora
- Siemens LR560 HART Man 7ML19985KB01 PDFDocumento157 pagineSiemens LR560 HART Man 7ML19985KB01 PDFcesarNessuna valutazione finora
- Voltage Regulator For Generators: Instruction ManualDocumento48 pagineVoltage Regulator For Generators: Instruction ManualvjNessuna valutazione finora
- PEGA Manual V1.4 202006 ENDocumento228 paginePEGA Manual V1.4 202006 ENYohanes TriatmojoNessuna valutazione finora
- 6050A2357502-MB-A02 T1-CT10 Toshiba Satellite C600 C640Documento56 pagine6050A2357502-MB-A02 T1-CT10 Toshiba Satellite C600 C640Yetawa GuaviareNessuna valutazione finora
- INVERTER ZVF11-M/S Series User's Manual INVERTER ZVF11-M/S Series User's ManualDocumento40 pagineINVERTER ZVF11-M/S Series User's Manual INVERTER ZVF11-M/S Series User's ManualArturo de la VegaNessuna valutazione finora
- Installing and Configuring WhatsUp GoldDocumento31 pagineInstalling and Configuring WhatsUp GoldandreysmithNessuna valutazione finora
- MPR52S Network Analyser: Safety PrecautionsDocumento35 pagineMPR52S Network Analyser: Safety Precautionsramzi2521Nessuna valutazione finora
- Maapc900-Eng V1.51 PDFDocumento559 pagineMaapc900-Eng V1.51 PDFdinhdtdNessuna valutazione finora
- SENTRON LV10-PH03 Complete English 10-2015 201603161040340595Documento134 pagineSENTRON LV10-PH03 Complete English 10-2015 201603161040340595Mohideen SikanderNessuna valutazione finora
- Idfix-Prog 10K: 2TLA020070R2600Documento1 paginaIdfix-Prog 10K: 2TLA020070R2600Alan Portela VieiraNessuna valutazione finora
- D106-016-008 Visionscan Manual Do UsuarioDocumento99 pagineD106-016-008 Visionscan Manual Do UsuarioAlan Portela VieiraNessuna valutazione finora
- Installation Manual EnUS 2700123531Documento8 pagineInstallation Manual EnUS 2700123531cort68Nessuna valutazione finora
- Módulo D7052Documento8 pagineMódulo D7052Alan Portela VieiraNessuna valutazione finora
- RSNetWorx ControlNETDocumento100 pagineRSNetWorx ControlNETAlan Portela VieiraNessuna valutazione finora
- PDFDocumento176 paginePDFAlan Portela VieiraNessuna valutazione finora
- 155491-1CD-R2 - DX100 Options PDFDocumento566 pagine155491-1CD-R2 - DX100 Options PDFAlan Portela VieiraNessuna valutazione finora
- Rexroth Indradrive Additional Components and Accessories: Project Planning ManualDocumento314 pagineRexroth Indradrive Additional Components and Accessories: Project Planning ManualAlan Portela VieiraNessuna valutazione finora
- Unidade Procontic Cs31 System - DescriptionDocumento150 pagineUnidade Procontic Cs31 System - DescriptionAlan Portela VieiraNessuna valutazione finora
- NRL Plasma FormularyDocumento71 pagineNRL Plasma FormularyU.S. Naval Research LaboratoryNessuna valutazione finora
- 2711 qs003 - en P PDFDocumento120 pagine2711 qs003 - en P PDFAlan Portela VieiraNessuna valutazione finora
- IP Camera User Manual - EN - FinalDocumento35 pagineIP Camera User Manual - EN - FinalMike BelandNessuna valutazione finora
- A+ Essentials 220.601 Cram SheetDocumento17 pagineA+ Essentials 220.601 Cram Sheeteddie0915Nessuna valutazione finora
- EPON OLTFD1204S User Manual Quick ConfigurationDocumento57 pagineEPON OLTFD1204S User Manual Quick ConfigurationEveraldo BarretoNessuna valutazione finora
- Diatron Communication Protocols r10Documento52 pagineDiatron Communication Protocols r10Денис СахноNessuna valutazione finora
- RobotComms Fanuc v1Documento19 pagineRobotComms Fanuc v1Adriana Salazar0% (1)
- Opacimetro LivianosDocumento0 pagineOpacimetro LivianosNestor Mauricio Silva CastroNessuna valutazione finora
- Cost-Effective Fleet and Security Management SolutionDocumento4 pagineCost-Effective Fleet and Security Management SolutionBROCHIERNessuna valutazione finora
- GEMstudio Guide PDFDocumento176 pagineGEMstudio Guide PDFmayito12093120Nessuna valutazione finora
- Dot Graphic VFD Module GU280x16G-7000Documento1 paginaDot Graphic VFD Module GU280x16G-7000z xNessuna valutazione finora
- Hardware and Software Specific Instructions For Model P91 ADocumento106 pagineHardware and Software Specific Instructions For Model P91 ARafael Martin Anaya FigueroaNessuna valutazione finora
- Manual: Plik: R-BT-130-09-08 tb004 PLDocumento32 pagineManual: Plik: R-BT-130-09-08 tb004 PLОлег РебрикNessuna valutazione finora
- City of LA Training 3Documento47 pagineCity of LA Training 3api-3811535Nessuna valutazione finora
- MadgeTech RF ManualDocumento32 pagineMadgeTech RF ManualIsrael_itaNessuna valutazione finora
- Ges3 Reader: User ManualDocumento44 pagineGes3 Reader: User ManualSergiu PopescuNessuna valutazione finora
- Manual Axon Test - Manual At-001.r1.1 - v1 - enDocumento18 pagineManual Axon Test - Manual At-001.r1.1 - v1 - enCarlos Carrera CamiloNessuna valutazione finora
- Manual Fairbanks FB 2250Documento26 pagineManual Fairbanks FB 2250CCASTELLARNessuna valutazione finora
- WTC Software User Manual enDocumento40 pagineWTC Software User Manual enEsteban De BlasisNessuna valutazione finora
- Service Manual HC5500: ContentsDocumento79 pagineService Manual HC5500: ContentsMensah bonsuNessuna valutazione finora
- Service Manual Perfusor Compact 1-1 GBDocumento39 pagineService Manual Perfusor Compact 1-1 GBDiep NguyentuanNessuna valutazione finora
- MC 1200 Multifunction Calibrator Manual Rev G 5 091Documento50 pagineMC 1200 Multifunction Calibrator Manual Rev G 5 091hbithoNessuna valutazione finora
- XI-921 Service ManualDocumento31 pagineXI-921 Service ManualLuc YaoNessuna valutazione finora
- ProxproDocumento2 pagineProxprogroovey9040Nessuna valutazione finora
- Epson px-8Documento8 pagineEpson px-8sys_64759Nessuna valutazione finora
- 56963L-002 Downloading EPL Asian FontsDocumento13 pagine56963L-002 Downloading EPL Asian FontsGopinath AgnihotramNessuna valutazione finora