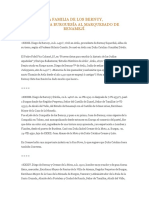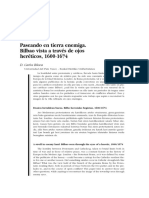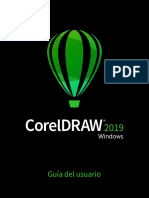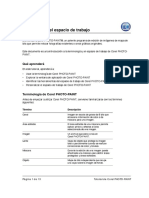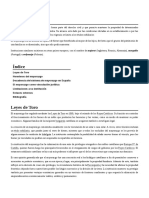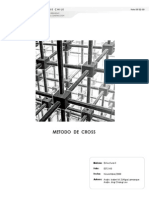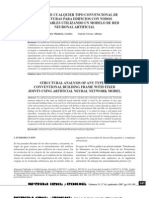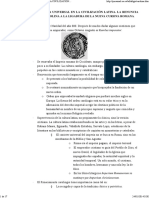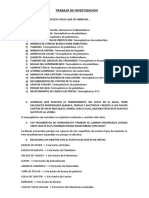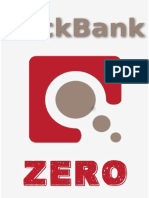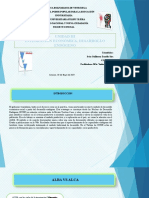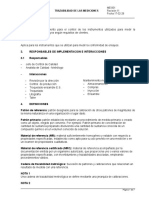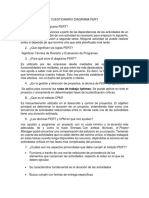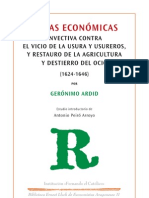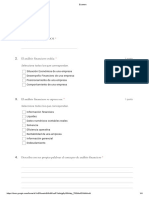Documenti di Didattica
Documenti di Professioni
Documenti di Cultura
Corel Photo-Paint - 2 PDF
Caricato da
Roberto SobreroTitolo originale
Copyright
Formati disponibili
Condividi questo documento
Condividi o incorpora il documento
Hai trovato utile questo documento?
Questo contenuto è inappropriato?
Segnala questo documentoCopyright:
Formati disponibili
Corel Photo-Paint - 2 PDF
Caricato da
Roberto SobreroCopyright:
Formati disponibili
Ajuste de imágenes
Bienvenido a Corel PHOTO-PAINT®, un potente programa de edición de imágenes de mapa de
bits que permite retocar fotografías existentes o crear gráficos originales.
En este tutorial usará el Laboratorio de ajuste de imagen para hacer más vibrantes los colores de
una foto, añadir detalle y aumentar el contraste. Algunos de estos cambios son imperceptibles pero
el resultado final es una fotografía de alta calidad que bien podría haber sido creada por un
fotógrafo profesional.
Usará el Laboratorio de ajuste de imagen también para crear varios efectos fotográficos en una
imagen.
Qué aprenderá
En este tutorial, aprenderá a:
• Usar el Laboratorio de ajuste de imagen
• Ajustar el color y el contraste de imágenes
• Crear efectos fotográficos
Apertura del Laboratorio de ajuste de imagen
En primer lugar, abra el Laboratorio de ajuste de imagen y sitúe la ventana de manera que pueda
previsualizar fácilmente los cambios que realice.
1 Haga clic en el menú Archivo ` Abrir.
2 Elija la carpeta donde se encuentra instalado Corel PHOTO-PAINT.
3 Elija la carpeta Program Files\Corel\CorelDRAW Graphics Suite 13\Tutor Files.
4 Haga doble clic en el archivo flower.eps.
5 Haga clic en el menú Ajustar ` Laboratorio de ajuste de imagen.
6 Haga clic en el botón Maximizar , situado en la esquina superior derecha de la ventana.
7 Haga clic en el botón Antes y después a pantalla completa , situado en la parte superior
de la ventana.
8 Haga clic en el botón Zoom para encajar .
Página 1 de 7 Tutorial de Corel PHOTO-PAINT
Tutorial: Ajuste de imágenes
Ajuste de color
La imagen a continuación se tomó en el exterior, con luz de día, lo cual le da una iluminación
naturalmente “cálida”. En primer lugar “enfriará” los resaltes ajustando el control de Temperatura.
Luego ajustará el tono, la saturación, los medios tonos y resaltes para lograr el efecto final.
En área Sugerencias del Laboratorio de ajuste de imagen puede obtener más información acerca
de la herramienta actualmente seleccionada o el control que esté usando en cada momento.
A medida que realiza sus ajustes, haga clic en el botón Crear instantánea después de cada paso
para ver el progreso y comparar los cambios.
1 En el Laboratorio de ajuste de imagen, mueva el deslizador Temperatura hasta 6202.
Página 2 de 7 Tutorial de Corel PHOTO-PAINT
Tutorial: Ajuste de imágenes
2 Al enfriar la temperatura las hojas verdes se han vuelto azuladas. Para restaurar el color cálido,
sitúe el deslizador Tono en el valor 24.
El deslizador Tono ajusta el equilibrio de verde y magenta. Al aumentar el valor, añade un tono
más verde a la imagen.
3 Al añadir verde a la imagen los pétalos coloreados se han vuelto ligeramente agrisados. Para
corregir esto, mueva el deslizador Saturación hasta el valor 57.
4 Para resaltar más detalle de la imagen, sitúe el deslizador Medios tonos en el valor 36.
A diferencia de los controles de brillo y contraste, los cuales ajustan toda la imagen, los
controles de Resalte, Sombra y Medios tonos se concentran en áreas específicas de la imagen.
Página 3 de 7 Tutorial de Corel PHOTO-PAINT
Tutorial: Ajuste de imágenes
5 El aumento de brillo de medios tonos ha causado que algunos de los resaltes parezcan
“quemados". Desplace el deslizador Resaltes hasta el valor -17 para compensar.
6 Para aumentar el contraste general, mueva el deslizador Sombras hasta el valor -10.
Página 4 de 7 Tutorial de Corel PHOTO-PAINT
Tutorial: Ajuste de imágenes
7 Compare la imagen final con el original. Los colores son ahora más vibrantes, sin perder su tono
o volverse sobresaturados; ahora hay más contraste y destaca más el detalle.
Creación de efectos fotográficos
Puede también utilizar el Laboratorio de ajuste de imagen para crear efectos fotográficos. A
continuación aparecen algunos efectos y su configuración. Al probar configuración diferente,
empiece cada vez con el archivo flower.eps original y después de tomar una instantánea del
resultado, haga clic en el botón Restablecer original.
Para simular una foto pintada a mano
• Reduzca el valor de Saturación. (En el ejemplo a continuación se utiliza un valor de -51.)
Página 5 de 7 Tutorial de Corel PHOTO-PAINT
Tutorial: Ajuste de imágenes
Para posterizar una imagen
• Aumente tanto los valores de Brillo como de Contraste. (En el ejemplo a continuación se
utiliza el valor 65).
Para simular diferentes condiciones de iluminación
• Ajuste diferentes controles. La imagen a continuación simula una foto tomada de noche con
flash fuerte. El efecto se consigue con la siguiente configuración:
• Saturación: -30
• Resaltes: 100
• Sombras: -80
Página 6 de 7 Tutorial de Corel PHOTO-PAINT
Tutorial: Ajuste de imágenes
• Medios tonos: -37
Ahora que ya conoce el Laboratorio de ajuste de imagen, puede experimentar diferentes
especificaciones para lograr varios efectos fotográficos o para ajustar el color de la imagen y obtener
mayor contraste y detalle.
Información más detallada
Puede explorar las posibilidades de Corel PHOTO-PAINT por sí mismo o aprender usando otros
tutoriales de CorelTUTOR™.
Si desea obtener más información sobre los temas y las herramientas tratados en este tutorial,
consulte la Ayuda. Para acceder a la Ayuda de Corel PHOTO-PAINT, haga clic en el menú Ayuda
` Temas de ayuda.
Copyright 2002-2006 Corel Corporation. Reservados todos los derechos. Todas las marcas
comerciales o registradas son propiedad de sus respectivas empresas.
Página 7 de 7 Tutorial de Corel PHOTO-PAINT
Potrebbero piacerti anche
- Historiahuanuco PDFDocumento29 pagineHistoriahuanuco PDFClaudioNessuna valutazione finora
- Aves Acuáticas-Ricardo Torres, Pablo MicheluttiDocumento14 pagineAves Acuáticas-Ricardo Torres, Pablo MicheluttiRoberto SobreroNessuna valutazione finora
- Lanzas y Ballesteros Mareantes de Bizcaya. Revista Bascongada-Julián PazDocumento15 pagineLanzas y Ballesteros Mareantes de Bizcaya. Revista Bascongada-Julián PazRoberto SobreroNessuna valutazione finora
- La Frontera Oriental de Córdoba. Expansión Colonial, Relaciones Interét. y Disposit - de Control en Un Espacio de Interac. (s.XVIII) - SosnowskiDocumento35 pagineLa Frontera Oriental de Córdoba. Expansión Colonial, Relaciones Interét. y Disposit - de Control en Un Espacio de Interac. (s.XVIII) - SosnowskiRoberto SobreroNessuna valutazione finora
- Samsung. Manual Del Usuario. SM-A207MDocumento119 pagineSamsung. Manual Del Usuario. SM-A207MRoberto SobreroNessuna valutazione finora
- La Familia de Los Bernuy, de La Alta Burguesía Al Marquesado de Benamejí PDFDocumento3 pagineLa Familia de Los Bernuy, de La Alta Burguesía Al Marquesado de Benamejí PDFRoberto SobreroNessuna valutazione finora
- En Torno Al Triunfo Raimundino. Consideraciones Sobre El Imaginario Nobiliario en La Salamanca de 1500-J.M. Monsalvo Antón FontiverosDocumento54 pagineEn Torno Al Triunfo Raimundino. Consideraciones Sobre El Imaginario Nobiliario en La Salamanca de 1500-J.M. Monsalvo Antón FontiverosRoberto SobreroNessuna valutazione finora
- Los Vecinos de Bilbao en 1511. Su Origen Familiar-Alberto Pérez de LabordaDocumento22 pagineLos Vecinos de Bilbao en 1511. Su Origen Familiar-Alberto Pérez de LabordaRoberto SobreroNessuna valutazione finora
- Paseando en Tierra Enemiga. Bilbao Vista A Través de Ojos Heréticos, 1600-1674-D. Carlos RilovaDocumento17 paginePaseando en Tierra Enemiga. Bilbao Vista A Través de Ojos Heréticos, 1600-1674-D. Carlos RilovaRoberto SobreroNessuna valutazione finora
- Entre El Reclutamiento y La Manipulación PDFDocumento17 pagineEntre El Reclutamiento y La Manipulación PDFJuan Pablo FerreiroNessuna valutazione finora
- CorelDRAW 2019 PDFDocumento932 pagineCorelDRAW 2019 PDFsam100% (2)
- Corel Photo-Paint - 2 PDFDocumento7 pagineCorel Photo-Paint - 2 PDFRoberto SobreroNessuna valutazione finora
- Actitud Ante La Muerte A Través de Los Testamentos Canarios Del Primer Cuarto Del Siglo XVI-M. Ronquillo Rubio, A. Viña Brito PDFDocumento26 pagineActitud Ante La Muerte A Través de Los Testamentos Canarios Del Primer Cuarto Del Siglo XVI-M. Ronquillo Rubio, A. Viña Brito PDFRoberto SobreroNessuna valutazione finora
- Cinco Argumentos Contra La Meritocracia - CIPER ChileDocumento15 pagineCinco Argumentos Contra La Meritocracia - CIPER ChileRoberto SobreroNessuna valutazione finora
- Instala VirtualBox XPDocumento16 pagineInstala VirtualBox XPFernandoNessuna valutazione finora
- M - NiñaDocumento7 pagineM - Niñablack_marbelNessuna valutazione finora
- DGGGGDocumento13 pagineDGGGGMiguel Camarena TicseNessuna valutazione finora
- Corel Photo-Paint - 5Documento4 pagineCorel Photo-Paint - 5Roberto SobreroNessuna valutazione finora
- Mascara SDocumento0 pagineMascara SleonardoNessuna valutazione finora
- Resistencia de MaterialesDocumento29 pagineResistencia de Materialesmanuelmelvin91% (22)
- O Regime Senhorial Na Fronteira Do Nordeste Português - Alto Douro e Riba Côa (S XI-XIII) - Sotto Mayor PizarroDocumento31 pagineO Regime Senhorial Na Fronteira Do Nordeste Português - Alto Douro e Riba Côa (S XI-XIII) - Sotto Mayor PizarroRoberto SobreroNessuna valutazione finora
- MayorazgoDocumento4 pagineMayorazgoRoberto SobreroNessuna valutazione finora
- Método de Cross - Universidad de ChileDocumento36 pagineMétodo de Cross - Universidad de ChileTrLawNessuna valutazione finora
- Método de KaniDocumento9 pagineMétodo de KaniSaul IvanNessuna valutazione finora
- Una Nueva Escritura Universal en La Civilización LatinaDocumento17 pagineUna Nueva Escritura Universal en La Civilización LatinaRoberto SobreroNessuna valutazione finora
- El Fin de La Unidad de La Escritura Latina y Las Escrituras NacionalesDocumento11 pagineEl Fin de La Unidad de La Escritura Latina y Las Escrituras NacionalesRoberto SobreroNessuna valutazione finora
- Durabilidad Del HormigónDocumento61 pagineDurabilidad Del Hormigónretroalimentaci9234Nessuna valutazione finora
- Censos Eclesiásticos y Propiedad Urbana. Una Relación Conflictiva-M. Del Carmen Mena GarcíaDocumento23 pagineCensos Eclesiásticos y Propiedad Urbana. Una Relación Conflictiva-M. Del Carmen Mena GarcíaRoberto SobreroNessuna valutazione finora
- La Escritura HumanísticaDocumento13 pagineLa Escritura HumanísticaRoberto SobreroNessuna valutazione finora
- MOnografia de ArracachaDocumento4 pagineMOnografia de ArracachaAlvaro Mexicano VargasNessuna valutazione finora
- Sentencia Fundada Reconvencion Simulación de ContratoDocumento15 pagineSentencia Fundada Reconvencion Simulación de ContratoJhoe IdrogoNessuna valutazione finora
- Ensayo Las 5 Disfunciones de Un EquipoDocumento5 pagineEnsayo Las 5 Disfunciones de Un EquipoSebastian RomeroNessuna valutazione finora
- Toxico Cineti-DinamiaDocumento7 pagineToxico Cineti-DinamiaAraceli RodriguezNessuna valutazione finora
- Cementerio Diocesano de Sogamoso Y Jardines de La Esperanza NIT: 800.253.666-2Documento12 pagineCementerio Diocesano de Sogamoso Y Jardines de La Esperanza NIT: 800.253.666-2NATALIA OSPINANessuna valutazione finora
- EjerciciosDocumento13 pagineEjerciciosMilagros Alayo Correa100% (3)
- Filtros percoladores tratan aguas negrasDocumento26 pagineFiltros percoladores tratan aguas negrasAdalberto CastroNessuna valutazione finora
- FEK Kata 2023Documento23 pagineFEK Kata 2023nichols jose sosa martinezNessuna valutazione finora
- Termo - Taller #2Documento5 pagineTermo - Taller #2Marggy Silva AbrilNessuna valutazione finora
- Planificacion Centrada en La PersonaDocumento78 paginePlanificacion Centrada en La Personajuanmi88% (8)
- Contabilidad financiera - Reporte Libro DiarioDocumento17 pagineContabilidad financiera - Reporte Libro DiarioMiguel Fortiz100% (1)
- Industria No Atractiva CompetitivamenteDocumento14 pagineIndustria No Atractiva CompetitivamenteSeba CabezasNessuna valutazione finora
- Sistema de Encendido DISDocumento26 pagineSistema de Encendido DISjose guzman100% (1)
- ClickBank Zero PDFDocumento11 pagineClickBank Zero PDFAlvaro Ismael Hernández MurilloNessuna valutazione finora
- Alba, Alca y Desarrollo EndogenoDocumento12 pagineAlba, Alca y Desarrollo EndogenoAltaplast CANessuna valutazione finora
- Evolución de La ProducciónDocumento1 paginaEvolución de La ProducciónElmer Jossue Caucha SondorNessuna valutazione finora
- Trazabilidad medicionesDocumento7 pagineTrazabilidad medicionesAnonymous pj7XzRJ0% (1)
- Aplicación Del Derecho Societario y Mercantil.Documento4 pagineAplicación Del Derecho Societario y Mercantil.Xbi-XbiNessuna valutazione finora
- SESION #16 - 4to - ENG-08 - 08-22 Al 12-08-22 de AgostoDocumento6 pagineSESION #16 - 4to - ENG-08 - 08-22 Al 12-08-22 de AgostoEdwin Moya NacionNessuna valutazione finora
- Cuestionario Diagrama PertDocumento3 pagineCuestionario Diagrama PertCely Uscanga Barcelata100% (1)
- Ardid Geronimo - Invectiva Contra El Vicio de La Usura Y Usureros 1624 1646Documento164 pagineArdid Geronimo - Invectiva Contra El Vicio de La Usura Y Usureros 1624 1646Edgar StraehleNessuna valutazione finora
- Examen de Análisis FinancieroDocumento4 pagineExamen de Análisis FinancieroMonita DominguezNessuna valutazione finora
- Trabajo Tipos de TuberiasDocumento21 pagineTrabajo Tipos de TuberiasSebastian Norato CruzNessuna valutazione finora
- LINAct 2Documento9 pagineLINAct 2Uriel BaltazarNessuna valutazione finora
- Proyecto Anexion de Area Urbana y Asignacion de ZonificacionDocumento15 pagineProyecto Anexion de Area Urbana y Asignacion de ZonificacionGuillermo Cabrerar RNessuna valutazione finora
- Muros PantallaDocumento191 pagineMuros PantallaCarloz JozeNessuna valutazione finora
- Resumen Provincia de Ascope ASCOPEDocumento4 pagineResumen Provincia de Ascope ASCOPEArturo Itzkovich Johnsson Lescano Espinoza0% (1)
- Solucion - Iso 9001 Modulo 1 Taller 3Documento4 pagineSolucion - Iso 9001 Modulo 1 Taller 3Alvaro Ulloque UparelaNessuna valutazione finora
- Memoria Descriptiva - Edificio Viv - Multi - ColibriesDocumento45 pagineMemoria Descriptiva - Edificio Viv - Multi - ColibriesOswaldo GradosNessuna valutazione finora
- Hoja de Vida Juan Carlos Barrera Nieto 2022Documento4 pagineHoja de Vida Juan Carlos Barrera Nieto 2022Jhonatan ZuluagaNessuna valutazione finora