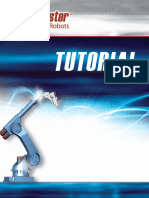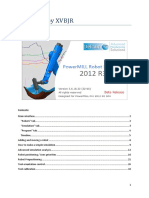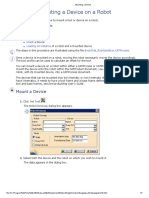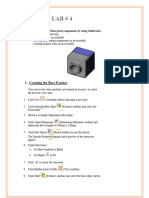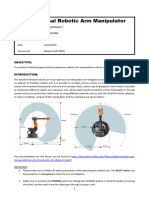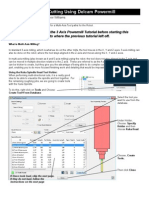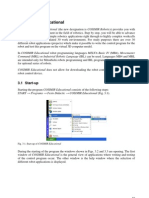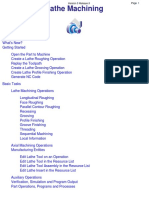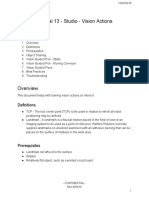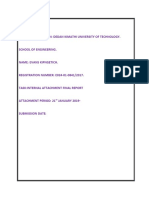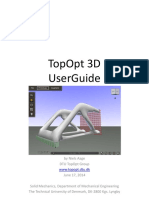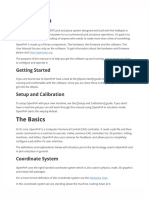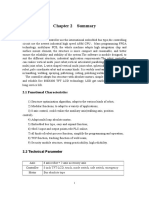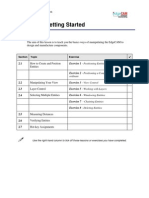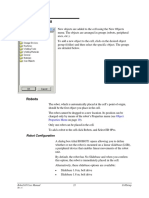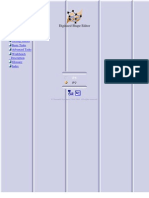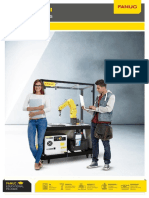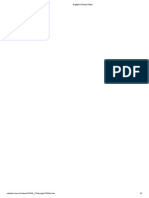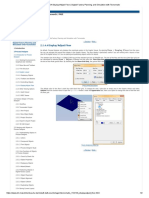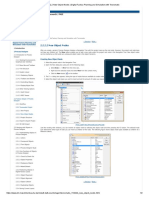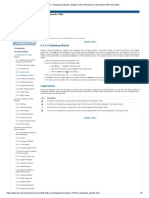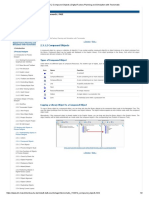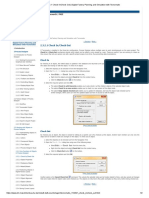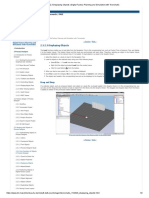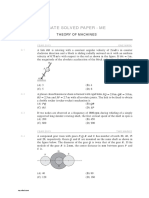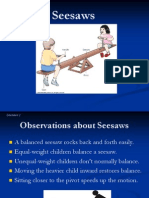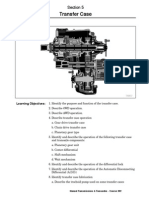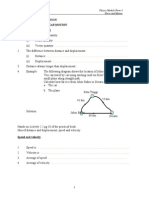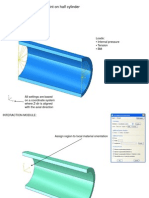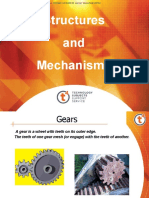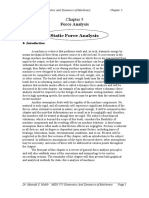Documenti di Didattica
Documenti di Professioni
Documenti di Cultura
Using An External TCP: Visual Components 4.1 Version: November 7, 2018
Caricato da
anupTitolo originale
Copyright
Formati disponibili
Condividi questo documento
Condividi o incorpora il documento
Hai trovato utile questo documento?
Questo contenuto è inappropriato?
Segnala questo documentoCopyright:
Formati disponibili
Using An External TCP: Visual Components 4.1 Version: November 7, 2018
Caricato da
anupCopyright:
Formati disponibili
VISUAL COMPONENTS [ ROBOT PROGRAMMING ]
Using an External TCP
Visual Components 4.1 | Version: November 7, 2018
A robot can use and move around a static tool. For example, you can attach a
tool frame/tool center point to a stationary tool and refer to it when teaching
robot positions for deburring and polishing applications.
In this tutorial, you will learn how to:
▪▪ Attach robot base and tool frames to other components.
▪▪ Edit tool frames in a robot used for grasping actions.
▪▪ Teach a robot to move around a tool frame attached to another
component.
▪▪ Edit the interpolation mode of individual motion statements.
▪▪ Edit the interpolation mode for base and tool frames.
This tutorial assumes you have a basic understanding of layout configuration
and robot programming in a Visual Components product.
Support
support@visualcomponents.com
Community
community.visualcomponents.net
© 2018 Visual Components Oy | PAGE 1 OF 24 |
Load Layout
This tutorial comes with a predefined layout, External TCP Tutorial (start).vcmx.
1. Download the layout from the Visual Components Academy.
2. Open the layout in the 3D world.
The layout includes a robot with a mounted tool, a table with a part, and an external tool.
| PAGE 2 OF 24 | Load Layout
Attach Base Frames
A base frame is a robot coordinate system used for simplifying robot positions. To show base
frames in the 3D world, use the Frame Types, Robot Bases option in the 3D world toolbar.
BASE_1
The robot will need to move to the table to pick up its part. To simplify this solution, attach
BASE_1 in the robot to the table. That allows you to reference positions local to the table. Be
aware that you can use an external base frame without specifying a tool frame.
1. Click the Program tab, and then use the Jog panel to select the robot.
2. In the Jog panel, Robot section, use the Base property to select BASE_1 in the 3D
world.
The Manipulation mode should change from Jog to Move and the manipulator should be at
the location of BASE_1 in the robot. The Base Properties panel should also be showing in the
main window.
Attach Base Frames | PAGE 3 OF 24 |
3. In the Base Properties panel, set Node to Table:Table. The parent node of BASE_1 is
now the root node of the table.
The Base frame is still at the World frame of the robot, so you need to move it to the origin
of the table. Remember, the Manipulation mode should be Move and BASE_1 should be the
selected object in the 3D world.
4. On the Program tab, in the Tools group, click Snap. Notice that you are snapping
BASE_1 not the robot. For snapping, you need to set the position and orientation and
use a Snap Type of Origin.
5. In the 3D world, point at the table to preview the new location of BASE_1, and then
click the table to confirm the selection.
| PAGE 4 OF 24 | Attach Base Frames
BASE_2
The robot will need to pick up the part on the table. To simplify this solution, attach BASE_2
in the robot to the part. That allows you to reference positions local to the part.
1. At the upper-left corner of the Base Properties panel, use the drop-down menu to
select BASE_2. You are now manipulating BASE_2, which is still attached to the robot.
You can move BASE_2 before attaching it to the origin of the part.
2. Snap BASE_2 to the origin of the part on the table.
3. In the Base Properties panel, set Node to Part::Part. BASE_2 should now be attached
to the part and located at its origin.
Attach Base Frames | PAGE 5 OF 24 |
Edit Tool Frame for Grasp/Release Action
When a tool component is mounted on a robot, the imported tool frames are available to the
robot and listed as options in the Jog panel, Tool property.
Any adjustments you make to an imported tool frame are temporary and only valid if the tool
component is connected to the robot. To workaround this issue, you can use a native tool
frame of the robot and move it to the same location as the imported tool frame. Why? A
native tool frame is mapped to an output signal in a robot and used to perform actions. For
example, tool frames 1-6 are mapped to output signals 1-16 to perform grasp and release
actions.
| PAGE 6 OF 24 | Edit Tool Frame for Grasp/Release Action
To show base frames in the 3D world, use the Frame Types, Robot Tools option in the 3D
world toolbar.
TOOL[1]
To pick up the part on the table, the robot will use GripperTCP, an imported tool frame.
TOOL[1] in the robot is already mapped to its output signal 1, so it can be used for grasp and
release actions.
1. On the Program tab, in the Manipulation group, click Jog. The Manipulation mode
should change from Move to Jog and the manipulator should be at the end of the
robot arm. The Jog panel should also be showing in the main window. That is, you are
now jogging the robot.
2. In the Jog panel, Robot section, use the Tool property to select TOOL[1] in the 3D
world.
Edit Tool Frame for Grasp/Release Action | PAGE 7 OF 24 |
3. Snap TOOL[1] to the same position and orientation as GripperTCP.
For snapping, you can use a Snap Type of Frame, which allows you to select coordinate
systems/frame types in the 3D world.
The tool component has a lot of tool frames, so use the Preview option and tooltip to
make sure you are selecting GripperTCP
| PAGE 8 OF 24 | Edit Tool Frame for Grasp/Release Action
Attach Tool Frame
A tool frame is a tool center point (TCP) used for positioning a robot. That is, where the TCP
goes, the robot arm follows it. With an external TCP, the position of the tool frame is usually
fixed/stationary and the robot arm moves around it.
TOOL[2]
After the robot picks up the part from the table, the robot will move the part around the tip
of the external tool. To move the robot not the tool, TOOL[2] in the robot will be attached to
the external tool and be used as an external TCP.
1. In the upper-left corner of the Tool Properties panel, use the drop-down menu to
select TOOL[2]. You are now manipulating TOOL[2], which is still attached to the
mount plate of the robot.
2. In the Tool Properties panel, set Node to Feeder::Feeder. TOOL[2] should now be
attached to the external tool and located at its origin.
Attach Tool Frame | PAGE 9 OF 24 |
3. Snap TOOL[2] to the face center at the tip of the external tool.
We recommend you first change the Render mode to Face edges shaded to help with
seeing the edges and faces of the external tool geometry.
For snapping, you can use a Snap Type of Face.
Zoom in and center the camera on the tip to make selection easier. Use the Preview
option and tooltip to make sure you are selecting the face center.
| PAGE 10 OF 24 | Attach Tool Frame
Teach Pick Routine
You are now ready to teach the robot how to pick up the part on the table.
1. On the Program tab, in the Manipulation group, click Jog. You are now jogging the
robot.
2. In the Jog panel, use the Parent coordinate system, and then set Base to BASE_1 and
Tool to GripperTCP.
3. Snap the robot to the top face center of the part. If you are using the Jog tool/
manipulator, instead of the Snap tool, you might need to change the Snap Type in the
Jog panel to Edge & Face.
4. In the Program Editor panel, create a new sequence and name it Pick.
Teach Pick Routine | PAGE 11 OF 24 |
5. In the Pick sequence, add a Linear motion statement. This is the pick location.
6. Add a Set Binary Output statement that uses an OutputPort of 1 and an OutputValue
of True. This signals a grasp action that uses TOOL[1], which is at the same location
as GripperTCP.
7. Jog the robot away from the part along the Z-axis, and then add a Linear motion
statement. This is the retract position.
8. Add a Point-to-Point motion statement, and then drag it to the beginning of the
sequence. This is the approach position.
9. Select the Main routine, and then add a Call Subroutine statement that calls the
Pick sequence.
10. Run the simulation, verify the robot picks up the part, and then reset the simulation.
| PAGE 12 OF 24 | Teach Pick Routine
Teach Part Position
You can teach the robot to position the part at the tip of the external tool. In this case, you
will use a linear motion and align a top face corner/vertex of the box with the tool tip.
1. Run the simulation until it stops. It should stop when the robot completes its program
and is still grasping the part.
2. On the Program tab, in the Tools group, click Align. Notice that you are aligning the
robot to the external tool. The part is considered an extension of the robot. For
aligning, you need to set the position but not the orientation and use a Snap Type of
Edge or Edge & Face.
Teach Part Position | PAGE 13 OF 24 |
3. In the 3D world, click the top face corner point of the part that is closest to the
external tool. This is the point to align with the next selection.
4. Change the Snap Type to Frame, and then select TOOL[2] in the 3D world. This is the
point of alignment. The part should now be touching the tip of the external tool.
5. In the Program Editor panel, select the Main routine, and then add a Linear motion
statement at the end of the sequence.
6. Reset the simulation and run it again, verify the robot picks the part and moves it to
the tool, and then reset the simulation.
| PAGE 14 OF 24 | Teach Part Position
Adjust Tool Path
Before you teach the robot to move around the external TCP, take some time to review which
axis of the TCP the part will move along in its path.
1. Run the simulation until it stops.
2. Select TOOL[2] in the robot, switch the coordinate system to Object, and then notice
the orientation of the tool's coordinate system.
3. Rotate TOOL[2] around the Z-axis by -90 degrees to align its X-axis along the edge
of the part.
Adjust Tool Path | PAGE 15 OF 24 |
Teach Tooling Routine
You can now teach the robot to move the part around the external TCP.
1. Run the simulation until it stops.
2. In the Jog panel, use the Object coordinate system, and then set Base to BASE_2, the
base frame attached to the part, and Tool to TOOL[2], the tool frame attached to the
external tool component. Notice this base-tool configuration automatically changes
External TCP to True.
3. In the Program Editor panel, add a new sequence and name it Tooling.
| PAGE 16 OF 24 | Teach Tooling Routine
4. Add a Linear motion statement. Notice the robot position inherits the orientation of
TOOL[2]. This happens because the interpolation of the motion statement is from the
base frame to the tool frame.
You can reverse the interpolation of a motion statement to be from tool frame to base frame.
In that case, the robot position inherits the orientation of its base frame.
5. In the Statement Properties panel, select ExternalTCP. Notice the motion statement
is now at BASE_2. This might be impractical in cases where you want to reference the
orientation of a TCP and apply that orientation to robot positions.
6. Clear ExternalTCP to move the robot position back to the location of TOOL[2].
Teach Tooling Routine | PAGE 17 OF 24 |
7. In the 3D world, use the Jog tool and Object coordinate system to move the robot
approximately 500mm along the X-axis.
8. Next, rotate the robot approximately -90 degrees around the Z-axis to have the same
configuration as before.
9. In the Program Editor panel, add a Linear motion statement to the end of the Tooling
sequence.
| PAGE 18 OF 24 | Teach Tooling Routine
10. Repeat steps 7, 8 and 9 three times to make a path of linear motions along the edges
of the top face of the part. There should be a total of five statements.
11. Reset the simulation and notice robot positions for the Tooling sequence are at the
part not the external tool. This is because the parent of the positions is BASE_2, which
you attached to the part. Objects move with their parent object.
Teach Tooling Routine | PAGE 19 OF 24 |
Test
1. In the Program Editor panel, select the Main routine, and then add a Call Subroutine
statement that calls the Tooling sequence.
2. Run the simulation, verify the robot moves the part around the external TCP, and then
reset the simulation.
| PAGE 20 OF 24 | Teach Tooling Routine
Define Interpolation Orientation Mode
Every base and tool frame in a robot has an interpolation orientation (IPO) mode, which
affects the orientation of a robot position. Generally, a robot position inherits the orientation
of a tool frame (TCP) and references the coordinate system of a base frame (BASE). This
relationship can be switched — see page 4, steps 4 to 6.
In most cases, you do not need to edit the IPO mode for individual frames because you
can use the External TCP option in the Jog panel or the ExternalTCP property of a motion
statement. However, you might edit the IPO mode of a frame to require a valid base-tool
relationship when teaching a robot.
1. In the Jog panel, set Tool to TOOL[2].
Notice the Jog tool/manipulator is locked in the 3D world. You can still use forward
kinematics by changing the joint values of the robot. For inverse kinematics, we
recommend a workflow where you start and stop a simulation, and then teach the
robot, which is what you have done in this tutorial.
The manipulator is located at the mount plate of the robot. Why? The default IPO
mode for base and tool frames is NULL, which means the relationship refers to the
current robot configuration. In this case, the robot is interpolating from base to tool.
TOOL[2] is attached to a node in another component, so the kinematics solver of the
robot knows its robot needs to move around TOOL[2].
Define Interpolation Orientation Mode | PAGE 21 OF 24 |
Figure 1. Kinematic Solutions
2. In the Jog panel, set External TCP to True. The manipulator moves to the Robot World
Frame, which is the base frame in the current configuration. In this specific case,
TOOL[2] is acting as a base frame.
| PAGE 22 OF 24 | Define Interpolation Orientation Mode
3. In the Jog panel, select TOOL[2].
4. In the Tool Properties panel, set InterpolationMode to #TCP. This mode means the
tool frame acts as a tool center point not a base frame.
5. Click the Jog panel, and then notice the External TCP option automatically changed
to False.
Define Interpolation Orientation Mode | PAGE 23 OF 24 |
Review
In this tutorial you learned how to change the location of robot base and tool frames and
how to attach them to other components. You used base frames to simplify robot positions
at work areas and individual parts. You used a native tool frame and an imported tool frame
to teach robot positions and signal grasp actions. You also used a tool frame as an external
tool center point, so a robot could move a workpiece around a stationary tool. Finally, you
learned how to affect the orientation of robot positions by editing the relationship of base
and tool frames.
| PAGE 24 OF 24 | Review
Potrebbero piacerti anche
- Robotmaster Tutorials V3.0.1200.1Documento204 pagineRobotmaster Tutorials V3.0.1200.1phutthawongdanchai041215Nessuna valutazione finora
- RDPlug Plug-Ins Software ManualV6.0Documento47 pagineRDPlug Plug-Ins Software ManualV6.0danNessuna valutazione finora
- Laser Engraving Software User ManualDocumento48 pagineLaser Engraving Software User Manualnomee93Nessuna valutazione finora
- Corrected Cad Lab ManualDocumento42 pagineCorrected Cad Lab ManualSanjithRNairNessuna valutazione finora
- Optimize PRI Simulation GuideDocumento32 pagineOptimize PRI Simulation GuidedaocongdablNessuna valutazione finora
- Pfab TutorDocumento82 paginePfab TutorGERMAN ARMENTANessuna valutazione finora
- Mounting A DeviceDocumento7 pagineMounting A DeviceanupNessuna valutazione finora
- Mold Making Using Powermill: Learning ObjectivesDocumento84 pagineMold Making Using Powermill: Learning ObjectivesPetre JovanovskiNessuna valutazione finora
- Rapid ProgrammingDocumento18 pagineRapid ProgrammingCarlosNessuna valutazione finora
- Tool Frame LabDocumento5 pagineTool Frame LabXuân DuyNessuna valutazione finora
- Lab 5Documento12 pagineLab 5Musa aliNessuna valutazione finora
- Introductory Lab: 3-Point MethodDocumento5 pagineIntroductory Lab: 3-Point MethodDouglas SilvaNessuna valutazione finora
- Assignment 4: Robot Simulation: 1.1. Creating A Robot WorkcellDocumento4 pagineAssignment 4: Robot Simulation: 1.1. Creating A Robot WorkcellMorteza DianatfarNessuna valutazione finora
- Universiti Teknikal Malaysia Melaka Fakulti Kejuruteraan PembuatanDocumento13 pagineUniversiti Teknikal Malaysia Melaka Fakulti Kejuruteraan PembuatanDul Gemuk Telo BongkengNessuna valutazione finora
- Robotic Arm Manipulation - MUGUNTHANDocumento7 pagineRobotic Arm Manipulation - MUGUNTHANMugun ThanNessuna valutazione finora
- Positional Tool MovesDocumento8 paginePositional Tool MovesjealousyNessuna valutazione finora
- Familiarization With Rational RoseDocumento12 pagineFamiliarization With Rational RoseKota Venkata Jagadeesh100% (1)
- Experiment 1 Robocell & Scorbase: 1.objectiveDocumento9 pagineExperiment 1 Robocell & Scorbase: 1.objectivePeru HayaNessuna valutazione finora
- Introductory Lab: 3-Point MethodDocumento5 pagineIntroductory Lab: 3-Point MethodXuân DuyNessuna valutazione finora
- điều khiển niryo_pagenumberDocumento38 pagineđiều khiển niryo_pagenumberManh Nguyen TienNessuna valutazione finora
- NX CAM 11.0.1: Mirror Operations: Mirror Operations While Maintaining Associativity and Machining IntentDocumento15 pagineNX CAM 11.0.1: Mirror Operations: Mirror Operations While Maintaining Associativity and Machining Intentcad cadNessuna valutazione finora
- Autovisionquickstartguide enDocumento27 pagineAutovisionquickstartguide endinhquang19991Nessuna valutazione finora
- Siemens Documentation - Adding ToolframesDocumento1 paginaSiemens Documentation - Adding ToolframesanupNessuna valutazione finora
- 3dsmax L1Documento24 pagine3dsmax L1khushbu naqviNessuna valutazione finora
- 5 Axis Milling Using Delcam PowermillDocumento16 pagine5 Axis Milling Using Delcam PowermillVelichko Velikov100% (2)
- Running your Program Files on the Kuka RobotDocumento8 pagineRunning your Program Files on the Kuka RobotPablo Moises Lucero OtorongoNessuna valutazione finora
- Assemble This! (Part 1) : About The SpeakerDocumento60 pagineAssemble This! (Part 1) : About The Speakerilie_alexNessuna valutazione finora
- RobotHandbook PDFDocumento12 pagineRobotHandbook PDFToscotronixNessuna valutazione finora
- Photo MirageDocumento10 paginePhoto MirageKane Wilson GonzalesNessuna valutazione finora
- Manual de CNC TornoDocumento147 pagineManual de CNC TornoAbraham Pool100% (1)
- Introduction to V-REP Robot Simulator for Matlab/Octave ExercisesDocumento5 pagineIntroduction to V-REP Robot Simulator for Matlab/Octave Exercisesfrank_grimesNessuna valutazione finora
- Ssrug 2Documento139 pagineSsrug 2mkasimyilmazNessuna valutazione finora
- CNC Lathe Machining CatiaDocumento82 pagineCNC Lathe Machining CatiamasoudNessuna valutazione finora
- Pt31 COSIMIR EducationalDocumento27 paginePt31 COSIMIR EducationalclaromeisNessuna valutazione finora
- 1 Toczenie PDFDocumento155 pagine1 Toczenie PDFBharath KumarNessuna valutazione finora
- Module 04 Modeling 605Documento30 pagineModule 04 Modeling 605hisham_eyesNessuna valutazione finora
- 13 Studio VisionActionsDocumento15 pagine13 Studio VisionActionsjrfallNessuna valutazione finora
- Manufacturing EssentialsDocumento675 pagineManufacturing EssentialsManuelHerediaHeredia100% (1)
- IRB140 Operation IntroductionDocumento11 pagineIRB140 Operation IntroductionCamilo HerreraNessuna valutazione finora
- SM300 ManualDocumento32 pagineSM300 ManualdeivisroseroNessuna valutazione finora
- Name of Institution: Dedan Kimathi University of TechnologyDocumento50 pagineName of Institution: Dedan Kimathi University of TechnologyEVANS KIPNGETICHNessuna valutazione finora
- 08 Turning TutorialDocumento45 pagine08 Turning TutorialrodrigodelacalperezNessuna valutazione finora
- TopOpt 3D UserGuide: Getting Started with Design OptimizationDocumento11 pagineTopOpt 3D UserGuide: Getting Started with Design OptimizationAvon AltaNessuna valutazione finora
- OpenPnP. .User - ManualDocumento19 pagineOpenPnP. .User - ManualMaureu Jefferson BenvenhoNessuna valutazione finora
- RoboDK Doc EN Basic GuideDocumento11 pagineRoboDK Doc EN Basic Guidetayari_lNessuna valutazione finora
- AutoCAD Drawing Editing Tools GuideDocumento18 pagineAutoCAD Drawing Editing Tools GuideroseNessuna valutazione finora
- PasosParaModificarScreenPainterSAP R3 ECC 60Documento17 paginePasosParaModificarScreenPainterSAP R3 ECC 60ChechaToNessuna valutazione finora
- Autocad Project ReportDocumento44 pagineAutocad Project ReportSanjay Rawat0% (1)
- siemens nx manufacture 3 axis pdfDocumento13 paginesiemens nx manufacture 3 axis pdfbeyensjuniorNessuna valutazione finora
- NewkerDocumento161 pagineNewkerTrần ChiếnNessuna valutazione finora
- XOR Tutorial: Surface Modeling: SheetmetalDocumento39 pagineXOR Tutorial: Surface Modeling: Sheetmetalnagmech07Nessuna valutazione finora
- Dobot Magician Educational Kit Setup GuideDocumento4 pagineDobot Magician Educational Kit Setup GuideDiveeth PrabhuNessuna valutazione finora
- Edwinxp Project StepsDocumento1 paginaEdwinxp Project Stepssafu_117Nessuna valutazione finora
- CNC Milling Tutorial - 2D Machining of Sample PartDocumento26 pagineCNC Milling Tutorial - 2D Machining of Sample PartFilipe Alberto De MagalhãesNessuna valutazione finora
- EdgeCAM Lesson2Documento23 pagineEdgeCAM Lesson2aralvoiNessuna valutazione finora
- Robot Cell 3Documento7 pagineRobot Cell 3norbeyjNessuna valutazione finora
- NX 9 for Beginners - Part 3 (Additional Features and Multibody Parts, Modifying Parts)Da EverandNX 9 for Beginners - Part 3 (Additional Features and Multibody Parts, Modifying Parts)Nessuna valutazione finora
- SolidWorks 2016 Learn by doing 2016 - Part 3Da EverandSolidWorks 2016 Learn by doing 2016 - Part 3Valutazione: 3.5 su 5 stelle3.5/5 (3)
- FANUC Educational Cell ManualDocumento66 pagineFANUC Educational Cell Manualxmen norNessuna valutazione finora
- CATIA Cloud of PointsDocumento141 pagineCATIA Cloud of Points4953049530100% (1)
- FANUC Educational Cell ManualDocumento66 pagineFANUC Educational Cell Manualxmen norNessuna valutazione finora
- Digitized Shape Editor-2Documento1 paginaDigitized Shape Editor-2anupNessuna valutazione finora
- Digitized Shape Editor-1Documento1 paginaDigitized Shape Editor-1anupNessuna valutazione finora
- FANUC Educational Cell Exercises PDFDocumento240 pagineFANUC Educational Cell Exercises PDFjorgemoody100% (2)
- Digitized Shape Editor-3Documento1 paginaDigitized Shape Editor-3anupNessuna valutazione finora
- 2 Process Designer - Digital Factory Planning and Simulation With TecnomatixDocumento2 pagine2 Process Designer - Digital Factory Planning and Simulation With TecnomatixanupNessuna valutazione finora
- 2.1.4.2 Toolbars and Buttons - Digital Factory Planning and Simulation With TecnomatixDocumento2 pagine2.1.4.2 Toolbars and Buttons - Digital Factory Planning and Simulation With TecnomatixanupNessuna valutazione finora
- 2.2.2.1 New Project - Digital Factory Planning and Simulation With TecnomatixDocumento2 pagine2.2.2.1 New Project - Digital Factory Planning and Simulation With TecnomatixanupNessuna valutazione finora
- Digitized Shape EditorDocumento1 paginaDigitized Shape EditoranupNessuna valutazione finora
- 2.1.4.4 Display - Adjust Floor - Digital Factory Planning and Simulation With TecnomatixDocumento2 pagine2.1.4.4 Display - Adjust Floor - Digital Factory Planning and Simulation With TecnomatixanupNessuna valutazione finora
- 2.2.2.2 New Object Nodes - Digital Factory Planning and Simulation With TecnomatixDocumento2 pagine2.2.2.2 New Object Nodes - Digital Factory Planning and Simulation With TecnomatixanupNessuna valutazione finora
- 2.2.2.3 Project Structure - Digital Factory Planning and Simulation With TecnomatixDocumento2 pagine2.2.2.3 Project Structure - Digital Factory Planning and Simulation With TecnomatixanupNessuna valutazione finora
- 2.1.5.1 Gantt Viewer - Digital Factory Planning and Simulation With TecnomatixDocumento2 pagine2.1.5.1 Gantt Viewer - Digital Factory Planning and Simulation With TecnomatixanupNessuna valutazione finora
- 2.1.1 Working Environment & Graphical User Interface - Digital Factory Planning and Simulation With TecnomatixDocumento3 pagine2.1.1 Working Environment & Graphical User Interface - Digital Factory Planning and Simulation With TecnomatixanupNessuna valutazione finora
- 2.1.4.3 Controlling Objects - Digital Factory Planning and Simulation With TecnomatixDocumento2 pagine2.1.4.3 Controlling Objects - Digital Factory Planning and Simulation With TecnomatixanupNessuna valutazione finora
- 2.1.4.1 Displaying Objects - Digital Factory Planning and Simulation With TecnomatixDocumento2 pagine2.1.4.1 Displaying Objects - Digital Factory Planning and Simulation With TecnomatixanupNessuna valutazione finora
- 2.2.3 Import & Export Project - Digital Factory Planning and Simulation With TecnomatixDocumento2 pagine2.2.3 Import & Export Project - Digital Factory Planning and Simulation With TecnomatixanupNessuna valutazione finora
- 2.1.4 Graphic Viewer - Digital Factory Planning and Simulation With TecnomatixDocumento2 pagine2.1.4 Graphic Viewer - Digital Factory Planning and Simulation With TecnomatixanupNessuna valutazione finora
- 2.1.2 Menu Bar and Toolbars - Digital Factory Planning and Simulation With TecnomatixDocumento2 pagine2.1.2 Menu Bar and Toolbars - Digital Factory Planning and Simulation With TecnomatixanupNessuna valutazione finora
- 2.3.2.4 Attach - Detach - Digital Factory Planning and Simulation With TecnomatixDocumento2 pagine2.3.2.4 Attach - Detach - Digital Factory Planning and Simulation With TecnomatixanupNessuna valutazione finora
- 2.3.1.1 Library - Digital Factory Planning and Simulation With TecnomatixDocumento2 pagine2.3.1.1 Library - Digital Factory Planning and Simulation With TecnomatixanupNessuna valutazione finora
- 2.1.3 Tree Structure - Digital Factory Planning and Simulation With TecnomatixDocumento2 pagine2.1.3 Tree Structure - Digital Factory Planning and Simulation With TecnomatixanupNessuna valutazione finora
- 2.1 Introduction To Process Designer - Digital Factory Planning and Simulation With TecnomatixDocumento2 pagine2.1 Introduction To Process Designer - Digital Factory Planning and Simulation With TecnomatixanupNessuna valutazione finora
- 2.3.1.2 Compound Objects - Digital Factory Planning and Simulation With TecnomatixDocumento2 pagine2.3.1.2 Compound Objects - Digital Factory Planning and Simulation With TecnomatixanupNessuna valutazione finora
- 2.3.1 Underständing Objects in Process Designer - Digital Factory Planning and Simulation With TecnomatixDocumento2 pagine2.3.1 Underständing Objects in Process Designer - Digital Factory Planning and Simulation With TecnomatixanupNessuna valutazione finora
- 2.3.2.1 Check in - Check Out - Digital Factory Planning and Simulation With TecnomatixDocumento2 pagine2.3.2.1 Check in - Check Out - Digital Factory Planning and Simulation With TecnomatixanupNessuna valutazione finora
- 2.3 Working With Objects in Process Designer: Download SectionDocumento2 pagine2.3 Working With Objects in Process Designer: Download SectionanupNessuna valutazione finora
- 2.3.2.3 Displaying Objects - Digital Factory Planning and Simulation With TecnomatixDocumento2 pagine2.3.2.3 Displaying Objects - Digital Factory Planning and Simulation With TecnomatixanupNessuna valutazione finora
- Anti-Sway Load Control for Hydraulic CraneDocumento80 pagineAnti-Sway Load Control for Hydraulic CraneParthPatelNessuna valutazione finora
- GearDocumento3 pagineGearNick ZemuraNessuna valutazione finora
- 3.motion in Two or Three DimensionsDocumento34 pagine3.motion in Two or Three DimensionsHo Fung ChowNessuna valutazione finora
- GATE solved paper on theory of machinesDocumento53 pagineGATE solved paper on theory of machinesAMAL SAHAJANNessuna valutazione finora
- 3D Model Control ExcavatorDocumento7 pagine3D Model Control Excavatorminaya2008Nessuna valutazione finora
- Physics Week 2 AtezoraDocumento6 paginePhysics Week 2 AtezoraReynaldNessuna valutazione finora
- Chapter 6 GearDocumento13 pagineChapter 6 GearMEWAEL MIZANNessuna valutazione finora
- Ch02aa Seesaws NotesDocumento25 pagineCh02aa Seesaws NotesUnkown LykeNessuna valutazione finora
- Transfer CaseDocumento41 pagineTransfer CaseAshok67% (3)
- Cement Mill-1 Gear Alignment and Vibration ReportsDocumento4 pagineCement Mill-1 Gear Alignment and Vibration Reportssivareddy143100% (2)
- Chapter 2 Force and Motion STUDENTS MODULEDocumento44 pagineChapter 2 Force and Motion STUDENTS MODULEAfiqah RoshidiNessuna valutazione finora
- Robotics 1 Trajectory PlanningDocumento30 pagineRobotics 1 Trajectory PlanningKOTIKA SOMA RAJUNessuna valutazione finora
- Kinematic Coupling Half CylinderDocumento12 pagineKinematic Coupling Half Cylinderhemant_durgawaleNessuna valutazione finora
- General Physics 1 MOTION ALONG STRAIGHT LINEDocumento28 pagineGeneral Physics 1 MOTION ALONG STRAIGHT LINEWarren SilvaNessuna valutazione finora
- Chapter 1-General PrinciplesDocumento50 pagineChapter 1-General PrinciplesMohammed Al-OdatNessuna valutazione finora
- Helical GearsDocumento12 pagineHelical Gearsgamini ranaweera100% (1)
- Jeppiaar Institute of Technology: Kunnam, Sunguvarchatram, Sriperumbudur, Chennai - 631 604Documento3 pagineJeppiaar Institute of Technology: Kunnam, Sunguvarchatram, Sriperumbudur, Chennai - 631 604Balu phoenixNessuna valutazione finora
- Gear SelectionDocumento34 pagineGear SelectionManny AnacletoNessuna valutazione finora
- Gear Structures and MechanismsDocumento13 pagineGear Structures and MechanismsDr-Pawan MishraNessuna valutazione finora
- Machine Elements NotesDocumento97 pagineMachine Elements Notessharneybasiga2Nessuna valutazione finora
- Synthesis of Epicyclic Gear TrainsDocumento40 pagineSynthesis of Epicyclic Gear TrainsAshok DargarNessuna valutazione finora
- Three-Dimensional Kinematics of Rigid Bodiesr1Documento33 pagineThree-Dimensional Kinematics of Rigid Bodiesr1Yo little98Nessuna valutazione finora
- Motor & Gear Box Selection for Slat Chain ConveyorDocumento15 pagineMotor & Gear Box Selection for Slat Chain ConveyorNgô Văn ĐạtNessuna valutazione finora
- Tutorial PlanDocumento23 pagineTutorial PlanPraveen KumarNessuna valutazione finora
- Universal Coupling Lab Static Dynamic PDFDocumento4 pagineUniversal Coupling Lab Static Dynamic PDFWilson Lim0% (1)
- Static Force AnalysisDocumento25 pagineStatic Force AnalysisaychiluhimhailuNessuna valutazione finora
- TranmisiiDocumento15 pagineTranmisiiCătălin-Ionuţ Cioabă100% (2)
- Me 6401 Kom - Uti Ans KeyDocumento11 pagineMe 6401 Kom - Uti Ans Keylogeshboy007100% (1)
- 2161ME146Documento2 pagine2161ME146Nagamani RajeshNessuna valutazione finora