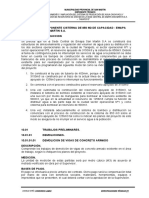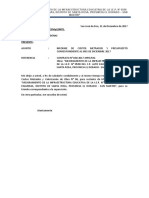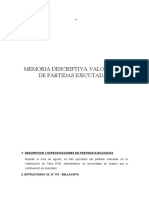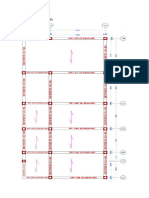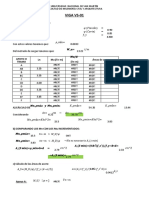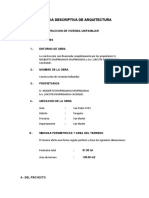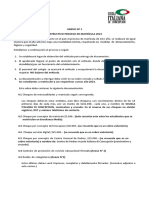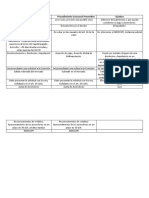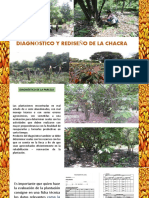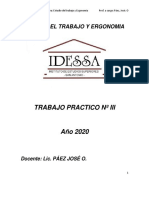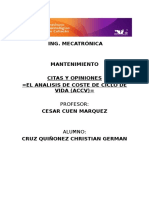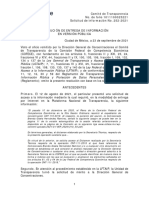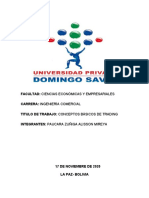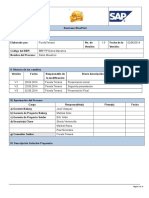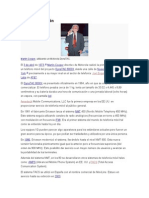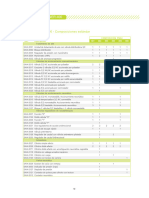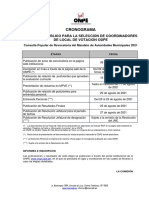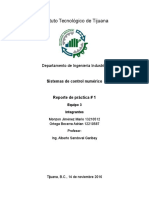Documenti di Didattica
Documenti di Professioni
Documenti di Cultura
Manual ALUMNO 2020 PDF
Caricato da
Angelo Renato Lazo ParedesTitolo originale
Copyright
Formati disponibili
Condividi questo documento
Condividi o incorpora il documento
Hai trovato utile questo documento?
Questo contenuto è inappropriato?
Segnala questo documentoCopyright:
Formati disponibili
Manual ALUMNO 2020 PDF
Caricato da
Angelo Renato Lazo ParedesCopyright:
Formati disponibili
www.campusvirtual.unsm.edu.
pe OFICINA DE EDUCACIÓN A DISTANCIA-OED
MANUAL DE USO DE PLATAFORMA VIRTUAL-ALUMNO 1
www.campusvirtual.unsm.edu.pe OFICINA DE EDUCACIÓN A DISTANCIA-OED
UNIVERSIDAD NACIONAL DE SAN MARTÍN
OFICINA DE EDUCACIÓN A DISTANCIA
MANUAL DEL USUARIO
PLATAFORMA DE APRENDIZAJE VIRTUAL
ALUMNO
30-6-2016
TARAPOTO - PERÚ
2020
MANUAL DE USO DE PLATAFORMA VIRTUAL-ALUMNO 2
www.campusvirtual.unsm.edu.pe OFICINA DE EDUCACIÓN A DISTANCIA-OED
INFORMACIÓN GENERAL DE LA PLATAFORMA DE APRENDIZAJE VIRTUAL-ALUMNO
Nombre del Sistema: Plataforma de Aprendizaje Virtual
Área Usuaria: Oficina de Educación a Distancia
Versión: 2.0
Fecha: 10/03/2020
Elaborado por: Oficina de Educación a Distancia
HISTORIAL DE VERSIONES DEL APLICATIVO
Versión Motivo Fecha Persona
Actualización de la Ing. M.Sc. Janina Cotrina Linares
2.0 Plataforma de 10/03/2020
Aprendizaje Virtual Ing. Samuel Bocanegra Delgado
Lanzamiento de la
Plataforma de
1.0 17/07/2017 Ing. John Antony Ruíz Cueva
Aprendizaje Virtual
MANUAL DE USO DE PLATAFORMA VIRTUAL-ALUMNO 3
www.campusvirtual.unsm.edu.pe OFICINA DE EDUCACIÓN A DISTANCIA-OED
ÍNDICE
Contenido
1. INTRODUCCIÓN ............................................................................................................ 10
2. OBJETIVO..................................................................................................................... 11
3. ASPECTOS GENERALES DE MOODLE................................................................................. 11
3.1. Ingreso a la Plataforma de Aprendizaje Virtual............................................................ 12
3.2. Recuperar contraseña ............................................................................................. 13
3.3. Perfil de usuario ..................................................................................................... 14
3.4. Preferencias .......................................................................................................... 16
3.5. Matricularse en un curso......................................................................................... 18
3.1. Accesos Directos .................................................................................................... 20
4. ACTIVIDADES................................................................................................................ 21
4.1. Asistencia.............................................................................................................. 21
4.2. Base de datos ........................................................................................................ 21
4.3. Videoconferencia (WebEx Meeting) .......................................................................... 23
4.3.1. Instalación de la Aplicación Webex de escritorio. ................................................. 23
4.3.2. Iniciar Videoconferencia en aplicación Web ........................................................ 26
4.3.3. Iniciar Videoconferencia en aplicación de Escritorio.............................................. 31
4.4. Certificado Personalizado ........................................................................................ 41
4.5. Chat ..................................................................................................................... 43
4.6. Consulta ............................................................................................................... 45
4.7. Cuestionario .......................................................................................................... 47
4.8. Encuesta ............................................................................................................... 54
4.9. Encuestas predefinidas ........................................................................................... 55
4.10. Foro.................................................................................................................. 57
4.11. Foro Avisos ........................................................................................................ 60
4.12. Glosario............................................................................................................. 61
4.13. Herramienta externa........................................................................................... 62
4.14. Lección.............................................................................................................. 63
4.15. Paquete SCORM ................................................................................................. 63
4.16. Taller ................................................................................................................ 64
4.17. Tarea ................................................................................................................ 73
4.18. Wiki .................................................................................................................. 79
4.19. Archivo.............................................................................................................. 79
MANUAL DE USO DE PLATAFORMA VIRTUAL-ALUMNO 4
www.campusvirtual.unsm.edu.pe OFICINA DE EDUCACIÓN A DISTANCIA-OED
4.20. Carpeta ............................................................................................................. 80
4.21. Etiqueta ............................................................................................................ 81
4.22. Libro ................................................................................................................. 83
4.23. Página............................................................................................................... 85
4.24. Paquete de contenido IMS ................................................................................... 86
4.25. Url .................................................................................................................... 87
5. BIBLIOGRAFÍA............................................................................................................... 89
MANUAL DE USO DE PLATAFORMA VIRTUAL-ALUMNO 5
www.campusvirtual.unsm.edu.pe OFICINA DE EDUCACIÓN A DISTANCIA-OED
NOMENCLATURA
Ilustración 1: Inicio del Sitio. .................................................................................................. 11
Ilustración 2: Login para acceso a la Plataforma. ....................................................................... 12
Ilustración 3: Interfaz general de la Plataforma. ........................................................................ 12
Ilustración 4: Opción recuperar contraseña. ............................................................................. 13
Ilustración 5: Ingresar correo o usuario a recuperar contraseña. ................................................. 13
Ilustración 6: Opción “Perfil” y "Preferencias". ......................................................................... 14
Ilustración 7: Perfil del usuario. .............................................................................................. 14
Ilustración 8: Opción "Editar perfil". ........................................................................................ 15
Ilustración 9: Formulario de editar perfil. ................................................................................. 15
Ilustración 10: Cambiar imagen de usuario............................................................................... 16
Ilustración 11: Opción Preferencias. ........................................................................................ 16
Ilustración 12: Preferencias de usuario. ................................................................................... 17
Ilustración 13: Iniciar sesión. .................................................................................................. 18
Ilustración 14: Opción Inicio del sitio. ...................................................................................... 18
Ilustración 15: Lista de Categorías (Escuelas)............................................................................ 19
Ilustración 16: Seleccionar curso............................................................................................. 19
Ilustración 17: Opción matricularme. ...................................................................................... 20
Ilustración 18: Accesos directos.............................................................................................. 20
Ilustración 19: Descargar WebEx. ........................................................................................... 23
Ilustración 20: Iniciar instalación de Webex.............................................................................. 24
Ilustración 21: Ejemplo de videoconferencia. ........................................................................... 26
Ilustración 22: Opción de videoconferencia. ............................................................................. 27
Ilustración 23: Iniciar Cisco WebEx. ......................................................................................... 27
Ilustración 24: Mensajes de funcionalidad de videoconferencia. ................................................. 28
Ilustración 25: Configurar audio de videoconferencia. ............................................................... 28
Ilustración 26: Configurar cámara de videoconferencia. ............................................................. 29
Ilustración 27: Menú principal de WebEx. ................................................................................ 29
Ilustración 28: Compartir archivo en WebEx web. ..................................................................... 30
Ilustración 29: Dejar de compartir archivo en WebEx web. ......................................................... 30
Ilustración 30: Opción entrar en videoconferencia. ................................................................... 31
Ilustración 31: Añadir extensión de Cisco WebEx. ..................................................................... 31
MANUAL DE USO DE PLATAFORMA VIRTUAL-ALUMNO 6
www.campusvirtual.unsm.edu.pe OFICINA DE EDUCACIÓN A DISTANCIA-OED
Ilustración 32: Iniciando WebEx de Escritorio. .......................................................................... 32
Ilustración 33: Opción Iniciar reunión con WebEx de escritorio. .................................................. 32
Ilustración 34: Menú principal de WebEx de escritorio............................................................... 33
Ilustración 35: Opción abrir archivo. ....................................................................................... 33
Ilustración 36: Seleccionar archivo WebEx. .............................................................................. 34
Ilustración 37: Archivo compartido en WebEx. ......................................................................... 34
Ilustración 38: Cerrar archivo compartido en WebEx. ................................................................ 35
Ilustración 39: Mostrar panel de notas videoconferencia. .......................................................... 36
Ilustración 40: Guardar apunte de videoconferencia.................................................................. 36
Ilustración 41: Opción sondeo videoconferencia. ...................................................................... 37
Ilustración 42: Nuevo sondeo videoconferencia. ....................................................................... 37
Ilustración 43: Agregar pregunta a sondeo en videoconferencia.................................................. 38
Ilustración 44: Cambiar tiempo de sondeo de videoconferencia. ................................................. 38
Ilustración 45: Ejecución de sondeo de videoconferencia. .......................................................... 39
Ilustración 46: Resultados de sondeo de videoconferencia. ........................................................ 39
Ilustración 47: Grabar videoconferencia. ................................................................................. 40
Ilustración 48: Detener grabación de videoconferencia. ............................................................. 40
Ilustración 49: Actividad Certificado. ....................................................................................... 41
Ilustración 50: Botón descargar certificado. ............................................................................. 41
Ilustración 51: Abrir certificado. ............................................................................................. 42
Ilustración 52: Certificado de curso. ........................................................................................ 42
Ilustración 53: Certificado restringido...................................................................................... 43
Ilustración 54: Actividad Chat................................................................................................. 43
Ilustración 55: Entradas al chat............................................................................................... 44
Ilustración 56: El chat y sus secciones. ..................................................................................... 44
Ilustración 57: Actividad Consulta. .......................................................................................... 45
Ilustración 58: Elegir opciones y botón de guardar elección de consulta. ...................................... 46
Ilustración 59: Cuadro de datos de consulta. ............................................................................ 46
Ilustración 60: Ingresar al cuestionario. ................................................................................... 47
Ilustración 61: Intente resolver el cuestionario ahora. ............................................................... 48
Ilustración 62: Confirmar el comienzo del cuestionario. ............................................................. 48
Ilustración 63: Pregunta de opción múltiple ............................................................................. 49
Ilustración 64: Opción de responder “verdad o falso”. ............................................................... 49
Ilustración 65: Opción de emparejamiento............................................................................... 50
MANUAL DE USO DE PLATAFORMA VIRTUAL-ALUMNO 7
www.campusvirtual.unsm.edu.pe OFICINA DE EDUCACIÓN A DISTANCIA-OED
Ilustración 66: Opción de marcar verdad o falso. ...................................................................... 51
Ilustración 67: Opción de respuesta corta. ............................................................................... 52
Ilustración 68: Resumen del intento del cuestionario................................................................. 52
Ilustración 69: Confirmar la finalización del cuestionario. ........................................................... 53
Ilustración 70: Vista de las preguntas con sus respuestas correctas.............................................. 53
Ilustración 71: Calificación obtenida del cuestionario................................................................. 54
Ilustración 72: Ingresando a la encuesta predefinida. ................................................................ 55
Ilustración 73: Cuadro de encuesta. ........................................................................................ 55
Ilustración 74: Finalizar encuesta. ........................................................................................... 56
Ilustración 75: Salir de la encuesta. ......................................................................................... 56
Ilustración 76: Ingresando a encuesta terminada. ..................................................................... 56
Ilustración 77: Ingresando al foro. .......................................................................................... 57
Ilustración 78: Tema a debatir. ............................................................................................... 58
Ilustración 79: Respuesta del alumno. ..................................................................................... 58
Ilustración 80: Foro realizado por el alumno. ........................................................................... 59
Ilustración 81: Foro Anuncio. ................................................................................................. 60
Ilustración 82: Actividad Glosario............................................................................................ 61
Ilustración 83: El Glosario y sus secciones. ............................................................................... 62
Ilustración 84: Taller............................................................................................................. 64
Ilustración 85: Fase de envío. ................................................................................................. 65
Ilustración 86: Titulo del archivo a enviar. ................................................................................ 65
Ilustración 87: Ingresar al icono de enlace................................................................................ 66
Ilustración 88: Copiar vínculo de archivo.................................................................................. 66
Ilustración 89: Contenido con un enlace de archivo. .................................................................. 67
Ilustración 90: Icono de archivar. ............................................................................................ 67
Ilustración 91: Ventana de selector de archivos. ....................................................................... 68
Ilustración 92: Seleccionar archivo. ......................................................................................... 68
Ilustración 93: Selección Subir este archivo. ............................................................................. 69
Ilustración 94: Guardar cambios para el envío. ......................................................................... 69
Ilustración 95: Archivo de envío.............................................................................................. 70
Ilustración 96: Evaluar compañero asignado............................................................................. 70
Ilustración 97: Aspecto calificativo para evaluar los trabajos. ...................................................... 71
Ilustración 98: Guardar y cerrar evaluación del compañero asignado. .......................................... 71
Ilustración 99: Tarea. ............................................................................................................ 73
MANUAL DE USO DE PLATAFORMA VIRTUAL-ALUMNO 8
www.campusvirtual.unsm.edu.pe OFICINA DE EDUCACIÓN A DISTANCIA-OED
Ilustración 100: Agregar entrega............................................................................................. 74
Ilustración 101: Formas de subir un archivo. ............................................................................ 75
Ilustración 102: Adjuntar archivo. ........................................................................................... 75
Ilustración 103: Adjuntando archivo........................................................................................ 76
Ilustración 104: Subir archivo ................................................................................................. 76
Ilustración 105: Guardar el archivo ......................................................................................... 77
Ilustración 106: Opción de editar, borrar y enviar tarea. ............................................................ 77
Ilustración 107: Confirmar envío de tarea. ............................................................................... 78
Ilustración 108: Cuadro de estado de la entrega en modo para calificar. ...................................... 78
Ilustración 109: Actividad Carpeta. ......................................................................................... 80
Ilustración 110: Contenido y botón para descargar carpeta. ...................................................... 81
Ilustración 111: Abrir archivo comprimido descargado de la carpeta............................................ 81
Ilustración 112: Actividad Etiqueta de video. ............................................................................ 82
Ilustración 113: Reproducir video. .......................................................................................... 83
Ilustración 114: Actividad Libro. ............................................................................................. 84
Ilustración 115: Actividad Libro y sus secciones......................................................................... 84
Ilustración 116: Actividad Página. ........................................................................................... 85
Ilustración 117: Ejemplo de contenido de una página. ............................................................... 86
Ilustración 118: Actividad Url (Sílabo). ..................................................................................... 87
Ilustración 119: Ejemplo de información de Url dejado por el docente. ........................................ 88
MANUAL DE USO DE PLATAFORMA VIRTUAL-ALUMNO 9
www.campusvirtual.unsm.edu.pe OFICINA DE EDUCACIÓN A DISTANCIA-OED
1. INTRODUCCIÓN
La Universidad Nacional de San Martín para su Sistema de Aprendizaje Virtual, utiliza la
Plataforma Moodle, que es una aplicación de aprendizaje virtual web desarrollada como
plataforma LMS (Learning Management System), en la cual los alumnos y los docentes pueden
generar comunidades de aprendizaje e interactuar de manera pública y segura mediante su
autenticación a través de un nombre de usuario y una contraseña personal.
Este manual, contiene la guía para que los alumnos de la Universidad Nacional de San Martín
puedan tener el material necesario con el fin de explorar e interactuar con la Plataforma
Virtual que contiene las aulas virtuales. Éstas complementarán el desarrollo de las clases
presenciales.
Entre las principales funciones pueden citarse las siguientes: facilitar la publicación de material
cuando el docente lo permita, utilizar la comunicación a través de foros, chats y
videoconferencias, así como realizar el envío de actividades evaluativas. La plataforma
Moodle, como entorno educativo, les ofrece a los alumnos la posibilidad de tener acceso a
todos los contenidos necesarios para su aprendizaje las 24 horas del día.
• Es apropiada para el aprendizaje en línea y para complementar el aprendizaje
presencial.
• Tiene una interfaz de navegación sencilla, ligera y eficiente.
• Sus áreas de introducción de texto tienen un editor HTML tan sencillo como un editor
de Word.
• Permite que todas las calificaciones para los foros, cuestionarios y tareas puedan verse
cuando el docente lo decida y descargarse como un archivo con formato de hoja de
cálculo o archivo de texto.
• Permite ver la programación de tu asignatura.
• Permite rendir exámenes, revisar la agenda de actividades, enviar tareas al docente,
participar en un chat, entre otros.
MANUAL DE USO DE PLATAFORMA VIRTUAL-ALUMNO 10
www.campusvirtual.unsm.edu.pe OFICINA DE EDUCACIÓN A DISTANCIA-OED
2. OBJETIVO
Este Manual tiene como propósito brindar una guía a toda la comunidad estudiantil sobre los
pasos para ingresar a la Plataforma de Aprendizaje Virtual (Moodle), resaltando los elementos
que la conforman y los pasos a seguir para enviar trabajos, dar exámenes, matricularse en un
curso, etc.
La versión de la Plataforma de Aprendizaje Virtual (Moodle) de la Universidad Nacional de San
Martín es la versión 3.8.2+.
3. ASPECTOS GENERALES DE MOODLE
Para ingresar a la Plataforma de Aprendizaje Virtual (Moodle) de la Universidad Nacional
de San Martin ir al siguiente link: http://campusvirtual.unsm.edu.pe/. Ver ilustración 1.
Luego ir a la opción “Acceder” ubicado en la parte superior derecha.
Ilustración 1: Inicio del Sitio.
MANUAL DE USO DE PLATAFORMA VIRTUAL-ALUMNO 11
www.campusvirtual.unsm.edu.pe OFICINA DE EDUCACIÓN A DISTANCIA-OED
En la siguiente ventana ingresar su nombre de usuario y contraseña. Si se olvidó sus datos de
acceso, apersonarse a la Oficina de Educación a Distancia, ubicada en el edificio de Asuntos
Académicos. Ver ilustración 2:
Ilustración 2: Login para acceso a la Plataforma.
3.1. Ingreso a la Plataforma de Aprendizaje Virtual
Podemos verificar que el acceso a la Plataforma de Aprendizaje Virtual Moodle ha sido exitoso
cuando podemos identificar que nuestro nombre completo se encuentra correctamente
señalado en la sección superior derecha de la plataforma virtual.
A continuación, veremos una vista completa de toda la pantalla principal de la plataforma
donde se puede destacar la sección de vista general de cursos y los bloques que la componen.
Ver ilustración 3:
Ilustración 3: Interfaz general de la Plataforma.
MANUAL DE USO DE PLATAFORMA VIRTUAL-ALUMNO 12
www.campusvirtual.unsm.edu.pe OFICINA DE EDUCACIÓN A DISTANCIA-OED
3.2. Recuperar contraseña
En algunas ocasiones perdemos u olvidamos la contraseña, nuestro ID o no escribimos
correctamente nuestro nombre de usuario o contraseña, cualquiera que sea el caso, una de
las características del Entorno Moodle es la seguridad y autenticación de sus usuarios; por esa
razón, si un "usuario” no puede acceder al sistema, hacer clic en la opción “¿Olvidó su nombre
de usuario o contraseña?”. Ver ilustración 4:
Ilustración 4: Opción recuperar contraseña.
En la siguiente ventana ingresar su nombre de usuario o su correo institucional, luego hacer clic en el
botón “Buscar”. Ver ilustración 5:
Ilustración 5: Ingresar correo o usuario a recuperar contraseña.
MANUAL DE USO DE PLATAFORMA VIRTUAL-ALUMNO 13
www.campusvirtual.unsm.edu.pe OFICINA DE EDUCACIÓN A DISTANCIA-OED
3.3. Perfil de usuario
Desde el menú de usuario se puede acceder al Perfil personal, con información referente al mismo y
a sus Preferencias, para consultar o editar sus ajustes.
Ilustración 6: Opción “Perfil” y "Preferencias".
Presenta información general y pública del usuario cómo datos personales, cursos creados,
planes de aprendizaje, mensajes en foros y planes de aprendizaje. También informes como
resumen de calificaciones y sesiones del navegador; además ver la actividad de accesos como
la fecha y hora del primer acceso a la plataforma virtual y el último acceso a la plataforma
virtual. También se puede acceder al perfil de cualquier usuario desde la lista de Participantes
de un curso. Ver ilustración :
Ilustración 7: Perfil del usuario.
MANUAL DE USO DE PLATAFORMA VIRTUAL-ALUMNO 14
www.campusvirtual.unsm.edu.pe OFICINA DE EDUCACIÓN A DISTANCIA-OED
Editar Perfil
En la parte superior donde está ubicado el nombre completo, hacer clic en la viñeta para
desplegar el menú de opciones y luego seleccionar la opción “perfil”. Luego dar clic en “editar
perfil” en Detalles de usuario. Ver ilustraciones 6.
Ilustración 8: Opción "Editar perfil".
1. En el siguiente formulario actualizar toda la información personal como dirección,
ciudad, país, la descripción de nuestro perfil, intereses y nuestra imagen de usuario, la
dirección de correo institucional de nuestra universidad. Ver ilustración 7:
Ilustración 9: Formulario de editar perfil.
MANUAL DE USO DE PLATAFORMA VIRTUAL-ALUMNO 15
www.campusvirtual.unsm.edu.pe OFICINA DE EDUCACIÓN A DISTANCIA-OED
2. Para cambiar la imagen de usuario dirigirse a la opción “Imagen nueva” y en el panel de
archivos podemos arrastrar y soltar un archivo de imagen para nuestro perfil. Para
finalizar presionar el botón “actualizar información personal” que se encuentra en la
parte inferior del formulario. Ver ilustración 8:
Ilustración 10: Cambiar imagen de usuario.
3.4. Preferencias
Desde el menú de usuario se puede acceder al Perfil personal, con información referente al mismo y
a sus Preferencias, para consultar o editar sus ajustes.
Ilustración 11: Opción Preferencias.
MANUAL DE USO DE PLATAFORMA VIRTUAL-ALUMNO 16
www.campusvirtual.unsm.edu.pe OFICINA DE EDUCACIÓN A DISTANCIA-OED
Comprenden diversos ajustes relacionados con el usuario y su forma de trabajar en Moodle
como Editar perfil, cambiar contraseña, idioma preferido, etc. Ver Ilustración 9:
Ilustración 12: Preferencias de usuario.
Lo más importante para todo alumno es realizar las distintas actividades que el profesor
le propone realizar, por ejemplo:
✓ Videoconferencia ✓ Foros.
✓ Chats. ✓ Tareas.
✓ Cuestionario. ✓ Lecciones.
✓ Consultas. ✓ Talleres.
✓ Encuestas. ✓ Otros.
MANUAL DE USO DE PLATAFORMA VIRTUAL-ALUMNO 17
www.campusvirtual.unsm.edu.pe OFICINA DE EDUCACIÓN A DISTANCIA-OED
3.5. Matricularse en un curso
La auto inscripción es el método por el que los usuarios pueden elegir inscribirse ellos
mismos en un curso, ya sea inmediatamente al hacer clic en "inscribirme en este curso" o al
escribir una Clave de inscripción que se les ha sido otorgado por el docente .
¿Cómo matricularme?
1. Primero iniciar sesión en el campus virtual.
Ilustración 13: Iniciar sesión.
2. Hacer clic en la opción “Inicio”.
Ilustración 14: Opción Inicio del sitio.
MANUAL DE USO DE PLATAFORMA VIRTUAL-ALUMNO 18
www.campusvirtual.unsm.edu.pe OFICINA DE EDUCACIÓN A DISTANCIA-OED
3. Hacer clic en la Escuela al cual pertenece.
Ilustración 15: Lista de Categorías (Escuelas)
4. Buscar el curso en el cuál desea matricularse.
Ilustración 16: Seleccionar curso.
MANUAL DE USO DE PLATAFORMA VIRTUAL-ALUMNO 19
www.campusvirtual.unsm.edu.pe OFICINA DE EDUCACIÓN A DISTANCIA-OED
5. Hacer clic en el botón “Matricularme”.
Ilustración 17: Opción matricularme.
3.1. Accesos Directos
En la parte inferior de la plataforma virtual está los accesos directos de: la página de la UNSM-
T, correo institucional, intranet y la página de la biblioteca. Ver ilustración :
Ilustración 18: Accesos directos
MANUAL DE USO DE PLATAFORMA VIRTUAL-ALUMNO 20
www.campusvirtual.unsm.edu.pe OFICINA DE EDUCACIÓN A DISTANCIA-OED
4. ACTIVIDADES
Vamos a explicar cada uno de estas actividades y recursos a continuación:
4.1. Asistencia
El módulo de actividad de asistencia permite a un profesor tomar
asistencia en clase y a los estudiantes ver su propio registro de asistencia.
El profesor puede crear múltiples sesiones y marcar el estado de
asistencia como "Presente", "Ausente", "Retraso", o "Falta Justificada", o modificar dichos
estados para que se ajusten a sus necesidades.
Los reportes están disponibles para toda la clase o individualmente por estudiante.
4.2. Base de datos
El módulo de actividad de base de datos permite a los participantes
crear, mantener y buscar información en un repositorio de registros.
La estructura de las entradas la define el profesor según una lista de
campos. Los tipos de campo incluyen casilla de verificación, botones de radio, menú
desplegable, área de texto, URL, imagen y archivo cargado.
La presentación visual de la información al listar, ver o editar las entradas de la base de datos
se controla mediante plantillas de base de datos. Las actividades de base de datos puede ser
compartidos entre los cursos como opción preestablecida de manera que un profesor también
puede importar y exportar las entradas de base de datos.
Si el filtro de base de datos "auto enlace" está activo, cualquier entrada de la base de datos
podrá ser enlazada automáticamente desde donde las palabras o frases aparecen dentro en
el curso.
Un profesor puede permitir comentarios en las entradas. Las entradas también pueden ser
calificadas por profesores u otros estudiantes (evaluación por pares). Las calificaciones se
agregarán para formar una calificación final que se registrará en el libro de calificaciones.
Las actividades de base de datos tienen muchos usos como, por ejemplo:
MANUAL DE USO DE PLATAFORMA VIRTUAL-ALUMNO 21
www.campusvirtual.unsm.edu.pe OFICINA DE EDUCACIÓN A DISTANCIA-OED
• Una colección de enlaces de colaboración web, libros, reseñas de libros, referencias de
revistas, etc.
• Para la visualización de fotos, carteles, sitios web o poemas de los estudiantes, ya así
poder ser comentados por otros estudiantes.
MANUAL DE USO DE PLATAFORMA VIRTUAL-ALUMNO 22
www.campusvirtual.unsm.edu.pe OFICINA DE EDUCACIÓN A DISTANCIA-OED
4.3. Videoconferencia (WebEx Meeting)
La actividad de reunión de WebEx permite a los instructores programar reuniones en
el sistema de conferencia web de WebEx. Cuando agrega la actividad de reunión de
WebEx, define la fecha y la hora de la reunión, así como una serie de otros parámetros
opcionales (como la duración esperada, una descripción, etc.). Los participantes (estudiantes
inscritos) pueden ingresar a la reunión de WebEx haciendo clic en el enlace "unirse a la
reunión" debajo de la actividad creada (los maestros verán un enlace que dice “Host
Meeting” (reunión anfitriona). Si se graba la reunión, los estudiantes podrán ver la grabación
después de que termine la reunión en un tiempo aproximado de 2 horas después.
WebEx es un sistema de conferencia web que permite a estudiantes y profesores colaborar
sincrónicamente. Transmite audio y video en tiempo real e incluye herramientas como pizarra,
chat y uso compartido de escritorio.
Si el equipo que usa es de su propiedad se recomienda instalar la versión de escritorio debido
a que se tiene más facilidades en el manejo de contenido al compartir y a evaluar. La aplicación
también funciona para móvil (instalar la aplicación WebEx Meeting).
Versión Android : https://play.google.com/store/apps/details?id=com.cisco.webex.meetings
4.3.1. Instalación de la Aplicación Webex de escritorio.
Para descargar la aplicación de Webex vaya al siguiente enlace:
https://www.webex.com/es/downloads.html
Ilustración 19: Descargar WebEx.
MANUAL DE USO DE PLATAFORMA VIRTUAL-ALUMNO 23
www.campusvirtual.unsm.edu.pe OFICINA DE EDUCACIÓN A DISTANCIA-OED
Esperar hasta que termine la descarga de la aplicación. Cuando ha terminado, hacer clic en
el ícono del lado derecho para desplegar opciones y luego hacer clic en “Abrir”.
Ilustración 20: Iniciar instalación de Webex.
En la siguiente ventana hacer clic en siguiente.
Luego marcar el check “Acepto los términos del contrato de licencia” y luego hacer clic en
“Siguiente”.
MANUAL DE USO DE PLATAFORMA VIRTUAL-ALUMNO 24
www.campusvirtual.unsm.edu.pe OFICINA DE EDUCACIÓN A DISTANCIA-OED
En la siguiente ventana hacer clic en el botón “Instalar”. Esperar a que termine la instalación.
Durante la instalación pedirá la confirmación de la instalación, simplemente debe hacer clic
en la opción “Si”. Luego esperar que termine la instalación y finalmente hacer clic en
“Finalizar”.
MANUAL DE USO DE PLATAFORMA VIRTUAL-ALUMNO 25
www.campusvirtual.unsm.edu.pe OFICINA DE EDUCACIÓN A DISTANCIA-OED
4.3.2. Iniciar Videoconferencia en aplicación Web
Primero ingresar a la actividad de video conferencia.
Ilustración 21: Ejemplo de videoconferencia.
MANUAL DE USO DE PLATAFORMA VIRTUAL-ALUMNO 26
www.campusvirtual.unsm.edu.pe OFICINA DE EDUCACIÓN A DISTANCIA-OED
Para iniciar la videoconferencia hacer clic derecho sobre la opción “Host Meeting” (Reunión
anfitriona), luego hacer clic en la opción “Abrir enlace en una pestaña nueva”.
Ilustración 22: Opción de videoconferencia.
Hacer clic en la nueva pestaña y luego hacer clic en la opción “Entre desde su navegador”.
Ilustración 23: Iniciar Cisco WebEx.
MANUAL DE USO DE PLATAFORMA VIRTUAL-ALUMNO 27
www.campusvirtual.unsm.edu.pe OFICINA DE EDUCACIÓN A DISTANCIA-OED
Luego aceptar los mensajes de funcionalidad.
Ilustración 24: Mensajes de funcionalidad de videoconferencia.
Para activar el audio hacer clic en la opción “No conectar al audio”, luego cambiar a la opción
“Utilizar la computadora para el audio”.
Ilustración 25: Configurar audio de videoconferencia.
Para activar la cámara realice los pasos mencionados abajo, luego hacer clic en “Iniciar una
Reunión”.
MANUAL DE USO DE PLATAFORMA VIRTUAL-ALUMNO 28
www.campusvirtual.unsm.edu.pe OFICINA DE EDUCACIÓN A DISTANCIA-OED
Ilustración 26: Configurar cámara de videoconferencia.
En la siguiente ventana observamos los principales íconos que nos permitirán realizar la
videoconferencia, cabe mencionar que existe algunas limitaciones en la versión web como por ejemplo
no podrá realizar sondeos en tiempo real, dichos sondeos son preguntas que el docente puede realizar
a los estudiantes.
Ilustración 27: Menú principal de WebEx.
Para compartir un archivo en la versión web, primero debe tener abierto el archivo (Word, Excel,
power point, imagen, etc.) en la máquina para que pueda reconocer dicha aplicación web.
MANUAL DE USO DE PLATAFORMA VIRTUAL-ALUMNO 29
www.campusvirtual.unsm.edu.pe OFICINA DE EDUCACIÓN A DISTANCIA-OED
Ilustración 28: Compartir archivo en WebEx web.
En el presente ejemplo se compartió un documento en formato de PDF. Para dejar de compartir
hacer clic en el botón que se encuentra en la parte inferior de la pantalla.
Ilustración 29: Dejar de compartir archivo en WebEx web.
MANUAL DE USO DE PLATAFORMA VIRTUAL-ALUMNO 30
www.campusvirtual.unsm.edu.pe OFICINA DE EDUCACIÓN A DISTANCIA-OED
4.3.3. Iniciar Videoconferencia en aplicación de Escritorio.
Para iniciar la videoconferencia hacer clic derecho sobre la opción “Host Meeting” (Reunión
anfitriona), luego hacer clic en la opción “Abrir enlace en una pestaña nueva”.
Ilustración 30: Opción entrar en videoconferencia.
Nota: Si al abrir sale un error al cargar la página, volver a abrir la videoconferencia en una
nueva pestaña. Repetir hasta que cargue la página.
Para poder usar la aplicación de escritorio, debemos instalar un plugin de complemento al
navegador. Entonces hacer clic en “Añadir Cisco WebEx Meeting”.
Ilustración 31: Añadir extensión de Cisco WebEx.
MANUAL DE USO DE PLATAFORMA VIRTUAL-ALUMNO 31
www.campusvirtual.unsm.edu.pe OFICINA DE EDUCACIÓN A DISTANCIA-OED
Esperar que se instale el complemento de Cisco WebEx. Después que se ha instalado se
iniciará la aplicación. Luego si desde puede ver las novedades o si no simplemente hacer clic
en la opción “Saltar”.
Ilustración 32: Iniciando WebEx de Escritorio.
Por último, hacer clic en el botón de “Iniciar una reunión”.
Ilustración 33: Opción Iniciar reunión con WebEx de escritorio.
MANUAL DE USO DE PLATAFORMA VIRTUAL-ALUMNO 32
www.campusvirtual.unsm.edu.pe OFICINA DE EDUCACIÓN A DISTANCIA-OED
Videoconferencia iniciada. Para saber la funcionalidad de cada botón revise la “Ilustración 99”.
Ilustración 34: Menú principal de WebEx de escritorio.
Compartir archivo
Para compartir cualquier archivo, ir a menú superior en el módulo de “Archivo” y luego hacer
clic en la opción “Abrir y Compartir”. También puede presionar las teclas Ctrl + O.
Ilustración 35: Opción abrir archivo.
MANUAL DE USO DE PLATAFORMA VIRTUAL-ALUMNO 33
www.campusvirtual.unsm.edu.pe OFICINA DE EDUCACIÓN A DISTANCIA-OED
Luego ubicar el archivo a subir, al final seleccionar archivo haciendo clic y luego hacer clic en
el botón “Abrir”.
Ilustración 36: Seleccionar archivo WebEx.
A continuación, observamos el archivo compartido a todos los usuarios que estén conectados,
cabe recalcar que cada docente puede grabar toda la sesión de la conferencia. También hay
elementos de pizarra interactiva en la parte izquierda que permite resaltar partes del
documento entre otros.
Ilustración 37: Archivo compartido en WebEx.
MANUAL DE USO DE PLATAFORMA VIRTUAL-ALUMNO 34
www.campusvirtual.unsm.edu.pe OFICINA DE EDUCACIÓN A DISTANCIA-OED
Para cerrar y dejar de compartir el archivo hacer clic en la opción de “uso compartido” ubicado
en la parte superior, hacer un clic para desplegar y clic en X para cerrar.
Ilustración 38: Cerrar archivo compartido en WebEx.
Chat
Para mostrar el chat hacer clic en el ícono del mismo. En la videoconferencia puede chatear
de manera grupal con todos los estudiantes o puede seleccionar un estudiante específico.
MANUAL DE USO DE PLATAFORMA VIRTUAL-ALUMNO 35
www.campusvirtual.unsm.edu.pe OFICINA DE EDUCACIÓN A DISTANCIA-OED
Notas
El docente puede ir haciendo apuntes de la clase por videoconferencia haciendo uso de las
notas.
Ilustración 39: Mostrar panel de notas videoconferencia.
En la siguiente vista se observa el panel de notas dónde puede ir tomando apuntes, cabe
mencionar que puede ir guardando o simplemente al finalizar la videoconferencia le pedirá
guardar.
Ilustración 40: Guardar apunte de videoconferencia.
MANUAL DE USO DE PLATAFORMA VIRTUAL-ALUMNO 36
www.campusvirtual.unsm.edu.pe OFICINA DE EDUCACIÓN A DISTANCIA-OED
Realizar Sondeo
Un docente, puede utilizar un sondeo para crear y compartir cuestionarios. Los sondeos
pueden ser útiles para recopilar comentarios, realizar votaciones o probar el conocimiento.
Cabe mencionar que esta opción solo está disponible para el docente.
Ilustración 41: Opción sondeo videoconferencia.
Para iniciar un nuevo sondeo, hacer clic en el botón “Nuevo”.
Ilustración 42: Nuevo sondeo videoconferencia.
MANUAL DE USO DE PLATAFORMA VIRTUAL-ALUMNO 37
www.campusvirtual.unsm.edu.pe OFICINA DE EDUCACIÓN A DISTANCIA-OED
El sondeo se puede realizar de dos formas: pregunta de una respuesta y preguntas con varias
respuestas. Cabe mencionar que después de agregar contenido presionar la tecla “Enter”.
Ilustración 43: Agregar pregunta a sondeo en videoconferencia.
Para cambiar el tiempo por defecto del sondeo, hacer clic en el botón de “Opciones”, realizar
los cambios y luego presiones en “Aceptar”. Si desea añadir otra pregunta hacer clic en el
“Añadir”, de caso contrario hacer clic en “Abrir sondeo” para empezar a evaluar.
Ilustración 44: Cambiar tiempo de sondeo de videoconferencia.
MANUAL DE USO DE PLATAFORMA VIRTUAL-ALUMNO 38
www.campusvirtual.unsm.edu.pe OFICINA DE EDUCACIÓN A DISTANCIA-OED
Una vez abierto el sondeo el tiempo inicia a correr y también se puede observar las estadísticas
de las respuestas. Finalmente, para terminar el sondeo hacer clic en el botón “Cerrar sondeo”.
Ilustración 45: Ejecución de sondeo de videoconferencia.
En el presente ejemplo sólo hubo un estudiante, las estadísticas del sondeo muestra que un estudiante
respondió la alternativa C. Finalmente hacer clic en el botón “Aplicar”.
Ilustración 46: Resultados de sondeo de videoconferencia.
Nota: Al finalizar la sesión de videoconferencia, podrá guardar los resultados de/los sondeos
realizados.
MANUAL DE USO DE PLATAFORMA VIRTUAL-ALUMNO 39
www.campusvirtual.unsm.edu.pe OFICINA DE EDUCACIÓN A DISTANCIA-OED
Grabar videoconferencia
El docente puede grabar la videoconferencia en la Nube o en su propio computador. Para que los
estudiantes puedan ver la grabación de la clase debe guardar en la nube.
Ilustración 47: Grabar videoconferencia.
Para controlar la grabación de la videoconferencia hay 2 botones, uno para pausar si
queremos grabar secciones específicas y la otra opción es detener la grabación que luego se
mostrará a los estudiantes en la plataforma en un promedio aproximado de 2 horas después
de haber terminado la conferencia. También indicar a los estudiantes que, para poder ver las
grabaciones, el sistema le enviará un Email a su correo institucional con la clave.
Ilustración 48: Detener grabación de videoconferencia.
MANUAL DE USO DE PLATAFORMA VIRTUAL-ALUMNO 40
www.campusvirtual.unsm.edu.pe OFICINA DE EDUCACIÓN A DISTANCIA-OED
4.4. Certificado Personalizado
Este módulo permite la generación dinámica de certificados en PDF.
Se podrá descargar el certificado si se cumplen las condiciones del curso, como obtener una
calificación mínima aprobatoria, fecha de finalización o completar una actividad, para ello dar
clic en “Certificado de Curso”.
Ilustración 49: Actividad Certificado.
A continuación, se puede descargar el certificado dando clic en el botón “Descargar
Certificado”.
Ilustración 50: Botón descargar certificado.
MANUAL DE USO DE PLATAFORMA VIRTUAL-ALUMNO 41
www.campusvirtual.unsm.edu.pe OFICINA DE EDUCACIÓN A DISTANCIA-OED
Esperar hasta que termine la descarga. Cuando ha terminado, hacer clic en el ícono del lado
derecho para desplegar opciones y luego hacer clic en “Abrir”.
Ilustración 51: Abrir certificado.
Se visualiza el certificado descargado del curso.
Ilustración 52: Certificado de curso.
De no cumplirse las condiciones del curso, no se podrá descargar el certificado y se visualizará de la
siguiente manera:
MANUAL DE USO DE PLATAFORMA VIRTUAL-ALUMNO 42
www.campusvirtual.unsm.edu.pe OFICINA DE EDUCACIÓN A DISTANCIA-OED
Ilustración 53: Certificado restringido.
4.5. Chat
La actividad chat permite a los participantes tener una discusión
en formato texto de manera sincrónica en tiempo real. El chat
puede ser una actividad puntual o puede repetirse a la misma hora cada día o cada semana.
Las sesiones de chat se guardan y pueden hacerse públicas para que todos las vean o limitadas
a los usuarios con permiso para ver los registros de sesiones del chat.
Los chats son especialmente útiles cuando un grupo no tiene posibilidad de reunirse
físicamente para poder conversar cara-a-cara, como:
• Reuniones programadas de estudiantes inscritos a cursos en línea, para permitirles
compartir experiencias con otros compañeros del mismo curso, pero de diferentes
ciudades o países.
• Un estudiante que temporalmente no puede asistir en persona, podría chatear con su
profesor para ponerse al día del trabajo escolar
• Estudiantes que empiezan a trabajar se juntan para discutir sus experiencias entre ellos
y con el maestro.
Si el docente creó la Actividad Chat se podrá visualizar de la siguiente manera:
Ilustración 54: Actividad Chat.
MANUAL DE USO DE PLATAFORMA VIRTUAL-ALUMNO 43
www.campusvirtual.unsm.edu.pe OFICINA DE EDUCACIÓN A DISTANCIA-OED
Después de acceder al chat, puede ver el detalle y los enlaces para entrar a la sala de chat, los
2 enlaces conllevan a la misma sala pero con diferente interfaz.
Ilustración 55: Entradas al chat.
Ahora ya se puede hacer uso del chat.
Ilustración 56: El chat y sus secciones.
MANUAL DE USO DE PLATAFORMA VIRTUAL-ALUMNO 44
www.campusvirtual.unsm.edu.pe OFICINA DE EDUCACIÓN A DISTANCIA-OED
4.6. Consulta
El módulo Consulta permite al profesor hacer una pregunta
especificando las posibles respuestas posibles.
Los resultados de la elección pueden ser publicados después que los estudiantes hayan
respondido, después de cierta fecha, o no publicarse. Los resultados pueden ser publicados,
con los nombres de los estudiantes o de forma anónima.
Una Consulta puede utilizarse:
• Para realizar una encuesta rápida que estimule a los alumnos a reflexionar sobre un
tema.
• Para comprobar rápidamente que los estudiantes han entendido algo concreto.
• Para facilitar la toma de decisiones; por ejemplo, permitiendo a los estudiantes votar
algún aspecto relacionado con el curso.
Si el docente creó una Actividad Consulta se podrá visualizar de la siguiente manera:
Ilustración 57: Actividad Consulta.
Al hacer clic en la Consulta, se nos muestra un mensaje dependiendo de la configuración del
docente (en este caso, se podrán ver los resultados de la consulta de forma anónima una vez
que se responda). Elegir según su criterio, cualquiera de las opciones y pulsar el botón de
“Guardar mi elección”.
MANUAL DE USO DE PLATAFORMA VIRTUAL-ALUMNO 45
www.campusvirtual.unsm.edu.pe OFICINA DE EDUCACIÓN A DISTANCIA-OED
Ilustración 58: Elegir opciones y botón de guardar elección de consulta.
Ahora se muestra un cuadro de datos donde se puede consultar las opciones con su respectivo
porcentaje de elección.
Ilustración 59: Cuadro de datos de consulta.
MANUAL DE USO DE PLATAFORMA VIRTUAL-ALUMNO 46
www.campusvirtual.unsm.edu.pe OFICINA DE EDUCACIÓN A DISTANCIA-OED
4.7. Cuestionario
La actividad Cuestionario permite al profesor diseñar y
plantear cuestionarios con preguntas tipo opción múltiple,
verdadero/falso, coincidencia, respuesta corta y respuesta numérica.
El profesor puede permitir que el cuestionario se intente resolver varias veces, con las
preguntas ordenadas o seleccionadas aleatoriamente del banco de preguntas. Se puede
establecer un tiempo límite.
Los cuestionarios pueden usarse para hacer:
• Exámenes del curso.
• Mini Test para tareas de lectura o al final de un tema.
• Exámenes de práctica con preguntas de exámenes anteriores.
• Para ofrecer información inmediata sobre el rendimiento.
• Para autoevaluación.
Si el docente creó la Actividad Cuestionario, se visualizará de la siguiente manera:
Ilustración 60: Ingresar al cuestionario.
Una vez ingresado al Cuestionario, hacemos clic en “Intente resolver el cuestionario ahora” y
después dar clic en “Comenzar intento”.
MANUAL DE USO DE PLATAFORMA VIRTUAL-ALUMNO 47
www.campusvirtual.unsm.edu.pe OFICINA DE EDUCACIÓN A DISTANCIA-OED
Ilustración 61: Intente resolver el cuestionario ahora.
Ilustración 62: Confirmar el comienzo del cuestionario.
Ahora empezar a resolver las preguntas establecidas por el docente. Dependiendo el tipo de
preguntas que creó, se muestran los siguientes:
o Tipo de pregunta Opción Múltiple de respuesta única, donde permite marcar
una sola alternativa. Luego, hacer clic en “Siguiente página”.
MANUAL DE USO DE PLATAFORMA VIRTUAL-ALUMNO 48
www.campusvirtual.unsm.edu.pe OFICINA DE EDUCACIÓN A DISTANCIA-OED
Ilustración 63: Pregunta de opción múltiple
o Tipo de pregunta Verdadero-Falso donde responder preguntas donde las
opciones sólo son verdadero y falso.
Ilustración 64: Opción de responder “verdad o falso”.
o Tipo de pregunta de Emparejamiento donde debe hacerse relacionar
correctamente una columna de contenidos con otra.
MANUAL DE USO DE PLATAFORMA VIRTUAL-ALUMNO 49
www.campusvirtual.unsm.edu.pe OFICINA DE EDUCACIÓN A DISTANCIA-OED
Ilustración 65: Opción de emparejamiento.
o Tipo de pregunta múltiple falso/verdadero, donde marcar verdadero o falso
cada enunciado.
MANUAL DE USO DE PLATAFORMA VIRTUAL-ALUMNO 50
www.campusvirtual.unsm.edu.pe OFICINA DE EDUCACIÓN A DISTANCIA-OED
Ilustración 66: Opción de marcar verdad o falso.
o Tipo de pregunta Respuesta corta donde se debe responder escribiendo una
palabra o frase corta.
Desarrollado el cuestionario dar clic en “Terminar intento” que indica que es
última pregunta del cuestionario por responder.
MANUAL DE USO DE PLATAFORMA VIRTUAL-ALUMNO 51
www.campusvirtual.unsm.edu.pe OFICINA DE EDUCACIÓN A DISTANCIA-OED
Ilustración 67: Opción de respuesta corta.
Ahora se observa que todas las preguntas fueron respondidas, ahora hacemos clic en “Enviar
todo y terminar”.
Ilustración 68: Resumen del intento del cuestionario.
MANUAL DE USO DE PLATAFORMA VIRTUAL-ALUMNO 52
www.campusvirtual.unsm.edu.pe OFICINA DE EDUCACIÓN A DISTANCIA-OED
Para finalizar el cuestionario hacer clic en “Enviar todo y terminar”.
Ilustración 69: Confirmar la finalización del cuestionario.
Después de finalizar el cuestionario, se mostrarán todas las preguntas con sus respectivas
respuestas correctas e indicando si contestamos de forma correcta e incorrecta. Luego, hacer
clic en “Finalizar evaluación”.
Ilustración 70: Vista de las preguntas con sus respuestas correctas.
Por último se muestra la calificación obtenida del cuestionario.
MANUAL DE USO DE PLATAFORMA VIRTUAL-ALUMNO 53
www.campusvirtual.unsm.edu.pe OFICINA DE EDUCACIÓN A DISTANCIA-OED
Ilustración 71: Calificación obtenida del cuestionario.
4.8. Encuesta
El módulo de actividad Encuesta permite que un profesor pueda crear
una encuesta personalizada para obtener la opinión de los
participantes utilizando una variedad de tipos de pregunta, como opción múltiple, sí/no o
texto.
Las respuestas de la Encuesta pueden ser anónimas si así se quiere, y los resultados pueden
ser mostrados a todos los participantes o bien sólo a los profesores. Cualquier Encuesta
situada en la página principal del sitio podrá ser cumplimentada por usuarios no registrados.
La actividad Encuesta puede ser utilizada:
• Para la evaluación del curso, ayudando a mejorar el contenido del mismo para los
futuros participantes.
• Para permitir que los participantes se inscriban en módulos de cursos, eventos, etc.
• Para encuestar a los invitados a la hora de la elección de cursos, las políticas escolares,
etc.
• Para que en caso de "acoso escolar" los estudiantes pueden reportar incidentes de
forma anónima.
MANUAL DE USO DE PLATAFORMA VIRTUAL-ALUMNO 54
www.campusvirtual.unsm.edu.pe OFICINA DE EDUCACIÓN A DISTANCIA-OED
4.9. Encuestas predefinidas
El módulo de actividad Encuestas predefinidas proporciona una
serie de instrumentos que se han mostrado útiles para evaluar
y estimular el aprendizaje en entornos en línea. Un profesor
puede usarlos para recopilar información entre sus alumnos que le ayude a conocer mejor su
clase así como su propia forma de enseñar.
Tenga en cuenta que estas encuestas tienen ya las preguntas previamente predefinidas. Los
profesores que deseen crear sus propias encuestas deben utilizar el módulo de actividad
Encuesta.
Si el docente creó la Encuesta Predefinida, se visualizará de la siguiente manera:
Ilustración 72: Ingresando a la encuesta predefinida.
Una vez que se ingresó a la encuesta predefinida, aparece una serie de preguntas por
responder. En la encuesta es obligatorio responder todas las preguntas para poder finalizarla.
Ilustración 73: Cuadro de encuesta.
MANUAL DE USO DE PLATAFORMA VIRTUAL-ALUMNO 55
www.campusvirtual.unsm.edu.pe OFICINA DE EDUCACIÓN A DISTANCIA-OED
Ilustración 74: Finalizar encuesta.
Hacer clic en “Continuar” para salir de la encuesta una vez terminado.
Ilustración 75: Salir de la encuesta.
Ingresamos nuevamente a la encuesta para ver el resultado que se muestra en un gráfico.
Ilustración 76: Ingresando a encuesta terminada.
MANUAL DE USO DE PLATAFORMA VIRTUAL-ALUMNO 56
www.campusvirtual.unsm.edu.pe OFICINA DE EDUCACIÓN A DISTANCIA-OED
4.10. Foro
El módulo de actividad foro permite a los participantes tener
discusiones asincrónicas, es decir discusiones que tienen lugar
durante un período prolongado de tiempo.
Hay varios tipos de foro para elegir, como el foro estándar donde cualquier persona puede
iniciar una nueva discusión en cualquier momento, un foro en el que cada alumno puede
iniciar una única discusión, o un foro de pregunta y respuesta en el que los estudiantes
primero deben participar antes de poder ver los mensajes de otros estudiantes. El profesor
puede permitir que se adjunten archivos a las aportaciones al foro. Las imágenes adjuntas se
muestran en el mensaje en el foro.
Los foros tienen muchos usos, por ejemplo:
• Un espacio social para que los estudiantes se conozcan.
• Para los avisos del curso (usando un foro de noticias con suscripción forzada).
• Para discutir el contenido del curso o de materiales de lectura.
• Para continuar en línea una cuestión planteada previamente en una sesión presencial.
• Para discusiones solo entre profesores del curso (mediante un foro oculto).
Si el docente creó la Actividad Foro se visualizará de la siguiente manera:
Ilustración 77: Ingresando al foro.
Ingresar al foro y hacer clic en el botón “Responder” para participar de la pregunta en
discusión:
MANUAL DE USO DE PLATAFORMA VIRTUAL-ALUMNO 57
www.campusvirtual.unsm.edu.pe OFICINA DE EDUCACIÓN A DISTANCIA-OED
Ilustración 78: Tema a debatir.
Ahora dar clic en el botón “Enviar” para el envío de nuestra respuesta.
Ilustración 79: Respuesta del alumno.
MANUAL DE USO DE PLATAFORMA VIRTUAL-ALUMNO 58
www.campusvirtual.unsm.edu.pe OFICINA DE EDUCACIÓN A DISTANCIA-OED
Finalmente, aparece nuestra respuesta en el Foro.
Ilustración 80: Foro realizado por el alumno.
MANUAL DE USO DE PLATAFORMA VIRTUAL-ALUMNO 59
www.campusvirtual.unsm.edu.pe OFICINA DE EDUCACIÓN A DISTANCIA-OED
4.11. Foro Avisos
El Foro de Avisos se usa como un “Tablón de anuncios”, ya que se trata de un tipo de Foro
especial, destinado a enviar notificaciones de la asignatura. Todos los mensajes que se
publican llegan automáticamente al correo electrónico de todos los participantes de la
asignatura.
Ilustración 81: Foro Anuncio.
Su funcionamiento es igual al del resto de foros, pero tiene las siguientes características que
lo diferencian:
• Se crea automáticamente en cada curso y se ubica al comienzo de la Página del curso.
• La plataforma virtual enviará un email a su correo institucional cuando el docente
ponga un nuevo aviso en este foro.
Ejemplos de Uso:
Al inicio de cada semestre, para dar la bienvenida por parte del docente,
modificación de la fecha de un examen, cambio de aula para un día concreto, etc.
MANUAL DE USO DE PLATAFORMA VIRTUAL-ALUMNO 60
www.campusvirtual.unsm.edu.pe OFICINA DE EDUCACIÓN A DISTANCIA-OED
4.12. Glosario
El módulo de actividad glosario permite a los participantes crear y
mantener una lista de definiciones, de forma similar a un
diccionario, o para recoger y organizar recursos o información.
El profesor puede permitir que se adjunten archivos a las entradas del glosario. Las imágenes
adjuntas se mostrarán en la entrada. Las entradas se pueden buscar y se puede navegar por
ellas en orden alfabético o por categoría, fecha o autor. Las entradas pueden aprobarse por
defecto o requerir la aprobación de un profesor antes de que sean visibles para los demás
alumnos. Los glosarios tienen muchos usos, como:
• Un registro cooperativo de términos clave.
• Un espacio para darse a conocer, donde los estudiantes nuevos añadan su nombre y
sus datos personales.
• Un recurso con "consejos prácticos" con las mejores prácticas en un tema concreto.
• Un área para compartir vídeos, imágenes o archivos de sonido.
• Un recurso con "asuntos que recordar".
Si el docente creó la Actividad Glosario se podrá visualizar como la siguiente imagen:
Ilustración 82: Actividad Glosario.
Si hacemos clic en el Glosario, nos aparece la siguiente pantalla:
o Una sección para buscar términos ingresando palabras en el buscador y otra
con solo pulsar la letra de comienzo de la palabra a buscar.
o Una sección en la parte derecha donde al pulsar, permite imprimir el glosario.
o Una sección donde se muestra el glosario de términos.
MANUAL DE USO DE PLATAFORMA VIRTUAL-ALUMNO 61
www.campusvirtual.unsm.edu.pe OFICINA DE EDUCACIÓN A DISTANCIA-OED
Ilustración 83: El Glosario y sus secciones.
4.13. Herramienta externa
El módulo de actividad de herramienta externa les permite a los
estudiantes interactuar con recursos educativos y actividades
alojadas en otros sitios de internet. Por ejemplo, una
herramienta externa podría proporcionar acceso a un nuevo tipo de actividad o de materiales
educativos de una editorial.
Para crear una actividad de herramienta externa se requiere un proveedor de herramienta
que soporte LTI (Learning Tools Interoperability = Interoperatividad de Herramientas de
Aprendizaje). Un maestro puede crear una actividad de herramienta externa o hacer uso de
una herramienta configurada por el administrador del sitio.
Las herramientas externas difieren se los recursos URL en varias formas:
• Las herramientas externas están conscientes del contexto, por ejemplo: tienen acceso a
información acerca del usuario que invocó la herramienta, como por ejemplo la
institución, curso y nombre.
• Las herramientas externas soportan leer, actualizar y borrar calificaciones asociadas con
la instancia de la actividad.
• Las configuraciones de la herramienta externa crean una relación de confianza entre su
sitio Moodle y el proveedor de la herramienta, permitiendo la comunicación segura
entre ambos.
MANUAL DE USO DE PLATAFORMA VIRTUAL-ALUMNO 62
www.campusvirtual.unsm.edu.pe OFICINA DE EDUCACIÓN A DISTANCIA-OED
4.14. Lección
La actividad lección permite a un profesor presentar contenidos y/
o actividades prácticas de forma interesante y flexible. Un
profesor puede utilizar la lección para crear un conjunto lineal de páginas de contenido o
actividades educativas que ofrezcan al alumno varios itinerarios u opciones. En cualquier caso,
los profesores pueden optar por incrementar la participación del alumno y asegurar la
comprensión mediante la inclusión de diferentes tipos de pregunta, tales como la elección
múltiple, respuesta corta y correspondencia. Dependiendo de la respuesta elegida por el
estudiante y de cómo el profesor desarrolla la lección, los estudiantes pueden pasar a la página
siguiente, volver a una página anterior o dirigirse a un itinerario totalmente diferente.
Una lección puede ser calificada y la calificación registrada en el libro de calificaciones. Las
lecciones pueden ser utilizadas
• Para el aprendizaje auto dirigido de un nuevo tema.
• Para ejercicios basados en escenarios o simulaciones y de toma de decisiones.
• Para realizar ejercicios de repaso diferenciadas, con distintos conjuntos de preguntas
de repaso, dependiendo de las respuestas dadas a las preguntas anteriores.
4.15. Paquete SCORM
Un paquete SCORM es un conjunto de archivos que se
empaquetan conforme a una norma estándar para los
objetos de aprendizaje. El módulo de actividad SCORM permite cargar y añadir a los cursos
paquetes SCORM o AICC como archivos zip.
El contenido se muestra normalmente en varias páginas, con navegación entre las páginas.
Hay varias opciones para la visualización de los contenidos, con ventanas pop-up, en tablas de
contenidos, con botones de navegación, etc. Las actividade s SCORM generalmente incluyen
preguntas calificables, que se registra en el libro de calificaciones.
Las actividades SCORM se pueden usar:
• Para la presentación de contenidos multimedia y animaciones.
• Como herramienta de evaluación.
MANUAL DE USO DE PLATAFORMA VIRTUAL-ALUMNO 63
www.campusvirtual.unsm.edu.pe OFICINA DE EDUCACIÓN A DISTANCIA-OED
4.16. Taller
El módulo de actividad taller permite la recopilación, revisión y evaluación
por pares del trabajo de los estudiantes.
Los estudiantes pueden enviar cualquier contenido digital (archivos), tales como documentos
de procesador de texto o de hojas de cálculo y también pueden escribir el texto directamente
en un campo empleando un editor de texto (dentro de Moodle).
Los envíos son evaluados empleando un formato de evaluación de criterios múltiples definido
por el profesor. El proceso de revisión por pares y el formato para comprender cómo funciona
la evaluación se pueden practicar por anticipado con envíos de ejemplo proporcionados por
el maestro, junto con una evaluación de referencia. A los estudiantes se les dará la
oportunidad de evaluar uno o más de los envíos de sus pares estudiantes. Los que envían y los
que evalúan pueden permanecer anónimos si se requiere así.
Los estudiantes tendrán dos calificaciones para la actividad de taller: una calificación por
enviarlo y otra por la evaluación de sus pares. Ambas calificaciones se guardan en el libro de
calificaciones.
Si el docente creó la Actividad Taller se visualizará de la siguiente manera:
Ilustración 84: Taller
Ahora dar clic en el botón “Empiece a preparar su envío”.
MANUAL DE USO DE PLATAFORMA VIRTUAL-ALUMNO 64
www.campusvirtual.unsm.edu.pe OFICINA DE EDUCACIÓN A DISTANCIA-OED
Ilustración 85: Fase de envío.
Leemos las instrucciones para el envío y colocar el título del trabajo o tema a enviar.
Ilustración 86: Titulo del archivo a enviar.
MANUAL DE USO DE PLATAFORMA VIRTUAL-ALUMNO 65
www.campusvirtual.unsm.edu.pe OFICINA DE EDUCACIÓN A DISTANCIA-OED
En la sección de “Contenido del envío” escribir el contenido deseado, también se puede
adjuntar un archivo haciendo clic en “Enlace”, teniendo en cuenta que el archivo no supere el
peso de 2MB, sino es el caso, añadir vínculo desde Google Drive.
Añadir Contenido del envío (Opción 1):
Hacer clic en el ícono “Enlace”.
Ilustración 87: Ingresar al icono de enlace.
Copiar vínculo de su documento que quiere compartir desde Google Drive.
Ilustración 88: Copiar vínculo de archivo.
MANUAL DE USO DE PLATAFORMA VIRTUAL-ALUMNO 66
www.campusvirtual.unsm.edu.pe OFICINA DE EDUCACIÓN A DISTANCIA-OED
Pegar el vínculo en la sección de Contenido del envío.
Ilustración 89: Contenido con un enlace de archivo.
Añadir Contenido del envío (Opción 2):
Hacer clic en el ícono archivo.
Ilustración 90: Icono de archivar.
MANUAL DE USO DE PLATAFORMA VIRTUAL-ALUMNO 67
www.campusvirtual.unsm.edu.pe OFICINA DE EDUCACIÓN A DISTANCIA-OED
Dar clic en el botón de “Seleccionar archivo”.
Ilustración 91: Ventana de selector de archivos.
Seleccionar el archivo y hacer clic en el botón “Abrir”.
Ilustración 92: Seleccionar archivo.
MANUAL DE USO DE PLATAFORMA VIRTUAL-ALUMNO 68
www.campusvirtual.unsm.edu.pe OFICINA DE EDUCACIÓN A DISTANCIA-OED
Una vez cargado el contenido, hacer clic en el botón “Subir este archivo”
Ilustración 93: Selección Subir este archivo.
Ahora hacer clic en el botón “Guardar cambios”
Ilustración 94: Guardar cambios para el envío.
MANUAL DE USO DE PLATAFORMA VIRTUAL-ALUMNO 69
www.campusvirtual.unsm.edu.pe OFICINA DE EDUCACIÓN A DISTANCIA-OED
Como se observa, se muestra que se subió el documento. Ahora dirigirse al curso como se
muestra en la imagen que está pintado de cuadro rojo.
Ilustración 95: Archivo de envío.
Esperar a que se habilite la Fase de Evaluación para evaluar al compañero. Una vez habilitada,
hacer clic en el botón “Evaluar”.
Ilustración 96: Evaluar compañero asignado.
MANUAL DE USO DE PLATAFORMA VIRTUAL-ALUMNO 70
www.campusvirtual.unsm.edu.pe OFICINA DE EDUCACIÓN A DISTANCIA-OED
Ahora nos aparece la ventana para calificar cada aspecto que creó el docente sobre el trabajo.
Después de calificar todos los aspectos, hacer clic en el botón de “Guardar y cerrar”.
Ilustración 97: Aspecto calificativo para evaluar los trabajos.
Ilustración 98: Guardar y cerrar evaluación del compañero asignado.
MANUAL DE USO DE PLATAFORMA VIRTUAL-ALUMNO 71
www.campusvirtual.unsm.edu.pe OFICINA DE EDUCACIÓN A DISTANCIA-OED
Por último, cuando se da por terminada la fase de evaluación se mostrarán las calificacione s
de su trabajo enviado y la que realizó como evaluador.
MANUAL DE USO DE PLATAFORMA VIRTUAL-ALUMNO 72
www.campusvirtual.unsm.edu.pe OFICINA DE EDUCACIÓN A DISTANCIA-OED
4.17. Tarea
El módulo de Tareas permite a un profesor evaluar el aprendizaje
de los alumnos mediante la creación de una tarea a realizar que
luego revisará, valorará, calificará y a la que podrá dar retroalimentación.
Los alumnos pueden presentar cualquier contenido digital, como documentos de texto, hojas
de cálculo, imágenes, audio y vídeos entre otros. Alternativamente, o como complemento, la
tarea puede requerir que los estudiantes escriban texto directamente en un campo utilizando
el editor de texto. Una tarea también puede ser utilizada para recordar a los estudiantes tareas
del "mundo real" que necesitan realizar y que no requieren la entrega de ningún tipo de
contenido digital. Por ejemplo, presentaciones orales, prácticas de laboratorio, etc.
Para tareas en grupo, el módulo tiene la capacidad de aceptar tareas de uno de los miembros
del grupo y que está quede vinculada al resto.
Durante el proceso de revisión los profesores pueden dejar comentarios y subir archivos, tales
como trabajos calificados, documentos con observaciones escritas. Las tareas pueden ser
calificadas usando una escala numérica o una escala personalizada; usando métodos de
calificación complejos como rúbricas. Las calificaciones finales se actualizan automáticamente
en el módulo de calificaciones.
Si el docente creó la Actividad Tarea, se visualizará de la siguiente manera:
Ilustración 99: Tarea.
Una vez que se ingresa a la tarea procedemos a dar clic en “Agregar entrega”.
MANUAL DE USO DE PLATAFORMA VIRTUAL-ALUMNO 73
www.campusvirtual.unsm.edu.pe OFICINA DE EDUCACIÓN A DISTANCIA-OED
Ilustración 100: Agregar entrega.
Existen dos formas de subir tareas:
La primera forma de enviar una tarea es arrastrar y soltar el archivo hacia el cuadro donde hay
una flecha que indica hacia abajo, con el texto de “Puede arrastrar y soltar archivos aquí para
añadirlos”.
La segunda forma de enviar una tarea es haciendo clic en el ícono de archivo de la parte
izquierda.
MANUAL DE USO DE PLATAFORMA VIRTUAL-ALUMNO 74
www.campusvirtual.unsm.edu.pe OFICINA DE EDUCACIÓN A DISTANCIA-OED
Ilustración 101: Formas de subir un archivo.
Ahora hacer clic en el botón “Seleccionar archivo”.
Ilustración 102: Adjuntar archivo.
MANUAL DE USO DE PLATAFORMA VIRTUAL-ALUMNO 75
www.campusvirtual.unsm.edu.pe OFICINA DE EDUCACIÓN A DISTANCIA-OED
Seleccionamos el archivo y hacer clic en el botón “Abrir”.
Ilustración 103: Adjuntando archivo.
Se visualiza que el archivo está adjuntado y ahora dar clic en el boton “Subir este archivo”.
Ilustración 104: Subir archivo
MANUAL DE USO DE PLATAFORMA VIRTUAL-ALUMNO 76
www.campusvirtual.unsm.edu.pe OFICINA DE EDUCACIÓN A DISTANCIA-OED
Ahora observamos que el archivo ya se subió y hacemos clic en el botón “Guardar cambios”.
Ilustración 105: Guardar el archivo
Después aparece una ventana con botones donde se puede “Editar entrega”, “Borrar
entrega” o “Enviar tarea”. Si está seguro que su tarea está correcta, hacer clic en el botón de
“Enviar tarea”.
Ilustración 106: Opción de editar, borrar y enviar tarea.
Se muestra un mensaje de confirmación y hacer clic en el botón “Continuar”.
MANUAL DE USO DE PLATAFORMA VIRTUAL-ALUMNO 77
www.campusvirtual.unsm.edu.pe OFICINA DE EDUCACIÓN A DISTANCIA-OED
Ilustración 107: Confirmar envío de tarea.
Por último, se muestra los detalles de la Tarea entregada.
Ilustración 108: Cuadro de estado de la entrega en modo para calificar.
MANUAL DE USO DE PLATAFORMA VIRTUAL-ALUMNO 78
www.campusvirtual.unsm.edu.pe OFICINA DE EDUCACIÓN A DISTANCIA-OED
4.18. Wiki
El módulo de actividad wiki les permite a los participantes añadir y
editar una colección de páginas web. Un wiki puede ser colaborativo,
donde todos pueden editarlo, o puede ser individual, donde cada
persona tiene su propio wiki que solamente ella podrá editar.
Se conserva un histórico de las versiones previas de cada página del wiki, permitiendo
consultar los cambios hechos por cada participante. Los wikis tienen muchos usos, po r
ejemplo:
• Para generar unos apuntes de clase colaborativamente entre todos.
• Para los profesores de una escuela que planean una estrategia o reunión de trabajo en
equipo.
• Para estudiantes que trabajarán en equipo en un libro en línea, creando contenidos de
un tema elegido por sus tutores.
• Para la narración colaborativa o creación de poesía grupal, donde cada participante
escribe una línea o un verso.
• Como un diario personal para apuntes para examen o resúmenes (wiki personal).
4.19. Archivo
El Módulo Archivo permite a los profesores proveer un Archivo como
un recurso del curso. Cuando sea posible, el archivo se mostrará
dentro del interface del curso; si no es el caso, se les preguntará a los
estudiantes si quieren descargarlo.
El recurso Archivo puede incluir archivos de soporte, por ejemplo, una página HTML. Observe
que los estudiantes necesitan tener el software apropiado en sus computadoras personales
para poder abrir los archivos.
Un Archivo puede utilizarse para:
• Compartir presentaciones utilizadas en clase.
• Incluir una mini-web como recurso del curso.
• Proveer a los estudiantes de borradores de archivos para que los editen y los envíen
en sus tareas.
MANUAL DE USO DE PLATAFORMA VIRTUAL-ALUMNO 79
www.campusvirtual.unsm.edu.pe OFICINA DE EDUCACIÓN A DISTANCIA-OED
4.20. Carpeta
El recurso Carpeta permite al profesor mostrar un grupo de
archivos relacionados dentro de una única carpeta. Se puede subir
un archivo comprimido (zip) que se descomprimirá (unzip)
posteriormente para mostrar su contenido, o bien, se puede crear una carpeta vacía y subir
los archivos dentro de ella.
Una carpeta se puede usar para:
• Agrupar una serie de documentos sobre un tema, por ejemplo, un conjunto de
exámenes de otros años en formato pdf, o una colección de archivos para crear un
proyecto concreto por parte de los estudiantes.
• Crear un espacio de subida de archivos compartido entre los profesores del curso (se
debería ocultar la carpeta a los alumnos para que lo vean solo los profesores).
Si el docente creó el Recurso Carpeta se visualizará de la siguiente manera:
Ilustración 109: Actividad Carpeta.
Cuando hacemos clic en la Carpeta, se muestra el contenido y un botón “descargar carpeta”.
Hacer clic en el botón.
MANUAL DE USO DE PLATAFORMA VIRTUAL-ALUMNO 80
www.campusvirtual.unsm.edu.pe OFICINA DE EDUCACIÓN A DISTANCIA-OED
Ilustración 110: Contenido y botón para descargar carpeta.
Esperar hasta que termine la descarga. Cuando ha terminado, hacer clic en el ícono del lado
derecho para desplegar opciones y luego hacer clic en “Abrir” (para descomprimir podemos
usar WinRAR o WinZIP).
Ilustración 111: Abrir archivo comprimido descargado de la carpeta.
4.21. Etiqueta
MANUAL DE USO DE PLATAFORMA VIRTUAL-ALUMNO 81
www.campusvirtual.unsm.edu.pe OFICINA DE EDUCACIÓN A DISTANCIA-OED
El módulo etiqueta permite insertar texto y elementos multimedia
en las páginas del curso entre los enlaces a otros recursos y
actividades. Las etiquetas son muy versátiles y pueden ayudar a
mejorar la apariencia de un curso si se usan cuidadosamente.
Las etiquetas pueden ser utilizadas:
• Para dividir una larga lista de actividades con un subtítulo o una imagen.
• Para visualizar un archivo de sonido o vídeo incrustado directamente en la página del
curso.
• Para añadir una breve descripción de una sección del curso.
En este ejemplo, se visualizará si el docente creó el Recurso Etiqueta de la siguiente manera:
Ilustración 112: Actividad Etiqueta de video.
Observamos que es un video y podemos reproducirlo para ver su contenido:
MANUAL DE USO DE PLATAFORMA VIRTUAL-ALUMNO 82
www.campusvirtual.unsm.edu.pe OFICINA DE EDUCACIÓN A DISTANCIA-OED
Ilustración 113: Reproducir video.
4.22. Libro
El módulo libro permite crear material de estudio de múltiples
páginas en formato libro, con capítulos y subcapítulos. El libro puede
incluir contenido multimedia, así como texto y es útil para mostrar
grandes volúmenes de información repartido en secciones.
Un libro puede usarse:
• Para mostrar material de lectura de los módulos individuales de estudio.
• Como un manual para el personal del departamento.
• Como un portafolio de trabajos de los estudiantes.
Si el docente compartió un Recurso de Libro, se visualizará de la siguiente manera:
MANUAL DE USO DE PLATAFORMA VIRTUAL-ALUMNO 83
www.campusvirtual.unsm.edu.pe OFICINA DE EDUCACIÓN A DISTANCIA-OED
Ilustración 114: Actividad Libro.
Dar clic en el Libro y nos aparecerá el contenido, donde también incluye el botón de engranaje
para imprimir el libro completo o sólo el capítulo, además, en la parte derecha se encuentra
el bloque de Tabla de Contenidos respectivo.
Ilustración 115: Actividad Libro y sus secciones.
MANUAL DE USO DE PLATAFORMA VIRTUAL-ALUMNO 84
www.campusvirtual.unsm.edu.pe OFICINA DE EDUCACIÓN A DISTANCIA-OED
4.23. Página
El recurso Página permite a los profesores crear una página web
mediante el editor de textos. Una Página puede mostrar texto,
imágenes, sonido, vídeo, enlaces web y código incrustado (como por
ejemplo los mapas de Google) entre otros.
Entre las ventajas de utilizar el recurso Página en lugar del recurso de Archivo está que el
recurso es más accesible (por ejemplo, para usuarios de dispositivos móviles) y de más fácil
actualización.
Una página puede ser utilizada para:
• Dar a conocer los términos y condiciones de un curso o el programa de la asignatura.
• Para incrustar varios vídeos o archivos de sonido, junto con un texto explicativo.
Si el docente creó un Recurso de Página, se podrá visualizar de la siguiente manera:
Ilustración 116: Actividad Página.
Si hacemos clic en la Página, se muestra el contenido para que puedas estudiarlo.
MANUAL DE USO DE PLATAFORMA VIRTUAL-ALUMNO 85
www.campusvirtual.unsm.edu.pe OFICINA DE EDUCACIÓN A DISTANCIA-OED
Ilustración 117: Ejemplo de contenido de una página.
4.24. Paquete de contenido IMS
Un paquete de contenidos IMS permite mostrar dentro del
curso paquetes de contenidos creados conforme a la
especificación IMS Content Packaging.
IMS es un esqueleto de especificaciones que ayuda a definir variados estándares técnicos,
incluyendo materiales de e-learning. La especificación IMS Content Packaging hace posible
almacenar los contenidos en un formato estándar, que puede ser reutilizado en diferentes
sistemas sin necesidad de convertir dichos contenidos a otros formatos.
Al contrario que los paquetes SCORM, no cuenta con un lenguaje normalizado para
intercambiar información con la plataforma durante la utilización del recurso y no permiten
por lo tanto el seguimiento del trabajo de los alumnos.
El recurso de tipo IMS CP en Moodle permite utilizar ese tipo de paquetes de contenidos,
cargándolos e incluyéndolos en cursos de forma sencilla. Al importar en Moodle será un
recurso y no una actividad.
MANUAL DE USO DE PLATAFORMA VIRTUAL-ALUMNO 86
www.campusvirtual.unsm.edu.pe OFICINA DE EDUCACIÓN A DISTANCIA-OED
4.25. Url
El recurso URL permite que el profesor pueda proporcionar un enlace
de Internet como un recurso del curso. Todo aquello que esté
disponible en línea, como documentos o imágenes, puede ser
vinculado; la URL no tiene por qué ser la página principal de un sitio Web.
La dirección URL de una página web en particular puede ser copiada y pegada por el profesor,
o bien, este puede utilizar el selector de archivo y seleccionar una URL desde un repositorio,
como Flickr, YouTube o Wiki-medía (dependiendo de qué repositorios están habilitados para
el sitio).
Hay una serie de opciones de visualización de la URL, como incrustada o abierta en una nueva
ventana, y opciones avanzadas, como parsear información a la URL, como el nombre de un
estudiante. Para acceder a los enlaces que el profesor pone a disposición de sus estudiantes,
simplemente debe hacer clic en el título del enlace que desea visitar.
Tenga en cuenta que las URLs también pueden ser añadidas en otros recursos o actividades a
través del editor de texto.
Si el docente creó el Recurso Url, se visualizará de la siguiente manera:
Ilustración 118: Actividad Url (Sílabo).
Si hacemos clic en la Url-Sílabo nos aparece una ventana emergente con la información dejada
por el docente, como por ejemplo:
MANUAL DE USO DE PLATAFORMA VIRTUAL-ALUMNO 87
www.campusvirtual.unsm.edu.pe OFICINA DE EDUCACIÓN A DISTANCIA-OED
Ilustración 119: Ejemplo de información de Url dejado por el docente.
MANUAL DE USO DE PLATAFORMA VIRTUAL-ALUMNO 88
www.campusvirtual.unsm.edu.pe OFICINA DE EDUCACIÓN A DISTANCIA-OED
5. BIBLIOGRAFÍA
• Página principal de Moodle. Disponible en: http://moodle.org/course/view.php?id=11
• Manuales de Moodle. Disponible en: http://docs.moodle.org/es/Manuales_de_Moodle
• Conde, J., García, J., García, D. et al (2013), Moodle 2.4 para el profesor, Gabinete
de Tele-Educación de la Universidad Politécnica de
Madrid http://serviciosgate.upm.es/docs/moodle/manual_moodle_2.4.pdf,
recuperado el 4 de junio de 2013
• moodle.org. (17 de 02 de 2015). Categoría: Administración del sitio. Obt|enido de
https://docs.moodle.org/all/es/Categor%C3%ADa:Administraci%C3%B3n_d
el_sitio
• SÁNCHEZ, María. Plataformas de enseñanza‐aprendizaje virtual: qué son y para
qué sirven. [Consulta 17‐04‐2015].
http://creatic.innova.unia.es/trabajocolaborativo/plataformasaprendizaje
• http://femete.education/pluginfile.php?file=%2F52%2Fmod_resource%2Fcontent%2F1%2F
Manual_Moodle.pdf
• http://oa.upm.es/53507/1/Manual_Moodle_3-5.pdf
MANUAL DE USO DE PLATAFORMA VIRTUAL-ALUMNO 89
Potrebbero piacerti anche
- Ok Lecho de SecadoDocumento61 pagineOk Lecho de SecadoAngelo Renato Lazo ParedesNessuna valutazione finora
- Planeamiento FinalDocumento40 paginePlaneamiento FinalAngelo Renato Lazo ParedesNessuna valutazione finora
- Ok CbaDocumento71 pagineOk CbaAngelo Renato Lazo ParedesNessuna valutazione finora
- Ok Cisterna 850M3Documento42 pagineOk Cisterna 850M3Angelo Renato Lazo ParedesNessuna valutazione finora
- Ok Reservorio 3150M3Documento64 pagineOk Reservorio 3150M3Angelo Renato Lazo ParedesNessuna valutazione finora
- 6th Central Pay Commission Salary CalculatorDocumento15 pagine6th Central Pay Commission Salary Calculatorrakhonde100% (436)
- Informe - Alt. Pal. Agosto 2017Documento14 pagineInforme - Alt. Pal. Agosto 2017Angelo Renato Lazo ParedesNessuna valutazione finora
- Informe - Alt. Pal. Agosto 2017Documento14 pagineInforme - Alt. Pal. Agosto 2017Angelo Renato Lazo ParedesNessuna valutazione finora
- Ok Ptap NuevaDocumento295 pagineOk Ptap NuevaAngelo Renato Lazo ParedesNessuna valutazione finora
- Informe - Alt. Pal. EneroDocumento19 pagineInforme - Alt. Pal. EneroAngelo Renato Lazo ParedesNessuna valutazione finora
- Informe - Alt. Pal. Diciembre 2017Documento50 pagineInforme - Alt. Pal. Diciembre 2017Angelo Renato Lazo ParedesNessuna valutazione finora
- Vigas SecundariaDocumento4 pagineVigas SecundariaAngelo Renato Lazo ParedesNessuna valutazione finora
- Informe - Alt. Pal. Marzo - Abril FinalDocumento50 pagineInforme - Alt. Pal. Marzo - Abril FinalAngelo Renato Lazo ParedesNessuna valutazione finora
- Informe - Alt. Pal. FebreroDocumento24 pagineInforme - Alt. Pal. FebreroAngelo Renato Lazo ParedesNessuna valutazione finora
- Vigas SecundariaDocumento4 pagineVigas SecundariaAngelo Renato Lazo ParedesNessuna valutazione finora
- Predimensionamiento MichaelDocumento20 paginePredimensionamiento MichaelAngelo Renato Lazo ParedesNessuna valutazione finora
- Memoria Descriptiva Valorizada BellavistaDocumento168 pagineMemoria Descriptiva Valorizada BellavistaAngelo Renato Lazo ParedesNessuna valutazione finora
- Predimensionamiento MichaelDocumento18 paginePredimensionamiento MichaelAngelo Renato Lazo ParedesNessuna valutazione finora
- Escalonado RonalDocumento68 pagineEscalonado RonalAngelo Renato Lazo ParedesNessuna valutazione finora
- Losas NolbertoDocumento8 pagineLosas NolbertoAngelo Renato Lazo ParedesNessuna valutazione finora
- Predimensionamiento MichaelDocumento18 paginePredimensionamiento MichaelAngelo Renato Lazo ParedesNessuna valutazione finora
- Vigas NolbertoDocumento12 pagineVigas NolbertoAngelo Renato Lazo ParedesNessuna valutazione finora
- TECHADOSDocumento4 pagineTECHADOSAngelo Renato Lazo ParedesNessuna valutazione finora
- Vigas SecDocumento12 pagineVigas SecAngelo Renato Lazo ParedesNessuna valutazione finora
- TECHADOSDocumento4 pagineTECHADOSAngelo Renato Lazo ParedesNessuna valutazione finora
- Losas NolbertoDocumento8 pagineLosas NolbertoAngelo Renato Lazo ParedesNessuna valutazione finora
- Memoria Descriptiva de ArquitecturaDocumento6 pagineMemoria Descriptiva de ArquitecturaAngelo Renato Lazo ParedesNessuna valutazione finora
- Vigas NolbertoDocumento12 pagineVigas NolbertoAngelo Renato Lazo ParedesNessuna valutazione finora
- Vigas NolbertoDocumento12 pagineVigas NolbertoAngelo Renato Lazo ParedesNessuna valutazione finora
- Vigas NolbertoDocumento12 pagineVigas NolbertoAngelo Renato Lazo ParedesNessuna valutazione finora
- Guía Autotronica SensoresDocumento4 pagineGuía Autotronica SensoresDavid Ramirez Navarrete100% (1)
- Acta de Fundación de Una Sociedad Anonima Que Se DenominaráDocumento45 pagineActa de Fundación de Una Sociedad Anonima Que Se Denominarájorge40% (5)
- Centro de Padres Scuola Italiana Di Concepción (Nominativo y Cruzado)Documento2 pagineCentro de Padres Scuola Italiana Di Concepción (Nominativo y Cruzado)Leandro Antonio Vega VegaNessuna valutazione finora
- Yamaha X-MAX 250 2014Documento5 pagineYamaha X-MAX 250 2014Alicante Motor YAMAHANessuna valutazione finora
- Similitudes y Diferencias Procedimiento ConcursalDocumento2 pagineSimilitudes y Diferencias Procedimiento ConcursalLucia Del Pilar Campoverde AlfaroNessuna valutazione finora
- Taller de Programacion para NiñosDocumento12 pagineTaller de Programacion para NiñosCRISTIAN DAVID AGREDO TREJOSNessuna valutazione finora
- Diagnóstico y Rediseño de La ChacraDocumento17 pagineDiagnóstico y Rediseño de La ChacraJabin Guerrero MondragonNessuna valutazione finora
- Bio-FORGE FTDocumento3 pagineBio-FORGE FTLennyn Rafael Saldana CabreraNessuna valutazione finora
- Fase 4 Investigacion Cristian Camilo MartinezDocumento19 pagineFase 4 Investigacion Cristian Camilo MartinezAUXILIAR Recursos HumanosNessuna valutazione finora
- Mantenimiento Industrial Taxonomía de Equipos Iso 14224 Clase1Documento56 pagineMantenimiento Industrial Taxonomía de Equipos Iso 14224 Clase1Sebastian BenavidezNessuna valutazione finora
- Diseño de Puestos de Trabajo (Oficina) - Tomas, Luna Belén PDFDocumento24 pagineDiseño de Puestos de Trabajo (Oficina) - Tomas, Luna Belén PDFCarla TomasNessuna valutazione finora
- NRM ChimeneasDocumento2 pagineNRM ChimeneasEmilio AlonsoNessuna valutazione finora
- Curso Taikic ADocumento2 pagineCurso Taikic AJulio OlmedoNessuna valutazione finora
- Acta Const. de Asociación Civil Sin F. de L. (CECILIA) ORGANIZACIONDocumento9 pagineActa Const. de Asociación Civil Sin F. de L. (CECILIA) ORGANIZACIONolaizolabjose2.0Nessuna valutazione finora
- Mantenimiento ACCVDocumento5 pagineMantenimiento ACCVChriistianRDresdner100% (1)
- ACCU-201 - FORMATOALUMNOTRABAJOFINAL de Diagnóstico y Reparación de Motores Diésel y Gasolina.Documento20 pagineACCU-201 - FORMATOALUMNOTRABAJOFINAL de Diagnóstico y Reparación de Motores Diésel y Gasolina.Milton romario De la cruz de la cruzNessuna valutazione finora
- R.2021 252 DGCDocumento252 pagineR.2021 252 DGCJorge ONessuna valutazione finora
- Emprendimiento en CordobaDocumento4 pagineEmprendimiento en CordobaNestor Hernandez VidezNessuna valutazione finora
- PETS-35 MinicargadorDocumento2 paginePETS-35 MinicargadorOscar CorreaNessuna valutazione finora
- Conceptos Basicos de Trading-Alisson PaucaraDocumento5 pagineConceptos Basicos de Trading-Alisson PaucaraAlisson PaucaraNessuna valutazione finora
- BBP Bakery PP Datos MaestrosDocumento10 pagineBBP Bakery PP Datos MaestrosJosue QuirozNessuna valutazione finora
- 12 VESDA Display Modules TDS A4 Spanish LoresDocumento2 pagine12 VESDA Display Modules TDS A4 Spanish LoresMRO_999Nessuna valutazione finora
- 1 Planeamiento - Minero - 46719 - PDFDocumento19 pagine1 Planeamiento - Minero - 46719 - PDFjhonnyNessuna valutazione finora
- Generacion de CelularesDocumento7 pagineGeneracion de CelularesMiguel YE RivasNessuna valutazione finora
- Capital de Trabajo 1 PDFDocumento27 pagineCapital de Trabajo 1 PDFYaja ArteagaNessuna valutazione finora
- Pneumtrainer 400Documento18 paginePneumtrainer 400rivadeneyraalessandroNessuna valutazione finora
- CP CLV CPR2021 CRONOGRAMA 9agoDocumento1 paginaCP CLV CPR2021 CRONOGRAMA 9agoANGIE MISHEL CHOQUE GARCIANessuna valutazione finora
- Ejercicio Capitulo 6 Sociedad AnonimaDocumento14 pagineEjercicio Capitulo 6 Sociedad AnonimaLizeth ZepedaNessuna valutazione finora
- CNC ReporteDocumento8 pagineCNC ReporteAdrian Ortega0% (1)
- ACTIVIDAD #3 G.C.R.P 2 Año A y BDocumento1 paginaACTIVIDAD #3 G.C.R.P 2 Año A y BNoemi ZambranoNessuna valutazione finora