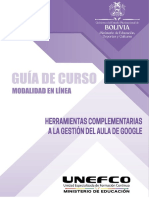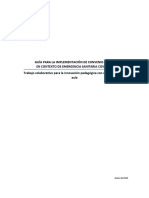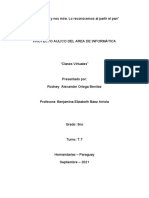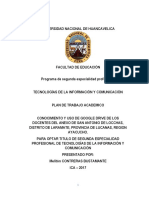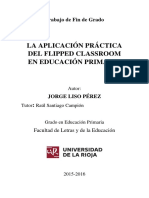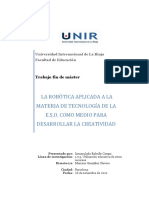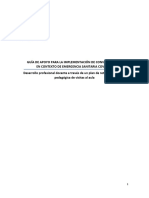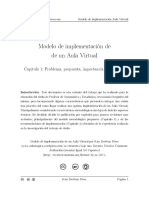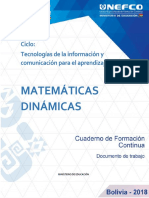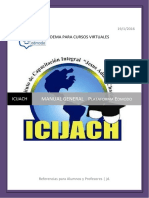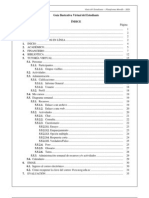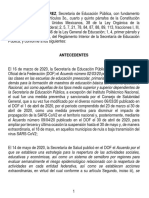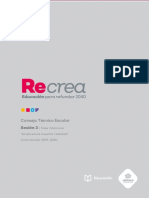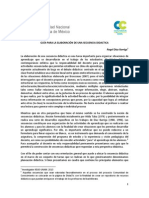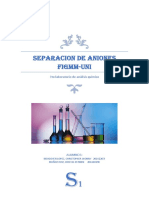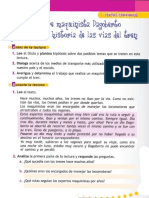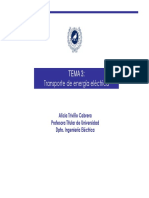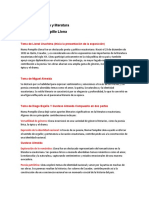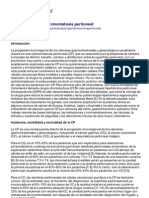Documenti di Didattica
Documenti di Professioni
Documenti di Cultura
Guía Estudios Meet PDF
Caricato da
Rosendo Guerrero ZepedaTitolo originale
Copyright
Formati disponibili
Condividi questo documento
Condividi o incorpora il documento
Hai trovato utile questo documento?
Questo contenuto è inappropriato?
Segnala questo documentoCopyright:
Formati disponibili
Guía Estudios Meet PDF
Caricato da
Rosendo Guerrero ZepedaCopyright:
Formati disponibili
Guía de Estudio
Curso en línea
Google Meet para clases Online
Asesor: Carlos Gilberto Varela Gallardo
carlos.varela01@jaliscoedu.mx
Junio de 2020
Guía del curso “Google Meet para clases Online”
1
Contenido
..........................................................................................................................................1
Guía de Estudio ........................................................................................................................................................1
Curso en línea...........................................................................................................................................................1
Google Meet para clases Online..............................................................................................................................1
Google Meet para clases Online ......................................................................................................................4
A través de Google Meet las labores de la clase se facilitaran en gran medida ya que apoyará al
profesor a mejorar la comunicación con los alumnos y desarrollar contenidos escolares, así como el
generar una interacción entre los diferentes participantes en la clase virtual. ........................................6
Introducción ......................................................................................................................................................8
Conocimientos previos ..................................................................................................................................9
Foro: Conocimientos previos.......................................................................................................................9
Acercamiento....................................................................................................................................................9
Actividad Módulo 1 .........................................................................................................................................9
Introducción ................................................................................................................................................... 10
Información de apoyo .................................................................................................................................... 10
A continuación observarás que el micrófono se encuentra desactivado ¡listo! ........................................ 19
Quitar a participante o persona invitada: Una vez que te muestra el menú, dar clic en icono Quitar: .. 20
............................................................................................................................................................................... 21
Evaluación Módulo 2 ................................................................................................................................... 21
Módulo 3: Trabajando en línea ...................................................................................................................... 22
Introducción ................................................................................................................................................... 22
........................................................................................................................................................................... 23
........................................................................................................................................................................... 23
Una vez que escribas y des clic en la punta de flecha, tus mensajes se mostrarán: Así de sencillo
es comunicarte por medio de la herramienta Chat con los participantes de la reunión. ..................... 23
........................................................................................................................................................................... 23
........................................................................................................................................................................... 23
........................................................................................................................................................................... 23
https://www.youtube.com/watch?v=sqGLFeQSqN4 ................................................................................. 23
Grabaciones de clase: A continuación te compartimos el video creado por la Universidad de La
Laguna, el cual te explicará cómo realizar grabaciones de clase o reuniones con Meet: ................ 23
Guía del curso “Google Meet para clases Online”
2
https://www.youtube.com/watch?v=CPQcmXLkbOs#action=share ....................................................... 23
Evaluación Módulo 3 ................................................................................................................................... 24
Módulo 4: Vinculando Meet con Calendar y Classroom ........................................................................ 25
Introducción ................................................................................................................................................... 25
Vinculando Google Meet con Google Classroom, Utilizando Meet en tu aula virtual para dar una
clase en vivo ...................................................................................................................................................... 26
Módulo 5: Examen de finalización de curso.............................................................................................. 33
Felicidades! Has terminado con el contenido de este curso. .............................................................. 33
Bibliografía ......................................................................................................................................................... 34
Guía del curso “Google Meet para clases Online”
3
Google Meet para clases Online
Introducción y bienvenida
Bienvenid@s al curso “Google Meet para clases Online”
Estimados docentes y sociedad en general reciban un cordial saludo de bienvenida por participación
en el curso Google Meet para clases Online” ofrecido por la Secretaria de Educación del Estado de
Jalisco a través de la Dirección de Alfabetización Digital.
En la plataforma Alfa Online tenemos el objetivo de brindar al docente cursos en línea que le permitan
fortalecer sus competencias tecnológicas. Una de las posibilidades para desarrollarlas es el uso
cotidiano de las TIC en el aula.
Uno de los recursos tecnológicos que favorecen el desarrollo de habilidades tecnológicas y
comunicativas es el uso G Suite for education, que son herramientas diseñadas para permitir que los
educadores y los alumnos puedan innovar y aprender en las aulas como detonante en la creación de
ambientes de aprendizaje acordes a las necesidades actulaes..
En el presente curso de Google Meet aprenderás a realizar reuniones virtuales (videoconferencias)
para deasrrollar actividades académicas, simulando un salón virtual, además, te mostraremos la
importancia de apoyarte a través de Meet en el desarrollo de tareas escolares, así como su vinculación
con otras aplicaciones de la serie G Suite Google for Eucation, tales como Calendar (Calendario) y
Classroom.
Si tienes cualquier duda con este curso, siempre podrás ingresar al Foro “Pregúntale al asesor” para
que recibas respuesta a tus inquietudes o comentarios.
O bien puedes enviar un correo a carlos.varela@jalisco.gob.mx
¡Bienvenidos al curso!
Guía del curso “Google Meet para clases Online”
4
Justificación
Google Meet es una aplicación de Google for Education que pone a disposición de la comunidad
educativa una estrategia didáctica acorde a los tiempos que estamos viviendo en el uso de
herramientas digitales y el Internet.
El curso “Google Meet para clases Online” se crea con el propósito de facilitar y eficientizar la
comunicación a distancia entre el docente con los alumnos, entre pares, directivos escolares con su
personal y necesidades de comunicación en general.
Las clases tradicionales tienen que migrar a los nuevos tiempos, atendiendo a las nuevas tecnologías
disponibles y haciendo uso de las ventajas que aportan estas, hay que aprovecharlas como elementos
complementarios fuera y dentro del aula.
El uso de herramientas tecnológicas entre los estudiantes es común, de uso natural y cotidiano para
ellos, el no contar con ellas sería como el no estar en sincronía con los tiempos actuales, el no
comunicarse adecuadamente es lo equivalente a vivir en un mundo limitado. Las clases deben innovar
y ajustarse a los nuevos tiempos; utilizando principalmente las herramientas Tecnológicas que
impactan en la generación de estrategias y formas de trabajo innovadoras y productivas.
Objetivo general del curso
Ofrecer al profesor nuevas herramientas para el uso de Google Meet, que le permitan fortalecer las
competencias tecnológicas, digitales y comunicativas para dinamizar los procesos de enseñanza y
aprendizaje de los estudiantes en la construcción del conocimiento.
Objetivos particulares del curso
Conocer y utilizar las herramientas y recurso que ofrece las aplicación de Google Meet, generando una
opción más en el proceso de enseñanza-aprendizaje, aprovechando las diferentes características de
las aplicaciones con intencionalidad educativa y su vinculación con el uso de diferentes dispositivos
móviles en actividades académicas.
Objetivo del módulo 1: Conocer qué es Google Meet
Conocer y valorar los beneficios que tiene el utilizar Google Meet en clases virtuales o a
distancia.
Objetivo del módulo 2: Iniciar los trabajos en el desarrollo de una clase virtual
Identificar y conocer las herramientas básicas de Google Meet
Objetivo del módulo 3: Trabajando en línea
Identificar y utilizar otras herramientas de trabajo con las que cuenta Google Meet al crear una
clase virtual.
Objetivo del módulo 4: Vincular Google Meet con Google Calendar (Calendario) y Google
Classroom
Identificar y vincular las diferentes aplicaciones de Google for Education, tales como Google
Meet, Google Calendar y Google Classroom
Guía del curso “Google Meet para clases Online”
5
Objetivo del módulo 5: Finalización del curso
Conocer y evidenciar sí el estudiante obtuvo el aprendizaje esperado.
Metodología
El profesor, utilizando las herramientas y recursos nativos de Google Meet, a través de la interacción
virtual con sus estudiantes creará sesiones virtuales y actividades tales como, compartir pantalla, el
silenciar micrófono de sus propios estudiantes o participantes, el programar una sesión desde Google
Calendar y su vinculación con Google Classroom, abonará a una mejor comunicación y por lo tanto a
un mayor aprendizaje con sus estudiantes.
A través de Google Meet las labores de la clase se facilitaran en gran medida ya que apoyará al profesor
a mejorar la comunicación con los alumnos y desarrollar contenidos escolares, así como el generar una
interacción entre los diferentes participantes en la clase virtual.
Temario
Módulo 1: ¿Qué es Google Meet?
Contenidos:
Conocimientos previos
¿Qué es Google Meet?
Entrar a la aplicación de Google Meet
Crear una sesión virtual con Google Meet
Responde en el Foro ”Qué te pareció el video tutorial de Google Meet”
Módulo 2: Herramientas básicas de Meet
Contenidos:
Crear una sesión virtual (clase)
Invitar a participantes antes de iniciar la sesión de clase o de trabajo
Agregar personas ya iniciada la sesión de clase
Desactivar y activar micrófono y cámara del creador u organizador de la sesión de clase
Silenciar por el creador u organizador de la sesión de clase el micrófono del estudiante o
participante
Dar de baja (quitar de reunión Online) a participante o persona invitada
Demuestra tus conocimientos
Módulo 3: Creando una clase virtual.
Contenidos:
Crear Chat (mensajería con los estudiantes)
Presentar clase con la herramienta Presentar ahora (opciones de Pantalla completa, Una
ventana, Una pestaña de Chrome)
Grabar reunión (es necesario tener el consentimiento de todos los participantes
Guía del curso “Google Meet para clases Online”
6
Terminar sesión o reunión virtual (cerrar video conferencia)
Comprueba lo que aprendiste
Módulo 4: Vinculando Meet con Calendar y Classsroom
Contenidos:
Ingresar a Google Meet en sesión programada desde Google Calendar (Calendario)
Habilitar y deshabilitar sesión de clase o de trabajo (videoconferencia) desde Google
Classroom.
Da evidencia de lo aprendido.
Módulo 5: Demuestra tus conocimientos
Contenidos:
Examen de finalización de curso
Descarga tu constancia (siempre que cumplas con los requisitos de finalización aprobatoria del
curso)
Para obtener tu constancia la calificación mínima aprobatoria para cada actividad o examen
debe ser 8
Descarga de la guía de estudio de Google Meet para clases Online
Foro: Pregúntale al asesor
Guía del curso “Google Meet para clases Online”
7
Módulo 1: ¿Qué es google Meet?
Introducción
Google Meet es una aplicación de Google for Education.
Es una herramienta que te permite realizar sesiones de clase, sesiones de trabajo, sesiones de gestión
directiva y muchas actividades más, a través de videoconferencias. En la actualidad es un servicio
gratuito, es un recurso muy amigable, que te permite unirte a cualquier videoconferencia con la única
condición de contar con un navegador actualizado, nuestra recomendación es que trabajes a través del
navegador Chrome, desarrollado por Google. También es posible unirte desde dispositivos móviles
descargando la aplicación de Google Meet.
Es importante que al momento de iniciar a trabajar en Google Meet (crear tus sesiones de clase)
cuentes ya con una cuenta de Google Gmail, ya que Google Meet se puede vincular con otras
aplicaciones de intencionalidad educativa como Calendario y Classroom, ambas pertenecientes a
Google for Eduaction.
Google Meet te garantizará que siempre que tú lo quieras estarás en contacto con tus alumnos, entre
pares o con quién tú lo desees. Otra ventaja de Google Meet es que la persona que crea la sesión de
clases o de trabajo, es quien tiene el control de invitados a la misma, pero brindando cada vez más
medidas de seguridad y confiabilidad a sus participantes a través de las propias políticas de seguridad
de Google.
Google Meet, nos ofrece las siguientes ventajas:
A la fecha es una herramienta de uso libre
Sólo es necesario tener una cuenta de Google Gmail activa (de uso ordinario, ya no es necesario
que sea de G Suite) para poder crear videoconferencias (sesiones de clase)
Conversaciones simultáneas con hasta 100 participantes sin límite de tiempo (hasta la fecha)
Hasta 16 participantes en pantalla al mismo tiempo
Incorporación y actualización continua de medidas de seguridad para sus usuarios
No requiere de ningún tipo de plugin
Guía del curso “Google Meet para clases Online”
8
Nota: Es probable que a partir del 1 de octubre de 2020, para cuentas Gmail ordinarias se límite el
tiempo a una sesión de clases o de trabajo (videoconferencia) a máximo 60 minutos de duración, sin
embargo, si tu cuenta es de la serie G Suite Google for Education (cuenta educativa) no tendrás
limitantes de duración en las conversaciones.}
Conocimientos previos
● Es importante conocer la experiencia o referencias que tienes acerca de la herramienta Google
Meet, aún y cuando no tengas conocimientos al respecto, participa, para ello hemos creado el
siguiente foro, es necesario que además de tu participación, respondas mínimo un comentario
a alguno de tus compañeros participantes.
Foro: Conocimientos previos
Acercamiento
Te invitamos a ver el siguiente video tutorial de José Vicente Garrigues que te apoyará para conocer
de forma sencilla y clara qué es Google Meet
● https://www.youtube.com/watch?v=h4Fgds-ZxqQ
Actividad Módulo 1
Ingresa al foro “Comenta qué te pareció el video tutorial de Google Meet“ y participa.
Para poder continuar con el desarrollo del curso, es necesario que participes en el foro "Comenta qué
te pareció el video tutorial de Goggle Meet" con al menos dos comentarios, uno para iniciar tu
participación y otro externando un comentario a algún compañer@.
Te invitamos a continuar con el siguiente módulo
Guía del curso “Google Meet para clases Online”
9
Módulo 2: Herramientas básicas
Introducción
Google Meet es una aplicación que contiene herramientas o elementos básicos que facilitarán la
realización de tus clases a distancia de forma virtual, en el presente módulo te mostraremos ciertas
herramientas básicas de Google Meet que te apoyarán para que tus clases sean tan claras como si
estuvieras físicamente en el salón de clases, trabajaremos y aprenderemos como:
Iniciar una sesión de clases (videoconferencia)
Invitar a participantes antes de iniciar la videoconferencia
Agregar a personas (participantes) ya iniciada la reunión o sesión de clases
Activar y desactivar micrófono y cámara del creador u organizador de la sesión de clases
Silenciar por el creador u organizador de la sesión de clases el micrófono del participante
Terminar (cerrar) la sesión de clases
Pon aprueba tus conocimientos
Información de apoyo
Para saber más de Google Meet da clic a continuación:
https://support.google.com/a/users/answer/9282720?visit_id=637284461500165965-
3631405340&hl=es&rd=1
Actividad Módulo 2
A continuación te invitamos a ver el siguiente video de Institución Universitaria Pascual Bravo de
Medellín, Colombia: https://www.youtube.com/watch?v=hQyHBhXPWws
A continuación te mostraremos gráficamente paso a paso como ingresar a Google Meet, así como el
crear una reunión y cómo compartirla a las personas participantes:
Guía del curso “Google Meet para clases Online”
10
Para ingresar a Google Meet tienes dos opciones:
Opción 1: En la barra de direcciones URL escribe: meet.google.com
Opción 2: Ir al menú de aplicaciones de Google Apps y dar clic en Meet
Guía del curso “Google Meet para clases Online”
11
En seguida localiza donde dice Unirse a una reunión o crearla y dar clic en ella:
Posteriormente da el nombre a la reunión o sesión de clases creada (no acepta acentos) y enseguida
botón Continuar. Yo le llamé a mi reunión Primera reunion.
A continuación verifica que tu micrófono y cámara estén activados, sino fuera así, da clic en cada uno
de los iconos, tanto en micrófono como en cámara, observarás que se activan micrófono y cámara, a
continuación da clic en botón Unirse ahora
Guía del curso “Google Meet para clases Online”
12
Tenemos dos opciones para invitar personas a nuestra reunión:
Opción 1: Compartir enlace
Guía del curso “Google Meet para clases Online”
13
Opción 2: Agregar personas y capturar cuentas de correo (pueden ser cuentas diferentes a Gmail)
A continuación, Botón Enviar correo:
Guía del curso “Google Meet para clases Online”
14
La invitación a través de un enlace llegará a los correos de cada una de las personas invitadas a la
sesión o reunión de clase o de trabajo, bastará con dar clic a dicho enlace de invitación para ir
directamente a la aplicación Google Meet y accesar a la reunión:
Invitar más personas iniciada la sesión: Una vez iniciada nuestra reunión y transcurrido poco o
mucho tiempo de iniciada, es posible invitar y agregar a más personas, para ello te mostramos el
apoyo gráfico de cómo hacerlo.
Sí deseo desactivar el micrófono y cámara de quién ha creado la reunión o sesión de clases, lo
puedo hacer, esto en caso que le haya dado el uso de la palabra a alguno de los participantes y también
por el hecho que no deseo que los participantes me vean. Basta con dar clic en los iconos señalados
por las flechas.
Guía del curso “Google Meet para clases Online”
15
Nota importante: Partiremos del supuesto que son dos cuentas de personas diferentes, en el ejemplo
aparecen dos cuentas de un servidor, ambas con mi nombre, la que aparece en primer orden, la que
tiene el logo oficial de la Secretaría de Educación Jalisco, es mi cuenta institucional, es la que utilicé
para generar la reunión Online, la segunda también contiene mi nombre, pero para efectos del ejercicio,
será la cuenta que utilizaremos como la cuenta del participante o persona invitada.
Para activar nuevamente el micrófono y la cámara, sólo hay que dar clic de nuevo en ambos iconos y
listo. Hemos mostrado en ambas imágenes cómo desactivar y activar el micrófono y cámara.
Guía del curso “Google Meet para clases Online”
16
Es importante que al estar trabajando en una video conferencia o reunión Online no existan vicios de
sonidos, generados entre el creador de la reunión y las personas o participantes invitados, por ello el
creador u organizador de la reunión será el encargado de organizar los tiempos y contenidos de
participación, así como la invitación para que si no se está haciendo uso de la palabra en ese momento
desactiven su micrófono para no correr el riesgo de alteración del sonido. En caso de ser necesario, el
creador u organizador de la reunión puede desactivar el micrófono del o de los participantes, te
mostramos cómo hacerlo:
Observarás que el micrófono del participante está activo:
Guía del curso “Google Meet para clases Online”
17
A continuación activaremos el lanzador del menú para desactivar el micrófono del participante:
Se mostrará el menú que contiene el icono para desactivar el micrófono del participante (en la imagen
de momento se encuentra activo):
Guía del curso “Google Meet para clases Online”
18
Desactivar micrófono del participante: Para lograrlo, es necesario dar clic en el icono del
micrófono, observarás que muestra una ventana emergente, dar clic en la opción silenciar:
A continuación observarás que el micrófono se encuentra desactivado ¡listo!
Guía del curso “Google Meet para clases Online”
19
Quitar a participante o persona invitada: Una vez que te muestra el menú, dar clic en icono Quitar:
Enseguida, mostrará una ventana emergente, dar clic en la opción Quitar. Hemos terminado.
Guía del curso “Google Meet para clases Online”
20
Quitar participante, ya sólo mostrará al creador u organizador de la reunión, el participante o persona
invitada ya no aparece, ha sido quitado.
Evaluación Módulo 2
Ingresa a Demuestra tus conocimientos y realiza el examen.
Criterios de Evaluación: Puntaje de aprobación mínimo de 80 de calificación
Te invitamos a continuar con el siguiente Módulo:
Guía del curso “Google Meet para clases Online”
21
Módulo 3: Trabajando en línea
Introducción
Llego el momento de conocer otras herramientas de Goggle Meet, es importante comentar que en
este momento ya conoces ciertas herramientas básicas de Google Meet, las cuales te permitirán
fortalecer la comunicación con tus estudiantes, así como estructurar de una forma más ágil y eficiente
tus clases o reuniones en línea. ¡Sigamos adelante!
Servicio de Chat de Google Meet: Es importante conocer la herramienta de Chat, la cual te
permitirá comunicarte, sí así fuera la necesidad, con todos y cada uno de los participantes en forma
escrita. Cuando uno de los participantes ha tomado el uso de la palabra, puedes enriquecer lo
expuesto por el participante a través del Chat, a continuación te mostramos con a poyo gráfico el
cómo hacerlo:
Da clic en la opción Chat:
Una vez que hayas dado clic en la opción Chat, se mostrará la siguiente imagen: Aún no hay mensajes
de chat.
Guía del curso “Google Meet para clases Online”
22
Una vez que escribas y des clic en la punta de flecha, tus mensajes se mostrarán: Así de sencillo es
comunicarte por medio de la herramienta Chat con los participantes de la reunión.
Enseguida te invitamos a ver el siguiente video, el cual te explicará cómo compartir pantalla/ventana
con los participantes:
https://www.youtube.com/watch?v=sqGLFeQSqN4
Grabaciones de clase: A continuación te compartimos el video creado por la Universidad de La
Laguna, el cual te explicará cómo realizar grabaciones de clase o reuniones con Meet:
https://www.youtube.com/watch?v=CPQcmXLkbOs#action=share
Guía del curso “Google Meet para clases Online”
23
P ara concluir la videoconferencia sólo es necesario dar clic en el icono Abandonar la llamada
Evaluación Módulo 3
Ingresa a comprueba lo que aprendiste y realiza el examen.
Criterios de Evaluación: Puntaje de aprobación mínimo de 80 de calificación
Te invitamos a continuar con el siguiente Módulo:
Guía del curso “Google Meet para clases Online”
24
Módulo 4: Vinculando Meet con Calendar y Classroom
Introducción
Hemos llegado al Módulo 04, estamos muy cerca del final de nuestro curso, en el presente Módulo te
mostraremos como puedes acceder o crear reuniones o clases virtuales de Meet desde la aplicación
de Google Calendar, lo cual te permitirá vincular ambas aplicaciones para facilitar la comunicación y
los trabajos a desarrollar con tus alumnos desde una sala virtual, además, te mostraremos como
puedes acceder desde la aplicación de Google Classroom a Meet, sin salir de Classroom ¡sí es posible!.
A continuación te mostramos un video de la Universidad de Navarra, del área de Calidad e
Innovación, el cual explica por qué es posible vincular la aplicación de Google Calendar con Google
Meet, así como otras herramientas más y su utilidad., tales como Compartir pantalla y Grabar sesión
Online
https://www.youtube.com/watch?v=bdXLkxEiOGc
Nota: La función de Grabar reunión Online, por cuestiones de seguridad y políticas de uso, es muy
probable que en las cuentas de dominio edu no esté disponible, no así en cuentas de dominio com
En seguida te invitamos a ver un video realizado por la División de Ciencias Sociales y Humanidades
de la UAMedia que nos muestra como adjuntar y compartir archivos en una clase o reunión de
Google Meet a través de la aplicación de Google Calendar.
https://www.youtube.com/watch?v=K9fQVJnERm4&t=3s
Cómo crear Video llamadas
El uso de la video llamada con los alumnos ha dado cuenta de los grandes beneficios que aporta la
tecnología, ahora el maestro y el alumno interactúan a distancia a través de una comunicación
simultánea bidireccional de audio y vídeo, que permite mantener las clases en lugares alejados entre
sí.
A continuación, se mostrará el cómo generar una video llamada con Google Meet a través de la
aplicación Google Calendar.
Pasos para crear un video llamada dentro de Calendar:
a) Entrar o estar en Google Calendar
b) Botón Crear
c) Añadir Evento (Dar título al evento)
d) Elegir día y hora
e) Añadir invitación a la reunión
f) Añadir video llamada de Google Meet
Guía del curso “Google Meet para clases Online”
25
g) Opcional Añadir descripción del evento
h) Botón Guardar
i) Botón Enviar para enviar invitación
Nota: A los invitados les llegara una invitación por correo electrónico para participar en la video
llamada
A continuación, se mostrará el cómo generar una video llamada con Meet en la aplicación de
Classroom.
Nota importante: Esta actividad solo se podrá realizar en cuentas educativas (en cuentas personales
aún no está disponible)
Pero cabe resaltar que si tienes una cuenta educativa puedes generar el código de la conferencia e
invitar a personas a la misma aún sin pertenecer a la misma organización.
Vinculando Google Meet con Google Classroom, Utilizando Meet en tu aula virtual para dar una
clase en vivo
Ha llegado el momento de conocer Google Classroom y su utilidad al momento de vincularse con
Google Meet, como tú lo sabes, es cada vez más importante que el profesor cuente con diferentes
recursos y herramientas que le faciliten la comunicación, el desarrollo y proceso que guarda cada
alumno en lo particular y cada grupo en lo general, así como implementar de forma práctica y eficiente
con la ayuda de la tecnología, actividades, tareas y evaluaciones que permitan al docente dar
seguimiento y atención oportuna a sus alumnos, para lograr todo lo anterior surge Google Classroom,
una aplicación de Google For Education que permite vincularse con Google Meet para generar clases
Online,
Guía del curso “Google Meet para clases Online”
26
Pasos para crear una videollamada en Google Classroom:
a) Abrir o crear clase de Google Classroom
b) Ícono Configuración (Engrane)
c) Desplazar hacia abajo hasta mostrar Meet
d) Clic Botón Generar vínculo de Meet
e) Activar visible para los alumnos
f) Botón Guardar
g) Crear un anuncio especificando invitación para
una video llamada (fecha y hora)
h) Clic en el vínculo de Meet que se muestra en cabecera o portada
i) Botón Permitir (Mostrar notificaciones)
j) Botón Permitir (Utilizar Micrófono y cámara)
k) Botón Unirse ahora (Profesor)
El profesor debe ser el primero en entrar a la clase
l) Añadir personas (Introducir nombre o correo electrónico o elegir de sugerencias)
m) Enviar correo
n) Conectarse a video llamada e interactuar
o) Para Cerrar, el profesor debe ser el último en salir de la clase (pedir a los alumnos que salgan
o sacarlos)
p) Cambiar la URL y activar No visible para los alumnos
Te dejamos un vídeo tutorial de Gonzalo Navarrete para que puedas programar una clase en vivo con
tus alumnos.
https://youtu.be/A9U6msg0LCs
Te mostramos a continuación el paso a paso de cómo crear una aula virtual
Te presentamos un paso a paso:
Guía del curso “Google Meet para clases Online”
27
1.-
2.-
3.-
Guía del curso “Google Meet para clases Online”
28
4.-
5.-
6.-
Guía del curso “Google Meet para clases Online”
29
7.-
8.-
9.-
Guía del curso “Google Meet para clases Online”
30
Meet visible para los alumnos
10.-
Clic en
Configuración
para activar
visible para los
11.-
Desplazar hacia abajo hasta encontrar
visible para los alumnos
Guía del curso “Google Meet para clases Online”
31
A partir de este momento ya tienes los elementos y conocimientos necesarios para crear e iniciar
los trabajos en tu propia aula virtual.
¡Adelante! es el momento de ponerlo en práctica con tus alumnos.
Evaluación Módulo 4
Ingresa a “Da evidencia de lo aprendido” y realiza el examen.
Criterios de Evaluación: Puntaje de aprobación mínimo de 80 de calificación
Te invitamos a continuar con el Módulo 5 final
Guía del curso “Google Meet para clases Online”
32
Módulo 5: Examen de finalización de curso
Evaluación Módulo 5
Haber aprobado la evaluación final correspondiente al Módulo 5 con una calificación mínima
aprobatoria de 80
Felicidades! Has terminado con el contenido de este curso.
Obtención de constancia:
Para obtener la constancia aprobatoria de finalización del curso debes tener una calificación mínima
aprobatoria de 80 en cada uno de los exámenes de cada módulo.
Si deseas obtener tu constancia, debes cumplir con los siguientes requisitos:
Haber participado en el foro inherente al Módulo 1 de acuerdo a lo solicitado.
Haber aprobado los exámenes de los módulos 2, 3 y 4 con una calificación mínima de 80 en cada
uno
Haber aprobado la evaluación final correspondiente al Módulo 5 con una calificación mínima
aprobatoria de 80
Al concluir con las evaluaciones recibirás en tu email tu constancia.
Te invitamos a tomar nuestros cursos: G Suite para todos, G Suite for education, Formularios de
Google I, PDI Mimio, PDI Vigolari, PDI Uso pedagógico, Introducción a la programación, Classroom
para docentes, Classroom avanzado, etc.
Guía del curso “Google Meet para clases Online”
33
Bibliografía
Centro de Aprendizaje de G Suite (2020)
https://support.google.com/a/users/answer/9282720?visit_id=637284461500165965-
3631405340&hl=es&rd=1
EASO Politeknikoa, (2020), Google Meet: compartir ventana/pantalla y grabar sesión,
https://www.youtube.com/watch?v=sqGLFeQSqN4#action=share
Garrigues, J. V. (2013), Tutorial de Google Meet, https://www.youtube.com/watch?v=h4Fgds-ZxqQ
Navarrete G. () Meet en Classroom Classroom?, (2020) https://youtu.be/A9U6msg0LCs
Institución Universitaria Pascual Bravo de Medellín, Colombia, (2018), Consejos para sus clases digitales #1,
https://www.youtube.com/watch?v=hQyHBhXPWws
Universidad de la laguna, (2020), Grabar una clase en Meet,
https://www.youtube.com/watch?v=CPQcmXLkbOs#action=share
Universidad de Navarra, Calidad e Innovación (2020), Tutorial de Google Meet - Crear salas online para tu
docencia, https://www.youtube.com/watch?time_continue=1&v=bdXLkxEiOGc&feature=emb_title
UAMedia, División de Ciencias Sociales y Humanidades, (2020), ¿Como programar una reunión en Google
Meet?, https://www.youtube.com/watch?v=K9fQVJnERm4#action=share
Guía del curso “Google Meet para clases Online”
34
Potrebbero piacerti anche
- Didáctica general en la clase. Fundamentos y aplicaciónDa EverandDidáctica general en la clase. Fundamentos y aplicaciónValutazione: 5 su 5 stelle5/5 (2)
- Cómo diseñar materiales y realizar tutorías en la formación onlineDa EverandCómo diseñar materiales y realizar tutorías en la formación onlineNessuna valutazione finora
- Guía de Estudio Google Meet para Clases Online FinalDocumento33 pagineGuía de Estudio Google Meet para Clases Online FinalRox AyalaNessuna valutazione finora
- IESTP PE Manual Del Docente - Uso Del EVA ClassroomDocumento35 pagineIESTP PE Manual Del Docente - Uso Del EVA ClassroomAndres ChuraNessuna valutazione finora
- Guia Herramientas Complementarias A La Gestión Del Aula de Google - Corregido 11 JulDocumento37 pagineGuia Herramientas Complementarias A La Gestión Del Aula de Google - Corregido 11 JulRoger MendezNessuna valutazione finora
- Manual Tecnologico1Documento74 pagineManual Tecnologico1VERONICA GUADALUPE CARRILLO - SANTOSNessuna valutazione finora
- Guia de Implementacion Convenio ADECO2021 Retroalimentacion Pedagogica Mediante Acompanamiento Al AulaDocumento23 pagineGuia de Implementacion Convenio ADECO2021 Retroalimentacion Pedagogica Mediante Acompanamiento Al AulaCristian Andres Godoy ValdiviaNessuna valutazione finora
- Guia de Implementacion Convenio ADECO2021 Retroalimentacion Pedagogica Mediante Acompanamiento Al AulaDocumento23 pagineGuia de Implementacion Convenio ADECO2021 Retroalimentacion Pedagogica Mediante Acompanamiento Al AulaTania YañezNessuna valutazione finora
- Mod 1Documento73 pagineMod 1Gustavo LedezmaNessuna valutazione finora
- APLICACIONES GEOGRÁFICAS Y CULTURALES EN LA EDUCACIÓN (Recuperado Automáticamente)Documento70 pagineAPLICACIONES GEOGRÁFICAS Y CULTURALES EN LA EDUCACIÓN (Recuperado Automáticamente)grover aruquipa arteagaNessuna valutazione finora
- Guia de Implementacion Convenio ADECO 2021 Trabajo Colaborativo para La Innovacion Pedagogica Con Uso de TIC en El AulaDocumento19 pagineGuia de Implementacion Convenio ADECO 2021 Trabajo Colaborativo para La Innovacion Pedagogica Con Uso de TIC en El AulaUrbina JaimeNessuna valutazione finora
- Guia de Implementacion Convenio ADECO 2021 Trabajo Colaborativo para La Innovacion Pedagogica Con Uso de TIC en El AulaDocumento19 pagineGuia de Implementacion Convenio ADECO 2021 Trabajo Colaborativo para La Innovacion Pedagogica Con Uso de TIC en El AulaGénesis Rodríguez Vivanco100% (2)
- Actividad 3Documento8 pagineActividad 3Iovanni FernándezNessuna valutazione finora
- Guía de Evaluación para El Aprendizaje en Modalidad E-LearningDocumento48 pagineGuía de Evaluación para El Aprendizaje en Modalidad E-LearningJeria MaggyNessuna valutazione finora
- Guía Del Curso Formularios Google I Alfa OnlineDocumento16 pagineGuía Del Curso Formularios Google I Alfa OnlineErnesto Lopez Del ToroNessuna valutazione finora
- Curso 1 Correo ElectronicoDocumento121 pagineCurso 1 Correo ElectronicoMaria Judith Padilla ChávezNessuna valutazione finora
- Propuesta de Mejora Entorno VirtualDocumento13 paginePropuesta de Mejora Entorno Virtualoscarbuc81Nessuna valutazione finora
- Formación Google ClassroomDocumento21 pagineFormación Google ClassroomIndira AguilarNessuna valutazione finora
- Texto Modulo 3Documento131 pagineTexto Modulo 3Claudia Zarate GarciaNessuna valutazione finora
- Anteproyecto para RevisiónDocumento28 pagineAnteproyecto para RevisiónMaria Esther Poche RamirezNessuna valutazione finora
- Guia de Estudio G Suite For Education Agosto 2020Documento44 pagineGuia de Estudio G Suite For Education Agosto 2020naiaradafneNessuna valutazione finora
- PROYECTODocumento65 paginePROYECTOMagela Alcaraz BenitezNessuna valutazione finora
- Manual Simplificado Manejo Plataforma UCC VIRTUALDocumento26 pagineManual Simplificado Manejo Plataforma UCC VIRTUALsandyvetasNessuna valutazione finora
- Modulo IntroDocumento13 pagineModulo IntroDARINEL SANTIAGO ROSARIONessuna valutazione finora
- Uso de La Plataforma Educativa Del Ministerio de Educación - Educación Regular Nivel AvanzadoDocumento125 pagineUso de La Plataforma Educativa Del Ministerio de Educación - Educación Regular Nivel AvanzadoWendy Lucana0% (1)
- Estrategias para La Docencia en Línea PDFDocumento60 pagineEstrategias para La Docencia en Línea PDFOscar fuentes100% (1)
- InformaticaDocumento7 pagineInformaticaAlex OrtegaNessuna valutazione finora
- Uso Del Correo Electrónico y Almacenamiento en La NubeDocumento105 pagineUso Del Correo Electrónico y Almacenamiento en La NubeDaxter LunaNessuna valutazione finora
- GuiadeapoyoconveniotipoADECO DesarrolloprofesionaldocenteatravesdeunplandetrabajocolaborativoparaoptimizarelusodetiemposnolectivosDocumento29 pagineGuiadeapoyoconveniotipoADECO DesarrolloprofesionaldocenteatravesdeunplandetrabajocolaborativoparaoptimizarelusodetiemposnolectivosRamiro Marcelo Martínez MundacaNessuna valutazione finora
- Camacho Zuniga Maria Guadalupe InformeFinalDocumento125 pagineCamacho Zuniga Maria Guadalupe InformeFinalbachesanNessuna valutazione finora
- Google DriveDocumento36 pagineGoogle Drivemario_poma_20% (1)
- Flipped Classroom 8Documento47 pagineFlipped Classroom 8Enrique Huaman CelmiNessuna valutazione finora
- Clima Del AulaDocumento82 pagineClima Del AulaAracely ManosalvasNessuna valutazione finora
- Guía didácticaAUDocumento43 pagineGuía didácticaAUMajo MolinaNessuna valutazione finora
- Seminario Entornos Virtuales de Aprendizaje. Eje 4.Documento14 pagineSeminario Entornos Virtuales de Aprendizaje. Eje 4.Ximena ChaparroNessuna valutazione finora
- Guía de Estudio G Suite For EducationDocumento42 pagineGuía de Estudio G Suite For EducationCarlos SámanoNessuna valutazione finora
- Plan Tic EditadoDocumento28 paginePlan Tic EditadoescuelaparroquialsalesianasantNessuna valutazione finora
- La robótica educativa: una herramienta para desarrollar la creatividad en la ESODocumento264 pagineLa robótica educativa: una herramienta para desarrollar la creatividad en la ESOInma Balcells100% (1)
- CUADERNO 1 Entornos Virtuales de AprendizajeDocumento88 pagineCUADERNO 1 Entornos Virtuales de AprendizajeGabriela TCNessuna valutazione finora
- TFM em 68Documento70 pagineTFM em 68Maria Angeles GonzalezNessuna valutazione finora
- Guía Del Curso PDI Mimio Alfa Digital MARZO 2022Documento23 pagineGuía Del Curso PDI Mimio Alfa Digital MARZO 2022Estela Araceli Villalobos AvelarNessuna valutazione finora
- Investigacion Classroom - Comunidad New ResoursesDocumento16 pagineInvestigacion Classroom - Comunidad New ResoursesKarla MarinNessuna valutazione finora
- Kit de Bienvenida - Transformando La Educación Con IADocumento22 pagineKit de Bienvenida - Transformando La Educación Con IAuncampiNessuna valutazione finora
- Informe de Proyecto EducativoDocumento21 pagineInforme de Proyecto EducativoCeleste GálvezNessuna valutazione finora
- Proyecto Implementacion E-Learning UeDocumento20 pagineProyecto Implementacion E-Learning UeYURY JOSE CALA LAFUENTENessuna valutazione finora
- GuiadeapoyoconveniotipoADECO DesarrolloprofesionaldocenteatravesdeunplanderetroalimentacionpedagogicadevisitasalaulaDocumento27 pagineGuiadeapoyoconveniotipoADECO DesarrolloprofesionaldocenteatravesdeunplanderetroalimentacionpedagogicadevisitasalaulaVirna BacigalupoNessuna valutazione finora
- Modelo Implementación Aula VirtualDocumento38 pagineModelo Implementación Aula VirtualRamonNessuna valutazione finora
- Tesis Carolyn Romero Aprobado 20 de OctDocumento87 pagineTesis Carolyn Romero Aprobado 20 de OctVirgilio CuxilNessuna valutazione finora
- Guía Didáctica - Docencia Digital2023 - Ed2Documento14 pagineGuía Didáctica - Docencia Digital2023 - Ed2Yolanda HernandizNessuna valutazione finora
- Curso 3 UTILIDADES Y ACCESORIOS PARA GESTIÓN Y ORGANIZACIÓN DE DATOSDocumento66 pagineCurso 3 UTILIDADES Y ACCESORIOS PARA GESTIÓN Y ORGANIZACIÓN DE DATOSMiguel Angel ChuraNessuna valutazione finora
- Javier Vega Manual InstructivoDocumento17 pagineJavier Vega Manual InstructivoJAVIER ENEIRO VEGA GARCIANessuna valutazione finora
- Matemáticas dinámicas con GeogebraDocumento12 pagineMatemáticas dinámicas con GeogebraDaniel LlanosNessuna valutazione finora
- Manual Edmodo IcijachDocumento80 pagineManual Edmodo IcijachJoairib NohraNessuna valutazione finora
- Grupo 2 - Tema 1 Plataformas Virtuales Libres o GratuitasDocumento25 pagineGrupo 2 - Tema 1 Plataformas Virtuales Libres o GratuitasIleana MartinezNessuna valutazione finora
- Guia Didactica Fundamentos Matematicas 2023aDocumento84 pagineGuia Didactica Fundamentos Matematicas 2023aFrancisco Sanchez100% (1)
- Manual de Usuario ModdleDocumento65 pagineManual de Usuario ModdleProfemik100% (1)
- Entregable 04 - Herramientas Tecnologicas - Trabajo en GrupoDocumento14 pagineEntregable 04 - Herramientas Tecnologicas - Trabajo en GrupoCarolina Hernandez VillegasNessuna valutazione finora
- Guía Aula Virtual UcDocumento73 pagineGuía Aula Virtual UcMilagros Mamani PumaNessuna valutazione finora
- Metodología de La InvestigaciónDocumento49 pagineMetodología de La Investigaciónsamuel alvarezNessuna valutazione finora
- Guia Estudiante - MoodleDocumento36 pagineGuia Estudiante - Moodleingenieria en ventas0% (1)
- Marco Evaluacion LAyP VFinalDocumento43 pagineMarco Evaluacion LAyP VFinalRosendo Guerrero ZepedaNessuna valutazione finora
- Acuerdo Vamos de Regreso FinalDocumento22 pagineAcuerdo Vamos de Regreso FinalHector MoraNessuna valutazione finora
- SEB - Exploracio N de Habilidades Herramientas para El SupervisorDocumento46 pagineSEB - Exploracio N de Habilidades Herramientas para El SupervisorRosendo Guerrero ZepedaNessuna valutazione finora
- Ficha InstruccionalDocumento44 pagineFicha InstruccionalBige JSNessuna valutazione finora
- New Me WEBDocumento131 pagineNew Me WEBJosue Mejia PalominoNessuna valutazione finora
- Cuerpo VirtuosoDocumento39 pagineCuerpo VirtuosoRosendo Guerrero ZepedaNessuna valutazione finora
- El Poder de La GratitudDocumento78 pagineEl Poder de La GratitudElizabeth Yessenia Escobar FigueroaNessuna valutazione finora
- New Me WEBDocumento131 pagineNew Me WEBJosue Mejia PalominoNessuna valutazione finora
- 3.6 P Regular Las Emociones Entrenando La Mente MatematicasDocumento4 pagine3.6 P Regular Las Emociones Entrenando La Mente MatematicasRosendo Guerrero ZepedaNessuna valutazione finora
- Of. 035 Obligatoriedad ProtocolosDocumento1 paginaOf. 035 Obligatoriedad ProtocolosRosendo Guerrero ZepedaNessuna valutazione finora
- Diario de Un Sanador - Ricardo PerretDocumento226 pagineDiario de Un Sanador - Ricardo PerretAlejandra SnchezNessuna valutazione finora
- El Gen Exitoso - WebDocumento246 pagineEl Gen Exitoso - WebPilar Vilcapaza Masco100% (1)
- 3.6 E Plan para Propiciar Relaciones Constructivas M2 RU R2Documento3 pagine3.6 E Plan para Propiciar Relaciones Constructivas M2 RU R2ramses0% (1)
- Quitarnos las etiquetas negativas que no nos ayudanDocumento4 pagineQuitarnos las etiquetas negativas que no nos ayudanFernando Fernandez Hernandez0% (2)
- 3.1 E Los Problemas de Reprimir Lo Que Sientes Geneerica PDFDocumento3 pagine3.1 E Los Problemas de Reprimir Lo Que Sientes Geneerica PDFlaurapNessuna valutazione finora
- 1.1 e 03.10 Generica Quien-soy-V2Documento3 pagine1.1 e 03.10 Generica Quien-soy-V2Gabriel DiazNessuna valutazione finora
- Sesion3 Intensiva ADocumento26 pagineSesion3 Intensiva AEmilio RicoNessuna valutazione finora
- 4.1 Decisiones y Emociones PDFDocumento3 pagine4.1 Decisiones y Emociones PDFLupita Soria0% (1)
- Progrma Convivencia Escolar JaliscoDocumento81 pagineProgrma Convivencia Escolar JaliscoanasolNessuna valutazione finora
- Ficha Matemáticas III 3Documento4 pagineFicha Matemáticas III 3Rosendo Guerrero ZepedaNessuna valutazione finora
- fUX0Y2TIpl3VII1VfbL81601921724 PDFDocumento39 paginefUX0Y2TIpl3VII1VfbL81601921724 PDFRosendo Guerrero ZepedaNessuna valutazione finora
- Sesion3 Intensiva ADocumento26 pagineSesion3 Intensiva AEmilio RicoNessuna valutazione finora
- Guia para Elaboracion de Una Secuencia DidacticaDocumento15 pagineGuia para Elaboracion de Una Secuencia DidacticaMorales Carlos100% (1)
- Plan de ClaseDocumento4 paginePlan de ClaseRosendo Guerrero ZepedaNessuna valutazione finora
- Guía Cte 2a Sesion 2019-2020Documento16 pagineGuía Cte 2a Sesion 2019-2020Jorge Alberto De La Cruz Hernandez0% (1)
- Plan de Area Informatica IecovDocumento50 paginePlan de Area Informatica IecovSaul Padierna OlivaresNessuna valutazione finora
- La Alfabetizacion en Mexico Campanas y CDocumento24 pagineLa Alfabetizacion en Mexico Campanas y CAlexis Castellanos EscobarNessuna valutazione finora
- Antologia de Gestion EscolarDocumento273 pagineAntologia de Gestion EscolarPigmalion1Nessuna valutazione finora
- Guia para Elaboracion de Una Secuencia DidacticaDocumento15 pagineGuia para Elaboracion de Una Secuencia DidacticaMorales Carlos100% (1)
- Inglés 5º Primaria Oxford Incredible English Kit Unit 7Documento3 pagineInglés 5º Primaria Oxford Incredible English Kit Unit 7Begoña García AcevedoNessuna valutazione finora
- S10 Temario PDFDocumento5 pagineS10 Temario PDFJesús Augusto Anthony Prada FuentesNessuna valutazione finora
- Modelo Investigación ExperimentalDocumento3 pagineModelo Investigación ExperimentalHelena GálvezNessuna valutazione finora
- FPE-1000 Módulo Enchufable de CircuitoDocumento2 pagineFPE-1000 Módulo Enchufable de CircuitoGiovanny Rojas BarajasNessuna valutazione finora
- Inteligencia Emocional IiiencuentropatazDocumento32 pagineInteligencia Emocional IiiencuentropatazarmidaNessuna valutazione finora
- Visita AtarjeaDocumento11 pagineVisita AtarjeaRichard Ore CayetanoNessuna valutazione finora
- PLANTILLA ADMISION 2020 CorregidoDocumento2 paginePLANTILLA ADMISION 2020 CorregidoRaul Antonio RamirezNessuna valutazione finora
- Transformación de La Matriz Productiva 1º ParteDocumento4 pagineTransformación de La Matriz Productiva 1º ParteMILENKA ESPAÑA ZALLESNessuna valutazione finora
- Guía INSARAG Manual CampoDocumento102 pagineGuía INSARAG Manual CampoFernando Mayhua100% (1)
- Pronombres Personales Grado 5Documento5 paginePronombres Personales Grado 5wilson wilemNessuna valutazione finora
- Alimentacion Del Ganado para Fincas Campesinas PDFDocumento15 pagineAlimentacion Del Ganado para Fincas Campesinas PDFGina MendozaNessuna valutazione finora
- Productos Relacionados: Ibanez SRMD205-SPNDocumento1 paginaProductos Relacionados: Ibanez SRMD205-SPNJuan Clemente Hernandez DelgadoNessuna valutazione finora
- Consultas e InformesDocumento12 pagineConsultas e InformesDaniel Gaviria HenaoNessuna valutazione finora
- Inferioridad Numerica 5x6Documento10 pagineInferioridad Numerica 5x6Jordi Cañadas LopezNessuna valutazione finora
- Repaso General - BIOLOGÍA PDFDocumento14 pagineRepaso General - BIOLOGÍA PDFEduard Valdivia TorresNessuna valutazione finora
- Informe 6Documento14 pagineInforme 6Luis Castillo Capcha100% (1)
- Proyecto Final de Sams ClubDocumento22 pagineProyecto Final de Sams ClubZz.Û.Û.zZ SuaRezNessuna valutazione finora
- Texto Continuo #06Documento3 pagineTexto Continuo #06Glendys JossyNessuna valutazione finora
- Componentes de I Inyector Heui PDFDocumento1 paginaComponentes de I Inyector Heui PDFCesar Bayes Ramos100% (1)
- 2 PDFDocumento81 pagine2 PDFJoaquín Jorratt Roa100% (1)
- Tema 2 Primera ParteDocumento52 pagineTema 2 Primera Parteluismlg7Nessuna valutazione finora
- Pasos para Elaborar Una Sesión TRECDocumento12 paginePasos para Elaborar Una Sesión TRECElias100% (4)
- Edna Marcela Vera Diaz Actividad2.2 EnsayoDocumento7 pagineEdna Marcela Vera Diaz Actividad2.2 EnsayoMarcela VeraNessuna valutazione finora
- Procesos Metalmecánicos GlobalesDocumento9 pagineProcesos Metalmecánicos GlobalesEriick AbrilNessuna valutazione finora
- Voces Contra La GlobalizaciónDocumento2 pagineVoces Contra La GlobalizaciónRosa pascualesNessuna valutazione finora
- Exposicion Temas Lengua y LiteraturaDocumento3 pagineExposicion Temas Lengua y LiteraturaLogan FRNessuna valutazione finora
- 2019.10. Conciliación y Reparación IntegralDocumento48 pagine2019.10. Conciliación y Reparación IntegralRobNessuna valutazione finora
- Cronograma de Trabajos Prácticos en GruposDocumento5 pagineCronograma de Trabajos Prácticos en GruposJohanna PapaNessuna valutazione finora
- Tratamiento de Carcinomatosis PeritonealDocumento6 pagineTratamiento de Carcinomatosis PeritonealLiliana Lopez RomanoNessuna valutazione finora
- T.N.O. Edición No.2Documento60 pagineT.N.O. Edición No.2Tamaulipas Nuestro OrgulloNessuna valutazione finora