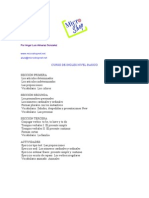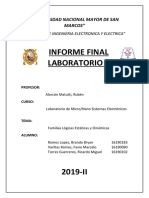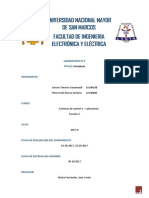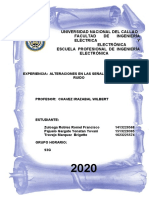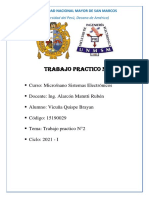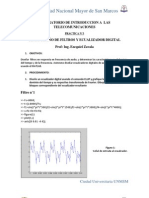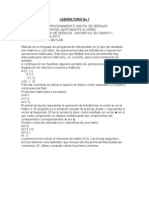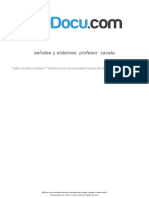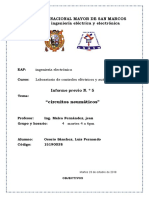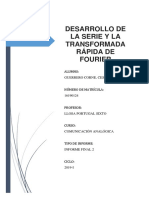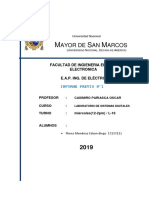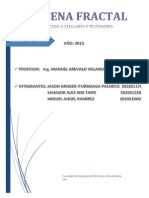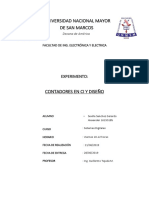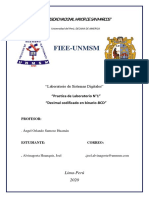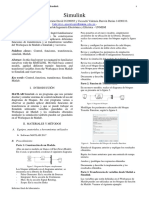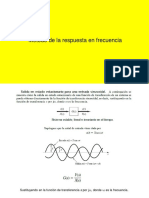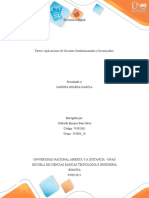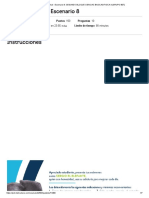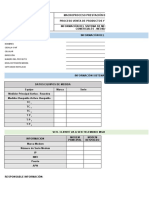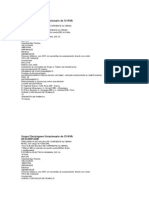Documenti di Didattica
Documenti di Professioni
Documenti di Cultura
Guia II - Sistemas de Control I
Caricato da
Yeremi DavilaCopyright
Formati disponibili
Condividi questo documento
Condividi o incorpora il documento
Hai trovato utile questo documento?
Questo contenuto è inappropriato?
Segnala questo documentoCopyright:
Formati disponibili
Guia II - Sistemas de Control I
Caricato da
Yeremi DavilaCopyright:
Formati disponibili
Laboratorio de Sistemas de Control I 2020-I
Curso de Laboratorio de Sistemas de Control I
Guía Nº 2
Simulink
I- Objetivos
a. Lograr que el estudiante se familiarizarse con el entorno de Simulink
b. Conocer los bloques básicos de Control
II- Introducción
Simulink es una herramienta de gran utilidad para la simulación de sistemas dinámicos.
Principalmente, se trata de un entorno de trabajo gráfico, en el que se especifican las
partes de un sistema y su interconexión son en forma de diagrama de bloques.
Además de las capacidades de simulación de las que está dotado Simulink, conviene
destacar que contiene cómodas utilidades de visualización y almacenamiento de
resultados de simulación.
Una forma para iniciar Simulink, es ejecutar desde la ventana de comandos de Matlab
la instrucción: >>simulink. Con ello, se abrirá la página de inicio de Simulink, desde
la que podemos abrir un nuevo la que podremos tomar todos los elementos que
necesitemos para nuestras simulaciones. La figura 1 muestra el aspecto de esta ventana.
Figura 1. Página de inicio de Simulink
III- Procedimiento
a. Parte 1. Construcción de un Modelo
- Abra un nuevo modelo en blanco, haciendo click en Blank Model desde la página
de inicio. En el cual, se procederá a realizar el siguiente diagrama:
Universidad Nacional Mayor de San Marcos Facultad de Ingeniería Electrónica y Eléctrica
Jean Carlos Malca Fernández
Laboratorio de Sistemas de Control I 2020-I
Figura 2. Diagrama de bloques a implementar
- Los bloques utilizados en el diagrama anterior, se encuentra en la librería de
Simulink (Simulation>Library Browser):
-Pulse Generator: En la sección de Sources.
-Integrator: En la sección de Continous.
-Mux: En la sección Signal Routing.
-Socpe: En la sección Sinks.
- Para ponerlos en el nuevo modelo, simplemente arrástrelos de su ubicación de la
librería. Después realice las conexiones entre los bloques según la figura 2.
- En las últimas versiones, se pueden agregar bloques simplemente haciendo click
sobre alguna área libre del modelo y escribiendo el nombre del bloque deseado.
- Revise y configure los parámetros de cada bloque, accediendo a través de doble
click sobre ellos.
- Revise y configure los parámetros de simulación (Modeling>Model Settings).
- Realice la simulación del modelo de la figura 2 (Simulation>Run).
- Revise los resultados de simulación, haciendo doble click en el bloque Scope.
Configure los parámetros de este bloque para obtener una adecuada visualización.
- Analice y justifique la respuesta obtenida.
- Documente y describa la implementación y los resultados obtenidos.
b. Parte 2. Función de transferencia
- En un nuevo modelo, realice el diagrama de bloques que se presenta en la figura
3.
Figura 3. Diagrama de bloques
- Modifique los parámetros adecuados del bloque Transfer function, según la
Figura 4.
Universidad Nacional Mayor de San Marcos Facultad de Ingeniería Electrónica y Eléctrica
Jean Carlos Malca Fernández
Laboratorio de Sistemas de Control I 2020-I
Figura 4. Parámetros del bloque de transfer function
- Simular el diagrama anterior y explique los resultados obtenidos.
- Repita los ítems anteriores para una entrada de rampa unitaria.
- Analice y justifique las respuestas obtenidas.
- Documente y describa la implementación y los resultados obtenidos.
c. Parte 3. Transferencia de variables desde Matlab a Simulink
Las variables que estén definidas en el workspace de Matlab pueden ser utilizadas en
los bloques de función de Matlab. Veamos el siguiente ejemplo:
- Primero definamos las variables num, den y K en Matlab, de la siguiente manera:
>>num=[ 1 1];
>>den= [1 2 1];
>>K=0.25;
- En Simulink, implemente el diagrama del lazo de control básico de la figura 5.
Figura 5. Lazo de control básico
- Modifique los parámetros de los bloques de función de transferencia y de ganancia
según lo indicado en la figura 6.
Universidad Nacional Mayor de San Marcos Facultad de Ingeniería Electrónica y Eléctrica
Jean Carlos Malca Fernández
Laboratorio de Sistemas de Control I 2020-I
Figura 6. Configuración de los parámetros de los bloques
- Simule el diagrama anterior y explique los resultados obtenidos.
- Analice y justifique las respuestas obtenidas.
- Documente y describa la implementación y los resultados obtenidos.
Por otro lado, también es posible utilizar en Simulink las variables almacenadas en
un archivo *.mat. Veamos el siguiente ejemplo:
- En la ventana de comandos de Matlab, ejecute las siguientes instrucciones:
>> t=0:0.01:10;
>> f=t.^2;
>> g=t.^3;
>> cdt=[t;f];
>> cbc=[t;g];
- Almacenar la variable cdt en el archivo Cuadratica.mat y la variable cbc en el
archivo Cubica.mat.
- En Simulink, realizar el diagrama de bloques de la figura 7. Realice la simulación
y comente los resultados.
Figura 7. Esquema de Simulink
- Describa el funcionamiento y los parámetros del bloque “From File”.
Configúrelo adecuadamente tal como se muestra en la figura 7.
- Simular el diagrama anterior y explique los resultados obtenidos.
- Repita los ítems anteriores para el archivo Cubica.mat.
- Analice y justifique las respuestas obtenidas.
- Documente y describa la implementación y los resultados obtenidos.
d. Parte 4: Transferencia de variables desde Simulink a Matlab
Muchas veces, los resultados de la simulación de sistemas de control realizadas en
Simulink, necesitan ser exportados al workspace de Matlab para realizar ciertos
Universidad Nacional Mayor de San Marcos Facultad de Ingeniería Electrónica y Eléctrica
Jean Carlos Malca Fernández
Laboratorio de Sistemas de Control I 2020-I
análisis y procesamientos, para los cual utilizamos el bloque “To Workspace”.
Veamos el siguiente ejemplo:
- Realice en Simulink el siguiente diagrama de lazo cerrado:
Figura 8. Diagrama de Lazo Cerrado.
- Describa el funcionamiento y los parámetros del bloque “To Workspace”.
Configúrelos adecuadamente para la correcta exportación de datos.
- Considere el valor de K=1 y realice la simulación.
- Explique qué resultados obtuvo al realizar la simulación. ¿Cómo se puede
visualizar los resultados?
- Cree un script en Matlab, que permite simular el modelo de la figura 8, permita
ingresar el valor de K y muestre gráficamente los resultados esperados (y vs t; r
vs t).
- ¿Qué ventajas y desventajas presenta usar estos bloques en lugar del bloque
“Scope”?
- Analice y justifique las respuestas obtenidas.
- Documente y describa la implementación y los resultados obtenidos.
IV- Cuestionario Final
Considerando el modelo smart-braking.slx (figura 9); explique el funcionamiento
general del sistema, explorando cada subsistema, describiendo los bloques que se
encuentran dentro de ellos. Más información del modelo puede encontrarse en
(https://la.mathworks.com/help/simulink/gs/navigate-model.html ).
Figura 9. Modelo smart-braking.slx
V- Bibliografía
a. Documentación de Simulink (https://la.mathworks.com/help/simulink/ )
VI- Informe Final
Universidad Nacional Mayor de San Marcos Facultad de Ingeniería Electrónica y Eléctrica
Jean Carlos Malca Fernández
Laboratorio de Sistemas de Control I 2020-I
a. Presente los resultados obtenidos de forma ordenada y detallada obtenidos durante
el desarrollo de la guía incluyendo el cuestionario final.
b. Se presentará un informe final (si es digital usar sólo formato *.doc o *.pdf) y
además adjuntar en otro fichero comprimido (*.rar o * zip) conteniendo los
archivos que hayan sido creados en el desarrollo de la guía.
c. Plazo máximo de presentación: 1 semana después de presentación de la
experiencia.
Universidad Nacional Mayor de San Marcos Facultad de Ingeniería Electrónica y Eléctrica
Jean Carlos Malca Fernández
Potrebbero piacerti anche
- Ingles Sin Barreras NIVEL BASICODocumento32 pagineIngles Sin Barreras NIVEL BASICOOchoa CarlosNessuna valutazione finora
- Modulo Ingles PDFDocumento88 pagineModulo Ingles PDFBrenda Lara RuizNessuna valutazione finora
- Tarea Semana 8 19-12 Parte 1Documento2 pagineTarea Semana 8 19-12 Parte 1Naomi MoralesNessuna valutazione finora
- e PDFDocumento12 paginee PDFteam_madNessuna valutazione finora
- Cuestionario Motores ElectricosDocumento4 pagineCuestionario Motores ElectricosRyvk Hc100% (2)
- ANEXO ESTRUCTURAS COMPACTAS 13 2 KV Y 34 5 KV PDFDocumento160 pagineANEXO ESTRUCTURAS COMPACTAS 13 2 KV Y 34 5 KV PDFJes GueNessuna valutazione finora
- FotovoltaicaDocumento9 pagineFotovoltaicaAdriana Agudelo100% (1)
- INFORME PREVIO 4 - Sistemas de ControlDocumento12 pagineINFORME PREVIO 4 - Sistemas de ControlLuceroMilagrosCubaMirandaNessuna valutazione finora
- Sistemas de Comunicacion Digital Laboratorio2Documento6 pagineSistemas de Comunicacion Digital Laboratorio2Jhonatan Juño GarciaNessuna valutazione finora
- Informe Final 4 S.C 1Documento15 pagineInforme Final 4 S.C 1Zosimo Palomino HuaccamaytaNessuna valutazione finora
- Informe 05Documento2 pagineInforme 05Pool LiviaNessuna valutazione finora
- Informe 2 - Sanchez LopezDocumento20 pagineInforme 2 - Sanchez LopezFelipe SanchezNessuna valutazione finora
- Segundo Parcial 2Documento3 pagineSegundo Parcial 2KevinRevueltaGalvanNessuna valutazione finora
- Informe Final LayoutsDocumento11 pagineInforme Final LayoutsBrandon Bryan Ramos LopezNessuna valutazione finora
- Informe Final 3 Sc-1Documento14 pagineInforme Final 3 Sc-1gersonNessuna valutazione finora
- Informe Final 4Documento20 pagineInforme Final 4Brayan VQNessuna valutazione finora
- LAB3Documento20 pagineLAB3JhonD RockNessuna valutazione finora
- Pregunta 15Documento15 paginePregunta 15luisNessuna valutazione finora
- EXPERIENCIA7PALOMINOSYSLABDocumento6 pagineEXPERIENCIA7PALOMINOSYSLABJohn PalominoNessuna valutazione finora
- Laboratorio 4 Sistemas Digitales FinalDocumento8 pagineLaboratorio 4 Sistemas Digitales FinalJhulian VillafuerteNessuna valutazione finora
- Informe Final I - SCDocumento27 pagineInforme Final I - SCyerssonNessuna valutazione finora
- Informe Final 4 MalcaDocumento8 pagineInforme Final 4 MalcaCésar Loayza JanampaNessuna valutazione finora
- Automatizacion - Previo 5.2Documento3 pagineAutomatizacion - Previo 5.2KancoGonzalesCNessuna valutazione finora
- Informe Previo 4 MalcaDocumento5 pagineInforme Previo 4 MalcaLuisfelipe Zavaleta GuevaraNessuna valutazione finora
- Prac 4 CD 2019Documento8 paginePrac 4 CD 2019brandon payano de la cruzNessuna valutazione finora
- INFORME7Documento5 pagineINFORME7Felipe SanchezNessuna valutazione finora
- Trabajo Practico N°2Documento16 pagineTrabajo Practico N°2Brayan VQNessuna valutazione finora
- Lab05 PdsDocumento16 pagineLab05 PdsHilario SoteloNessuna valutazione finora
- Segundo Parcial 2Documento3 pagineSegundo Parcial 2Camilo Jose Villamizar FlorezNessuna valutazione finora
- Aplicaciones y Tecnología de Una Antena FractalDocumento7 pagineAplicaciones y Tecnología de Una Antena FractalEdipol Nonajulca PangalimaNessuna valutazione finora
- Binder 2Documento31 pagineBinder 2henryvgNessuna valutazione finora
- Informe 7Documento8 pagineInforme 7Ivan Felipe Huaracha CruzNessuna valutazione finora
- Problemasresueltosparcial 2Documento20 pagineProblemasresueltosparcial 2Andrea GarciaNessuna valutazione finora
- Laboratorio 2Documento29 pagineLaboratorio 2Raul Depaz NuñezNessuna valutazione finora
- Laboratorio 01 PDS Señales de Tiempo DiscretoDocumento29 pagineLaboratorio 01 PDS Señales de Tiempo DiscretojorgeNessuna valutazione finora
- Previo 2 Electrónicos 2 UnmsmDocumento7 paginePrevio 2 Electrónicos 2 UnmsmSteven ZacariasNessuna valutazione finora
- Pract Intro Tele 3Documento22 paginePract Intro Tele 3Emerson KleemNessuna valutazione finora
- Informe Previo 5 Analisis TemporalDocumento9 pagineInforme Previo 5 Analisis TemporalLuisCabreraOroscoNessuna valutazione finora
- Archivo 3Documento20 pagineArchivo 3Jamier Chafloque SilvaNessuna valutazione finora
- Informe Previo 3 Labo de Circuitos Digitales 2Documento17 pagineInforme Previo 3 Labo de Circuitos Digitales 2Carlo RamirezNessuna valutazione finora
- Informe Final 1Documento5 pagineInforme Final 1Pedro Calixtro SotoNessuna valutazione finora
- Laboratorio 4 SCDDocumento8 pagineLaboratorio 4 SCDAnonymous iGvZPKrNessuna valutazione finora
- Senales y Sistemas Profesor ZavalaDocumento8 pagineSenales y Sistemas Profesor ZavalaVictor TorresNessuna valutazione finora
- Informe de Laboratorio 1Documento10 pagineInforme de Laboratorio 1MARY JHANIRA ALARCoN PALOMINONessuna valutazione finora
- Laboratorio N°1 de Scd-RiosDocumento12 pagineLaboratorio N°1 de Scd-RiosLeonardo Ponce GarciaNessuna valutazione finora
- Informe Final 4 MalcaDocumento8 pagineInforme Final 4 MalcaJohn CastroNessuna valutazione finora
- Previo 5 MalcaDocumento16 paginePrevio 5 MalcaLuis Fernando Osorio SanchezNessuna valutazione finora
- Final 2 Comunicacion AnalogicaDocumento23 pagineFinal 2 Comunicacion AnalogicaCésar Guerrero CorneNessuna valutazione finora
- Informe 2 Laboratorio de Introduccion A Las TelecomunicacionesDocumento24 pagineInforme 2 Laboratorio de Introduccion A Las TelecomunicacionesKevin OsorioNessuna valutazione finora
- Ejercicios Comunicaciones: Densidad Espectral de Energía y PotenciaDocumento1 paginaEjercicios Comunicaciones: Densidad Espectral de Energía y PotenciaJosé FabiánNessuna valutazione finora
- GranadosDocumento8 pagineGranadosAndrea SuxoNessuna valutazione finora
- Monitoreo RF (Teoria)Documento3 pagineMonitoreo RF (Teoria)luisNessuna valutazione finora
- Informe Previo N°1 Sistemas DigitalesDocumento12 pagineInforme Previo N°1 Sistemas Digitalesmontalvo00Nessuna valutazione finora
- Informe Final Nº3 (Vargas Calua Michael Rodrigo)Documento22 pagineInforme Final Nº3 (Vargas Calua Michael Rodrigo)MICHAEL RODRIGO VARGAS CALUANessuna valutazione finora
- Informe Previo 02 - Microelectronica1Documento19 pagineInforme Previo 02 - Microelectronica1Sergio MarceloNessuna valutazione finora
- Lab PdsDocumento3 pagineLab PdsJorge Cuya100% (1)
- Tarea DomiciliariaDocumento26 pagineTarea DomiciliariaAndy1902100% (2)
- Informe Final n6 PdsDocumento14 pagineInforme Final n6 PdsLisandro VilhNessuna valutazione finora
- Laboratorio N°1Documento13 pagineLaboratorio N°1André Cristhian Canales Canales MezaNessuna valutazione finora
- Informe Antena FractalDocumento11 pagineInforme Antena Fractalleoman0001Nessuna valutazione finora
- 1ra PRUEBA SC-1 2021-1Documento2 pagine1ra PRUEBA SC-1 2021-1Jose David YepNessuna valutazione finora
- Informe Final Diseño de ContadoresDocumento16 pagineInforme Final Diseño de ContadoresAlex SevillaNessuna valutazione finora
- LABO7Documento5 pagineLABO7Jhulian Villafuerte100% (1)
- Laboratorio N°1 Sistemas DigitalesDocumento8 pagineLaboratorio N°1 Sistemas DigitalesJoel AlvinagortaNessuna valutazione finora
- Informe 1 - Muestreadores y RetenedoresDocumento15 pagineInforme 1 - Muestreadores y RetenedoresAmael Chacon RodriguezNessuna valutazione finora
- Informe 2-Simulink PDFDocumento31 pagineInforme 2-Simulink PDFEdgar Paolo Renteria LiendoNessuna valutazione finora
- Informe Final 2 MalcaDocumento6 pagineInforme Final 2 Malcafabriziod160% (1)
- Exp#1Documento3 pagineExp#1Michael Vasquez ContrerasNessuna valutazione finora
- Semana 11 Lugar Geometrico de Las Raices Parte IIDocumento13 pagineSemana 11 Lugar Geometrico de Las Raices Parte IIYeremi DavilaNessuna valutazione finora
- Semana 12 Controlador PDDocumento16 pagineSemana 12 Controlador PDYeremi DavilaNessuna valutazione finora
- Semana 12 Respuesta en Frecuencia Parte IDocumento17 pagineSemana 12 Respuesta en Frecuencia Parte IYeremi DavilaNessuna valutazione finora
- Semana 13 Respuesta en Frecuencia Parte IIDocumento23 pagineSemana 13 Respuesta en Frecuencia Parte IIYeremi DavilaNessuna valutazione finora
- Trabajos de Maquinas y Links de VideosDocumento1.089 pagineTrabajos de Maquinas y Links de VideosYeremi DavilaNessuna valutazione finora
- Diagrama de MagnitudDocumento1 paginaDiagrama de MagnitudYeremi DavilaNessuna valutazione finora
- Semana 3 Diagrama de BloquesDocumento17 pagineSemana 3 Diagrama de BloquesYeremi DavilaNessuna valutazione finora
- Diagrama de FaseDocumento1 paginaDiagrama de FaseYeremi DavilaNessuna valutazione finora
- Semana 4 Graficos de Flujo SeñalDocumento16 pagineSemana 4 Graficos de Flujo SeñalYeremi DavilaNessuna valutazione finora
- Lun PA Lab 08Documento2 pagineLun PA Lab 08Yeremi DavilaNessuna valutazione finora
- LTE TesisDocumento175 pagineLTE TesisHERMAN FLIES ESPINOZANessuna valutazione finora
- Guia I - Sistemas de Control IDocumento8 pagineGuia I - Sistemas de Control IYeremi DavilaNessuna valutazione finora
- Guia VI - Sistemas de Control I NewDocumento8 pagineGuia VI - Sistemas de Control I NewYeremi DavilaNessuna valutazione finora
- Lun PA Lab 07 PDFDocumento1 paginaLun PA Lab 07 PDFYeremi DavilaNessuna valutazione finora
- Lun PA Lab 09Documento1 paginaLun PA Lab 09Yeremi DavilaNessuna valutazione finora
- Lun PA Lab 08Documento2 pagineLun PA Lab 08Yeremi DavilaNessuna valutazione finora
- Guia IV - Sistemas de Control I NewDocumento6 pagineGuia IV - Sistemas de Control I NewYeremi DavilaNessuna valutazione finora
- Informe Laboratorio - Antena YagiDocumento7 pagineInforme Laboratorio - Antena YagiYeremi DavilaNessuna valutazione finora
- Guia V - Sistemas de Control I NewDocumento5 pagineGuia V - Sistemas de Control I NewYeremi DavilaNessuna valutazione finora
- Guia II - Sistemas de Control IDocumento6 pagineGuia II - Sistemas de Control IYeremi DavilaNessuna valutazione finora
- S05.objetos y Clases - 20201 PDFDocumento9 pagineS05.objetos y Clases - 20201 PDFYeremi DavilaNessuna valutazione finora
- Lun PA Lab 09Documento1 paginaLun PA Lab 09Yeremi DavilaNessuna valutazione finora
- S05.objetos y Clases - 20201Documento9 pagineS05.objetos y Clases - 20201Yeremi DavilaNessuna valutazione finora
- Lun PA Lab 07 PDFDocumento1 paginaLun PA Lab 07 PDFYeremi DavilaNessuna valutazione finora
- Lun PA Lab 08Documento2 pagineLun PA Lab 08Yeremi DavilaNessuna valutazione finora
- Guia I - Sistemas de Control IDocumento8 pagineGuia I - Sistemas de Control IYeremi DavilaNessuna valutazione finora
- Estabilizadores de Tensión FerroresonanteDocumento2 pagineEstabilizadores de Tensión FerroresonanteRichard NasarioNessuna valutazione finora
- El Procedimiento para Obtener Los Codigos Es El SiguienteDocumento4 pagineEl Procedimiento para Obtener Los Codigos Es El SiguienteisraelQ1993Nessuna valutazione finora
- Transformadores de Instrumento - FinalDocumento33 pagineTransformadores de Instrumento - FinalDarek Alejandro Prudhomme AlcantaraNessuna valutazione finora
- Mezclado de SeñalesDocumento22 pagineMezclado de SeñalesCarlos FaicanNessuna valutazione finora
- ETS - Transformadores Casetas ENSADocumento15 pagineETS - Transformadores Casetas ENSARomario Kreyder Rojas HuaynalayaNessuna valutazione finora
- Simulacion Armonicos ProteusDocumento5 pagineSimulacion Armonicos ProteusDARIELNessuna valutazione finora
- Memoria RAMDocumento5 pagineMemoria RAMWitner BGNessuna valutazione finora
- Experiencia 6Documento10 pagineExperiencia 6Felipe Cañete CanalesNessuna valutazione finora
- Ejercicios ContactoresDocumento4 pagineEjercicios Contactoresrafa garcia100% (1)
- Tablero ATI-CTIDocumento4 pagineTablero ATI-CTIhectorNessuna valutazione finora
- Tecnologia Proyecto1.3Documento35 pagineTecnologia Proyecto1.3Cristian GarciaNessuna valutazione finora
- Tarea 5 - Gelberth Baez - 243004 - 10Documento9 pagineTarea 5 - Gelberth Baez - 243004 - 10david cano mora100% (1)
- Evaluacion Final - Escenario 8 - Segundo Bloque-Ciencias Basicas - Fisica II - (Grupo b07)Documento7 pagineEvaluacion Final - Escenario 8 - Segundo Bloque-Ciencias Basicas - Fisica II - (Grupo b07)Daniel SernaNessuna valutazione finora
- Teoria UNIDAD 10 RedoxDocumento42 pagineTeoria UNIDAD 10 RedoxGabriela QuintanaNessuna valutazione finora
- Apuntes de PLC PDFDocumento92 pagineApuntes de PLC PDFAngel GarciaNessuna valutazione finora
- Silabo Maquinas Elctricas 2020 ADocumento8 pagineSilabo Maquinas Elctricas 2020 ASANTAMARIA ROQUE SHEYLA ELIZABETHNessuna valutazione finora
- Introducción A La ElectrotecnicaDocumento2 pagineIntroducción A La Electrotecnicael_ruso__83Nessuna valutazione finora
- Trayectoria Física - IntegradorDocumento4 pagineTrayectoria Física - IntegradorDianaSotoNessuna valutazione finora
- WEG Cfw10 Easy Drive 50051582 Catalogo EspanolDocumento8 pagineWEG Cfw10 Easy Drive 50051582 Catalogo EspanolPablito DefasNessuna valutazione finora
- Esquemas Calefaccion Daikin AlthermaDocumento19 pagineEsquemas Calefaccion Daikin AlthermaIrene0% (1)
- FPSVP057-V1-Registro Fronteras Comerciales Medida SD-IDocumento4 pagineFPSVP057-V1-Registro Fronteras Comerciales Medida SD-ILuis QuinteroNessuna valutazione finora
- Taller 1 - Conceptos Básicos de ElectricidadDocumento14 pagineTaller 1 - Conceptos Básicos de ElectricidadYEISON ANTONIO LUCERO MONTAÑANessuna valutazione finora
- Grupo Electrógeno CDocumento14 pagineGrupo Electrógeno CPhlucker Acaro RudyNessuna valutazione finora
- Manual de UsuarioDocumento11 pagineManual de UsuarioAlex RomeroNessuna valutazione finora
- Practica 1 TFTDocumento9 paginePractica 1 TFTJose Manuel Rama PedrazaNessuna valutazione finora