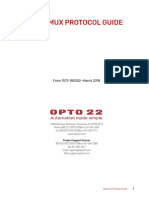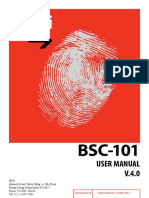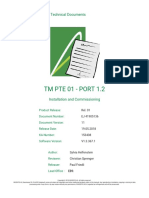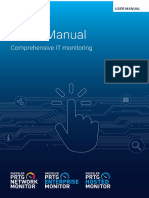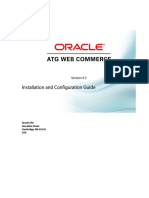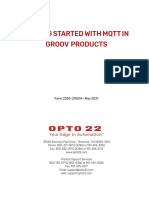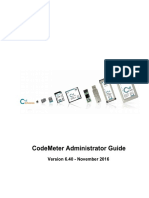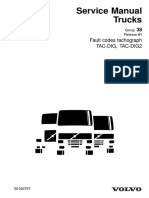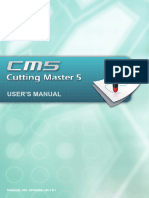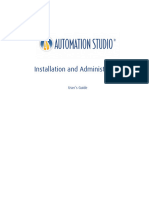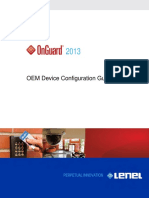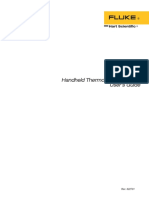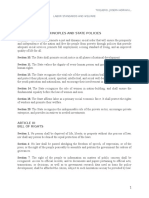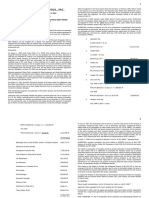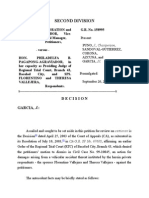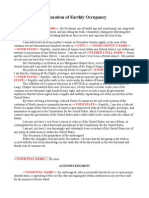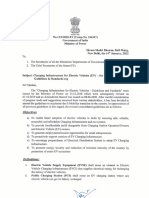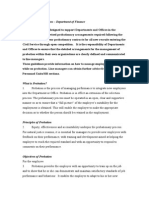Documenti di Didattica
Documenti di Professioni
Documenti di Cultura
C6X SL Operation
Caricato da
Daniel Villarroel BeasCopyright
Formati disponibili
Condividi questo documento
Condividi o incorpora il documento
Hai trovato utile questo documento?
Questo contenuto è inappropriato?
Segnala questo documentoCopyright:
Formati disponibili
C6X SL Operation
Caricato da
Daniel Villarroel BeasCopyright:
Formati disponibili
Courier 6X SL
Operation
Doc. No. OU500568918, English 2015
Courier 6X SL Operation
This document is proprietary to Outotec Oyj and its affiliated companies (“Outotec”). This document is intended for the use of Outotec's customers only for the purposes of the
agreement under which the document is submitted and no ownership rights are hereby transferred. No part of the document shall be used, reproduced, translated, converted,
adapted, stored in a retrieval system, communicated or transmitted by any means, for any commercial purpose, including without limitation, sale, resale, licence, rental or lease,
without the prior express written consent of Outotec.
Customer understands and accepts that the information in this document is subject to any change without notice. It is the customer's responsibility to determine whether there have
been any such updates or amendments.
The document has been prepared to be used by professional and properly trained personnel, and the customer assumes full responsibility when using it. Despite the fact that every
effort has been made to ensure that the information in this document is accurate Outotec does not make any representations, warranties or guarantees, express or implied, as to the
accuracy or completeness of the document. In case of any discrepancies between different language versions English version shall prevail. Outotec shall not be liable in contract, tort
or in any other manner whatsoever to any person for any loss, damage, injury, liability, cost or expense of any nature, including without limitation incidental, special, direct or
consequential damages arising out of or in connection with the use of the document. Outotec's liability for any errors in the document is limited to the documentary correction of
errors.
Outotec logo is a registered trademark of Outotec Oyj.
Other product names mentioned in this document may be trademarks of their respective companies, and they are mentioned for identification purposes only.
Copyright © Outotec Oyj 2015. All rights reserved.
Outotec Oyj
Address: Rauhalanpuisto 9, P.O. Box 1000
FI-02231 Espoo, Finland
Telephone: +358 (0) 20 529 211
Fax: +358 20 529 2200
Internet: www.outotec.com
04
03
02
01
00 HKK 20.3.2015 ARA 1.5.2015 OIN 14.7.2015 First version
Rev Name Date Name Date Name Date Revision Text
Prepared Checked Released
Status: Original Size:
Released A4
Customer: Project Phase: Site No.:
Project Name: Customer Document ID:
Replaced by: Replaces:
Document Title:
INSTALLATION, OPERATION, MAINTENANCE, AND SERVICE
COURIER 6X SL
Equipment No: Item No:
OPERATION
Language: EN
© Outotec Oyj 2015. All rights reserved. 2 (53)
Project ID: Plant Code: Plant Unit Code: Document Type: Running No: Revision: Outotec Document ID:
0 OU500568918
Courier 6X SL Operation
Contents
Contents ............................................................................................................................. 3
1 Intended use ............................................................................................................ 5
2 Principles for safe operation .................................................................................. 6
2.1 Personal protective equipment .................................................................. 7
3 Recommended operating conditions .................................................................... 8
4 Starting ..................................................................................................................... 9
4.1 Before starting analyzer ............................................................................. 9
4.2 Starting analyzer and individual primary sample flows ............................ 10
4.3 Starting analyzer from standby ................................................................ 11
4.4 Starting analyzer after power failure ........................................................ 11
5 Stopping ................................................................................................................. 12
5.1 Stopping analyzer in case of emergency ................................................. 12
5.2 Setting analyzer to standby ...................................................................... 12
5.3 Stopping individual primary sample flows ................................................ 13
5.4 Stopping analyzer .................................................................................... 13
6 Using Courier locally ............................................................................................ 14
6.1 Viewing overall analyzer status ................................................................ 17
6.2 Navigating ................................................................................................ 18
6.2.1 Navigation bar ..................................................................................... 18
6.2.2 Navigation buttons .............................................................................. 19
6.3 Showing information in numerical or graphical format ............................. 20
6.4 Selecting time format ............................................................................... 20
6.5 Showing variable identifications ............................................................... 20
6.6 Operating statuses ................................................................................... 20
7 Using Courier remotely ......................................................................................... 21
8 Viewing process data ............................................................................................ 22
8.1 Viewing sampling statuses ....................................................................... 22
8.2 Viewing measurement sequences ........................................................... 23
8.2.1 Viewing sample measurement sequence ........................................... 23
8.2.2 Viewing sample line measurement sequence .................................... 24
8.3 Viewing sampling data ............................................................................. 25
8.3.1 Viewing sample-specific data ............................................................. 25
8.3.2 Viewing sample line numerical data ................................................... 28
8.3.3 Viewing flow rate history ..................................................................... 30
8.4 Viewing latest calibration sample result ................................................... 30
8.5 Viewing latest calibration sample result for specific sample line ............. 31
© Outotec Oyj 2015. All rights reserved. 3 (53)
Project ID: Plant Code: Plant Unit Code: Document Type: Running No: Revision: Outotec Document ID:
0 OU500568918
Courier 6X SL Operation
9 Requesting samples.............................................................................................. 33
9.1 Requesting sample measurement ahead of queue ................................. 33
9.2 Collecting composite samples ................................................................. 33
9.3 Collecting calibration samples ................................................................. 34
9.3.1 Preparations ........................................................................................ 34
9.3.2 Collecting calibration sample .............................................................. 34
10 Bypassing sample flow ......................................................................................... 37
11 Viewing trends ....................................................................................................... 38
11.1 Selecting trend group ............................................................................... 40
11.2 Showing and hiding trend ........................................................................ 40
11.3 Navigating within trend history ................................................................. 41
11.4 Selecting timescale .................................................................................. 41
11.5 Zooming and scaling trends ..................................................................... 41
11.6 Returning to Trend display ....................................................................... 41
12 Viewing documentation ........................................................................................ 42
12.1 Analyzer-related factory documentation .................................................. 42
12.2 Site-specific documentation ..................................................................... 42
13 Generating reports ................................................................................................ 43
14 Viewing events....................................................................................................... 44
14.1 Viewing latest event ................................................................................. 45
14.2 Viewing measurement details .................................................................. 45
15 Viewing equipment status .................................................................................... 46
15.1 Viewing overall equipment status ............................................................ 46
15.2 Selecting equipment group ...................................................................... 47
15.3 Viewing equipment-specific status ........................................................... 49
15.4 Showing equipment status in real-time or history mode .......................... 50
16 Alarms and troubleshooting ................................................................................ 51
16.1 Acknowledging alarms and warnings....................................................... 51
16.2 General status indications ........................................................................ 51
© Outotec Oyj 2015. All rights reserved. 4 (53)
Project ID: Plant Code: Plant Unit Code: Document Type: Running No: Revision: Outotec Document ID:
0 OU500568918
Courier 6X SL Operation
1 Intended use
The Courier 6X SL analyzer is intended for on-stream measurement of elemental
concentrations in slurries up to 24 sample streams. Typical applications are designed
for the mining and chemical process industries. The measurement principle is based on
Wavelength Dispersive X-ray Fluorescence (WDXRF) with X-ray tube excitation and
fixed crystal spectrometers.
The energy source used in the analyzer is an X-ray tube that produces ionizing radiation
when the tube is energized. A direct radiation beam from the X-ray tube may cause a
lethal injury, and smaller doses of radiation may cause permanent injury. When using
the analyzer as instructed, the safety functions of the analyzer prevent radiation
hazards.
Courier 6X SL is designed according to the European Machinery Directive
(2006/42/EC), the Low Voltage Directive (2006/95/EC), and Electromagnetic
Compatibility Directive (2004/108/EC). It is intended only for correct use. In addition, the
machine is to be used only when in perfect condition regarding technical safety.
The analyzer is intended for automatic use by trained professionals. All functions of the
analyzer can be controlled through the local or remote user interface. Under normal
circumstances, the analyzer operates automatically requiring no actions from the
operator. Only authorized personnel are allowed to perform maintenance tasks for the
analyzer.
If the analyzer is used incorrectly, hazards to the life or damage to the machine can
occur. Remove immediately all faults that may impair safety.
© Outotec Oyj 2015. All rights reserved. 5 (53)
Project ID: Plant Code: Plant Unit Code: Document Type: Running No: Revision: Outotec Document ID:
0 OU500568918
Courier 6X SL Operation
2 Principles for safe operation
The Courier 6X SL analyzer contains X-ray tube that produces ionizing radiation
when energized. When using the analyzer as described in this manual, the safety
functions of the analyzer prevent radiation hazards.
All guards must be in place and locked when operating the analyzer.
Do not open the electric cabinet during operation while energized.
The electrical boxes must be closed and locked, when the analyzer is operating.
Do not open the pressurized pipes or hoses during operation.
Do not operate the analyzer, if the insulation of the electric cables or components is
broken.
Do not operate the analyzer, if the instrument air or water pressure is not correct.
Do not adjust components while the analyzer is in operation.
Do not clean the analyzer while it is in operation.
Do not put fingers between the moving parts of the analyzer. There is a crushing
hazard.
- The actuators in the multiplexers and the calibration sampler are automatically
controlled and operate without warnings.
Make sure that the platforms, safety rails, and stairs are in appropriate condition.
When working in the analyzer area, pay attention to the hoses routed on the floor to
prevent tripping, slipping or falling.
Keep the site clear of any useless material so that work is not disturbed or made
more difficult or dangerous.
Perform scheduled maintenance tasks regularly (refer to Courier 6X SL
Maintenance).
If you notice a fault or anything that can create a hazard, inform other personnel
and act to remove the danger.
Make sure that everyone near analyzer is informed and clear of danger zones.
If air leakage has been detected, close the valves. Opening the shut-off valves
releases the pressure from piping.
WARNING
Only such persons who have been instructed on the operation of the analyzer are
allowed to operate the machine.
© Outotec Oyj 2015. All rights reserved. 6 (53)
Project ID: Plant Code: Plant Unit Code: Document Type: Running No: Revision: Outotec Document ID:
0 OU500568918
Courier 6X SL Operation
2.1 Personal protective equipment
Use appropriate personal protective equipment during every phase of the machine life.
During operation, wear:
Ear protection
Eye protection
Head protection
Protective gloves
Protective clothing
Safety footwear
Follow also the site-specific instructions on what personal protective equipment is
required.
© Outotec Oyj 2015. All rights reserved. 7 (53)
Project ID: Plant Code: Plant Unit Code: Document Type: Running No: Revision: Outotec Document ID:
0 OU500568918
Courier 6X SL Operation
3 Recommended operating conditions
Do not expose analyzer to direct sunlight.
Recommended ambient temperature for the safe use of the analyzer is +5 – +45ºC.
Do not operate the analyzer with wrong electric supply.
Double conversion (AC/DC/AC) UPS 3 kW/10 min is integrated into the system to
secure stable operation.
The space requirements for installation are defined in the layout drawings for each
analyzer. For more information about space requirements, refer to Courier 6X SL
Installation.
© Outotec Oyj 2015. All rights reserved. 8 (53)
Project ID: Plant Code: Plant Unit Code: Document Type: Running No: Revision: Outotec Document ID:
0 OU500568918
Courier 6X SL Operation
4 Starting
4.1 Before starting analyzer
Before starting the analyzer:
Primary sampling
- Make sure that the primary sampling is ready to operate.
- Primary sampling is controlled either automatically or manually.
- For more information about the samplers, refer to the corresponding manual.
Primary sample feed pump (optional)
- Make sure that the feed pump operates.
- Feed pump locates between primary sampler and multiplexer.
Multiplexer, demultiplexer and VBS
- Make sure that the multiplexer, demultiplexer and VBS are ready to operate.
- For more information about the products, refer to the corresponding manual.
Cooling Cabinet Assembly (CCA)
- Make sure that the water tank contains enough cooling water or used cooling
media.
- Check the water level of the tank from the tube on the front of the water tank.
- Do not exceed the maximum water level, which can cause flooding.
Water supply
- If the analyzer system is equipped with an external water cooling system,
make sure that the water supply is available for the analyzer system.
Instrument air supply
- Make sure that the air supply is available for the analyzer system.
Analyzer system
- Make sure that the power supply is available for the analyzer system.
- Make sure that there are no blockages in the analyzer system or sample lines.
Remove possible spillages, rocks, trash, or any other harmful objects.
Measurement cell
- Make sure that the measurement cell is ready to operate.
- Only authorized personnel are allowed to carry out the maintenance work of
the measurement cell.
- If the analyzer is not equipped with the Automatic Window Changer (AWC),
the maintenance tasks for the measurement cell must be performed manually.
- For more information about the maintenance work, refer to Measurement Cell
Maintenance.
© Outotec Oyj 2015. All rights reserved. 9 (53)
Project ID: Plant Code: Plant Unit Code: Document Type: Running No: Revision: Outotec Document ID:
0 OU500568918
Courier 6X SL Operation
Main switch
- Set the main switch of Probe Set (PRS) to the position 1 (ON).
Courier Local Interface (CLI) control panel
- Set the Probe Power switch to the position 1 (ON).
- Set the Standby switch to the position 0 (STANDBY).
CAUTION
Make sure that covers and guards must be in place and locked before operating the
analyzer.
4.2 Starting analyzer and individual primary sample flows
CAUTION
. Contact Outotec Service, if the analyzer has been completely stopped for longer period
than one week.
Make sure that all the conditions presented in section 4.1 Before starting analyzer are
met before starting the analyzer.
To start the analyzer:
1. Set the analyzer main switch to the position 1 (ON).
- The main switch is typically located on Probe Control Set (PCS).
2. Set the CLI main switch to the position 1 (ON).
3. Make sure that CLI starts properly.
a. The Probe Power light is on.
b. The X-ray ON light is on.
c. The Operation - Sampling view is shown.
4. Make sure that the instrument air has the correct pressure.
- Correct pressure: 400 - 600 kPa (60 - 87 psi).
5. Wait until the analyzer is stabilized and follow the status of the stabilization
procedure on the CLI view.
- It takes approximately five minutes to ramp up the high voltage required for
energizing the X-ray tube.
- The analyzer performs the initialization procedures.
6. Make sure that no alarms or warnings are shown on the CLI view.
7. Make sure that the primary sample flow is started automatically.
8. Set the Standby switch to the position 1 (RUN) on the CLI control panel.
9. Make sure that the sample flows in the multiplexer.
© Outotec Oyj 2015. All rights reserved. 10 (53)
Project ID: Plant Code: Plant Unit Code: Document Type: Running No: Revision: Outotec Document ID:
0 OU500568918
Courier 6X SL Operation
4.3 Starting analyzer from standby
Set the Standby switch to the position 1 (RUN) on the CLI control panel to start the
sample measurement.
4.4 Starting analyzer after power failure
The analyzer system starts automatically after a power failure. Make sure that the
process conditions do not prevent the starting procedure.
For example, make sure that the power failure has not caused blockages in the sample
line. If required, clean the sample line manually. Continue cleaning until the analyzer
system is clean.
© Outotec Oyj 2015. All rights reserved. 11 (53)
Project ID: Plant Code: Plant Unit Code: Document Type: Running No: Revision: Outotec Document ID:
0 OU500568918
Courier 6X SL Operation
5 Stopping
5.1 Stopping analyzer in case of emergency
To stop the analyzer in case of emergency, set the main switch to the position 0 (OFF).
Stopping the analyzer in case of emergency may cause blockages in the sample line. If
required, clean the sample line manually. Continue cleaning until the analyzer system is
clean.
Use the emergency stop only in emergency situations, when there is a possibility of
injury to the personnel or serious damage to the sampler.
CAUTION
The analyzer system stops immediately. Stopping the analyzer in case of an emergency
may cause blockages in the sample line.
DANGER
Make sure that everyone working with the analyzer knows the location of the analyzer
. main power switch for emergency use.
5.2 Setting analyzer to standby
Set the Standby switch to the position 0 (STANDBY) on the CLI control panel to set the
analyzer to standby. Make sure that no alarms or warnings have occurred.
Set the analyzer to standby, if it is not used for a week or shorter time period. When the
analyzer is set to the standby mode, the sample measurements are stopped, and the
analyzer performs the internal reference measurements. The sample flow stops
between the multiplexer and analyzer. Sample hoses between the multiplexer and
analyzer are cleaned.
Sample flow runs between the primary sampler and multiplexer, and therefore it is
possible to request daily samples. In other words, sample flow runs to the multiplexer,
which returns the sample flow back to the main process.
© Outotec Oyj 2015. All rights reserved. 12 (53)
Project ID: Plant Code: Plant Unit Code: Document Type: Running No: Revision: Outotec Document ID:
0 OU500568918
Courier 6X SL Operation
5.3 Stopping individual primary sample flows
Controlled sample flow
If Courier controls the sample flow, you can stop the sample flow by clicking the Stop
Prim Flow button. Refer to Figure 9. This also stops the automatic daily sample
collection.
If the primary sampling is controlled automatically, lines are flushed after the sample
flow is stopped.
NOTE: When you stop the primary sample flow, the analyzer drains the piping.
Draining cannot be stopped once it has started.
Continuous sample flow
If the sample flow is continuously running, you need to stop the sample flow manually
by closing the appropriate valve at the primary sampler.
The Bypass command stops the individual sample measurement at the analyzer but
primary sample collection still continues. Refer to Figure 9.
5.4 Stopping analyzer
By default, it is not required to shut down the analyzer. If short breaks in operation are
required, set the analyzer to the standby. Stop the analyzer, if it is not used for a week
or longer time period.
To stop the analyzer:
1. Set the analyzer to the standby mode.
- Refer to section 5.2 Setting analyzer to standby.
2. Stop the primary flows.
- Refer to section 5.3 Stopping individual primary sample flows.
3. Wait until the analyzer system is flushed. Operation is indicated on CLI.
4. Set the main switch to the position 0 (OFF).
5. Shut down the water feed.
6. Shut down the instrument air feed.
7. Clean the analyzer, if necessary.
© Outotec Oyj 2015. All rights reserved. 13 (53)
Project ID: Plant Code: Plant Unit Code: Document Type: Running No: Revision: Outotec Document ID:
0 OU500568918
Courier 6X SL Operation
6 Using Courier locally
Courier Local Interface (CLI) is a user interface for performing tasks within the analyzer
system. CLI consists of the following displays:
Operation
- Operating status
- Sampling control
- Equipment status
Documents
Reports
Trends
- Assay and diagnostic data
Maintenance
- Measurement cell maintenance
© Outotec Oyj 2015. All rights reserved. 14 (53)
Project ID: Plant Code: Plant Unit Code: Document Type: Running No: Revision: Outotec Document ID:
0 OU500568918
Courier 6X SL Operation
Figure 1. Main Menu
1. Operation 4. Trends
2. Site documents 5. Measurement cell maintenance
3. Reports
DANGER
Only authorized personnel are allowed to carry out the maintenance of the measurement
cell.
. When energized, the X-ray tube produces ionizing radiation that may cause death or
permanent injury. Misuse of equipment may result in hazardous radiation exposure.
© Outotec Oyj 2015. All rights reserved. 15 (53)
Project ID: Plant Code: Plant Unit Code: Document Type: Running No: Revision: Outotec Document ID:
0 OU500568918
Courier 6X SL Operation
Each display is divided into following areas:
Status bar showing the analyzer status
Navigation bar
Main display area
Selection tabs that are shown when necessary
Event acknowledgement
Figure 2. Main display
1. Status bar 4. Selection tabs
2. Navigation bar 5. Event acknowledgement
3. Main display
© Outotec Oyj 2015. All rights reserved. 16 (53)
Project ID: Plant Code: Plant Unit Code: Document Type: Running No: Revision: Outotec Document ID:
0 OU500568918
Courier 6X SL Operation
6.1 Viewing overall analyzer status
Status bar is located at the top of each display. It shows the status of the analyzer when
analyzer is operating normally. The status bar contains following icons:
The Probe icon indicates the following statuses:
- Measurement status of the analyzer
- Measurement cell status
The Standby switch icon shows if the analyzer is running.
The Sample lines icons show if the line is available for measurements.
The Assays icon indicates status of analysis results.
Figure 3. Status bar
1. Measurement status of the analyzer probe 4. Status of the sample lines
2. Measurement cell status 5. Status of the analysis results
3. Standby switch
NOTE: If the analyzer is not connected to CLI or analyzer is not operating normally,
data is set to “unknown”.
© Outotec Oyj 2015. All rights reserved. 17 (53)
Project ID: Plant Code: Plant Unit Code: Document Type: Running No: Revision: Outotec Document ID:
0 OU500568918
Courier 6X SL Operation
6.2 Navigating
6.2.1 Navigation bar
Navigation bar is located at the top of each display. It contains following icons:
Courier analyzer documents
- Opening the list of documents related to the analyzer system.
- For more information about site-specific documents, select Main menu >
Documents.
Main menu icon
- Returning to the main display.
Moving between two displays
- Moving between two selected displays.
- The selected displays are shown on the right of the view.
Figure 4. Navigation bar
1. Factory default documents 3. Moving between display tabs
2. Main menu selection button 4. Selected display tab
© Outotec Oyj 2015. All rights reserved. 18 (53)
Project ID: Plant Code: Plant Unit Code: Document Type: Running No: Revision: Outotec Document ID:
0 OU500568918
Courier 6X SL Operation
6.2.2 Navigation buttons
The Trend, Equipment and Events displays contain navigable history information. You
can navigate the history information by using the navigation buttons (Table 1).
Table 1. Navigation buttons
Button Trend/History Equipment Events Description
X Moving hairline in the trend
area
X Moving to the previously
changed value.
X Moving to the next changed
value.
X Moving backward.
X Moving forward.
X Moving upwards.
X Moving downwards.
X Moving backward.
X Moving forward.
X X X Selecting a certain point of
time in the history.
X X Returning to the real-time
mode.
NOTE: Real-time mode is switched to the history mode, when you start navigating
the history information. Return to the real-time mode manually by clicking .
© Outotec Oyj 2015. All rights reserved. 19 (53)
Project ID: Plant Code: Plant Unit Code: Document Type: Running No: Revision: Outotec Document ID:
0 OU500568918
Courier 6X SL Operation
6.3 Showing information in numerical or graphical format
The information in certain views can be shown either in numerical or graphical format by
clicking .
6.4 Selecting time format
Time can be shown in two formats: as timestamp (e.g. 20:15) or as a time period
counted backwards from this moment to the event occurrence (e.g. 35 min).
To select a time format to be shown, click .
6.5 Showing variable identifications
The Variable ID button shows and hides IDs that explicitly identify each system
status variable. IDs do not provide additional information for the operator.
6.6 Operating statuses
Displays can contain symbols that show the operating status of various analyzer system
devices. For more information, refer to the Status Indication Symbols document in
Factory Default Documents. See section 12.1 Analyzer-related factory documentation.
Table 2. Operating statuses
Symbol Status Description
Event information.
OK The device is operating normally.
This mode does not prevent the sample measurements.
The device is in Manual or Standby mode.
Manual / Standby
This mode prevents the sample measurements.
Warning occurred in the system.
Warning
This mode does not prevent the sample measurements.
An alarm occurred in the system.
Alarm
This mode prevents the sample measurements.
Event information.
Information Typically stops system operation. In some
circumstances only informative.
© Outotec Oyj 2015. All rights reserved. 20 (53)
Project ID: Plant Code: Plant Unit Code: Document Type: Running No: Revision: Outotec Document ID:
0 OU500568918
Courier 6X SL Operation
7 Using Courier remotely
Courier can be controlled remotely through two different user-interfaces:
Courier Remote Interface (CRI) is used for controlling one analyzer.
Courier PC Interface (CPI) is used for controlling several analyzers.
- Each analyzer has its own dialog in the remote station.
NOTE: It is not possible to request a calibration sample or service the measurement
cell through the remote user interface.
Figure 5 shows the display of the remote station (CPI). Two analyzers are connected to
this remote station.
Dialog on the upper-left corner shows status bar of an analyzer.
Dialog on the right shows the Status display for another analyzer.
Figure 5. Courier PC Interface (CPI)
© Outotec Oyj 2015. All rights reserved. 21 (53)
Project ID: Plant Code: Plant Unit Code: Document Type: Running No: Revision: Outotec Document ID:
0 OU500568918
Courier 6X SL Operation
8 Viewing process data
8.1 Viewing sampling statuses
To view status of the primary and secondary sampling, select Operation > Sampling.
Sampling activities and statuses are shown for primary samplers, multiplexers (MXA)
and measurement cell feed lines.
The Sampling display is divided into three sections:
Controls for sample lines
Controlled primary sampler and sample delivery line
Multiplexer
Analyzer
Figure 6. Sampling display area
1. Sample line control buttons 3. Multiplexer
2. Controlled primary sampler and sample delivery line 4. Analyzer
© Outotec Oyj 2015. All rights reserved. 22 (53)
Project ID: Plant Code: Plant Unit Code: Document Type: Running No: Revision: Outotec Document ID:
0 OU500568918
Courier 6X SL Operation
8.2 Viewing measurement sequences
8.2.1 Viewing sample measurement sequence
To view the measurement sequence of the samples, select Operation > Sampling.
The field shows information about the currently measured sample and following two
samples to be measured. If samples are not measured, the latest three measurements
are shown in the field.
Figure 7. Sample measurement sequence field
1. Active measurement sequence 3. Sample line status
2. Phase of the measurement 4. Sample line number
5. Process sample name
1. Arrows indicate the measurement sequence order.
- Arrows indicate the currently measured sample and next measurements.
Refer to Table 3.
2. Time
- Remaining measurement time of the currently measured sample.
- Waiting time before the next sample is measured.
3. Status of the sample line
- Indicating the sample line availability for the measurement.
4. Sample number and name of the sample line
Table 3. Arrows indicating measurement sequence
Indicator Description
Currently measured sample
Latest completed sample measurement
Following samples to be measured
© Outotec Oyj 2015. All rights reserved. 23 (53)
Project ID: Plant Code: Plant Unit Code: Document Type: Running No: Revision: Outotec Document ID:
0 OU500568918
Courier 6X SL Operation
8.2.2 Viewing sample line measurement sequence
To view the measurement sequence of the sample line, select Operation > Sampling.
The sample measurement sequence field shows information about the currently
measured sample line and following two sample lines to be measured. If samples are
not measured, the latest three measurements are shown.
Figure 8. Measurement sequence indicators
1. Measurement sequence order
- Sequence numbers indicate the measurement sequence of the sample lines
- Arrows indicate the currently measured sample and next measurements.
Refer to Table 4.
- The measurement sequence is user-definable.
2. Active measurement
3. Sample line buttons
- Each sample line is identified with a sequence number.
- Indicating the status of the sample line.
- Indicating the sample line availability for the measurement.
Table 4. Sequence numbers for sample measurement sequence
Indicator Description
Currently active sample measurement
Latest sample measurement
Following two sample measurements
© Outotec Oyj 2015. All rights reserved. 24 (53)
Project ID: Plant Code: Plant Unit Code: Document Type: Running No: Revision: Outotec Document ID:
0 OU500568918
Courier 6X SL Operation
8.3 Viewing sampling data
8.3.1 Viewing sample-specific data
To view detailed information about samples:
1. In the Main Menu, click Sampling.
2. Click a sample line name to open the Sample Line Info display.
In the Sample Line Info display, you can do the following tasks:
View the status of the calibration sampling
View primary sample flow rate
- Trend graph shows the measurements taken within the last four hours.
- The flow rate of the last sample measurement.
- Range for the trend is shown next to the trend graphs.
- Timestamp shows the time when the primary sample flow rate is updated.
© Outotec Oyj 2015. All rights reserved. 25 (53)
Project ID: Plant Code: Plant Unit Code: Document Type: Running No: Revision: Outotec Document ID:
0 OU500568918
Courier 6X SL Operation
Figure 9. Sample Line Info display
1. Process sample name 5. Stops the primary flow (only with
2. Process sample line functions controlled sample)
icon/button 6. Calibration sample record
3. Process sample flow rate 7. Composite sampling control
4. Access to other operations of the 8. Instant measurement request
process sample line 9. Process sample bypass button
© Outotec Oyj 2015. All rights reserved. 26 (53)
Project ID: Plant Code: Plant Unit Code: Document Type: Running No: Revision: Outotec Document ID:
0 OU500568918
Courier 6X SL Operation
By default, the Sample Line Info display shows the following information:
1. Sample line name
2. Sample line button
3. The flow rate of the last sample measurement
4. Shortcut to multiple views
- Access to the Equipment view. For more information about the view, refer to
sections 15.1 Viewing overall equipment status and 15.3 Viewing equipment-
specific status.
- Access to the Events view. For more information about the view, refer to
section 14 Viewing events.
- Viewing calibration sample results. For more information about the calibration
samples, refer to sections 8.3.3 Viewing flow rate history and 8.5 Viewing
latest calibration sample result for specific sample line.
5. Controlled primary sample flow
- For more information about stopping the primary sample flow, refer to section
5.3 Stopping individual primary sample flows.
6. Collecting calibration sample
- For more information about collecting calibration sample, refer to section 9.3
Collecting calibration samples.
7. Collecting composite sample
- For more information about collecting composite sample, refer to section 9.2
Collecting composite samples.
8. Requesting measurement
- For more information about requesting measurement, refer to section 9.1
Requesting sample measurement ahead of queue.
9. Bypassing the sample flow
- For more information about bypassing sample flow, refer to section 10
Bypassing sample.
10. Cleaning controlled sample line
© Outotec Oyj 2015. All rights reserved. 27 (53)
Project ID: Plant Code: Plant Unit Code: Document Type: Running No: Revision: Outotec Document ID:
0 OU500568918
Courier 6X SL Operation
8.3.2 Viewing sample line numerical data
To view detailed information about sample lines, select
1. In the Main Menu, click Samples & Process.
2. Click Sampling Details button.
In the Sampling Details display, you can do the following tasks:
View the measurement sequence
View the sample name
View the Multiplexer operational phase
View the calibration sample status
View the composite sampling and Courier measurement statuses
View the flow rate of the primary sample
Figure 10. Samples and process display
1. Courier measurement 4. Calibration sample
2. Sample line 5. Status change of the composite sample
3. Multiplexer 6. Courier measurement
7. Time
© Outotec Oyj 2015. All rights reserved. 28 (53)
Project ID: Plant Code: Plant Unit Code: Document Type: Running No: Revision: Outotec Document ID:
0 OU500568918
Courier 6X SL Operation
By default, the sampling details columns show the following information:
1. Courier measurement
- Measurement sequence
2. Sample line
- Click the sample line name to open the Sample Line Info display.
3. Multiplexer (MXA)
- Multiplexer status
- Icon indicates the multiplexer status.
4. Calibration sample
- Status of the calibration sample
- When requested a calibration sample, the bucket is shown in the column.
5. Status change of the composite sample
- Timestamp indicating the time when the latest composite sample is taken
(Status change).
6. Courier measurement
- The last status change (Status change).
- Timestamp indicating the time when the latest sample was measured
(Measured).
7. Time
- Timestamp indicating the time when the latest sample flow rate is recorded
(Time).
- The recorded flow rate of the primary sample flow when the last Multiplexer
filling took place (Flow rate).
- Click the column to show the trend.
- For more information about flow rate within a certain timeframe, refer to
section 8.3.3 Viewing flow rate history.
To view additional data, click the one of the buttons on the lower part of the view:
Assays
- Showing the details about the latest measurements and their assays.
Normalized intensities
- Values for individual element channels.
- Information does not provide additional information.
- The values of the intensities are utilized when defining the analysis.
Figure 11. Selection buttons for additional data
© Outotec Oyj 2015. All rights reserved. 29 (53)
Project ID: Plant Code: Plant Unit Code: Document Type: Running No: Revision: Outotec Document ID:
0 OU500568918
Courier 6X SL Operation
8.3.3 Viewing flow rate history
The view shows the detailed history information about the flow rate of the sample line.
You can select which timeframe (1, 4 or 24 h) you want to view a history for. Also, the
latest sample flow rate (l/min) at certain point of time is shown in the view.
To view history information of the flow rate:
1. In the Main Menu, click Samples & Process.
2. Select the flow rate figure of a certain sample line.
NOTE: Click the arrow pointing downwards to move to the next sample line.
Figure 12. Flow rate history for certain sample line
1. Timeframe to be viewed (1, 4 or 24 h) 2. The latest sample flow rate (l/min) at a
certain point of time in the history
8.4 Viewing latest calibration sample result
To view the latest calibration result:
1. In the Main Menu, click Sampling.
© Outotec Oyj 2015. All rights reserved. 30 (53)
Project ID: Plant Code: Plant Unit Code: Document Type: Running No: Revision: Outotec Document ID:
0 OU500568918
Courier 6X SL Operation
2. Click a sample line name to open the Sample Line Info display.
3. Click Shortcuts .
4. Click Last calibration sample to open the calibration dialog.
NOTE: This selection shows the latest calibration result of the entire analyzer
system, not for the certain sample line.
For more information about Sample Line Info display, refer to section 8.3.1 Viewing
sample-specific data and 8.3.2 Viewing sample line numerical data.
Figure 13. Shortcut display
NOTE: Three buttons on the top opens the equipment-related views.
8.5 Viewing latest calibration sample result for specific
sample line
To view the latest calibration results for certain sample or sample line:
1. In the Main Menu, click Sampling.
2. Click a sample line name to open the Sample Line Info display.
© Outotec Oyj 2015. All rights reserved. 31 (53)
Project ID: Plant Code: Plant Unit Code: Document Type: Running No: Revision: Outotec Document ID:
0 OU500568918
Courier 6X SL Operation
3. Click Shortcuts .
4. Click Last calibration sample of this sample line to open the calibration dialog.
NOTE: This selection shows the latest calibration result for a certain sample line.
For more information about Sample Line Info display, refer to section 8.3.1 Viewing
sample-specific data and 8.3.2 Viewing sample line numerical data.
Figure 14. Shortcut display
NOTE: Three buttons on the top open the equipment status-related views.
© Outotec Oyj 2015. All rights reserved. 32 (53)
Project ID: Plant Code: Plant Unit Code: Document Type: Running No: Revision: Outotec Document ID:
0 OU500568918
Courier 6X SL Operation
9 Requesting samples
9.1 Requesting sample measurement ahead of queue
To request an additional sample measurement:
1. In the Main Menu, click Sampling.
2. Click a sample line name to open the Sample Line Info display.
3. Click Meas. request.
The sample line is highlighted, if it has an active measurement request. The sample is
measured after approving the measurement request.
Figure 15. Requesting sample measurement
9.2 Collecting composite samples
Before collecting a composite sample, make sure that the sample bucket is clean and it
has a cover.
To collect a composite sample:
1. Open the sample bucket cover.
2. Place the sample bucket under the outlet.
3. In the Main Menu, click Sampling.
4. Click a sample line to open the Sample Line Info display.
5. Click Enable to collect the composite sample as defined in the user-definable
parameters.
6. Click Disable to stop collecting composite sample.
7. Close the sample bucket with the cover.
Figure 16. Requesting composite sample
NOTE: If the composite sample collection is not defined in the parameters, the
analyzer does not collect the composite samples.
© Outotec Oyj 2015. All rights reserved. 33 (53)
Project ID: Plant Code: Plant Unit Code: Document Type: Running No: Revision: Outotec Document ID:
0 OU500568918
Courier 6X SL Operation
9.3 Collecting calibration samples
Start the calibration process by collecting samples from the most relevant sample lines.
When you have approximately 10 comparable results from one sample line, make the
preliminary calibration for the sample line. After preliminary calibration, collect samples
which have diverse concentrations within the normal process variation limits. Follow the
concentrations given by the analyzer and collect the calibration samples when the
required concentration range is available. Collecting calibration samples with proper
variation takes time because of the flotation process may stay stable for a long period of
time.
The calibration process is described in the Outocal - Courier 6X SL analyzer calibration
manual in detail.
CAUTION
Do not take calibration samples from the calibration sampler directly by hand.
9.3.1 Preparations
9.3.1.1 Checking process conditions
The following process condition requirements must be met to make sure that the
calibration samples are representative:
Sample line status is OK.
No alarms or warnings are shown on CLI.
Analyzer and sampling equipment operate correctly.
Multiplexer screens are clean.
Primary sample flow is within the normal range.
9.3.1.2 Sample buckets
Sample bucket requirements:
Volume 2-3 liters.
Use separate sample buckets for each sample line.
Identify the sample bucket with the sample line name.
Sample buckets are clean.
Sample buckets must have watertight covers to prevent contamination or spilling of
sample during transportation.
9.3.2 Collecting calibration sample
To collect the calibration sample:
© Outotec Oyj 2015. All rights reserved. 34 (53)
Project ID: Plant Code: Plant Unit Code: Document Type: Running No: Revision: Outotec Document ID:
0 OU500568918
Courier 6X SL Operation
1. In the Main Manu, click Sampling.
2. Click a sample line name to open the Sample Line Info display.
3. Click Calibration sample to activate the calibration sample request.
- If you need to cancel the sample request before the measurement starts, click
Cancel Calibration.
Figure 17. Collecting calibration sample
4. When requested on the CLI screen, use water hose to flush the calibration sampler
with water to make sure that the sample cutters of the calibration sampler are clean.
Figure 18. Cleaning calibration sampler
5. Place sample bucket under the correct outlet, which is shown on CLI.
6. Follow that the measurement and calibration sampling starts properly.
© Outotec Oyj 2015. All rights reserved. 35 (53)
Project ID: Plant Code: Plant Unit Code: Document Type: Running No: Revision: Outotec Document ID:
0 OU500568918
Courier 6X SL Operation
- Intensity measurement and sample cutting may be interrupted in case the
multiplexer does not fill (the sample is not flowing) or a sample line-related
alarm has occurred.
7. Wait until the measurement and calibration sampling is finished.
8. Make sure that the sample volume is normal.
- If the sample volume is not normal, make sure that the sample flow is normal
and the sample is valid.
9. Close the sample bucket with the cover.
10. Write the sample ID on the label of the sample bucket.
- Sample ID is shown on CLI when the calibration sampling is finished.
Figure 19. Writing sample
11. Click Accept to save the calibration sample data.
- If the calibration sample is not valid, click Discard not to save the data.
12. Use water hose to flush the calibration sampler and its cutters with water.
NOTE: If the measurement does not provide a valid result, the reason is shown on
CLI and calibration sample data is not produced.
© Outotec Oyj 2015. All rights reserved. 36 (53)
Project ID: Plant Code: Plant Unit Code: Document Type: Running No: Revision: Outotec Document ID:
0 OU500568918
Courier 6X SL Operation
10 Bypassing sample flow
The sample line can be set to the bypass state and the sample flow is directed back to
the main process.
1. In the Main Menu, click Sampling.
2. Click a sample line name to open the Sample Line Info display.
3. Click Bypass.
Figure 20. Setting sample line to bypass
4. Click the Bypass button again to resume normal operation.
© Outotec Oyj 2015. All rights reserved. 37 (53)
Project ID: Plant Code: Plant Unit Code: Document Type: Running No: Revision: Outotec Document ID:
0 OU500568918
Courier 6X SL Operation
11 Viewing trends
To view trends, select Trends in the Main Menu. The display consists of:
Trend description
Trend area with timescale
Trend information field
Basically, the Trends display shows the same information as the Sample & Process
display, but in a graphical format and with the history information.
When you open the Trends display, the program shows the display of your previous
session as default.
At maximum, 6 trends are shown in the Trend display. Trends are placed on the
different layers, and therefore, trends can overlap each other. Trends are numbered
from 1 to 6.
NOTE: The Trends display is user-definable.
© Outotec Oyj 2015. All rights reserved. 38 (53)
Project ID: Plant Code: Plant Unit Code: Document Type: Running No: Revision: Outotec Document ID:
0 OU500568918
Courier 6X SL Operation
Figure 21. Trend display
1. Trend description 3. Trend details
2. Trend graph and timeline 4. Control buttons
The trend information field contains pre-defined warning limits and up-to-date values for
each trend. The exact value and bar show the value of the selected point at the trend.
This value is shown even if the trend is hidden.
1. Trend range 2. Exact value 3. Button for showing or hiding trend
Figure 22. Trend information field
© Outotec Oyj 2015. All rights reserved. 39 (53)
Project ID: Plant Code: Plant Unit Code: Document Type: Running No: Revision: Outotec Document ID:
0 OU500568918
Courier 6X SL Operation
11.1 Selecting trend group
To select the trend group to be shown in the Trends display:
1. Click
2. Select one trend group from the Trend Group Set field.
3. Select trends to be shown from the Trend Group field.
Figure 23. Selecting trends to be shown
11.2 Showing and hiding trend
To show or hide certain trend in the Trends display:
1. In the Main Menu, click Trends.
2. Check the color of the trend from the trend area.
3. Click the corresponding color square in the trend information field to show or
hide the trend.
© Outotec Oyj 2015. All rights reserved. 40 (53)
Project ID: Plant Code: Plant Unit Code: Document Type: Running No: Revision: Outotec Document ID:
0 OU500568918
Courier 6X SL Operation
11.3 Navigating within trend history
Use navigation buttons to navigate within the trend history. For more information about
navigation buttons, refer to 6.2 Navigating.
NOTE: Navigating within trend switches mode from real-time to history.
11.4 Selecting timescale
Defining timescale (x-axis) for the trend, click .
Possible timescales:
1 hours
4 hours
8 hours
24 hours
7 days
30 days
11.5 Zooming and scaling trends
Draw a rectangle over the area of interest to zoom in. Warning limits and values are
updated for each trend.
NOTE: Zooming trend switches mode from real-time to history.
To reset values back to the default values, click . The default values are
defined in parameters.
NOTE: The button is activated after the Trend view is zoomed.
11.6 Returning to Trend display
Real-time mode is switched to the history mode, when you start navigating the history
information. Return to the real-time mode by clicking .
© Outotec Oyj 2015. All rights reserved. 41 (53)
Project ID: Plant Code: Plant Unit Code: Document Type: Running No: Revision: Outotec Document ID:
0 OU500568918
Courier 6X SL Operation
12 Viewing documentation
Two types of documents are available:
Analyzer-related documentation
Site-specific documentation
12.1 Analyzer-related factory documentation
To view documents related to the Courier analyzer system, select Courier documents
from the navigation bar.
For example, the Installation, Operation, Maintenance, and Service manuals can be
found from here.
Figure 24. Viewing analyzer-related documentation
12.2 Site-specific documentation
To open the site-specific documentation, select Documents in the Main Menu.
The site-specific documentation consists of the documents defined by the site
personnel. For example, menu can contain the working instructions for collecting
calibration samples.
To access the last viewed document, click
To access the menu where all site-specific documents are listed, click
Figure 25. Documents tab
© Outotec Oyj 2015. All rights reserved. 42 (53)
Project ID: Plant Code: Plant Unit Code: Document Type: Running No: Revision: Outotec Document ID:
0 OU500568918
Courier 6X SL Operation
13 Generating reports
To generate reports, select Reports in the Main Menu.
The site-specific reports are defined by the site personnel. For example, menu can
contain hour and daily reports.
To access the last viewed report, click
To access the menu where all site-specific reports are listed, click
Figure 26. Reports tab
NOTE: Report types are defined during the commissioning phase.
© Outotec Oyj 2015. All rights reserved. 43 (53)
Project ID: Plant Code: Plant Unit Code: Document Type: Running No: Revision: Outotec Document ID:
0 OU500568918
Courier 6X SL Operation
14 Viewing events
To view events:
1. Select More > Diagnostics > Events in the Main Menu.
2. Click
3. Define the selection criteria of events by clicking the selection button
Information shown in the Events display can be based on the process types or sample
lines. If the information is based on the process types, all process types are listed on the
left of the display. The sample lines related to the selected process type are shown on
the right.
If the information is based on the selected sample line, sample lines are listed on the left
of the display. The samples related to the selected sample line are shown on the right.
Selected events are shown chronologically in the view. The following information about
the events is shown in the view:
Timestamp indicating the time when the latest event has occurred
Description of the event
Reason of the event
Equipment related to the event
NOTE: Click All events to view all events.
© Outotec Oyj 2015. All rights reserved. 44 (53)
Project ID: Plant Code: Plant Unit Code: Document Type: Running No: Revision: Outotec Document ID:
0 OU500568918
Courier 6X SL Operation
Figure 27. Events view
14.1 Viewing latest event
To view the latest event:
1. Select More > Diagnostics > Events in the Main Menu.
2. Click
3. Click Last event.
14.2 Viewing measurement details
To view the measurement details for the element channels, select More > Diagnostics
> Events in the Main Menu.
NOTE: The Measurement Details view is used for administrative and maintenance
purposes only.
© Outotec Oyj 2015. All rights reserved. 45 (53)
Project ID: Plant Code: Plant Unit Code: Document Type: Running No: Revision: Outotec Document ID:
0 OU500568918
Courier 6X SL Operation
15 Viewing equipment status
15.1 Viewing overall equipment status
If a warning or alarm occurs in the main display, select Operation > Equipment to view
equipment statuses. The Equipment display is used for troubleshooting and
diagnostics.
A warning or alarm symbol is shown next to the equipment or sample line where the
problem is detected.
NOTE: When you open the Equipment display, your previous session is shown by
default.
Figure 28. Equipment view
1. Timestamps for the first and last event 3. The current status of the device
2. Description of the state variable 4. Timestamp of the last state change
© Outotec Oyj 2015. All rights reserved. 46 (53)
Project ID: Plant Code: Plant Unit Code: Document Type: Running No: Revision: Outotec Document ID:
0 OU500568918
Courier 6X SL Operation
15.2 Selecting equipment group
To select the equipment group to be shown in the Equipment view:
1. Click in the Equipment view.
2. Select one equipment type from the field on the left.
3. Select equipment from the field on the right to be shown in the Equipment view.
The selection criteria can be changed by clicking .
Information shown in the Equipment display can be based on the equipment type or
sample line. If the information is based on the equipment types, available equipment
types are listed on the field on the left. Separate devices of the selected equipment type
are shown on the field on the right.
If the information is based on the selected sample line, sample lines are listed on the left
of the display. The equipment related to the selected sample line is shown on the field
on the right.
NOTE: The current status of the equipment listed on the left consist of separate
devices, the equipment list summaries the status for the group of devices.
© Outotec Oyj 2015. All rights reserved. 47 (53)
Project ID: Plant Code: Plant Unit Code: Document Type: Running No: Revision: Outotec Document ID:
0 OU500568918
Courier 6X SL Operation
Figure 29. Selecting equipment group
© Outotec Oyj 2015. All rights reserved. 48 (53)
Project ID: Plant Code: Plant Unit Code: Document Type: Running No: Revision: Outotec Document ID:
0 OU500568918
Courier 6X SL Operation
15.3 Viewing equipment-specific status
To view the status of a single piece of equipment:
1. In the Main Menu, click Equipment.
2. Select equipment.
3. Click to view only alarms and warnings.
- When the button is selected, only active alarms and warnings are shown in
the display and other state variables are hidden.
A new column is generated, when at least one event status is changed. The newest and
the oldest event have timestamps. The latest event is shown on the right and the oldest
on the left. Also, description and status of the state variable are shown. Each state
variable has a timestamp indicating the time when the latest event was recorded.
Figure 30. Viewing the status of a single equipment
© Outotec Oyj 2015. All rights reserved. 49 (53)
Project ID: Plant Code: Plant Unit Code: Document Type: Running No: Revision: Outotec Document ID:
0 OU500568918
Courier 6X SL Operation
15.4 Showing equipment status in real-time or history mode
The status of a single piece of equipment can be shown in real-time or history mode. By
default, the status is shown in real-time mode.
Real-time mode
- Status descriptions indicate the up-to-date status of the variable.
History mode
- The history information is shown in the Description of state column, and
therefore, the real-time information is not shown in the history mode. The real-
time information is continuously updated in the background.
- Status descriptions indicate the status of the variable at the selected time.
- Timestamp is shown above the timeline.
- Select a column to activate the history mode. The selected column is
highlighted. Return to the real-time mode by clicking .
- Use navigation buttons to navigate the history information. For more
information about navigation buttons, refer to 6.2 Navigating.
NOTE: Navigating in the history switches mode from real-time to history.
Figure 31. Equipment status display in the history mode
© Outotec Oyj 2015. All rights reserved. 50 (53)
Project ID: Plant Code: Plant Unit Code: Document Type: Running No: Revision: Outotec Document ID:
0 OU500568918
Courier 6X SL Operation
16 Alarms and troubleshooting
16.1 Acknowledging alarms and warnings
To acknowledge active alarms or warnings, click Clear Status in the
Operation display.
You can acknowledge only those alarms and warnings that do not prevent analysis. If
an analyzer part requires repairing, alarm or warning cannot be acknowledged before
that analyzer part is changed or repaired.
CAUTION
. If an alarm or warning occurs repeatedly, repair the source of the alarm or warning.
16.2 General status indications
The general status indications of the analyzer system are listed in the following tables.
Status indications shown in the Status Bar are listed in Table 5. These indications show
the overall status of the analyzer. Status indications shown in the Sampling display are
listed in Table 6.
Table 5. Status indications shown in Status Bar
Status indication Cause Required action
Standby - Switch in The Standby switch is in the position 0 The Standby switch is in the position
STANDBY position (STANDBY) on the CLI control panel. 1 (RUN) on the CLI control panel to
start the sample measurement.
Courier PROBE NOT READY An interlock is active and prevents the Use Events and Equipment views to
Waiting interlock clear normal operation. find the reason of the problem.
Courier Probe Communication to controller PC failed. Wait until the initialization procedure
Status data not available of the communication is finished.
If the status indication is not reset,
contact the plant’s maintenance
personnel.
Courier PROBE NOT READY The Courier initialization procedure is Wait until the procedure is finished.
X-ray filament pre-heating on on-going and the x-ray tube will be (approx. 1 min.)
started.
Courier PROBE NOT READY Initialization procedure of the chiller is Wait until the procedure is finished.
Waiting chiller start on-going. (approx. 30 sec.)
Ramping up x-tube The X-ray tube is starting. Waiting time Wait until the procedure is finished.
automatically. (Ready for samples) before samples (approx. 5 min)
Ready for samples can be measured is shown in the view.
© Outotec Oyj 2015. All rights reserved. 51 (53)
Project ID: Plant Code: Plant Unit Code: Document Type: Running No: Revision: Outotec Document ID:
0 OU500568918
Courier 6X SL Operation
Status indication Cause Required action
Analyzer is restarting Analyzer is restarting to normal run Wait until the procedure is completed.
mode.
Initializing Courier probe. Measuring the reference briquette Wait until the procedure is completed.
Ready for samples before sample measurements.
No available samples for Samples are in the bypass mode. Disable the bypass mode.
Courier measurement Multiplexer (MXA) is in the Set the MXA in the run mode.
maintenance mode.
Re-initializing user interface Parameters are loaded and the Wait until the procedure is completed.
due to a configuration change. initialization procedure of CLI is on-
Closing analyzer window. going.
Table 6. Status indications in the Sampling display
Status indication Cause Required action
Probe is waiting for parameter No usable parameter set after power- Contact plant’s maintenance
full load. up or restart. personnel to load the parameters.
Waiting interlock to clear. Protection and/or interlock alarms are Contact plant’s maintenance
active and preventing measurements personnel to check the analyzer.
in the analyzer.
PCS - Analyzer probe Communication between the PCS and Contact plant’s maintenance
communication failed. PRS is failed. personnel to check the analyzer.
Waiting chiller to start. The analyzer cooling system is Wait until the procedure is completed.
starting up.
Cleaning measurement cell for The Standby switch is set to the Wait until the procedure is completed.
standby. STANDBY position. The
measurement cell cleaning is in the
progress.
The Standby switch is in the The Standby switch is set to the Verify why the Standby switch is set
STANDBY position. STANDBY position. Only internal to the STANDBY position.
reference measurements are Set to the Standby switch to the RUN
performed. position, if there is no reason to leave
switch into the STANDBY position.
© Outotec Oyj 2015. All rights reserved. 52 (53)
Project ID: Plant Code: Plant Unit Code: Document Type: Running No: Revision: Outotec Document ID:
0 OU500568918
Outotec
P.O. Box 1000, FI-02231 Espoo
Tel +358 (0) 20 529 211
www.outotec.com
E-mail info@outotec.com
© 2015 Outotec Oyj. All rights reserved.
Potrebbero piacerti anche
- C6X SL InstallationDocumento47 pagineC6X SL InstallationDaniel Villarroel BeasNessuna valutazione finora
- 1572 Optomux Protocol GuideDocumento166 pagine1572 Optomux Protocol Guidenelson kondoNessuna valutazione finora
- F4T Setup Operation 16802414 Rev ADocumento331 pagineF4T Setup Operation 16802414 Rev AQuentin SarabenNessuna valutazione finora
- Business Control Center User's Guide: Oracle ATG One Main Street Cambridge, MA 02142 USADocumento62 pagineBusiness Control Center User's Guide: Oracle ATG One Main Street Cambridge, MA 02142 USADheeraj TripathiNessuna valutazione finora
- +watlow F4T Setup & Operation PDFDocumento322 pagine+watlow F4T Setup & Operation PDFCyrix.OneNessuna valutazione finora
- BSC-101 Manual v.2 (With Relay)Documento78 pagineBSC-101 Manual v.2 (With Relay)Loreto GallardoNessuna valutazione finora
- TM Pte 01 - Port 1.2: The PORT Technology - Technical DocumentsDocumento64 pagineTM Pte 01 - Port 1.2: The PORT Technology - Technical DocumentsResul Şenay100% (1)
- OU500554475 2 PSI 500i Conn To AutomDocumento50 pagineOU500554475 2 PSI 500i Conn To AutomCHANDRA SEKHAR KabiNessuna valutazione finora
- KUKA OfficeLite 87 enDocumento48 pagineKUKA OfficeLite 87 enMatyas TakacsNessuna valutazione finora
- User Manual: Petroleum ExpertsDocumento1.471 pagineUser Manual: Petroleum ExpertsbellaNessuna valutazione finora
- Openscape Business S Installation Guide Issue 5Documento83 pagineOpenscape Business S Installation Guide Issue 5suhailNessuna valutazione finora
- Int Sap MatDocumento71 pagineInt Sap MatSimple Life VlogNessuna valutazione finora
- Manual - UniversalReporter For SmartPlant (En)Documento92 pagineManual - UniversalReporter For SmartPlant (En)Andrey AgeevNessuna valutazione finora
- PRT G ManualDocumento4.739 paginePRT G ManualHome Of AppliancesNessuna valutazione finora
- P2WW 4050 11enz0Documento97 pagineP2WW 4050 11enz0lio mareNessuna valutazione finora
- Atos Unify OpenScape Alarm Response Economy V5 - Service Guideline OpenScape Alarm Response V5Documento25 pagineAtos Unify OpenScape Alarm Response Economy V5 - Service Guideline OpenScape Alarm Response V5slametNessuna valutazione finora
- ATGInstallGuideDocumento194 pagineATGInstallGuideDheeraj TripathiNessuna valutazione finora
- OTDR II iOLM Manual English Rev1Documento172 pagineOTDR II iOLM Manual English Rev1sorangel_123Nessuna valutazione finora
- KST KUKA Ready2 Spray 10 enDocumento63 pagineKST KUKA Ready2 Spray 10 enAkechai OunsiriNessuna valutazione finora
- Tritech iGC (Intelligent Gyrocompass) Operator & Installation ManualDocumento52 pagineTritech iGC (Intelligent Gyrocompass) Operator & Installation Manualhadi100% (1)
- Manual EasyDocumento266 pagineManual EasyGeronimo VillafanNessuna valutazione finora
- Getting Started With MQTT in Groov ProductsDocumento30 pagineGetting Started With MQTT in Groov Productslance pascuaNessuna valutazione finora
- Allplan 2016 ManualDocumento304 pagineAllplan 2016 ManualDiana DidiiNessuna valutazione finora
- CmAdmin enDocumento134 pagineCmAdmin endchardwareNessuna valutazione finora
- ManualOrigin70 PDFDocumento221 pagineManualOrigin70 PDFAlexander MNessuna valutazione finora
- Cm5 Manual PRTDocumento86 pagineCm5 Manual PRTLUIS INACIO SILVANessuna valutazione finora
- Autonics Daqmaster ManualDocumento210 pagineAutonics Daqmaster ManualkariemNessuna valutazione finora
- Despiece Easycoder - Px6iDocumento48 pagineDespiece Easycoder - Px6iAgustin Garcia VazquezNessuna valutazione finora
- Service Manual Trucks: Fault Codes Tachograph Tac-Dig, Tac-Dig2Documento70 pagineService Manual Trucks: Fault Codes Tachograph Tac-Dig, Tac-Dig2Deny Adi IrawanNessuna valutazione finora
- PeopleTools 8.54 Change Assistant (Pt854tswu-B0714) PDFDocumento314 paginePeopleTools 8.54 Change Assistant (Pt854tswu-B0714) PDFRobin WilliamNessuna valutazione finora
- Release Notes Post GA - 072518Documento71 pagineRelease Notes Post GA - 072518Rachit GandhiNessuna valutazione finora
- Siemens Software PDFDocumento146 pagineSiemens Software PDFravi kumarNessuna valutazione finora
- Cutting Master5 Manual EngDocumento85 pagineCutting Master5 Manual Engdiegodaer77Nessuna valutazione finora
- TeamSite Form API GuideDocumento108 pagineTeamSite Form API Guidecullen28Nessuna valutazione finora
- FTLG gr001 - en eDocumento111 pagineFTLG gr001 - en eIkhtiander IkhtianderNessuna valutazione finora
- Automation Studio Installation and Administration GuideDocumento123 pagineAutomation Studio Installation and Administration GuideAlexandre MarchioteNessuna valutazione finora
- $Txlihu7Hvw3Ury 'Hpr7Xwruldo: Advanced Pumping Test & Slug Test Analysis SoftwareDocumento44 pagine$Txlihu7Hvw3Ury 'Hpr7Xwruldo: Advanced Pumping Test & Slug Test Analysis SoftwareGeovanny HerediaNessuna valutazione finora
- Transmission and Zone Substation Design GuidelinesDocumento42 pagineTransmission and Zone Substation Design GuidelinesUsama NaveedNessuna valutazione finora
- Arena Users GuideDocumento152 pagineArena Users GuideIvan TomasevicNessuna valutazione finora
- Especificaciones Tecnicas de Tuberias Hpde MineraDocumento34 pagineEspecificaciones Tecnicas de Tuberias Hpde MineraReynaldo SanchezNessuna valutazione finora
- Datalogic Magellan 9800i Reference Guide 2016 enDocumento541 pagineDatalogic Magellan 9800i Reference Guide 2016 enEmanuel Mendoza CoversNessuna valutazione finora
- Ahiba IR Pro Users GuideDocumento58 pagineAhiba IR Pro Users GuideXavi GassetNessuna valutazione finora
- KST GripperSpotTech 40 enDocumento71 pagineKST GripperSpotTech 40 enJUAN LUIS MONTERO RODRÍGUEZNessuna valutazione finora
- Symbian Os Designing Bluetooth Applications in CPP v1 0 enDocumento54 pagineSymbian Os Designing Bluetooth Applications in CPP v1 0 enpietro fischettiNessuna valutazione finora
- AutoCAD MEP Tutoriales v1Documento221 pagineAutoCAD MEP Tutoriales v1alexander_tello_30Nessuna valutazione finora
- A100K10602 Alphacom XE User GuideDocumento119 pagineA100K10602 Alphacom XE User GuideAlberto R PerezNessuna valutazione finora
- User Guide Molecular Diagnostic SoftwareDocumento71 pagineUser Guide Molecular Diagnostic SoftwareHamid moradiNessuna valutazione finora
- Rtho Raph: Orthograph Architect User'S ManualDocumento56 pagineRtho Raph: Orthograph Architect User'S ManualNick TeelNessuna valutazione finora
- TcpcomDocumento32 pagineTcpcomMohammad Abdullah BawtagNessuna valutazione finora
- Vectrino Profiler User GuideDocumento36 pagineVectrino Profiler User GuideAndresFelipePrietoAlarconNessuna valutazione finora
- Handheld Thermometer Readout User's Guide: Hart ScientificDocumento62 pagineHandheld Thermometer Readout User's Guide: Hart ScientificJuan Daniel Vallejo BernalNessuna valutazione finora
- Oracle Fusion Middleware: Using Oracle Webcenter Enterprise Capture 12C (12.2.1)Documento66 pagineOracle Fusion Middleware: Using Oracle Webcenter Enterprise Capture 12C (12.2.1)Yasser AbdellaNessuna valutazione finora
- Epoch4 EnglischDocumento164 pagineEpoch4 EnglischsqalopezNessuna valutazione finora
- Eadstart Racle Esigner: User GuideDocumento307 pagineEadstart Racle Esigner: User GuideraedadobeNessuna valutazione finora
- Getting Started With ArenaDocumento190 pagineGetting Started With ArenaKrisna ArdiansyachNessuna valutazione finora
- ABB REM Relay Unit Software Manual CAP 505Documento102 pagineABB REM Relay Unit Software Manual CAP 505mitch1973100% (1)
- Teardowns: Learn How Electronics Work by Taking Them ApartDa EverandTeardowns: Learn How Electronics Work by Taking Them ApartNessuna valutazione finora
- PIC Microcontroller Projects in C: Basic to AdvancedDa EverandPIC Microcontroller Projects in C: Basic to AdvancedValutazione: 5 su 5 stelle5/5 (10)
- Practical Process Control for Engineers and TechniciansDa EverandPractical Process Control for Engineers and TechniciansValutazione: 5 su 5 stelle5/5 (3)
- Contract Law 2 - Section 11 of Indian Partnership ActDocumento5 pagineContract Law 2 - Section 11 of Indian Partnership ActSuvedhya ReddyNessuna valutazione finora
- Ra 7076Documento18 pagineRa 7076Evangeline FenellereNessuna valutazione finora
- Foreign Corporation Doing Business Without License Barred From SuitDocumento5 pagineForeign Corporation Doing Business Without License Barred From SuitSecret BookNessuna valutazione finora
- Labor Rights and Protections in the Philippine ConstitutionDocumento6 pagineLabor Rights and Protections in the Philippine ConstitutionJoseph Adrian ToqueroNessuna valutazione finora
- Creditors in Commerce Workshop SessionsDocumento17 pagineCreditors in Commerce Workshop SessionsJulian Williams©™100% (16)
- Mekelle Presentation On Contract Administration and Claims ECPMIDocumento53 pagineMekelle Presentation On Contract Administration and Claims ECPMIThiru NachiNessuna valutazione finora
- Missouri Central Contract ReleaseDocumento1 paginaMissouri Central Contract ReleaseDan GreenwaldNessuna valutazione finora
- Employment Income-Appendix Part 1Documento7 pagineEmployment Income-Appendix Part 1Nithiyaa VijayanNessuna valutazione finora
- RA 9500 (UP Charter)Documento8 pagineRA 9500 (UP Charter)Jocel Isidro DilagNessuna valutazione finora
- HLURB Case Seeks Full Refund of Housing DepositDocumento4 pagineHLURB Case Seeks Full Refund of Housing Depositjan l.100% (1)
- Forex InsiderDocumento17 pagineForex InsiderLewis LowNessuna valutazione finora
- Insurance Contract OverviewDocumento31 pagineInsurance Contract OverviewKrisha Marie Carlos100% (1)
- PAT Contract - 2022-2023Documento134 paginePAT Contract - 2022-2023S ANessuna valutazione finora
- Wesleyan University V Wesleyan Faculty - Staff AssocDocumento11 pagineWesleyan University V Wesleyan Faculty - Staff AssocNiq PolidoNessuna valutazione finora
- Tarish Law Assignment (2) GobinathanDocumento21 pagineTarish Law Assignment (2) GobinathanDaarShineSwaqNessuna valutazione finora
- Legal Ethics - Cases 3Documento133 pagineLegal Ethics - Cases 3Rian Lee TiangcoNessuna valutazione finora
- Claim Analysis of Construction Projects in Oman: January 2012Documento7 pagineClaim Analysis of Construction Projects in Oman: January 2012fajar kristantiNessuna valutazione finora
- Labour LawDocumento109 pagineLabour Lawakshay rao0% (1)
- Supreme Court Rules on Overtime Compensation CaseDocumento5 pagineSupreme Court Rules on Overtime Compensation CaseMalenNessuna valutazione finora
- Torts and Damages Cases 1-2Documento182 pagineTorts and Damages Cases 1-2Patrick Julius BongolanNessuna valutazione finora
- Expatriation AffidavitDocumento18 pagineExpatriation AffidavitKonan Snowden100% (3)
- Clear-Com IF4W4 Manual PDFDocumento20 pagineClear-Com IF4W4 Manual PDFNgô Quyền HảiNessuna valutazione finora
- Ipso Facto: The Adelaide ReviewDocumento6 pagineIpso Facto: The Adelaide ReviewShubhra AgarwalNessuna valutazione finora
- Letter Before Action - Matt GaffarDocumento3 pagineLetter Before Action - Matt GaffarHarry StrattonNessuna valutazione finora
- Final Consolidated EVCI Guidelines January 2022 With ANNEXURESDocumento64 pagineFinal Consolidated EVCI Guidelines January 2022 With ANNEXURESSharath KumarNessuna valutazione finora
- Blackstart DieselDocumento700 pagineBlackstart DieselGD Tech-OfficeNessuna valutazione finora
- Health Care Services Memorandum of UnderstandingDocumento3 pagineHealth Care Services Memorandum of UnderstandingDaniNessuna valutazione finora
- Guidelines on Probation ManagementDocumento15 pagineGuidelines on Probation ManagementAshutosh SharmaNessuna valutazione finora
- Business Regulatory FrameworkDocumento16 pagineBusiness Regulatory FrameworkAnish ThomasNessuna valutazione finora
- Schedule Master Device Master: Create A PortionDocumento12 pagineSchedule Master Device Master: Create A PortionSaqibNessuna valutazione finora